Excel Web App
advertisement
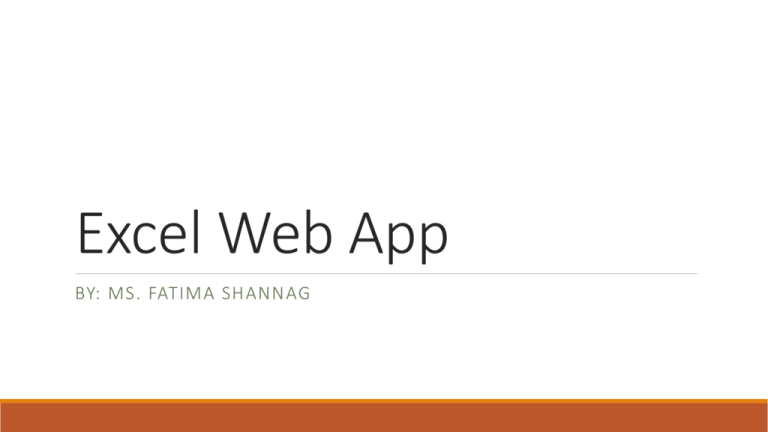
Excel Web App BY: MS. FATIMA SHANNAG Overview of Spreadsheet Electronic Spreadsheet: is a computer program that allows the user to enter numbers and text into a table with rows and columns. Excel is an example of electronic spreadsheet programs. The extension for Excel file is .xlsx Create A new Document using Excel Web App Open http://onedrive.live.com Enter your username and password. Click on Create then select Excel workbook. The User Interface Ribbon Formula Bar Active Cell Row Heading Sheet tab Column Heading Title bar Basic Definitions: Workbook: is a file containing related worksheets. Worksheet: is the area which you will work in. it’s divided into rows and columns. Columns identified by a letter and rows identified by a number. Cell: it’s the intersection between a row and a column. Active cell: recognized by its black outline. Data is always entered into the active cell. A cell reference identifies the location of a cell or group of cells in the worksheet. Sometimes referred to as a cell address, it consists of the column letter and row number that intersect at the cell's location. Formula bar: displays the content of the active cell, used for entering and editing data and formulas. Sheet tab: displays the name of the worksheet. Working with Worksheet Insert sheet: 1. Click Home tab 2. Click on Insert 3. Click Insert Sheet Delete sheet: Select the sheet that you want to delete 2. Click on Delete 1. Click Home tab 3. Click Delete Sheet Working with Worksheet Rename Sheet: 1. 2. 3. Right click on the sheet Select Rename option Type the new name Hide/Unhide sheet: To hide a sheet: 1. 2. Right click the sheet tab select hide from the menu. To unhide a sheet: 1. Right click any sheet tab and select unhide from the menu 2. select the sheet you need to unhide. Working with Worksheet Move Sheet: 1. 2. 3. Drag the sheet to the new location. Or right click the sheet tab you want to move and select Reorder to display the dialog box. Select the sheet that you want to put the moved sheet before. Select cells or range of cells Range: is a group of adjacent or contiguous cells. Two cell addresses separated by a colon ( : ) represent a range. Example: C3:D7 To select a range: drag from the upper left cell to the lower right cell. B2:C6 Formatting Cells Fill Color Borders Wrap Text Text Alignments Merge and Center Formatting Cells Borders: 1. 2. 3. Select the cell range From Home tab click on Borders icon Select an appropriate border from the list Wrap Text: can be used when the text is too long, to make all of it visible by displaying it on multiple lines, without changing the width of the column. Merge and Center: is used to join selected cells into a larger cell and centers the contents in the new cell. Clear Formats or Contents or both From Home tab – Editing group To clear the format of the selected cells To clear both (content and format) of the selected cells To clear the content of the selected cells 12 Sort Data Sorting: Allows you to arrange the selected data into ascending or descending order. From Home tab – Editing group, click on sort Excel has two types of sorting: Sort Ascending (smallest to largest). Sort Descending (largest to smallest). 13 Adjusting Column Width To display the entire data in a spreadsheet, it’s required to increase the column width 1. Move mouse pointer on column 2. Click and drag the mouse pointer AutoFit: adjusting the column width according to the size of the text You can do that by: positioning the pointer on the vertical border between the current column heading and the next column heading. When the pointer displays as a two-headed arrow, double click the border. Inserting Multiple Rows and Columns 1. Click in the column or row where you want to insert a new column or a new row 2. From Home tab – Cells group, select the insert icon 3. Select Insert Columns or Insert Rows OR Right click the column (letter) or row (number) heading for which you want to insert a new column to the left or a new row above, respectively, and select Insert from the shortcut menu. Deleting Multiple Rows and Columns 1. Select the rows or columns to delete 2. From Home tab – Cells group, select the Delete icon 3. Select Delete Columns or Delete Rows Deleting Cells 1. Select the cell/s you want to delete 2. From Home tab – Cells group, select the Delete icon 3. Select Delete Cells and Shift Left or Delete Cells and Shift Up Using Formulas A formula is an expression that performs calculations on data contained in a worksheet A formula begins with the equal sign (=) A formula uses arithmetic operations to perform calculations Examples: =A1+B5 =F7*3 Cell References in Formulas It is better to use cell addresses in formulas versus actual data, so if the data changes, Excel will recalculate the result Example: If cell A1 contains the value 5 and you need to add B1 to this value, use =A1+B1 versus =5+B1 Using AutoFill AutoFill: enables you to copy the contents of a cell or cell range to continue a series using the fill handle. The fill handle is the small green square in the bottom right corner of an active cell Numeric Format You should apply number formats based on the type of values in a cell, such as applying either the Accounting or Currency number format to monetary values. Numeric Formats To apply 1000 separator (Comma style) To Increase Decimal To Decrease Decimal To change the category of number format To apply currency style To apply percentage style 22 Using Functions Function: is a prewritten formula that performs calculations automatically. A function begins with the equal sign (=) followed by the function name and arguments in parentheses. Example: =SUM(A1:A3) The basic functions in Excel are: 1) 2) 3) 4) 5) 6) AVERAGE MIN MAX COUNT SUM IF arithmetic mean minimum value maximum value number of values in range calculates a total logical function Insert Function 1. Click Insert Function (located before the Formula Bar) or click Insert Function form the Insert tab Click here to display function dialog box Click here to display function dialog box 2. Select a Function Select the required function from the list Syntax and description of selected function The IF Function The IF function returns one value if a specified condition evaluates to TRUE, or another value if it evaluates to FALSE. Syntax: =IF(logical_test, “value_if_true”, “value_if_false”) logical test: any value or expression that can be evaluated to TRUE or FALSE. value_if_true: the value that you want to be returned if the logical test argument evaluates to TRUE value_if_false: the value that you want to be returned if the logical test argument evaluates to False Designing the Logical Test The logical test is built from the logical operators. Excel Error Messages Charts A chart is a visual representation of numeric data. To insert chart: 1. 2. Select the range of data cells. From Insert tab – Charts group, choose one of the chart types (ex: Column) 28 Column Charts A column chart: is used to show comparisons between items of data Column height indicates value Chart area Plot area Value axis (Vertical axis) Category axis (Horizontal axis) 29 Bar Chart A bar chart: is column charts that have fallen over on their side Line Chart A line chart: is used to show trends over time Pie Chart A pie chart: is used to show percentages Changing the Chart Type To change the chart type: Select the chart by clicking on it. From Chart tab – Change Chart Type group, select the new chart type. 33 Chart Elements Chart Title Axis Titles Legend Data Labels Data Table Axes Gridlines 34 Chart Elements 35





