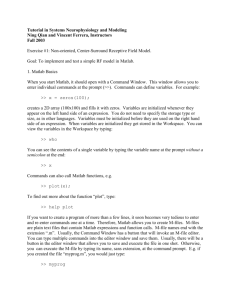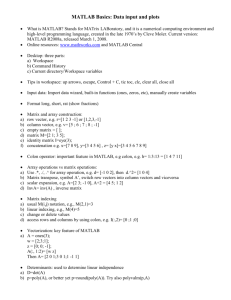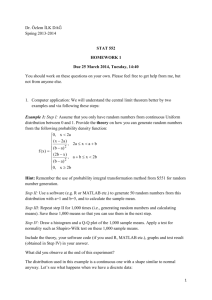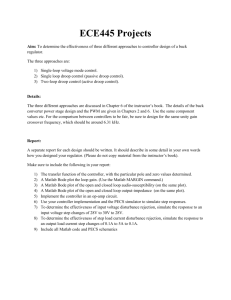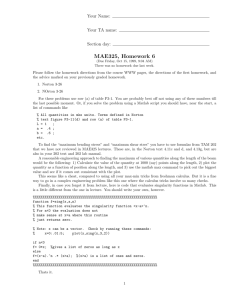Matlab Tutorials for HY 571
advertisement
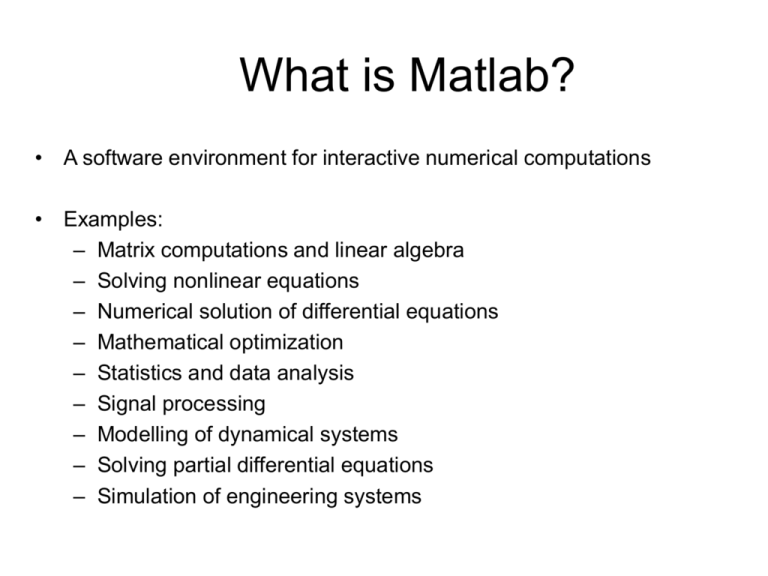
What is Matlab?
• A software environment for interactive numerical computations
• Examples:
– Matrix computations and linear algebra
– Solving nonlinear equations
– Numerical solution of differential equations
– Mathematical optimization
– Statistics and data analysis
– Signal processing
– Modelling of dynamical systems
– Solving partial differential equations
– Simulation of engineering systems
Matlab Background
•Matlab = Matrix Laboratory
•Originally a user interface for numerical linear algebra routines
(Lapak/Linpak)
•Commercialized 1984 by The Mathworks
•Since then heavily extended (defacto-standard)
•Alternatives
Octave (free)
Julia (free)
R (sort of) and (free)
Complements
Maple
Mathematica
(symbolic)
(symbolic)
Start it up!
or
Display Windows
Help!
• help
• help command
Eg., help plot
• Help on toolbar
• demo
• Read a matlab primer:
– http://math.ucsd.edu/~driver/21d-s99/matlab-primer.html
– https://www.mathworks.com/help/pdf_doc/matlab/getstart.pdf
• Try the tutorial in openwetware
Matlab Workspace
• Variables are stored here in the form of arrays (or
matrices) which can be of different types: integers
(int), real numbers (double), or alphabetical
(string).
– All numerical operations need to be performed
on double precision, takes 8 bytes per value.
– Who, whos – current variables in workspace
– Save, load – save or load variables to *.mat
file
– Clear all – clear all variables
First steps
• Assignments (not equations!!!!)
>>x=4;
>>y=2;
>>z=2*x+3*y;
>>z
z =
14
• You must make sure there’s data in a
variable before you use it in a
computation!
Interactive Calculations
•
•
•
•
•
•
•
•
•
•
•
•
•
•
Matlab is interactive, no need to declare variables
>> 2+3*4/2
>> a=5e-3; b=1; a+b
Most elementary functions and constants are already defined
>> cos(pi)
>> abs(1+i)
>> sin(pi)
>> exp(1)
>> log(exp(1))
There are some ”built in” numbers like: pi
sin(pi) gives answer 1.2246e-016 !?
Try this (speakers on, not max volume tho)
>> load handel
>> sound(y,Fs)
Vectors and Matrices
• Vectors (arrays) are defined as
• >> v = [1, 2, 4, 5]
• >> w = [1; 2; 4; 5]
• Matrices (2D arrays) defined similarly
• >> A = [1,2,3;4,-5,6;5,-6,7]
Matrix Operators
• All common operators are overloaded
• >> v + 2
•
•
•
•
Common operators are available
>> B = A’
>> A*B
>> A+B
• Note:
• Matlab is case-sensitive
A and a are two different variables
Indexing Matrices
•Indexing using parentheses
•>> A(2,3)
•Index submatrices using vectors
of row and column indices
•>> A([2 3],[1 2])
•Ordering of indices is important!
•>> B=A([3 2],[2 1])
•>> B=[A(3,2),A(3,1);A(2,2);A(2,1)]
Indexing Matrices
•Index complete row or column using
the colon operator
•>> A(1,:)
•Can also add limit index range
•>> A(1:2,:)
•>> A([1 2],:)
•General notation for colon operator
•>> v=1:5
•>> w=1:2:5
Matrix Functions
• Many elementary matrices predefined
• >> help elmat;
• >> I=eye(3)
• Elementary functions are often overloaded
• >> help elmat
• >> sin(A)
•
•
•
•
Specialized matrix functions and operators
>> As=sqrtm(A)
>> As^2
>> A.*A
• Note: in general, ”.<operator>” is elementwise
operation
Graphics
•
•
•
•
•
•
Visualization of vector data is available
>> x=-pi:0.1:pi; y=sin(x);
>> plot(x,y)
>> plot(x,y,’s-’)
>> xlabel(’x’); ylabel(’y=sin(x)’);
>> plot(x,y’LineWidth’, 4);
What kind of graphics is possible in Matlab?
Polar plot:
t=0:.01:2*pi;
Line plot:
polar(t,abs(sin(2*t).*cos(2*t))); x=0:0.05:5;
y=sin(x.^2);
plot(x,y);
Stem plot:
x = 0:0.1:4;
y = sin(x.^2).*exp(-x);
stem(x,y)
What kind of graphics is possible in Matlab?
Mesh plot:
z=peaks(25);
mesh(z);
Quiver plot?
Surface plot:
z=peaks(25);surf(z);colormap(jet);
Contour plot:
z=peaks(25);contour(z,16);
Plot Continue…
• Adding plots to an existing graph:
hold on
• Turn the above off
hold off
• Multiple plots in one figure:
subplot
Create new plot windows
figure
More Plotting
• Old plot got stomped
– To open a new graph, type ‘figure’
• Multiple data sets:
– Type ‘hold on’ to add new plot to current
graph
– Type ‘hold off’ to resume stomping
• Make your graph beautiful:
– title(‘apples over oranges’)
– xtitle(‘apples’)
– ytitle(‘oranges’)
Plotting (con’t…)
•
Example: (polynomial function)
plot the polynomial using linear/linear scale, log/linear scale, linear/log scale, & log/log scale:
y = 2x2 + 7x + 9
% Generate the polynomial:
x = 0:10:100;
y = 2*x.^2 + 7*x + 9;
% plotting the polynomial:
figure (1);
subplot (2,2,1), plot (x,y);
title ('Polynomial, linear/linear scale');
ylabel ('y'), grid;
subplot (2,2,2), semilogx (x,y);
title ('Polynomial, log/linear scale');
ylabel ('y'), grid;
subplot (2,2,3), semilogy (x,y);
title ('Polynomial, linear/log scale');
xlabel('x'), ylabel ('y'), grid;
subplot (2,2,4), loglog (x,y);
title ('Polynomial, log/log scale');
xlabel('x'), ylabel ('y'), grid;
Plotting (con’t…)
Plotting (con’t…)
•
•
Adding new curves to the existing graph:
Use the hold command to add lines/points to an existing plot.
–
–
hold on – retain existing axes, add new curves to current axes. Axes are
rescaled when necessary.
hold off – release the current figure window for new plots
Grids and Labels:
Command
Description
grid on
Adds dashed grids lines at the tick marks
grid off
removes grid lines (default)
grid
toggles grid status (off to on, or on to off)
title (‘text’)
labels top of plot with text in quotes
xlabel (‘text’)
labels horizontal (x) axis with text is quotes
ylabel (‘text’)
labels vertical (y) axis with text is quotes
text (x,y,’text’)
Adds text in quotes to location (x,y) on the current axes, where (x,y) is in
units from the current plot.
Additional commands for plotting
color of the point or curve
Symbol
Color
y
yellow
m
magenta
c
cyan
r
red
g
green
b
blue
w
k
Marker of the data points
Plot line styles
Symbol
Marker
Symbol
Line Style
.
–
solid line
o
:
dotted line
x
–.
dash-dot line
+
+
––
dashed line
*
white
s
□
black
d
◊
v
^
h
hexagram
3D - Plotting example
• x=[0:10]; y=[0:10]; z=x’*y;
• mesh(x,y,z); title(‘3-D Graph’);
Graphics
•
•
•
•
Bitmap images can also be visualized
>> load mandrill
>> image(X); colormap(map)
>> axis image off
Programming with MATLAB:
• Files that contain code in the MATLAB
language are called M-files. You create Mfiles using a text editor, then use them as
you would any other MATLAB functions or
command. There are two types of M-files:
Scripts and Functions.
Programming in Matlab
• Script Files
– List of commands to be executed sequentially. Useful
when same sequence is executed many times. They
should be saved with extension script.m and should
be placed on work path to be called.
• >>script
runs the sequence
• Functions
– Similar to script, but takes arguments
– A funcname.m file starts with:
function [output]=funcname(input)
– Any function can be listed with: >>type funcname
• See Matlab editor (File>New>m-file)
Scripts
• Scripts: a bunch of code grouped together; doesn’t accept
argument or return output.
• Example: create a file called magicrank.m that calculates
the rank of magic squares:
r = zeros(1,20);
for n = 1:20
r(n) = rank(magic(n));
end
bar(r)
• Add the file into search path and type the statement:
magicrank
M-Files
So far, we have executed the commands in the command window.
But a more practical way is to create a M-file.
• The M-file is a text file that consists a group of
MATLAB commands.
• MATLAB can open and execute the
commands exactly as if they were entered at
the MATLAB command window.
• To run the M-files, just type the file name in
the command window. (make sure the current
working directory is set correctly)
All MATLAB commands are M-files.
M-files Functions
• M-files are macros of MATLAB commands that are stored as
ordinary text files with the extension "m", that is filename.m
• example of an M-file that defines a function, create a file in your
working directory named yplusx.m that contains the following
commands:
Write this file:
function z = yplusx(y,x)
z = y + x;
-save the above file(2 lines) as yplusx.m
x = 2; y = 3;
z = yplusx(y,x)
Functions:
• Functions are M-files that can accept input
arguments and return output arguments.
The name of the M-file and of the function
should be the same.
• For example, the M-file “ode45.m” is
available in the directory:
~toolbox/matlab/funfun, you can see the
file with
type ode45
Flow Control:
•
•
•
•
•
•
MATLAB has following flow controls:
If statement
Switch statement
For loops
While loops
Continue statement
Break statement
if … elseif … else … end
If A > B
‘greater’
elseif A < B
‘less’
elseif A = = B
‘equal’
else error(‘Unexpected
situation’)
end
for … end
for i = 1:m
for j = 1:n
H(i,j) = 1/(i+j)
end
end
Suppressing Output:
If you simply type a statement and press Enter,
MATLAB automatically displays the results on
screen. If you end the line with a semicolon ‘;’,
MATLAB performs the computation but does not
display any result.
• Example: C = randn(5,1) v.s.
C = randn(5,1);
Useful Commands
• Single quote is transpose
• %
same as // comment in C, Java
No /* block comments */ (annoying)
• ;
suppresses printing
• More:
max(x)
mean(x)
abs(x)
cross(x,y)
min(x)
median(x)
dot(x,y)
flops (flops in this session)
Useful Constants
•
•
•
•
•
Inf
infinity
NaN
Not a number (div by zero)
eps
machine epsilon
pi
3.14159….
And a variable
ans
most recent unassigned answer
DE lesson
• Get the files from today on openwetware
• Run the script files
• Change the parameter values and rerun