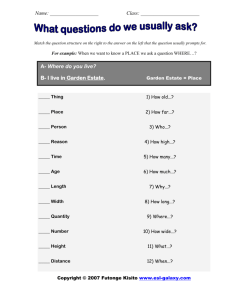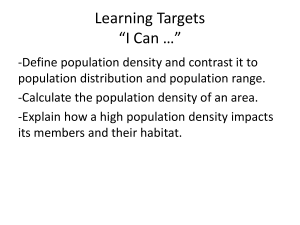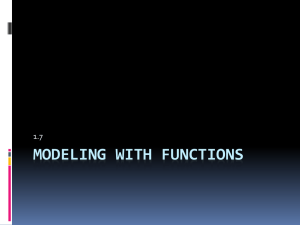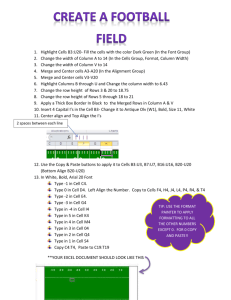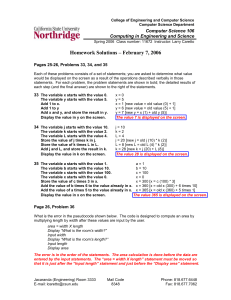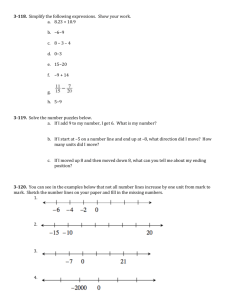CSS Styling Tables
advertisement
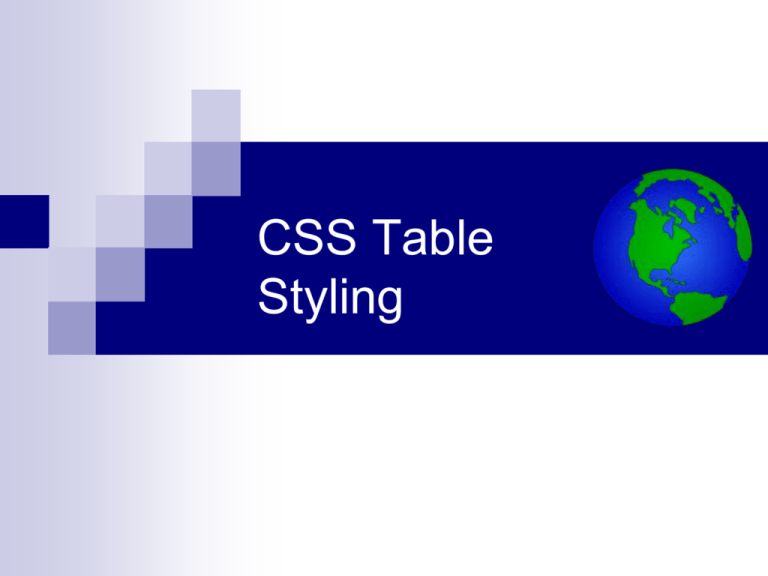
CSS Table
Styling
Using CSS to Style Tables
Up to this point, as we haven't applied any CSS styling to our tables, our example
tables have not been too pleasing to the eye. CSS offers us several properties to
customize how our tables appear on the page:
Style
Description
width
Width of element.
background-color
Background color of element.
color
Color of text in element.
text-align
Horizontal text alignment of element.
border
Border thickness and style of element.
padding
Padding (white space around content) of element.
We're already familiar with the color and text-align properties, but let's see
examples of the other styles in action.
Though we're using these properties to style table elements, all of these properties may
be used with many other XHTML elements, as we'll see in future lessons.
Setting Table Width
We can set the overall width of a table by applying a class to the <table> element:
<style type="text/css">
.glossary {
width: 350px;
}
</style>
...
<table class="glossary" border="1">
<tr>
<th>Acronym</td>
<th>Definition</td>
</tr>
<tr>
<td>CSS</td>
<td>Cascading Style Sheets</td>
</tr>
...
</table>
The table is now 350 pixels wide,
creating some extra space in the
data cells.
The width of the columns is automatically established by the browser to
accommodate the cell contents, but we don't have to accept this format.
Setting Column Width in Pixels
We can set the width of columns by setting the widths of the first row of data cells:
<style type="text/css">
.glossary {
width: 350px;
}
.col {
width: 175px;
}
</style>
...
<table class="glossary" border="1">
<tr>
<th class="col">Acronym</td>
<th class="col">Definition</td>
</tr>
<tr>
<td>CSS</td>
<td>Cascading Style Sheets</td>
</tr>
...
</table>
We've now set each of the columns
to be 175 pixels in width, or half of
the total available table width.
Notice that due to the enforced
width, some cell contents had to
wrap to an additional line.
Setting Column Width in Percent
Rather than pixels, we can also set column widths to be a percent of the total
available width:
<style type="text/css">
.glossary {
width: 350px;
}
.col1 {
width: 30%;
}
.col2 {
width: 70%;
}
</style>
...
<table class="glossary" border="1">
<tr>
<th class="col1">Acronym</td>
<th class="col2">Definition</td>
</tr>
...
</table>
Setting column widths by percent
instead of pixels has the advantage
of flexibility. Should we ever alter
the width of the table itself, the
columns will automatically adjust.
Borders
CSS provides us plenty of flexibility when generating borders around elements.
There are multiple properties that affect the border that displays on the page:
Style
Description
border-style
Type of border: none, solid, dashed,
dotted, double, groove, ridge, inset, outset.
border-color
Color of border.
border-width
Width of border, measured in pixels. Also
available: thin, medium, and thick.
border-collapse
collapse: borders display as single border.
separate: borders are detached (default).
We'll examine each of the first three, but first let's take a look at the bordercollapse property.
The border-collapse Property
By invoking the border-collapse property, we can force a table to collapse its
borders into a single line between cells:
<style type="text/css">
.glossary {
width: 350px;
}
.collapse {
border-collapse: collapse;
}
...
</style>
...
<table class="glossary collapse"
border="1">
<tr>
<th class="col1">Acronym</td>
<th class="col2">Definition</td>
</tr>
...
</table>
Here we created an identical table
but added a class that included the
border-collapse property.
Customizing Borders
By using the other three properties, we can create custom borders for our table:
<style type="text/css">
.glossary {
width: 350px;
border-width: 4px;
border-style: solid;
border-color: red;
}
th {
border-width: 2px;
border-style: solid;
}
td {
border-width: 2px;
border-style: dashed;
}
...
Notice that we can apply different
styles to the table, table headers,
and table cell elements.
For demonstrative purposes, we applied CSS styles directly to the <th> and <td>
elements, instead of using separate classes. In the real world, this would likely be a
bad idea, as any other tables on our page would be affected too.
Using CSS Border Shorthand
When specifying multiple border properties, we can use the CSS border
shorthand to reduce the statement to a single line:
<style type="text/css">
.glossary {
width: 350px;
border-width: 4px;
border-style: solid;
border-color: red;
}
th {
border-width: 2px;
border-style: solid;
}
td {
border-width: 2px;
border-style: dashed;
}
...
<style type="text/css">
.glossary {
width: 350px;
border: 4px solid red;
}
th {
border: 2px solid;
}
td {
border: 2px dashed;
}
...
By convention, the properties are ordered as border: border-width borderstyle border-color; (The color portion may be omitted.)
Adding Cell Padding
By setting the padding property, we can make sure there is at least that much
white space around our cell contents. This keeps the actual cell contents from
displaying too closely to the borders:
<style type="text/css">
.glossary {
width: 350px;
border: 4px solid red;
}
th {
border: 2px solid;
}
td {
border: 2px dashed;
padding: 5px;
}
...
Different border and padding settings can be set for the top, bottom, left, and
right sides of elements. We will learn how to do this in an upcoming lesson.
Setting a Background Color
By setting the background-color property, we can change our table's
background away from the default:
<style type="text/css">
.glossary {
width: 350px;
border: 4px solid red;
background-color: gray;
}
th {
border: 2px solid;
}
td {
border: 2px dashed;
padding: 5px;
}
...
Let's use this property now on the data cells to make our table a bit more
readable.
Using Background Color on Rows
<style type="text/css">
...
.odd {
background-color: lime;
}
.even {
background-color: aqua;
}
...
</style>
...
<tr class="odd">
<td>CSS</td>
<td>Cascading Style Sheets</td>
</tr>
<tr class="even">
<td>FAQ</td>
<td>Frequently Asked Questions</td>
</tr>
<tr class="odd">
...
This is a handy way to make our
table rows show in alternating
background colors. This technique
makes reading wide tables far
easier for viewers.