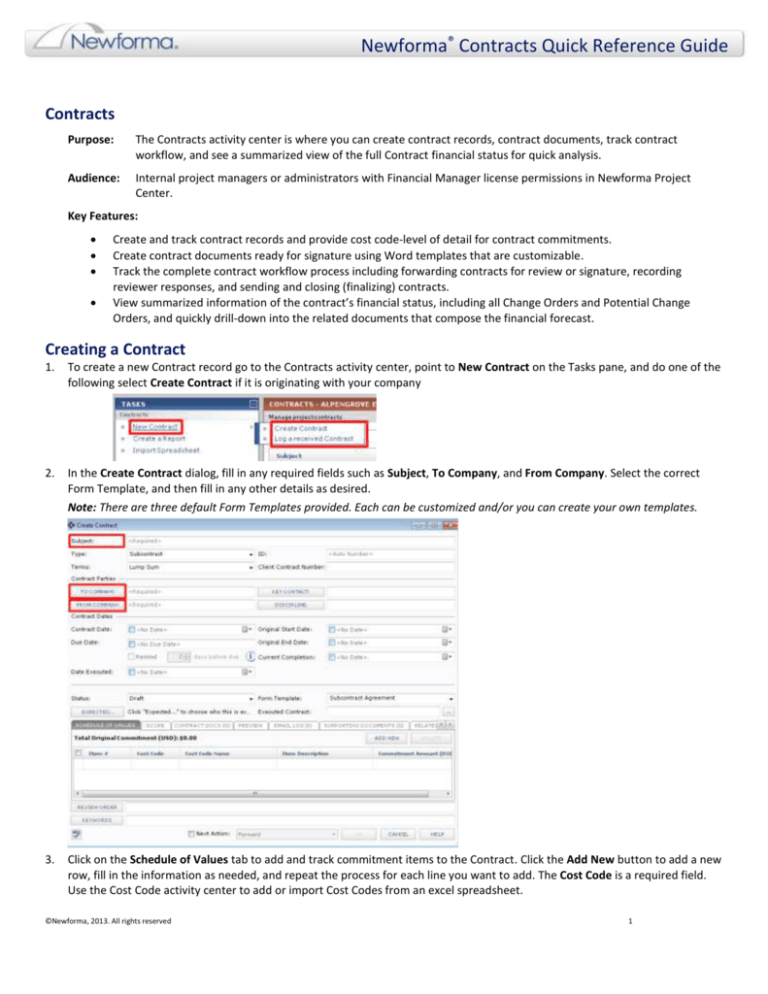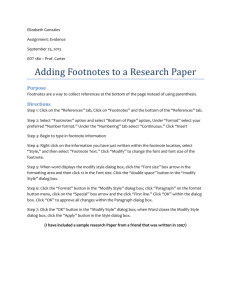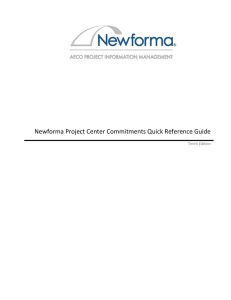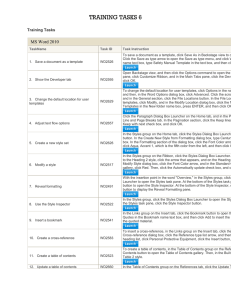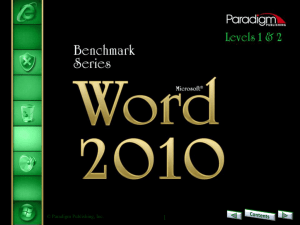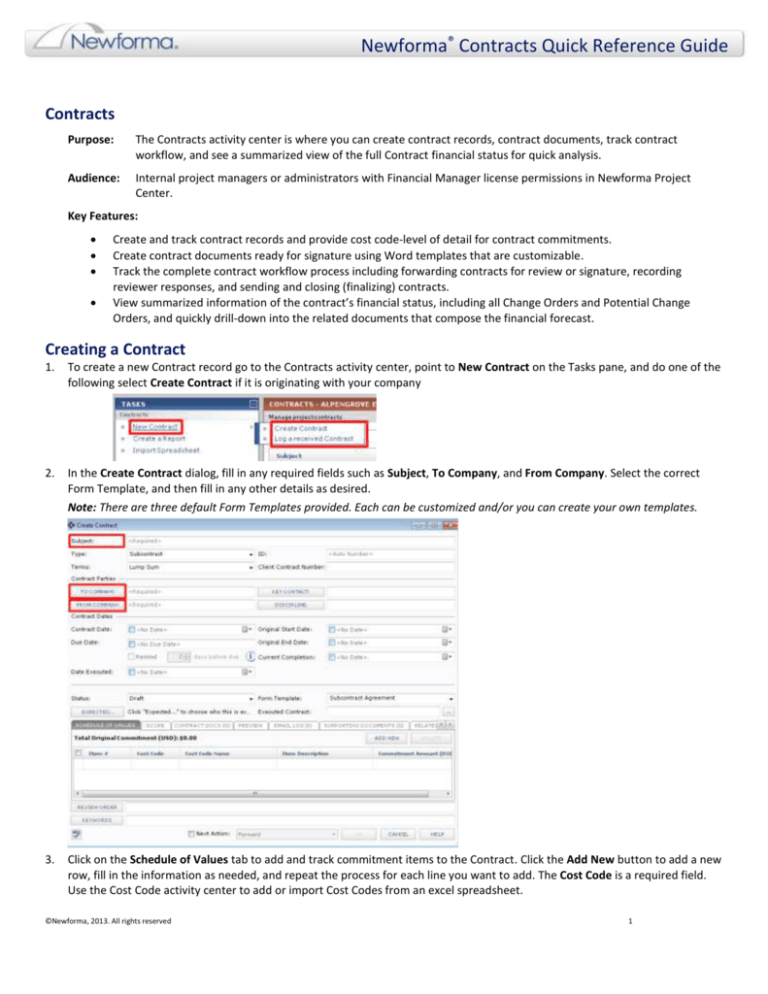
Newforma® Contracts Quick Reference Guide
Contracts
Purpose:
The Contracts activity center is where you can create contract records, contract documents, track contract
workflow, and see a summarized view of the full Contract financial status for quick analysis.
Audience:
Internal project managers or administrators with Financial Manager license permissions in Newforma Project
Center.
Key Features:
Create and track contract records and provide cost code-level of detail for contract commitments.
Create contract documents ready for signature using Word templates that are customizable.
Track the complete contract workflow process including forwarding contracts for review or signature, recording
reviewer responses, and sending and closing (finalizing) contracts.
View summarized information of the contract’s financial status, including all Change Orders and Potential Change
Orders, and quickly drill-down into the related documents that compose the financial forecast.
Creating a Contract
1.
To create a new Contract record go to the Contracts activity center, point to New Contract on the Tasks pane, and do one of the
following select Create Contract if it is originating with your company
2.
In the Create Contract dialog, fill in any required fields such as Subject, To Company, and From Company. Select the correct
Form Template, and then fill in any other details as desired.
Note: There are three default Form Templates provided. Each can be customized and/or you can create your own templates.
3.
Click on the Schedule of Values tab to add and track commitment items to the Contract. Click the Add New button to add a new
row, fill in the information as needed, and repeat the process for each line you want to add. The Cost Code is a required field.
Use the Cost Code activity center to add or import Cost Codes from an excel spreadsheet.
©Newforma, 2013. All rights reserved
1
Newforma® Contracts Quick Reference Guide
Note: If you are creating a Contract record to
just track a log of contract values, then this
may be the only tab that is needed. The
remaining steps in this section are only used
if you are generating the contract documents
for signature from Newforma.
4.
Click on the Scope tab to describe the work that is included in the Contract, as well as other general information. Click on the
button to the far right of each section to enlarge the field. This information will merge into the Contract document (except for
Internal Notes).
5.
Click on the Contract Docs tab to add specific revisions of Record Documents from the Document Control activity center. These
are the drawings, specifications, and contract exhibits that form the legal basis of the Contract.
6.
Click on the Preview tab to see a preview of the final Contract document.
7.
Click OK when done to save the Contract record.
©Newforma, 2013. All rights reserved
2
Newforma® Contracts Quick Reference Guide
Merge the Contract Document
Once you have created the contract record, you can optionally create the contract document to be sent for signature using one
of the default form templates, or using a form template you have customized or created.
1.
Before you can create the Contract document, the correct Form Template must be selected in the Form Template field on the
Contract record.
2.
Select the Contract from the log view, and then click View Form from the Tasks pane.
3.
The resulting merged Contract document will appear. You can Print, or use the Save As button to save the file. If you are ready
to take the next step, click the Next Action button and either Forward (for review or signature). This will create a PDF of the
Contract and attach it to the Forward Contract workflow step.
Forward for Review or Signature
Once the Contract document has been created, saved in your project files, and linked to the Contract record, you can use the
Forward task to send for review or send for signature.
1.
Select the Contract from the log view, and then click on Forward from the Tasks pane.
2.
The Select Files to Forward for Review dialog will open. Select the contract document(s) and/or other files to forward, select the
method (Info Exchange or Email), then click OK.
3.
The Forward Contract dialog box opens. Edit any information as needed, and then click the Forward button.
©Newforma, 2013. All rights reserved
3
Newforma® Contracts Quick Reference Guide
4.
If Info Exchange was chosen as the forward method, fill out the Info Exchange options, and then click OK to complete the
transfer.
Record Reviewer Response
When the reviewer response is received, it can be recorded as a workflow action for the Contract. Review responses can
originate from Info Exchange, Email, mail, internal staff, etc.
1.
If internal staff is recording their review, select the Contract, click Record Reviewer Response from the Tasks pane, then go to
step 3 below.
2.
If the review response is coming from Info Exchange, it will be in the Pending Incoming log. Select the incoming response and
click Receive Pending Review Response to receive it.
3.
The Record Reviewer Response for Contract dialog box opens. Review the information, and then click Record Response.
©Newforma, 2013. All rights reserved
4
Newforma® Contracts Quick Reference Guide
Link the Executed Contract File
1.
Once the Contract has been finalized and signed, you can link the signed, scanned file to the contract record. Select the contract
in the log and clicking on Link the Executed Contract File from the Tasks pane.
2.
In the Select file to link to a Contract file dialog box, browse to find the select the file or select it from the files in the window,
then click OK.
3.
The file will appear on the contract record in the Executed Contract field and will now display on the Preview tab for quick
reference.
Note: Optionally, instead of using the Task to do this, you can click the button to the right of this field and browse to find the file.
Close (Finalize) the Contract
After the contract has been reviewed, and contract documents have been signed and saved, you can take the next workflow
action to Close (finalize) the contract to indicate that the contracted work can begin.
1.
2.
There are three options for closing depending on whether you originated the Contact or if you received it and need to send it
back to the originator.
a.
Close – Use this option if you just want to finalize the Contract and there is no need to send it to anyone.
b.
Respond and Close – Use this option if you received the Contract from someone else and you want to respond
back to who you received it from and mark it finalized.
c.
Send and Close – Use this option if you want to send the Contract to someone other than the originator and mark
it finalized.
The Select Files to Send dialog will open. Select the Contract document(s) and/or other files to send, select the method (Info
Exchange or Email), then click OK.
©Newforma, 2013. All rights reserved
5
Newforma® Contracts Quick Reference Guide
3.
The Send and Close Contract dialog box opens. Fill out the To field. If desired, use the button in the Remarks section below to
copy the Review Remarks into the Remarks field and/or edit as needed. Fill in any other information you want, and then click
the Create and Transfer button.
4.
If Info Exchange was chosen as the send method, fill out the Info Exchange options, and then click OK to complete the transfer.
©Newforma, 2013. All rights reserved
6