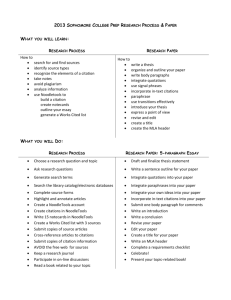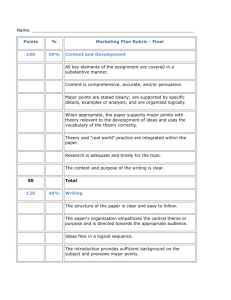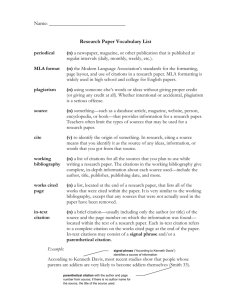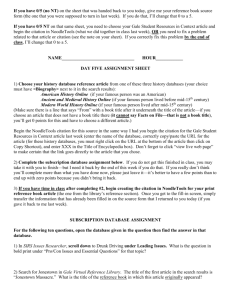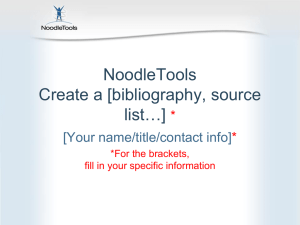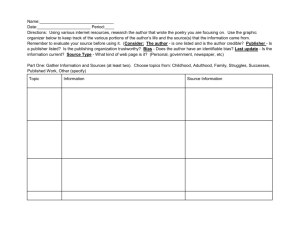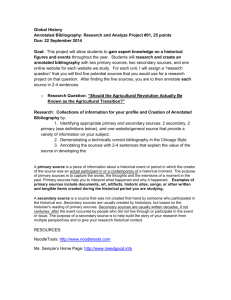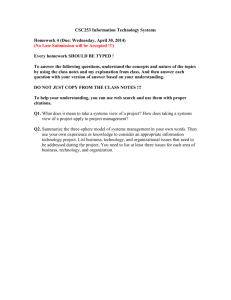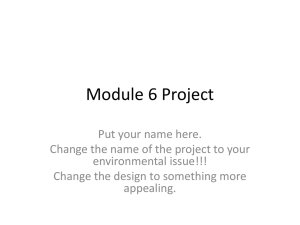New_Noodletools_Handout__2_
advertisement

Library Ivy Tech Community College Lafayette Using NoodleTools to Cite Sources NoodleTools will format the citations for your sources in MLA, APA, or Chicago style. It will even format your citations in Word for you, and save any citations you create in your own online account. To use NoodleTools: 1. Sign in to Campus Connect http://cc.ivytech.edu and choose the Library tab and click on the picture of the Campus Library. 2. In the Help - Citing Sources section, click NoodleTools. Getting Started: Logging into NoodleTools After selecting NoodleTools, the Register or Sign In page will appear. If you have already registered, enter your personal ID and password to continue. If this is your first time using NoodleTools, you will need to create a personal ID so that NoodleTools can identify and store your work. You should see the following message: “You have been automatically authenticated into the Ivy Tech Community College - Lafayette subscription”. 3. Click the Create a Personal ID button on the right-hand side of the page. 4. Create a personal ID and password. 5. Click the Register button to be automatically logged in. Creating a List of Citations 6. Once you are signed in, click Create a New Project. Each project will contain all your citations for one paper, so make sure to have a separate project for each research assignment. 7. Select the MLA, APA, or Chicago style, always choose the Advanced level, and give the list a description/name. 8. Click Create Project, then Bibliography (at the top of the NoodleTools website). 9. For each source, select the type of source that you are citing from the “Select a citation type” dropdown menu and click the “Create Citation” button (see Figure 1 on the next page). 10. Confirm your chosen source by clicking “Continue.” If you are unsure of the source type, use the SourceCheck feature to see other possible source types, or the SHOW ME section to find out more information about source types. 11. Choose the tab that gives the original location (Print, Web Site, Database, etc.) of your source. Note: If you used a Library database such as EBSCOhost, JSTOR, etc. then the format is Database. If you are unsure of the correct choice, please consult a librarian via the contact information on the next page. 12. Fill out the text boxes below the tabs, and then click the “Submit” button. 13. If you have additional sources to cite for the same assignment, repeat steps 9-12 until you have created citations for all your sources. Adding the List of Citations to Your Paper 14. Your list of sources has now been formatted and alphabetized, but it still needs to be converted into a word processing document. Don’t copy and paste from the webpage of your bibliography; instead, click Print/Export to select from the Print/Export options. Print/Export to Word, or Print/Export as RTF would be common choices (Figure 1). You can then add this page into your paper, or save or print the document separately. 15. Now that the citations are exported, check for any spacing or other adjustments you may need to make. Note: If you haven’t already entered in-text citations in the body of your paper, NoodleTools can help. Select the link “In-text reference” next to each citation in your bibliography to see how an in-text citation is created for that source. To begin a citation, first choose the type of source that you are citing Print or save your citations. Library Ivy Tech Commu nity College South Bend, Elkhart County, Warsaw Made a mistake? Edit or delete your citation Citations will be formatted and listed alphabetically. Note: Do Not copy and paste from this list. Use the Print/Export button above. See a suggestion for how to format the in-text citation Figure 1: NoodleTools bibliography NoodleTools staff are available to answer questions about your citation Questions? There is a Help button at the top of the screen which will lead you to more information, or contact the Library by choosing Ask-a-Librarian from the Library homepage. Thanks to Charles Yost, Librarian, ITCC South Bend for the use of this guide.