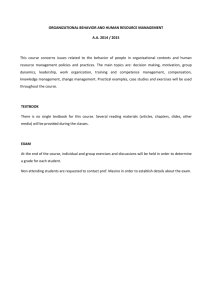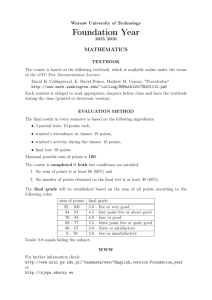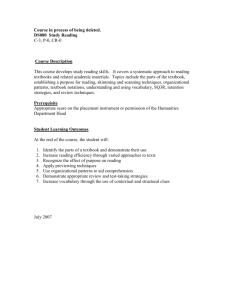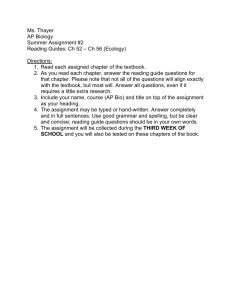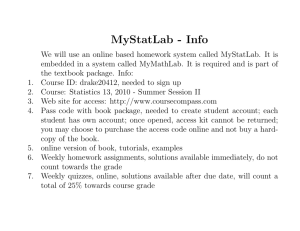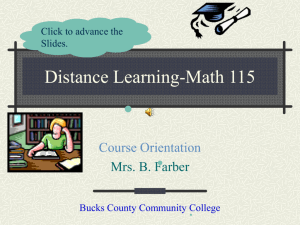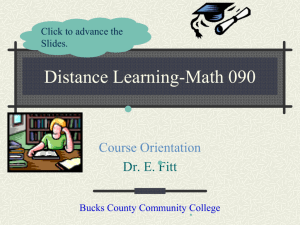Using Features of CourseCompass
advertisement

Using CourseCompass Features You must already be registered or enrolled in a current class. • Open up an internet browser. CourseCompass especially like Explorer. • Go to www.coursecompass.com • Login with your login name and password. • ‘Click’ on your course to get to the page with the menu. To access your resources, go to: www.coursecompass.com Under Returning Users, click Log In After logging in, click on the course to get to the home page. Whenever you are ready to: •Do your homework •View your textbook online •View your grade book •Use any other features of CourseCompass The next group of slides explain how to do all of the above. If you want to work homework problems from your home computer, you will need to install any necessary software!!! Adobe FlashPlayer (newest version) is all that is needed on your home computer or laptop computer. The menu is on the left. Click ‘homework’ to do your online homework, ‘quizzes and tests’ to do a practice test, ‘gradebook’ to view your online homework grades, ‘study plan’ for possible input, or ‘ebook (chapter contents)’ to view the online textbook. Announcements are on the home page. Deadline for upcoming HW on the right. Homework • Homework Assignments may not be available until a certain date. • Never work more than 1 or 2 homework assignments ahead. • You have unlimited tries of a problem, up to the deadline. • Every student should get a 100% on each homework assignment. When you wish to work homework, click on the DO HOMEWORK link. Select which HW assignment and click on it. Click on the Problem # to view the problem. You do NOT have to work all problems at the same time. Answers are automatically saved if you logout and return later to finish HW. You can always see which problems are correct, incorrect, or not started. Work your problem on paper, then enter your answer. You will notice a toolbox at the left to help enter fractions, exponents, roots, etc. Click ‘Check Answer’. If you give an incorrect answer, try again. Or use some ‘helps’ listed at the right. If you want to see a similar problem solution, click on ‘View an Example’. You can view how the problem should be worked. You could also ‘Ask’ your instructor for help. Just type your message and send. If you want to be given ‘hint’ to help you solve the problem, click on ‘Help Me Solve This’. If you would like to print the problem to take to class, to the Math Help Room (MATH 205), or to an instructor’s (or coordinator’s) office hours for help, click on Print. You get immediate feedback. The check means you answered correctly. If you want to print ALL of the homework problems, click on the print icon from this homework overview page. Your OnlineTextbook • You have a 3-hole punched textbook so you can remove the pages and take to class with you. You also have an online text. • From the menu: Click on Chapter Contents or ebook and select the chapter and lesson you want. • (Or, there is a link to the textbook pages while working a homework problem.) Online Book Select Chapter Select Lesson. Click on ‘multimedia textbook section’ or any of the other above links to view textbook, video lectures, animation helps, tutorial exercises. Scroll down to the bottom to find a study summary, review exercises, and a chapter test, just as they are in your paper textbook. Before each exam I will give you some review problems. These problems are found in the review exercises. This is a view of a possible textbook page. You can use the forward or backward arrows on the top to advance or move back pages. You can access all textbook pages from this site!! There is also a link to the textbook while doing HW. Click on Textbook Pages. It takes you to the pages where there is help for the problem. Practice Tests • There are two practice texts for each chapter. • One can be used as a pre-test and one as a post-test. • In MA 15200, the lessons from the appendix pages will not have practice tests. • The scores you receive for these practice texts do not count for or against your grade. There is also extra practice available if you click on ‘TAKE A TEST’. There are 2 practice tests for each chapter. From the home page of coursecompass there is a link to quizzes&tests. There are 2 tests for every chapter. This can help indicate how well you understand the material in that chapter. Click on ‘I am ready to start’ when trying a test. You may take a practice test an unlimited number of times. Study Plan • The study plan allows you to practice more problems. • Any problems completed in the study plan will not score toward your grade. • You can use the study plan to determine what objectives you need to study. You can select a chapter. Then select a lesson. The problems are numbered corresponding to the numbers found in the textbook, not the numbers as listed in coursecompass. This is a great way to review and find what you need to study. MyMathLab provides a Study Plan that offers lots of practice and feedback. You must take a practice test first. Here is where you click to see what you need to study. GradeBook • Click on Grade Book from the menu on the home page. You can view your most recent HW, the past couple of week’s, or all of the HW grades. • If you did not attempt a homework assignment, it may read ‘past due’ or there may be a zero with *. To check your scores for each assignment, click on GRADEBOOK. You can view your grades for the past 2 weeks, past month, or entire course. The gradebook will keep track of your progress on homework problems; number correct, percent correct, time on task, and date/time. If you want to practice some problems after the deadline, click on ‘review’. (You may have to ask for a ‘similar example’ to re-do some problems. Your grade will not be changed.) Help & Support is availble. Click Here. Due Dates for Assignments are visible on the Home Problems??? Contact Student Support at 1-800-677-6337 for technical support 24 hours a day. For math tutoring at the Tutor Center call 1-800-435-4084 between 5 PM and midnight Sunday through Thursday. You must use your coursecompass course ID or student access code to register.