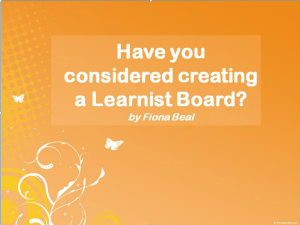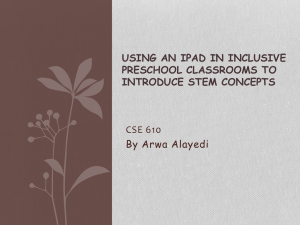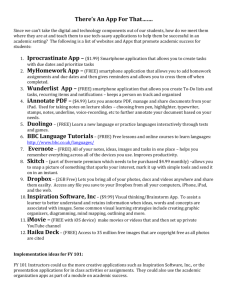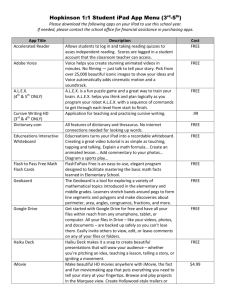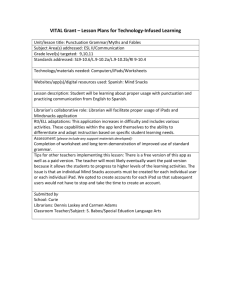iPad Appy Hour
advertisement

iPad Appy Hour Session 2 With Bob and Lori Agenda • • • • • • • • Ice Breaker Adding a website shortcut to your home screen Talking Pictures app Stop-motion Animation app View your websites Get Students to Interact with your site (cont’d.) Website maintenance Closing Activity Ice Breaker Sushi Scramble • This game is for 2-4 people, BUT we just want you to play with a partner today. • One of you grab an iPad from the front table. • Find the Sushi Scramble App and play. • Collect letters from the circling sushi boats, and build words to serve hungry sushi-eaters and score points. Why use Sushi Scramble in the classroom?: • Cooperative or competitive practice forming words from random groups of letter tiles • Multiple players can use the same iPad at the same time. • Players can apply phonics and spelling skills • Read about all 9 SylvanPlay free Educational apps here. Add a Website Shortcut to Your Home Screen (aka Web Clip) • Using Safari, go to the website you are going to use. In this case, www.arkive.org • In the upper right hand corner, click on the share button • Click on the Add to Home Screen button Add a Website Shortcut to Your Home Screen (continued) • Tap to edit the icon name. • Tap Add to create the Web Clip. Stop-Motion Animation app Lego Movie Maker • Uses stop-motion animation to let aspiring filmmakers of all ages create their own movies • Simple enough for young kids to enjoy • Capable enough to meet the expectations of older kids. • Allows user to capture images, add titles, dialog, or even sound effects and photo filters • Makes all necessary actions incredibly easy, while keeping advanced capabilities just a tap away Ways to use Lego Movie Maker in the Classroom: Social Studies • Create “living” dioramas, no more shoe boxes! • Create “living” maps which can depict anything from population movements to changing war boundaries. Math • Illustrate a math equation Ways to use Lego Movie Maker in the classroom: Reading: • Chose a chapter or scene from a book or story the students are reading to re-create. • Ask students to recreate the climax of a story. • Give students a vocabulary wordhave them create a scene that describes the word without using the actual word in the movie – other students can “guess” the word they used. • Personification- ask students to personify inanimate objects (make scissors walk, make your desk talk, etc.) Science • • • If you are growing plants in your room, have the students create a movie by taking a picture of the plant every day. When the movie is complete you will have a movie of the life cycle of the plant. You can also have the students label the different life cycles using the text editor in the application. Students can create a movie depicting the solar system, including the movements of the planets and moons. Any “building” activity can be recorded using the application such as work with K-Nex kits. Talking Pictures App ChatterPix • • • • Snap picture with your iPad or import a picture from your iPad’s camera roll. Draw in a mouth and tap the record button to make your picture talk. Your recording can be up to thirty seconds in length. Before publishing your talking picture you can add fun stickers, text, and frames to your picture. Finished Chatter Pix projects are saved to your camera roll and from there you can export it to a number of services including YouTube. Chatterpix cont’d. Tutorial Examples • BASIC: – – – – – – – John Adams Coin Sea Animal Facts Rectangle Book Response Thanksgiving Jokes Famous Americans Project Amendment • ADVANCED: – Try App Stacking or App Mashing using Doodle Buddy, ChatterPix, and iMovie Get Students to Interact with your Website Sign up for Padlet (*formerly known as Wallwisher) Sign up for Bravenet Padlet How-To Video: Key features and much more: Padlet continued • 32 Interesting Ways to Use Padlet in the Classroom • Classroom 21 • 20 Useful Ways to Use Padlet in Class Now Bravenet Guestbook • Can be used in many of the same ways as Padlet • Easier to set up and manage? How to Add a Script Window • Video tutorial Let’s take a peek at your websites: • Bring your website up on your desktop. • Tour the room, looking at your colleagues’ work. Closing Activity Bluster • Partner Up • Only 1 iPad per pair is needed • Find the “Bluster” app • Read the “How to Play” section • Click on “Play” • Choose “Versus”, pick a level & category • Have fun! Why use Bluster in the classroom? • Students can learn to work cooperatively playing in Team mode or competitively playing in Versus mode. • 3 levels of play challenge learners at a wide range of levels, • The iPad screen works beautifully as a fun table-top game. • Kids can learn to recognize rhyming words, homophones, synonyms, adjectives, prefixes, and suffixes. • Students will strengthen vocabulary skills through exposure to 800 words