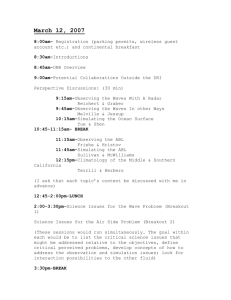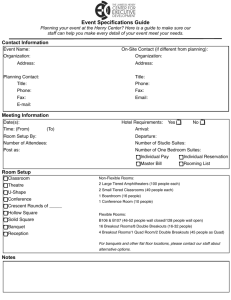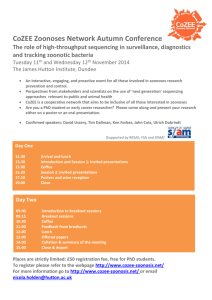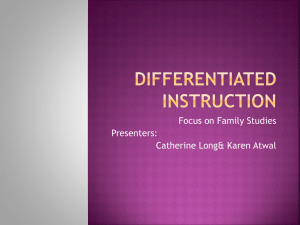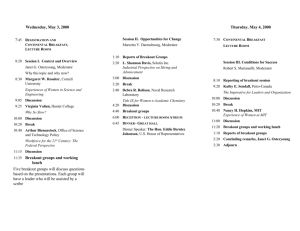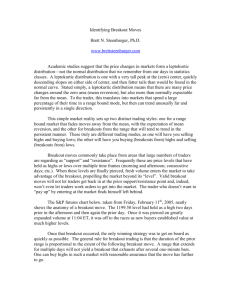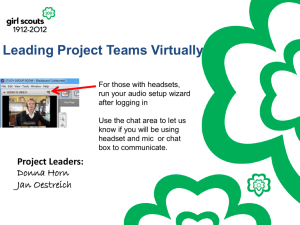Using Breakout Rooms in Adobe Connect Pro
advertisement

Dr. Lela Vandenberg, MSU Extension, December 2011 Virtual Think Sheet # 5 Using Breakout Rooms in Adobe Connect Pro Breakout rooms are sub-rooms that can be created within a meeting or training session. They are useful for splitting a large group into smaller groups for specific tasks. Breakout rooms can be used in sessions with up to 200 people and hosts can create up to 20 breakout rooms. In the breakout rooms, the attendees can speak to each other through their headsets (or microphone and speakers), use the chat pod, collaborate in a note pod (if at least one person in the group has presenter or host status), and share their screens. The host(s) can visit all of the breakout rooms to assist and answer questions. When work in the breakout rooms is complete, the host can end the breakout session and return attendees to a report out room, where each of their note pods or chat pods can be shared with everyone. If necessary, the host can return attendees to their same breakout rooms. If you use the room again, you can also reuse the breakout room layout and content. (However, once the meeting ends, the assignment of attendees to breakout rooms is not retained.) Below are some how-to’s for setting up and using breakout rooms. It may look confusing, but with a little practice it’s easy! Breakout Rooms Setup—Before the Meeting Create Layouts. In addition to a possible ‘welcome’ layout, create two layouts: one can be called Model and the other Report Out. Configure Model Layout. In the Model layout, design the room the way you want each breakout group to look. A sample is pictured on the next page. The layout consists of an attendee pod, a note pod for instructions, a countdown timer, a large chat pod, and a large note pod for the group’s report, labeled “Team Report”. Create Breakouts. From this model layout, click “Breakout Room View.” This opens a breakout “configurator.” See the illustrations below. Then click “Start Breakouts.” Note: The layout active when you click the Start Breakouts button is reproduced in all breakout rooms. For example, if layout 1 is active and you begin breakouts with three rooms, those 3 rooms use layout 1. Click the plus to add more breakouts. Breakout room view Add breakouts Start Breakouts 1 Chat Pod Note Pod for “Team Report” Note Pod with instructions Sample 1: Breakout Set Up Layout Start Breakouts.Now click “Start Breakouts.” This activates the breakouts and you will be able to enter each by clicking on it or dragging yourself into it. Add Content to the Rooms. If you have text in any pods on the setup layout, such as instructions in a note pod, you will have to copy and paste it into the note pods in each breakout room. End Breakouts. To end the breakouts, click on ‘End Breakouts.’. 2 Configure ‘Report Out’ Layout. See the sample 2 report layout below; it contains the attendee list pod, a chat pod, and the note pods from each of the breakout rooms. To find these, click ‘Pods’ in the gray menu bar across the top of the screen. Scroll down to “Breakout Pods”, select the room, and finally, select the note pod that contains the group’s report. Do this for each breakout group. Team report note pods from each breakout room Sample 2: Report Out Layout Using Breakout Rooms in a Meeting Assign Participants. Once participants join the meeting, you can assign them to rooms in one of two ways: by clicking “Evenly Distribute From Main” OR by highlighting each person’s name and then clicking on the breakout you want to put him/her in (use control-click or shift-click to select multiple attendees). Be sure to assign at least one person with ‘presenter’ status to each room so the group can report in a note pod. Note that participants cannot see the breakout configurator or see you assigning them. Other hosts can see it only if they click “Create Breakouts.” 3 Begin Breakouts. Go over the instructions and time frame with participants, then click “Begin Breakouts” to automatically put participants in their pre-assigned rooms. You’ll see this message in the upper right corner: Broadcast Messages. As indicated above, you can send a written message to all the breakout rooms. Click the ‘pod options’ box in the upper right corner of the attendee list. Participants in breakout rooms can also broadcast messages to the other breakout groups in this way. Participants can contact the host even when the host is not in their room by typing a message in the chat box to the host only. Visit Rooms. Hosts can drag themselves into any breakout visit it. It’s a good idea to check on each room soon after breakouts begin to be sure there are no problems. End Breakouts. To end the breakouts and bring the group back together, click “End Breakouts.” Then click on the Report Out layout. (Breakout room assignments will be preserved, and participants will be sent back to the same rooms if you begin breakouts again.) Audio in Breakout Rooms When “Begin Breakouts” is clicked and participants are sent to their breakout rooms, their microphones are turned off. In order to use them, participants must click the microphone icon at the top of the screen to re-activate their microphones. There is currently no way to use telephones in breakout rooms unless separate conference calls are set up for each breakout. For more detail go to: http://connect.msu.edu/common/help/en/connect/8.0/using/WS4BF598276025-4e9b-AE46-B2F4D525B362.html 4