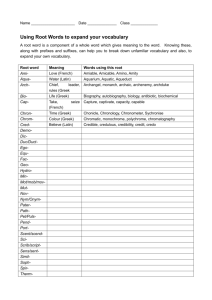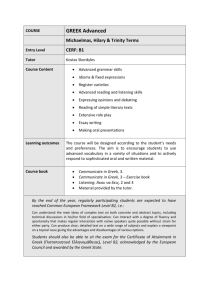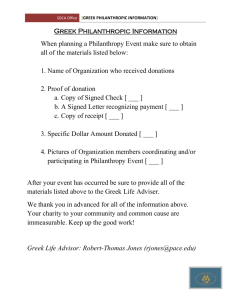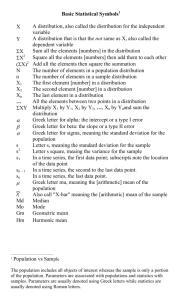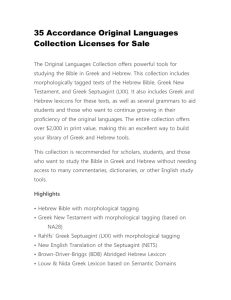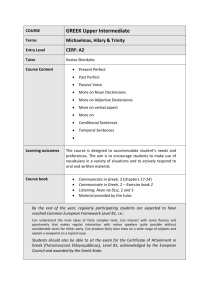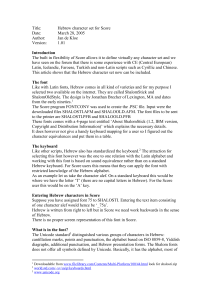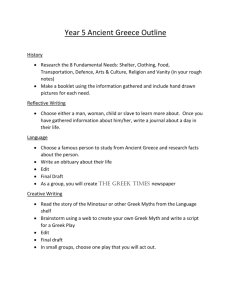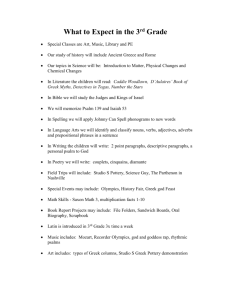Here
advertisement
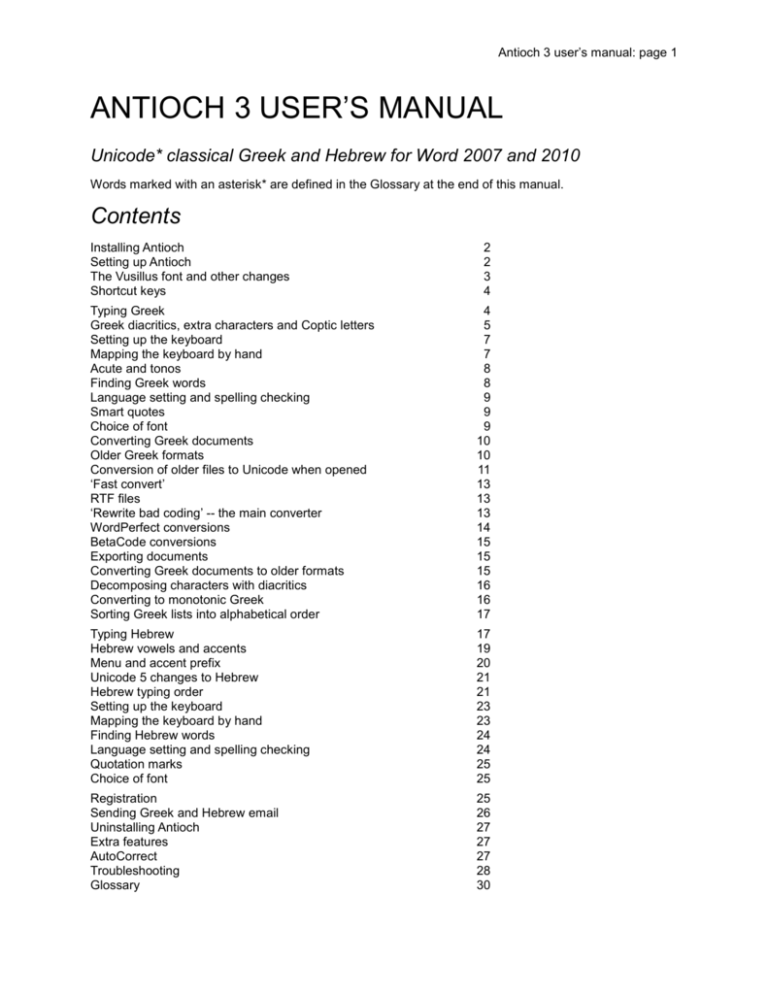
Antioch 3 user’s manual: page 1 ANTIOCH 3 USER’S MANUAL Unicode* classical Greek and Hebrew for Word 2007 and 2010 Words marked with an asterisk* are defined in the Glossary at the end of this manual. Contents Installing Antioch Setting up Antioch The Vusillus font and other changes Shortcut keys 2 2 3 4 Typing Greek Greek diacritics, extra characters and Coptic letters Setting up the keyboard Mapping the keyboard by hand Acute and tonos Finding Greek words Language setting and spelling checking Smart quotes Choice of font Converting Greek documents Older Greek formats Conversion of older files to Unicode when opened ‘Fast convert’ RTF files ‘Rewrite bad coding’ -- the main converter WordPerfect conversions BetaCode conversions Exporting documents Converting Greek documents to older formats Decomposing characters with diacritics Converting to monotonic Greek Sorting Greek lists into alphabetical order 4 5 7 7 8 8 9 9 9 10 10 11 13 13 13 14 15 15 15 16 16 17 Typing Hebrew Hebrew vowels and accents Menu and accent prefix Unicode 5 changes to Hebrew Hebrew typing order Setting up the keyboard Mapping the keyboard by hand Finding Hebrew words Language setting and spelling checking Quotation marks Choice of font 17 19 20 21 21 23 23 24 24 25 25 Registration Sending Greek and Hebrew email Uninstalling Antioch Extra features AutoCorrect Troubleshooting Glossary 25 26 27 27 27 28 30 Antioch 3 user’s manual: page 2 Installing Antioch There are two versions of Antioch 3: an3win32.exefor 32-bit Windows, and an3win64.exefor 64-bit Windows. Use the appropriate one for your computer. If you choose the wrong one, you will see an error message, but no harm will be done. Just use the correct version. Start the installer program by double-clicking on its icon. This will install everything you need. As a final step, the Antioch installer needs to run a program contained in a document called An3setup.docm. If your computer is set to open .doc files with a word processor other than Microsoft Word 2007 or 2010, that word processor will not be able to run the program. In this case, close the word processor, start Microsoft Word and open An3setup.docm manually to complete the installation. You will find An3setup.docm in the folder C:\Program Files\Antioch. The installer will ask you to reboot your computer at the end of the process. Setting up Antioch Start Word. If your computer is set up to use several national keyboards, leave it as it normally is -- don’t try to change to a Greek or Hebrew keyboard, now or at any time when using Antioch. Antioch 3, unlike previous versions, is controlled by four small buttons on the Quick Access toolbar, as shown above. The button marked ‘G’ switches on the Greek keyboard; the button marked ‘H’ switches on the Hebrew keyboard. The blue button marked ‘?’ calls up the Antioch help file. The button on the left brings up the main toolbars – see the picture below. Here the button marked ‘alpha’ switches on the Greek keyboard, and ‘alef’ switches on the Hebrew one. The buttons with the words ‘Greek’ and ‘Hebrew’ supply menus of options for those languages. To make all these options work, you should switch on the appropriate keyboard before clicking on the button for the menu. The main toolbars can also be found on Word’s ‘Add-ins’ tab, as in previous versions of Antioch. If you didn’t have an ‘Add-ins’ tab before, you have one now. Before you can use Antioch, you need to select a keyboard layout for both languages, in two separate operations. Switch on the Greek or Hebrew keyboard. Click on the words ‘Greek’ or ‘Hebrew’ on the bar, and select ‘Preferences’ and then ‘Keyboard’. If you are updating from any previous version of Antioch, you can now recover your original Greek keyboard layout by clicking on the ‘Load’ button. Otherwise, you need to select a layout from the options on offer. Antioch offers two layouts each for Greek and Hebrew, which adapt themselves to your own national keyboard layout. The most used layouts are similar to those of the old ‘WinGreek’* keyboards, which will suit most people who are used to typing in roman letters. Greek users will prefer the alternative modern Greek layout, and people who have used an Israeli keyboard for Hebrew may like to use the modern Hebrew layout. Please click on a button for each of the four keyboard areas, even if you don’t want to change them. This is how Antioch learns about the layout of your national keyboard. Antioch 3 user’s manual: page 3 If you have a standard desktop keyboard, the usual preferences for both languages are: Auto fill -- letters WinGreek Auto fill -- symbols Symbols Auto fill -- 1st row num keys Numerals Auto fill -- keypad Diacritics You should check the box marked ‘Switch NumLock on’, because the keypad will give the correct result only in NumLock is on. If you have a laptop computer, you should choose: Auto fill -- letters WinGreek Auto fill -- symbols Symbols Auto fill -- 1st row num keys Diacritics Auto fill -- keypad Numerals In this case, don’t check the ‘Switch NumLock on’ box. The keyboard layout can be changed as you like: more about this below in the sections on Greek and Hebrew. To switch on either keyboard, click on the ‘alpha’ or ‘alef’ button. The font will be changed to ‘Vusillus’, ready for you to type your chosen language. The keyboard will load almost instantly. Users of networks where very little processing time is allotted to each terminal may find that the keyboard takes a couple of seconds to load. Users of the unregistered trial version get only the italic version of the font. Also, a reminder notice appears from time to time encouraging you to register (see ‘Registration’ below). Registered users get the regular version of the font and free technical support. Your registration will remain valid for future versions of Antioch. The Vusillus font and other changes The font supplied with Antioch is called Vusillus. The file names of the current version are vu3r.ttf and vu3i.ttf, shortened from the previous ones vu3r____.ttf and vu3i____.ttf because the underline characters may cause minor problems in Windows 7. However, the two versions are otherwise identical and it doesn’t matter which you use. Apart from the usual extra symbols for classical Greek, the font’s Private Use Area contains the ‘Haralambous extension’, a whole section of epsilons and omicrons with circumflexes, for the transcription of Athenian texts. These characters will also be found in all the free fonts distributed to Antioch users. Their places have been agreed with various Greek scholars, and it is possible that they will appear in some other future Greek fonts. Eventually, we hope, Unicode will adopt them -- but when they do, the characters will certainly be given different codes and we shall need to add a converter. The Hebrew part of the font includes a full set of cantillation marks, which are positioned by OpenType* technology so that the font will print even the trickiest passages of the Hebrew Bible, including the extracomplex BHS text. The ordinary Hebrew fonts supplied with Windows don’t have this feature. The Hebrew characters in the font supplied with this version of Antioch have been updated to the Unicode* 5 standard, though the font remains compatible with Unicode 4 text. More details of the new standard are given below (see ‘Typing Hebrew’ and ‘Hebrew vowels and accents’). Antioch 3 user’s manual: page 4 The converter for BetaCode Hebrew has been omitted from this version of Antioch, since the Westminster Seminary is now publishing its source files in Unicode form. Unicode 5 has also introduced an almost completely new system for Coptic, which is no longer combined with Greek and is therefore out of the range of Antioch. In due course we shall make some separate keyboard drivers for the new Coptic system, and these will be issued free. Shortcut keys Antioch’s Greek and Hebrew keyboards may be switched on and off with keystrokes rather than the usual buttons. The Greek and Hebrew search procedures can also be initiated with keystrokes. In order to do this in Word 2007 and 2010: In Word 2010, click on the ‘File’ button (or in Word 2007, click the Microsoft Office button), then on ‘Options’ (or ‘Word Options’), then ‘Customize Ribbon (or ‘Customize’)’. Next to ‘Keyboard shortcuts’, click ‘Customize’. In the ‘Categories’ list in the left column, click on ‘Macros’. In the ‘Macros’ list, click the macro that you want to assign to a key, e.g. Antioch_Greek. In the ‘Press new shortcut key’ box, type the key combination that you want to choose. Check the ‘Current keys’ box to make sure that you aren't assigning a key combination that you already use to perform a different task. In the ‘Save changes in’ list, click ‘Normal.dotm’. Lastly, click ‘Close’. Typing Greek WinGreek* transliterating keyboard The diagram above shows the layout on a British QWERTY keyboard. On an AZERTY keyboard, the top row begins ΑΖΕΡΤΥ, on a QWERTZ keyboard it begins ΘΩΕΡΤΖ, and so on, with the normal punctuation keys and top row of each national keyboard. Antioch 3 user’s manual: page 5 Greek national keyboard The layout shown above is suitable for Greek users who have a keyboard marked in Greek, but is not too far from the QWERTY layout to be used with this. The only divergences from the standard Greek keyboard are that a single-dot ano teleia has been substituted for the modern Greek two-dot colon normally on Shift-Q, and that the two-dot colon is now on Shift-W -- the standard Greek keyboard has a spare capital Sigma here. The keypad remains the same as in the WinGreek layout when using this keyboard, although this means that Windows Greek keyboard users now have two sets of keys for tonos and dieresis. Both Greek keyboards have separate keys for medial and final sigma, but automatic sigma can be enabled with the ‘Preferences -- Keyboard’ menu. This also allows the automatic insertion of a curled medial beta in the appropriate places, as preferred by French users. Greek diacritics, extra characters and Coptic letters When set up for a full-size keyboard, Antioch uses the keypad to put diacritics on Greek letters. NumLock must be turned on to make this work. You can choose to have it switched on automatically when you load the Greek keyboard: use the ‘Preferences -- Keyboard’ menu. You can also use this menu to put the diacritic keys on the top (numeral) row of the keyboard instead of on the keypad, as required for laptop computers -- see below. By default, diacritics are typed after vowels (though this order can be reversed with the ‘Keyboard’ menu). Thus, to type omega with asper, circumflex and iota subscript, you first hit the letter key for omega and then, in any order, the three keys for each of the marks. As you hit each of these, that diacritic will be visibly added to the letter. If you make a mistake, you can change any of the diacritics individually without affecting the others. For example, if you want lenis instead of asper, just hit the key for lenis. If you want to remove the asper entirely, hit the asper key again. Diacritics can be modified at any time by placing the cursor after the letter you want to change. Antioch 3 user’s manual: page 6 You can also type diacritics on an initial vowel before typing the vowel -- you may find this easier when adding diacritics to initial capitals. Once you have added the vowel, you can change the diacritics as long as the cursor is to the right of the vowel. People who are used to the Windows modern Greek system of typing the diacritic before the vowel can choose this arrangement with the ‘Keyboard’ menu. In this case the diacritic(s) will appear on screen before the letter. You can alter them as above until you type the letter, but after you have typed the letter you can’t go back and alter the diacritics. You have to delete the letter and start again. In either arrangement, the iota subscript key (Kpd 0) can be struck only after the vowel. The prefix key (Kpd 7) can be followed by letter keys to bring up extra Greek and Coptic letters not provided by the main keyboard, as shown in the table above. These letters can also be got from the menu (Kpd 8). The keys for koronis, length marks and underdot must all be struck after typing the letter they belong to, even when Antioch is set to ‘vowels first’. The macron (Kpd /) should be distinguished from the high overscore (Kpd -). The former is a normal macron. If you apply it to alpha, iota or upsilon, you will get a one-piece vowel-with-macron symbol. If you put it on any other letter, you will get a separate zero-width macron. The same applies to the breve. For compatibility with older text, this keyboard layout still includes the ‘non-Greek’ Coptic letters, which were added to the Greek ones in the obsolete Coptic system -- though the bulk of the alphabet has now moved elsewhere and is no longer supported by Antioch. The high overscore (Kpd -) is intended for placing on Coptic letters only; it is high enough to go over capitals. Although this symbol indicates a vowel preceding the consonant it stands over, it still has to be typed after the letter. Antioch 3 user’s manual: page 7 Setting up the keyboard The keyboard can be changed in almost any way you like. To start you off, we have preset it to the most widely used setting: the WinGreek layout with diacritics available from the keypad. Remember that you have to switch on the Antioch keyboard before you can select ‘Preferences -Keyboard’ from the menu. The ‘Preferences -- Keyboard’ dialog has four rows of buttons. Each row relates to a section of the keyboard. ‘Letters’ can be set to the WinGreek or Greek national layout by clicking a button. If you don’t want either, you can select the one most like your preferred layout and modify it later. Or you can click on ‘Clear All’ to remove all assignments for letter keys, and make your own layout from scratch. Take care -this is quite laborious. ‘Symbols’ deals with the keys which are neither letters nor numbers. Click on ‘Symbols’ to give the standard US meanings to these keys. You may want to modify this later, especially if you have a non-US keyboard. ‘Clear All’ removes all assignments for these keys. ‘1st row num keys’ can be set to give diacritics. This arrangement will suit laptop users. The standard arrangement, which you can modify, is simply a number-for-number copy of the default keypad layout, as follows. Key 1 2 3 4 5 6 7 8 9 0 lenis dieresis asper grave circumflex acute prefix menu tonos iota subscript Mapping the first row prevents the number keys from producing numerals. However, you can still get these. To make the first row temporarily produce the usual characters, just press the ‘Pause’ (or ‘Break’) key. Press ‘Pause’ again to revert to the assignments you made. ‘Keypad’ affects the keypad keys only when NumLock is on. You can choose to have these keys produce diacritics, or numerals as usual. Either of these assignments can be modified later, and there is also a ‘Clear All’ button. When you have the keyboard laid out to your satisfaction, click on ‘OK’. To cancel all the changes you have just made, click on ‘Cancel’. Remember that if you make a mess of things the first time you use this procedure, you can restore any part of the keyboard to a standard layout with the appropriate button in the top half of the dialog box. Changes usually take effect immediately. If for some reason they do not, shut down Word and reboot the computer. Mapping the keyboard by hand The lower half of the dialog box allows you to assign any key to any character that might reasonably be used with Greek. In this way you can modify any of the standard layouts, or create your own. To assign a character to a key, first scroll down to the name of the key in the left column of the left window and click on the name to select that key. Note that the list includes keys used with Alt and with Alt-Shift. The character at present assigned to that key appears on the right of the key name in the same window. If only the key name appears, that key is unassigned and will not work. Then select a character from the list in the right window. Click on ‘Map’ to assign this character to the key. Antioch 3 user’s manual: page 8 To delete a key assignment, select the key name in the left window and click on ‘Clear’. That key will become unassigned. Normally you will want to assign another symbol to it at once. You can also click on ‘Clear all’ to delete all key assignments -- but then you will have to remake the entire keyboard layout. There is also a checkbox to force NumLock on when the Greek keyboard is selected, which is useful for people using full-size keyboards who normally work with NumLock off. Users of laptops or short keyboards should not check this box, of course. If you are in the process of remapping the keyboard and you think you have made a mistake in the new settings, clicking on the ‘Load’ button will reload your original settings from the computer’s registry. Note, though, that the old settings will be permanently overwritten when you click on the ‘OK’ key. Owing to the differences between national keyboard layouts, some ‘symbol’ keys may appear twice in the list. You can map either entry. Users of non-US/UK keyboards may need to make several changes to the standard layout to get everything working perfectly. Note, however, that Antioch cannot assign a character to a key which, in the national layout you are using, is already a prefix key for producing accents on various letters. If you need to type any characters that are not in the list, you can add them with Word’s ‘Insert -- Symbol’ menu, which allows you to assign any symbol to any keystroke. If you wish the normal beta key to automatically insert a non-initial (curled) beta when the cursor is not located at the beginning of a word, check the appropriate box. If you want final sigma to be put automatically at the end of words when you type s, check the appropriate box. You can still type j, or whatever other key you have chosen for final sigma. Acute and tonos Until late 2004, Unicode classical Greek text used separate characters for vowels with the classical acute accent from vowels with the modern Greek tonos. It is now proposed to change this: acute and tonos are considered to be the same accent, and the modern Greek codes are to be used for these classical accented letters: all seven capital vowels with acute/tonos only, all seven lower-case vowels with acute/tonos only, lower-case iota with dieresis and acute/tonos, and lower-case upsilon with dieresis and acute/tonos. Combinations of breathings with acute are unchanged. The TLG web site already gives Unicode text in this style, and Apple are converting to it. But at present all other Unicode classical Greek text on the web, and all existing documents, use the old style, and this is likely to last for some time. Antioch can use either style for typing, and can convert documents in one style to the other. To change typing style, go to Greek -- Preferences -- Text and check or uncheck the box marked ‘Use modern Greek tonos instead of acute accent.’ To convert a document in one style to the other style, go to Greek -- Text re-encoders. To convert an old-style document to the new style, select ‘Code acute as tonos’. To convert a new-style document to the old style, select ‘Code tonos as acute’. Finding Greek words Click on Greek -- Search. Word does not allow the typing of ancient Greek in its built-in ‘search’ or ‘search and replace’ dialog boxes. In order to allow you to perform search and replace operations as easily as possible, Antioch provides an additional dialog box. You may either use it to fill Word’s built-in dialog boxes or to directly Antioch 3 user’s manual: page 9 perform a simple search for a word or an expression. Filling Word’s built-in dialog boxes allows you to make full use of Word’s advanced searching parameters. In addition to this, Antioch’s additional dialog box optionally allows you to search for words without typing their diacritics. To do this, it replaces lowercase unaccented vowels by complex wildcards, which will match any accented or unaccented lowercase or uppercase vowel of the same kind. When using this feature, keep in mind, however, that Word does not allow searching for a string whose length would exceed 255 characters. Since wildcards contain many characters, this typically limits the search to one or two words. Language setting and spelling checking No classical Greek dictionary file for Word exists at present, which means that no spelling checking can be done on Greek text. By default, Antioch treats Greek text as being in Greek -- that is, modern Greek -- but turns spelling checking off. This is the most sensible setting for people who don’t have a modern Greek spelling checker. Both these settings can be changed with ‘Greek -- Preferences -- Text’. In all cases, text in roman letters is checked with the appropriate dictionary. If you are using Antioch to type modern Greek, and you have a modern Greek spellchecker, click on ‘Greek -- Preferences -- Text’, select ‘Greek’ in the lower window, and uncheck the ‘Disable proofing tools’ checkbox. Remember to recheck the checkbox before typing any classical Greek, or the modern checker will mark it as wrong. Normally both the ‘When activating’ and ‘When typing’ boxes should be checked. This will cause Antioch to change the spellchecker status both when you select the Greek keyboard and when you type a Greek letter. Smart quotes When you are using the Greek keyboard, ‘smart quotes’ will always be those of the country the main computer system is set to, even if you use Windows to change national keyboards. Thus a US computer will always give English-style smart quotes, and will not switch to guillemets if you choose a Greek national keyboard. Choice of font By default, Antioch automatically changes to the ‘Vusillus’ font when you switch on any of its keyboards. If you have another font with a full classical Greek set, you can choose this as the default font. The setting is on the ‘Greek’ command bar* under ‘Preferences -- Text’. Registered users of Antioch have a choice of extra classical Greek fonts in other styles, as listed in the message sent with registration. There are other fonts with a classical Greek set. They include the Windows Vista and 7 versions of Times New Roman, Arial and Courier New; the ‘universal’ font Arial Unicode MS, which was supplied with Windows XP and is still on some web pages; Tahoma; Palatino Linotype; and (in Windows 7 only) Cambria. Other suitable free fonts are Titus Cyberbit Basic, New Athena Unicode, Gentium, Cardo and Legendum, all of which can be found with a Google search. Antioch 3 user’s manual: page 10 In addition, the Greek Font Society offers an interesting range of historic classical Greek fonts. Converting Greek documents This section is quite technical, but need be read only if you need to convert Greek documents between different formats. Antioch will convert documents made with older versions of Word and older classical Greek systems. Older Greek formats There are two main kinds of obsolete encoding systems for classical Greek. The older ones are ‘7-bit’: that is, for normal Greek they use only the bottom half of the basic latin character set, those characters produced directly by the keyboard. (There may be some special symbols in the upper half of the character set, seldom used.) Diacritics are separate ‘zero width’ characters drawn so that they appear above or below the previous letter. These systems, though crude, are quite robust, and can be converted to Unicode* without bothering about the type of document or font that is being dealt with. The 7-bit formats with which Antioch can deal are SGreek,* Linguist’s Software,* Ismini* and SPIonic.* Later systems are ‘8-bit’: they use the whole upper part of the basic character set, which is filled mostly by lower case vowels with various diacritics. Of these formats, Antioch will handle WinGreek,* Son of WinGreek,* GreekKeys,* Vilnius University,* Lector,* SIL* and Titus.* Filling the whole character set has caused increasing difficulty since 1997, when Microsoft appropriated eight of the places for its own purposes, thus making some Greek characters unprintable. Programmers coped with the problem in two ways. 1. There are two kinds of 8-bit font: ‘text’ fonts, the normal type; and ‘symbol’ fonts (such as Symbol itself, and dingbat fonts). Word 97, for the first time, distinguished between the two types and gave their characters different numerical codes. Text fonts use the codes (in hexadecimal numbers) 0020-00FF. Symbol fonts use the codes F020-F0FF. Symbol fonts are immune to the loss of letters described above, so several classical Greek applications started using them, including (old) WinGreek and GreekKeys. Unfortunately Word 97 and later versions don’t consider that the letters provided by these fonts are alphabetic characters, so that in text, word breaks can appear in the middle of words. Nevertheless, these symbol fonts remain in use. Note that text written with a symbol version of the font is illegible by people who have a text version of the same font, and vice versa; though a way of solving the problem is given below. 2. It was also possible to circumvent the loss of letters with a technical fix to a normal text font: inserting substitute characters for the eight missing ones so that the text displayed normally. This was the path taken by Son of WinGreek, some versions of GreekKeys, and Vilnius. It worked satisfactorily until the arrival of Windows Vista, in which these substitutions no longer work. Note, therefore, that documents in these three systems can’t be displayed properly on a computer with Vista or 7. Also, if you save such a document on a computer with Vista or 7, the affected letters will be permanently lost. It is also important to know that there are several main types of Word document. Those made with Word 2, 6 and 95 don’t distinguish between text and symbol fonts, and are also incapable of displaying Unicode* characters. Word 6 and 95 documents are identical in format. Documents made with Word 97 and later do distinguish between the two font types, and can display Unicode characters. Those made with Word 97-2003 are identical; Word 2007 and 2010 documents (.docx) have extra bells and whistles and can’t be read with earlier versions of Word, though you can get a Microsoft patch that allows Word 2003 (when updated to SP3) to display them. Antioch 3 user’s manual: page 11 Word 97 and 2002 (Office XP) can export correctly made Word 6.0/95 documents. Word 2003 can only export them as Word 6.0/95 RTF files, though they have a .doc extension. This can cause problems, as described below. Word 2007 and 2010 can only export non-specific RTF files, which even less useful, especially if they have been damaged by saving them in later versions of Word. To deal with this complex situation as well as can be managed, Antioch offers three types of conversion from older formats to Unicode. Conversion of older files to Unicode when opened Some older documents can be converted to Unicode* instantly, simply by opening them. This works only for documents in Word 2, 6 and 95 formats, not for Word 97-2010 documents or RTF files -- but see ‘RTF files’ below. Documents made with later versions of WordPerfect can also be converted; see ‘WordPerfect documents’ below. If you have Windows Vista or 7, which damage documents in 8-bit classical Greek formats, this is the only way in which such a document can be converted without loss of some characters. If you have a document in such a Greek format that was last saved with Word 97 or later, the only thing you can do is to find an old computer with, at the latest, Word 2002 (Office XP) and Windows XP. There is no need for Antioch to be installed on it -- though if it is installed, you can do the conversion on the spot. Open the document and save it as a ‘Word 6.0/95 document (.doc)’. It will then be converted automatically when opened by any computer with Antioch. Important note: the converted document is still in the older Word format. Do not click the ‘Save’ button, which would save it as (e.g.) Word 6 and destroy the Greek text. Click on ‘File -- Save As’, and select ‘Word Document’. If you do not want Word 2, 6 and 95 documents to be automatically converted, uncheck the ‘Enable’ box in the ‘Greek -- Preferences -- Conversions’ dialog, close Word and restart the computer to make the change take effect. The systems supported are WinGreek* / Son of WinGreek,* SGreek,* GreekKeys,* Linguist’s Software,* Vilnius University coding,* SIL,* SPIonic,* Lector,* Titus* and Ismini.* When you open one of these documents in Word 97 or later with Antioch installed, it will be automatically converted to the Unicode classical Greek standard. GreekKeys files made with Word 6 for Mac are usually imported correctly, as long as they are opened in original Mac-made form -- that is, not saved as Word for Windows files on the Mac. However, some cannot be imported, because their internal coding doesn’t match the original specifications. Documents are recognised by their font name. For the older 7-bit systems: Anything in a font called ‘Sgreek, ‘Sgreek Fixed’ or ‘SGRead’ is assumed to be in SGreek* coding. Anything in ‘SPIonic’ is assumed to be in SPIonic* coding. Anything in ‘GraecaII’, ‘GraecaUBS’, ‘GreekSansII’, ‘GreekSansLS’, ‘Hellenica’, ‘Odyssea’, ‘OdysseaF’, ‘OdysseaUBS’, ‘Payne’, ‘PayneCondensed’, ‘SymbolGreekII’, ‘SymbolGreekIIP’, ‘SymbolGreekIIPMono’, ‘SymbolGreekPF’ or ‘UncialII’ is assumed to be in the current Linguist’s Software* coding. Anything in ‘SuperGreek’, ‘SSuperGreek’, ‘SymbolGreek’, ‘SymbolGreekP’, ‘SymbolGreekPMono’, ‘UncialLS’ or ‘Graeca’ is assumed to be in the older Linguist’s Software* coding in use till the mid-1990s. Antioch 3 user’s manual: page 12 Anything in ‘Ismini’ is assumed to be a Mac Ismini* document and converted accordingly. Note that there are PC fonts called ‘Ismini’ too, but they seem to be improperly made conversions and lack certain characters, so we are obliged to ignore them. For the later 8-bit systems: Anything in a font called ‘Grec’, ‘Greek’, ‘Greek Old Face’, ‘Greek Old Face C’, ‘Greek Old Face 98’, ‘Milan Greek’, ‘Standard Greek’, ‘Angaros’, ‘Korinthus’, ‘Kalos’, ‘IsminiPC’, ‘UnIsminiPC’ or ‘Aisa’ is assumed to be in WinGreek* coding. Anything in ‘Kadmos’, ‘Sparta’, ‘Alexandria’, ‘Attika’, ‘Athenian’, ‘Greek GKC’, or ‘Milan Greek GK’ is assumed to be in GreekKeys* coding. Anything in ‘Attica’, ‘Hierapolis’, ‘Corinthus’, ‘Corinthus Lector’, ‘Elementa Greek’, ‘Anacreon’, ‘Grecs du roi’, ‘GreekGrotesque’, ‘Milan Greek V’ or ‘Greek V’ is assumed to be in Vilnius University* coding. ‘Hellenica’ and ‘Odyssea’ also have Vilnius versions, but the Linguist’s Software versions take preference. If you need to convert Vilnius versions of these fonts, please contact us for a fix. Anything in ‘SIL Galatia’ or ‘SIL Ulysses’ is assumed to be in SIL* coding. Anything in ‘graece (by R. Maier)’ is assumed to be in Lector* coding. Anything in ‘TITUS-Griechisch’ is assumed to be in Titus (Greek)* coding. Only the parts of the original document that are in one of these named fonts will be converted, so you can import documents that are partly in Greek and partly in roman letters. The roman letters present in Linguist’s Software fonts are converted to their equivalents in Vusillus. However, these fonts don’t have a full roman set and use capital Alpha for A, capital Eta for H, and so on, so the results will be readable only in a Unicode font that includes at least modern Greek. The spellchecker will mark them as wrongly spelt. In 8-bit document formats, diacritics before capital vowels are separate symbols from the capitals. The Unicode* system which Antioch uses has one-piece diacritic + capital characters. You can change all the old pairs of characters to single characters with the ‘Text re-encoders’ menu under ‘Greek’ on the command bar.* Choose ‘Combine standalone diacritics’. It may take a few seconds for all the changes to be made, especially in a long document. In 7-bit SGreek, Linguist’s Software and SPIonic documents, the diacritics on lower-case vowels are separate zero width* characters superimposed on the letter, often producing ugly misplacements. When you import such documents, this arrangement will be preserved. You can change all these pairs to single characters with the ‘Text re-encoders’ menu: choose ‘Combine zero-width diacritics’. It will take several seconds to make all the changes, or several minutes in a long document. Diacritics before capitals are also zero-width characters resting on a space character. In correctly typed documents, a word beginning with a capital vowel needs two spaces typed before it; but often typists don’t bother to do this. The Antioch combination procedure will take care of both styles in one pass. If only single spaces have been typed, check the ‘Do not combine spaces’ box. Antioch 3 user’s manual: page 13 ‘Fast convert’ The ‘fast convert’ feature allows you to quickly convert into Unicode* small pieces of text written in older formats. This is useful when you need to paste small quotations from older formats into your Unicode text. Note that when you cut and paste from older formats, it may be safer to use Word’s ‘Edit, Paste special, Plain (unformatted) text’ feature rather than the normal procedure. Also note that only the ‘fast convert’ procedure can convert text in BetaCode. If you click ‘Greek -- Fast convert’ while no text is selected, Antioch will display a dialog box which allows you to select the codepage it will use for fast conversions. If you do not know which codepage to select, see above for a list of available codepages and the fonts which use them. If you select a portion of text and click ‘Greek -- Fast convert’, Antioch will attempt to make it readable as quickly as possible. However, only a basic conversion will be performed. It is recommended that, after ‘fast conversions’ you also run the ‘Greek, Text re-encoders’ macros to correctly recombine zero-with and/or spacing diacritics). RTF files RTF files in 8-bit format will be only partly converted when they are opened, producing an alarminglooking mess. However, this can be set right: see the next section. ‘Rewrite bad coding’ -- the main converter This procedure is used to convert all text in a named 8-bit font to Unicode. It is controlled from the ‘Greek -- Text re-encoders -- Rewrite bad coding’ dialog box. It has two uses. 1. Most documents in 8-bit formats that are encountered nowadays have been last saved in a recent format -- Word 97 or later. Therefore they won’t be converted automatically on opening, and you will need to use this procedure. 2. RTF files may be partially converted on opening, and 8-bit Greek files made on a Mac may have had their text garbled by an incorrect transfer from Mac to PC, for example as the result of the Mac user saving the file on a PC-type floppy disk. This procedure will clean up both faults. You need to make several settings before using the converter. Your most recent settings are saved for future use. The conversion process is not fast, and may take several minutes. It does not take much longer to convert long documents than to convert short ones, so you are advised to convert as much text as possible in a single file, rather than do it in small batches. Source font As the source font, select the font in which the affected text appears, even if that font is not installed on your computer and even if it is a Unicode font, including Vusillus itself. If the font which needs treatment doesn’t appear in the list, click ‘Cancel’, put the cursor somewhere in the corrupted part of the text, and reopen the dialog box. The name will now appear on the list. Target font As the target font, select a Unicode font containing classical Greek characters. In case of doubt, select Vusillus. The source and target fonts may be the same. Antioch 3 user’s manual: page 14 Codepage of the source font Select the codepage* which was used to create the file. In case of doubt, you may try different codepages, but remember that you always should always close the document without saving it and reopen the original document before you try a different codepage. Most ‘WinGreek’ texts are actually ‘Son of WinGreek’ texts. Unless you are certain that your text has been written using an early (original) version of a WinGreek font, select ‘Son of WinGreek’. Technical descriptions of the different codepages that Antioch can convert can be found in your ‘Program files\Antioch’ folder. Search for Ms Word documents called WG2UNI.doc (WinGreek), SOWG2UNI.doc (Son of WinGreek), GK2UNI.doc (GreekKeys), SG2UNI.doc (SGreek), VI2UNI.doc (Vilnius University), SIL2UNI.doc (SIL), SPI2UNI.doc (SPIonic), GRAE2UNI.doc (Lector), TITG2UNI.doc (Titus Greek) and ISM2UNI.doc (Ismini). Treat source text as Select the source text format. In case of doubt, or if the re-encoder fails to convert some characters, you may try a different format. Remember, however, that you must always reopen the original document before you try a different option. Repair characters wrongly coded as « and » This is a common problem on computers set to a language in which guillemets are used. If it occurs, check the box. Blank squares In SGreek and Linguist’s Software fonts there are many special apparatus criticus symbols that are not present in Vusillus, or indeed in the Unicode set. These are converted to the Unicodes for symbols that most closely resemble them. If, after running the appropriate ‘clean-up’ routine, blank squares persist, try changing these squares to Times New Roman, whose newer versions include some of these symbols. Other symbols may be found in Unicode fonts that have a very full set of symbols, for example Lucida Sans Unicode, which your computer almost certainly has. WordPerfect conversions Later versions of WordPerfect can correctly export classical Greek files in Word 97-2003 format. However, Word can’t import WordPerfect classical Greek files: they appear with a lot of gaps where it has not understood accented letters. So to import text into Word, you should use WordPerfect to create a Word 97 .doc file, then open it with Word and run the Antioch converter on the parts of the text which use internal WP fonts (WP Greek Courier, WP Greek Century etc.). It does not matter if you don’t have any of these fonts; just place the cursor anywhere on a section of Greek text, so that Antioch will see it and include this font in its list so that you can select it as a source font. It is essential to select the exact font and not ‘All fonts’; otherwise, punctuation will be changed to meaningless Greek letters. Choose the ‘RTF or Word 6 import (more characters affected)’ option. An additional search and replace operation, within MS Word, will probably be needed in order to replace the font used for non-Greek characters (including spaces and punctuation) by your Unicode Greek font (Vusillus), so that the same font is used everywhere. Both Word and WP will probably wrongly interpret the Greek letter mu as the symbol for ‘micron’. Since that symbol is part of the usual MS codepages, it will probably not appear in a WP internal font. Antioch Antioch 3 user’s manual: page 15 will convert the symbol to a proper mu if you check the ‘Repair mu’ box in the dialog. This works on the whole text, regardless of the font. Note that, with most fonts, keeping the code for ‘micron’ should make no visible difference, although its Unicode value is wrong. WordPerfect 9 is the first version able to export files in Word 97-2003 format. WP 8 users may need to download a service pack or an additional converter from Corel; users of older versions should download a separate conversion utility. The web pages on which these things used to be issued have long since disappeared, so it will be necessary to write to Corel to obtain them. BetaCode conversions Because of the nature of BetaCode,* in which capitals are indicated by a preceding asterisk, so that the entire text has to be scanned one character at a time, we can only offer one conversion method, ‘Fast Convert’. If you have a long BetaCode text to convert, ignore the warning about maximum length. You may have to leave the converter running for some time to complete the job, but it will be completed. Exporting documents A Word 97-2003 Greek document made by Antioch can be read by anyone who has one of these versions of Word, or a later version, and a Unicode font that includes all the necessary characters (and Word 2007 and 2010 can also save in this format to make the document generally compatible). Some older fonts have still not caught up with the latest additions and may, for example, have only one form of digamma, sampi etc., on the code properly assigned to the capital form. The standard Unicode set does not include any capital Upsilons with lenis, with or without other accents. The Vusillus font does include these characters but, in order to maintain Unicode compatibility, you should not use them in a document file that will be sent to other people. Type the diacritic(s), then a space, then the capital Upsilon or Rho, and delete the space. The result will be two uncombined characters that can be read in any Unicode classical Greek font. Converting Greek documents to older formats As a rule, one should avoid converting Unicode documents into older formats. Sometimes, however, there is no other suitable solution -- especially when you are making a document to be printed by someone with an old copy of Quark Xpress that can’t do Unicode (though the latest version can do this). Most pre-Unicode (Windows 3.x) ancient Greek fonts are ANSI-coded, i.e. declared as if they were Roman fonts (Latin characters). Word 97-2010 do not allow this kind of invalid coding. In particular, when saving in the Word 6.0/95 format, Word may remap or ignore some characters (especially Greek characters that use the codes of recently added characters, such as the euro symbol, or characters whose treatment varies according to the language, such as French or English quotation marks). The only safe solution is to convert into a Symbol-coded font, which must exist on your computer, before exporting. Antioch installs and uses for this purpose a special font called ‘Zzblank’. ‘Zzblank’ displays all characters as asterisks, but this allows preserving non-standard internal codes. The way in which you save the converted document is important, and depends on the version of Word that you have on your own computer, and on the operating system used by the recipient. If you still have access to an old computer with a version of Word no later than 2002 (Office XP), you can save the document as a genuine Word 6.0/95 file. But this is no longer very useful, as the document can be sent only to a recipient with an equally old version of Word, or an old copy of Quark Xpress. Antioch 3 user’s manual: page 16 This old file type doesn’t distinguish between text and symbol fonts. Therefore, if it is opened on a machine that does not have the ‘Zzblank’ font installed, the Greek text will be understood as having been written in a normal text font. The recipient will merely need to perform a search and replace operation to substitute a correct font (GreekKeys, Son of WinGreek etc.) installed on his/her system for the ‘Zzblank’ font used by Antioch for export. This applies equally to PC and Mac users. If you don’t have a version of Word can’t make a Word 6.0/95 file (the last version that can is 2002), all you can do is make a normal Word file and rely on the recipient to be able to save it in an old format that will erase the distinction between text and symbol fonts; or, failing that, read it with a symbol font, such as the ‘Greek’ font supplied with the old program WinGreek*, which is still in circulation although the program is long dead. To start the conversion, go to ‘Greek -- Text re-encoders -- Prepare Word 6/95 Export’. Source font As the source font, select the Unicode font in which the Greek text is coded, even if that font is also used for other languages. If several fonts are used for ancient Greek, you’ll have to run the macro several times before you can export the document. Target codepage As the target codepage,* select the encoding system used by the recipient: Son of WinGreek, GreekKeys etc. After the document is converted, if you want to save the document in Word 6.0/95 format, do not click on the ‘Save’ button. Click on ‘File -- Save As’, and select this format. After this, do not save the document again. To do so would damage the Greek text. Don’t forget to tell the recipient to change all the text in the Zzblank font to a suitable Greek font in which it will be legible. Decomposing characters with diacritics Sometimes you may want to make a version of a document in which Greek vowels with diacritics are not single characters, but have separate zero width* diacritics. (This is the style currently preferred by the Unicode authority, though it will be some years before it becomes popular.) To do this, go to ‘Greek -- Text re-encoders -- Decompose’. The conversion is quite complex and may take a few minutes. Converting to monotonic Greek There are circumstances in which you might want to convert polytonic Greek into monotonic Greek, especially if you wish to insert a Greek quotation in a newsgroup or e-mail message and the recipient(s) cannot fully decode UTF (Unicode) messages. This conversion is found at 'Greek -- Text re-encoders -- Convert to monotonic'. Antioch 3 user’s manual: page 17 Sorting Greek lists into alphabetical order Word has a powerful sorting feature, but cannot correctly sort polytonic Greek. However, you can temporarily and reversibly convert the text to monotonic Greek, sort it, and change the Greek back to polytonic. Warning: Before attempting this, make sure your original polytonic text is safe, by saving the document under another name. Next, make sure that the text does not already contain revision marks. If it does, accept or reject them all. Open the 'Greek -- Text re-encoders -- Convert to monotonic' dialog box, check the 'Enable revision marks' box and run the macro. Once the macro completes, you'll notice that polytonic characters are still there, but marked as characters no longer belonging to the revised text, while monotonic characters have been inserted as part of the 'revised' version of the text. Now select the portion of text you wish to sort and sort it using the usual 'Table -- Sort' procedure. Once the results are as expected, select the whole document and remove all monotonic characters by using Word's usual dialog box to reject all revisions. This will restore the polytonic characters, but the text will remain correctly sorted. Typing Hebrew Antioch does not automatically switch on the right-to-left writing direction when you switch to Hebrew, as this is not desirable inside passages of roman text. You should switch directions yourself with the ‘Right to Left’ option on Word’s Formatting toolbar. This option should always be selected for paragraphs in Hebrew only. Usually, Hebrew text should be aligned right with the button on Word’s Formatting toolbar. When you are typing a Hebrew word inside a line of left-to-right roman type, the cursor will appear in the wrong place. Though annoying, this doesn’t interfere with actually typing the word. WinGreek* transliterating layout The diagram above shows the layout on a British QWERTY keyboard. On AZERTY and QWERTZ keyboards transliterations are changed along with the positions of the keys, with the normal punctuation keys and top row of each national keyboard. Note the punctuation marks on the E and O keys. Antioch 3 user’s manual: page 18 Israeli national layout This layout matches the Israeli Hebrew layout except that a few liberties have been taken with the layout to fit in classical Hebrew punctuation marks. Shifted letter keys produce final forms of the letters where these exist, or otherwise consonants with dagesh where these exist. Since the letter het (on J) does not normally take a dagesh, maqaf has been put on Shift-J. In both these layouts, if you have chosen the usual option of using the keypad to provide vowels and accents, the top row of the keyboard remains the same as the top row of your normal keyboard. Antioch 3 user’s manual: page 19 Hebrew vowels and accents By default, Antioch uses the keypad to put vowels and accents on Hebrew letters; some common marks and accents are available directly from the keypad, others can be got from the menu that appears when you hit Keypad 8. NumLock must be turned on to make the keypad system work. You can choose to have it switched on automatically when you load the Hebrew keyboard: use the ‘Preferences -- Keyboard’ menu. You can also use this menu to transfer the vowel and accent keys to the top (numeral) row of the keyboard instead of the keypad -- see below. Type vowel points and accents after their consonants. In the standard arrangement shown above, each vowel point needs two keystrokes: first one of the keypad keys to select the type of vowel, then a letter key, as shown in the table. If a consonant has both a vowel point and an accent or accents, these can be added in any order. Keypad 2 switches between the medial and final form of the consonant to the right of the cursor. Keypad 8 produces a full menu of vowels, cantillation marks and extra characters. These are on three sub-menus. The last sub-menu you used will be remembered, and will come up on top next time you call up the menu. Normally, when you make a choice from the menu, it disappears. If you want to add several marks, hold down Ctrl to retain the menu for as long as you want. You can type letters in the document while the menu is on the screen, but you must hold down Ctrl while typing them. The Accents sub-menu includes three invisible control characters which may be needed for complex text. Their use is described in ‘Hebrew typing order’ below. Keypad . (decimal point) inserts a thin space, which can be useful when a narrow letter carries so many marks that they spill on to the next or previous letter. The Vusillus font does its best to avoid this by adjusting the letter spacing itself. But for high-quality printing you may sometimes need to insert more Antioch 3 user’s manual: page 20 space between letters. The thin space should always be inserted directly before a consonant, never between a consonant and its marks or among the marks. Laptop users, who do not have a separate keypad, should use the ‘Preferences -- Keyboard’ dialog to assign marks to the numeral row of the keypad. They will get the layout shown below. Laptop users should choose not to have NumLock switched on automatically when the Hebrew keyboard is loaded. This arrangement, with a single keystroke for vowels, is faster to use than the arrangement where marks are on the keypad, though it takes longer to learn. Some users with large desktop keyboards may prefer it, and it is suitable for such keyboards. Menu and accent prefix As well as the Menu function, Antioch offers an ‘accent prefix’ function which will give you accents and other common marks without bringing up a menu, but using the same key for each mark. This function is not assigned to a key in the standard layout, but you can easily map it to one with Hebrew -- Preferences -- Keyboard as described in ‘Mapping the Hebrew keyboard by hand’, below. Antioch 3 user’s manual: page 21 Unicode 5 changes to Hebrew The Unicode 5 system (so far not further changed), to which this version of Antioch conforms, has the following changes from the previous standard. There is one new cantillation mark, etnahta hafukha. This has exactly the same shape as yerah ben yomo. Until now the same mark had been used for both. Etnahta hafukha now appears on the ‘Accents’ menu. There is now a proper character for inverted nun (which was previously obtained by typing nun and the ‘zero width joiner’). This is available from Antioch’s ‘Letters & symbols’ menu. If you want to add a dot above the letter, please -- for the time being -- use the upper punctum from the ‘Accents’ menu. Strictly speaking, the smaller ‘hundreds dot’ is correct; but unfortunately there is a fault in Microsoft’s Uniscribe* controller that makes it impossible to place this dot on this character. It will be rectified in a future version of Uniscribe, which should be issued with a normal update to Word, and nothing in Antioch will need changing. There are two new vowel points. To deal with the simpler case first, a separate character has been added for qamats qatan (or qamats hatuf), representing a short ‘o’ . It has a longer downstroke than the ordinary qamats. Previously the same character was used for both vowels. The other addition is holam haser. This is a special form of holam that is to be used only on vav, and only when the vav is consonantal (‘wo’) rather than part of a vowel (‘ô’). In the old system, consonantal vav with holam was typed as vav, holam [followed by any cantillation marks]. It is now typed vav, holam haser [followed by any cantillation marks]. This change also affects the typing order for holam male, the vowel form of vav with holam. Previously it was typed holam, vav. Now it should be typed vav, holam. (Antioch’s standard keypad layout, when made to produce the vowel in one go, now uses the new order.) Previously, where a consonant was followed by this vowel, if the consonant had a cantillation mark or marks, the typing order was consonant, holam, cantillation mark(s), vav. The new order is consonant, cantillation mark(s), vav, holam. You will notice that this order now parallels the existing one for sureq (‘û’), typed vav, dagesh. Hebrew typing order Hebrew text with vowel points and cantillation marks should be typed in the order: consonant [shin/sin dot] [dagesh/rafe] vowel (including holam) [low cant(s) exc. yetiv/dehi] [yetiv/dehi] [second vowel (hiriq, sheva, patah) [high cant(s) exc. pashta/masora circle] [pashta] [masora circle] If you depart from this order, the vowels and marks may not appear correctly. More importantly, this typing order is an agreed norm among Hebrew users and makers of web pages -- it is known as ‘canonical order’ -- and in order to make text machine-searchable, it is necessary to comply with it. Antioch 3 user’s manual: page 22 Antioch will edit your text into canonical order as you type, though you will still have to type vowels before cantillation marks to get a correct visual effect. Please note that in slower computers, automatic canonical reordering may cause a lag between typing a character and its appearance on screen. If you are typing a document in unpointed Hebrew, or in Hebrew with vowel points but no cantillation marks, you can turn Antioch’s automatic canonical reordering off. Go to ‘Hebrew -- Preferences -- Text’ and uncheck the checkbox. If you are used to typing in the correct order by hand, you can disable automatic reordering too -- but note that this makes it much harder to edit marks after they have been typed, because it is hard to know where the cursor is. If there is more than one mark in any of the categories shown above, they should be typed in the order in which they fall from right to left. The only exceptions are yetiv and dehi, which fall on the far right but are typed last of the low marks; and masora circle (ketiv) which always falls over the centre of the letter, although it is typed after the cantillation marks proper. The automatic keypad command for full holam types vav, holam. This is the correct Unicode* 5 order (see ‘Unicode 5 changes to Hebrew’, above), although the old Unicode 4 order also works in the font. When a consonant carrying a cantillation mark has full holam as its vowel, you should type consonant, mark, then the full holam. The same order applies to sureq (vav with dagesh). For full hiriq and tsere with a mark on the consonant, type consonant, hiriq/tsere, mark, yod. When adding holam to consonantal vav, you should now use the new holam haser character. Note that this special form of holam is for use only on vav; on all other letters the ordinary holam should be used. The keypad command for holam haser is Kpd 4 followed by capital O. In the ‘Fast Hebrew’ layout the key is Ctrl -6. Note that the masora circle and puncta extraordinaria are treated in the same way as cantillation marks. Punctum superior should be used as the dot on inverted nun for the time being (see ‘Unicode 5 changes to Hebrew’, above). The same character is used for paseq and for the ‘lineola’ used as a modifier of the foregoing accent. This character is therefore quite narrow, to fit into a word. When using it as paseq, usually a space should be typed either side of it. The alternative long version of ayin available from Shift-i is not classified as a right-to-left symbol, and no vowels or cantillation marks may be placed on it. The CGJ joiner is used when text has to be typed in a nonstandard order, to prevent the order from being automatically changed. Apart from this, it should have no visible effect on the text. Type CGJ before the first mark that is out of order. Some experiment may be needed to get a correct result. The ZWNJ separator is used to isolate a mark from previous marks. At present it has only one use. If you are typing a hataf vowel followed by meteg, and you want to prevent the meteg from moving into the middle of the vowel as normal, type the vowel, then ZWNJ, then meteg. This will cause meteg to fall on the left side of the vowel. The ZWJ joiner is used to make ligatures. For the aleflamed character, type: alef ZWJ lamed For the Yiddish character pasekh tsvey yudn, type: yod ZWJ yod patah ZWJ is no longer needed to produce inverted nun. There is now a command for this symbol on the ‘Letters & Symbols’ menu. Antioch 3 user’s manual: page 23 Setting up the keyboard The keyboard can be changed in almost any way you like. To start you off, we have preset it to the most widely used setting: the WinGreek Hebrew layout with vowel points available from the keypad. The ‘Preferences -- Keyboard’ dialog has four rows of buttons. Each row relates to a section of the keyboard. ‘Letters’ can be set to the WinGreek or Israeli national layout by clicking a button. If you don’t want either, you can select the one most like your preferred layout and modify it later. Or you can click on ‘Clear All’ to remove all assignments for letter keys, and make your own layout from scratch. Take care -- this is quite laborious. ‘Symbols’ deals with the keys which are neither letters nor numbers. Click on ‘Symbols’ to give the standard US meanings to these keys. You may want to modify this later, especially if you have a non-US keyboard. ‘Clear All’ removes all assignments for these keys. ‘1st row num keys’ is normally set to give numerals, assuming that you have a big keyboard with a separate keypad, and want to put the vowel keys on that. But the numeral row can also be set to give vowel points and accents: click on the ‘Diacritics’ button. This arrangement will suit laptop users. The standard arrangement, which you can modify, is shown above, under ‘Hebrew vowels and accents’. Mapping the numeral row to ‘Diacritics’ prevents the number keys from producing numerals. However, you can get these in two ways. Either hold down Alt when typing the numeral, or press the ‘Pause’ (or ‘Break’) key, which will cause the numeral row to work normally until you press ‘Pause’ again, when it will revert to Hebrew. ‘Keypad’ affects the keypad keys only when NumLock is on. You can choose to have these keys produce vowel points and accents, or numerals as usual. Either of these assignments can be modified later, and there is also a ‘Clear All’ button. Please note that the standard layout includes a key that gives a menu for inserting accents and other things. When vowels and accents are set to be on the keypad, this key is Keypad 8. When vowels and accents are on the numeral row, the key is 0. When you are more used to typing Hebrew, you may wish to get the same marks more quickly by typing the same keystrokes without the menu appearing, for which you should use the ‘accent prefix’ function. You can use the keyboard mapping procedure (see next section) to assign this function to any key: the \ key is usually a good choice. When you have the keyboard laid out to your satisfaction, click on ‘OK’. To cancel all the changes you have just made, click on ‘Cancel’. Remember that if you make a mess of things the first time you use this procedure, you can restore any part of the keyboard to a standard layout with the appropriate button in the top half of the dialog box. Changes usually take effect immediately. If for some reason they do not, shut down Word and reboot the computer. Mapping the keyboard by hand The lower half of the ‘Preferences -- Keyboard’ dialog box allows you to assign any key to any character that might reasonably be used with Hebrew. In this way you can modify any of the standard layouts, or create your own. To assign a character to a key, first scroll down to the name of the key in the left column of the left window and click on the name to select that key. Note that the list includes keys used with Alt and with Alt-Shift. Antioch 3 user’s manual: page 24 The character at present assigned to that key appears on the right of the key name in the same window. If only the key name appears, that key is unassigned and will not work. Then select a character from the list in the right window. Click on ‘Map’ to assign this character to the key. To delete a key assignment, select the key name in the left window and click on ‘Clear’. That key will become unassigned. Normally you will want to assign another symbol to it at once. You can also click on ‘Clear all’ to delete all key assignments -- but take care, this will involve you in remaking the entire keyboard layout. If you are in the process of remapping the keyboard and you think you have made a mistake in the new settings, clicking on the ‘Load’ button will reload your original settings from the computer’s registry. Note, though, that the old settings will be permanently overwritten when you click on the ‘OK’ key. Users of non-US/UK keyboards may need to make several changes to the standard layout to get everything working perfectly. Note, however, that Antioch cannot assign a character to a key which, in the national layout you are using, is already a prefix key for producing accents on various letters. Finding Hebrew words Click on ‘Hebrew -- Search’. Word does not allow the typing of all the Hebrew marks in its built-in ‘find’ or ‘find and replace’ dialog boxes. To allow you to perform search and replace operations as easily as possible, Antioch provides an additional dialog box. This will transfer the search text -- a word or short phrase -- to Word’s own built-in dialog boxes. Using these dialog boxes allows you to make full use of Word’s advanced searching parameters. When searching text that contains vowels only, with no cantillation marks, you can type only the consonants of the word and it will be found. There is also a checkbox that allows you to type only the consonants when searching for words with vowel points and cantillation marks. To do this, Antioch adds wildcards after each consonant to match any consonant followed by at least one diacritic, apart from the last consonant of a word. You do not have to type final forms of letters either (though you can), since the procedure adds a wildcard that will find the final form as well as the medial one. Language setting and spelling checking No classical Hebrew dictionary file for Word exists at present, which means that no spelling checking can be done on classical Hebrew text. In Word, it is necessary for text in classical Hebrew to be formatted as being in modern Hebrew. There is no other language setting that works. If you have a modern Hebrew spellchecker installed, this will flag words as wrongly spelt. Therefore Antioch by default turns spelling checking off while typing Hebrew. If you are using Antioch to type modern Hebrew, and you have a modern Hebrew spellchecker, this setting can be changed with ‘Hebrew -- Preferences -- Text’ by unchecking the ‘Disable proofing tools’ checkbox. Remember to recheck the checkbox before typing any classical Hebrew. Normally both the ‘When activating’ and ‘When typing’ boxes should be checked. This will cause Antioch to change the spellchecker status both when you select the Hebrew keyboard and when you type a Hebrew letter. Antioch 3 user’s manual: page 25 Quotation marks When you are using the Hebrew keyboard, quotation marks will always be straight: Word’s ‘smart quote’ system doesn’t operate. Choice of font By default, Antioch automatically changes to the Vusillus font when you switch on any of its keyboards. You can choose a different font: the setting is under ‘Hebrew -- Preferences -- Text’. The only other Hebrew fonts that are fully compatible with Antioch at the time of the launch of this version are Ezra SIL* and Ezra SIL SR, downloadable free from http://scriptsource.org/cms/scripts/page.php?item_id=entry_detail&uid=kfu56g96ld, and the SBL Hebrew font made by John Hudson of Tiro Typeworks, also free, from http://www.bible-researcher.com/sblhebrew.html. However, you can use any ordinary, non-OpenType Unicode font that has Hebrew to type text with vowel points but no cantillation marks. That includes Arial, Times New Roman, Courier, Tahoma and David. The vowel points will not be very well placed on several letters. If you are experiencing delays in characters appearing on screen, choosing a non-OpenType font will speed up imaging of the text. Registration Registration costs $50 or its equivalent in any hard currency. When you register, we will send you a code that removes the annoying reminder message, and of course you will also get the roman version of the font. Registered users get free technical support for Antioch. Your registration will remain valid for future versions of Antioch, for the foreseeable future. You can pay for Antioch by credit card online via a secure site run by the reputable card handling company SWReg. There is a link to this site from the Antioch web page, http://www.users.dircon.co.uk/~hancock/antioch.htm. Otherwise, you can mail a cheque in US dollars on a US bank, or in sterling on a UK bank, made out to R.P. Hancock. The cost of processing any other cheque is very high (even for cheques in euros), so if you can’t manage dollars or sterling, please send banknotes to the approximate value of $50 to: R.P. Hancock 17 Queen’s Gate Place London SW7 5NY England Or you can make a direct bank-to-bank cash transfer -- here are the details. Please notify us, preferably by email to hancock@dircon.co.uk, when you have made the transfer. Antioch 3 user’s manual: page 26 Currency UK sterling US dollars Euros Swiss francs Japanese yen Payment to Citibank NA London 336 The Strand London WC2R 1HB United Kingdom Citibank NA New York 399 Park Avenue New York, NY 10043 USA SWIFT number for US dollar account: CITIUS33 Routing number: 021 00 00 89 Citibank NA London 336 The Strand London WC2R 1HB United Kingdom Citibank NA Zürich Seestraße 25 CH--8002 Zürich Switzerland Citibank NA Tokyo 2--1 Ohtemachi 2-chome Chiyoda-Ku Tokyo Japan For credit to Citibank International plc account no. 5524040 SWIFT address CITIGB2L For further credit to Citibank International plc Mr R.P. Hancock account no. 80674775 Citibank NA London account no. 10990765 SWIFT address CITIGB2L Citibank International plc account no. 5524032 Mr R.P. Hancock account no. 0674783 Citibank NA London SWIFT address CITIGB2L Citibank International plc account no. 5524148 Mr R.P. Hancock account no. 80674775 Citibank International plc account no. 5524159 Mr R.P. Hancock account no. 80674775 Citibank NA London SWIFT address CITIGB2L Citibank NA London SWIFT address CITIGB2L Citibank International plc account no. 5524156 Mr R.P. Hancock account no. 80674775 UK sorting code of the bank 30-00-45. IBAN of sterling account GB53 CITI 1850 0480 6747 75, and of US dollar account GB31 CITI 185004 80674783. BIC for both accounts CITIGB2L. You will be sent registration details and the Vusillus roman font as soon as payment is received. Don’t forget to include your email address, or postal address if you have no email or you have an account that can’t receive email attachments. Sending Greek and Hebrew email If you want to send a piece of classical or katharevousa Greek, or Hebrew, as part of an email message, both you and the recipient must have an e-mail program that can handle the Unicode* Transformation Format (UTF). Recent versions of any leading program should be able to do this. Anyone with Windows Vista, Windows 2010 or Mac OS 10 will be able to receive both classical Greek and Hebrew with vowel points (but not with cantillation marks) without any adjustment to their settings. This is true of ‘plain text’ emails: there is no need to send HTML emails specifying a particular font. In Windows XP things are a little more complicated. You need to select a suitable display font. The procedure for Outlook Express varies slightly from one version to another: this is for OE 6. Choose ‘Tools -- Options -- Read -- Fonts’. Select ‘Unicode’ from the list at the top of the window. Under ‘Proportional font’ select any suitable font with a classical Greek set, such as Arial Unicode MS, and under ‘Encoding’ select ‘UTF-8’. If you want to send Hebrew with cantillation marks as well as vowel points, you need to select a fully equipped font such as Vusillus; for vowel points only, Arial or Arial Unicode MS are both suitable. You may need to close and restart OE before the changes take effect. This will not affect messages in the standard Western character set, which will remain as you set it. Windows Mail, supplied with Vista, uses the Vista version of Arial as its default font. Unlike previous versions of Arial, this font has a basic classical Greek set, so you don’t need to set another font for Greek email. For Hebrew, the conditions are the same as with Outlook Express. The setting procedure is also exactly the same. Antioch 3 user’s manual: page 27 Write your message with Word, then paste it into Outlook Express and send it in the usual way. Make sure that the outgoing message is formatted as ‘Unicode (UTF-8)’; the setting is under ‘Format -Encoding’ in the window that contains the message. A recipient whose computer has the same settings may see the message in Arial in the preview pane at the bottom of the OE window (so it may be partly illegible in Windows XP), but it will appear correctly in the designated font when the message is opened by double-clicking on its title in the upper pane -- as long as the recipient has chosen a suitable font, of course. Uninstalling Antioch Antioch can be removed like any other Windows program: select ‘Control Panel – Programs and Features’. This will work even if you have installed this version of Antioch directly on top of an older version. Extra features As the needs of users become apparent, we will put extra utilities for Antioch on the same Web sites as the program itself, so that you can pick what you want. These include copies of the Septuagint and Greek New Testament. Another useful extra is described in the following section. If you need anything but don’t see it, email Ralph Hancock at hancock@dircon.co.uk and we will see what we can do. We may make a small charge for the work, at our discretion. AutoCorrect To speed up the typing of common Greek and Hebrew words, we have produced documents called Angr2_ac.doc and Anhe2_ac.doc, which are available from the same Web page as Antioch. They contain macros which will insert entries into Word’s AutoCorrect list, and a suggested list of entries. The Greek document has quite an extensive list. There are only a few words in the Hebrew document, since at the time of writing no one has suggested a list to us. But you can fill it in by hand to suit your preferences. (There are also older versions of these documents, made for Antioch 1, called Autocorg.doc and Autocorh.doc. The Greek one will still work, though it will give you less control than the later document. The Hebrew one won’t work and should not be used.) Typing any of the list Greek words without accents will cause accents to be added automatically; i.e. typing και will cause καì (with a grave accent) to appear. In Hebrew, common words can be typed without vowel points, and vowel points will be added. Word’s built-in AutoCorrect feature cannot correctly identify ancient Greek words, because it wrongly considers letters containing ancient accents or breathings as separators. For this reason, Antioch always disables Word’s built-in AutoCorrect feature. Antioch itself can make use of the AutoCorrect list, provided all involved keystrokes (mainly punctuation signs, whose location differs according to national keyboard layouts) have been correctly mapped with the ‘Greek -- Preferences -- Keyboard’ dialog box. (To get the default mapping for US and UK keyboards, just click on ‘Default’.) To make Antioch take control of your AutoCorrect list, check the little box in the ‘Greek -- Preferences -- Text’ dialog. NB: by default, this box is unchecked. Antioch 3 user’s manual: page 28 Entries are listed as two words, separated by an equals sign, on a single line. The left word is what you type, the right word is what you get; for example, και=καì. Unfortunately, Word cannot be made to detect classical Greek accented capitals, so an entry with an initial vowel will always produce a lower case vowel, even if you type the unaccented word with an initial capital. The document will insert anything legal that is listed in it into AutoCorrect, and will also remove all the listed items -- you might want to do this when typing modern Greek, to prevent unwanted classical accents from being inserted. Word maintains separate AutoCorrect lists for each language used. When Angr2_ac.doc is opened, it will display the language in which Antioch formats text, and the new entries will be put into the list for that language. You can use the document to change Antioch’s setting if necessary. In Hebrew, only one language setting, Hebrew, will work, and this can’t be changed. This means that entries will always go into the Hebrew AutoCorrect list. If you already have modern Hebrew entries in this list, the two may interfere with each other. The standard international editions of Word don’t have any words in the Hebrew AutoCorrect list, so they will only be there if you have put them in yourself. If you have set Antioch to type text in your default language (see the sections on ‘Spelling checking’ for each language) and automatic language detection is off, your AutoCorrect entries for Greek will be in the main list you use for that language. This does not cause any interference, because the languages have different alphabets. If you get confused about what is in your AutoCorrect list, you can also dump the entire list into the document. This does not remove the AutoCorrect entries from the list, but subsequently clicking on the button to remove the listed entries will clear out your AutoCorrect list completely. Remember, only items that are listed in the document will be added or removed from the AutoCorrect list; anything not in the document is unaffected. Troubleshooting Accents or vowel points don’t work at all. Did you select a keyboard layout with Greek (or Hebrew) -Preferences -- Keyboard? If you are using the keypad to insert accents, NumLock needs to be switched on. It can be made to switch on automatically with a checkbox in the same window. Backspace cannot delete some characters. This may happen when Word has linked the involved character to an object such as a picture or a frame. Click the object and, temporarily, move it somewhere else. Or simply click its anchor, if you can see it. Blank squares appear on the screen when I try to type Greek or Hebrew. Close Word, click Start -Settings -- Control Panel -- Fonts, and make sure Vusillus appears in the list (unless you use a font management program which moves the fonts to another folder). If Vusillus doesn’t appear in the list or blank squares continue to appear in Word, restart your computer. If the problem persists after restarting the system, move Vusillus from the Fonts folder to another folder, reboot, then try to reinstall the font by moving it back to the Fonts folder. If the problem still persists, your system might have reached the maximum number of fonts it can support. In this case, it usually skips fonts which are at the end of the alphabetical list. Try removing unnecessary fonts by moving them to another folder. Take care not to remove vital system fonts such as Arial, Courier New, Times New Roman, Tahoma, Marlett etc. Blank squares appear on the screen when a file in another format is converted. This may affect documents in SGreek* and Linguist’s Software* formats, even after the procedures described above under ‘Rewrite bad coding’ have been followed. The blanks represent special symbols that are not Antioch 3 user’s manual: page 29 present in the Vusillus font. Try converting each blank to Times New Roman, whose newer versions contain some of these symbols. If it remains blank, try a Unicode* font that has a large number of symbols in it. Files in other formats are not converted to Unicode.* If you import a WinGreek,* SGreek,* GreekKeys,* Linguist’s Software or Vilnius University* document, it must be in the form of a Word 2, 6 or 95 file with the extension .doc. If it isn’t, it won’t convert. You should be able to convert it with the onscreen ‘Rewrite bad coding’ process. Greek and Hebrew characters appear OK on screen but print as blank spaces or question marks. This sometimes used to happen with older Hewlett-Packard printers and a few models from other manufacturers, and is still occasionally reported. It means that you are using a printer driver that doesn’t support the full range of Unicode characters. Usually, this only happens when you are using the printer driver supplied by the printer’s manufacturer. As a quick fix, install the Windows driver from your Windows CD for that model of printer of the nearest equivalent. This should solve the Unicode problem, but you may find that some of the special features of the printer are now unavailable. So don’t uninstall your original printer driver. Also, look at the settings of the original driver (Start -- Settings -- Printers and Faxes, right-click on the driver icon and select ‘Preferences’). Some older HP printers have a setting ‘Print TrueType fonts as graphics’, which will solve the problem but may make printing slower. Another idea is to contact the manufacturer of the printer and try to get an updated driver for your model. Hebrew characters appear on screen slowly when I type them. This can happen when looking at a large document file on a not very fast computer, especially with Windows Vista and Word 2007, which need considerable speed and memory to work properly. The complex OpenType* procedures in the font take up quite a lot of processing time, which can cause a noticeable delay in the time taken for a typed character to appear. Try working on smaller files. If you are typing unpointed Hebrew, or Hebrew with vowel points but not cantillation marks, you can avoid the OpenType delay by using a non-OpenType font such as David or Times New Roman. You can also save time by turning off Antioch’s ‘canonical reordering’ process, which automatically sorts multiple marks into the correct order; the setting is at ‘Hebrew -- Preferences -- Text’. I can only get italics on screen. The unregistered version of Antioch has only an italic font. Register, and you get the regular font too, as well as a choice of free fonts in various styles. It takes a long time for the Greek or Hebrew keyboard to come up. On slow computers, especially with Windows Vista and Word 2007, the keyboard may take a couple of seconds to load. You can probably speed it up by closing all applications you are running other than Word. Numerals are unobtainable on my laptop. Laptop or other users who use the top row of the keyboard for accents or vowel points lose the use of these keys for numerals. It is usually no good turning NumLock on, because different laptops have different methods of making the main keyboard keys give numerals, and Antioch can’t be made compatible with all these. Instead, press the ‘Pause’ key to toggle between the usual characters of the top row and those you assigned. Some characters, such as punctuation marks, don’t work when I hit the key for them (or in Hebrew, they work but the cursor moves the wrong way). Antioch always attempts to map symbol keys, but depending on your national keyboard driver and depending on the version of Word you are using, it may happen that it receives no information about a particular key, or even that it receives wrong information. Use the ‘Greek -- Preferences -- Keyboard’ or ‘Hebrew -- Preferences -- Keyboard’ to map the symbol to the appropriate key. Upsilon and Rho (capital) with lenis don’t appear in some fonts. Vusillus and some of the free fonts supplied with Antioch have a full set of capital Upsilons with lenis and accents, and also a capital Rho with lenis. These are not found in other Unicode Greek fonts, and will appear as blank squares. Also, older fonts may have a differently encoded set of Upsilons with lenis. To avoid compatibility problems, type a separate lenis or combination by hitting the key for that character. Type a space, then plain Upsilon or Antioch 3 user’s manual: page 30 Rho. Then delete the space. This will prevent the diacritic from combining with the letter, and the result will be legible in any Unicode classical Greek font. If you don’t find an answer to your problem here, please email Ralph Hancock at hancock@dircon.co.uk with an exact description of the trouble, including which version of Word and Windows you are using, and anything else that might be relevant. Glossary BetaCode A system used on CD-ROMs to encode Greek and Hebrew in ordinary roman letters. The text needs to be converted before it can be read. Antioch can convert Greek BetaCode text. It no longer needs to convert Hebrew BetaCode, since the Westminster Hebrew Morphology* texts are now issued in Unicode form. codepage A method of arranging and numbering a set of characters, such as the Greek or Hebrew alphabet. The older Greek programs for Windows 3.1 mostly used different codepages, so that they were incompatible. However, Antioch can convert them to Unicode.* command bar A small onscreen bar with one or more buttons that can be clicked on. Antioch has two command bars. In Word 2000-2003 they should be moved into an empty space at the end of one of the Word toolbars, by clicking on the small ‘handle’ at the left end of each bar, and dragging it to the new position. Antioch will then remember where you put them. Either command bar can be hidden with Word’s ‘View -- Toolbars’ menu. In Word 2007 and 2010, the bars appear on the ‘Add-Ins’ tab and should not be moved. Do not remove a bar permanently: if you do, you will have to reinstall Antioch to get it back. GreekKeys A cross-platform classical Greek program with versions for both Windows and Mac. Ismini The name of a character set and font created by Nikos Goulandris, much used on Mac computers. PC versions of the font exist, but are apparently defective and Antioch makes no provision for converting them. Lector A CD reader program written by Robert Maier. Linguist’s Software A firm which produces a wide range of classical Greek and Hebrew fonts with its own private character set, which includes many special symbols. OpenType A system for controlling a font in such a way that complex marks can be handled -- for example, Hebrew vowels and cantillation marks. This is done by means of code written into the font itself. Vusillus is a font with OpenType data for Hebrew. Note that in Windows, some fonts display an ‘O’ (for OpenType) logo rather than the normal ‘TT’ one (for TrueType). Oddly, this does not necessarily mean that they include OpenType data for any language. Vusillus, which does include such data, displays the normal ‘TT’ logo. In Windows, OpenType fonts are handled by the Uniscribe* system. SGreek The common short name of the Silver Mountain Greek and Hebrew program. See http://www.silvermnt.com, though this site no longer supports the program. SIL The name of a classical Greek font system created by the Summer Institute of Linguistics, Dallas, which is used on its own and as part of the LinguaLinks and Translator’s Workplace programs. The institute also maintains a Unicode copy of the Hebrew Old Testament in the BHS edition on its web site at http:/www.sil.org, and distributes two free Hebrew fonts that are compatible with Antioch, SIL Ezra (with marks in BHS style), and SIl Ezra SR (with standard marks). See page 25. Antioch 3 user’s manual: page 31 Silver Mountain See ‘SGreek’ above. Son of WinGreek A classical Greek program which uses the same character set as WinGreek* but, unlike WinGreek, works in Windows 95-XP as well as 3.1 and 3.11. It doesn’t work in Windows Vista or 7. SPIonic A public domain Greek font created by Jimmy Adair, Scholars Press. Titus A joint project (‘Thesaurus Indogermanischer Text- und Sprachmaterialien’) involving several European universities and hosted by the Johann Wolfgang Goethe-Universität Frankfurt am Main. The project uses several fonts, for different languages, with their own character sets. TrueType A standard type of font used by Windows (among other programs). The Vusillus font used by Antioch is a TrueType font. Unicode An internationally agreed system which allows all the main languages of the world to be displayed and printed. The full Unicode set can contain hundreds of thousands of characters. No actual font contains all these characters: Vusillus has only the characters for languages printed in roman letters, for Hebrew, and for classical and modern Greek with a few extra characters. The characters for a particular language or group of languages are grouped in an arbitrary set called a range. Most Windows fonts have only the modern Greek range, not the full set of classical Greek characters. In Windows Vista and 7, the main fonts (Times New Roman, Arial etc.) now have a basic classical Greek set. Uniscribe A system built into Windows that handles fonts containing OpenType* instructions, such as the ones in Vusillus that place the Hebrew vowel points and cantillation marks. Uniscribe also performs some actions for ordinary fonts that don’t have OpenType* code. In Greek, when you type a letter followed by a zero width diacritic, Uniscribe changes the display (and the printout) to show a single accented character (which is already present in the font). This doesn’t affect the text, only the appearance. In Hebrew, Uniscribe will place vowel points on letters -- not very accurately -- but won’t handle cantillation marks correctly. Uniscribe is controlled by a single file, usp10.dll. Vilnius University coding A classical Greek system originally invented for Windows 3.1 at Vilnius University and now in use elsewhere in the Baltic region. The Corinthus font supplied with Lector uses this encoding. Westminster Hebrew Morphology A system for textual analysis of the Hebrew Bible developed by Westminster Theological Seminary, Hebrew Institute ( http://www.wts.edu/hebrew/whm.html ). The text used the BetaCode* system. There were two formats, the full one with one word per line and extra data (Antioch converts only the text), and the WTS format, in normal running text. This system has now been superseded by one using Unicode* text compatible with Antioch. WinGreek A shareware classical Greek, Coptic and Hebrew program for Windows 3.1 or 3.11 only. Its font, simply called ‘Greek’, turns up occasionally in old documents. Antioch can convert WinGreek text. zero width character A character which, when it is displayed on screen, does not make the cursor move. It therefore superimposes itself on the previous character. This system was used in some old classical Greek formats such as SGreek* and Linguist’s Software*. It did not place the diacritics at all accurately on the letters. The system then fell out of use for some years, and was not used for Unicode* classical Greek when this was introduced. However, the Unicode authorities now again recommend the use of zero width characters for Unicode classical Greek; the positioning problem has been overcome, because the Uniscribe* system now transforms the appearance of each letter-diacritic group as it is typed. Most people are still using the older one-piece accented letters, and Antioch types in this style by default. However, you can switch to the other style with Greek -- Preferences -- Text; check the ‘Use combining zero-width diacritics’ box. The accent characters which appear when you convert an SGreek or Linguist’s Software document to Unicode are zero width. If you want to convert them to one-piece style, you can do this --see Converting Greek documents’ above. In Hebrew, all the vowel points and other marks are zero width characters. Antioch 3 user’s manual: page 32 This program is shareware The trial version of the latest build of Antioch is always available from the Antioch web site, for anyone to try. If you want to pass it on to other people, please do so. But please only pass on the original installation file, and do not distribute the program and font separately. In particular, don’t pass on your registration code. Please encourage new users to register. We rely on your money to keep us alive while we are developing new programs for you to use and enjoy. Please visit the Antioch web site at http://ww.hancock/dircon.co.uk/antioch.htm to check for updates and new extras. Denis Liégeois Ralph Hancock 11 March 2012 All names of products quoted here are trademarks of their respective owners.