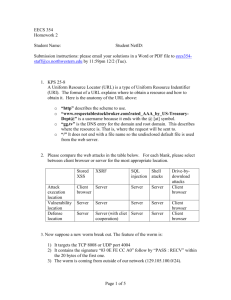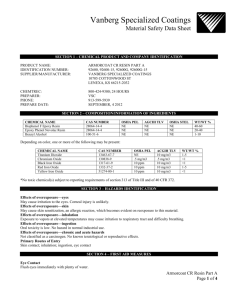文件編號:CSTS-012 - Gorilla Technology
advertisement

Document Number: CSTS-012 Problem Description: How to deal with it when it shows “Web page not found” message? (The web page no longer exists; http://Server_IP/ may be inactive or has permanently moved.) Solution Description: Web Service does not activated or Service port is occupied by other programs. Handling Difficulty: Medium Skill requirements: Windows Server / Web Application / FireWall Solution process: View the error condition Check Windows and see if it is normal or not No Yes Resin activated or not? Check the Content Server and see if it can be normally turn on. No Restart Resin Service Yes Is Resin functioning normally after restarting? No Resin service Port correct or not? No Modify Resin Config and restart Resin Service Yes Is Resin functioning normally after restarting? No NO Set the Windows Firwall NO NO Other Services occupied the service Port? External Firewall blocking the service? Trouble Shooting document Level 1 Yes Trouble Shooting document Level 1 Yes Yes Request the customer’s MIS to turn off the firewall Is Resin functioning normally after restarting? Yes Yes Please remove other Web Services Customer Service SE Debug Flow Error message registered in Trouble Shooting No Function normally after removing the Web Services? Yes Finish 1 Examining Flow: Check the Server and see if it’s functioning normally. Check the Resin Service and see if it’s activated or not. Check the Service Port in the Config and see if it’s correct. Check if there is a firewall blocking the port. Check if there is other Services occupied the service port. 2 Check the Server and see if it’s functioning normally Use “Ping” for detection. Open “Command” interface in Client end. Use “Ping Server IP” to detect the Content Server and see if it respond or not. Use “Terminal Service” to detect. Open the Terminal Service, and then perform a Content Server login test to see if it’s able to login normally. 3 Check the Resin Service and see if it’s activated or not Login Content Server Console or login Terminal Service. Go to Start\Control Panel\Administrative Tools\Services. Check the service status of Resin Web Server is activated or not. 4 Solution: If the Windows Server doesn’t boot normally, try to restart the Windows Server. If the Windows Server still can’t not boot normally, please call your MIS personnel or your Local Server service provider. Solution: If the Resin isn’t activated, activate the Resin Web Service. (Right click and select “activate”) Check the Resin Service and see if it’s activated or not Login Content Server Console or login Terminal Service. Use text editing software to open the file C:\Gorilla\resin-3.0.21\conf\ resin.conf. Make sure the Resin Service port is port 80. (Find the following paragraph.) <!-- The http port --> <http server-id="" host="*" port="80"/> Solution: If the Resin Service port is not port 80, please change it to port 80. If there are other factors that port 80 can not be used, please change it to another port here. However, the Windows Firewall and the Config.xml should be modified simultaneously. 5 Firewall Detection: 5.1 Principles of Solutions: Before you install the Content Server, please consult the firewall information with your MIS personnel first. If there is no way you can get the firewall settings and the network system information, then use the following methods to proceed the detection. 5.2 Examining Methods: Turn off the Server firewall at the server end: Go to Start\Control Panel\System and Security\Windows Firewall. Click on Turn Windows Firewall on or off . Select Turn off Windows Firewall . Click OK to end. Use telnet to detect: Open Command interface at the Client end. Use telnet Server_IP and Service_port to detect the Content Server respond or not. Example: Enter telnet 192.168.22.62 80 for testing. If the response message showing as follows, Connecting to 192.168.22.62... Unable to connect to main system, port 80 connection failed. it means the Web Service is not connected normally. Use Local Web Browser to detect: Open IE8 at Content Server side and enter the following address in the URL line: http://localhost/ContentServer . Check the local connection and see if the Content Server and Web portal can be seen normally. 5.3 Solution: Windows Firewall change Setting: (Windows Firewall is turned on by default.) If you need to change the Resin Service port from Port 80 to other ports, please remember to change the Windows Firewall settings simultaneously.