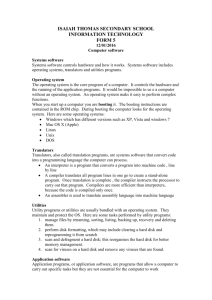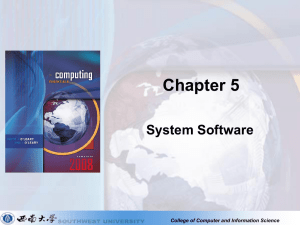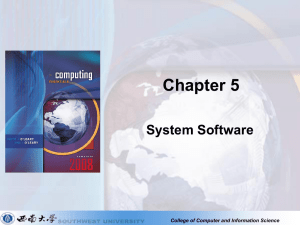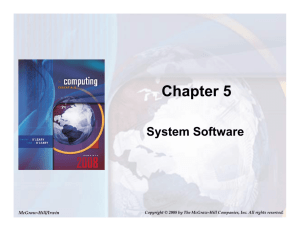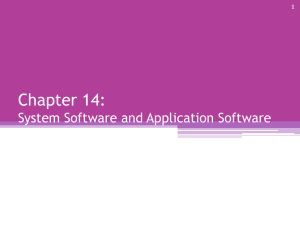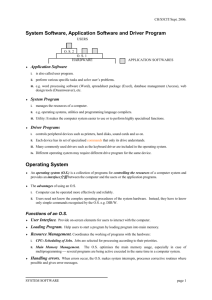What is a system utility
advertisement

Use operating system utilities and third party utilities to perform basic tasks What is a system utility? 2 What is a disk scan? 3 What is defragment? 4 Backing up 6 Choosing a backup media 6 What should you backup? 6 How often should you backup? 7 How to perform a backup 7 Recovery 8 System information 9 Summary Check your progress Reading: Use operating system utilities and third party utilities to perform basic tasks 2005 10 10 1 What is a system utility? System utilities are programs that are designed to help you fix and enhance your current computer system. Many operating systems include a range of utility programs to perform common tasks such as checking disks, backing up information, restoring information and reorganising information. Many other system utilities are available as third party software – this means that you purchase and install these utilities separately from the operating system software. Third party system utilities are designed to perform specific functions that the current operating system either does not perform or performs at a lesser standard. The types of system utilities we’ll look at in this reading will allow you to perform these basic tasks: 2 disk scan disk defragment file back up file recovery get system information. Reading: Use operating system utilities and third party utilities to perform basic tasks 2005 What is a disk scan? A disk scan is a useful utility to help identify and repair problems on a hard disk or floppy disk; it is provided with some operating systems. It can perform a thorough check of the disk’s surface to ensure that it is able to read and write information on all areas of the disk. If the disk scan utility finds a problem it will usually display a message and offer to fix the problem. There is a disk scan utility on recent versions of Microsoft Windows and Apple Macintosh operating systems, where if you turn off your computer without exiting the system, the Scan Disk utility will run automatically the next time you start your computer. There are also third party utilities that you are able to use that will perform similar and sometimes more thorough scans of the disk. Reading: Use operating system utilities and third party utilities to perform basic tasks 2005 3 What is defragment? To a computer, defragment means that all the files on the computer’s hard disk will be placed in a neat and tidy order. Gradually, as a computer hard disk has many files added, updated and deleted, the files can start to become fragmented. Fragmentation means that portions of the files are scattered all over the disk. A defragment will ensure that all files are reordered so that their parts are placed adjacent to one another. This will mean the computer can now read these files much more quickly. Depending on how many files need to be reorganised, a defragment can take hours. If you use your computer regularly you should try and do a defragment at least once a month. A good time to do a defragment may be overnight – when nobody will be using the computer. Often an operating system will include several system tools, including the defragment utility. If it is not included with the operating system, a defragment program can be purchased as an external software program (a third party utility). Figure 1: A diagram of a disk before and after a defragment. The picture on the left displays a disk with lines (representing data) that have been randomly placed on the disk. The picture on the right displays a disk after defragmentation — the lines (data) now appear in a consecutive order. 4 Reading: Use operating system utilities and third party utilities to perform basic tasks 2005 Figure 2: A screenshot of the Disk Defragmenter utility provided with the Microsoft Windows XP operating system Reading: Use operating system utilities and third party utilities to perform basic tasks 2005 5 Backing up Backing up means making a copy of your files, in case your computer hard disk fails and your original files become ‘corrupted’. Although for the majority of time the computer’s hard disk will not have any problems, occasionally a disk may fail unexpectedly. Some reasons why a hard disk may fail include: a sudden power failure computer virus damaging the hard disk damaged caused by knocking or moving the hard disk. Backups need to be done on a regular basis, so if there is a problem you will still have a recent copy of your files. It is also a good idea to keep backups in another location away from your computer. Make sure where you store your backup information is away from sunlight, dust and magnetic fields. Choosing a backup media It is important to choose the most appropriate kind of media to backup data to. When choosing media, be realistic; it is better to store backups using media that has a large capacity. Some suggestions include: Second hard disk: Some computers may have a second hard disk available that will allow a fast and easy method of backing up data. CD or DVD: Many computers have CD and DVD burners that will allow you to ‘burn’ data onto a writeable CD or DVD. Zip disk: Zip disks are removable disks that hold between 100MB and 250MB of information. Tape drive: A medium that may be used by a business to backup business information. What should you backup? Backup anything that you have created yourself — including documents, digital photographs and video. All of these items will have no other way of being replaced if there are problems later on. If there is a problem, you can always reinstall the operating system and the application software using the original software CDs. 6 Reading: Use operating system utilities and third party utilities to perform basic tasks 2005 How often should you backup? How often you backup will really depend on how often you use the computer and what is being stored on the computer. If, for example, your computer contains important business information that you are using everyday, it is a good idea to try to back up everyday. If, however, you only use your computer occasionally to play games or write the odd letter, a backup will probably only need to be done once a month. How to perform a backup Some operating systems include special backup utilities that make it easy for you to back up important files. If you don’t have a backup utility already installed you could install a third party program that is designed to do backups or manually copy and paste your files from the hard disk to your backup device. Backup programs allow you to easily select files that you want to back up, then they copy the files to the chosen backup device. A backup program may also compress the files before they are copied so you can fit more files onto the backup device. Reading: Use operating system utilities and third party utilities to perform basic tasks 2005 7 Recovery A recovery utility is used to undelete a file that has been accidentally deleted. Many operating systems now include special recovery utilities to help you restore files that have accidentally been removed. Microsoft Windows includes a Recycle Bin and Macintosh operating systems include Trash. Both of these utilities allow you a second chance to undelete any files on the hard disk. There is also a recovery utility in recent version of Microsoft Windows called System Restore. The System Restore utility keeps a regular log of all current settings so if, for example, a new installation of a program is causing problems System Restore will be able to reset all settings back to how they were before the installation. Figure 3: A screenshot of the System Restore utility in Microsoft Windows XP operating system 8 Reading: Use operating system utilities and third party utilities to perform basic tasks 2005 System information System information allows you to find out many things about your computer system. System information provides very detailed information about the hardware and software being used on the computer. Examples of the kind of information are: name and version of the operating system disk drives (including their size and free space available) hardware devices (such as a modems and keyboard) device drivers and their file names and locations Internet browser name and version application settings (such as default language and versions of software). This kind of information could be useful to a computer technician if you were experiencing major problems with your computer. It can be printed out or saved as a file when necessary. Figure 4: System information displayed in Microsoft Windows XP operating system Reading: Use operating system utilities and third party utilities to perform basic tasks 2005 9 Summary There are many operating system utilities and third party utilities available to help you fix and enhance your current computer system. Some of the more common utilities allow you to: use a diagnostic tool on a computer (disk scan and defragment) backup and recover files recognise system information. Check your progress Now you should try and do the Practice activities in this topic. If you’ve already tried them, have another go and see if you can improve your responses. When you feel ready, try the ‘Check your understanding’ activity in the Preview section of this topic. This will help you decide if you’re ready for assessment. 10 Reading: Use operating system utilities and third party utilities to perform basic tasks 2005