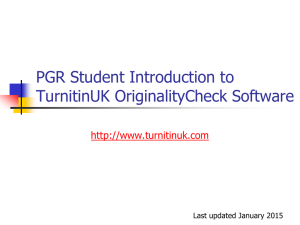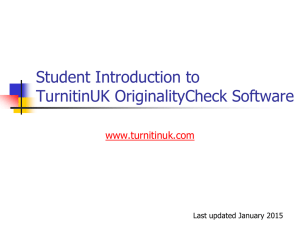University of Bedfordshire Setting up a TurnitinUK Assignment in a
advertisement

University of Bedfordshire Setting up a TurnitinUK Assignment in a Blackboard unit This guidance should be read in conjunction with the University’s policy for the use of TurnitinUK and the Bedfordshire 2Q Feedback policy and procedures, which can be found at http://www.beds.ac.uk/learning/assessment-feedback-via-turnitin TurnitinUK assignments are added within the Assessment area of your Blackboard unit. To add a TurnitinUK assignment, follow these steps: 1. First ensure you are in the right unit where you want to provide a TurnitinUK submission and that you are in Edit Mode. Then, go to your unit’s Assessment area and hover your mouse cursor over the Create Assignment button, then click on TurnitinUK Assignment. 2. On the New Assignment creation page, enter the assignment title and (if you intend to make provisional grades available to students) the point value for the assignment, which will be 16. This is optional. If you make grades available you must heavily emphasise that they are provisional and may be subject to change. 3. Select start and due dates for the assignment. To the right of the page you will see options to set specific dates and times for submission. Students are only able to submit once the start date and time has passed. After the due date and time, students will be blocked unless late submissions are enabled (see 12 below). In Blackboard, the post date relates to the availability of feedback only and has no bearing on when grades are posted to the Blackboard Gradebook. 4. Next click on the more options link and the page will expand downwards. 5. The first box in more options provides a space for you to add more detailed instructions regarding the specifics of using TurnitinUK. It is important that you give clear guidance to students about their submissions. Normally assignments should University of Bedfordshire Setting up a TurnitinUK Assignment in a Blackboard unit Page 1 be set to be anonymous and an instruction can be given here to help identify assignments for a team of markers. For example, a way to assign the right type of assignment to co-markers in the context of a master’s project would be to have students name their assignment appended with the supervisor’s name as in, Project A – Supervisorname. Similarly, where the assessment needs to be marked by one tutor, append a relevant tag, as in Assignment 1 – Science or perhaps Assignment 1 – Green Group. The following settings will only need to be made once, since at the end, you can choose to make them your default options. They can still be changed after that. 6. Choose to generate Originality Reports for by selecting yes to Generate Originality Reports for Submissions? 7. Generate Originality Reports for student submissions – it is the University’s policy that you should always and only use the first of the three options: • immediately (first report is final) Originality Reports for all submissions will be generated immediately. Students cannot resubmit assignments. 8. Exclude bibliographic material from Similarity Index for all papers in this assignment? This feature of assignment creation provides you with the ability to control whether bibliographic material will automatically be excluded from Originality Reports. The default is no, but you should choose yes. Bibliographic materials can also be included and excluded when viewing the Originality Report. In exceptional circumstances submissions can be deleted by the instructor to enable resubmission. This setting cannot be modified after the first paper has been submitted and, when viewing an assignment, you can switch this option on and off for comparison purposes. 9. Exclude quoted material from Similarity Index for all papers in this assignment? This feature of assignment creation provides instructors with the ability to control the option whether quoted material will automatically be excluded from Originality Reports. The default is no. However, provided you choose yes, quoted materials can also be included and excluded when viewing the Originality Report. This setting cannot be modified after the first paper has been submitted and, when viewing an assignment, you can switch this option on and off for comparison purposes. Quoted material is text included in an assignment referenced and identified as a direct quote by being started and ended with double quotation marks. A mismatch of quotation marks “like this’ would not be excluded. Overuse of quotation is, of course, poor academic practice. University of Bedfordshire Setting up a TurnitinUK Assignment in a Blackboard unit Page 2 10. Exclude small matches This feature of assignment creation provides you with the ability to automatically exclude small matches from all Originality Reports generated within this assignment. To exclude small matches click yes. Once yes has been clicked the Exclude matches by: option window will open. Enter into either the Word Count: or Percentage: fields the numerical value for small matches that will be excluded from Originality Reports in this assignment. You can adjust the exclude small matches assignment setting at any time by clicking on the edit icon to the right of the assignment name. The excluding small matches feature can be adjusted within each Originality Report as well. 11. Allow Students to see Originality Reports This feature of assignment creation provides instructors with the ability to control the option to allow students to see Originality Reports within each created assignment. This option gives you more flexibility and control when creating assignments. Select yes to allow students to see the Originality Report for the assignment. The default setting is no. 12. Late Submission You can enable submissions after the due date and time. To enable late submissions, simply select yes. The default setting is no. When enabled, students will be able to submit papers after the due date and time has passed as long as that student has not already submitted a paper to the assignment. Student submissions after the due date and time will be flagged with red text in the date column of the submission in the assignment inbox. 13. Reveal grades to students only on post date? This feature of assignment creation provides you with the ability to control when grades and feedback are revealed to students. Select yes to reveal grades and feedback to students on the post date of the assignment. This means that the gradebook column will be hidden for students until the post date. You should set this option to 2%, not more. This will exclude common short phrases from the checking process. You should advise your students on what they should do regarding contacting you if they see a high percentage. Bear in mind that there is no standard ‘acceptable’ value and you need to explain this to your students. A student cannot overwrite a submission past the assignment due date and time, even if the late submission option is enabled. If no is selected, grades and feedback will be revealed to students the instant an instructor grades their paper. This would be unacceptable, as some students would receive feedback well before others. University of Bedfordshire Setting up a TurnitinUK Assignment in a Blackboard unit Page 3 14. Enable Anonymous Marking? If anonymous marking is enabled for an instructor the Enable anonymous marking option will appear within more options. To enable anonymous marking for an assignment select yes from the Enable anonymous marking? options. When anonymous marking is enabled, the author’s name will be anonymous until the post date of the assignment or when an instructor chooses to reveal the author’s identity. It is still possible to identify subsets of assignment by instructing students to add a component in the name they give the assignment they upload, such as Assignment 1 – Science or, in the case of work for supervisors, Project A – Supervisor-name. 15. Repository Options You can set the Submit papers to: assignment option to submit student papers to the standard paper repository, in the institution paper repository, no repository, or to allow students to choose between the standard paper repository or the institution paper repository. The first choice should be selected so that student assignments that might in the future be plagiarised are available to be checked. 16. The instructor is able to select the available repository sources against which to compare submitted assignments. This allows an instructor to disregard a source type if the comparison against this type of source is not needed. Normally, all options should be selected. The available search targets are listed under Search options. The targets with a check mark are those that will be searched. To remove a search target repository, click on the check box to remove the mark. 17. Changing Advanced Assignment Option Defaults If any changes have been made to the advanced assignment options, an additional option will be available at the bottom of the options panel. The instructor is asked Would you like to save these options as your defaults for future assignments? Select yes to save these advanced assignment options as the default for all future assignments created within this unit. This selection will not alter any existing Originality Reports or Overall Similarity Index scores. These default advanced assignment options will not apply to new assignments created in any other unit on the Blackboard Learning System, but will be applied to all assignments created in the current unit by any instructor. The default settings can be changed at any time when creating a new assignment or updating an existing assignment. 18. Grading Online – Prevent Students seeing Grades through the Blackboard Grade Centre If you are choosing to enter provisional grades in Turnitin while you are providing feedback, you need to be aware of the following caveat (which appears on the Turnitin assignment setup page). University of Bedfordshire Setting up a TurnitinUK Assignment in a Blackboard unit Page 4 NOTE: For assignments with Anonymous Marking enabled, the post date determines when grades are posted to the Blackboard Gradebook and when the author names are made available. Otherwise, in Blackboard, the post date relates to the availability of GradeMark papers only and has no bearing on when grades are posted to the Blackboard Gradebook. (Gradebook is the old name for Grade Centre.) This means that, if you are not working anonymously, grades appear in the Blackboard Grade Centre the instant you enter them in Turnitin, even if the post-date has not yet been reached. You must ensure students cannot see grades the instant they are entered into Turnitin, by hiding the relevant column in the Blackboard Grade Centre. This is the process. 19. In the relevant Blackboard (BREO) unit, go to the Control Panel and click on Grade Centre. 20. Next, click on Full Grade Centre. 21. The Grade Centre opens in the main part of the window. Find the column for the assignment you are about to grade – you may need to scroll across the columns using the scroll bar (1) until you can see the relevant assignment column (2). 22. To the right of the column’s title, click on the chevron button (1) and in the box that opens, click on “Hide Column” (2). Alternatively, click “Show / Hide to Users”, which is an on/off switch to hide the column from students but keep it visible to tutors. However, this option may be more prone to mistakenly leaving the column visible. University of Bedfordshire Setting up a TurnitinUK Assignment in a Blackboard unit Page 5 23. File Types and Size TurnitinUK currently accepts the following file types for upload into an assignment: • Microsoft Word® (DOC and DOCX) • Corel WordPerfect® • HTML • Adobe PostScript® • Plain text (TXT) • Rich Text Format (RTF) • Portable Document Format (PDF) The file size may not exceed 20 MB. Files of larger size may be reduced in size by removal of nontext content. Files that are password protected, encrypted, hidden, system files, or read only files cannot be uploaded or submitted to TurnitinUK. The zip file upload accepts up to 1000 files or 200MB of zipped information. A zip file to be uploaded may not exceed either limit. Zip files should be checked to ensure only usable file formats are included in the upload. Note: Text only files may not exceed 2 MB. Note: PDF documents must contain text to be submitted. PDF files containing only images of text will be rejected during the upload attempt. To determine if a document contains actual text, copy and paste a section or all of the text into a plain-text editor such as Microsoft Notepad or Apple TextEdit. If no text is copied over, the selection is not actual text. Tip: Users submitting scanned images of a document or an image saved as a PDF will need to use Optical Character Recognition (OCR) software to convert the image to a text document. Manual correction of the resulting document is highly recommended to fix any errors caused by the conversion software. Note: Some document formats can contain multiple data types. This includes text, images, embedded information from another file, and formatting. Non-text information that is not saved directly within the document will not be included in a file upload. This includes references to a Microsoft Excel® spreadsheet included within a Microsoft Office Word document. Note: Users whose files are saved in a file type that is not accepted by TurnitinUK will need to use a word processing program to save the file as one of the accepted types. Rich Text Format and Plain Text file types are nearly universally available in word processing software. Neither file type will support images or non-text data within the file. Plain text format does not support any formatting, and rich text format supports only limited formatting options. Warning: Users who are converting to a new file format will need to save their file with a name different to the original. Any file should be saved with a new file name when converting to plain text or rich text formats to prevent permanent loss of the original formatting or image content of a file. University of Bedfordshire Setting up a TurnitinUK Assignment in a Blackboard unit Page 6