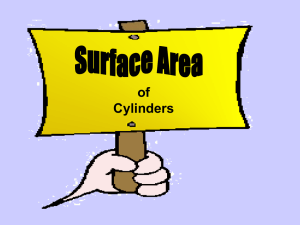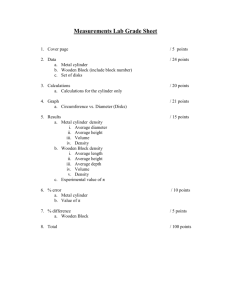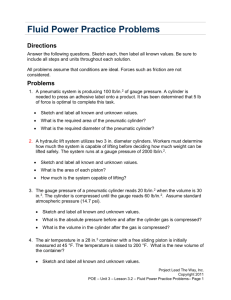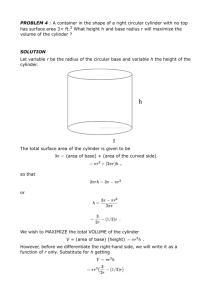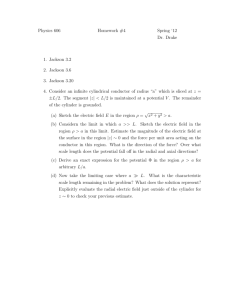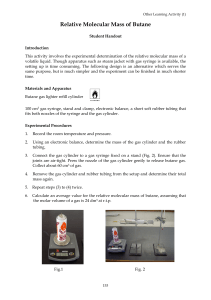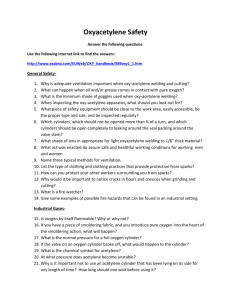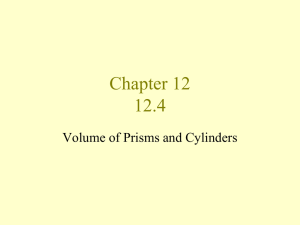Creating Inventor iParts
advertisement

Creating Inventor iParts Procedure: Step 1. Creating the base cylinder – Dimensioning with equations Step 2. Creating the iParts Step 3. Assembling the iParts Step 4. Applying materials Step 5. Additional Exercises Step 1: We will begin this project by creating the base part for the telescoping cylinders. From there, we will create three other parts within the iPart Factory. The initial cylinder will have its length defined as a proportion of its diameter, so that as each subsequent part’s diameter is decreased, its length will decrease with the same proportion. Fig. 1 Base Cylinder To begin this exercise, open a new Part File (Standard.ipt) in Inventor. Save the file and name it Base Cylinder.ipt. Create a circle with the Center Point Circle sketch tool and give it a Diameter of 1.00 in. Fig. 2 Circle sketch Right click and select Done to leave the Dimensioning tool. Right click again on the Dimension to bring up the menu shown in Figure 3. Fig. 3 Dimension Properties Click on Dimension Properties. Click on the Document Settings tab. Pull down the menu next to Modeling Dimension Display and select Show Expression. Click on OK. Fig. 4 Show Expression This will show you the Numeric Value of the Dimension, as well as the Dimension Parameter (in this case d0). CONCEPT: We want the length of the base cylinder to be 8-inches. The next 3 cylinders will each be smaller but Proportionally similar to the previous ones. To calculate the proportion that will represent the Ratio of change, we must divide the Extrusion distance by the diameter. That expression is written as: (original length/original diameter * diameter of the new cylinder.) In order to have that value change when the diameter changes, an expression will be written as a function of d0: (original length/original diameter *d0) or (8/1*d0). Since the diameter of the first cylinder is 1, and 8 divided by 1 equals 8, the expression can be written as (8*d0.) Finish the Sketch. Select Extrude from the Features menu. In the Extrude dialog box type: 8*d0 for the extents and change the direction of the Extrusion to the negative Z direction. Fig. 6 Extruding the sketch The length of the cylinder should be 8-inches. If you experiment with changing the Diameter of the original circle by editing the Sketch, you will see that the length will change with the same 8/1 ratio. For example, if you change the diameter of the circle sketch to be 2-inches, the cylinder length will be eight times that size, or 16-inches long. Once the cylinder is extruded, the Shell command will be used to make it a hollow tube. In the Features menu, select Shell. Set up the Shell dialog box so that the model will have a wall thickness of 1/16” (.0625) and the material will be added to the outside rather than to the inside of the tube. This will maintain an inside diameter of 1-inch. Fig. 7 Shell Dialog Box In addition, depress the Remove Faces button on the dialog box and select each end of the cylinder so that the tube will be hollow and be open at both ends. Fig. 8 Remove Faces Once the cylinder is hollow, we will add a lip on the interior of one end and the exterior of the other. This will allow the cylinders to nest inside one another and keep them from extending too far in one direction. Place a Sketch Plane on the left end of the cylinder (see Figure 9). Using the Center Point Circle tool, Sketch a circle whose center is Coincident with the center point of the end of the cylinder. Draw the sketched circle to the inside of the 1-inch diameter. Apply a dimension of .0625 between the new sketch and the inside diameter of the cylinder, as shown below. Fig. 9 Sketch for Interior Lip Extrude only the region created between the sketched circle and the inside diameter of the tube. Set the Extrusion operation to Join and the depth to .125”. Set the direction of the Extrusion toward the interior of the tube. (See figure below.) Fig. 10 Interior Lip Extrusion Next, place a Sketch Plane on the opposite end of the cylinder to create an exterior lip. Using the Center Point Circle tool, Sketch a circle whose center is Coincident with the center point of the end of the cylinder. Draw the sketched circle so that the Circumference extends beyond the boundaries of the cylinder diameter. Apply a Dimension of .04 between the new Sketch and the outside Diameter of the cylinder, as shown below. Fig. 11 Sketch for exterior lip Join using “Extrude Only” the region created between the sketched circle and the outside Diameter of the tube to a depth of .125”. Set the direction of the Extrusion toward the interior of the tube. Fig. 12 Exterior lip extrusion Save the finished model. Step 2: To create the rest of the pieces of the telescoping cylinders, we will create the new parts as part of an iPart factory. Within the same Base Cylinder.ipt part file, click on the Tools pull-down menu from the Standard Tool Bar and select Create iParts. Fig. 13 iPart Tool In the iPart Author dialog box, the Browser will appear in the left window under the Parameters tab. The Sketch Parameter that we want to change in order to create the 3 smaller cylinders is (d0), which is the diameter of the original circle Sketch. Click on d0 in the Browser window of the iPart dialog box. Notice that the arrow button to the right of the Browser window becomes active. Click on the arrow button to make the selected Parameter (d0) a key column in the Speadsheet. When you click on the arrow, you should see d0 appear in the Name box to the right and also in Row 1 of the Speadsheet below. (See figure below. Fig. 14 iPart Author dialog box Once Row 1 has been established in the Spreadsheet and the Column Parameter has been designated as d0, click on that row to create a new row and a new value for d0. Right click and select Insert Row from the pop-up menu. Fig. 15 Adding a new row In Row 2, set the value of d0 to .75, by clicking in that field and changing its value. Repeat the process of creating a new row (2) more times, entering the value for d0 as .50 and .25 for rows 3 and 4, respectively. Fig. 16 iPart Author spreadsheet When all 4 values for d0 have been entered, click on OK to exit the iPart Author. Save your work. Step 3: Open a new Inventor Assembly file (.iam). Save the file and name it Telescoping Cylinders.iam. In the Assembly menu, click on Place Component, or right click in the graphics window and select Place Component from the pop-up menu. Fig. 17 Pop-up menu Browse to the folder where you saved the part file Base Cylinder.ipt. Double click on the file to bring it into the Assembly. Inventor will recognize that this file is part of an iPart Factory and will bring up a dialog box for you to choose the iPart that you want to import. Leave the value of d0 as 1 inch and click OK. Fig. 18 iPart dialog box This will bring in the base cylinder as the Grounded part of the Assembly and orient it to the origin. You will see another instance of the cylinder still connected to your cursor after the base cylinder has been placed. While the part is still attached to your cursor, click on the Table Tab of the iPart dialog box to display the other values for d0. Fig. 19 iPart dialog box This time select .75 as the value for d0. The cylinder that is attached to your cursor will be scaled to have an inside diameter of .75in. Note: You won’t see the size of the cylinder change until you click in your graphics window to place the part. Repeat the process two more times to select and place the .5 and .25 sized cylinders into the assembly drawing. When you have finished placing components, click on the Dismiss button. You should have a total of 4 cylindrical tubes in the assembly. Fig. 20 Telescoping Cylinders The next step will be to Assemble the cylinders. To have a better position for selecting geometry, move the .75-inch diameter cylinder to align with the 1-inch cylinder and zoom the image, as shown in Figure 21. Fig. 21 Part Alignment Change the Shaded Display of the model to Wireframe to provide a clearer picture of the Surface to select. Fig. 22 Wireframe Display Select Constraint from the Assembly menu or right click in the graphics window and select Constraint from the pop-up menu. Fig. 23 Assembly Menu Option Click on the Insert Constraint. This Constraint will align the Center Axes of the two cylinders, as well as Mate the faces of the interior and exterior lips. Fig. 24 Insert Constraint Select the outside lip of the .75-inch cylinder (at left) and the inside lip of the 1-inch cylinder (at right) as shown in Figure 24. Click Apply. Click Cancel to close the dialog box. Use the Look At Tool to view the two cylinders perpendicular to the YZ Plane (Orthographically). Expand the Origin folder in the Browser. With the Look At tool active, click on the YZ Plane. Fig. 25 Look At Tool – YZ Plane This will rotate your Viewpoint Perpendicular to the Plane. The intersection of the two parts after applying the Mate constraint should appear as seen in Figure 26. Fig. 26 Orthographic View Repeat the process of Constraining the cylinders together to join the .50” cylinder with the .75” cylinder, and the .25” cylinder with the .50” cylinder. Fig. 27 Constrained Cylinders Change the model display back to Shaded. Save your work. Fig. 28 Base Cylinder Additional Exercises Several activities can be developed for going above and beyond the scope of this tutorial. - Create a presentation file (.ipn) and animate the telescoping action of the cylinders. - Design a latching mechanism for the cylinders so that they lock in place once extended. - Create a handle to connect two sets of telescoping cylinders for use on a piece of luggage.