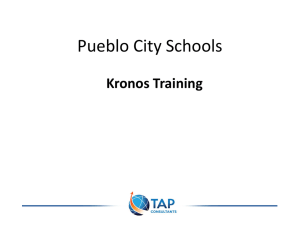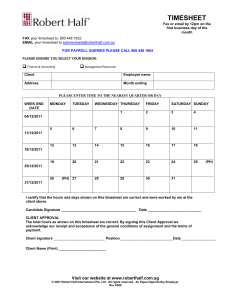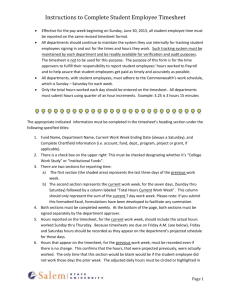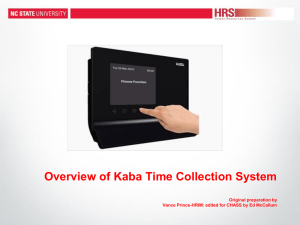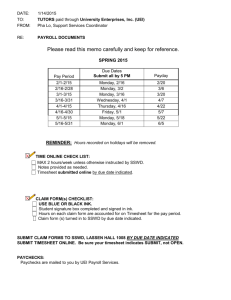Temporary University Staff (LTE) Time Entry
advertisement
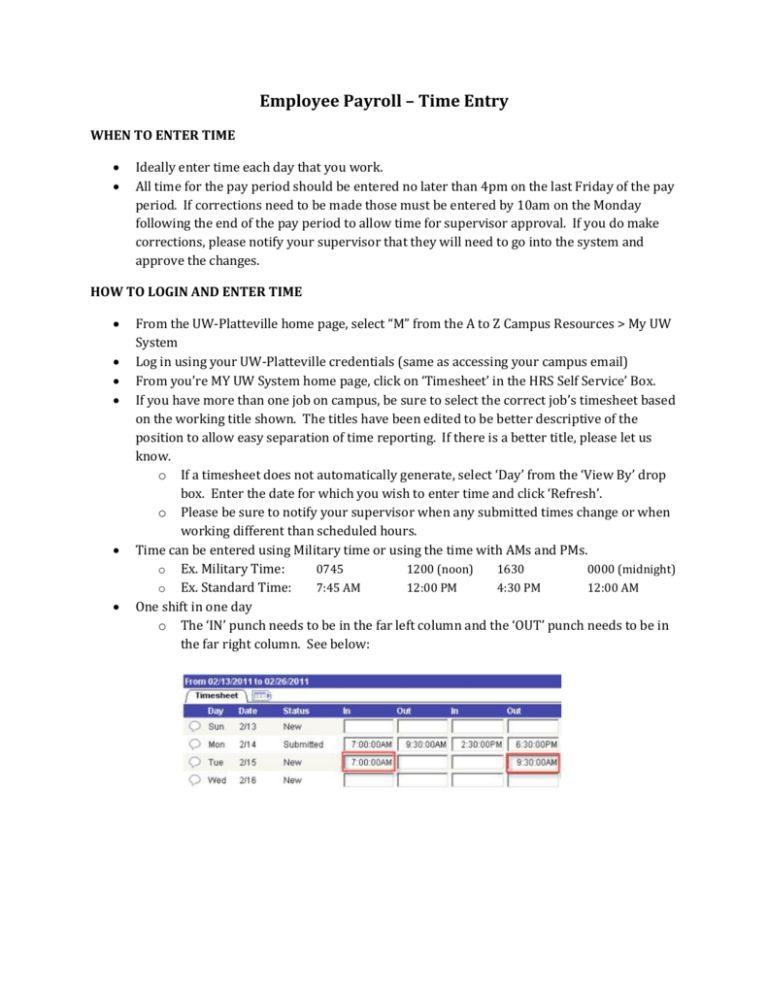
Employee Payroll – Time Entry WHEN TO ENTER TIME Ideally enter time each day that you work. All time for the pay period should be entered no later than 4pm on the last Friday of the pay period. If corrections need to be made those must be entered by 10am on the Monday following the end of the pay period to allow time for supervisor approval. If you do make corrections, please notify your supervisor that they will need to go into the system and approve the changes. HOW TO LOGIN AND ENTER TIME From the UW-Platteville home page, select “M” from the A to Z Campus Resources > My UW System Log in using your UW-Platteville credentials (same as accessing your campus email) From you’re MY UW System home page, click on ‘Timesheet’ in the HRS Self Service’ Box. If you have more than one job on campus, be sure to select the correct job’s timesheet based on the working title shown. The titles have been edited to be better descriptive of the position to allow easy separation of time reporting. If there is a better title, please let us know. o If a timesheet does not automatically generate, select ‘Day’ from the ‘View By’ drop box. Enter the date for which you wish to enter time and click ‘Refresh’. o Please be sure to notify your supervisor when any submitted times change or when working different than scheduled hours. Time can be entered using Military time or using the time with AMs and PMs. o Ex. Military Time: 0745 1200 (noon) 1630 0000 (midnight) o Ex. Standard Time: 7:45 AM 12:00 PM 4:30 PM 12:00 AM One shift in one day o The ‘IN’ punch needs to be in the far left column and the ‘OUT’ punch needs to be in the far right column. See below: Two shifts in one day o The first ‘IN’ punch needs to be in the far left column. The first ‘OUT’ punch will go in the first ‘OUT’ column. The second ‘IN’ punch needs to be placed in the second ‘IN’ column and the second ‘OUT’ punch needs to be in the far right column. See below: Employee Payroll – Time Entry More than two shifts worked in one day o You will enter the first two shifts as described above. For the third shift you will need to add a row. Scroll to the right and add a row to the correct date by clicking on the ‘+’ box. Enter time appropriately. See highlighted examples below. Shift spanning two days (an overnight shift) o Shift spanning two days/an overnight when not working another shift the day of the ‘out’ punch. See example below. o Shift spanning two days/an overnight when working a second shift the day of the ‘out’ punch. See below in red. Working on a Holiday: Once time is entered, scroll down the page and click the ‘Submit’ button. Verify total hours shown against total hours worked – check each day and total shown at top page. Employee Payroll – Time Entry Employees have until 10 AM Monday after a pay period end to make changes to their timesheet, but then you must notify the supervisor that they will have to approve those changes if the time sheet has already been approved. If you want to verify the status of your time sheet: from timesheet, click on Time Reporting. This opens a menu. Click on View Time > Payable Time details. ‘Needs Approval’ means that your supervisor has not approved that time. ‘Approved’ means that your supervisor has approved that time. ‘Taken by Payroll’ means that it has been approved and has gone to the payroll office to process. Notify supervisor if you change your timesheet to ensure they are aware of the changes. Log out and close browser – mention shared computers – versus computer labs. MORE ASSISTANCE ESS Report Punch Time KB document https://kb.wisc.edu/hrs/page.php?id-17912 Shifts spanning Two Days/Overnight shift KB document http://kb.wisc.edu/hrs/page.php?id=17038 Punch Positive Timesheet Entry (Employee) https://kb.wisc.edu/hrs/page.php?id=17200 (gives explanation of all terminology/data fields on Timesheet) Time Entry video https://uwservice.wisc.edu/hrs/training/ess/php (System will require you to login with your Pioneer account) PAY STATEMENTS Earning statements can be found online at My UW System in the Payroll information box. From the UW-Platteville homepage, select “M” from the A to Z Campus Resources > My UW System. Log in using the same credentials as your email. Scroll down to the section “Payroll Information”. Your most current earning statement will be listed at the top. Payment is received on the second Thursday following the end of a pay period. Bi-Weekly Payroll Schedule can be found on the Human Resources web site, click on Employee Self Service, then select University Employee Self Service.