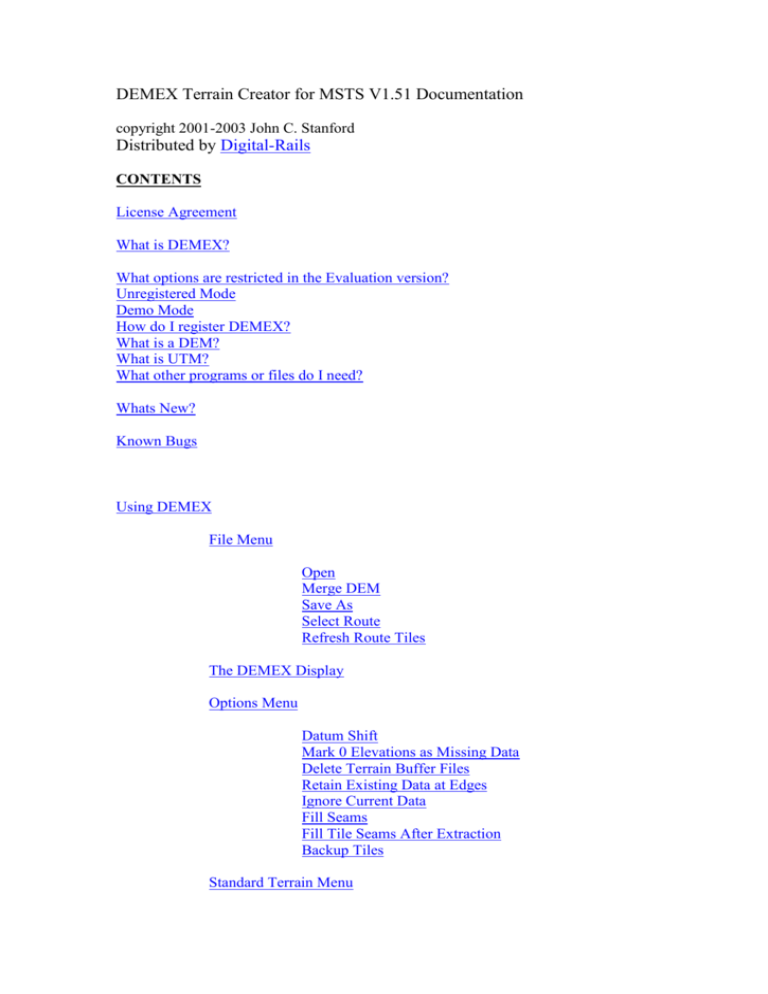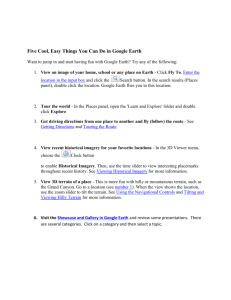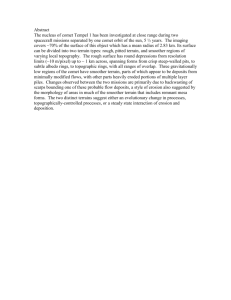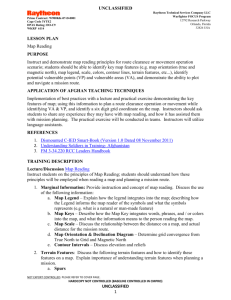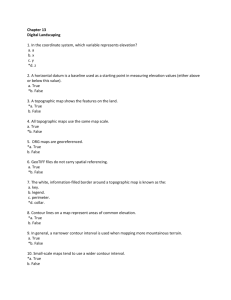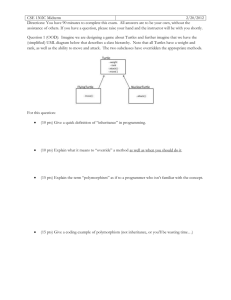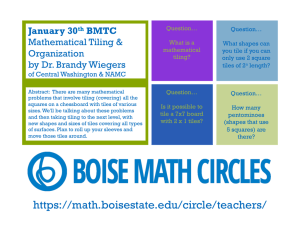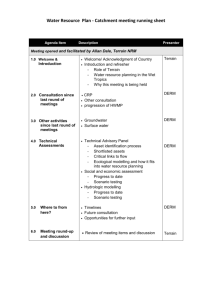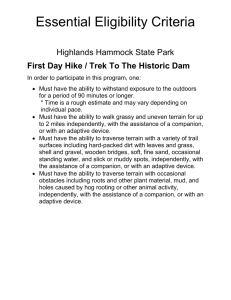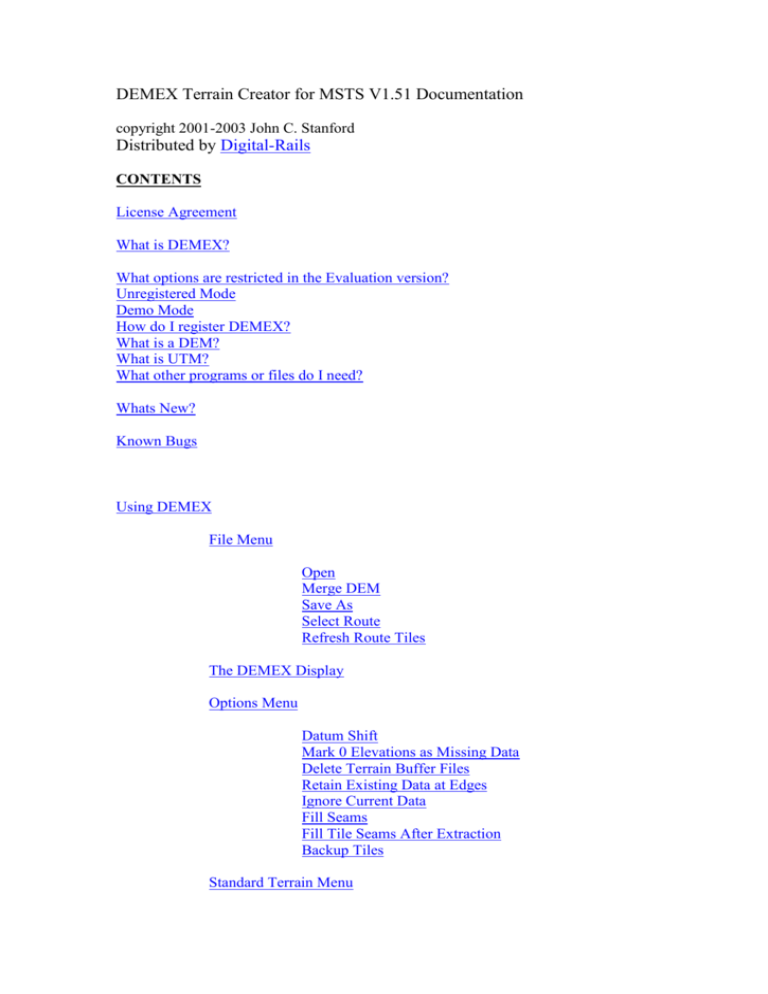
DEMEX Terrain Creator for MSTS V1.51 Documentation
copyright 2001-2003 John C. Stanford
Distributed by Digital-Rails
CONTENTS
License Agreement
What is DEMEX?
What options are restricted in the Evaluation version?
Unregistered Mode
Demo Mode
How do I register DEMEX?
What is a DEM?
What is UTM?
What other programs or files do I need?
Whats New?
Known Bugs
Using DEMEX
File Menu
Open
Merge DEM
Save As
Select Route
Refresh Route Tiles
The DEMEX Display
Options Menu
Datum Shift
Mark 0 Elevations as Missing Data
Delete Terrain Buffer Files
Retain Existing Data at Edges
Ignore Current Data
Fill Seams
Fill Tile Seams After Extraction
Backup Tiles
Standard Terrain Menu
Show Standard Terrain Tiles
Select All Route Tiles
Deselect All Route Tiles
Create Route Terrain
Create Terrain to Specified Directory
Distant Mountain Terrain Menu
Show Distant Mountain Terrain Tiles
Select All Route Tiles
Deselect All Route Tiles
Creating Distant Mountain Terrain
STEP 0 - Creating the Temporary Route
STEP 1 - Prepare the Route for Distant
Mountains
STEP 2 – Create the Lo_Tiles for the
Routestep3
STEP 3 – Create Distant Mountain
Terrain
STEP 4 – Create Terrain Buffers
STEP 5 – Copy Distant Mountain Tiles
Back to Route
Create Distant Mountain Terrain to
Specified Directory
Alternate STEP 3 – Clone Distant
Mountain Terrain from Standard Terrain
Notes on Distant Mountains
Utilities Menu
Check if Route is Created by DEMEX
Create USAPhotomaps Markers
Offset Markers
Notes on Creating Terrain Across UTM Zone Boundaries
License Agreement
This software utility is distributed as Shareware. It is distributed "AS-IS" and you may use this ONLY
if you agree to the following conditions:
1. You must register DEMEX at http://www.digital-rails.com and pay the registration fee before
distributing any files or products created, updated or modified using the registered features (features
not available in unregistered mode) of DEMEX .
2. In no event shall John Stanford (the author) be liable for any damages whatsoever arising out of the
use of or inability to use this software, even if the author has been advised of the possibility of such
damages.
3. You agree to indemnify the author against any and all claims arising from your use of the software.
4. You do not use this software utility for direct or indirect financial gain without registering the
DEMEX utility AND supplying to the author two (2) copies of each product developed with or
utilitizing files created or modified with DEMEX. Contact demex@digital-rails.com for details.
5.You understand that the DEMEX utility is a copyright work of the author and the software utility, in
whole or in part, may not be used or included in anything else without the written permission of the
author (demex@digital-rails.com)
6. You may not use the software in any country, state, or situation where the law nullifies or contradicts
any of the terms of this agreement.
7. Should any terms of this agreement prove to be invalid for any reason then the agreement will be
nullified but the disclaimer will remain in effect.
This software utility may NOT be distributed in any form or on any media without the written
permission of the author (demex@digital-rails.com)
The companies mentioned below (or any other companies) do not
have any involment with this product in any form.
Microsoft Train Simulator, Microsoft and all related indicia are
trademarks of
Microsoft Corporation, ©2001 Microsoft Corporation, All Rights
Reserved.
Kuju and Kuju Entertainment Ltd. are trademarks of Kuju Entertainment
Ltd.
THIS PRODUCT IS NOT MADE, DISTRIBUTED, OR SUPPORTED
BY MICROSOFT CORPORATION OR KUJU ENTERTAINMENT LTD.
What is DEMEX?
DEMEX is a utility to extract DEM data into the terrain tile format used by Microsoft
Train Simulator (MSTS), accurately modeling realistic geography from anywhere in
the world. DEMEX includes powerful tools to modify MSTS terrain tiles, with special
features to fill gaps and seams where DEM data is missing.
DEMEX is also the only program to support creation of Distant Mountain (DM)
terrain for MSTS. Distant Mountains allow the terrain in MSTS to be visible for a
much further distance than is normally possible, and greatly increases the realism of
any route.
What options are restricted when DEMEX is unregistered?
The unregistered version of DEMEX may be run in one of two modes:
UNREGISTERED and DEMO. The desired mode must be selected when DEMEX is
started. If a registration has been purchased select the REGISTER button to enter the
registration name and key to unlock the registered mode.
UNREGISTERED mode provides full access to the basic features of DEMEX. All
features of the original freeware DEMEX are supported, and the new graphical tile
selection tools are available. The following options are disabled in UNREGISTERED
mode: File Save, DEMEX Options, and Distant Mountains. All DEMEX Options are
set to their default unselected setting with the exception of Terrain Buffer deletion,
which is always on.
DEMO mode provides limited access to all of DEMEX’s features except File Saving
and Marker Utilities. All of the DEMEX options may be selected and used, however
only one standard terrain tile may be updated during a session (if more than one tile is
selected the generated tile will be choosen at random). DEMEX must be exited and
restarted to generate additional terrain. Distant Mountain terrain can be generated on
multiple tiles, however only the South half of each Distant Mountain tile will be
generated.
How do I register DEMEX?
Registering DEMEX will unlock full unlimited access to all features of DEMEX.
DEMEX may be registered for US $20l. Registration for commercial development
also requires submission of 2 complete copies of any product developed using
DEMEX (see license agreement). See the DEMEX page on the Digital-Rails website
at http://www.digital-rails.com for full details on registration.
How do I Receive Support for DEMEX?
Users may receive support in the DEMEX support forums at http://www.digitalrails.com/supportforum . Email requests for technical support will be refered to the
Digital-Rails Support Forum. All other inquiries may be addressed to
demex@digital-rails.com.
What is a DEM?
DEM stands for Digital Elevation Model, a generic term refering to any dataset
containing digital representations of cartographic information in a raster form. DEMs
consist of a sampled array of elevations for a number of ground positions at regularly
spaced intervals.(USGS)
DEM files in the United States are produced by the U.S. Geological Survey (USGS)
as part of the National Mapping Program, and 7.5 minute DEMS are freely available.
DEM data for other areas of the world are available from a number of sources in
varying formats at varying prices and data resolutions.
DEMEX directly supports USGS DEMs in the UTM coordinate system in either
USGS ASCII DEM format or the SDTS (Spatial Data Transfer Standard) format. A
number of free data translators are available on the internet to convert other data
formats to formats DEMEX can read. DEMEX now also supports DEMs containing
data in the geographic (latitude/longitude) coordinate system. DEMEX now also
supports USGS National Elevation Dataset (NED) data in Geotiff format, and SRTM
data in the HGT format.
What is UTM?
UTM (Universal Transverse Mercator) is a widely used map projection that employs a
series of identical projections around the world in the mid-latitude areas, each
spanning six degrees of longitude and oriented to a meridian. This projection is
characterized by its conformality; that is, it preserves angular relationships and scale
plus it easily allows a rectangular grid to be superimposed on it. Many worldwide
topographic and planimetric maps at scales ranging between 1:24,000 and 1:250,000
use this projection.(USGS) Discontinuities in the data exist at the border between
each 6 degree of longitude zone boundary.
What other programs or files do I need?
If you are working with USGS data then DEMEX (and of course MSTS) are the only
programs you need, however there are a number of freely available DEM data
translators and manipulators which can simplify the process of merging DEM files.
One such program is Microdem, written by Dr. Peter Guth of the Oceanography
Department, U.S. Naval Academy. DEMEX can directly read DEM files created by
Microdem. Microdem is available at:
http://www.usna.edu/Users/oceano/pguth/website/microdem.htm
If you are working with other DEM formats (such as DTED), you may need to first
convert them to the UTM coordinate system in a format DEMEX can read using a
DEM data translator. One such translator is Microdem as described above.
You will also need DEM data for the area you wish to create. Free USGS data for the
United States are available from several sources:
http://seamless.usgs.gov/
http://www.gisdatadepot.com
http://www.mapmart.com
and others.
WHATS NEW
V1.51:
Fixed V1.50 bug preventing 'retain existing data at edges' option from working.
V1.50:
Reads SRTM DEM files created in the USGS HGT data format.
New Datum Shift Options to shift terrain by degrees lat/lon. [Registered and
Demo mode only]
Marker Offset utility - convert MSTS markers from other datums, and shift by
degrees lat/lon. [Registered Users only]
Simplified Distant Mountain setup (USA2 route no longer required for setup).
V1.40:
Reads GEOTIFF files created in the USGS NED seamless data format (note
this is NOT a complete Geotiff implementation).
New menu option under Distant Mountain Terrain to select a default
temporary route for all terrain generation.
V1.30:
Reads the new Microdem DEM format to support the USGS NED seamless
data format.
Support for uncompressed DEM.SDTS.TAR files (see the known bugs section
for more info)
Selective Offset feature added to DEMEX options: Allows selectively
lowering the terrain for waterbodies or other level areas. [Registered users
only].
V1.20:
Distant Mountains can be created from existing route terrain (no DEM data
needed) [Registered users only].
MSTS markers can be created from USA Photomaps waypoint datafiles
[Registered users only]
Route marker overlay displays on Geographic coordinate DEMs (lat/long) bug fix
V1.11:
Marker Display displays marker files not formatted to KUJU spec but still
displayable in MSTS.
Fixed untextured patches in areas of DEM ‘missing data’.
V1.10:
Seamless handling of UTM zone boundaries. DEMs can now be merged
across the boundaries.
Geographic coordinate DEMs (latitude/longitude) can be saved in DMX
format.
Graphical display of route marker files overlayed on the DEM.
Display of MSTS tile filenames.
Improved error protection against accidental tile deletion with Distant
Mountain Tiles.
KNOWN BUGS
Problems reading DEM.SDTS.TAR.GZ files: The newest SDTS dem files
released by USGS use a different gz compression scheme which DEMEX has
problems with that can result in an error message "Unable to open DEM file".
Direct support for uncompressed DEM.SDTS.TAR files has been added to
work around this. If you encounter this problem uncompress the .GZ file using
WinZip (or another decompressor which supports gz format) into the TAR file
included in the archive, then load the TAR file in DEMEX. DO NOT further
uncompress the TAR file itself. This bug will probably not be fixed as we
begin transitioning to support of the USGS NED seamless data format.
DEMEX crash when generating tiles: On some systems DEMEX can crash
when generating terrain tiles if the ‘fill seams’ and ‘fill tile seams after
extraction’ options are both selected. Simply deselect the option which isn’t
needed (they both do the same thing in different ways).
The GEOTIFF support added in V1.40 is not a full implementation of the
Geotiff standard. It contains only enough capability to support files created by
the USGS Seamless Data Distribution System. Attempts to use Geotiff files
from other sources may result in unpredictable behavior or crashes. If you
need to use other Geotiff files you are recommended to convert them to MD
DEM files using Microdem before loading in DEMEX.
USING DEMEX
FILE menu
DEMEX can read DEM files in the following formats:
DEMEX created DMX files
Microdem DEM binary files
Microdem XYZ ASCII files
USGS SDTS in archived tar.gz format
USGS DEM ASCII files
USGS NED Geotiff files (partial support – see known bugs)
USGS HGT files (SRTM data)
DEMEX performs a geodetic datum conversion of any loaded DEM to the WGS84
datum. If using marker files ensure the marker file data is also in the WGS84 datum
or the markers will be mis-aligned. XYZ data is not datum shifted, and is created by
Microdem using Microdem's default datum (usually WGS84 unless changed by the
user). XYZ data must be in UTM coordinates.
The OPEN menu item will load a DEM file, replacing the DEM data currently in
memory.
The MERGE DEM menu item will display the file selector to merge a new DEM
with the DEM currently in memory. Merge will support merging a higher resolution
DEM (ie 10meter) with a previously loaded lower resolution DEM (ie 30 meter),
however the DEM will be sampled to the lower resolution. You cannot merge a lower
resolution DEM with a previously loaded higher resolution DEM. You also cannot
merge DEMs with differing coordinate systems together (ie UTM and Lat/Long). You
can merge multiple DEMs at one time by multiselecting the desired files in the file
selector (hold the shift or control keys while clicking on successive file names).
The SAVE AS menu item will save the currently loaded DEM data as a DEMEX
DMX file (this format is unique to DEMEX and cannot be loaded by other programs).
The SELECT ROUTE menu displays a drop-down list of the current routes in the
MSTS Routes directory, listed by the route's folder name. Selecting a route enables
display and selection of route tiles for generation.
The REFRESH ROUTE TILES menu will update DEMEX's list of tiles for the
selected route in the event tiles are added or removed from the route (ie from the RGE)
after the route has been selected.
The DEMEX DISPLAY
The main window will display the loaded DEM as a gray-scale relief image with the
highest points shaded white and the lowest points shaded black. Any points marked as
missing data are shaded blue.
Moving the mouse over the DEM will display the latitude, longitude and elevation of
the point under the mouse cursor. If a Microdem XYZ file was loaded the latitude &
longitude coordinates will not display until a route is selected. (XYZ data does not
include the UTM zone information to specifically locate the data). If the mouse
pointer is moved over a loaded MSTS tile then the tile’s filename will also be
displayed in the bottom of the frame.
The view scale can be changed by selecting the magnifying glass icon on the toolbar
and clicking on the image. Left clicking will zoom the image in, right clicking will
zoom the image out. Select the arrow cursor icon in the tool bar to exit zoom mode.
If a route has been selected the route tiles will be drawn as red boxes. Each tile will
initially have a red X inside of it - indicating the tile is selected for terrain generation.
Tiles may be toggled on or off by left clicking the mouse within the tile when not in
zoom mode. The red X will be removed if the tile is not selected. Tiles which cross a
UTM zone boundary will be drawn in green to denote the boundary edge.
If a marker file has been created for the selected route each marker will be plotted on
the display with a green dot.
The DEM & tile display may be disabled by selecting the SHOW DEM menu item
under the VIEW menu.
OPTIONS menu
Selecting the DEMEX options menu allows the selection of DEMEX terrain loading
and generation options.
DATUM SHIFT - DEMEX offers three options to shift the terrain, which may be
used in combination.
Meter Offset - You can horizontally offset the generated terrain by a set distance to
improve alignment with markers or existing track by setting the North and East offset
distances. A North offset of 32 will shift a given terrain feature 32 meters to the North,
while an offset of -32 would shift it 32 meters to the South. Horizontal offsets are
done within DEMEX at 8 meter increments. Meter Offsets should be used for fine
terrain alignment. Terrain shifts performed with Meter Offsets will not show on the
terrain display.
Degree Offset - You can also offset the generated terrain by degrees longitude and
latitude. Degree Offsets are used for large scale shifts in terrain - usually of 1 degree
or more. The most common use for this feature is to reposition terrain to avoid the
'Great White Void' bug in MSTS. The DEMEX terrain display will update to show
the shifted coordinates of the DEM data.
Elevation Offset - The Elevation offset will shift each generated terrain point
vertically the specified distance. Setting the Elev. Offset to -100 will lower the terrain
by 100 meters. This is particularly useful if creating terrain at very high elevations
because MSTS will not support terrain heights above approximately 3500
meters. Elevation Offsets will not be displayed in the terrain display.
MARK 0 ELEVATIONS AS MISSING DATA - Some DEM formats indicate void
areas or missing data as having an elevation of 0. Selecting this option before loading
a DEM will mark all points with 0 elevation as missing data areas when the DEM is
loaded. This will allow DEMEX to fill the seams at the missing terrain points. This
option should not be selected however if the DEM contains valid sea-level data at
elevation 0 (ie around coastlines). The option only applies when the DEM is loaded.
DELETE TERRAIN BUFFER FILES - When this option is selected DEMEX will
delete the terrain buffer files for each tile when generating terrain. This allows MSTS
to automatically rebuild these files with the proper normal shading and error bias
information. If this option is not selected then the *_e.raw and *_n.raw tile files must
be manually deleted, or each tile's floor & ceiling must be manually updated in the
MSTS Route Editor
RETAIN EXISTING DATA AT EDGES - When DEMEX generates terrain by
default any tile areas covered by 'missing data' portions of the DEM will be set to the
floor elevation of the tile. Selecting this option will retain the pre-existing tile data
covered by 'missing data' areas of the DEM when terrain is created.
IGNORE CURRENT DATA - When DEMEX generates terrain by default any
existing terrain on the tiles is overwritten. Selecting this option will retain any existing
tile terrain data and DEMEX will only create terrain on un-modified areas of the tiles.
An un-modified area of the tile is defined as any existing point with an elevation of 1
meter or with an elevation equal to the tile's floor elevation.
FILL SEAMS - Selecting this option will cause DEMEX to attempt to fill in any
gaps in the terrain containing 'missing data' in the DEM.
FILL TILE SEAMS AFTER EXTRACTION - When this option is selected
DEMEX will attempt to fill any remaining seams on the tile after terrain is generated.
DEMEX will only use the data on the current tile as a basis to fill the seam. This can
be useful when the tile is updated at separate times with 2 adjoining DEMS. This
option should not be selected if the tile contains valid sea-level data at 0 elevation.
BACKUP TILES - When this option is selected DEMEX will create a backup of
each tile before generating terrain. Standard tiles will be copied into the 'tiles_backup'
directory of the Route if a route has been selected, or into a 'tiles_backup' directory
within the selected tiles directory is no route is selected. Distant Mountain tiles will be
backed up into directories entitled 'lo_tiles_backup'.
SELECTIVE OFFSET – This option can be used to lower the beds of lakes or other
flat terrain to aid setting MSTS water levels. This is useful because most DEM data
sets the terrain height of lakes and other water bodies at the top of the water surface
instead of the lakebed. When the option is enabled any terrain points below the
threshold height in meters will be set at the lower elevation specified. For example if
the dem data for a lakebed is at 29.0 meters then enabling this option and setting it to
"If Elev < 29.1 meters then … Elev = 25.0 meters" would lower the height of the
lakebed by 4 meters and make the shoreline more pronounced. Note that it would also
change the height of terrain for any other point lower than the lakebed also so may be
problematic where there are dams or other features raising the water height above the
surrounding terrain. This feature will not work for rivers or other water features that
aren’t at a constant terrain height.
Standard Terrain Menu
The normal terrain tiles used my MSTS are refered to as Standard Terrain. This menu
contains commands to select and create terrain on Standard Terrain tiles.
The SHOW STANDARD TERRAIN TILES item will switch the display of route
tiles from Distant Mountain tiles (if any exist) to Standard Terrain tiles. A route must
be selected for this to have effect.
The SELECT ALL ROUTE TILES item will select all the Standard Terrain route
tiles for terrain generation. Each tile will be shown with a red X on the display.
The DESELECT ALL ROUTE TILES item will deselect all the Standard Terrain
route tiles. The tiles will be displayed without the red X's in them - indicating they
will not be updated with terrain.
The CREATE ROUTE TERRAIN item will generate terrain on all selected route
tiles (displayed with a red X) covered by the current DEM data. A route must have
been selected for this option to be available.
The CREATE TERRAIN TO SPECIFIED DIRECTORY item allows creating
terrain on tiles not located within the normal route directory. Selecting this menu item
displays the file selector for choosing the tile directory to be modified. Select any file
within the directory to begin terrain creation. ALL tiles within the directory will be
updated irregardless of which tiles may be selected from the route display.
Distant Mountain Terrain Menu
DEMEX supports creation of Distant Mountain terrain for MSTS. Many more steps
are required to create working Distant Mountain terrain than for standard terrain,
although DEMEX automates many of these steps. This menu contains commands to
select and create terrain on Distant Mountain tiles.
The SHOW DISTANT MOUNTAIN TERRAIN TILES item will switch the
display of route tiles from Standard Terrain tiles to Distant Mountain Terrain tiles (if
any exist). A route must be selected and have Distant Mountain tiles for this to have
effect.
The SELECT ALL ROUTE TILES item will select all the Distant Mountain route
tiles for terrain generation. Each tile will be shown with a red X on the display.
The DESELECT ALL ROUTE TILES item will deselect all the Distant Mountain
route tiles. The tiles will be displayed without the red X's in them - indicating they
will not be updated with terrain.
CREATING DISTANT MOUNTAIN TERRAIN
This is a 5 step process to create Distant Mountains on a specific route. DEMEX will
aid you to walk through the process.
Before you begin however you must create a temporary route for DEMEX to place
the Distant Mountain Tiles in to allow MSTS to create the terrain buffers. You only
need one temporary route regardless of the number of routes you create Distant
Mountains for. The temporary route must be an empty route without any terrain tiles.
Run the MSTS Route Geometry Extractor (RGE) and select the New Route menu
item from the File menu. You may give the route any name you wish, however it is
recommended you name it TEMPORARY so you know what it is for. Select OK to
create the route, then exit the RGE. Do not create a quad-tree or any tiles for the route.
You only need one temporary route regardless of the number of routes you create
Distant Mountains for.
STEP 0- SELECT TEMPORARY ROUTE – This is an optional menu item which
will allow you to define a default temporary route you created above for use on all
Distant Mountain operations. Once you have selected a temporary route with this
option you will no longer be prompted for the temporary route in Steps 3 or 5. To
select a different temporary route choose this menu item again and select a new route.
STEP 1- PREPARE THE ROUTE FOR DISTANT MOUNTAINS - Select the
PREPARE ROUTE - STEP 1 menu item in DEMEX to prepare the files of the route.
You must have previously selected a route from the File menu. DEMEX will create
and modify several files in your route's directory. This step only needs to be
performed once for each route, no matter how many times you regenerate Distant
Mountain terrain on the route.
STEP 2 - CREATE THE LO_TILES FOR ROUTE - Run the MSTS Route
Geometry Extractor (RGE), load your route & quadtree, and zoom in on your tiles.
The right most icon on the icon-bar (it has a DM and a down arrow on it) will now be
enabled. Click this button to bring up the lo_tile quadtree. Note that your existing
quadtree will dissapear.
Define terrain tiles for the lo_tiles quadtree to cover your route just as you would
normally by dragging a range, right click to 'add all selection tiles' and right click to
'toggle populated state'. Note that the minimum sized tile is 8 times larger than the
smallest standard route tile (covering 64 standard route tiles). You should cover an
area larger than that encompassed by your route, though there's no point in going
larger than what your DEM data covers. From the file menu select the 'save quadtree' option to save your distant-mountain (DM) quadtree. Note you can swap back
and forth between your DM quadtree and the normal quadtree by selecting 'load quadtree' again from the File menu.
Make sure you are in DM mode by selecting the DM icon, and then from the Edit
menu select 'generate flagged tiles' to create the lo_tiles. You may now exit the RGE.
If you didn't exit DEMEX when running the RGE then select the Refresh Route
Tiles menu item from the DEMEX File menu to update DEMEX with your new
Distant Mountain tiles. Otherwise load the desired DEM and select your route.
STEP 3 - CREATE DISTANT MOUNTAIN TERRAIN - Select the Create
Distant Mountain Terrain menu item in DEMEX. A dropdown box will appear to
select the temporary route to be used for terrain creation. Select the temporary route
you created for terrain buffer creation if you haven’t assigned a default temporary
route. Distant Mountain terrain will be generated on all selected route tiles (displayed
with a red X) covered by the current DEM data. When complete DEMEX will copy
the tiles into your temporary route for creating terrain buffers.
STEP 4 - CREATE TERRAIN BUFFERS - Run the MSTS Route Editor (RE) and
open the temporary route you specified in step 3. The RE will generate all the needed
terrain buffers for your Distant Mountain tiles. Once the temporary route has
completed loading (you'll just see a blank white screen in the display) you can exit the
RE.
STEP 5- COPY DISTANT MOUNTAIN TILES BACK TO ROUTE - Select the
Copy DM Tiles Back To Route menu item to move your route tiles and their new
terrain buffers back to your route. In the drop-down box select the temporary route
you choose in step 3 again if you haven’t assigned a default temporary route. When
complete your Distant Mountains are ready for viewing in MSTS (note they won't be
visible in the Route Editor). Make sure you turn the Distant Mountains option in the
MSTS Advanced Display Options on.
You can also bypass all the DEMEX automated steps and generate terrain on Distant
Mountain tiles in any directory by selecting the Create Distant Mountain Terrain to
Specified Directory . The file selector for choosing the tile directory to be modified
will be displayed. Select any file within the directory to begin terrain creation. ALL
tiles within the directory will be updated irregardless of which tiles may be selected
from the route display. DEMEX will not copy the Distant Mountain tiles to the
temporary route or perform any of the perparatory steps.
Alternate Step 3 – Clone DM Terrain from Standard Terrain – This function
allows creation of Distant Mountain terrain from a route’s existing standard terrain
instead of from DEM data. The normal five step process for creating Distant
Mountain terrain must be followed, however substitute this option for the original step
3. The DEMEX tile selection options may be used to control which tiles are updated –
DM terrain will only be created on selected Distant Mountain tiles, and only the
terrain from selected standard terrain tiles will be cloned. All the standard DEMEX
options may be used.
NOTES ON DISTANT MOUNTAINS
To make updates to previously generated Distant Mountains tiles you only need to
repeat steps 3 through 5.
Distant Mountain tiles are currently limited to a single terrain texture, which must be
called terrain.ace. You must ensure that you have a terrain.ace file in the TERRTEX
and TERRTEX\SNOW folders of your route. If you wish to use a different texture
you will need to copy the desired texture ACE file and rename it to terrain.ace. A
future update to DEMEX will allow selecting multiple textures for Distant Mountain
tiles.
It may appear that the terrain doesn't line up between the regular tiles & the lo_tiles,
however this is an artifact of the sampling level. The smallest lo_tile has 24 times
greater spacing between elevation points than a standard tile, or almost 200m between
points. This results in some terrain features being missed or appearing shifted on the
lo_tiles depending on where the elevation points fall. Seeing some hills fade in from
the fog is unavoidable, and does occur on the Marias pass route also, although they
did a good job of limiting the player's sight distance with vegetation to minimize the
effect.
Due to this aliasing process you can occationally see 'sky' between the regular terrain
and the DM's where MSTS cuts in the DM terrain but its level is higher than the
standard tiles. This can be seen in the stock Kuju routes which use DM's also, though
they try to hide it with view blocks. You can try using the Elev Datum Shift option in
DEMEX to lower your distant mountain terrain to minimize these seams. Of course if
you don't have 2km worth of tiles on each side of the tracks this will happen also.
Utilities Menu
CHECK IF ROUTE IS CREATED BY DEMEX - DEMEX applies an invisible
watermark to each terrain tile it modifies. You can check the terrain from any route
installed on your computer for the presence of terrain tiles created by DEMEX from
this option.
CREATE USA PHOTOMAPS MARKERS [REGISTERED USERS ONLY] –
USA Photomaps is a handy program which downloads and displays aerial
photographs covering the entire US from the Microsoft Terraserver. You can
download the program from http://jdmcox.com/ for free. USAPhotomaps allows the
creation of waypoint files by manually selecting individual points on the aerial photos.
The locations of tracks, roads, structures and rivers can be accurately marked.
DEMEX will convert the XML format waypoint data into MSTS marker files. (Other
applications which also use the XML format should also be supported, but have not
been tested.) The latest version of USA Photomaps at the time of this writing is V1.95
– earlier versions may not be compatible. Marker names are taken from the
‘Description’ field in the waypoint data – the ‘(GPS) Name’ field is unused.
When the menu item is selected a file selector is displayed to open the desired XML
waypoint datafile. Once the waypoint data is selected the file selector is displayed
again to select the MSTS MKR marker file to be created. If an existing marker file is
selected the waypoints will be appended as new markers in the existing file. If a new
filename is provided then a new MSTS marker file will be created. If a Degree Offset
Datum Shift has been set in the DEMEX Options, the new markers will be shifted by
the offset.
OFFSET MARKERS [REGISTERED USERS ONLY] – This tool will shift an
existing set of MSTS markers, or convert them from one reference datum to
another. It may be necessary to shift the datum for a marker set when they have been
created from a different data source than the DEM data. Datums other than WGS84
or NAD83 should be datum shifted for best alignment to the DEM data, which
DEMEX converts to the WGS84 datum. If markers were originally created from a
topographic map then the original datum of the map will generally be printed on the
map border. (Markers created with USAPhotomaps do not need to be datum
shifted). Markers may also be shifted by degrees lat/lon to align with offset terrain.
In the Marker Offset dialog select the datum from the original marker source WGS84, WGS72, NAD83, NAD27 and OSGrid are available. Selecting WGS84 will
result in no datum shift being performed as this is always the destination datum. A
horizontal offset in degrees lat/lon may also be entered - an offset entered here will be
performed after the markers are datum shifted. The horizontal offsets will default to
the offset set in the DEMEX options, however may be changed here. Selecting
OK displays a file selector to open the desired MSTS MKR file. A second file selector
is then displayed to select the destination MSTS MKR marker file - you may choose
the same or a different file. If the second file already exists a backup copy will be
created with the file extention mkr.demex.bak
NOTES ON CREATING TERRAIN ACROSS UTM ZONE BOUNDARIES
(note: only applies to SDTS format data)
UTM coordinates change at each 6 degree longitude zone boundary (ie 0 degrees, +6
degrees, +12 degrees, etc.). This creates discontinuities in the terrain data at each
boundary edge. When merging DEMs on opposite sides of a zone boundary DEMEX
will reproject the DEMs to make them continuous (Seamless UTM projection does
not work with XYZ data files). Although this makes the zone boundaries seamless,
this reprojection results in terrain distortion on points further away from the boundary.
To obtain the best results the following process should be followed:
Merge and generate terrain from DEMs on either side of the zone boundary separately.
The boundary can be easily seen in DEMEX from the green colored tiles which
overlap the boundary. Next merge the DEMs in DEMEX from opposite sides of the
boundary, merging only dems that lie on the boundary. Deselect all the route tiles
except the green colored tiles which overlap the boundary, and generate the terrain for
these boundary tiles only.