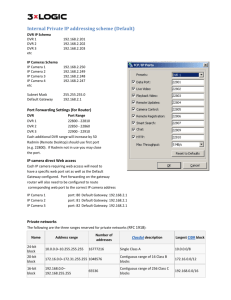Chapter 3:System Setup
advertisement
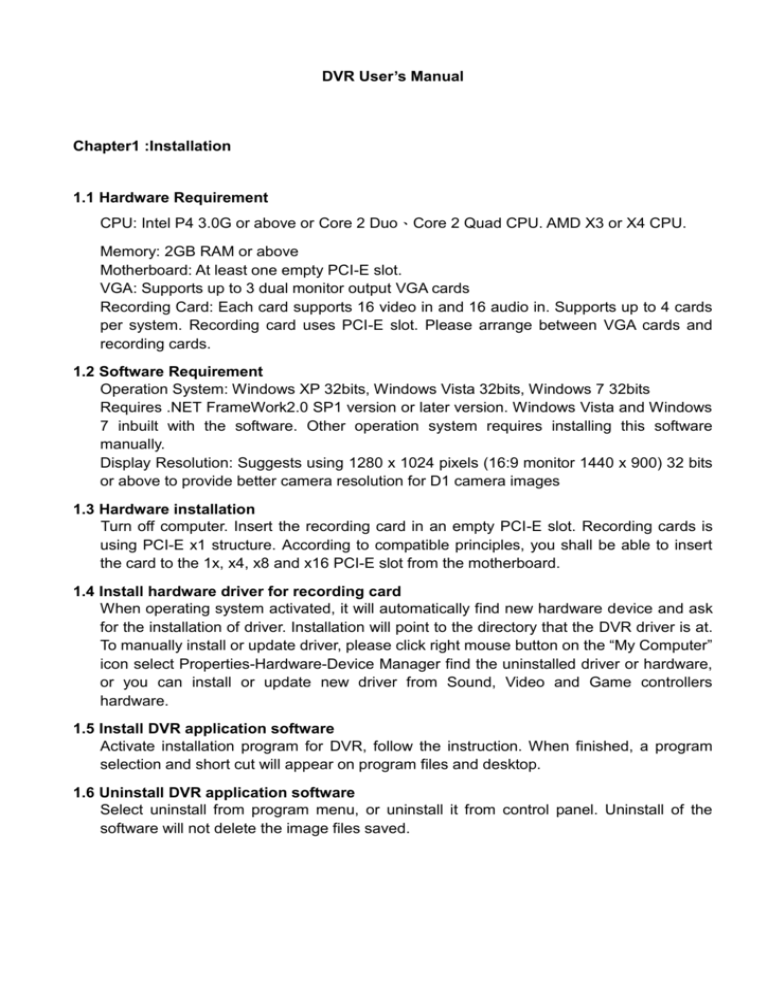
DVR User’s Manual Chapter1 :Installation 1.1 Hardware Requirement CPU: Intel P4 3.0G or above or Core 2 Duo、Core 2 Quad CPU. AMD X3 or X4 CPU. Memory: 2GB RAM or above Motherboard: At least one empty PCI-E slot. VGA: Supports up to 3 dual monitor output VGA cards Recording Card: Each card supports 16 video in and 16 audio in. Supports up to 4 cards per system. Recording card uses PCI-E slot. Please arrange between VGA cards and recording cards. 1.2 Software Requirement Operation System: Windows XP 32bits, Windows Vista 32bits, Windows 7 32bits Requires .NET FrameWork2.0 SP1 version or later version. Windows Vista and Windows 7 inbuilt with the software. Other operation system requires installing this software manually. Display Resolution: Suggests using 1280 x 1024 pixels (16:9 monitor 1440 x 900) 32 bits or above to provide better camera resolution for D1 camera images 1.3 Hardware installation Turn off computer. Insert the recording card in an empty PCI-E slot. Recording cards is using PCI-E x1 structure. According to compatible principles, you shall be able to insert the card to the 1x, x4, x8 and x16 PCI-E slot from the motherboard. 1.4 Install hardware driver for recording card When operating system activated, it will automatically find new hardware device and ask for the installation of driver. Installation will point to the directory that the DVR driver is at. To manually install or update driver, please click right mouse button on the “My Computer” icon select Properties-Hardware-Device Manager find the uninstalled driver or hardware, or you can install or update new driver from Sound, Video and Game controllers hardware. 1.5 Install DVR application software Activate installation program for DVR, follow the instruction. When finished, a program selection and short cut will appear on program files and desktop. 1.6 Uninstall DVR application software Select uninstall from program menu, or uninstall it from control panel. Uninstall of the software will not delete the image files saved. Chapter2: System Overview 2.1 Starting DVR software Initializing System Administrator name (At least 4 digits) and password (At least 6 digits), Password to access database (At least 6 digits), initialize Setup host GUID (Defaulted, please do not change any information, just click next) and Hardware check report (Click Next) is required when first time starting DVR software. 2.2 Software main Interface Activate software, click on the left hand corner to exit full screen mode. Input the set user’s name and password to enter main interface: Main interface includes Image Section, Monitor ID section, Camera Control Section, System Info Section, System Control Section and Key Section. 2.2.1 Image Section System will puts all the camera images on the first monitor when program runs for the first time. System Administrator can arrange the display way by dragging the images to assigned location using left mouse button. The selected camera image is shown as yellow color frame. The camera image with an orange color frame is where the mouse pointer is at. The camera images shown as blue color frame are the cameras hidden. Hidden cameras can only be seen by System administrator. Normal user or when System administrator log out will not be able to see the hidden camera images. Camera images will have a red color frame when alarmed. Each camera display resolution can reach D1 resolution. It is suggest to set monitor to1280 x 1024 pixels (16:9 monitor 1440x900) or above to reach its best images. 2.2.2 Monitor ID Section Auto scan: Auto scan and enlarge images according to it’s order for lighted monitor ID. To cancel Auto scan function, double click the left mouse button on the camera images to switch back to split window mode. This function with the lighted monitor ID can activate auto scan for each monitor seperately. Monitor ID: The maximum number means the numbers of monitor detected by the system and can be used. The lighted Monitor ID’s monitoring images will switch to the main monitoring monitor. My channel: You can assigned the monitoring combination in the first monitor. 2.2.3 System Info Section Include Date, time, DVR name, login name (System Administrator only appear as Administrator, not the user’s name), Activated Hard disk space and Hard Disk spaces free (Calculated as 1G= 1,000,000,000 Byte) 2.2.4 Camera Control Section Button and messages according to the Selected Yellow color frame camera in this section Start: Start recording of the selected camera Stop: Stop recording of the selected camera. Snapshot: Snapshot to the selected camera OSD: Display camera name, DVR name, caption selection (click again to hidden caption) OSD color: Caption color change. A color selection window will pop up. Video configuration: To adjust Brightness, Contrast, Saturation and Hue of the Video. Click Default button to return to original defaulted value. Channel setup: Please refer to the camera setup in Chapter 3 System setup Unmask: Cancle the masked area for the camera will cancel motion detection alarm function. Setup mask area by dragging with left mouse button clicked from one point to the other point then release mouse button. System will activate motion detection function for the mask area set. Each camera can set up to 5 masked areas for motion detection. When motion not detected, a Green frame is shown. When motion detected but not yet reach alarmed level, a Blue Frame is shown. Motioned detected and triggered alarm, a Red frame is shown. In Alarm Setup, When motion detection alarm function is activated and set for this camera, then the system will alarm and start all alarm procedure set. PTZ: Activate PTZ control panel for set camera. : Camera name, Recording resolution, Recording speed and Audio reocrding selection. 2.2.5 System Control Section When resolution for monitor is not enough, only part of the button can be shown, other buttons will be hidden. You can find the hidden buttons by clicking the arrow on the right. It is suggest to change the monitor resolution to 1280x1024(16: 9 1440x900) or above. File mode: Open and playback recorded video files under File mode. Start all: All cameras activate video/audio recording according to setup. Stop all: All cameras stop video/audio recording. Except for cameras under preset recording or under alarmed. OSD all: Display camera name, DVR name, caption selection (click again to hidden caption) Unmask all: Cancel all masked area for all cameras. Motion detection alarm function will be cancelled. (Maximum 5 mask area can be set for each camera) Alarm mute: Mute alarm sound. Will not affect new alarmed sound when triggered. Emap: Open Emap window. If a monitor is appointed as Emap monitor, this button now is not functional. I/O: Open I/O control panel window. Please refer to Setup for I/O Log: Record login/logout time for user, output point information, and local camera alarmed information and system information etc. Setup: System function setup. Please refer to System function setup chapter for more information. Scale: Display camera according to ratio for length and width to avoid screen image distorted. 2.2.6 Key Section About: Display Software name, version, date and copyright. Minimize: Minimize program interface. A appear on the right hand bottom windows. Double click to back to normal size. Full screen: Enlarge to full screen. Click to exit full screen Logout: A user login is required to activate program. If a user need to leave system or do not want anyone to use the system, you can logout system. System will automatically switch to Full screen monitoring status when user logout. Camera arrangement shown as normal user mode. Click to login again with correct user’s name and password to switch back to normal mode. Power: Exit program. (Only System Administrator can exit program) Chapter 3:System Setup This includes Hardware information , User setup, Host setup, Monitor setup, Channel setup, Database setup, Program setup, Alarm setup, I/O setup ,Emap setup, My channel setup and IP camera setup. 3.1 Hardware Information Display DVR’s hardware information like CPU, Hard disk, Memory and DVR Card. 3.2 User Setup 3.2.1 New User Setup Only System Administrator can add, delete or edit user setup. User information User name: Enter New user name Type: Separate into System administrator or normal user. New added System administrator has the same authority as the original set System Administrator. Normal User authority is limited as set. Password: Setup password Audit: Setup user’s authorization. Tick in the square to allow uses of the function for each user. Authorization setup as below: Record: Allow user to start and stop recording Playback: Allow user to search and playback files System: Allow user to enter System setup, Image Setup and Camera setup etc. Guard: Allow user to activate mute, snapshot and OSD functions Log: Allow user to open log file I/O: Allow user to setup input/output control PTZ: Allow user to control PTZ device Emap: Allow user to control Emap functions Channel select: Setup the authorization for each camera for the use Click Accept button after setup into lists. To save, Apply or OK button need to click to save. If Cancel button is click, then all modification will not be saved. 3.3 Host Setup Host name: Host name when connected. Name from the system name set for the operating system. Video mode: Setup video mode according to NTSC or PAL NTSC mode D1 recording size: 704x480 PAL mode D1 recording size: 704x576 Reserved days of file: Setup the days of the files required to save in database. Recycle after set days. Reset mode: Program exit periodically and reset computer. User can setup time interval for the system to reset. One of the below 3 mode can be select at one time: - Daily: Reset same time once every day. - Weekly: Reset same time once every week - Monthly: Reset same date and time once every month Note: 1. 2. 3. This function is to stabilize the system after long time functioning. Reset system can minimize the un-stabilize of the system. Activate automatically launch DVR, automatically connect to server according to requirement to have the system back to arranged before reset. Windows XP/Vista/7 OS require input password when computer turn on. You will require to cancel password setup for OS (Please refer to user’s manual for Windows XP/Vista/7 OS) to have the DVR software restart successfully. Auto scan interval: Setup time interval for all cameras Auto logout:User can set a certain time for automatically logout when time out. This is to avoid other user control the system. When set value is 0, then this function is cancelled. Automatically launch DVR: Auto launches DVR when PC turns on. Automatically power off the DVR: Computer shutdown after exit DVR program by System Administrator when this is activated. Un-tick this function will only exit DVR program. Automatically reset the DVR: If this function is enabled, the computer will be reset when a System Administrator exit the DVR program. If this function is disabled, it will only exit the DVR program. Pop up alarm log when alarm:When alarmed, alarm log automatically pop up on Main monitor. Enlarge video when alarm:Alarmed camera image automatically enlarge on the assigned monitor. Full speed recording when alarm:When camera is set at low recording speed, when alarmed, camera automatically records at full speed. Lock monitor:When activated this function, user will not be able to exchange camera positions except under monitor setup. Flash when video lost: Red boarder flashes when video lost. Optional clip file path: Selectable saving path for clip. Server IP: Setup IP address connected to SVR Server port: Setup Communication port for SVR Automatically connect to server: Auto search and connect to the set server ip address . If SVR can not be found, system will keep searching until found and connected. Selected this function will auto activate connection to server. Cancel will stop searching and connection to server. LAN port: communication port for remote monitor in LAN or communication port for DVR using fix IP address. WAN port: If DVR in LAN, you will require an IP sharer to connect to internet. Setup of the correspondence NAPT/Virtual Server from IP sharer or Router is required for communication port for DVR. ( If DVR in LAN , LAN port must be different from WAN port . If DVR using fix IP address , LAN port must be same as WAN port.) Web WAN port:Communication port for IE browser when remote. Remoted video limit:Cameras number is limited during remote monitoring to avoid bandwidth consumed. Defaulted 16 channels. When 5 people is remote monitoring channel 1 at the same time, then 5 channels are taken, 11 channels lefts to be available. Enable web service:Enable this function for remote monitoring using IE Browser. Enable UPnP : Enable UPnP functions to distribute WAN communication ports automatically form IP Sharer or Router. Upload band limit:You can setup upload bandwidth limit for remote monitoring. Setup value have to greater than 32kbps. Time sync type:Time Synchronization when connected with server. There are 4 types of synchronization, First time connected with server, daily, weekly, and monthly. Email setup:Email address setup when alarmed. Remember to click Apply or OK button to save. 3.4 Monitor Setup Only System administrator can see this page. It is to setup and arrange the display location for each camera for administrator and normal user. Select System Administrator or normal user configuration. Select the monitor needs to configure like Monitor 1. Then appointed the split window display methods, then drag directly from the camera list on the left to the monitor split window. If you do not want to display the camera images, you can drag it back to the camera list from the split window (Without influences recording). Please click Apply or OK to save 3.5 Channel Setup Select the camera from the camera list on the left; you can select a single camera or partial cameras or all cameras for setup. But can only setup one camera at a time for camera name, PTZ and camera configuration (Brightness, contrast, Saturation and Hue). Click on the camera on the left list to select the camera for modification. PTZ: Corresponding Fast Speed dome to the camera image. You will require adding TTY device and setup Input/Output point in Setup. After setup finished, the PTZ can be activated with corresponding Speed Dome. Video size: Setup each resolution for each camera individually. CIF(NTSC: 352x240;PAL: 352x288)、2CIF(NTSC: 704x240;PAL: 704x288)、D1(NTSC: 704x480;PAL: 704x576) Encode speed: Setup recording speed for each camera individually. Video quality: High image quality will have low compression ratio with larger file size. Low images quality then will have high compression ratio with smaller file size. Motion detection Sensitivity: According to different recording location, it will effect the detecting determination for motion detective. Adjusting sensitivity of each camera will avoid false alarm for wrong motion detection determination. Motion detection of changed pictures: Numbers of the changed pictures over the set numbers will trigger motion detection alarm. Video configuration: To adjust Brightness, contrast, Saturation and Hue of the Video. Click Default button to return to original defaulted value. Enable: Enable the activated camera or shut down camera. Disabled Camera will be shown as below: With monitor setup, you can drag the enable camera back to camera list, of which will not display on monitor. Record: Camera activate recording will display a on the right hand bottom. Audio: When audio recording is activated (Only when Record function activated then can enable audio recording ) , will display a on the right hand bottom. Video lost check: Detective when video lost. Left hand side image is display when video lost check is activated, and the right hand side images is Disable video lost check. Only activate video lost check cameras will alarm when video lost is detected. Display: To cancel display images, system administrator can see the camera’s image with blue frame, which will not be shown to normal user. Drag the camera back to camera list from split window in Monitor setup will not display the camera . Click Apply or OK to save. 3.6 Database Setup Select the Hard Disk Drive need to modify, defult value (Hard disk total space, free space, reserved space and path etc) will automatically load. - Defaulted Drive C no activated to avoide conflict with operating system. - Suggest Reserved at least 5000MB free space per partition.(maximum 30000MB). If the hard disk installed with operating system is required, it is suggest increase the reserve space to around 5% of total size of Hard disk. - Recycle of each hard disk can be set seperately. Cancel this function if all images saved is required. Click Apply or OK to save. 3.7 Program Setup Enter the start and end recording time/date at “Begin time” and “End time”. Program: Select Only once, Every day, Every week, and Every month to repeat schedule - Once Only require enter Start and end time and date - Every day require enter of start and end time - Every Week requires enter start and end day and time. (When you select a date, system will automatically change it into weekly day - Every Month requires enter start and end date and time. When date is selected, system will only show date not month/year Note: If setup time passes midnight, suggest setting in 2 different schedules. For example, PM6:00:00~AM9:00:00, please set as PM6:00:00~PM11:59:59 and AM12:00:00~AM9:00:00 Record Mode: - Record: Normal Video Recording - Snapshot: Snapshot in the set interval and save file in the snapshot directory. Snapshots can be opened using play image button. - Interval: Setup interval between 2 snapshots. Defaulted at 3 seconds, it is suggest not setting the interval too short to avoid taking too much hard disk spaces. Channel Select: Select the function to setup recording time and mode for the camera. Click OK to save the schedule and add into recording schedule lists. Click Accept to put the setup into recording schedule lists. Click Apply or OK to save. 3.8 Alarm setup 3.8.1 Add Alarm Alarm type are login fail, motion detection alarm, video lost alarm and input alarm. Motion detection and Video lost alarm will require the source of correspondence cameras. Input port alarm require the source of correspondence input port. User login fail does not require other setting. Alarm time interval is from 10-1200 seconds. Click Accept to put the setup into alarm lists. Click Apply or OK to save 3.8.2 Add Alarm Action When alarm type is set, select action type for each alarm. Alarm action: Play sound, Record, Snapshot, Trigger Output and send email. Record and snapshot require correspondence camera. Playsound require assign of sound file. Trigger output require setup correspondence output port. Send Email require receiver email address. Click Accept to put the setup into Alarm action lists. Click Apply or OK to save. 3.9 I/O setup There are 2 sets of eight I/O ports per card. Select VGIO device and edit information for each I/O port. You can edit name and triggered type for each I/O port. You can setup name, Low to High trigger, or High to low trigger. Output port, you can setup name, Low to High trigger (Off to On), High to low trigger (On to Off), Positive Pulse, Negative Pulse, or Toggle signal. Click Apply or OK to save. 3.9.1 Add TTY device Click the left button on the blank area on the left hand side area then you can see the selection for TTY or PTZ devices on the right hand side. For example, Speed Dome camera belongs to PTZ device. Add new device and correspondence the speed dome to camera setup to set the camera with PTZ control function. Click Apply or OK to save. 3.10 Emap Setup Input Emap name on the up left hand side, select the map file. The map file must be .BMP format or .JPG format. And click Accept to add in map. Select the camera and drag it to the require location on the map. Drag the camera back to the camera list to remove from the map. Click Apply or OK to save. 3.11 My channel setup My channel can setup different cameras combination for user requirements to switch for monitoring. Select the arrangement first then allocate camera images to assigned split window. On the left upper hand side, user can enter new my channel profile name and click Accept on the left upper hand side to save setup. Accept or OK on the lower right hand side have to be click to save setups. You can select my channels from Monitor ID Section , click on the right hand triangle symbol to the require my channel images or continually click on different my channel to recycle from first my channel setup to the last setup. You can click automatically scan all my channel setup when my channel is activated. 3.12 IP camera setup Select blank area to display initial value for IP camera Manufactory:Select the manufacturer for IP camera or select Unknow if manufacturer not listed Model:Select IP camera Model or compatible model Protocol:RTSP-UDP、RTSP-TCP、HTTP(Usually as MJPEG protocol) Encode type:MJPEG、MPEG4、H264。 IP address:Enter IP camera’s IP address Http port:Defaulted as 80 RTSP port:Defaulted as 554。 Parameter:Some IP cameras require some special parameter User name, Password:Enter IP camera’s user’s name and password if needed Channel name:Setup channel name Video size, quality and Encode speed:Setup Video sizes, quality and Encoded speed for IP camera. If “Unknow” is selected for manufacturer, then these setups are not valid Reconnect interval:Some IP cameras require reboot after setup. Click Reboot button. Enable, Record and Display:Setup like CCD camera Click Apply button after setup to add IP cameras in the list. Remember to save all setting modified by clicking Apply or OK button All IP cameras added require reactivate program. Please exit and activate program after setup and allocate IP camera from monitor setup. Chapter 4: Alarm and Emap Monitors 4.1 Alarm Monitor Alarm monitor in monitor setup can display the alarmed images for local DVR. It can display up to 6 alarmed images. Latest alarmed camera images will push down the old alarm camera images. Alarmed camera images will disappear when alarm time is finished. There is an alarmed camera list at the bottom of the screen. You can click on the list to view the alarmed camera images before logout alarm monitor 4.2 Emap Monitor Emap monitor in monitor setup can display Emap. If an Emap monitor is not set, click to open Emap window. 4.2.1 Emap Control Point the mouse pointer to the camera icon on Emap. Camera ID and name will appear. Click the right mouse button of camera icon to appear all camera control selection. These selection is the same to the selection when click on the camera itself.. On Emap, Single click camera icon to select camera. Double click camera icon to display individually on the monitor. Camera status on Emap, Recording, Alarmed, Not recording, Disable. Chapter 5: File and Image Playback 5.1 Open File Click to open images file and snapshot File mode structure as below: HDD: the top level is the HDD driver Date Directory: Second level is the directory name according to date. One directory files a day to save images. It is easier for searching and also recycling images. Recycling images is deleting a directory per time when HDD space not enough. Files save into directory is set according to Greenwich Mean time (GMT time) to establish none Time Zone conception. File Directory: The third level directory separate into video、picture and clip. Video directory is the file recorded. Picture directory is the bmp format picture of snapshot taken. Clip directory is the clipped file recorded. Find the require directory, then double click on the file images at the right hand side to playback the selected single file. Or select single or maximum of 64 files simultaneously and click to playback. Click the right hand button on the camera images to enter Quick Preview function: Set a preview time for the file to playback it. Or select search option to enter file mode to search for this camera. 5.2 Search File Click for file search Search folder: Search all images from local hard disk except database. Host: Search file with specific host’s name. Channel: Search camera name, for example CH2, then all file with CH2 will be searched. (CH2, CH20, CH21…..CH29) Begin time, End time: Search by time Search video: Search Video File. Search picture: Search Picture file. Channel select: Search by channel. 5.3 Playback DVR Host name, camera name, NTSC/PAL mode, file size, File start time, File end time, Local time and playback speed displayed on the right hand side. Time scroll displayed on the bottom. It let you know in the hour time, with recording data means no recording data means the playback time now. Alarm detected. You can click left mouse button directly on and start playback few seconds before to the selected time. Playback window can be enlarged or double click images to display 1:1, full screen, and split windows display. Playback to a maximum of 64 images simultaneously. But playback speed according to the performance of CPU. Playback Button: Playback: This is the same function as the tradition recording player. Speed back to normal when this button is click under pause, high speed playback or slow speed playback. Pause: This is the same function as the tradition recording player. Click the button to pause playback of the images, click again to continue playback. Step forward: Single frame forward and pause. Click speed. Stop: Stop Playback. Will not exit playback window. to playback in normal Fast play: Fast forward playback according to x2、x4、x6、x8、x1 time speed. Step backward: Single frame backward and pause. Click to playback in normal speed. Slow play: Slow forward playback according to 1/2、1/4、1/6、1/8 x1 time speed. Snapshot: Snapshot during playback. Snapshot taken will appear caption when playback file is caption function is activated. If caption function is disabling, snapshot file will not have caption displayed. Snapshot is saved as .BMP file format. OSD: Display camera name, DVR name, caption selection (click again to hidden caption) Caption Color: Click this to change caption color Clip begin: Click this button during video playback, and the video cutting will begin. The record time will become the start of the video cut. Clip end: Click this button during video playback, and the video cutting will end. The time will become the end of the video cut. Clip playback: After video is cut and saved, you may playback the cut video by clicking this button. Clip save: Click on this button, and it will be saved under the Clip folder in that particular date. Burn: Burn opened video files on blank CD. Playback program directory will automatically added in the burning list. CD root directory will create playback active shortcut. This supports CD-R (Supports multi-section burning)、DVD±R(Supports multi-section burning)、DVD±RW ( Not supports multi-section burning)。Windows 7 OS inbuilt with burning function. Windows XP OS will require to install an update software KB932716 (Image Mastering API v2.0) to support burning function. Normally burning function shall work normally after installing KB932716, however some Motherboards will automatically exchange IDE interface to SCSI type. This would caused KB932716 not functioning normally. Please modified Hardware driver from Device Manager as below: Enter Device Manager, find SCSI/RAID Host controller. Click right mouse button and select update driver. It can be done by 1. Update Driver download automatically from website. If Motherboard manufacturer does not support online update, then 2. Select manually driver update. Find the installable driver from system. Select installing Standard dual channel PCI IDE Controller SCSI/RAID controller item disappear after update complete. Burning function then shall work normally. Remove: When multi files images are playback, to cancel one or few images, you can select the images and click Remove button. Clear: When multi files images are playback, click Clear button to cancel all images. Sync play: When playback multi video files of the same time, click this button to active synchronize playback. This button will be bordered. Sync Playback supports fast playback, slow playback, and single frame forward and backward playback. This does not support Smart search function. Smart search: Setup mask area first. Smart Search function can only be used inside a motion detective area in green boarder. Click this button to active smart search, this will be boardered. When object searched, detective area boarder then turns to red from green and stop playback. Click or click button to continue with search to return to playback function. Clear mask: Clear motion detection area Set search parameter: Under Smart Search, Motion detection Sensitivity and Motion detection frames setiing will influence search results. Digital zoom: Enable Zoom out images. Hold Ctrl on the keyboard, use mouse to draw out an area in blue. Roll the wheel on the mouse upwards to zoom out blue area images, and roll wheel downwards to zoom back into normal size. Or click right mouse button on the images you can then select Digital zoom in/Digital zoom out and Clear digital zoom. When digital zooming been enabled, other functions works normally. 5.4 Delete Refresh Export or Burn files Click to delete file from the list. Click Windows file system. Click to export file to the folder of to renew data lists. Click to burn video files on blank CD. Playback program directory will automatically added in the burning list. CD root directory will create playback active shortcut. This supports CD-R (Supports multi-section burning)、DVD±R(Supports multi-section burning)、DVD±RW (Not supports multi-section burning) Chapter 6 Server and Network connection 6.1 Activate SVR At the very first start up of SVR, the System Administrator Setup dialog will appear as follows: Please input the administrator’s name and password. The listening port can be as defaulted. SVR program only have one System Administrator. If user forgets the password, you will require uninstalling SVR program then reinstall to setup a new System Administrator. When activate remote monitoring, it is suggest connect all DVRs and CMS to the same server. So the remote monitoring program CMS can seek connection with all DVRs. Activate SVR as below: 6.1.1 File Function Five modes in the file function. Login Logout, Auto Start:Auto Start server when power on computer. Stop/start server:Stop or Start server connection. Exit: Exit SVR program 6.1.2 Manage Function UPnP Setup: When SVR is under LAN, it is using virtual IP address. Users will require setting manually the NAPT (Network Address Port Translation) in your router or IP share device to correspondence. Internet users then are able to connect SVR through NAPT. Through UPnP function provided by router or IP share device, will automatically set up NAPT for you. But the setups will effective after program restarts. After activate this function, restart the SVR program, router will automatically setup the communication port value. If the communication port is still the default value, then UPnP is not working normally. Please double check whether the UPnP function for the router is activated. It is suggest to manually setup the router or IP share device, do not activate the UPnP function. If the router is down in any reason, router communication port setting will be lost, SVR software will need to reactivate for the router to re-correspond a new communication port value. Remote users will not be able to connect to SVR before the new communication port value is set. Enable UPnP: Enable or disable the UPnP function. Server WAN port : Remote DVR program connect to SVR by Internet using this listening port. Listen Port Setup: Firstly you will require to login SVR program, and shutdown Server before you can change the setting of listening port. Select Listening port setup to open dialogue: When this port is changed, user will also required changing the server’s communication ports from the network setting for DVR N series and also the communication ports from the address book setup for DVR System. The value will need to be the same. IP Setup: IP Setup can allow or limited the remote DVR System or remote Embedded DVR to connect to this server. Click the Manage and select IP Setup then the dialogue will appear: IP Manage modes are as follow: 1. Shield the IP address listed below: IP addresses listed here are the IP addresses not allow to be connected. Under this mode, all other IP address except listed here are allow to connect to the server. 2. Open the IP address listed below: IP addresses listed here are the IP addresses allow to be connected to the server. Under this mode, except the IP addresses listed here, all other IP address will not be allowed to grant connection to the server. Click the Add button and the Add IP address list dialog will pop up. To delete an IP list, point mouse to the IP address and click left button of the mouse and then click the right button of the mouse and select delete. To delete all address, click delete all to remove them all. Log: SVR will record all the connection actions for checking. 6.2 Network connection setup: Briefing of the basic network concept: All the IP uses in the internet is a real IP. This IP will not have a repetition from others. Getting a real IP address by: Routing mode connection, When connected, a real IP address is received. Bridge mode (Dial up) connection, this is required to get an IP address from some devices like ADSL dialup device. There are 2 kinds of IP address for Dial up connection. A Fixed IP address and a Dynamic IP address. A Fixed IP address means a fixed and same IP when connected. A Dynamic IP address means getting a different IP address when connected every time. A real IP address can provided to a PC or to an IP sharer. An IP Sharer can connect to many PCs. These PC is then in LAN. The IP address these PCs used is the virtual IP address arranged by IP sharer. For example: Two PCs connected with two different IP sharer might have the same virtual IP address like: 192.168.1.XXX To find a PC with real IP address can be found using the unique real IP address. However to find a PC with virtual IP address in a LAN will require more than the virtual IP address, but also the real IP address for IP Sharer. 6.2.1 Server Setup SVR installed on a Fixed Real IP PC This is the simplest way. The PC is under a fixed IP address and communication port:40000. Enter the real fixed IP address and communication ports in DVR or CMS program to setup server. SVR installed on a Virtual IP PC The SVR PC is using a virtual IP address and communication port:40000. You are only able to see the real IP address for IP sharer from internet. Setting of NAPT/Virtual Server corresponding on the IP sharer is required to find the virtual IP’s communication port 40000. Virtual IP address: 40000 <--->Real IP address for IP Sharer : communication port Ex: 192.168.1.001: 40000 <---> 123.123.123.123: 10000 (This is an example, please setup according to your IP address provided) Server setup for DVR or CMS on internet is as below:: Server IP: 123.123.123.123;Server Communication port: 10000 (This is an example, please setup according to your IP address provided) If the DVR or CMS is not directly on internet, but also inside LAN under the same IP Sharer. The DVR or CMS server setting is as below: Server IP: 192.168.1.001;Server communication Port: 40000 (This is an example, please setup according to your IP address provided) 6.2.2 All LAN connection Server and DVR are all in the same LAN, then only the virtual IP address is required for connection. DVR Setup Server IP address: Activate SVR with virtual IP address Server Communication port: Defaulted 40000. No need to change LAN Communication port: Defaulted 50000. No need to change WAN communication port :Defaulted 50000. No need to change 6.2.3 All Internet Connection: SVR connected directly to internet. Using Fixed IP address on Internet. DVR Setup Server IP address: Activate SVR with Fixed IP address Server Communication port: Defaulted 40000. No need to change LAN Communication port: Defaulted 50000. No need to change WAN communication port :Defaulted 50000. No need to change 6.2.4 Between LAN and Internet connection DVR in LAN using virtual IP (192.168.1.XXX),IP sharer with a real IP address DVR Setup Server IP address: Please refer to Chapter 6.2.1 Server Communication port: Please refer to Chapter 6.2.1 LAN Communication port: Defaulted 50000. No need to change WAN communication port :Defaulted 50000. When there are few DVRs connected, then different numbers are required etc 50001, 50002, 50003 and correspondence NAPT/Virtual from IP sharer DVR virtual IP: Local LAN Port <---> IP sharer Fixed IP: Local WAN port Ex: 192.168.1.001: 50000 <---> 123.123.123.123: 50001 192.168.1.002: 50000 <---> 123.123.123.123: 50002 192.168.1.003: 50000 <---> 123.123.123.123: 50003 (This is an example, please setup according to your IP address provided) Chapter 7 VG Player Please refer to Chapter 5.3 Playback for VG Player functions. Select Select to set saving path for clips and images. to convert VG format file into AVI format. Click Browse button to select the VG file for transform: Click Convert button to select the AVI image format: Note: File sizes after converting from VG format to AVI might increase more than hundreds time then original files. If the original VG file is large, this would require a huge amount HDD sizes, also the converting time. We strongly suggest you select the require parts only and clip into a smaller size before converting to save time and HDD spaces. Single AVI files size cannot be bigger than 4GB. AVI compression format types selections according to the image software installed in this windows system. Each system might appear different AVI compression format. Windows OS defaulted with some standard format like Intel Indeo(R). It is suggest this format is selected to be able to playback from other computer.