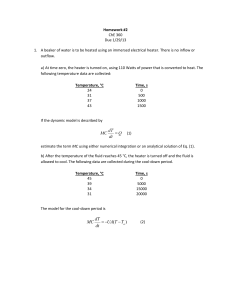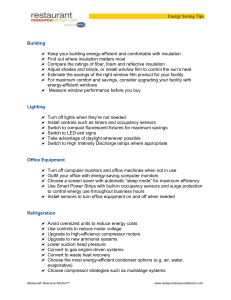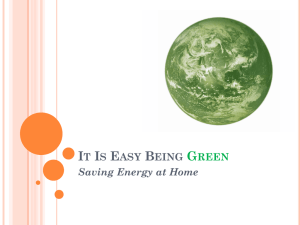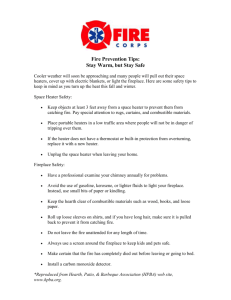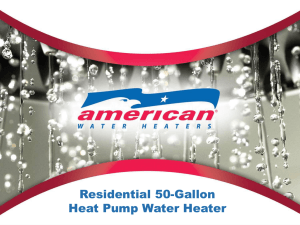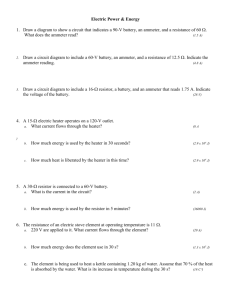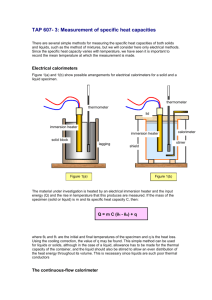Laboratory Thermodynamic analysis using Cyclepad
advertisement

Thermodynamic analysis of heat pump cycles by using the Cyclepad software Autor: Spiru Paraschiv Institution: “Dunărea de Jos” University of Galati, Romania 1.1.1. Example Problem Setup and Solution Using Cyclepad A heat pump uses a vapour compression cycle with refrigerant R12. The heat pump cycle uses an ideal cycle with an evaporator at 5°C and a condenser at 12.19 bar. The vapour is dry saturated at inlet to the compressor. The condenser produces liquid at 45°C. The plant is to deliver 40 kW of heat. Determine the mass flow rate of refrigerant and the COP for the heat pump. Figure 1. Closed-cycle compression heat pump. The exercise will be solved by using the Cyclepad software. Cyclepad allows to build, analyze, and alter a thermodynamic cycle design, often far more easily than is possible to do by hand. Once we are proficient in setting up a cycle in Cyclepad, we can solve many basic cycle problems in only a few minutes. More importantly, Cyclepad allows us to change designs easily, either by changing numerical values or by adding or removing components in the design In addition, Cyclepad's Sensitivity Analysis tool allows us to see how various cycle parameters change as we change certain values over a range, allowing us to see plots of things like the thermal efficiency of the cycle as we change the parameters. As we go through this example, we will see how Cyclepad helps solve design problems by doing calculations and looking up table values for us. We will also see how our own knowledge of thermodynamics is key to telling Cyclepad how to go about solving a cycle. Starting Cyclepad When we open Cyclepad, we see the Create a new Design dialog, where we tell Cyclepad the title of our design, whether it is an open (steady-state, steady-flow) cycle or a closed (control mass, control volume) cycle, and whether we want Cyclepad to calculate efficiencies for a heat engine, heat pump, or a refrigeration cycle. Let's title our problem "Heat_Pump" and tell Cyclepad we are dealing with an closed cycle. Then click OK. Adding devices to the design: After the Open New Design dialog disappears, Cyclepad shows us the Device Palette. The Device Palette contains the following devices: Heater Cooler heat exchanger pump compressor turbine throttle splitter mixer source reactor sink To add a device to our design, we click on the device on the Device Palette, and then click on the spot on the design where we want that device to be. Devices can be moved by dragging, and right-clicking on a device brings up a menu allowing us to change its orientation or delete it. Our first task, then, is to add all of the devices we will need to our design. Let's start with the heater (evaporator) and work our way counter clockwise around the schematic below. After the heater, we place the compressor. Looking at our schematic, we see that the next component is condenser (cooler). After the cooler, we add a throttle. This completes the addition of all necessary components to the design. As a quick bit of aesthetic tweaking, we can right-click on HTR1 and rotate it 180 clockwise so that its inlet and outlet arrows point the down way. At this point, our design is: Our final build task is to connect all of the inlets and outlets of our components. We notice that whenever we click on an inlet or outlet, Cyclepad highlights in red all of the inlets or outlets to which we might connect. We can make the connections in any order. In this example, we made the connections starting after the first heater, then proceeding counter clockwise around the components, connecting the throtlle last. Cyclepad numbers the statepoint between each connection as it is made. Our fully-connected design looks similar to the one shown below. After all inlets and outlets are connected, Cyclepad, tells us that we have a complete design and asks if we wish to switch to Analyze Mode, which is what we want right now. If we wanted to stay in Build Mode, we could add and delete more components, change the label names, or move things around to suit our tastes better. Analyzing our design: When we switch to Analyze Mode, Cyclepad takes a few minutes and tries to solve many of the equations which apply to our design. Many more equations will be added as we tell Cyclepad which assumptions apply to the various components. When the hourglass goes away, we can start making assumptions about the devices in our design and the statepoints connecting them. For this example, we will go around the design and add what information we know as we go, clicking on each device or statepoint to get its meter window to show up. It is particularly during this stage that our own knowledge of thermodynamics is critical to making assumptions Cyclepad will use in design solution. We start at the heater. HTR1: When we open up a meter window, it shows everything we know about a statepoint or device. The things we know because we have assumed them are shown in green. The things we know because Cyclepad has figured them out are shown in blue. The things we do not know are shown in black. Since we initially know nothing about the heater, everything is shown in black. We aren't explicitly told anything about the heater, but we know that ideal heaters are generally considered to incur no pressure loss. Click where the words Make Assumption appear to allow Cyclepad to show us the assumptions available for a heater. We see that there are essentially two assumptions: that the heater is or is not isochoric (zero change in specific volume) and that the heater is or is not isobaric (zero pressure change). Click on HTR1 works isobarically to assume that our heater has no pressure change. We notice that Cyclepad shows our assumption in green and that it also now shows a second modeling assumption (that the heater is not ISOCHORIC) that Cyclepad has figured out based on our assumption and its own background knowledge (that a heater cannot be both isochoric and isobaric). The rest of the entries in the heater window remain black since nothing is known about them yet. To see what each of the symbols on the left stands for, click on it (holding down the mouse button) and its English name will pop up. S1: Looking now at the statepoint after the heater, we know the temperature of the fluid at this statepoint from the problem statement. Click on the blue bulge representing that statepoint and its meter window will pop up. The first thing we know about this statepoint is that our working fluid is made of refrigerant R12. Clicking on the word UNKNOWN next to Substance, then we can choose to pick a substance. On the list of substances that show up, we choose R12. We choose it and notice that the meter window has changed to allow more properties. (We may have to scroll down or make the meter window larger to see them.) Since refrigerant R12 is a substance for which we have table values (instead of being an ideal gas), we see values for saturation properties as well as the other properties. We also know the temperature at this statepoint. Clicking on the UNKNOWN next to T, we can assume a value for the temperature at this statepoint. Type in 5, since the units are already given as Celsius degrees. (If we needed to change them, we could go to "design" under the "Preferences" menu.). When T have been entered, Cyclepad pauses for a second and figures out the other intensive properties at this statepoint, like specific volume, specific internal energy, et cetera. If we were doing this problem by hand, these are all values we would have to look up in tables. We also know the phase at this statepoint. Clicking on the UNKNOWN next to Phase, we can assume a phase for the refrigerant and than we select the quality for the phase saturated to be one. Let's stop for just a second and take a peak at the meter window for the statepoint just before the heater. Notice that the substance and pressure are already known. Cyclepad knows that there is only one fluid in this problem, so it must be the same one we just assumed at S1. In this way, Cyclepad can save quite a bit of work in repeatedly entering values. CMP1: We are given no explicit information about the compressor, but ideal compressors are adiabatic. We assume this thing here. S2: The compressor purpose is to get the fluid coming out of the heater up to a high enough pressure to working cooler. So, we make the pressure at the compressor outlet to be the same as that of the condenser 12.19 bar. CLR1: Similar to an ideal heater, an ideal cooler has no pressure drop, so we make the isobaric assumption here as we did with HTR1. S3: We know the phase at this statepoint. Clicking on the UNKNOWN next to Phase, we can assume a phase for the refrigerant to Saturated and than we select the quality for the phase saturated to be zero. Finishing the problem Our original problem was to find the mass flow rate of refrigerant and the COP for the heat pump. Go to the "Cycle" menu and choose "Cycle T-s Diagram." However, we notice that Cyclepad still does not know the many of the values in this cycle. The reason is that Cyclepad finds some whole cycle properties based on extensive values (in other words, the whole heat transfer Q, not the specific heat transfer q). To see these values, assume a mass flow rate so that Cyclepad can compute the extensive values it needs to finish the whole cycle calculations. Go to state 1 and assume a mass flow rate of 1 kg/sec. Now, we see that those other properties are calculated. Figure 2. T – s chart of the heat pump cycle. Table 1. Parameters of characteristic states. State 1 2 3 4 t (ºC) 5 50.4 45 5 pin h2 h1 19,3 kJ / kg out h2 h3 129, 28 kJ / kg in h1 h4 109,98 kJ / kg Refrigerant mass flow: m out out 40 0,3094 kg / s 129, 28 p (bar) 3.63 10,85 10.85 3.63 v (m /kg) 0.0476 0.0168 0.013 3 h (kJ/kg) 189.7 209 79.72 79.72 s (kJ/kgK) 0.6942 0.6942 0.2877 0.2989 Thermal power of devices: in m h1 h4 34,027812 kW out m h2 h3 40 kW Power required for adiabatic compression: Pin m i2 i1 5,97142 kW COP(condenser ) out 40 6, 698 Pin 5,97142 COP(evaporator ) in 34, 027812 5, 6984 Pin 5,97142 References http://www.qrg.northwestern.edu/software/software_index.html#edsoft