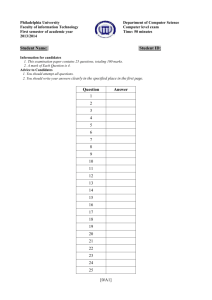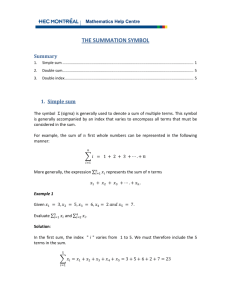Transferring Data
advertisement
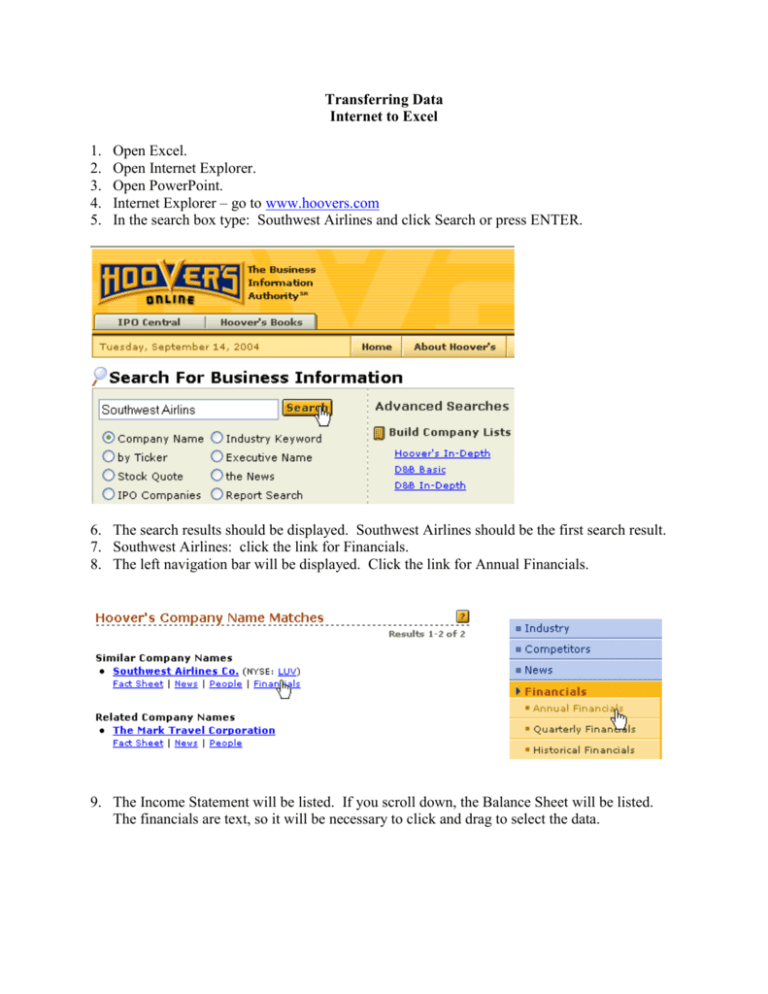
Transferring Data Internet to Excel 1. 2. 3. 4. 5. Open Excel. Open Internet Explorer. Open PowerPoint. Internet Explorer – go to www.hoovers.com In the search box type: Southwest Airlines and click Search or press ENTER. 6. The search results should be displayed. Southwest Airlines should be the first search result. 7. Southwest Airlines: click the link for Financials. 8. The left navigation bar will be displayed. Click the link for Annual Financials. 9. The Income Statement will be listed. If you scroll down, the Balance Sheet will be listed. The financials are text, so it will be necessary to click and drag to select the data. 10. Click and drag from Income Statement through Total Net Income. Right mouse click and select Copy. 11. On the task bar, click Excel. 12. Select A1, right mouse click and select Paste. 13. The Income Statement is listed. Position the mouse between column A and B. Click and drag to widen Column A (very, very wide). You will notice that the row height is wide – this will be fixed. 14. Right mouse click Column D and select Delete. This will reduce the row height. Position the mouse between column A and B. Double click to reduce the column width. 15. Format the Income Statement. Select the data and bold it. 16. Format the Income Statement – Fill and Font Color. Select every other row. Select A2:C2, hold down the CTRL key, and select every other row (release the CTRL key once every other row has been selected). Once selected, click the Font Color drop-down arrow and choose Light Blue. Click the Font Color drop-down arrow and select White. Unclick to release. 17. Format the Income Statement – Fill and Font Color. Select every other row. Select A1:C1, hold down the CTRL key, and select every other row (release the CTRL key once every other row has been selected). Once selected, click the Font Color drop-down arrow and choose Light Orange. Click the Font Color drop-down arrow and select White. Unclick to release. 18. Rename the Sheet Tab. Double click Sheet1 and rename: Income Statement. 19. On the Task Bar, click Internet Explorer. 20. Scroll down until you locate the information for the Balance Sheet. Click and drag from Balance Sheet through Total Equity. 21. Right mouse click and select Copy. 22. On the task bar, click Excel. 23. Select Sheet 2. Select A1, right mouse click and select Paste. 24. The Balance Sheet is listed. Position the mouse between column A and B. Click and drag to widen Column A (very, very wide). 25. Right mouse click Column D and select Delete. This will reduce the row height. Position the mouse between column A and B. Double click to reduce the column width. 26. Format the Balance Sheet. Select the data and bold it. 27. Format the Balance Sheet – Fill and Font Color. Select every other row. Select A2:C2, hold down the CTRL key, and select every other row. Once selected, click the Font Color dropdown arrow and choose Light Blue. Click the Font Color drop-down arrow and select White. Unclick to release. 28. Format the Balance Sheet – Fill and Font Color. Select every other row. Select A1:C1, hold down the CTRL key, and select every other row. Once selected, click the Font Color dropdown arrow and choose Light Orange. Click the Font Color drop-down arrow and select White. Unclick to release. 29. Rename the Sheet Tab. Double click Sheet2 and rename: Balance Sheet. 30. On the Left Navigation Bar, click Historical Financials. 31. Click and drag to select the Historical Financials for 2003-1999. Right mouse click and select Copy. 32. On the task bar, click Excel. 33. Select Sheet 3. Select A1, right mouse click and select Paste. This data will not be formatted because we will create a Historical Revenue Line Chart. 34. Rename the Sheet Tab. Double click Sheet3 and rename: Historical Revenue. 35. Select A4:B8 and click the Chart Wizard Icon. 36. Select Line and click Next. 37. Preview and click Next. 38. Title: Historical Revenue, X Axis: Years, Y Axis: Millions. 39. Legend: Remove the Legend. 40. Data Labels: Select Value 41. Click Next. 42. Save As New Sheet: Revenue Chart and click Finish. 43. Click and drag to move the sheet after the Historical Revenue sheet tab. 44. Modify the Chart. a. Double click 7000 (on the Y Axis). b. Click Scale. c. Change minimum to 3000 and retype 7000 (if you don’t, it may change to 6500). Click OK or press ENTER to return to the chart. d. It may be necessary to move the values on the chart. e. Double click one of the values on the chart. Change the font color to white and bold. Click OK or press ENTER to return to the chart. f. Double click the Plot Area and click Fill Effects. g. Gradient: Two Colors. Color 1: Light Blue. Color 2: Light Orange. Diagonal: select one. Click OK or press ENTER to return to the chart. 45. Click the Insert Menu and select Worksheet. Move Sheet4 after the Revenue Chart. 46. On the Task Bar, click Internet Explorer. 47. Go to Yahoo Finance. http://finance.yahoo.com 48. Type: LUV and click Search. 49. Scroll down. On the left navigation bar locate Financials and click Income Statement. 50. Click and drag to select the data. Right mouse click and copy. 51. On the task bar, click Excel. 52. Select Sheet4. Select A1, right mouse click and select Paste. 53. The Income Statement is listed. Position the mouse between column B and C. Click and drag to widen Column B. You will notice that the row height is wide – this will be fixed. 54. Right mouse click Column E and select Delete. This will reduce the row height. Position the mouse between column B and C. Double click to reduce the column width. 55. Rename the Sheet Tab. Double click Sheet4 and rename: IS - Yahoo. 56. Save the worksheet. Select the Save Icon or select the File Menu and choose Save As. File Name: Southwest – Your Name a. 3 1/2” Floppy A b. F Drive (jump drive) 57. Page Setup: Select the Income Statement, hold down the CTRL key, select Balance Sheet, and select IS – Yahoo (release the mouse). a. Select the File Menu and choose Page Setup. b. Header/Footer – select Custom Footer: i. Left Section: Name and Class Hour ii. Center Section: Financials, press ENTER, click File/Path Icon. iii. Right Section: Date, Time iv. Click OK. c. Sheet: Click Gridlines and click Row/Column Headings. d. Click OK or press ENTER to return to the worksheet. 58. Select the chart and add a Custom Footer (same as above – except center section – Historical Revenue). 59. Save workbook. 60. Select the Income Statement Sheet Tab. 61. Print the worksheet. 62. Transfer Data from Excel to PowerPoint: a. Click and drag to select the Income Statement. b. Right mouse click and select Copy. c. On the Task Bar, click PowerPoint. d. Select the Format Menu and choose Slide Layout. e. On the Slide Layout Task Pane, click Title Only. f. Select the Edit Menu and choose Paste Special. g. Click Paste Link – Microsoft Office Excel Worksheet. h. Click OK or press ENTER to return to PowerPoint. i. On one of the four corners, get a two-headed arrow and widen. Transferring Data: When to use Paste Link. Use Paste Link if the data will change or if the formatting of the data will change.