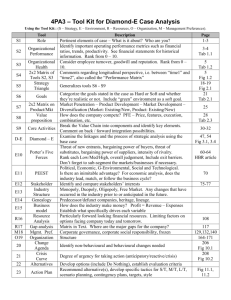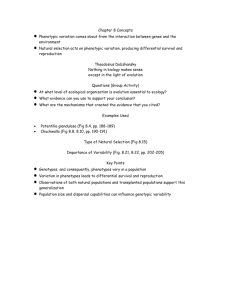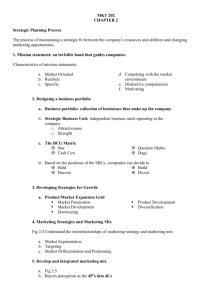Appendix - CAD Resources
advertisement

Appendix Customizing the User Interface (UI) Customize your user interface to increase your efficiency in modeling. You can customize the Pro/E user interface, according to your needs or the needs of your group or company, to include the following: Create keyboard macros, called mapkeys, and add them to the menus and toolbars Add or remove existing toolbars Add split buttons to the toolbars (split buttons contain multiple closely-related commands and save toolbar space by hiding all but the first active command button) Move or remove commands from the menus or toolbars Change the location of the message area Add options to the Menu Manager Blank (make unavailable) options in the Menu Manager Set default command choices for Menu Manager menus With a Pro/E file active, click: Tools Customize Screen (Fig. A.1) Customize dialog box opens with the Commands tab active (Fig. A.2) Categories, click: View (Fig. A.3) drag Colors and drop into the Top Toolchest Figure A.1 Customize Screen Figure A.2 Customize Dialog Box, Commands Tab 693 (Fig. A.4) Model Figure A.3 Customize Dialog Box, Commands Tab, Categories View, Commands– Model Colors Figure A.4 Top Toolchest with Newly Added Command Button 694 Categories New Menu (Fig. A.5) drag Categories View drag and drop into the Right Toolchest and drop into the Right Toolchest fly out drag and drop into the Right Toolchest fly out drag drop into the Right Toolchest fly out Toolchest fly out click on to expand the Flyout drag and and drop into the Right File type a name for your file (i.e., my_config.win) Open OK OK OK [your new Toolchest buttons are automatically saved in your current working directory (config.win)] You can recall saved settings by clicking: Tools Customize Screen File Open Settings select your .win file Open. Buttons can be removed from the Toolchest using the exact same method, except, drag the buttons away from the Toolchest and release the mouse button. Customize your Pro/E screen with the buttons of commands you use frequently such as: Figure A.5 New Menu Category 695 Next, add a Toolbar to the left side of the Navigator Window (Left Toolchest), click: Tools Customize Screen click Toolbars tab Left (Fig. A.6) OK Figure A.6 Tools, Left The Tools toolbar (Fig. A.7) includes: Set various environment options, training file, Create macros, and Select hosts for distributed computing. Figure A.7 Tools 696 Run trail or The Navigation Tabs tab provides options for controlling the location of the Navigator (left or right), its width setting, and its placement in relation to the Model Tree settings. Click: Tools Customize Screen Navigation Tabs tab and explore the settings (Fig. A.8) Figure A.8 Customize Dialog Box, Navigation Tabs 697 The Browser tab is used to control its window width and animation option. The Options tab provides settings to locate the Dashboard, Secondary Window size, and Menu display Click: Browser tab and explore the options (Fig. A.9) Options tab and explore its capabilities (Fig. A.10) OK Figure A.9 Customize Dialog Box, Browser Tab Figure A.10 Customize Dialog Box, Options Tab 698 Mapkeys In Pro/E, a Mapkey is a macro that maps frequently used command sequences to certain keyboard keys or sets of keys. Mapkeys are saved in the configuration file, and are identified with the option mapkey, followed by the identifier and then the macro. You can define a unique key or combination of keys which, when pressed, executes the mapkey macro (for example, F6 on your keyboard). You can create a mapkey for virtually any task you perform frequently within Pro/E. By adding mapkeys to your Toolchest or menu bar, you can use mapkeys with a single mouse click or menu command and thus streamline your workflow in a visible way. Create a mapkey, click: Tools Mapkeys Mapkeys dialog box opens (Fig. A.13) New Record Mapkey dialog box opens (Fig. A.14) Key Sequence- $F5 Name COLORS Description Opens Appearance Editor and starts the New Color Definition (Fig. A.14) Record View from menu bar Color and Appearance Add new appearance Color: Color button A.15) adjust for a new color Stop OK Save Mapkeys (Fig. (Fig. A.16) Ok Close (Fig. A.17) Close Color Editor Close Appearance Editor Figure A.13 Mapkeys Dialog Box Figure A.14 Record Mapkey Dialog Box 699 Figure A.15 Appearance Editor and Color Editor 700 Figure A.16 Save Mapkey File Figure A.17 Close Mapkeys 701 Click: Tools Customize Screen Commands tab Mapkeys from the Categories list click on the new mapkey COLORS (Fig. A.18) Modify Selection Choose Button Image (Fig. A.19) select (Fig. A.20) RMB (Fig. A.21) Edit Button Image Button Editor Opens (Fig. A.22) click on a color block and edit the picture as you wish (Fig. A.23) OK Figure A.18 Customize Dialog Box Figure A.19 Choose Button Image 702 Figure A.20 Select an Icon Figure A.21 Edit Button Image Figure A.22 Button Editor Figure A.23 Pick on Colors and Edit the Picture 703 Pick the new mapkey: (Fig. A.24) (Fig.A.25) click on the button Description and drag to the Top Toolchest and drop (Fig. A.26) OK test the new button, click: Opens Appearance Editor and starts the New Color Definition (Fig. A.27), Color Editor dialog box opens Close Close Figure A.24 Click on COLORS Figure A.25 Description Figure A.26 Drag and Drop in Toolchest Figure A.27 Color Editor Opens 704