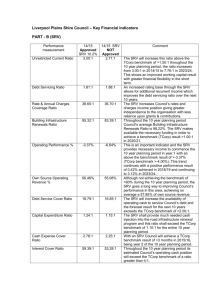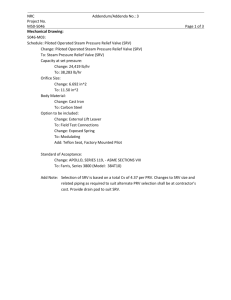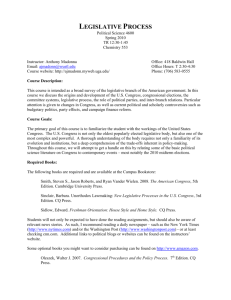Installing Rack #2 - Publishing Writes
advertisement
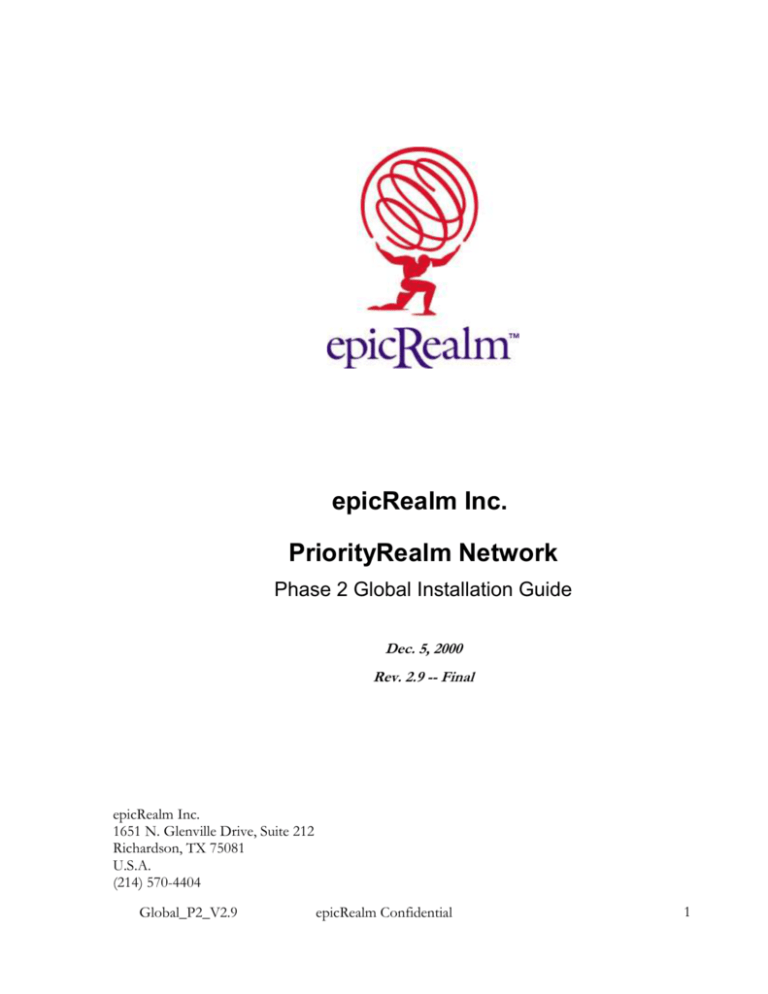
epicRealm Inc.
PriorityRealm Network
Phase 2 Global Installation Guide
Dec. 5, 2000
Rev. 2.9 -- Final
epicRealm Inc.
1651 N. Glenville Drive, Suite 212
Richardson, TX 75081
U.S.A.
(214) 570-4404
Global_P2_V2.9
epicRealm Confidential
1
2
epicRealm Confidential
Global_P2_V2.9
Table of Contents
TRADEMARKS AND COPYRIGHTS......................................................................... 7
epicRealm Inc. Trademarks ................................................................................................................ 7
Other Trademarks ................................................................................................................................ 7
LIST OF CONTACTS .................................................................................................. 8
SCOPE OF WORK ........................................................................................................ 9
Overview ............................................................................................................................................... 9
INSTALLING SERVERS ............................................................................................ 11
Process ................................................................................................................................................. 11
Overview ............................................................................................................................................. 11
Parts List .............................................................................................................................................. 11
Hardware............................................................................................................................................................................. 11
Cables .................................................................................................................................................................................. 12
Miscellaneous ..................................................................................................................................................................... 12
Equipment Naming Conventions.................................................................................................... 12
Required Tools ................................................................................................................................... 13
Installation Tools ............................................................................................................................................................... 13
Installing Rack #1 .............................................................................................................................. 15
Overview ............................................................................................................................................................................. 15
Mounting an Altiga C15 VPN Router ........................................................................................................................... 15
Mounting the First Cabinet ............................................................................................................................................. 15
Installing a Cisco 3640 Access Router ........................................................................................................................... 15
Setting and Installing US Robotics Modem ................................................................................................................. 15
Installing Rack #2 .............................................................................................................................. 17
Overview ............................................................................................................................................................................. 17
Mounting a Foundry FastIron II Server ....................................................................................................................... 17
Mounting a Foundry ServerIron..................................................................................................................................... 17
Mounting the Servers for the Second Cabinet ............................................................................................................. 17
Installing a Cisco 3640 Terminal Server ........................................................................................................................ 17
Installing Rack #3 .............................................................................................................................. 19
Overview ............................................................................................................................................................................. 19
Mounting a Foundry FastIron II Server ....................................................................................................................... 19
Mounting a Foundry ServerIron..................................................................................................................................... 19
Mounting Servers in the Third Cabinet ......................................................................................................................... 19
Global_P2_V2.9
epicRealm Confidential
3
Installing Rack #4 .............................................................................................................................. 20
Overview ............................................................................................................................................................................. 20
Mounting the Servers for the Fourth Cabinet.............................................................................................................. 20
CONNECTING SERVERS .........................................................................................21
ONSITE CONFIGURATION USING WINDOWS NT .......................................... 23
Pre-configuring a Cisco 3640 Router .............................................................................................. 23
Automated Configuration ................................................................................................................................................ 23
Using Scripts to Configure a 3640 Gateway Router ..................................................................................................................... 23
Configuring Cisco 3640 Access Routers/Terminal Servers ........................................................ 24
Automated Configuration ................................................................................................................................................ 24
Using Scripts to Configure a Cisco 3640 Access Router ............................................................................................................. 24
Configuring the Altiga VPN Router ............................................................................................... 25
Standard VPN Configuration .......................................................................................................................................... 26
Configuring the Subnet Mask and Gateway for a ServerIron ..................................................... 29
.Configuring a FastIron II or Workgroup Switch ......................................................................... 29
Configuring a FastIron II or Workgroup Switch .......................................................................... 30
Configuring a New VLAN ............................................................................................................... 31
Configuring the First ServerIron for a VLAN ............................................................................................................. 31
Configuring the Second ServerIron for a VLAN ........................................................................................................ 31
Configuring the First FastIron II for a VLAN ............................................................................................................ 32
Configuring the Second FastIron II for a VLAN ....................................................................................................... 32
VLAN Diagram .................................................................................................................................. 34
APPENDICES ............................................................................................................. 35
APPENDIX A: THE BASICS ..................................................................................... 37
Changing a Laptop’s IP Address ..................................................................................................... 37
Opening a HyperTerminal Session.................................................................................................. 37
APPENDIX B: RACK LAYOUTS .............................................................................. 39
Rack #1 ............................................................................................................................................... 39
Rack #2 ............................................................................................................................................... 40
Rack #3 ............................................................................................................................................... 41
Rack #4 ............................................................................................................................................... 42
APPENDIX C: DEVICE SCHEMES ......................................................................... 43
4
epicRealm Confidential
Global_P2_V2.9
Server Irons ......................................................................................................................................... 43
ServerIron 1 (SVI2X2) – Gig Ports ............................................................................................................................... 43
ServerIron 1 (SVI2X2) – Ethernet Ports ...................................................................................................................... 43
ServerIron 2 (SVI3X2) – Gig Ports ............................................................................................................................... 43
ServerIron 2 (SVI3X2) – Ethernet Ports ...................................................................................................................... 44
FastIron II Switches .......................................................................................................................... 44
FastIron II Switch 1 (SWI2X1) – Gig Ports ................................................................................................................ 44
Blade 1 .................................................................................................................................................................................................... 44
FastIron II Switch 1 (SWI2X1) – Ethernet Ports ....................................................................................................... 45
Blade 2 .................................................................................................................................................................................................... 45
Blade 3 .................................................................................................................................................................................................... 45
Blade 4 .................................................................................................................................................................................................... 45
FastIron II Switch 2 (SWI3X1) – Gig Ports ................................................................................................................ 46
Blade 1 .................................................................................................................................................................................................... 46
FastIron II Switch 2 (SWI3X1) – Ethernet Ports ....................................................................................................... 46
Blade 2 .................................................................................................................................................................................................... 46
Blade 3 .................................................................................................................................................................................................... 46
Blade 4 .................................................................................................................................................................................................... 47
Altiga VPN Router............................................................................................................................. 47
Cisco 3640 Terminal Server.............................................................................................................. 48
Module 1 ................................................................................................................................................................................................ 48
Module 2 ................................................................................................................................................................................................ 49
Module 3 ................................................................................................................................................................................................ 49
APPENDIX C: IP ADDRESSING ..............................................................................51
APPENDIX D: UPGRADING EQUIPMENT OS AND IOS................................... 53
Upgrading the Altiga VPN Router .................................................................................................. 53
Verifying the VPN OS Level........................................................................................................................................... 53
Upgrading the VPN Operating System .......................................................................................... 53
Upgrading a Foundry Workgroup Switch ...................................................................................... 54
Upgrading Cisco 2611 Access Routers/Terminal Servers ........................................................... 55
Verifying the Operating System of the Cisco 2611 Access Router .......................................................................... 55
Upgrading the Cisco 2611 Operating System .............................................................................................................. 55
If you are not sure about the setup or have questions call Buddy Lewis at 214-616-7987. .................................................. 56
Upgrading Cisco 3640 Routers ........................................................................................................ 56
Verifying the Operating System of the Cisco 3640 Router ....................................................................................... 56
Upgrading the Cisco 3640 Operating System .............................................................................................................. 56
QA CHECKLIST ......................................................................................................... 59
Installation Services ........................................................................................................................... 59
Global_P2_V2.9
epicRealm Confidential
5
6
epicRealm Confidential
Global_P2_V2.9
Trademarks and Copyrights
epicRealm Inc. Trademarks
epicRealm and the epicRealm logo are trademarks or registered trademarks of epicRealm Inc.
Other Trademarks
Intel and Pentium are registered trademarks, and 486 is a trademark of Intel Corporation.
Microsoft, MS are registered trademarks and Windows, MS Windows, Windows NT, Win32, Win32s, MS
OLE, Visual C++, Visual Basic, VBX, ODBC, and MFC are trademarks of Microsoft Corporation.
Sybase is a registered trademark of Sybase Inc.
ORACLE is a registered trademark of Oracle Corporation.
HP OpenView IT/O, are registered trademarks of Hewlett Packard Company
Squid is a copyright of the University of California San Diego and Duane Wessels.
LINUX is a registered trademark of Linus Torvalds.
RED HAT is a registered trademark of Red Hat Inc.
Sun and Solaris are registered trademark of Sun Microsystems, Inc.
SiteScope is a registered trademark of Freshwater Software, Inc.
Cisco is a registered trademark of Cisco Systems, Inc.
This document is the property of and is proprietary to epicRealm Inc. It is not to be disclosed in whole or in part without the
expressed written consent of epicRealm Inc., shall not be duplicated or used, in whole or in part, for any purpose, and shall be
returned upon request.
Global_P2_V2.9
epicRealm Confidential
7
List of Contacts
epicRealm PriorityRealm Network Operations Team
BRIAN
HUNTER
Network
Implementation
Manager
Cell Phone:
Work:
214-274-5382
214-570-4404
DAVID COBB
NOC Manager
Cell Phone:
Work:
214-912-7649
214-570-4801
Cell Phone:
Work:
214-868-6088
214-570-4440
Cell Phone:
Work:
214-616-7987
214-570-4437
BRIAN
HARDEN
Project Manager
BUDDY LEWIS Senior Project
Manager
NETWORK
OPERATIONS
CENTER
8
214-570-4800
(seven days/week; 24
hours/day)
epicRealm Confidential
Global_P2_V2.9
Scope of Work
Overview
START TIME: 8:00 a.m. sharp.
The Field Service Engineer (FSE) will call the epicRealm co-location site to confirm the site location and
site contacts 24 hours prior to arrival to the site.
The FSE will call the epicRealm NOC on arrival to the co-location site to acknowledge the work is
about to initiate.
The FSE will confirm equipment location and rack location of equipment upon arrival, and will inventory
and then record serial numbers of the equipment. This is to insure the proper equipment has arrived. The
equipment is pre-configured according to site and will not work anywhere else.
Before departure by the installation team, the system must be validated for network integrity. The FSE
MUST call the epicRealm NOC to verify that everything is operational. [epicRealm NOC, {USA} 214570-4800]
The system is required to be operational upon departure, and the FSE MUST call the NOC and verify
that the equipment is operational. [NOC, (USA) 214-570-4800]
Installation has four major objectives for Global and Local data centers.
1. Prepare the equipment and install in proper locations in the rack space.
2. Route all data cables and terminate to proper locations.
3. Quality assurance review. The epicRealm NOC will run a network assessment of all network
hardware and server equipment to validate the integrity of the installation. In the event that something
does not validate, there will be a phased debugging process to follow, requiring levels of logging in to
network devices to troubleshoot, to upgrading configurations or operating systems. This process will
be handled by the epicRealm NOC.
4. Install covers and dress cables in an appropriate manner. For example, use tie wraps to ease the weight
on the NICs and servers and also to keep the cable matrix from blocking venting to allow for the best
circulation possible.
Global_P2_V2.9
epicRealm Confidential
9
10
epicRealm Confidential
Global_P2_V2.9
Installing Servers
Process
The following provides a brief sequence of tasks involved in installing a data center:
a. Inventory using the Parts List descriptions
b. Install (or rack mount) all hardware
c. Connect cables to appropriate ports or connectors on installed hardware
d. Connect to the co-location ISP and power all hardware on
e. Contact epicRealm's NOC to validate the integrity of the installation. If any part of the NOC
validation fails, then a process of debugging will be staged at this time, from physical to network,
and will be managed initially by TruSOLUTIONS’ deployment team.
f. Cleanup and paperwork
Overview
This section includes a parts list to take inventory of equipment that was shipped, procedures for unpacking
and preparing the equipment for installation, the rack layout plans for each of the two racks with their
components labeled, and step-by-step installation procedures for each rack. The typical server rack layout
for Global Data Centers requires two racks at each co-location site. See Appendix A for diagrams of the
rack layouts.
Parts List
A Global installation of epicRealm's Network requires the following:
Hardware
1
Altiga C15 VPN Router
1
Cisco 3640 Access Router (Terminal Server)
1
Cisco 3640 Gateway Router
2
Foundry FCSLB8+2G ServerIron (8XL)
Global_P2_V2.9
epicRealm Confidential
11
2
Foundry F21708 FastIron Plus II
60
1U VA/Linux servers (TruSOLUTIONS)
1
33.6 Modem
Cables
10
Octal Cables (68pin to RJ45) -20'
16
sc to sc fiber cables (8 -1meter, 8 - 8meter)
1
DB9F to DB25M 10' cable
5
CAT5 25' BLK Crossover cables
70
CAT5 Red Patch cables (assorted 5', 10' 20')
70
CAT5 Blue Patch cables (assorted 5', 10' 20')
Miscellaneous
2
Packages 8" blk tie wraps
60
1U23 RJ45 to DB9FAdapters
1
Altiga RJ45 to DB9FAdapter
4
Foundry RJ45 to DB9FAdapters
Equipment Naming Conventions
Each piece of equipment is identified by a three-character acronym, followed by the rack number in which it
is installed, and its position in the rack. For example, an Altiga VPN router positioned in the first rack as the
first device in the rack would be identified as VPN1X1. A server in the fourth position on rack 2, would be
identified as SRV2X4.
The following three-letter acronyms identify each piece of equipment:
RTR = router
SVI = Foundry ServerIron
GLB = global load balancer
LLB = local load balancer
12
epicRealm Confidential
Global_P2_V2.9
SWI = Foundry Workgroup Switch or Foundry FastIron II Switch
SRV = server
VPN = Altiga VPN router
MDM = modem
TRM = Cisco terminal server (or access router)
SUN = Sun box
Required Tools
These tools are required before going to a site installation . Do not attempt an installation without these:
Installation Tools
1. Laptop with Windows 98-2000/NT - must have an active serial port and active 10/100 NIC card
2. HyperTerminal (v.5 recommended)
3. Latest operating version for:
a. Altiga VPN Router
b. Foundry Workgroup
c. Foundry ServerIron
d. Gateway router
e. Access router
4. TFTP server/client
5. Altiga serial cable - (straight through 9 to 9 F-F)
6. Cisco serial cable with 9 pin adapter
7. Cross over patch cable
8. Straight through patch cable
9. electric drill set with flat and phillips tool bits
10. regular flat head and phillips head screwdriver (just in case)
11. socket set or crescent wrench and pliers
Global_P2_V2.9
epicRealm Confidential
13
12. snips (or heavy duty scissors)
13. telephone (Some debugging during the process may be required, so phone access for dial out to the
epicRealm NOC is required, either provided by the installer or the site co-location center. A phone with
a headset is ideal.)
14
epicRealm Confidential
Global_P2_V2.9
Installing Rack #1
Overview
Rack #1 will contain an Altiga C15 VPN router, four Global Name Servers, one back-end Apache server,
two flow control servers, two parent servers, eight sibling servers, a Cisco 3640 access router, and a US
Robotics modem. For a rack plan layout of Rack #1, see Appendix A: Rack Layouts.
Mounting an Altiga C15 VPN Router
To mount the Altiga C15 VPN router:
1. Place the Altiga VPN (VPN1X1) router in the bottom slot of the first rack.
2. Secure the VPN router with two rack screws on each side.
Mounting the First Cabinet
After mounting the VPN router, mount the first set of TruSOLUTIONS servers. To mount the servers:
1. Mount the first TruSOLUTIONS server (SRV1X2) in the slot above VPN1X1, and secure it with two
rack screws on all sides.
2. Mount the next 16 servers (SRV1X3-SRV1X18) directly above SRV1X2, securing each on all sides with
two rack screws.
3. Repeat Step 3 for mounting SRV1X19, leaving space between SRV1X18 and SRV1X19.
Installing a Cisco 3640 Access Router
A Cisco 3640 Access Router is installed at every Global site. To install the Cisco 3640:
1. Mount the Cisco 3640 Access Router (RTR1X20) at the top of Rack #1 directly above the marketing
SRV1X19. Some sites do not have a marketing server, so at those sites, install the Cisco 3640 above the last
server installed.
2. Secure it on both sides with two rack screws.
Setting and Installing US Robotics Modem
Global_P2_V2.9
epicRealm Confidential
15
A US Robotics modem is installed at every Global site directly above the Cisco 3640 Access Router
(RTR1X20) in Rack #1. Before installing the modem, you must set the modem dip switch. To set the
modem’s dip switch and install the modem:
1. On the bottom of the modem, find the dip switch (a series of small white switches found inside
a rectangular opening). Use the following diagram to turn each switch in either the On or Off
position:
2. Mount the modem directly above the Cisco 3640 Access Router (RTR1X20) in Global Rack #1.
3. Secure it on both sides with two rack screws.
See Appendix B: Rack Layouts for rack plans.
16
epicRealm Confidential
Global_P2_V2.9
Installing Rack #2
Overview
Rack #2 contains a Foundry FastIron II, a Foundry ServerIron, 14 TruSOLUTIONS servers. For a rack
plan layout of Rack #2, see Appendix A: Rack Layouts.
Mounting a Foundry FastIron II Server
Mount one of the Foundry FastIron II servers. To mount the FastIron II:
1.Place the FastIron II (SWI2X1) in the bottom slot of the second rack.
2.Secure the FastIron II with two rack screws on each side.
Mounting a Foundry ServerIron
To mount a Foundry ServerIron:
1. Place one of the Foundry ServerIrons (SVI2X2) directly above the FastIron II server.
2. Secure the ServerIron with two rack screws on each side.
Mounting the Servers for the Second Cabinet
After mounting the Foundry ServerIron, mount the TruSOLUTIONS servers for rack two. To mount the
servers:
1. Mount the SRV2X3 in the slot directly above the ServerIron, securing it with two rack screws on all sides.
2. Mount the next TruSOLUTIONS servers (SRV2X4-SRV2X15) in the slot above SRV2X3, and secure
them with two rack screws on all sides.
Installing a Cisco 3640 Terminal Server
A Cisco 3640 Terminal Server is installed at every Global site. There are two Cisco 3640 boxes installed at a
Global site, one as a gateway router (installed in Rack #1) and one installed as a terminal server. The 3640
used as a terminal server is identified by ten modules for octopus cables in the back. To install the Cisco
Global_P2_V2.9
epicRealm Confidential
17
3640 Terminal Server:
1. Mount the Cisco 3640 Terminal Server (TRM2X16) directly above (SRV2X15) that was just installed in
Global Rack #2.
2. Secure it with two rack screws on each side.
3. Connect the async connections to all servers (via LAN 2) and network devices. Verify that the correct
adapters are used.
18
epicRealm Confidential
Global_P2_V2.9
Installing Rack #3
Overview
Rack #3 contains a Foundry FastIron II, a Foundry ServerIron, and 12 TruSOLUTIONS servers. For a
rack plan layout of Rack #3, see Appendix A: Rack Layouts.
Mounting a Foundry FastIron II Server
Mount one of the Foundry FastIron II servers. To mount the FastIron II:
1. Place the FastIron II (SWI3X1) in the bottom slot of the second rack.
2. Secure the FastIron II with two rack screws on each side.
Mounting a Foundry ServerIron
To mount a Foundry ServerIron:
1. Place one of the Foundry ServerIrons (SVI3X2) directly above the FastIron II server (SWI3X1).
2. Secure the ServerIron with two rack screws on each side.
Mounting Servers in the Third Cabinet
After mounting the Foundry ServerIron (SVI3X2), mount the TruSOLUTIONS servers. To mount the
servers:
1. Mount the first server (SRV3X3) in the slot directly above the ServerIron (SVI3X2), securing it with two
rack screws on all sides.
2. Mount the next 11 TruSOLUTIONS servers (SRV3X4-SRV3X14) in the slot above SRV3X3, and secure
them with two rack screws on all sides.
Global_P2_V2.9
epicRealm Confidential
19
Installing Rack #4
Overview
Rack #4 contains a total of 17 TruSOLUTIONS servers. For a rack plan layout of Rack #4, see Appendix
A: Rack Layouts.
Mounting the Servers for the Fourth Cabinet
Mount the remaining TruSOLUTIONS servers in Rack # 4, starting in the bottom slot. To mount the
servers:
1. Mount the first server (SRV4X1) in the slot in the bottom of Rack #4, securing it with two rack screws
on all sides.
2. Mount the remaining TruSOLUTIONS servers (SRV4X2-SRV4X17) in the slot above SRV4X1, and
secure it with two rack screws on all sides.
20
epicRealm Confidential
Global_P2_V2.9
Connecting Servers
The Foundry FastIron Workgroup Switch and ServerIron provide a central point to which all servers and
routers connect. Each TruSOLUTIONS server and Altiga VPN router are connected to either the FastIron
Workgroup Switch or the ServerIron via a blue cable and a red cable. The blue cable provides the public
connection, and the red cable provides the private connection for each box.
The blue cable provides the public connection by plugging into the bottom Network Interface Card (NIC)
on the back of the servers and into the second Ethernet port on the VPN routers. The other blue end
connects to a port on the FastIron Workgroup Switch or ServerIron. The red cable provides the private
connection by plugging into the top NIC on the back of the servers and into the first Ethernet port on the
VPN routers. The other red end connects to a port on the FastIron Workgroup Switch or ServerIron.
The ports on the Foundry FastIron Workgroup Switch and Foundry ServerIron to which the servers,
routers and terminal server connect are detailed in the Device Schemes section of the Appendix. Use these
cable diagrams to identify the slot and port to which each server and router will be connected and the rack
layouts in the Appendix section titled Rack Layouts in identifying the equipment.
After the equipment is mounted into the rack space and everything is cabled, verify that the connection to
the hosting ISP has been connected. Then power up all of the devices. Do NOT power cycle the boxes
more than once. In other words, do not turn things off and on, as the systems, especially servers, have a
boot cycle they need to complete. Allow all systems to cycle on. A quick check of the link lights between
patch cables may give immediate indications of problems, such as bad cables between network devices,
hardware failures, or other problems. After all devices are powered on, call epicRealm's NOC to have them
validate the data center (214-570-4800).
CAUTION: Installers must stay on site until the data center is validated. To validate a site, the
NOC must see all devices through the network. If there is a problem, proceed to the next phase of
debugging the installation under the NOC’s guidance.
See Appendix B for Port Layout Diagrams.
Global_P2_V2.9
epicRealm Confidential
21
22
epicRealm Confidential
Global_P2_V2.9
Onsite Configuration Using Windows NT
Pre-configuring a Cisco 3640 Router
Prior to configuring a Cisco 3640 router, the following equipment is required:
1. Laptop with serial port interface
2. HyperTerminal Version 5 or newer, or a terminal program that sends a break character
3. Roll-over cable
4. Ethernet card (10/100 preferred)
5. Cisco console cable and adapter
6. tftp server (recommend TFTPD32 Version 1.3 or newer)
7. All Cisco configuration files accessible from the tftp server root
8. Configuration documentation
9. Working knowledge of Cisco and Windows
Before beginning configuration, be sure the roll-over cable is plugged into the fast Ethernet 0/0 port on the
router, and the laptop is plugged into the port labeled Console.
Automated Configuration
Using Scripts to Configure a 3640 Gateway Router
Use the following procedures if you have access to the template configuration scripts for the 3640 gateway
router or access router:
To set up a 3640 router as a gateway router or access router using scripts:
1. Open the router template either for a gateway router or access router, depending on which is
being set up on the Cisco 3640. This information will be provided to you.
2. Change the text that displays in red to match the site-specific information. Change the following
information:
site name = usually the data center name (such as dfw1a)
Global_P2_V2.9
epicRealm Confidential
23
enable secret = penguin
0/1 IP (public) = X.X.X.X (See Public Net field on the chart for the correct IP address.)
0/0 IP (carrier) = X.X.X.X (See Carrier Net field on the chart for the correct IP address.)
IP route = X.X.X.X (See Carrier Router field on the chart for the correct IP address, and
delete the rest of the line in the script after typing in the correct address.)
3. Copy the entire script.
4. Close the file without saving the changes, however be sure to make note of the new password
listed in the file (black text).
5. Return to the HyperTerminal console, and type en.
6. Type config t.
7. From the Edit menu, select Paste to host.
8. Make sure the word end is included at the end of the pasted text. If not, type end.
9. Type wr mem.
10. Type reload.
11. Press ENTER to confirm.
12. Log in to the router by typing the new password (noted in Step 3).
13. Type en.
14. Type the password penguin.
15. Type sh ip int br. Make sure the status of fastethernet0/1 is up, with the protocol status down.
16. Type sh ver to make sure the IOS version number running on the Cisco router is 12.1 (1)t.
Configuring Cisco 3640 Access Routers/Terminal Servers
Automated Configuration
Use the automated configuration process if you have access to the configuration templates. If not, use the
manual configuration process.
Using Scripts to Configure a Cisco 3640 Access Router
Before configuration can be successful, the existing router configuration should be erased. Contact Buddy
Lewis at 214-570-4437. If the box contains no existing configuration, use the following configuration
24
epicRealm Confidential
Global_P2_V2.9
procedures:
1. Login (using f00tba11) and check the IP configurations.
1. Type en and press ENTER.
2. Type the password penguin.
3. Type show run to view the configuration.
4. Compare the configurations to the IP addresses given to you for this specific site.
2. Open the router template for the Cisco 3640 access router. This information will be provided to you.
3. Change the text that displays in red to match the site-specific information. Change the following
information:
site name = usually the data center name (such as dfw1a)
enable secret = penguin
private IP = 10.X.X.15 (See TRM2X15 on the chart for the correct, site-specific IP)
IP route = 10.X.X.11 (See VPN1X1 on the chart for the correct, site-specific IP, then delete the rest of
the line in the script after typing in the correct IP.)
4. Copy the entire script.
5. Close the file without saving the changes, however be sure to make note of the new password listed in
the file (in black text).
6. Return to the HyperTerminal console, and type en.
7. Type the password penguin.
8. Type config t.
9. From the Edit menu, select Paste to host.
10. Make sure the word end is included at the end of the pasted text. If not, type end.
11. Type wr mem.
12. Type reload.
13. Press ENTER to confirm.
14. Log in to the router by typing the new password (noted in Step 3).
15. Type en.
16. Type the password penguin.
17. Type sh ip int br. Make sure the status of fastethernet0/1 is up, with the protocol status down. If the
status is down, check the cable connections.
Configuring the Altiga VPN Router
Global_P2_V2.9
epicRealm Confidential
25
Standard VPN Configuration
1. Plug laptop or dumb terminal into the console via the 9 pin serial cable. Connect the two
using HyperTerminal by opening a HyperTerminal window from the Windows Start menu.
(See Appendix A for Hypterminal setup.)
2. In the Dial by Using dropdown list box select Com 1 (or the port needed for your current
laptop configuration).
3. Turn on the Altiga VPN router.
4. Type the login name "admin" at the Login prompt.
5. Type "admin" as the password.
6. When prompted to enter the time, set the system time in the following format:
HH:MM:SS.
Example: 21:30:00 for 9:30 PM
The time displays at the Quick - > prompt. Note: The correct time is very important, so that
logging and accounting entries are accurate.
7. Enter the date in the following format at the > Date Set prompt. If the date is accurate,
press ENTE to accept the default.
MM/DD/YYYY
Example: 06/12/1999 for June 12th 1999
The date displays at the Quick - > prompt.
8. Type the number representing the correct time zone at the >Time Zone prompt using the
following table.
Note: The correct time zone is very important so that logging and accounting entries are
accurate.
9. At the Quick -> prompt, type 1 to select Enable DST Support.
10. A table displays the current IP addresses. The first column indicates the interface; the
second indicates IP address/subnet mask; and the third column indicates the MAC address.
11. At the Quick > prompt, enter the IP address for Ethernet 1 (Private). The fourth octet in
the IP address is .11 by default, indicating VPN.
Example:
xx.xx.xx.11
12. At the Quick > prompt, enter the subnet mask for Ethernet 1. Type 255.255.255.0.
The result should look like a table showing the current IP addresses.
Interface IP Address/Subnet Mask MAC Address
------------------------------------------------------------------------------| Ethernet 1 - Private | x.x.x.11/255.255.255.0 | 00.90.A4.00.05.6C
26
epicRealm Confidential
Global_P2_V2.9
| Ethernet 2 - Public | x.x.x.11/255.255.255.0 | 00.90.A4.00.05.6D
| Ethernet 3 - External | 0.0.0.0/0.0.0.0 |
13. At the Quick > prompt, press ENTER to accept the default of 3 to select Ethernet
Speed 10/100 Mbps Auto Detect.
14. At the Quick > prompt, enter 1 to select half/full/auto duplex.
15. At the Quick > prompt, type 2 to modify the Ethernet 2 IP address (public).
16. Follow Steps 8 through 11 for each Ethernet port to be configured. The installation
procedures also detail these steps again for each Ethernet port.
17. At the prompt, type 4 to save the changes.
18. At the prompt, type 6 to exit.
19. Log back in.
20. Select 1 for Configuration.
21.
Select 2 for System Management.
22. Select 4 for IP Routing.
23. Select 2 for Default Gateways.
24. Select 1 to set the default gateway.
25. Type the default gateway, which is the same as the public default gateway. For the gateway
router, use the public IP address in the Public GW field on the chart given to you.
26. Select 2 for Set Default Gateway Metric.
27. Type a metric of 1, which is the default.
28. Select 5 to go back.
29. Type 7 to go back.
30. Type 8 to go back.
31. Type 5 to go back.
32. Type 4 to save the changes.
33. Type 6 to exit.
34. Log back in.
35. Type 1 to select Configure.
Global_P2_V2.9
epicRealm Confidential
27
36. Type 4 to select Policy Management.
37. Type 2 to select Traffic Management.
38. Type 4 to select Filters.
39. Type 4 to select Assign Rules to a Filter.
40. When asked which filter to assign rules to, type the following entire syntax without the
quotes:
"Public (Default)"
Note: The system is case sensitive.
41. Type 1 to add a rule to a filter.
42. Type 16 to select Incoming HTTP In.
43. Type 1 to add another rule to a filter.
44. Type 17 to select Incoming HTTP Out.
45. Type 6 to back out of the configuration process.
46. Type 5 to back out of the configuration process.
47. Type 6 to back out of the configuration process.
48. Type 3 to back out of the configuration process.
49. Type 5 to back out of the configuration process.
50. Type 4 to save the changes.
51. Type 6 to exit.
28
epicRealm Confidential
Global_P2_V2.9
Configuring the Subnet Mask and Gateway for a ServerIron
1. Plug the laptop into the ServerIron using the console port.
2. Make sure the flow control is disabled using the terminal emulator. Change the
properties of the HyperTerminal session by clicking the Properties icon and changing
the following parameters:
Bits per second: 9600
Flow control: none
Click the Save button, then click the Close button.
3. Start a terminal emulation session, such as Hyper Terminal. A basic boot prompt
displays with the generic box name and a prompt:
ServerIron>
4. Type en for enable. No password is necessary initially.
5. Type conf t.
6. Type ip address, and type the IP address and subnet mask in this format.
ServerIron: XXX.XXX.XX
255.255.255.XXX
Note: See the IP address chart for the correct IP address for this site.
Press Enter.
7. Type ip def and then type the IP gateway address. Press Enter.
8. Type hostname (space), followed by the site ID and the name of the ServerIron.
9. Type write mem.
10. Type end, and press ENTER.
11. Type exit, and press ENTER.
.
Global_P2_V2.9
epicRealm Confidential
29
Configuring a FastIron II or Workgroup Switch
1. Plug the laptop into the FastIron II using the console port.
2.
Make sure the flow control is disabled using the terminal emulator. Change the properties of
the HyperTerminal session by clicking the Properties icon and changing the following
parameters:
Bits per second: 9600
Flow control: none
Click the Save button, then click the Close button.
3. Start a terminal emulation session, such as Hyper Terminal. A basic boot prompt displays
with the generic box name and a prompt:
FastIron II>
4. Type en for enable. No password is necessary initially.
5. Type conf t.
6. Type ip address, and then type the actual public IP address and subnet mask. Press Enter.
FastIron II: XXX.XXX.XX
255.255.255.XXX
Note: See the IP address chart for the correct IP address for this site.
7. Type ip def, and type the IP gateway address. Press Enter.
8. Type hostname (space), followed by the name of the FastIron II or Workgroup.
9. Type write mem.
10. Type end, and press ENTER.
11. Type exit, and press ENTER.
30
epicRealm Confidential
Global_P2_V2.9
Configuring a New VLAN
Configuring the First ServerIron for a VLAN
1. Turn the Server Iron on by plugging it in.
2. Plug your laptop into the front of the ServerIron.
3. Open a HyperTerminal session.
4. Press the enter key.
5. Type the word “enable” and press the enter key
6. Do a copy and paste for the script below
config t
default-vlan 4095
vlan 1 name private by port
tag e9
untag e1 e5 e7
vlan 2 name public by port
tag e9
untag e2 e6 e8
vlan 3 name isp by port
tag e9
untag e3 e4
exit
write memory
Configuring the Second ServerIron for a VLAN
1. Turn the Server Iron on by plugging it in.
2. Plug your laptop into the front of the ServerIron.
3. Open a HyperTerminal session.
4. Press the enter key.
5. Type the word “enable” and press the enter key
6. Do a copy and paste for the script below
config t
Global_P2_V2.9
epicRealm Confidential
31
default-vlan 4095
vlan 1 name private by port
tag e9 e10
untag e1 e5 e7
vlan 2 name public by port
tag e9 e10
untag e2 e4 e6 e8
vlan 3 name isp by port
tag e9
untag e3
exit
wr me
Configuring the First FastIron II for a VLAN
1. Turn the Workgroup switch on by plugging it in.
2. Plug your laptop into the front of the ServerIron.
3. Open a HyperTerminal session.
4. Press the enter key.
5. Type the word “enable” and press the enter key
6. Do a copy and paste for the script below:
config t
default-vlan 4095
vlan 1 name private by port
tag e1/2
untag e2/1 e2/3 e2/5 e2/7 e2/9 e2/11 e2/13 e2/15 e2/17 e2/19 e2/21 e2/23
untag e3/1 e3/3 e3/5 e3/7 e3/9 e3/11 e3/13 e3/15 e3/17 e3/19 e3/21 e3/23
untag e4/1 e4/3 e4/5 e4/7 e4/9 e4/11 e4/13 e4/15 e4/17 e4/19 e4/21 e4/23
vlan 2 name public by port
tag e1/2
untag e2/2 e2/4 e2/6 e2/8 e2/10 e2/12 e2/14 e2/16 e2/18 e2/20 e2/22 e2/24
untag e3/2 e3/4 e3/6 e3/8 e3/10 e3/12 e3/14 e3/16 e3/18 e3/20 e3/22 e3/24
untag e4/2 e4/4 e4/6 e4/8 e4/10 e4/12 e4/14 e4/16 e4/18 e4/20 e4/22 e4/24
exit
wr me
Configuring the Second FastIron II for a VLAN
1. Turn the Workgroup switch on by plugging it in.
2. Plug your laptop into the front of the ServerIron.
32
epicRealm Confidential
Global_P2_V2.9
3. Open a HyperTerminal session.
4. Press the enter key.
5. Type the word “enable” and press the enter key
6.
Do a copy and paste for the script below
config t
default-vlan 4095
vlan 1 name private by port
tag e1/1 e1/2
untag e2/1 e2/3 e2/5 e2/7 e2/9 e2/11 e2/13 e2/15 e2/17 e2/19 e2/21 e2/23
untag e3/1 e3/3 e3/5 e3/7 e3/9 e3/11 e3/13 e3/15 e3/17 e3/19 e3/21 e3/23
untag e4/1 e4/3 e4/5 e4/7 e4/9 e4/11 e4/13 e4/15 e4/17 e4/19 e4/21 e4/23
vlan 2 name public by port
tag e1/1 e1/2
untag e2/2 e2/4 e2/6 e2/8 e2/10 e2/12 e2/14 e2/16 e2/18 e2/20 e2/22 e2/24
untag e3/2 e3/4 e3/6 e3/8 e3/10 e3/12 e3/14 e3/16 e3/18 e3/20 e3/22 e3/24
untag e4/2 e4/4 e4/6 e4/8 e4/10 e4/12 e4/14 e4/16 e4/18 e4/20 e4/22 e4/24
exit
wr me
Global_P2_V2.9
epicRealm Confidential
33
VLAN Diagram
Global_P2_V2.9
epicRealm Confidential
34
Appendices
Global_P2_V2.9
epicRealm Confidential
35
36
epicRealm Confidential
Global_P2_V2.9
Appendix A: The Basics
Changing a Laptop’s IP Address
To change your laptop’s IP address to that of the device to which you are connecting:
1. From the Windows Start menu, click Settings, Control Panel.
2. Click Network.
3. Click the Protocols tab.
4. Click TCP/IP Protocol, and click the Properties button.
5. Type the IP address within the range issued to the private address side for the
device to which you are connecting. For example, if the Altiga is 10.2.3.11 and
the subnet mask is 255.255.255.0, type 10.2.3.12 for the IP address and
255.255.255.0 for the subnet mask.
6. Click OK.
7. If using Windows 98, reboot. You should not have to reboot if using Windows
NT.
8. Test by pinging the router from your DOS prompt.
Opening a HyperTerminal Session
To open a HyperTerminal session:
1. Open a HyperTerminal window from the Windows Start menu by selecting
Programs, Accessories, HyperTerminal.
2. Select HyperTerminal from the HyperTerminal submenu.
3. Type a name for the HyperTerminal session in the Name window, and click
OK.
4. In the Connect To window, select Com 1 (or the port needed for your current
laptop configuration) in the Connect Using box.
5. Click the OK button.
6. In the COM1 Properties window, set the following parameters:
Bits per second: 9600
Parity: none
Stop bits: 1
Flow control: none
7. Click the OK button to connect.
Global_P2_V2.9
epicRealm Confidential
37
38
epicRealm Confidential
Global_P2_V2.9
Appendix B: Rack Layouts
Rack #1
Legend:
RTR = Cisco router
SVI = Foundry ServerIron
SWI = Foundry Workgroup
Switch or Foundry FastIron
II Switch
SRV = TruSOLUTIONS
server
VPN = Altiga VPN router
MDM = US Robotics
modem
TRM = Cisco terminal server
Note: Do not leave space between the servers.
Global_P2_V2.9
epicRealm Confidential
39
Rack #2
Legend:
RTR = Cisco router
SVI = Foundry ServerIron
SWI = Foundry Workgroup
Switch or Foundry FastIron
II Switch
SRV = TruSOLUTIONS
server
VPN = Altiga VPN router
MDM = US Robotics
modem
TRM = Cisco terminal server
40
epicRealm Confidential
Global_P2_V2.9
Rack #3
Legend:
RTR = Cisco router
SVI = Foundry ServerIron
SWI = Foundry Workgroup
Switch or Foundry FastIron
II Switch
SRV = TruSOLUTIONS
server
VPN = Altiga VPN router
MDM = US Robotics
modem
TRM = Cisco terminal server
Global_P2_V2.9
epicRealm Confidential
41
Rack #4
Legend:
RTR = Cisco router
SVI = Foundry ServerIron
SWI = Foundry Workgroup
Switch or Foundry FastIron
II Switch
SRV = TruSOLUTIONS
server
VPN = Altiga VPN router
MDM = US Robotics
modem
TRM = Cisco terminal server
42
epicRealm Confidential
Global_P2_V2.9
Appendix C: Device Schemes
Server Irons
ServerIron 1 (SVI2X2) – Gig Ports
SVI
3X2
Open
1
2
ServerIron 1 (SVI2X2) – Ethernet Ports
TRM
2x17
E0/0
ISP A
1
3
5
7
2
4
6
8
RTR
1X20
(FE0/0)
RTR
1X20
(FE0/1)
SRV1X2
SRV1X3
OPEN
OPEN
Note:
LAN 1 = Private connection, with red cable, in odd-numbered port.
LAN 2= Public connection, with blue cable, in even-numbered port.
ServerIron 2 (SVI3X2) – Gig Ports
SVI
2X2
SWI
3X1
1
2
Notes:
After connecting the ISP to the switch, verify the green link light is working. If not, check to
be sure the correct cables were used.
Global_P2_V2.9
epicRealm Confidential
43
Use the blue, straight-through cables for ISP connections. If a link light does not come on,
make sure the switch is powered on. You may try a black cross-over cable if the blue
straight-through cable does not work.
For the servers, use the red cables for LAN 1, the private connection (odd-numbered, top
ports).
For the servers, use the blue cables for LAN 2, the public connections (even-numbered,
bottom ports).
After completing the cabling, connect the fiber ports and power up the boxes.
ServerIron 2 (SVI3X2) – Ethernet Ports
ISP B
OPEN
OPEN
OPEN
1
3
5
7
2
4
6
8
OPEN
OPEN
OPEN
OPEN
FastIron II Switches
FastIron II Switch 1 (SWI2X1) – Gig Ports
Blade 1
OPEN
1
SWI 3X1
Gig port 2
2
OPEN
OPEN
OPEN
OPEN
OPEN
Externa
l
3
4
5
6
7
SWI
2X1,
B4,
P12
Use
blue
cabl
e)
OP
EN
44
epicRealm Confidential
Global_P2_V2.9
FastIron II Switch 1 (SWI2X1) – Ethernet Ports
Blade 2
SRV
1X2
SRV
1X3
1
3
5
7
2
4
6
8
SRV
1X3
SRV
1X4
SRV
1X5
SRV
1X2
SRV
1X4
SRV
1X5
SRV
1X6
SRV
1X7
SRV
2X3
9
11
13
15
17
19
21
23
10
12
14
16
18
20
22
24
SRV
2X4
SRV
2X5
SRV
2X6
SRV
2X7
SRV
2X8
SRV
2X10
SRV
2X11
SRV
2X12
SRV
2X13
SRV
2X14
SRV
1X6
SRV
1X7
SRV
2X3
SRV
2X4
SRV
2X5
SRV
2X6
SRV
2X7
SRV
2X8
Blade 3
SRV
1X8
SRV
1X9
SRV
1X11
SRV
1X12
1
3
5
7
9
11
13
15
17
19
21
23
2
4
6
8
10
12
14
16
18
20
22
24
SRV
1X8
SRV
1X9
SRV
1X10
SRV
1X11
SRV
1X12
SRV
1X13
SRV
1X10
SRV
1X13
SRV
2X9
SRV
2X9
SRV
2X10
SRV
2X11
SRV
2X12
SRV
2X13
SRV
2X14
OPEN
SRV
2X15
SRV
2X16
Blade 4
SRV
1X14
SRV
1X15
SRV
1X17
SRV
1X18
1
3
5
7
9
11
13
15
17
19
21
23
2
4
6
8
10
12
14
16
18
20
22
24
SRV
1X14
SRV
1X15
SRV
1X16
SRV
1X17
SRV
1X18
VPN
1X1
OPEN
OPEN
OPEN
SRV
1X16
Global_P2_V2.9
VPN
1X1
OPEN
epicRealm Confidential
OPEN
OPEN
OPEN
SRV
2X15
45
SRV
2X16
FastIron II Switch 2 (SWI3X1) – Gig Ports
Blade 1
SVI
3X2
Gig Port 2
SWI 2X1
Gig port 2
2
1
OPEN
OPEN
OPEN
OPEN
OPEN
OPEN
3
4
5
6
7
8
FastIron II Switch 2 (SWI3X1) – Ethernet Ports
Blade 2
SRV
3X3
SRV
3X4
SRV
3X5
SRV
3X6
SRV
3X7
SRV
3X8
SRV
4X1
SRV
4X2
SRV
4X3
SRV
4X4
SRV
4X5
SRV
4X6
1
3
5
7
9
11
13
15
17
19
21
23
2
4
6
8
10
12
14
16
18
20
22
24
SRV
3X5
SRV
3X6
SRV
3X7
SRV
3X8
SRV
4X1
SRV
4X2
SRV
4X3
SRV
4X4
SRV
4X5
SRV
4X6
SRV
3X10
SRV
3X11
SRV
3X12
SRV
3X13
SRV
3X14
SRV
4X7
SRV
4X8
SRV
4X9
SRV
4X10
SRV
4X11
SRV
4X12
1
3
5
7
9
11
13
15
17
19
21
23
2
4
6
8
10
12
14
16
18
20
22
24
SRV
3X10
SRV
3X11
SRV
3X12
SRV
3X13
SRV
3X14
SRV
4X7
SRV
4X8
SRV
4X10
SRV
4X11
SRV
3X3
SRV
3X4
Blade 3
SRV
3X9
SRV
3X9
46
epicRealm Confidential
SRV
4X9
Global_P2_V2.9
SRV
4X12
Blade 4
SRV
4X14
SRV
4X15
SRV
4X16
SRV
4X17
INK
OPEN
OPEN
1
3
5
7
9
11
13
15
2
4
6
8
10
12
14
16
SRV
4X15
SRV
4X16
SRV
4X17
INK
OPEN
OPEN
SRV
4X13
SRV
4X13
SVI
3X2
P5
SVI
3X2
P7
OPEN
OPEN
17
19
21
23
18
20
22
24
SVI
3X2
P8
OPEN
SVI
3X2
P6
Altiga VPN Router
SWI2X1, B4, P11
(Use red cable )
Private
Public
Global_P2_V2.9
epicRealm Confidential
47
OPEN
Cisco 3640 Terminal Server
Module 1
SRV2X4
SRV2X5
SRV2X7
SRV2X6
4
SRV2X3
6
5
SRV2X8
7
SRV1X17
SRV1X18
1
8
SPARE05
2
RTR1X20
3
4
SPARE01
5
3
SVI2X2
2
Async Range 16-23
Async Range 24-31
7
SPARE03
8
1
SWI2X1
SPARE02
6
SPARE04
SRV1X9
1
SRV1X10
Async Range 8-15
SRV1X8
Async Range 0-7
8
2
6
3
SRV1X11
4
5
6
7
1
2
3
4
SRV1X7
7
SRV1X6
5
8
SRV1X5
SRV1X12
SRV1X13
SRV1X14
SRV1X15
SRV1X16
VPN1X1
SRV1X2
SRV1X3
SRV1X4
Note: For the IBM Netfinity servers, connect the terminal server to serial port B. For
the TruSOLUTIONS servers, connect the terminal server to Com 2.
Note: Verify port layouts are accurate, sign and fax diagrams to the NOC at 214-5704821.
48
epicRealm Confidential
Global_P2_V2.9
Module 2
SRV4X6
SRV4X5
SRV4X8
SRV4X7
6
5
4
SRV4X4
SRV4X9
7
SRV3X8
SRV3X9
8
1
SRV3X10
2
SRV3X11
3
4
5
2
Async Range 24-31
Async Range 16-23
7
1
SRV4X2
SRV3X13
6
3
SRV4X3
SRV3X12
SRV3X14
8
SRV4X1
1
NRS2X18
Async Range 0-7
Async Range 8-15
8
SRV2X16
2
SWI3X1
7
3
4
SVI3X2
5
SRV3X3
SRV3X4
6
7
SRV3X5
SRV3X6
6
1
8
SRV3X7
SRV2X15
2
SRV2X9
3
SRV2X10
4
SRV2X11
5
SRV2X14
SRV2X12
SRV2X13
Module 3
SPARE
SPARE
SPARE
SPARE
6
5
4
SPARE
SPARE
7
SPARE
SPARE
8
1
SPARE
2
SPARE
3
4
5
SPARE
SPARE
SPARE
6
3
SPARE
SPARE
2
Async Range 24-31
Async Range 16-23
7
1
SPARE
8
SPARE
1
Async Range 0-7
Async Range 8-15
8
SRV4X17
2
SPARE
7
3
SPARE
SPARE
4
5
SPARE
6
SPARE
Global_P2_V2.9
7
SPARE
1
8
SPARE
SRV4X10
epicRealm Confidential
SRV4X16
6
2
SRV4X11
3
SRV4X12
4
5
SRV4X13
SRV4X15
SRV4X14
49
50
epicRealm Confidential
Global_P2_V2.9
Appendix C: IP Addressing
IP addresses are required for configuring network equipment such as the Altiga VPN Router
and the Cisco 3640 Router. The following equipment requires public IP addresses, which
will change per site.
Cisco 3640 (RTR1X20)
Foundry ServerIron (SVI2X2 and SVI3X2)
Foundry FastIron II Switches (SWI3X1 and SWI2X1)
The following equipment will have private IP addresses (beginning with 10) with the last
octet being consistent from site to site:
All TruSOLUTIONS servers (SRV1X2 to SRV4X17) – see the server number on
the chart provided for correct IP addresses.
Cisco 2611 (TRM2X17) – will end in .15.
Altiga VPN Router (VPN1X1) – will end in .11.
Members of epicRealm’s Implementation team can access site-specific IP address from the
Access Database located at \\Vegas\Network Operations\IP Assignments\ip
addressing.mdb.
Global_P2_V2.9
epicRealm Confidential
51
52
epicRealm Confidential
Global_P2_V2.9
Appendix D: Upgrading Equipment OS
and IOS
Upgrading the Altiga VPN Router
Verifying the VPN OS Level
Check the operating system level on the Altiga VPN concentrator and confirm it is OS level
2.2. To check the OS level:
1. Change your laptop IP address and subnet mask to be in the same range as the Altiga
(10.x.x.x and 255.255.255.0). (See Appendix A)
2. Use a crossover cable, and plug into the switch or directly into the Altiga private port.
3. Using Internet Explorer, web into the Altiga by typing its IP address (10.x.x.11) in the
Address box (where you usually type http://www).
4. Type the User Name as nocadmin, and call Buddy Lewis at 214-616-7987 for the
password.
5. Click Administration.
6. Click Software Update. The following displays:
Software Update
Current Software Revision:
Altiga Networks/VPN Concentrator Version 2.2 (Rel) Mar 21 2000 21:31:23
7. Verify that the current software revision is Version 2.2. If so, do not go any further.
If not, continue on the “Upgrading the Operating System.”
Upgrading the VPN Operating System
If the operating system in not Version 2.2, upgrade it by following these steps:
1. Type in the name of the image file, phoenixc.bin, and click the Upload button.
2. Click OK.
3. Click the Click here to go to reboot options link.
4. Select Reboot in the Action field.
Global_P2_V2.9
epicRealm Confidential
53
5. Select Save the active configuration at time of reboot in the Configuration field.
6. Select Now in the When to reboot/shutdown field.
7. Click Apply.
8. Log back in to the Altiga.
9. Verify the update was successful by clicking Administration, Software Update.
10. Click the Logout icon.
11. Close the browser.
After the update is complete, reboot, and then double-check the version to be 2.2.
Upgrading a Foundry Workgroup Switch
1. Connect your laptop to the console port of the Foundry Workgroup switch.
2. Start your HyperTerminal session. (See Appendix A)
3. Type enable.
4. Type show flash, and press the ENTER key to see what version of the operating
system is running. There is a primary flash and a secondary flash, so check the OS on
both.
5. If the OS is not at the appropriate level, then proceed with the upgrade.
6. From your HyperTerminal session, type show ip and press ENTER.
7. Verify that the IP address and subnet mask on your laptop is in the same subnet
range as the Foundry switch. If not, configure your laptop with an IP address and
subnet mask in the same range as the Foundry Workgroup Switch. (See Appendix
A)
8. Connect your straight through patch cable to any port on the switch.
9. Start your TFTP server on your laptop.
10. Make sure you have the version of OS that you are installing in the TFTP default
directory, so the switch can find it. You can get the IOS for the switch on
//Vegas/Implementation Services/dbases/os-revs/. If you do not have
network access, this file should be on diskette for you. If not, call Brian Hunter at
214-570-4404.
11. From your HyperTerminal session type copy tftp flash (tftp server ip address that
you assigned to your laptop) (file name) primary, and press the enter key.
12. After the upgrade is complete, type reload.
13. Type Y to continue.
14. Type show flash to verify that the OS upgrade was successful.
54
epicRealm Confidential
Global_P2_V2.9
15. Type end.
16. Type exit.
Upgrading Cisco 2611 Access Routers/Terminal
Servers
Verifying the Operating System of the Cisco 2611 Access
Router
Check the IOS on the Cisco 2611 access router to make sure it is Version 12.0(9):
1. Plug the Cisco black or blue satin cable into the console port on the router.
2. Plug the other end of the console cable with a db9 connector into the laptop.
3. Plug the power cord into the router, and turn it on.
4. Bring up a HyperTerminal session. (See Appendix A)
5. Log into the router by typing enable, and pressing Enter. Then type the secret
password (penguin). Type show version, and press Enter.
6. Look at the second line that says IOS, and check for software Version 12.0(9).
If so, then stop here and do not go any further. If another version number
displays, then turn on TFTP and continue with Upgrading the Cisco 2611
Operating System.
Upgrading the Cisco 2611 Operating System
1. Connect a crossover cable from your laptop Ethernet to the Fast Ethernet 0/0
on the router.
2. Configure your laptop IP address to be in the same IP subnet as the router. (See
Appendix A)
3. Open a HyperTerminal session (See Appendix A).
4. Open the TFTP Server, and load the correct file from
//Vegas/Implementation Services/dbases/os-revs/. (Note: If you do not
have network access, this should be provided for you on diskette. If not, call
Brian Hunter at 214-570-4404.)
5. Type enable, and press Enter.
6. Type copy tftp flash, and press Enter.
7. Type the IP address of your laptop, and press Enter.
Global_P2_V2.9
epicRealm Confidential
55
8. Type the following source file name: c2600-i-mz.120-9.bin, and press Enter.
9. Enter the destination file name, c2600-i-mz.120-9.bin, and press Enter.
10. When asked to erase flash, press Enter to accept the default Yes.
11. Press Enter to accept the default Confirm.
12. If the upgrade was successful, type reload, and press Enter.
13. Press Enter to accept the default Confirm.
14. Verify the new version by repeating Steps 5 and 6 under “Verifying the
Operating System of the Cisco 2611 Access Router.”
If you are not sure about the setup or have questions call Buddy Lewis at 214-6167987.
Upgrading Cisco 3640 Routers
Verifying the Operating System of the Cisco 3640 Router
Check the IOS on the Cisco 3640 gateway router, and make sure it is Version 12.1(1)t. To
verify the version number:
1. Plug the Cisco black or blue satin cable into the console port on the router.
2. Plug the other end of the console cable with a db9 connector into the laptop.
3. Plug the power cord into the router and turn it on.
4. Bring up a HyperTerminal session: (See Appendix A)
5. Log into the router.
6. Type enable, and press Enter.
7. At the Enter the Secret Password prompt, type penguin and press Enter.
8. Type show version, and press Enter.
9. Look at the second line that says IOS, and check for software Version 12.1(1)t. If it
is correct, stop here and exit. If not, turn on TFTP and continue to “Upgrading the
Cisco 3640 Operating System.”
Upgrading the Cisco 3640 Operating System
1. Connect a crossover cable from your laptop Ethernet to the Fast Ethernet 0/0 on
the router.
56
epicRealm Confidential
Global_P2_V2.9
2. Configure your laptop IP address to be in the same IP subnet as the router. (See
Appendix A)
3. Using HyperTerminal (See Appendix A), type enable, and press Enter.
4. Type copy tftp flash, and press Enter.
5. Type the address or name of the remote host, your laptop’s IP address, and press
Enter.
6. Type the source file name, c3640-i-mz.121-1.T.bin.
7. Type the destination file name, c3640-i-mz.121-1.T.bin.
8. When asked to erase flash, press Enter to accept the default Yes.
9. If the upgrade is successful, type reload, and press Enter.
10. Press Enter to confirm.
11. Verify the new version by repeating Steps 5-9 under “Verifying the Operating
System of the Cisco 3640 Router.”
If you are not sure about the setup or have questions call Buddy Lewis at 214-6167987.
Global_P2_V2.9
epicRealm Confidential
57
58
epicRealm Confidential
Global_P2_V2.9
QA Checklist
Installation Services
Site ID: _________
PDUs powered on.
Check dial-in capabilities to the data center. Dialup as if dialing up an ISP as you will
connect via PPP. (Document POPS number)
Verify connectivity to the Internet by pinging.
Verify telnet connectivity to all devices and servers at the data center. Verify that all
parameters are correct for this site. Make sure both IP addresses are working via
Telnet.
All cables installed and labeled per standard naming convention.
All cables are tied down.
Serial Numbers recorded and double-checked against packing list.
Cleanup site including removal of packing material and boxes (very important).
Collect all packing slips and return to Brian Hunter.
Take digital photos of the data center, and email them to Brian Hunter at
bhunter@epicrealm.com.
Write the serial numbers of the equipment on the rack plans, and fax them to the
NOC at 214-570-4821.
Verify port layouts are accurate, sign and fax diagrams to the NOC at 214-570-4821.
Inventory all remaining equipment left at the colo and it's location and return the list
to the NOC at 214-570-4821.
Return any remaining documentation and include a contact phone number of the
person performing the installation.
Signature of FSE ____________________________________________
Date ____________________
Global_P2_V2.9
epicRealm Confidential
59
60
epicRealm Confidential
Global_P2_V2.9