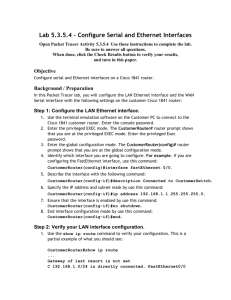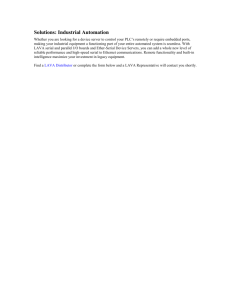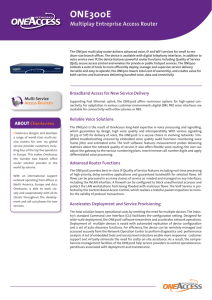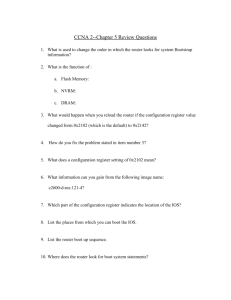doc
advertisement
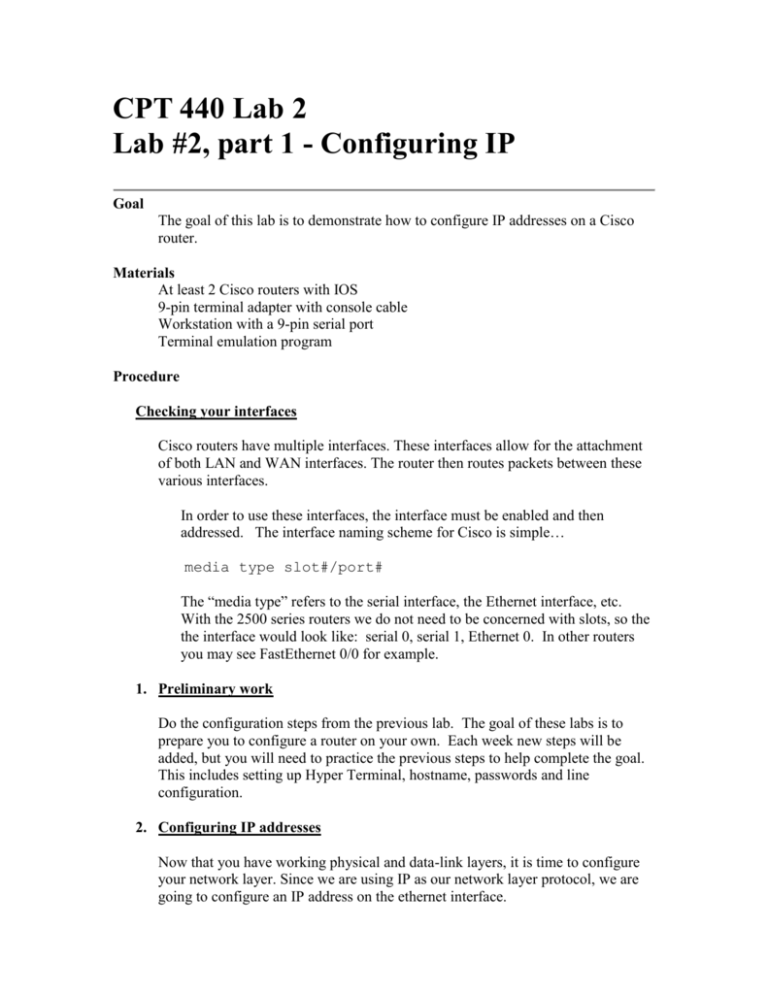
CPT 440 Lab 2 Lab #2, part 1 - Configuring IP Goal The goal of this lab is to demonstrate how to configure IP addresses on a Cisco router. Materials At least 2 Cisco routers with IOS 9-pin terminal adapter with console cable Workstation with a 9-pin serial port Terminal emulation program Procedure Checking your interfaces Cisco routers have multiple interfaces. These interfaces allow for the attachment of both LAN and WAN interfaces. The router then routes packets between these various interfaces. In order to use these interfaces, the interface must be enabled and then addressed. The interface naming scheme for Cisco is simple… media type slot#/port# The “media type” refers to the serial interface, the Ethernet interface, etc. With the 2500 series routers we do not need to be concerned with slots, so the the interface would look like: serial 0, serial 1, Ethernet 0. In other routers you may see FastEthernet 0/0 for example. 1. Preliminary work Do the configuration steps from the previous lab. The goal of these labs is to prepare you to configure a router on your own. Each week new steps will be added, but you will need to practice the previous steps to help complete the goal. This includes setting up Hyper Terminal, hostname, passwords and line configuration. 2. Configuring IP addresses Now that you have working physical and data-link layers, it is time to configure your network layer. Since we are using IP as our network layer protocol, we are going to configure an IP address on the ethernet interface. Check the end of this lab document for the IP ranges assigned to your workstation. Figure out the IP address and mask to use for your ethernet interface. Then enter configuration mode, select the interface, and execute the 'ip address' command. An example: Router#configure terminal Router(config)#interface Ethernet 0 Router(config-if)#ip address (your ethernet ip here) Now configure the serial interfaces. Figure out the IP address and mask to use for your Serial interface. Then enter configuration mode, select the interface, and execute the 'ip address' command. An example for 192.168.0.3 follows: Router#configure terminal Router(config)#interface Serial 0 Router(config-if)#ip address (your serial0 ip here) Router(config-if)# dce-terminal-timing enable Router(config-if)# clockrate 19200 Router(config-if)#no shut Type end to exit out of configuration mode and check the status of the interface. It should indicate up/up, and show the correct IP address and mask. If it shows down/down, check the cabling. 3. Configuring an IP route Once you have the interfaces configured to send and receive data, you will have to give the router some instructions on what to do with the data. This means some form of routing should be configured. We are not far along in the class to cover routing protocols, so we will stick with a static route. This route will tell the router to send anything it is not sure of to a specific destination. In the case we will send the traffic to the core router and assume that it knows what do to with it from there. You will need to be in the configuration mode. Once there you will type the following information. The “x” represents the last octet of the core router interface that you are connected to. Router(config)#ip route 0.0.0.0.0.0.0.0 192.168.10.x This command tells the router that data from “0.0.0.0” (meaning any ip address) with “0.0.0.0” (any mask) should be sent to the core router. The “x” that you enter will be the other available ip address from your serial range. 4. Checking your configuration and “pre-troubleshooting” The follow steps are for initial checking of the configuration to double check your work. The simple steps will help prevent simple mistakes that can cause your network problems. 1. First, read the configuration. Enter the below command and then scroll through the configuration and double check that the commands you have entered are there and correct. This will also give you experience with reading configs. The space bar scrolls a page at a time and the enter key will scroll one line at a time. Pressing “c” will break the scroll and return you to a command line. Router#show running-configuration Note: Other commands such as “write terminal” will still accomplish the same thing, but it is no longer considered a “valid” Cisco command. 2. If you want to check the configuration for a specific interface you can do the following. Router#show run interface serial 0 Note: “Serial 0” is just an example and the command will work with any available interface. This includes interface that are not configured yet. To check the status of our interfaces do the following command. Router#show ip interface brief The interface can be in four states: administratively down, down/down, up/down, and up/up. Administratively down means the interface has not been enabled by the router administrator. Down/down means the router has no working physical connectivity on the interface. Up/down means the physical connectivity is there, but the data-link protocols cannot see other devices on the media. Finally, up/up means that both physical and data-link connectivity are working on the interface. Note1: The most common mistake made by students (and sometimes professionals) is to forget the “no shut” command. This is one of those simple problems that are often overlooked and cause major headaches. Note2: The same information can be seen using the “show interface (interface type and number)” But the “brief” command is easier to read for a simple status check. The longer show command is useful for checking on how many packets are going in and out of the interface, how much bandwidth is being used, etc. Go ahead and try the command for you interfaces and look at the available information. 3. Issue the following command to see the routing information on your router. Router#show ip route This will give you a readout on all the routing information that the router has learned. This can be gathered through your configuration of interfaces, dynamic routing protocols or by static routes. This command is an easy way to verify the router is passing traffic in a way that you intend. 4. Issue the following command to check your connection to your LAN via the Ethernet port(s). Router#show arp This readout will show the IP addresses and MAC addresses that the router can see from the Ethernet(s) interface(s). If you have multiple Ethernet interfaces it will also indicate which interface the devices are connected to. Note: The router’s Ethernet IP address will be listed as well. This is the IP gateway for your LAN. The router borrows the MAC address form the Ethernet port whenever a MAC is needed for the router. IP RANGES BY STATION The core router interface that you connect to will be the first useable IP address in the block and the edge router that you are configuring will use the second useable IP address in the range. You can select any IP address in the Ethernet range for your gateway (Ethernet interface IP address), but most people will use the first available or the last. Station 1 Serial Range: 192.168.10.80/30 Ethernet Range: 1.0.0.0/8 Station 2 Serial Range: Ethernet Range: 192.168.10.4/30 2.0.0.0/8 Station 3 Serial Range: Ethernet Range: 192.168.10.8/30 3.0.0.0/8 Station 4 Serial Range: Ethernet Range: 192.168.10.12/30 4.0.0.0/8 Station 5 Serial Range: Ethernet Range: 192.168.10.16/30 5.0.0.0/8 Station 6 Serial Range: Ethernet Range: 192.168.10.20/30 6.0.0.0/8 Station 7 Serial Range: Ethernet Range: 192.168.10.24/30 7.0.0.0/8 Station 8 Serial Range: Ethernet Range: 192.168.10.28/30 8.0.0.0/8 Station 9 Serial Range: Ethernet Range: 192.168.10.32/30 9.0.0.0/8 Station 10 Serial Range: Ethernet Range: 192.168.10.36/30 10.0.0.0/8 Station 11 Serial Range: Ethernet Range: 192.168.10.40/30 11.0.0.0/8 Station 12 Serial Range: Ethernet Range: 192.168.10.44/30 12.0.0.0/8 Station 13 Serial Range: Ethernet Range: 192.168.10.48/30 13.0.0.0/8 Station 14 Serial Range: Ethernet Range: 192.168.10.52/30 14.0.0.0/8 Station 15 Serial Range: Ethernet Range: 192.168.10.56/30 15.0.0.0/8 Station 16 Serial Range: Ethernet Range: 192.168.10.60/30 16.0.0.0/8 Station 17 Serial Range: Ethernet Range: 192.168.10.64/30 17.0.0.0/8 Station 18 Serial Range: Ethernet Range: 192.168.10.68/30 18.0.0.0/8 Station 19 Serial Range: Ethernet Range: 192.168.10.72/30 19.0.0.0/8 Station 20 Serial Range: Ethernet Range: 192.168.10.76/30 20.0.0.0/8