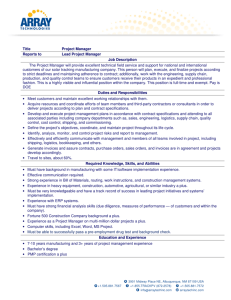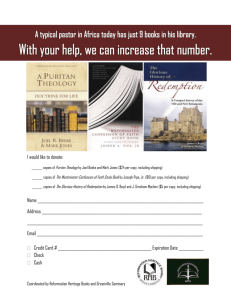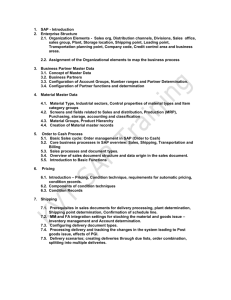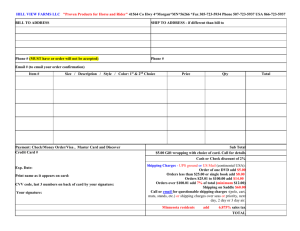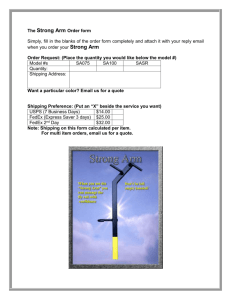Exercise 2
advertisement

Exercise 5 Make-to-Order Production with Prompt Delivery This exercise shows the make-to-order production (assembly) of gasoline tanks for motorbikes. The exercise mainly focuses on a close integration of sales and distribution, production and shipment to be able to dispatch the sales order to the customer as quickly as possible after the production completion. Data Used Field Data Description Order type OR Standard order Sales organization 1000 Sales organization Frankfurt/Germany Distribution channel 12 Sold for resale Division 00 Cross-division Customer 1900 J & P, Dusseldorf Material 1400-700-1XX Gasoline tank "Deluxe" - red Where XX is your group number. Process Chain Creating a Sales Order for a product not kept in inventory. This will automatically generate the relevant production order. In this case it is a red deluxe gas tank that much be produced from an unpainted gas tank, red paint, and a gas cap. We assume production is done ahead of schedule. After production has been completed, you will confirm the Production Order as fully completed Newly Determining the Availability of the Sales Order Shipment Creating the Transfer Order for the Delivery Billing Record the payment Creating a Sales Order In this first process step you play the role of an employee in sales order processing working in the sales organization Germany/Frankfurt. A customer orders goods that have to be specifically produced in make-to-order production and is to be delivered as quickly as possible. 1. On the SAP R/3 System screen, select Logistics Sales and distribution Sales. 2. On the Sales screen, select Order Create. 3. On the Create Sales Order: Initial Screen, enter the following data: Field Data Order type OR Sales organization 1000 Distribution channel 12 Division 00 4. Confirm your entries. (By clicking on the "Green Check Mark" icon.) 5. On the Create Standard Order: Overview - screen, on the tab page Sales enter the following data: Field Data Sold-to party 1900 PO number GTD-XXX PO date current date Req.deliv.date current date + 2 weeks Pricing date current date Material 1400-700-XXX Order quantity 1 (piece) Where XXX = 1 followed by your group number. 6. Confirm your entries. Press Enter. The following messages will be presented at the bottom of the screen: “Copy routing”, “Copy BOM”, “Schedule order”, “Check material availability” and “Release carried out”. 7. To determine the urgency of the order for a later delivery processing, select the material. 8. Select Goto Item Shipping. 9. The system displays the Create Standard Order: Item data screen. In the section Shipping in the field Delivery prior. enter the value 1 (high). 10. Select Goto Overview. 11. On the Create Standard Order: Overview screen, select the tab page Shipping. In the section All Items you can see the material availability date, the loading date, the delivering plant and the shipping point among others. According to screen size, you have to scroll right in the table All Items and broaden the columns with the cursor. 12. Select Save. The system issues a sales order number. Note this document number. _______________ 13. To display the number of the corresponding production / assembly order for the further steps, select Sales document Display, on the Create Standard Order: Overview screen. 14. On the Display Sales Order: Initial Screen confirm the default number of the sales order previously created. The system displays the Display Standard Order XXXX: Overview screen. 15. Select the order item and then select Sched.lines (Quantities/dates). (You may have to scroll down.) 16. On the Display Standard Order XXXX: Item data screen, mark the schedule line with the confirmed quantity and then select Sched. line-detail. (i.e. click on the magnifying glass.) 17. On the Display Standard Order XXXX: Schedule Line Data screen select the tab page Procurement. In the section Assembly/Process you find the corresponding production/assembly order. Note this number. __________________________ 18. The basic dates of this assembly order automatically determine the shipping date (material staging or transportation planning) of the sales order. To display the assembly order and its basic dates, select Header in the section Assembly/Process. The system displays the Production order Display: Header screen. When is production scheduled to start (date and time)? _______________ _______ When is it scheduled to finish (date and time)? _______________ _______ 19. Return to the main SAP R/3 System screen. Processing and Confirming a Production Order After the production order has been processed and delivered to the warehouse, an employee of the motorbike assembly reports the completion of the respective production order. The production procedure is displayed in a short version on purpose. 1. On the SAP R/3 System screen, select Logistics Production Production control. 2. On the Production Control screen, select Confirmation Enter For order. 3. On the Create Production order Confirmation: Initial Screen, enter the following data. Field Data Production order Your production order number 4. Press Enter to confirm your entry. The system displays the production order. 5. On the Confirmation of Production Order Create: screen, enter the following data. Field Data Personnel no. 1276 (Randy Mamola) Confirm. text "Completed early, as requested" (optional) 6. Mark the selection field Final conf. [DON'T OMIT THIS!] 7. Save your entries. The following messages will be displayed: “Calculate Costs”, “Post goods movements” and “ Confirmation saved (goods movements:1; failed: 0) 8. To check whether the production order has been completed by now and has been send to the warehouse, press Exit return to the Production Control screen. 9. Select Order Display. 10. On the Production Order Display: Initial Screen, enter the following data. Field Data Order Your production order number 11. Press Enter to confirm your entry. 12. On the Production order Display: Header screen, please note the finish date of the production order on the tab page Header for the ensuing comparison with the dates of the sales order. 13. To check the order status, on the Production order Display: Header screen, select Order Functions Status information Status. On the Display Status screen, you will find the status DLV in the column System status which shows that the order has been completely produced and delivered to the warehouse. The respective sales order can therefore be dispatched. 14. Return to the main SAP R/3 System screen. Newly Determining the Availability of the Sales Order In this exercise, we assume that the sales person converses with the customer and thus is informed that the gasoline tanks are to be delivered as soon as possible. To determine the most recent shipping date, the sales person executes an availability check and confirms (or modifies) the newly calculated date. After that the shipment can take place. 1. Select Logistics Sales and Distribution Sales Order Change. 2. Enter your original sales order number. Press Enter. 3. On the Change Standard Order XXXX: Overview screen, mark the first order item and select Sched.lines. 4. On the Change Standard Order XXXX: Item data screen, mark the schedule line that contains a confirmed quantity and select Sched. Line-detail (the magnifying glass). 5. On the Change Standard Order XXXX: Schedule Line Data screen select the tab page Sales. You can now see the planned delivery date and the tab page Shipping shows the formerly planned material availability date and the transportation planning date. You see that the material availability has been planned in accordance to the former order finish date of the production order. 6. Select Back to return to the Change Standard Order XXXX: Item data 7. To determine the shipping dates based on the new availability situation, change Deliv. Date to the current date. 8. Select Availability (item availability). The system now checks the availability of the necessary materials taking into consideration the confirmed actual dates of the respective production order. After the availability check has been completed, you can see that the system created a second schedule line and that the delivery can be dispatched earlier than planned. 9. To check the new material staging date, mark the schedule line with the confirmed quantity on the Change Standard Order XXXX: Item data screen and then select Sched. line detail. 10. On the tab page Shipping you can see the new dates. Set the Transport.plan.date. to the current date. The shipping point is 1000 in plant 1000 (Hamburg). 11. Save the sales order. Shipment After confirming the delivery date brought forward by the sales person, the delivery for the sales can be created. 1. Select Logistics Sales and Distribution Shipping Outbound Delivery Create 2. Enter the Shipping Point: 1000 3. Enter the order number: XXXX 4. Press Enter. 5. Save. 6. The delivery is created. Take note of the document number. ______________ 7. Exit to the main menu. Creating the Transfer Order for the Delivery 1. On the SAP R/3 System screen, select Logistics Sales and distribution Shipping. 2. On the Shipping screen, select Picking Warehouse Management. 3. On the Picking with Warehouse Management screen, select Transfer order Create. 4. On the Create Transfer order for Delivery Note: Initial Screen, enter the following data: Field Data Whse number 010 Plant 1000 Delivery default Foreground/backgrnd D Adopt pick.quantity 2 5. Press Enter to confirm your entries. The system creates a transfer order for the picking of the delivery quantities. The option 2 (adopt picking quantity) has the effect that the goods issue posting for the delivery is done at the same time. 6. Return to the SAP R/3 screen. Billing To complete the business process, you need to create the billing document with reference to the delivery created earlier. 1. On the SAP R/3 System screen, select Logistics Sales and distribution Billing. 2. On the Billing screen, select Billing document Create. 3. On the Create Billing Document screen, enter the following data: Field Data Document number Delivery document number 4. Confirm your entry. On the Invoice (F2): Overview of Billing Items screen, the system displays the billing items for the gasoline tanks delivered. 5. Select Save. The system now automatically forwards the billing data to financial accounting and profitability analysis and the make-to-order production has been completed. 6. Return to the SAP R/3 screen. Displaying the Document Flow To integrate all the information in the logistics chain, the individual Sales and Distribution documents build on each other and form a network of interrelated documents. You can access the document flow from any of the Sales and Distribution documents involved in the entire business transaction. In the case below, the document flow is accessed from the sales order. 1. Select Logistics Sales and distribution Sales. 2. On the Sales screen, select Order Display. If the R/3 System does not automatically propose it, enter the sales order number from the first transaction or search for the order using a matchcode. 3. On the Display Sales Order: Initial Screen , select Display Document flow. The R/3 System displays the different documents involved in the business transaction and their overall processing status. From this list, you can branch to any of the documents shown by placing the cursor on the corresponding line and pressing Display document. Note that the accounting document for the invoice has an "open" status. 4. Return to the main SAP R/3 screen. Payment Locate the outstanding invoice records for Customer 1900 doing business in Company code 1000. Verify that the delivery and associated accounting document for the sales order you processed are displayed. 1. Select Accounting Financial accounting Accounts receivable Account Display line items 2. Enter 1900 for Customer and 1000 for Code company. Press Enter. 3. On Display Customer Line Items: Basic List, the delivery document is listed under the Allocation column and the accounting document is listed under the Doc.no. Write them down. 4. Exit (to screen Accounts Receivable). Post payment to the invoice you have been tracking and record payment document number. Enter the requested information, verify the “Not assigned” value is zero and save the transaction. 5. Select Document Entry Incoming Payment 6. At the Post Incoming Payments: Header Data screen, enter the data shown below: Field Data Document date Today’s date Company code 1000 Posting date Today’s date Currency DEM (Bank Data) Account 100009 Amount 340.6 (This is 348.0, less a cash discount) Value date Today’s date (Open Item selection) Account 1900 Additional selections Select “Document number” The value date is used Treasury application for defining the times of cash inflow and outflow. 7. Select the button “Process open items” 8. On the Post Incoming Payments: Enter selection criteria, enter your accounting document number in both fields “From” and “To” 9. Select the button “Process open items” 10. Select Save 11. Exit to the Main Menu (answer Yes in the Dialog box) Verify that the accounting document has been cleared. 12. Select Logistics Sales and Distribution Sales Order Display 13. Enter your Order number. 14. Select the button “Document flow”. Note that now the accounting document has a "cleared" status. 15. Exit to the Main menu. 16. Log off. 17.