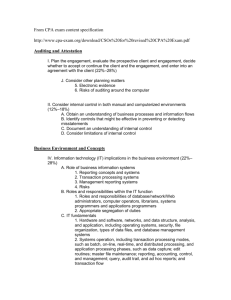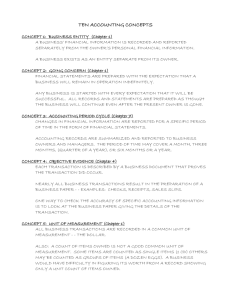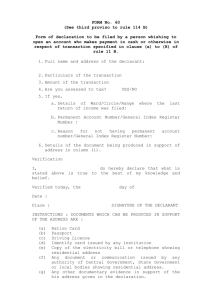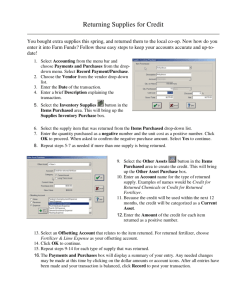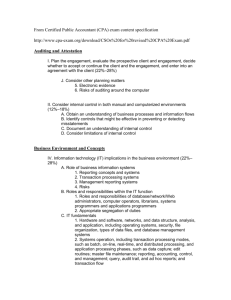What is on a CLASS receipt?
advertisement
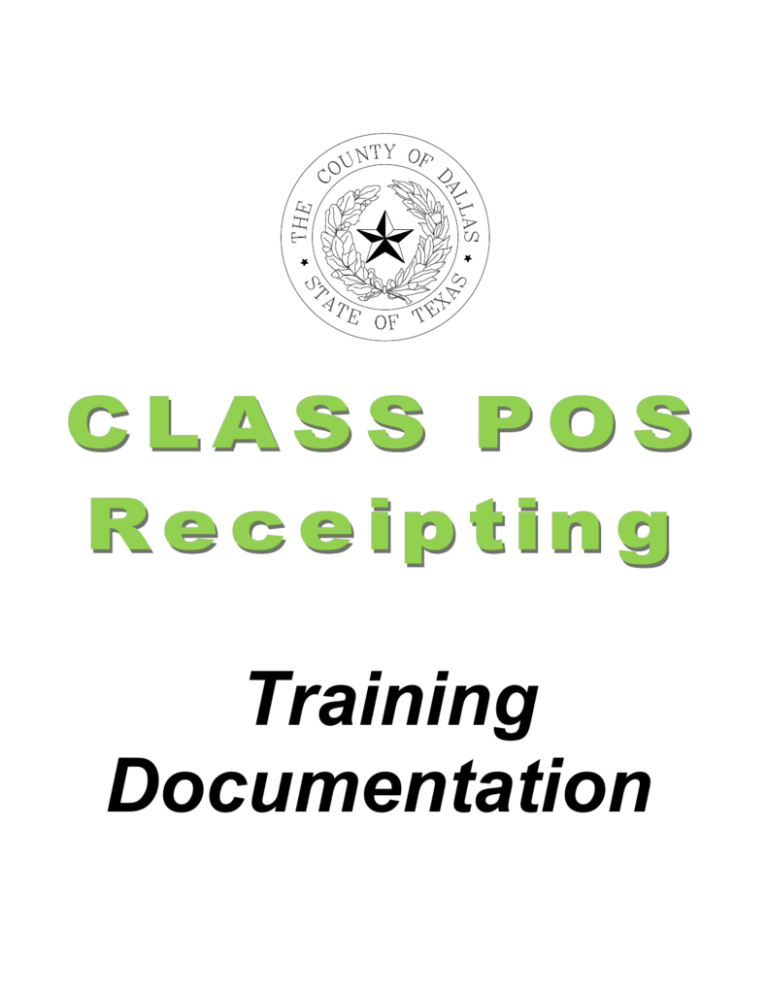
Training Documentation County Wide Receipting (CWR) Training – Dallas County Table of Contents System Basics ................................................................................................................................................ 3 Sign Into - Class ........................................................................................................................................ 3 Central Login Window – Dash board ........................................................................................................ 5 What is on a CLASS receipt? ........................................................................................................................ 6 Point of Sale (POS) Window Features .......................................................................................................... 7 Function Keys .......................................................................................................................................................7 System Functions ..................................................................................................................................................8 Other Functions .....................................................................................................................................................9 Entering Values .....................................................................................................................................................9 Searching for Transactions ............................................................................................................................ 9 Recall Reset Transactions – Past sessions ............................................................................................... 10 Transaction Search – Know the Transaction Number ............................................................................. 12 Hold/Recall Button – Current sessions .................................................................................................... 12 Complete or Cancel an Un-posted Transactions...................................................................................... 14 Use F1 for additional Help........................................................................................................................... 15 Voiding An Item In A Transaction .............................................................................................................. 16 Voiding A Payment On A Transaction ........................................................................................................ 17 Price Override – Change the price on a fixed priced item ........................................................................... 17 Canceling a Transaction............................................................................................................................... 18 CLASS Closeout Step by Step .................................................................................................................... 19 Step 1: Stop issuing receipts or switch to manual receipts. ..................................................................... 19 Step 2: Cashier Closeout – Count and document till ............................................................................... 19 Step 3: Cash Summary Closeout (Balancing & End Receipting Session) .............................................. 20 Step 4: Receipting can begin ................................................................................................................... 22 Step 5: Reset (Finalize) ............................................................................................................................ 22 Step 6: Print 98 form................................................................................................................................ 23 Quick Close Method (Special Options on Close out) .................................................................................. 25 CLASS Corrective Measures ....................................................................................................................... 27 Correcting a Miscount ............................................................................................................................. 27 Problem with Entered Receipts................................................................................................................ 29 Running DC16/DC32 Reports from POS ........................................................................................................... 29 Correcting Entered Receipts When Batch Group is Still Open .......................................................................... 34 Correcting Entered Receipts When Batch Group Was Closed Early ................................................................ 35 Correcting Entered Receipts When There are Multiple Batch Groups .............................................................. 37 If A Batch Group Is Created After Corrections Started ...................................................................................... 42 CWR Report Reference ............................................................................................................................... 45 Revision Date: 3/8/2016 2 County Wide Receipting (CWR) Training – Dallas County System Basics Sign Into - Class If desktop didn’t create a short cut for you can find CLASS two ways… Long: START -> All Programs -> CLASS For Windows -> 7.01 (Release) -> Central Login Or you could use the search function (1) and Type Central Login (2). 3 1 When Central login is displayed (3) use the right click menu an Pin to Task bar or create a shortcut on your desktop. . Note: Values entered on the login screen will be remembered from login to login. ALWAYS make sure you are in the right database. 2 Class for Windows Login screen 1. For Production Choose: CLASPROD Database: Other database options are for testing and training. 2. Enter your User Code 3. Then enter your Password 4. Click Ok WARNING: if you login more than 10 times unsuccessfully you will have to call the Service Desk and have the database user account unlocked. Revision Date: 3/8/2016 3 County Wide Receipting (CWR) Training – Dallas County 5. In the Confirm Terminal window select a Terminal from the Terminal drop-down menu. Often you will be presented a “Confirm Terminal” screen throughout the system. The location represents your Department and the terminal represents a Deposit Source. If you select a Terminal and/or a Location that you are not authorized to use you will get and error message. If you uncheck the Confirm Terminal during login you won’t see this screen as much. This is recommended if you always use the same location and terminal. 6. Click OK once the Location and Terminal have been selected. 7. On the Batch Login Confirmation window do not change the default selection. The system knows if you are the first person in a new batch or joining one started previously. Most commonly will be the setting “Add transactions to the … single cash summary sheet batch group on this terminal” 8. Click OK Always Select OK. System default is always best unless you have been directed differently by the Auditor’s office Revision Date: 3/8/2016 4 County Wide Receipting (CWR) Training – Dallas County Central Login Window – Dash board The central login window acts as a dashboard giving you access to all the different modules you are authorized to use and place to go to change users (change login), terminal (Change Terminal) and passwords (Change Password). This window should be open at initial logon but can always be reached through the START menu. See sign-in procedures at the start of this training guide. Note: The number of icons that you see in the window could vary because the icons given will be based on your responsibilities and rights to the system. Point of Sale is the module where receipts are created. Class works much like the POS computers at your local restaurant and grocery stores except these are tailored specifically for County business. Report Printing is the module where reports including the Deposit Warrant are generated. There is another document that covers reports detail. All County reports start with DC## and these have been tested other reports may not be accurate. Revision Date: 3/8/2016 5 County Wide Receipting (CWR) Training – Dallas County What is on a CLASS receipt? In our world a receipt is what we give someone when they give us money. In CLASS a receipt is called a transaction and it consists of many pieces of information. We can collect so much more about the business being conducted and it is available for future reference on-line. Lets break some of this down. Items define the business being conducted. Items consist of a number, name, amount, accounting, quantity, distributions and related information. They can be very complex. The good news is that some of this information can be requested at POS but most is pre-configured and will automatically be assigned. Items and their placement were defined with your department’s input to make your job easier and it is your department’s responsibility to explain the business purposes of these items to you. Payments must be created that equal the item totals. Payments may consist of the Payer, tender type and instrument number (non-cash). There are running totals and Due amounts to help you determine where you are in creating your transaction. You cannot accept two forms of payment on a single transaction. You must create two separate transactions. It would be best to adopt dialog such as this to help you organize your entry so it flows properly. Keep this in mind when we discuss the POS screen. Suggested Dialog: What can I do for you today? (Enter Items) Your total is…. (Review Amount Due) How would you like to pay for this? (Enter Payments) Revision Date: 3/8/2016 6 County Wide Receipting (CWR) Training – Dallas County Point of Sale (POS) Window Features Learn your POS features: The location of the buttons will help you understand their intended function although they may vary from department to department. Some quick tips are included here but most features are explained further later. User-Defined Department Buttons – First use the buttons located in this section to create Items that represent the business that money is collected for. o If an amount is requested always include the decimal point(.) o Quantity defaults to 1 but if you enter/select a number before selecting an item you will change the quantity. For items that ask questions avoid using quantity unless all the answers to the questions are the same. o When an Item is completed it will appear in the Item/Receipt Window. Notice that the Total and Due amounts will increase. Scroll to see detail and this window will show status of the transaction in the background. Payment Types – The various methods allowed for payment on the transaction. NOTE: Dallas County only allows one form of payment per transaction. Function Keys –– Function Keys are the various features that can be performed during/ against transaction or receipt. Void (during transaction) Print (After Transaction) & Cancel (Both) Search Features – These are the different ways you search for current and past transactions System Functions - Will allow you to move to different modules for report printing, etc. But most used is the File button supervisor functions for close out are here. You can also log out and change passwords here. Warnings & Messages – This area will display information on what is needed to complete a transaction or give you warnings if you are trying to perform a transaction that is not allowed. Keep an eye on the information displayed in this area, especially if you are having problems completing a transaction. Status Bar/ Information Bar: The first section will display messages depending on what you are doing. The next portion of the Status Bar tells you what database you are in, user information, terminal and department that is currently active. Function Keys Revision Date: 3/8/2016 7 County Wide Receipting (CWR) Training – Dallas County These functions are explained in further detail later in this document. Print Receipt: If transactions do not automatically print, you will have to press the Print button to send the active transaction to the printer. Void Payment: You can void a payment prior to completing a receipt. Most common reason for issuing a void is when you forget the decimal when keying the amount resulting in the wrong payment amount. You will notice that the fonts change in the Payment Window when you are voiding a payment. Use your mouse to click the payment you want to void and you will see the status for that payment change to “V” and the amount to $0.00 once completed. It is better to void the payment and add a new payment than it is to create a second payment for the difference. There are certain reports that will duplicate when payments are split. Void Item: Similar to the void payment the void item lets you void out a specific item on the transaction prior to completion. Always click the name of the item you want to void. Again miss keyed amounts would be the most common reason. Cancel Transaction: Once you select a POS item you have started a receipt transaction. Cashiers can use this button to cancel a transaction prior to payment. Supervisors can use this button to cancel a transaction after successful completion. ALWAYS provide a cancellation reason that is understandable or place the transaction on hold and use for the next customer. Cancellations performed after payment is received require documenting the Receipt of Record (ROR). The format should be something like the following: ROR (Receipt of Record Abbreviation): Receipt Number REASON: Enter valid reason Examples ROR: 342234 REASON: Duplicate entry ROR: 342234 REASON: Wrong pay type ROR: n/a REASON: Same day Refund System Functions File – Will allow you to the close and reset functions. This button lists features such as Cash Summary and Reset which are Supervisor closeout functions. TIP: If you need to leave your workstation unattended, want to protect your session and save time in getting back into Point of Sale use the Logout function under this button. It will prevent someone else from linking you to receipts that they created but will save you time when you log back in because POS is up in the background. Modules: Lets you open other modules without leaving the POS screen. Most common module to have open with POS is the reporting module. Revision Date: 3/8/2016 8 County Wide Receipting (CWR) Training – Dallas County Other Functions Paid – The amount paid on the transaction. Due – Total amount due for the services and/or products received. Price Override Button: This is on the payment side of the screen but it allows a supervisor to override the fixed price on a PLU item. No Sale Button: This button should only be available on terminals that use cashier drawers. It allows the drawer to be opened without receipting activity. Due: This displays the current amount due after payments have been applied once this amount reaches zero the transaction is complete and can only be cancelled by a supervisor. Numeric keypad. You can use the numeric keypad with your mouse if you want or the keypad on your keyboard. The most common reason to use a keypad would be to identify a quantity prior to selecting a PLU item that supports Quantity. Entering Values Currency Amounts: This system is very sensitive to the entry of the decimal when entering currency amounts. Always use the decimal when you are entering currency amounts. You can drop the two zeros for whole dollar amounts, but you must enter the decimal after dollar amounts or otherwise the amount will become cents. For example, if you want the amount to be 50 cents then just type “50” or if you want the amount to be $50, then type “50.” Dates: You can enter a date in any format you wish mm/dd/yy, dd-mon-yy, etc. It will accept two and four character years and if you leave off the year it will assume the current year. Case Sensitivity: Point of Sale data fields are not case sensitive. Use capitalization as you would for normal written documents. NOTE: These statements may not apply to reports. Searching for Transactions The Search buttons on the original terminal can be used to find a transaction after payment has been received. Revision Date: 3/8/2016 9 County Wide Receipting (CWR) Training – Dallas County Recall Reset Transactions – Past sessions Using the Recall Reset Transaction button you can call up any transaction completed within a reset batch, but you can ONLY reprint a receipt or view the transaction details when a reset transaction has been brought back to the POS window – no other functions are enabled, and you will not be able to edit or cancel any reset transactions. To Recall a Reset Transaction When the Recall Reset Transactions key is pressed without a transaction on the screen, the Recall Reset Transaction window is displayed. At any time between transactions, press the Recall Reset Transactions key. The Recall Reset Transaction window appears, containing a list of reset transactions, which are sorted first by reset number and then by transaction number. 1. The current location, terminal and user selected in the Location, Terminal, and User fields, you can also select a different location, terminal or user related to the transaction you wish to recall. NOTE: If you do not have the Recall Any Transactions On Locations Not Assigned To User security permission, you will not be able to select locations in the Location dropdown field without an override unless they are already selected on the Locations tab of the Maintain User Information window. 2. Leave the From and To dates as their default which is the last reset date, or enter different dates related to the transaction you wish to recall. The date range entered must not span more than 31 days. 3. If you are searching to recall a transaction where the total value of the transaction (including taxes) is in a certain range, enter that range in the Amount and To fields. 4. If you know the number of the check that was used to pay for the transaction you wish to recall, enter that number in the Check no field. Revision Date: 3/8/2016 10 County Wide Receipting (CWR) Training – Dallas County 5. If you are searching to recall a transaction where there is a prompt answer, enter it in the Prompt answer field. NOTE: Entering a date in the prompt answer field does not guarantee a record set being returned, as there is no date formatting done on the prompt answer entered. TIP: You can use the percent (%) symbol as a wild card in the Prompt answer field. For example, if you enter "%12345%", the system will search for any prompt answer that has “12345” in it, whether it is at the beginning, end or middle of the prompt answer. 6. If you wish to search by a POS item, check the Search by POS item check box. 7. Leave the POS Item field set to the default (all), or click the ellipse button […] in the POS Item field if you wish to bring up the Search for POS item window and select a POS item. If you choose a POS Item and subsequently wish to return to the default (all), click the Clear item button. 8. If you are searching to recall a POS item where there is a prompt answer, enter it in the Prompt answer field (you can use the percent symbol as a wild card in this Prompt answer field as well). 9. If you are searching to recall a transaction containing an item whose net extended amount is in a certain range, (the amount is quantity * price, plus applicable taxes,) enter that range in the Item amount and To fields. 10. Click the Search button to find POS transactions that are reset, have a creation date that falls within the date range, and match the location, terminal, user and other criteria entered. The POS transactions that meet your criteria are displayed in the left hand side list box. 11. Highlight a transaction to view the customer name (if available), transaction details, and payment details in the right hand side list boxes, and then choose OK to recall the transaction. The transaction is recalled to the Point of Sale window, and you are now able to view the transaction details and reprint a receipt. NOTE: Each time a duplicate receipt is printed for the last transaction, the receipt hard copy is stamped with a message stating that it is a duplicate, and if the ‘receipt number’ option is selected for the receipt, the transaction counter associated with it. To Reprint a Transaction Once transaction is displayed in the POS window it can be printed or reprinted by clicking the Print button. HINT: Use reports for historical research. Online searching cannot exceed 31 days. If you are searching for specific prompt values use the preview find feature (binoculars). Revision Date: 3/8/2016 11 County Wide Receipting (CWR) Training – Dallas County Transaction Search – Know the Transaction Number The Transaction Search key is used to recall a POS transaction by searching for the transaction using the transaction ID which is printed on the receipt. A transaction that has been recalled using the transaction search functionality may be processed in the same way as any other recalled transaction. To search for a transaction 1. Press the Transaction Search button. 2. Enter the POS transaction ID. 3. Press the OK button. If the transaction ID is valid, and is not a cancelled, ‘payout’, ‘no sale’, ‘transfer out’, ‘transfer in’, ‘batch payment entry’, or a POS Secure transaction that has been synchronized to the Class database, the POS transaction will be returned to the Point of Sale window. The transaction can now be processed normally Hold/Recall Button – Current sessions Transactions can be placed ‘on hold’ at any time with the Hold/Recall button. Using this button places the current transaction on hold, clears the screen and prepares the system for a new transaction to be entered. Transactions that have been placed on hold can be recalled at any time as long as no other sale is in progress. You can call up any previous transaction at the current terminal since the last reset and change or cancel it. You can void or modify any line in the transaction, cancel it entirely or reprint a receipt. NOTE: If an error occurs creating the accounting postings in Point of Sale, the transaction is in an unposted state (not held). Un-posted transactions can be retrieved via the Recall Transaction window, same as held transactions. (Hold and Recall share the same key mapping.) Revision Date: 3/8/2016 12 County Wide Receipting (CWR) Training – Dallas County To hold a transaction When the Hold/Recall button is pressed with an incomplete transaction on screen that transaction is placed on hold. 1. At any time during the sale, press the Hold/Recall button. 2. Pressing the Hold/Recall key will display the Transaction held reason window. In the Description field enter a brief reason (80 characters or less) for holding the transaction, and then click OK. A message is displayed in the bottom left hand corner of the transaction window, stating the transaction is on hold. If your terminal is set to automatically print. The receipt will print “Transaction on Hold.” To Recall A Transaction When the Hold/Recall key is pressed without a transaction on the screen the Recall Transaction window is displayed. 1. At any time between transactions, press the Hold/Recall button. The Recall Transaction window appears, containing a list of transactions. 2. Leave the current terminal and user selected in the Location, Terminal, and User fields, or select a different location, terminal or user related to the transaction you wish to recall. Select <All> from either dropdown list to display all locations, terminals or users in the system. 3. Leave the Held radio button selected to display only held transactions, select the Completed radio button to display completed or held transactions, select the Un-posted radio button to display only un-posted transactions, or select the Incomplete radio button to display only incomplete transactions. Revision Date: 3/8/2016 13 County Wide Receipting (CWR) Training – Dallas County 4. Highlight the transaction you wish to recall and then choose OK. The transaction can now be processed normally. NOTE: Any transaction(s) on HOLD must be completed before a Day End “RESET” can be performed. Complete or Cancel an Un-posted Transactions Occasionally, because of a network problem or a PC crash, POS will post transactions to the POS tables but fail to post them to the Class accounting tables. To make it possible for system administrators to find and correct these transactions, the Recall Transaction window allows you to find all un-posted transactions at once and select them individually to recall for cancellation or completion. No assumption is made as to whether the transaction should be cancelled or completed since Class does not know if the money was collected or the service delivered. 1. At any time between transactions, press the Hold/Recall button. The Recall Transaction window appears. 2. Leave the current terminal and user selected in the Location, Terminal, and User fields, or select a different location, terminal or user related to the transaction you wish to recall. Select <All> from either dropdown list to display all locations, terminals or users in the system. 3. Select the Un-posted radio button. Un-posted and incomplete transactions are displayed in the box below. 4. Highlight the transaction you wish to recall and then choose OK. 5. A: Select a tender key to complete the posting. If the Date to post un-posted POS transactions system option is set to ‘Ask’, a message box appears giving you a choice between posting the transaction at the original terminal, user and time or the current terminal, user and time. Choose Yes to post to original terminal, user and time. Choose No to post to current terminal, user and time. Choose Cancel to close this message box without posting the transaction and the recall of the un-posted transaction will be complete ready for a new POS transaction. 6. B: Press the Cancel key to cancel the un-posted transaction. The system changes the status of the transaction from completed to cancelled. To Modify Or Cancel A Recalled Transaction 1. Press the Hold/Recall key. The Recall Transaction window appears. 2. The selection in the Terminal field defaults to the currently logged in terminal. If this is not the terminal at which the relevant transaction was made, select that terminal from the dropdown list. 3. The selection in the User field defaults to the currently logged in user at the selected terminal. The dropdown list includes all users who have transactions at the selected terminal since the last reset of that terminal. Revision Date: 3/8/2016 14 County Wide Receipting (CWR) Training – Dallas County 4. To modify a transaction on hold, leave the Held option selected. To modify a completed transaction, click the Completed option button. To complete or cancel an un-posted transaction, click the Un-posted radio button Transactions are listed from most recent to oldest for the selected terminal and user since the last reset (or for today’s date only if doing Date Based Resets). Number, date/time and amount are displayed. 5. Highlight the transaction you wish to modify, void or cancel, and then click the OK button. The transaction information is returned to the Point of Sale main window. 6. Void any item in the transaction as usual, or cancel the transaction as usual. You can also void or add payments as usual. 7. To complete the recalled transaction, do one of the following: Cancel the transaction. Void all items and payments. Return the balance to zero. At this point this message will be displayed: “Transaction Completed – OK”. If you wish to make further modifications, the transaction will need to be recalled and completed again. With the balance at zero, press the Hold/Recall key. If the Hold/Recall key is pressed with the balance not at zero, the following message will be displayed “The balance must be Zero to complete this transaction – OK”. NOTE: A completed transaction which includes a gift card that has been used cannot be cancelled or voided if doing so would reduce its value to less than zero. If the gift card has not been used, then the transaction can be cancelled or voided, and the value of the gift card is reduced by the amount against the gift card in this transaction. If a completed transaction is recalled and cancelled or voided, then any amount originally charged to a gift card payment type is restored to the gift card, i.e. its value is increased by that amount. This applies whether the gift card payment type allows refunds or not and regardless of the refund type (canceling or voiding a transaction is not considered a refund in this context). Use F1 for additional Help CLASS has a lot of documentation and how to step available when you click F1 on the screen you have questions about. Revision Date: 3/8/2016 15 County Wide Receipting (CWR) Training – Dallas County Voiding An Item In A Transaction If an item has been entered into a transaction in error that item can be removed by pressing the Void Item button on the Point of Sale window. For example, if item 1 and 2 were entered in the transaction, pressing the Void Item key will move the highlight bar to the last item in the transaction. The Esc key will allow you to exit the void function without voiding an item. For more information, see Esc Key. To Void An Item 1. Press the Void Item key. A highlight bar appears over the last item in the transaction. Pressing the Void Item key again will move the highlight bar to the previous item in the transaction. Continue pressing the Void Item key until the item you want to void is selected by the highlight bar. 2. Press the Enter key. 3. The item will be removed from the transaction and the total and all applicable taxes will be reduced. A “V” will appear in the Status column, indicating this item has been Voided. Revision Date: 3/8/2016 16 County Wide Receipting (CWR) Training – Dallas County Voiding A Payment On A Transaction If a payment has been entered into a transaction in error, that payment can be removed by pressing the Void Payment button on the Point of Sale window. For example, if check were entered as the tender method, pressing the Void Payment button will move the highlight bar to the last tender method selected. Pressing the Void Payment button again will move the highlight to another tender method, if more than one was used. To Void A Payment 1. Press the Void Payment button. A highlight bar appears over the last item in the transaction. Pressing the Void Payment button again will move the highlight bar to the previous item in the transaction. Continue pressing the Void Item button until the desired item is covered by the highlight bar. 2. Press the Enter key. The payment will be removed from the transaction. A “V” will appear in the Status column, indicating this payment has been voided. Price Override – Change the price on a fixed priced item The Price Override button can usually be found in the same area as the payment types. Not everyone will have this feature. The most common use for price override is when a customer wants to pay with two tenders. We call this Split tender. 1. Complete the item that needs a price override. It should be displayed in the item window. 2. Click Price Override button. Notice how the items change in size. 3. Click the Item name for the price that needs to change. 4. Enter the new price in the pop up provided and click ok. Note: If the quantity is > 1 this new price will apply to each item. Split Tender example: Person has $20 in cash and $15 will go on a credit card. Use the price override to reduce the $25.00 to $20.00 and Void the $10.00 Photo fee complete the cash transaction. On the Credit card transaction you will use a “Split Tender” item for $5.00 and reference the first receipt. You would also add photo fee for $10.00. Complete the transaction using the Credit Card pay type. Revision Date: 3/8/2016 17 County Wide Receipting (CWR) Training – Dallas County Canceling a Transaction The Cancel Transaction button ends the current transaction. The canceled transaction will not be included in the day’s sales. If payment has been assigned a Supervisor will have to perform the cancellation and the transaction will be reversed. 1. Press the Cancel Transaction button. 2. Enter the reason for canceling the transaction (up to 80 characters) on the Transaction Cancellation Reason window and then click OK. Transactions that already have payments are considered official and cannot be cancelled without first identifying the transaction representing the funds collected. ROR (Receipt of Record Abbreviation): Receipt Number REASON: Enter valid reason Examples ROR: 342234 REASON: Duplicate entry ROR: 342234 REASON: Wrong pay type ROR: n/a REASON: Same day Refund If no payment has been collected you may use a short description. Just be professional this is information is available to anyone. 3. Once the transaction is canceled you will see the cancellation in the Receipt window. NOTE: The transaction is cancelled and a message will appear in the bottom left hand corner of the screen ‘Transaction number X cancelled’. The transaction will remain on the screen even after being canceled until you start processing the next one. Revision Date: 3/8/2016 18 County Wide Receipting (CWR) Training – Dallas County CLASS Closeout Step by Step The following is step by step detail of a closeout for cashiers and the supervisor roles. If your department cannot dedicate a period of time or go to paper receipts during the close out procedures please bring this to the Auditor’s Office attention so they can work with you on an alternative closeout process using the Quick Close Method. Step 1: Stop issuing receipts or switch to manual receipts. Make sure you check for un-posted or incomplete transactions and resolve (covered earlier). Step 2: Cashier Closeout – Count and document till The cashier follows the department’s procedures for totaling their till for the closeout. The ClassCloseout.xls document has been provided to allow you to calculate your totals and keep and electronic record of the totals. 1. The cashier counts the till and uses ClassCloseout.xls (Overview & Check List TABS) to enter cash denominations and check amounts. 2. Print ClassCloseOut.xls overview and sign the document 3. Give the document to the Supervisor. Revision Date: 3/8/2016 19 County Wide Receipting (CWR) Training – Dallas County Step 3: Cash Summary Closeout (Balancing & End Receipting Session) 1. Click File button. 2. Select Cash Summary 3. On the Cash Summary Sheet Confirmation window, click OK button or press ENTER after you verify your location information. 4. On the Select Cash Summary Sheet window, click all the check boxes for the Batch Group (s) being closed out. Each line represents a 98 deposit aka CSS Batch whether you take money that day or not. All lines should be checked by default. Batch group number assigned to receipting session CSS Batch No number assigned to each 98 Deposit 5. Click OK or press Enter on the keyboard once you have made your selections. Revision Date: 3/8/2016 20 County Wide Receipting (CWR) Training – Dallas County There will be one window opened and each CSS Batch will be on a different tab. Enter on hand totals. Note: Each tab gives you the pay type, the batch group and the CSS Batch No. Click each tab even if you do not take in money that day to verify that no receipts were entered accidently for that day. If more than one batch group is present work one group at a time. Differences If using the ClassClosout.xls Overview enter the totals on the appropriate window After entering the totals, click away from the amount entered and the Difference – over/(short) will show if you are in balance with the system. Verify Difference - Over/Short amount in the lower right hand corner. If your total is at zero, then your batch was successfully balanced. If you are not balanced STOP, See CLASS Corrective Measures Section If you closed too soon STOP, See CLASS Corrective Measures section. Click the next tab you will be asked if you wish to save your information click Yes. After you have reviewed and/or updated the totals on each tab you will want to close the session to new receipts. This is done when you click Close Batch Group bottom right hand corner. Buttons you should NEVER use on this screen Close Batch and Print… 6. Leave the Cash Summary Sheet, click the Red X in the top right hand corner of the window to close all tabs. Or close each tab individually using Close Tab button. There is no harm in leaving the Cash Summary Sheet. It will remain as is until you perform Step 3: Reset. Revision Date: 3/8/2016 21 Close all tabs County Wide Receipting (CWR) Training – Dallas County Step 4: Receipting can begin Step 5: Reset (Finalize) The Reset function does not have to occur immediately after the Cash Summary Close Process. Some departments opt to have a second supervisor perform the reset. This allows the second supervisor the opportunity to review reports and other documentation with one final opportunity to correct via cancellation. 7. At the POS window, click File button. 8. Then select Reset function. 9. Check closed batches that have been verified. Checking any batch in a batch group will cause all the related batches to be selected. 10. Verify Over/Short is what is expected on the Reset window. 11. Click Reset button. 12. If the batch reset was successful, you will receive the message “The reset was completed successfully.” NOTE: If you have any pending transactions. Those with a status of incomplete, held or unposted you must either complete them or cancel them. Use the hold/recall search function to review those transactions. Revision Date: 3/8/2016 22 County Wide Receipting (CWR) Training – Dallas County Step 6: Print 98 form 1. Click Modules button. Or you can access the Report Printing module directly from Central Login. 2. Select Report Printing. 3. In the left column of the window select POS Sales and on the right side of the window Select Reprint Cash Summary Sheet 4. Click Open button. 5. From the Reprint Cash Summary Sheet window, use the drop down boxes to choose your department’s Location and Terminal. 6. Check Select Using check box. 7. Then select Reset button. 8. You should see the Resets completed that day. Select the correct reset batch by clicking the Select checkbox. 9. Click the Preview button to see the report or Print/Export to print the report. Revision Date: 3/8/2016 23 County Wide Receipting (CWR) Training – Dallas County 10. On the Select a Report window choose DC98 Deposit Warrant when printing this will print 3 copies (Reprint will print 1 copy, preview prints the same for both reports.) 11. Then click the Select button at the bottom of the window. 12. On the Enter Parameter Values window leave Discrete value as ALL. 13. Click OK button. 14. You will get the following DC98 Deposit Warrant Report. Print the report. The two totals should be the same. 15. Get all the appropriate signatures on the document. You can make copies you need 3 total. 16. Follow your department’s procedures for getting the signed report and your deposit to the Treasurer’s Office. Revision Date: 3/8/2016 24 County Wide Receipting (CWR) Training – Dallas County Quick Close Method (Special Options on Close out) NOTE: This close out method requires special security and should ONLY be used when the department must continue receipting while tills are being counted for closeout. 1. Before going through the Close-Out procedures. Close the POS window and then re-open the POS window to initiate a logon procedure from any computer for the terminal requiring the quick close. 2. At the Batch Login Confirmation window, the supervisor select “Create a new cash summary sheet batch group…” 3. Now, the tills can be pulled counted for the previous batch, while one or more cashiers continue taking payments. 4. From the POS window, click the File button. 5. Select the Cash Summary from the drop-down window. 6. On the Select Cash Summary Sheet, choose ONLY the closed batches. Notice how there are two batch groups. Revision Date: 3/8/2016 25 County Wide Receipting (CWR) Training – Dallas County 7. On the Cash Summary Sheet, review each of the batches. Verify the totals on the Drawer Balance Report Total line for each CSS Batch tab. If the totals do NOT match the count, STOP and go to CLASS Corrective Measures Follow Quick Close Solutions. 8. Click the Edit button. 9. On the Cash Summary Sheet, select NO as the answer the question Would you like to re-open this CSS batch? 10. On the Reason for Cash Summary Sheet Edit enter “Closeout” as the reason. 11. Click OK Revision Date: 3/8/2016 26 County Wide Receipting (CWR) Training – Dallas County 12. Enter the totals in the proper entry fields on Cash Summary Sheet tabs. 13. Click Save button after the changes on each tab. 14. Repeat this for each tab that received funds. 15. Click the Close button in the top right hand corner to close the batch. 16. Once all the batches are closed and balanced it is time to do the finalization step. DO NOT proceed to the Reset step with pending issues. 17. Reset step remains un-changed. Follow the steps for Resetting a Batch. CLASS Corrective Measures There are three basic reasons that cause you to be out of balance: 1. Recount of the tender shows that it was originally miscounted. 2. There is a problem with the entered receipts Wrong amount Wrong pay type Duplicate entry 3. Unidentifiable balance condition producing a true shortage or overage, which is usually related to making change. Correcting a Miscount You have re-counted an found an error in the funds on hand and they do match the system balances. You will need to correct the Cash Summary Sheet to reflect the actual on hand amount. 1. Navigate to the Cash Summary Sheet screen. Revision Date: 3/8/2016 27 County Wide Receipting (CWR) Training – Dallas County 2. On the Select Cash Summary Sheet select the batch with the issue. 3. Change the amount entered. 4. Navigate away from the total area 5. Verify all your Difference – over/(short) balances are $0.00 on each payment tab(s). 6. Verify all the other batches for the group. 7. Click the Close Group button to close all tabs of the batch. 8. Proceed to Reset. Batch with error is Closed it will look like this. 1. Click the Edit button at the bottom of the window. 2. On the Cash Summary Sheet window, answer NO to the question Would you like to re-open this CSS batch? Revision Date: 3/8/2016 28 County Wide Receipting (CWR) Training – Dallas County 3. On the Reason for Cash Summary Sheet Edit enter “Closeout” as the reason. “Closeout” entered on this screen keeps comments from displaying on the DC98 Deposit Warrant which is a legal document. You can use this trick anytime you are fixing clerical errors. 4. Click OK 5. Enter the totals in the proper entry fields on Cash Summary Sheet tabs. 6. Click Save 7. If you are in balance on all tabs continue to the Reset step. Problem with Entered Receipts If there is a problem with the receipts that were entered in the system, you will need a detailed listing of payments to review and look for issues. There are a couple of reports that can be used to review the payments taken. For departments that closeout each afternoon and no more business is conducted the simplest report to run is DC16 Payment Listing by Type report. Department that are dealing with multiple batch groups at closeout should run DC32 Receipt Recon by Group. DC32 requires an additional report parameter but it will give you totals by batch and pay type where DC16 only gives you totals by pay type. Running DC16/DC32 Reports from POS 1. Click Modules button. 2. Select Report Printing Module. NOTE: Report Printing module can be selected from Central Login as well Revision Date: 3/8/2016 29 County Wide Receipting (CWR) Training – Dallas County 3. In the left column of the window select POS Sales and on the right side of the window Select Reprint Cash Summary Sheet 4. Click Open button. Revision Date: 3/8/2016 30 County Wide Receipting (CWR) Training – Dallas County 5. On the Daily Cash Balance window do the following Select Detailed at the top of the window Select your Location Select your Terminal In the Date From and Date To enter the beginning and ending date, respectively for the receipting period. 6. Click Preview to see online version of the report OR Print to send the report straight to printer. 7. Select the report titled DC16 Payment Listing by type for simple closeouts DC32 Recon by Group for close outs with multiple batch groups. 8. Then click Select. Revision Date: 3/8/2016 31 County Wide Receipting (CWR) Training – Dallas County 9. On the DC16 Report leave Discrete Values to ALL. 10. On the DC32 Report, enter a Discrete Value for Group that represents your terminal. Use wildcard to save key strokes. This will ensure you get the proper results. 11. Click OK Revision Date: 3/8/2016 32 County Wide Receipting (CWR) Training – Dallas County DC16 provides a simple listing which will work fine for most departments. DC32 gives you the details by CSS batch number. Note: That the first 7 characters of the Terminal name and the Group are not exactly the same, they should be a request would need to be sent to IT to correct. Departments using DC32 must periodically review their item setups to make sure they are assigned to the proper terminal group. DC5 Item Setup report can help with this. Once you have the run the report, review the report against your payment documentation looking for incorrect transactions. Remember your looking for wrong amounts, duplicates and/or wrong tender type. Once the incorrect transactions have been identified, you can begin your corrective procedures based on where you are in the closeout process. Revision Date: 3/8/2016 33 County Wide Receipting (CWR) Training – Dallas County Correcting Entered Receipts When Batch Group is Still Open 1. ALWAYS create or identify the Receipt of Record that will represent the funds collected. 2. Print or note transaction number. 3. Click the Transaction Search button on the POS window and enter the transaction number for the transaction to be replaced. 4. Click OK. 5. Once the transaction is recalled, click the Cancel Transaction button. 6. Enter cancellation reason following Audit standard. ROR Receipt of Record Abbreviation: Receipt Number REASON: Enter valid reason ROR: 342234 REASON: Duplicate entry 7. Once the transactions have been corrected, start at the beginning of the Supervisor Closeout Process. If all the transactions were corrected, you should notice that the Cash Drawer Balance total now matches your on-hand amounts. 8. Now go through and complete the closeout process. Revision Date: 3/8/2016 34 County Wide Receipting (CWR) Training – Dallas County Correcting Entered Receipts When Batch Group Was Closed Early If there is a problem with the receipts that were entered in the system and you have closed the batch, then you will have to Re-Open the batch and perform the necessary cancellation(s) and/or re-create the correct transaction(s). NOTE: You must have the rights assigned to you to use the Re-Open feature. This process only works if no new receipt activity has occurred. The system will tell you if a new open batch has been created, in that case you will have to follow the Quick Close method described next. 1. Go to the Cash Summary Sheet. 2. Navigate to the proper Batch tab on the Cash Summary Sheet by clicking the tab with the proper pay type and batch group. 3. Click the Edit button at the bottom of the window. Revision Date: 3/8/2016 35 County Wide Receipting (CWR) Training – Dallas County 4. On the Cash Summary Sheet window, answer YES to the question Would you like to re-open this CSS batch? 5. On the Reason for Re-Open enter “Closeout” as the reason. 6. Click OK; this will change all batches to a Saved status. 7. Exit the Cash Summary Sheet tabs (All tabs). 9. Create the corrective transaction (If transaction is a duplicate transaction then, skip this step.) 10. Print or note transaction number. 11. Click the Transaction Search button on the POS window and enter the transaction number for the transaction to be replaced. 12. Click OK. 13. Once the transaction is recalled, click the Cancel Transaction button. 14. Enter cancellation reason following Audit standard. The receipt number represents the corrective transaction. ROR Receipt of Record Abbreviation: Receipt Number REASON: Enter valid reason ROR: 342234 REASON: Duplicate entry 8. Once the transactions have been corrected, start at the beginning of the Supervisor Closeout Process. If all the transactions were corrected, you should notice that the Cash Drawer Balance total now matches your on-hand amounts. 9. Now go through and complete the closeout process. Revision Date: 3/8/2016 36 County Wide Receipting (CWR) Training – Dallas County Correcting Entered Receipts When There are Multiple Batch Groups This process should be taken when there is a closed batch group that has an invalid transaction(s) and there is another batch group open. In the example below batch group 15098 is where corrections are needed and it is currently closed new transactions are being taken in batch group 15105. NOTE: CLASS only allows one batch group to be opened at once so to finish prior days deposit the current session must be temporarily closed. ALERT: This procedure will require receipting to be stopped until corrective measures are complete. Failure to do so will cause transactions to be added to a third group or into prior days business. 1. Click File button. 2. Select Cash Summary 3. On the Cash Summary Sheet Confirmation window, click OK button or press ENTER after you verify your location information. Revision Date: 3/8/2016 37 County Wide Receipting (CWR) Training – Dallas County 4. Select ALL batches 5. Navigate to an “Open” batch with money. 6. Click Close Batch Group button. 7. If you are prompted with a Difference -Over/Short message enter “closeout” as the reason. 8. Click OK. 9. Use the tabs across the top of the Cash Summary Sheet to navigate to the Closed Batch Group with the invalid transaction. 10. Click Edit button at the bottom of the window. 11. On the Cash Summary Sheet window, answer YES to the question Would you like to re-open this CSS batch? 12. Type Re-Open reason “Closeout” 13. Click OK, this will change all the batches to the status of Saved. Revision Date: 3/8/2016 38 County Wide Receipting (CWR) Training – Dallas County 14. Exit the Cash Summary Sheet tabs (All tabs). 15. Go back to the POS window and create the corrective transaction(s) (If transaction is a duplicate transaction then, skip this step.) 16. Print or note transaction number. 17. Click the Transaction Search button on the POS window and enter the transaction number for the transaction to be replaced. 18. Click OK. 19. Once the transaction is recalled, click the Cancel Transaction button. 20. Enter cancellation reason following Audit standard. The receipt number represents the corrective transaction. 15. Click the Cancel Transaction button. ROR Receipt of Record Abbreviation: Receipt Number REASON: Enter valid reason ROR: 342234 REASON: Duplicate entry 16. The batch group that you just added and/or cancelled transaction(s) is currently in Open or Saved status. 17. Select all the batches. 18. Click OK. Revision Date: 3/8/2016 39 County Wide Receipting (CWR) Training – Dallas County 19. Navigate to corrected batch group. Make sure that all tabs reflect the proper amount and that you are in balance. 20. Click the Close Batch Group button. 21. Click OK the confirmation of the Batch group and its balances have been closed. 22. Navigate to the current batch group tabs. Revision Date: 3/8/2016 40 County Wide Receipting (CWR) Training – Dallas County 23. Click the Edit button. 24. On the Cash Summary Sheet window, answer YES to the question Would you like to re-open this CSS batch? 25. On the Reason for Cash Summary Sheet Re-Open type “Closeout” in the Re-Open Reason. 26. Click OK, this will change all the batches to the status of Saved. 27. Exit the Cash Summary Sheet window, closing all tabs. 28. Normal receipting can be initiated. 29. Now you can Reset the corrected Batch Group. Revision Date: 3/8/2016 41 County Wide Receipting (CWR) Training – Dallas County If A Batch Group Is Created After Corrections Started If there is a new or open batch group then someone likely logged in while both batches were closed or issued a transaction while batches were closed. You will have to close the “New” batch before you can re-open the current batch. 1. Select ALL batches. 2. Verify or Edit the on hand amounts for each tab in the corrected batch group (15098). Remember to say NO when asked if you want to re-open the batch. 3. If there is an OPEN batch that means receipts were already taken so you will have to close out two sessions and combine on your next deposit. (Normal receipting can be started and Reset can occur for corrected batch group. 4. If there is a batch group with status “New” navigate to any CSS tab within the batch group and click Close Batch Group. This will prevent the situation in #3. Revision Date: 3/8/2016 42 County Wide Receipting (CWR) Training – Dallas County 5. Navigate to the temporarily closed batch group and Re-Open. 6. Click Edit button at the bottom of the window. 7. On the Cash Summary Sheet window, answer YES to the question Would you like to re-open this CSS batch? 8. On the Reason for Cash Summary Sheet Re-Open type “Closeout” in the Re-Open Reason. 9. Click OK, this will change all the batches to the status of Saved. Revision Date: 3/8/2016 43 County Wide Receipting (CWR) Training – Dallas County 10. Exit the Cash Summary Sheet window, closing all tabs. 11. Normal receipting can be initiated. 12. Now you can Reset the corrected Batch Group. 13. Exit the Cash Summary Sheet window by closing all tabs. 14. Normal receipting can be restarted. 15. Now RESET the corrected batch. 16. Go to Report Printing and print the DC 98 Deposit Warrant. Revision Date: 3/8/2016 44 County Wide Receipting (CWR) Training – Dallas County CWR Report Reference Use Go to get to detail directions quickly. (These reports are approved for Dallas County use) Bolded reports are most useful for Source departments. Report Title Section Base Report Accounting Reports Description DC10 Accounting by Month Accounting GL Report (Summary) DC11 Accounting by Receipt DC28 Accounting by Deposits Accounting Accounting GL Report (Detail) GL Report (Summary) Revenue Forecasting, Trend analysis, GL impact Accounting detail per receipt Deposit level accounting can replace DC98 Configuration Verification Reports DC1 Security Audit: User DC2 Security Audit: Roles DC3 Accounting Setup DC4 Accounting Setup Exceptions DC5 Item Setup DC30 Items w/Related Prompts DC26 Lookup List Parent Lookup List Listing DC29 Security Audit: Terminal POS Lists POS Lists Accounting Accounting POS Lists POS Lists POS Lists POS Lists POS Lists POS User Listing POS User Listing GL Chart of Accounts GL Chart of Accounts Item Listing Item Listing Lookup List Listing Parent Lookup List Listing POS User Listing Defines User to Roles Defines Roles to Functions Verify Fund Mapping Set up exceptions Item setup/Fee schedules Lists Items and related prompts Lists used for cashier buttons Shows lookup list of lookup lists Defines User to location/terminals Receipt Transaction Level Reports DC6 Receipts DC7 Receipts: Cancelled DC8 Receipts: Adjusted DC31 Item Sales Report DC16 Payment Listing POS Sales POS Sales POS Sales POS Sales Accounting DC32 Receipt Recon by Group Accounting DC22 Receipts Export POS Sales Journal Listing Journal Listing Journal Listing Group Item Sales Report Daily Cash Balance Report (Detail) Daily Cash Balance Report (Detail) POS Custom Prompt Transaction Report Receipt details Cancelled Transactions Receipts with price adjustments Statistics by item Reconcile Receipts/ Check Register. Totals by pay type DC16 + Grouping (Multi-tills, totals by CSS batch and pay type) Transaction/Item level details excel friendly format Department Deposit Management Reports Drawer Balance Report POS Sales Drawer Balance Report DC98 Deposit Warrant Deposit Management – Not Reset POS Sales Accounting DC13 CSS Deposit Status DC17 Deposit History Accounting System Reprint Cash Summary Sheet Deposit Management Report (Not Reset) Deposit Management Report Custom Reports DC21 Over Short Summary POS Sales DC15 Bank Deposit: CSS List DC19 Bank Distribution: Deposit System System Custom Reports Custom Reports DC27 Suspense Transactions System Custom Reports Cash Summary Over/Short Report On hand amounts – per Till/Cashier Totals only Deposit Warrant CSS sessions pending in Dept. Deposit reset but not at Bank Deposit events (Reset, Treasurer Receipted, Bank Deposit) Lists O/S at dept. closeout Bank Deposit Impact Reports Revision Date: 3/8/2016 Bank Deposit listings of CSS Bank account impact by Deposit Find source of suspense accounting 45