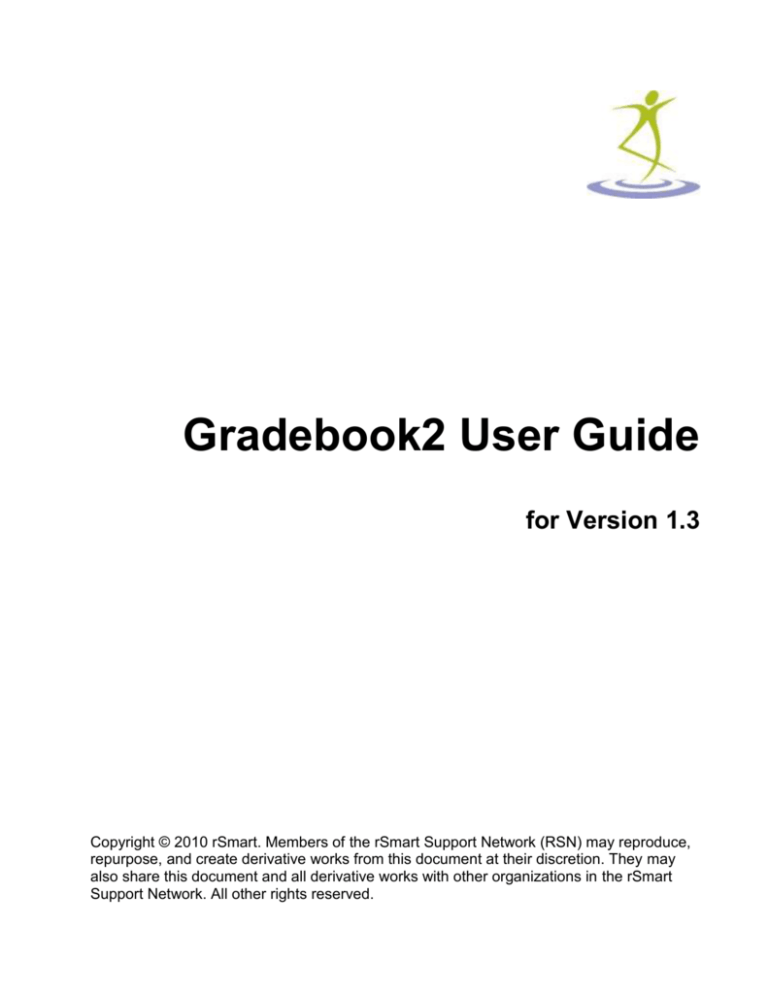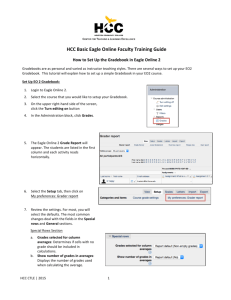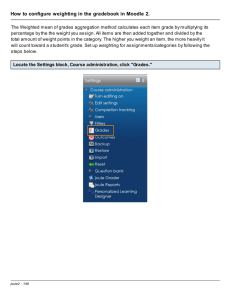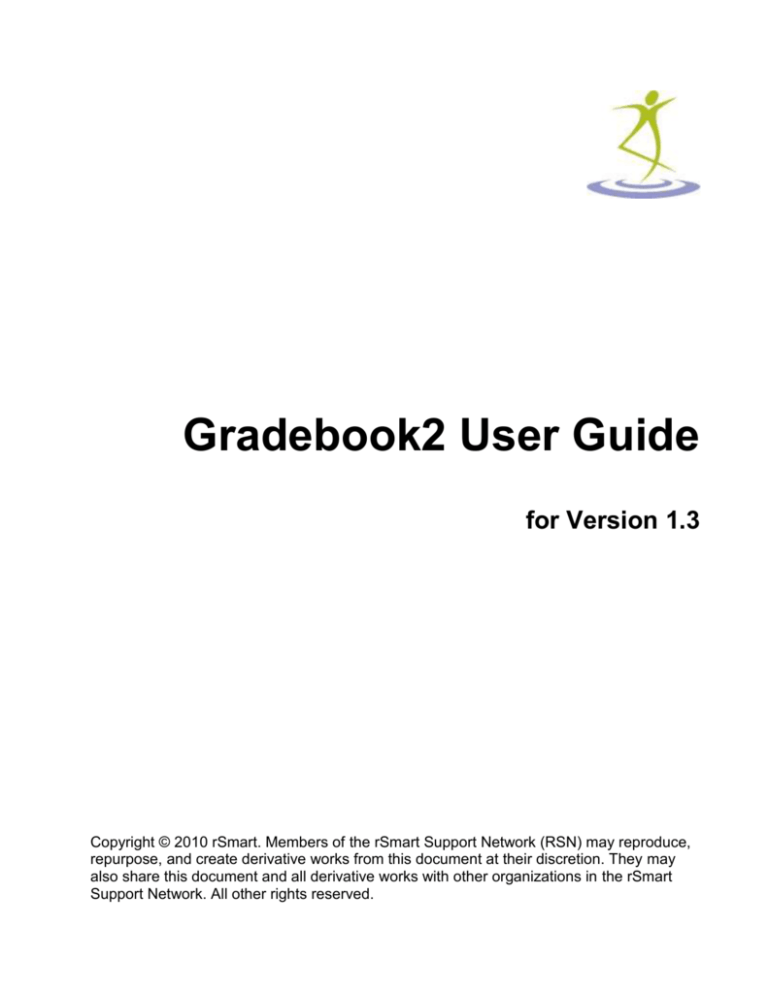
Gradebook2 User Guide
for Version 1.3
Copyright © 2010 rSmart. Members of the rSmart Support Network (RSN) may reproduce,
repurpose, and create derivative works from this document at their discretion. They may
also share this document and all derivative works with other organizations in the rSmart
Support Network. All other rights reserved.
Contents
Overview ....................................................................................................................... 2
Navigating the Gradebook2 User Interface .................................................................. 4
Working with the Gradebook Tab ................................................................................. 5
Working with the Spreadsheet Frame .......................................................................... 7
Configuring the Spreadsheet View .................................................................. 8
Creating a Gradebook ................................................................................................... 9
Setting up the Gradebook ............................................................................................. 9
Adding Gradebook Categories.................................................................................... 12
Changing a Category .................................................................................................. 14
Deleting a Category .................................................................................................... 15
Adding Gradebook Items ............................................................................................ 15
Changing Gradebook Items ........................................................................................ 18
Deleting Gradebook Items .......................................................................................... 19
Working with Items Created in Other Tools ................................................................ 19
Entering Grades and Comments ................................................................................ 21
Entering Grades and Comments in the Spreadsheet Frame ........................ 21
Entering Grades and Comments in Student Summary Frames .................... 23
Editing Grades and Comments ................................................................................... 25
Viewing Grades ........................................................................................................... 26
Viewing Grades in the Spreadsheet Frame ................................................... 26
Viewing Grades in a Student Summary Frame ............................................. 29
Viewing Course Grades to Date .................................................................... 30
Working with the Student View ...................................................................... 31
Overriding Auto-calculated Course Grades ................................................................ 32
Reverting Back to Auto-calculated Course Grades .................................................... 33
Viewing Gradebook History ........................................................................................ 33
Viewing Gradebook Statistics ..................................................................................... 35
Setting Grader Permissions ........................................................................................ 35
Changing Course Grade Format and Scale ............................................................... 36
Importing Grades in Gradebook2................................................................................ 37
Preparing Your File for Upload ...................................................................... 38
Uploading and Importing Grades ................................................................... 38
Exporting Grades ........................................................................................................ 41
Exporting Grades Only................................................................................... 41
Exporting Grades and Structure .................................................................... 42
Submitting Final Grades to a Student Information System (SIS) ............................... 43
Preparing the Gradebook for Final Grade Submission .................................. 43
Submitting Final Grades ................................................................................ 43
For Students: Viewing Grades .................................................................................... 44
2 Gradebook2 User Guide
rSmart
Overview
Gradebook2 is an alternative to the Gradebook tool that shares the features and functionality of
Gradebook, including the same integration with other tools in the CLE. Gradebook2, however,
provides a different, spreadsheet-style user interface and many additional features.
Like the Gradebook tool, Gradebook2 allows instructors to calculate, store, and distribute grade
information to students online. As an instructor using Gradebook2, you may do all of the
following:
Enter grades as points, percentages, or letter grades. Correlate letter grades to a 100percent scale.
Enter, view, edit, and release item grades and comments, as well as course grades, to
students.
Create categories that organize items in the gradebook.
Drop lowest-score items in a category.
Weight categories and items, as well as assign relative weights for items within
categories.
Work with grades for a specific section or group.
Auto-calculate course grades and override course grades as needed.
Create extra credit items that don’t negatively impact course grades, as well as enter
negative scores.
Excuse item grades from final grade calculation.
Quickly enter and edit multiple students’ scores for an item.
Quickly enter, edit, and manage all scores and comments for each student.
Quickly access a student view of Gradebook2 for each student.
View a variety of statistics—including mean, median, mode, and class rank.
Prevent scores and other information from being released to students. The student view
of Gradebook2 does not include any information for an item if you have not opted to
release scores for that item.
Export scores and grades in either .xls or .csv formats, as well as send grades to your
institution’s Student Information System (SIS).
Export your gradebook structure, so it can be re-used in another site.
Import scores for single or multiple items saved in .xls or .csv format.
Override default permissions for teaching assistants to specify unique permissions within
the gradebook.
Allow students to view grades and comments, due dates, total point values, and
statistics for items; weights of categories and items; and course grades to date.
Gradebook2 is integrated with other tools as follows.
Scores from the Tests and Quizzes tool are automatically sent to Gradebook2 if you
check the Grades Sent to Gradebook option in Tests and Quizzes.
If you use points for grading, you may send scores from the Assignment tool to
Gradebook2 in two ways:
rSmart
Gradebook2 User Guide 3
You may add the assignment to the gradebook by checking the Add Assignment to
Gradebook option.
You may associate the assignment with an existing item in the gradebook by
checking the Associate with existing Gradebook entry option and selecting the
appropriate item in Gradebook2. (Note: when an assignment is associated with an
item in the Gradebook2 tool, changing a score in Gradebook2 also changes that
score in the Assignments tool, and vice versa. For more information, see Working
with Gradebook Items Associated with Items in the Assignments Tool.)
Scores from the Forums tool are sent to the Gradebook2 tool if you associate a forum or
topic with an existing item in Gradebook2, by checking Post to Gradebook in the
Forums tool and selecting an existing item in Gradebook2.
Scores from the Discussion Forums tool are sent to Gradebook2 if you check the Send
to Gradebook option in the Discussion Forums grading screen.
Warning: If you used the Discussion Forums, Assignments, or Tests & Quizzes tool to create
an item and if you checked the option to add this item to the gradebook, then you must enter
scores via the Discussion Forums, Tests & Quizzes, or Assignments tool; you cannot enter
scores for this item via the Gradebook2 tool. For more information, see Working with Items
Created in Other Tools.
Navigating the Gradebook2 User Interface
Gradebook2 has an interface that is different from Gradebook and most other tools in the CLE.
In this interface, you access all functions and features from a single screen.
To access the Gradebook2 tool, click on Gradebook2 in the tools menu on the left side of your
screen. Once you have set up the tool and entered grades, you may see a screen similar to this
one:
4 Gradebook2 User Guide
rSmart
(Note: The screen above shows an instructor's view of Gradebook2. If you are a student, refer
to For Students: Viewing Grades.)
In Gradebook2, you enter and manage grade information in a variety of frames, most of which
you may expand or collapse. The CLE displays the Grade Items frame and the spreadsheet
frame by default. You may view three frames at one time.
By using dropdown menus in the toolbar, you may access frames for adding, viewing, and
managing content:
File lets you add new items and, depending upon how you’ve set up your gradebook,
new categories.
Edit lets you make changes to your gradebook settings, grade scale, and grader
permissions.
View gives you the option to see grading history or statistics.
Tools lets you export grades and grade structure, import grades, and submit final
grades to your institution’s Student Information System (SIS).
You may also access different frames by double-clicking and right-clicking on the gradebook
folder, category folders, and grade items, as well as on learner attributes with active links in
the spreadsheet frame.
Working with the Gradebook Tab
When you access Gradebook2, the CLE displays the Gradebook tab of the Grade Items
frame. In this tab, you may organize and manage the content of your gradebook.
To create your gradebook, follow the steps in Creating a Gradebook. Once you have created the
gradebook, the Gradebook tab may look similar to this:
rSmart
Gradebook2 User Guide 5
The tab’s format is similar to that of a computer directory, with a main gradebook folder that
contains all items, as well as subfolders for categories. In this tab, you may:
Expand and collapse the gradebook’s contents, as well as the contents of individual
categories, by clicking on the triangle next to a folder icon.
Add items to the spreadsheet frame by clicking the appropriate checkbox next to an
item or category (clicking the checkbox for a category adds all items in the category).
Drag and drop items to assign them to different categories.
Drag and drop items to re-order them.
View total possible points for each item and category, as well as cumulative possible
points for all items.
If you’ve set up the tool for weighted categories, view the weight, as a percentage of the
total grade, for each item and category, as well as the relative weight for each item
within a category.
Click on the gradebook folder icon to change the settings of the tool.
Click on an item name or category folder to edit or change settings.
See that values are not totaling 100 by the displayed color (red).
6 Gradebook2 User Guide
rSmart
See that an item has been released to students by its displayed color (blue).
See that an item has not been included in the course grade by its italics and displayed
color (gray).
See that an item is extra credit and is included in the grade by its displayed color
(green).
See how many dropped lowest-score items are allowed in a category by the number
displayed next to the category’s folder icon.
Working with the Spreadsheet Frame
The spreadsheet frame lets you enter, view, and manage grades and other content for all
students in a course site. This information is organized in a spreadsheet-style format:
Each student’s entries are in a particular row and each grade item, grade calculation, and
learner attribute is in a particular column. In this frame, you may:
Enter, change, or view a score for all items or students.
Add, change, or view a comment for each item score.
Change or view course grades, grade overrides, letter grades, and calculated grades for
any student.
View a variety of learner attributes—ID, display name, full name (last/first), email
address, and section—for any student.
Click on any learner attribute with an active link to access a Student Summary frame,
where you may enter, manage, and view scores, comments, and other information for
that student.
When entering a score, see that the score exceeds the allowed range for the item by the
red triangle the CLE displays in the cell.
rSmart
Gradebook2 User Guide 7
When entering a score, see that the score is within the allowed range for the item by the
green triangle the CLE displays in the cell.
See that a comment has been added for a score by the yellow triangle the CLE displays
in the cell.
Click on the header of any column for a dropdown menu that lets you sort entries in
ascending or descending order, add a new category or grade item, hide the column,
and—if the column is for a gradebook item--edit the setting of the item or delete the
item.
Filter information by student name or course section.
View student scores on multiple pages in the spreadsheet, as well as specify the number
of student scores the CLE displays on a single page.
Warning: You can use Gradebook2 to enter scores only if the item to be graded was created in
this tool. You cannot use Gradebook2 to enter scores for items created in the Discussion
Forums, Assignments, or Tests & Quizzes tool. You must enter grades in the tool that was used
to create the item being graded.
Configuring the Spreadsheet View
You may configure the spreadsheet frame in two ways:
Select the columns the CLE displays for student and grade information.
Select the columns the CLE displays for grade items.
To add student and grade information in the spreadsheet, follow these steps:
1. Access the Attributes & Grades tab in the Grade Items frame.
2. Under Learner Attributes and Grades, select the appropriate checkboxes. The CLE
displays the corresponding columns in the spreadsheet frame.
8 Gradebook2 User Guide
rSmart
Tip: Since you will probably not need to see information in the Grade Override column until
final grade submission, hide this column to provide more space for other columns.
To select gradebook items to be displayed in the spreadsheet frame, follow these steps:
1. Access the Gradebook tab in the Grade Items frame.
2. Select the appropriate checkboxes for the grade item(s) you want the CLE to display in
the spreadsheet frame. Clicking on a checkbox next to a category selects all the items in
that category.
The CLE displays the corresponding columns for the items in the spreadsheet.
Tip: You may hide a column by clicking on the arrow in the column header and selecting Hide
column from the menu that appears.
Creating a Gradebook
Creating a gradebook involves these basic steps:
1. Setting up the Gradebook.
2. Adding Gradebook Categories (if you are not including categories in your gradebook,
skip this step and proceed to step 3).
3. Adding Gradebook Items.
Setting up the Gradebook
Gradebook2 lets you customize your gradebook in several ways:
Specify whether grades in your gradebook are to be entered and displayed as points,
percentages, or letter grades.
Specify whether graded items may be released to students or prevent item-by-item
grades from being released.
Specify whether all graded items in a category may be released to students.
Specify whether statistics—such as mean, median, mode, and class rank—for both the
course and for specific items may be released to students.
Specify whether students may see their course grades.
If desired, create categories within your gradebook and assign items to them, as well as
weight the categories and the items they contain.
In Gradebook2, you customize your gradebook in the Set Up Gradebook frame. The CLE will
display this frame when you first access Gradebook2:
rSmart
Gradebook2 User Guide 9
After you finish the setup process and close the Set Up Gradebook frame, you may access it at
any time, in one of two ways:
Double-click on the gradebook folder icon.
From the Edit dropdown menu, select Gradebook Settings.
To set up your gradebook, follow these steps:
1. Enter a name for your gradebook in the Name field.
Note: By default, the file name for an exported gradebook will be the name of the course site.
2. In the Organize by dropdown menu, specify whether you want to use categories or not,
and whether you want to weight categories.
Select No categories if you do not want to organize gradebook items in categories.
Select Categories if you want to organize your items in categories but do not want
to assign a relative weight to the categories or to the items each category contains.
Select Weighted Categories if you want to assign a relative weight to each
category, as well as to the items each category contains.
3. In the Grade Using dropdown menu, specify how you would like grades to be entered
and displayed. You have three options:
Points. Enter scores in points for all items. When adding an item, you may specify
maximum possible points for that item. By default, the CLE will set this value at 100
points.
Percentages. Enter scores in percentages for all items. When adding an item, you
may specify maximum possible points for that item. By default, the CLE will set this
value at 100 points.
10 Gradebook2 User Guide
rSmart
Note: The score you may enter for an item will depend upon whether you set up your
gradebook for entering points or percentages. If your gradebook is set up for points, the score
cannot be greater than the maximum possible points for the item. You may enter a negative
score, but the value must also not exceed the maximum possible points for the item. If your
gradebook is set up for percentages, you must enter a score between “0” (zero) and “100.”
Letter Grades. You may enter letter grades between “A+” and “F,” as well as enter
“0” (zero).
Regardless of how you grade items, the CLE calculates a course grade by adding all item
scores and assigning a grade based on the default 0-100% grade scale. For instructions
on changing the default grade scale in Gradebook2, see Changing Course Grade Format
and Scale.
Note: Scores for items created in the Discussion Forums, Assignments, or Tests & Quizzes tool
must be entered as points in the tools in which they were created. If you set up your gradebook
for letter grades, the CLE will convert the points to letter grades. If you set up your gradebook
for percentages and the maximum possible points for an item created in one of these tools does
not equal 100, the CLE converts the points to the same 0-100 scale you would use for entering
percentages. For more information, see Working with Items Created in Other Tools.
4. Click on the checkbox for Scale extra credit if you want extra credit scores to be
calculated against the total possible value for the gradebook or a particular category,
instead of against all graded items.
5. Specify the information you want to make available to students.
Tip: Put your cursor over an option checkbox to see a description.
Course grades. Check this box to let students see a calculated grade to date for all
graded items. A student will see the grade that is displayed to graders in the Course
Grade column of the spreadsheet frame.
Released items. Check this box to allow gradebook items to be released to
students. By default, this box is checked.
Mean, median, mode, rank. Check any or all of these boxes to let students view
the appropriate statistics for their course grades.
Item statistics. Check this box to let students see the mean, median, mode, or
rank for individual released items.
Note: To release item scores and other information to students, you must first make the
appropriate selections in this section. Then, you must also choose to release scores when
creating or editing a category or item. For instructions on releasing scores for all items in a
category, see step 8 in Adding Gradebook Categories. For instructions on releasing scores for
an individual item, see step 9 in Adding Gradebook Items.
6. Click Save to save your work and remain in the Set Up Gradebook frame. Or, click
Save/Close to save your work and close the frame. To close the frame without saving
your work, click Close. When you close the frame, you will see the spreadsheet frame.
Note: You may change your gradebook settings at any time. If you have entered any scores in
the gradebook, however, you must delete those scores before changing grade type
(points/percentages/letter grades). If you attempt to make a change without deleting scores,
the CLE will display a warning message.
rSmart
Gradebook2 User Guide 11
Adding Gradebook Categories
Note: To add a category, you must set up your gradebook to include categories. See step 2 in
Setting up the Gradebook.
To add categories to your gradebook, follow these steps:
1. Access the New Category frame. You may access this frame in one of two ways:
Click on the File dropdown menu and select New Category.
In the Gradebook tab of the Grade Items frame, right-click on the gradebook
folder or any existing category or item and select Add new category from the
menu.
The CLE displays the New Category frame. The frame you see depends on how you set
up your gradebook, with additional settings if your gradebook is set up for weighted
categories.
12 Gradebook2 User Guide
rSmart
2. Enter a name for the category in the Name box. If your gradebook is set up for
unweighted categories, proceed to Step 4.
3. If your gradebook is set up for weighted categories, enter a relative weight for the
category, as a percentage of the total grade, in the % Grade box.
4. Optionally, specify the number of lowest-score items in the category that you want to
exclude from course grade calculations, by entering a number in the Drop lowest box.
The CLE will display this number next to the category folder icon in the Gradebook tab of
the Grade Items frame.
Note: If your gradebook is set up for weighted categories, you may only specify that the CLE
drop lowest-score items if you set up the category to contain items of equal weight, as
explained in step 7.
5. Check the Include in grade box to include all items in the category in course grade
calculations.
6. Check Extra credit if you want all items in the category to have no negative impact on
grade course calculations. If your gradebook is set up for unweighted categories,
proceed to Step 8.
7. If your gradebook is set up for weighted categories, check the Weight items equally
box if you want the CLE to give each item an equal weight. The CLE will ignore total
point values for the items and will divide the number of items in the category into 100 to
calculate the weight.
8. Check Release scores if you want to release all items in the category to students.
Note: If you check the Release scores setting for a category, you will override the release
settings you specify for individual items.
9. If your gradebook is set up for weighted categories, check Weight items by points if
you want the CLE to calculate the relative weight of each item in the category according
rSmart
Gradebook2 User Guide 13
to the total point value you assign to each item, as explained in step 5 of Adding
Gradebook Items.
Note: If your gradebook is set up for weighted categories, and you plan to assign a relative
weight for each item in the category, do NOT check Weight items equally or Weight items
by points.
10. Click Add to add the category and remain in the New Category frame. Or, click
Add/Close to add the category and close the frame. To close the frame without adding
a category, click Close. When you close the frame, you’ll see the spreadsheet frame.
As you add categories, the CLE displays them in the Gradebook tab of the Grade Items
frame.
If you have set up your gradebook for unweighted categories, the CLE displays the combined
total point value for all items in each category in the Points column. Until you add items to a
category, this number will be “0.”
If you have set up your gradebook for weighted categories, the CLE will display the following
information:
In the % Category column, the CLE will display each category’s weight. The CLE will
also display the total of all weighted categories, as a percentage of the course grade.
The number is displayed in red until the total equals 100 percent.
In the % Grade column, the CLE displays the combined relative weights for items in
each category. Until you add items to a category, this number will be “0.” The number
is displayed in red until the total equals 100 percent.
Changing a Category
To change gradebook categories, first access the Gradebook tab of the Grade Items frame.
You may then change categories in several ways:
You may change the order of categories in the gradebook simply by dragging and
dropping the appropriate categories.
You may make a variety of changes by accessing the Edit Category frame for a
category.
To edit a category using the Edit Category frame, follow these steps:
1. Find the category you want to edit. Access the Edit Category frame for the category in
one of two ways:
Double-click on the category.
Right-click on the category and select Edit this category from the menu.
2. Make all appropriate changes, as explained in steps 2-10 in Adding Gradebook
Categories. Note: as with the New Category frame, what you see in the Edit Category
frame will depend on whether or not you have set up your gradebook for weighted
categories.
3. Once you have made your changes, do one of the following:
Click Save if you want to save your changes and remain in the Edit Item frame to
make more changes. Once you begin entering information, the frame’s buttons will
no longer be grayed out.
Click Save/Close to save your changes and close the Edit Item frame.
14 Gradebook2 User Guide
rSmart
To close the frame without saving your changes, click Close. When you close the frame, you’ll
see the spreadsheet frame.
Deleting a Category
Warning: When you delete a category, the CLE removes it from the gradebook, along with ALL
the items it contained, and does not include those items in course grade calculations. If any of
the items were already released to students, the students will no longer be able to view those
items.
To delete a gradebook category, you must access the Delete Item frame for that category. In
the Gradebook tab of the Grade Items frame, you may access this frame in several different
ways:
Right click on the category and select Delete this category from the menu.
Access the Edit Category frame. To do so, double-click on the category, or right-click
on the category and select Edit this category from the menu. In this frame, click the
Delete button.
By default, when you access the Delete Item frame, the CLE displays a warning message about
what will happen if you delete an item.
To delete the category, click Delete. If you do not want to delete the category, click Close. In
either case, you will see the spreadsheet frame again.
Adding Gradebook Items
Note: If your gradebook is set up for categories, you should add categories before you add
items. If you add an item before adding any categories, the CLE will automatically create an
“Unassigned” category for the item. Until you create a category in your gradebook, you cannot
re-name or delete the unassigned category. In addition, you cannot move the item from the
unassigned category, although you may re-name or delete it. Once you have created a
category and moved the unassigned item to it, the “Unassigned” category disappears.
To add a gradebook item to your gradebook, follow these steps:
1. Access the New Item frame. You may access this frame in one of two ways:
rSmart
Click on the File dropdown menu and select New Item.
In the Gradebook tab of the Grade Items frame, right-click on the gradebook
folder or any existing category or item and select Add new item from the menu.
Gradebook2 User Guide 15
The CLE displays the New Item frame. The frame you see will depend on how you set
up your gradebook, with additional settings if your gradebook is set up for categories or
weighted categories.
2. Enter a name for the item in the Name box. This entry is required. If your gradebook is
set up for no categories, proceed to step 5.
3. Select a category for the item from the Categories dropdown menu. This entry is
required. If you do not select a category, the CLE will automatically create an
“Unassigned” category for the item and will display it in gray italics. You will not be able
to edit the item.
If your gradebook is set up for weighted categories, and you did NOT select Weight
items equally or Weight items by points when setting up the category to which you
have assigned the new item, proceed to the next step. Otherwise, proceed to step 5.
4. In the % Category box, specify the item’s relative weight in the category.
5. Enter a total point value for the item. By default, this value is 100 points, which the CLE
displays in the field. An entry in this field is required, regardless of how you have set up
your gradebook for entering item scores.
16 Gradebook2 User Guide
rSmart
6. Optionally, provide a due date for the item, either manually by entering mm/dd/yy in
the Due date box, or by clicking on the calendar icon ( ). Students will only see the
due date if you have checked the Release Scores box, as explained in step 9. By
default, students will see 12:00 AM for the time.
In the Source box, the CLE displays the source for the item. By default, the CLE displays
“Gradebook” in this box when you add a new item. You may NOT change the entry in this
box. If you send an item to Gradebook2 from the Discussion Forums, Assignments, or Tests
& Quizzes tool and then access the Edit Item frame for that item, the CLE will display the
appropriate tool in the Source box.
7. Check Include in grade if you want the CLE to include the item in course grade
calculations.
8. Check Extra Credit if you want the item to have no negative impact on the course
grade calculation.
9. Check Release Scores to let students see their scores and statistics for the item. Note:
to release scores and statistics for an item, you must set up your gradebook to release
scores and the appropriate statistics, as explained in step 5 of Setting up the
Gradebook.
Note: If an item is included in a category and you checked Release Scores when adding or
editing that category, the item’s score will automatically be released to students, regardless of
the setting you specify in step 9.
10. Check Give ungraded no credit if you want the CLE to treat blank entries as zeroes
when calculating the course grade.
11. To finish adding an item, do one of the following:
Click Add if you want to add the item and remain in the New Item frame to add
another item. Once you begin entering information for a new item, the frame’s
buttons will no longer be grayed out.
Click Add/Close to add the item and close the New Item frame.
To close the frame without adding the item, click Close. When you close the frame, the
CLE replaces it with the spreadsheet frame.
As you add items, the CLE displays them in the Gradebook tab of the Grade Items frame.
What you see in the Gradebook tab will depend on how you have set up your gradebook:
If your gradebook is set up for no categories, the CLE displays each item’s total point
value in the Points column. The CLE also displays the gradebook’s total points for all
items in the column.
If your gradebook is set up for unweighted categories, the CLE displays each item in the
appropriate category and displays each item’s total point value in the Points column. In
this column, the CLE also displays the combined total points for all items in each
category and total points for the gradebook.
If your gradebook is set up for weighted categories, the CLE displays each item’s
percentage of the course grade in the % Grade column. In the % Category column,
the CLE displays the relative weight of each item in a category, as well as the total of all
relative item weights in a category. This number is displayed in red until the total equals
100.
rSmart
Gradebook2 User Guide 17
Changing Gradebook Items
Note: You are limited in the changes you can make to items created in the Discussion Forums,
Assignments, or Tests & Quizzes tool. For more information about working with items created in
these tools, see Working with Items Created in Other Tools.
To change gradebook items, first access the Gradebook tab of the Grade Items frame. You
may then change items in several ways:
You may change the order of items, or assign items to different categories, simply by
dragging and dropping the appropriate items.
You may make a variety of changes by accessing the Edit Item frame for an item.
To edit an item using the Edit Item frame, follow these steps:
1. Find the item you want to edit. Access the Edit Item frame for the item in one of two
ways:
Double-click on the item.
Right-click on the item and select Edit this grade item from the menu.
Tip: You may also access the Edit Item frame in the spreadsheet, by clicking on the arrow in
the column header for the item and selecting Edit this grade item from the menu that
appears.
2. Make all appropriate changes, as explained in steps 2-11 in Adding Gradebook Items.
Note: as with the New Item frame, what you see in the Edit Item frame will depend on
how you have set up your gradebook and/or categories.
If you change the maximum point value for an item for which grades have already been
entered, the CLE will display a dialogue box that asks if you want to scale existing
scores, and offers two choices:
Click Yes if you want any existing scores to be rescaled to the new point value.
Click No if you do NOT want any existing scores to be rescaled. Note: choosing this
option will affect the scores of existing graded items.
To make no changes to the maximum point value, click Cancel.
3. Once you have made your changes, do one of the following:
Click Save if you want to save your changes and remain in the Edit Item frame to
make more changes. Once you begin entering information, the frame’s buttons will
no longer be grayed out.
Click Save/Close to save your changes and close the Edit Item frame.
To close the frame without saving your changes, click Close. When you close the frame, you
will again see the spreadsheet frame.
Note: If you drag and drop an item while the Edit Items frame for that item is open, the CLE
will display a dialogue box asking if you want to save changes for the item.
18 Gradebook2 User Guide
rSmart
Deleting Gradebook Items
Warning: When you delete an item, the CLE removes it from the gradebook and does not
include it in course grade calculations. If the item was already released to students, they will no
longer be able to view it.
To delete a gradebook item, you must access the Delete Item frame for that item. In the
Gradebook tab of the Grade Items frame, you may access this frame in several different
ways:
Right click on the item and select Delete this grade item from the menu.
Access the Edit Item frame. To do so, double-click on the item, or right-click on the
item and select Edit this grade item from the menu. In this frame, click the Delete
button.
Tip: You may also access the Delete Item frame from the spreadsheet, by clicking on the arrow
in the column header for the item and making the appropriate selection from the menu that
appears.
By default, when you access the Delete Item frame, the CLE displays a warning message about
what will happen if you delete an item.
To delete the item, click Delete. If you do not want to delete the item, click Close. In either
case, the CLE closes the frame, and you will see the spreadsheet frame.
Working with Items Created in Other Tools
You may create items in the Discussion Forums, Assignments, or Tests & Quizzes tool and send
their scores to Gradebook2, as well as associate an item in the Assignments tool with an
existing item in Gradebook2. In addition, you may associate a topic or forum created in the
Forums tool with an item created in Gradebook2.
When you create an item in another tool and choose to send its scores to Gradebook2, the CLE
displays the item in the Gradebook tab of the Grade Items frame.
If you have set up your gradebook for categories, the CLE creates an “Unassigned” category for
the item.
The item will have the following default settings:
Scores will be released to students.
Scores are not included in the course grade.
rSmart
Gradebook2 User Guide 19
Make changes to the item as explained in Changing Gradebook Items. You may make the
following changes:
Assign the item to a category.
Assign a relative weight within a category for the item.
Specify whether scores for the item will be included in the course grade.
Specify whether scores for the item will be treated as extra credit and have no negative
impact on the course grade.
Choose to release scores and statistics for the item to students. Note: to release scores
and statistics for an item, you must first set up your gradebook to release scores and
the appropriate statistics, as explained in Step 5 of Setting up the Gradebook.
Select Give ungraded no credit, so the CLE treats blank entries as zeros when
calculating the course grade.
To make any other changes, you must access the tool in which the item was created.
Grading Items Created in Other Tools.
When grading items created in the Discussion Forums, Assignments, or Tests & Quizzes tool,
keep in mind the following:
Scores for these items must be entered in the tool in which the item was created.
Scores for these items must be entered as points.
If you have set up your gradebook for letter grades, the CLE will convert the points for
these items to letter grades.
If you have set up your gradebook for percentages and the maximum possible points for
an item created in one of these tools does not equal 100, the CLE converts the points to
the same 0-100 scale you would use for entering percentages.
Working with Gradebook Items Associated with Items in the Assignments Tool
In the Gradebook2 tool, you may associate an item created in the Assignments tool with an
existing item in Gradebook2.
If you do, changes made to scores for the assignment in the Assignments tool will be reflected
in the scores for the associated item in Gradebook2, and vice versa. Keep in mind, however,
that the following limitations apply:
Scores must be entered as points. In addition, the item in the Assignments tool and the
associated item in Gradebook2 must have the same total point value.
If you enter or edit scores for the assignment in the Assignments tool, you must select
Return Assignment to Student for an individual student or Release Grades for all
students for the CLE to display the scores in Gradebook2.
Once you have released scores for the assignment in the Assignments tool, students will
only see scores for the associated item in Gradebook2 if you have opted to release
scores for that item, as explained in step 9 of Adding Gradebook Items.
20 Gradebook2 User Guide
rSmart
Entering Grades and Comments
Note: You may only enter scores for items created in Gradebook2. To enter a score for an item
created in the Discussion Forums, Assignments, or Tests & Quizzes tool, you must access the
tool in which the item was created.
Note: The CLE creates a history log for all actions taken in the gradebook. This log includes any
actions taken for an item. For more information, see Viewing Gradebook History.
In Gradebook2, there are two ways you may enter scores for items:
Enter scores in the spreadsheet frame, as explained in Entering Grades and Comments
in the Spreadsheet Frame. In this frame, you may enter multiple student scores for a
single item, or multiple item scores for a single student.
Enter scores in a Student Summary frame, as explained in Entering Grades and
Comments in Student Summary Frames. In this frame, you may enter all item scores for
a single student.
Entering Grades and Comments in the Spreadsheet Frame
To enter scores for items in the spreadsheet frame, follow these steps:
1. Make sure that the CLE is displaying a column in the spreadsheet frame for each item
you want to grade, by selecting the appropriate checkbox for each item in the
Gradebook tab of the Grade Items frame.
2. Enter scores. You may enter scores in one of two ways:
To enter multiple student scores for a single item, find the appropriate column.
Click on a cell in the column and enter a score. To save the score and move down
the column to the next cell, hit the “enter” key on your keyboard. If the CLE is only
displaying a column for one item, hitting the “tab” key will perform the same
function.
To enter scores for multiple items for a single student, find the appropriate
row in the spreadsheet. Click on the cell in the appropriate column and enter a score.
When the CLE is displaying a column for more than one item, you may enter a score
and move to the next cell in a row by hitting the “tab” key on your keyboard. If you
are in the last cell in the row, hitting the “tab” key will open the cell in the first
column of the next row.
Tip: Use the “up” and “down” arrows on your keyboard to move up and down to different cells
in a column. Use “shift+tab” to move to the previous cell.
How you enter scores will depend on how you have set up the gradebook:
rSmart
Points. If the gradebook is set up for points, enter any number that is equal to or
less than the total point value (maximum points) for the item. You may enter zero,
and you may enter numbers with decimal points, up to five places. You may also
enter a negative number.
Percentages. If the gradebook is set up for percentages, you must enter a number
from 0 to 100. You may enter numbers with decimal points, up to five decimal
places.
Gradebook2 User Guide 21
Letter Grades. If the gradebook is set up for letter grades, enter a letter grade or
zero.
The CLE displays a variety of visual indicators in the spreadsheet frame. What you see
depends on your item/category settings, as well as what you enter:
When you click on a cell, the CLE displays a blue border around the cell to indicate
the cell is active and you may enter a score.
If the score for an item is within the item’s allowed value range, the CLE displays a
green triangle in the upper left corner of the cell.
If the score is not within the item’s allowed value range, the CLE displays a red
triangle and a “Request Failed” message, and will not accept the entry.
When a comment has been added with a score, the CLE displays a yellow triangle in
the upper right corner of the cell.
If the score is for an extra credit item, the CLE displays the score in green.
If the score is not included in the course grade calculation, the CLE displays the score
in gray.
If the score has been excused, or if it is low enough to be dropped in a category for
which you have opted to drop one or more lowest-score items, the CLE will display
the score in red with a strikethrough.
Note: When you enter scores for an item and it is the first item scored in a category set up to
drop one or more lowest-score items, the CLE will automatically display the scores in red with a
strikethrough.
3. If desired, add a comment with a score, by following these steps:
a. Right-click on the appropriate cell and move your cursor over Add Comment.
b. Enter your comment:
22 Gradebook2 User Guide
rSmart
c. Click Submit. The CLE displays a yellow triangle in the upper right corner of the cell.
To close the menu, click on Add Comment.
If you then access the Comments tab for the appropriate Student Summary frame,
you’ll see the comment you entered for that item score.
Note: In order to add a comment for an item in the spreadsheet frame, you must first enter a
score for that item.
Entering Grades and Comments in Student Summary Frames
You may use a Student Summary frame to enter item scores for a student, as well as add a
comment for each score.
Entering Scores in a Student Summary Frame
To enter scores in a Student Summary Frame, follow these steps:
1. In the spreadsheet frame, find the student for whom you want to enter scores. Click on
any student attribute for the student that is an active link. The CLE displays the Student
Summary frame for that student. By default, the CLE displays the Scores tab in the
frame:
rSmart
Gradebook2 User Guide 23
2. Click in the box for the appropriate item. The CLE displays a blue border around the box
to indicate it’s active. The CLE also displays the allowed value range for the score.
3. Enter the score. To enter a score for another item, click in the box for that item. Use the
“tab” key on your keyboard to move down to the next box, and use “shift+tab” to move
up to the previous box.
Note: If the score you enter is not within the allowed value range for that item, the CLE will
display a “Request Failed” message and will not accept the entry. In the spreadsheet frame, the
CLE will display a red triangle in the upper left corner of the corresponding cell for that item.
4. Click Previous or Next to access the Student Summary frame for the previous or next
student. Or, to close a Student Summary frame and see the spreadsheet frame again,
click Close. In either case, the CLE automatically saves your score(s). You may also
collapse/expand a Student Summary frame by clicking the arrow button ( ) in the top
right corner of the frame.
In the appropriate columns of the spreadsheet frame, you’ll see whatever item scores you
added via the Student Summary frame, along with the appropriate visual indicators.
Adding Comments in a Student Summary Frame
To add a comment for an item score, follow these steps:
1. In the spreadsheet frame, find the student for whom you want to add a comment.
Click on any student attribute for the student that is an active link. The CLE displays the
Student Summary frame for that student.
24 Gradebook2 User Guide
rSmart
2. Click on the Comments tab.
3. Find the comment box for the appropriate item, and enter your comment. To enter a
comment for another item, click in the appropriate box. Use the “tab” key on your
keyboard to move down to the next comment box, and use “shift+tab” to move up to
the previous comment box.
4. Click Previous or Next to access the Student Summary frame for the previous or next
student. Or, to close a Student Summary frame and see the spreadsheet frame again,
click Close. In either case, the CLE automatically saves your comment(s). You may also
collapse/expand a Student Summary frame by clicking the arrow button ( ) in the top
right corner of the frame.
In the spreadsheet frame, you’ll see a yellow triangle in the upper right corner of any cell for
which you’ve added a comment via the Student Summary frame. You may view a comment in
the spreadsheet frame by right-clicking on a cell and moving your cursor over Edit Comment
in the menu.
Editing Grades and Comments
Note: You may only edit scores for items created in Gradebook2. To edit a score for an item
created in the Discussion Forums, Assignments, or Tests & Quizzes tool, you must access the
tool in which the item was created.
Note: The CLE creates a history log for all actions taken in the gradebook. This log includes any
actions taken for an item. For more information, see Viewing Gradebook History.
Editing Scores
You may edit scores for items in one of two ways:
Add new scores in the spreadsheet frame, as explained in Entering Grades and
Comments in the Spreadsheet Frame.
Add new scores in a Student Summary frame, as explained in Entering Grades and
Comments in Student Summary Frames.
If scores for an item have been released to students, any changes you make will be reflected in
what students see for that item in Gradebook2.
Editing Comments
You may edit comments for items in one of two ways:
Edit comments in the spreadsheet frame.
Edit comments in a Student Summary frame.
To edit a comment for an item in the spreadsheet frame, follow these steps:
1. Right-click on the appropriate cell and move your cursor over Edit Comment in the
menu that appears. The CLE displays the comment box.
2. Edit your comment.
3. Click Submit. To close the menu, click on Edit Comment.
rSmart
Gradebook2 User Guide 25
To edit a comment for an item in a Student Summary frame, follow the steps for adding a
comment, as described in Adding Comments in a Student Summary Frame.
Excusing Grades
To excuse an item so its score is not included in the course grade calculation, follow these
steps:
1. In the spreadsheet frame, find the student for whom you want to excuse an item. Click
on any student attribute for the student that is an active link. The CLE displays the
Student Summary frame for that student.
2. Click on the Excuses tab.
3. Check the box for the appropriate item.
4. Click Previous or Next to access the Student Summary frame for the previous or next
student. Or, to close the Student Summary frame and see the spreadsheet frame again,
click Close. In either case, the CLE automatically excuses the item(s) you selected. You
may also collapse/expand a Student Summary frame by clicking the arrow button ( ) in
the top right corner of the frame.
In both the Student Summary frame and the spreadsheet frame, the CLE will display the score
for the excused item in red, with a strike through the score.
Note: You may excuse an item even if you have not entered a score for it. If you then try to
enter a score for the excused item, in either a Student Summary frame or in the spreadsheet
frame, the CLE will display a “Request Failed” message, as well as a red triangle in the
spreadsheet cell for the item.
Viewing Grades
In Gradebook2, you may view grades in two different ways:
By Viewing Grades in the Spreadsheet Frame, you may view all grades for all students.
By Viewing Grades in a Student Summary Frame, you may view all grades and
comments, as well as the course grade, for a given student.
Viewing Grades in the Spreadsheet Frame
When you access Gradebook2, the CLE displays the spreadsheet frame by default. This frame
cannot be closed or collapsed, but you may customize your view of it by closing, collapsing, or
expanding other frames, or by resizing frames.
Tip: If the CLE is displaying the Grade Items frame, click the arrow button ( ) in the upper
right corner of the frame to collapse it. You will then have more room to view the spreadsheet
frame.
Your spreadsheet frame may look similar to this:
26 Gradebook2 User Guide
rSmart
In the spreadsheet frame, the CLE displays several visual indicators:
Triple asterisks next to an entry in the Course Grades column indicates that one or
more items for that student have not yet been graded.
Note: The CLE will only display these asterisks if you have ungraded items for which you have
NOT specified that blank entries be treated as zeroes when the CLE calculates grades, as
explained in step 10 of Adding Gradebook Items.
In each column header for an item, the CLE displays the grading setup you have
chosen—points, percentages, or letter grades—as well as the point value for that item if
you are grading with points. The CLE also displays the gradebook organization and
grading setup in the top right corner of the frame.
A green triangle indicates the score for an item is within the allowed value range for that
item.
A red triangle indicates that a score could not be entered, because it was not within the
allowed range for that item.
Note: The CLE only displays indicators for allowed value range when you first enter a score;
the indicators disappear if you click on the tool’s Reset button or on the spreadsheet frame’s
Refresh button, or if you access the tool again after entering the score.
rSmart
A yellow triangle indicates a comment has been added for that item score.
Gradebook2 User Guide 27
If the score for an item is not included in the grade, the CLE displays the score in gray
and in italics.
If an item has been excused from course grade calculation, or if the item has been
dropped as a lowest-score item, the CLE displays the score in red with a strikethrough.
If the item has been excused but a score has not yet been entered, the CLE displays a
red hyphen.
You may work with the spreadsheet in several different ways:
If you are grading multiple sections, you may filter scores by section. Select the
appropriate section from the dropdown menu at the top of the spreadsheet frame.
You may filter scores by a specific student. Enter a student’s first or last name in the
search box at the top of the frame and click the Find button. The CLE will display only
that student’s scores.
To resize the width of a column, put your cursor on the border for a column header and
drag to create the appropriate width.
Click on an arrow button next to a column header for a menu that lets you sort by
ascending or descending order; hide the column; and add, edit, or delete items. You
may also click on a column header to sort items by ascending or descending order.
To view a log of grades entered for a particular item and student, right-click on the
appropriate cell and select View Grade History. The CLE displays a box listing each
score, the date it was entered, and the grader who entered it.
To view a comment added with a score, right-click on the appropriate cell and put your
cursor over Edit Comment in the menu that is displayed.
You may specify the number of students for which the CLE displays scores, by entering a
value in the Page size box at the bottom of the frame.
To move between pages in the spreadsheet, use the scroll buttons or enter a page
number in the Page box at the bottom of the frame.
Note: When you enter a value in the Page size box or Page box, you must then click the
spreadsheet frame’s Refresh button before entering a new value.
Viewing All Student Scores for a Given Item
To view all student scores for a given item in the spreadsheet frame, follow these steps:
1. In the Gradebook tab of the Grade Items frame, click on the checkbox to the left of
the item, so the CLE displays the column for that item in the spreadsheet frame.
2. In the spreadsheet frame, find the column for the item. The column may look similar to
this one:
28 Gradebook2 User Guide
rSmart
3. Sort scores as desired. You may sort according to each score’s value, as well as sort
according to course grade, student name, or any other information that is displayed in a
column. You may sort in two different ways:
Click on the appropriate column header to sort by ascending or descending order.
Put your cursor in the appropriate column header and click the arrow that is
displayed. From the menu that is displayed, select Sort ascending or Sort
descending.
4. View comments for an item as desired. Right-click on a cell and put your cursor over
Edit Comment from the dropdown menu that is displayed. To close the comment box
and menu, click on Edit Comment.
Tip: You may also view all scores for all items by accessing Student Summary frames. For
more information, see Viewing Grades in a Student Summary Frame.
Viewing Grades in a Student Summary Frame
To view scores and comments for a given student in a Student Summary frame, you must
first access the spreadsheet frame. In that frame, click on any learner attribute for the
student that is an active link. The CLE displays the appropriate Student Summary frame.
rSmart
Gradebook2 User Guide 29
In the top section of the frame, the CLE displays the student’s name, email address, ID, section
(if appropriate), and course grade to date. (Note: the CLE displays the course grade for
graders even if you have not chosen to let students see their course grades.)
You have access to three tabs in this frame:
Scores (default). In this tab, the CLE lists all gradebook items, along with scores for the
items you have graded.
Comments. In this tab, you may view all comments you have included for gradebook
items.
Excuses. In this tab, you may view all excused scores for the student.
You may also access the student’s view of Gradebook2 in this frame, by clicking on the View
As Student button. For more information, see Working with the Student View.
Click Previous or Next to access the Student Summary frame for the previous or next student.
To close a Student Summary frame and see the spreadsheet frame again, click Close. You may
also collapse/expand a Student Summary frame by clicking the arrow button ( ) in the top
right corner of the frame.
Viewing Course Grades to Date
Note: Each student’s course grade is based on the points earned to date relative to the total
possible points for all graded items. If a student’s gradebook entry for a particular item is
blank, the point value for it is not included in the total possible points for the student’s final
30 Gradebook2 User Guide
rSmart
grade. You may specify that the CLE change all blank entries to zeroes when calculating grades,
as explained in step 10 of Adding Gradebook Items.
In the spreadsheet frame, you may view course grades to date in three different columns:
In the Calculated Grade column, the CLE displays the grade to date, based on the
default 100-point grade scale.
In the Letter Grade column, the CLE displays the letter grade to date, based on the
default 100-point grade scale.
In the Course Grade column, the CLE displays both the letter grade to date and the
calculated grade to date; if you have set up your gradebook for letter grades, the CLE
only displays letter grades in this column. Note: triple asterisks next to an entry in this
column indicate that one or more items for that student have not yet been graded.
Note: For information about changing the default grade scale, see Changing Course Grade
Format and Scale.
To view grades in any one of these columns, select the appropriate checkbox under Grades in
the Attributes & Grades tab of the Grade Items frame. The CLE displays the corresponding
column in the spreadsheet frame.
You may also view a course grade for a given student by accessing the appropriate Student
Summary frame. To access the frame, click on any learner attribute for the student that is an
active link.
Working with the Student View
To access what a student sees in Gradebook2, follow these steps:
1. In the spreadsheet frame, click on any learner attribute for the student that is an
active link. The CLE displays the Student Summary frame for that student.
2. Click on the View As Student button. The CLE displays the Student View frame for
that student.
rSmart
Gradebook2 User Guide 31
3. Click the Previous or Next button to access the student view for the previous or next
student. Or, to close the Student View frame and return to the Student Summary frame
for the current student, click the Close button.
Note: What you see in the Student View frame will be determined by the settings you have
specified for releasing information to students.
Overriding Auto-calculated Course Grades
Because auto-calculated course grades can potentially be misleading until the end of the term
(and because you may want to make subjective grade changes at that time), you may choose
to override these grades.
To override auto-calculated course grades, access the Gradebook2 tool and follow these steps:
1. In the Attributes & Grades tab of the Grade Items frame, check the box for Grade
Override. The CLE displays the corresponding column in the spreadsheet frame.
2. In the spreadsheet frame, click on the appropriate cells in the Grade Override column
and enter grades that accurately reflect each student’s work to date.
32 Gradebook2 User Guide
rSmart
Note: You may only enter grade overrides that are in the appropriate course grade format for
your gradebook (Pass/Not Pass, Letter grades with +-, or Letter Grades). To enter grade
overrides in a different format, you must first change the course grade to the appropriate
format, as explained in Changing Course Grade Format and Scale.
If the CLE is displaying the Course Grade column in the spreadsheet, you will see the new
grades immediately in this column, along with “override” in parenthesis next to each grade. If
you have opted to release course grades to students, they will also see the new grades (they
will not see “override”).
Reverting Back to Auto-calculated Course Grades
If you have overridden a course grade and want to revert back to the auto-calculated grade,
access the Gradebook2 tool and follow these steps:
1. Confirm you have checked the box for Grade Override in the Attributes & Grades tab
of the Grade Items frame, so the CLE displays the corresponding column in the
spreadsheet frame.
2. In the spreadsheet frame, click on the appropriate cells in the Grade Override column.
In each cell, delete the grade override and then hit the “enter” key on your keyboard.
If the CLE is displaying the Course Grade column in the spreadsheet, you will see the autocalculated grades immediately in this column.
Viewing Gradebook History
To view the history of all actions taken in the gradebook, click on the View dropdown menu
and select History. The CLE displays the History frame.
rSmart
Gradebook2 User Guide 33
By default, the CLE displays columns for the following information:
Date (this column includes the time the action was taken)
Action (actions in this column include adding or editing scores, adding or editing items
or categories, and editing gradebook settings)
Entity (this column includes items, categories, and the gradebook)
Student (listed by a student’s display name)
You may configure this list in the following ways:
To add or remove columns, click on the arrow next to a column header and put your
cursor over Columns in the dropdown menu. Then click the appropriate checkbox in the
additional menu that is displayed.
To sort a column, click on the arrow next to a column header and select Sort
Ascending or Sort Descending.
When you click on a row, the CLE displays the information to the right of the list, along with the
user who took the action.
If the action taken was adding or editing an item or category, or editing the gradebook settings,
the CLE displays all the settings in a Details section. You may expand or collapse this section.
To close the History frame, click the Close button. Or, click the Reset button.
34 Gradebook2 User Guide
rSmart
Tip: You may also view a grade history for a particular item and student in the spreadsheet
frame. Right-click on the appropriate cell and select View Grade History. The CLE displays a
box listing each score, the date it was entered, and the grader who entered it.
Viewing Gradebook Statistics
To view statistics for items in the gradebook, click on the View dropdown menu and select
Statistics. The CLE displays the Statistics frame.
You may view the mean, standard deviation, median, and mode for the course grade and all
items. If you have not yet entered scores for an item, the CLE displays a hyphen for that entry.
To close the Statistics frame, click the Close button. Or, click the Reset button.
Note: The mean course grade is the average of all course grades (sum of the % course grades
/ total # course grades). Only students who have received grades are included in the
calculation. Students whose work has not yet been graded are ignored.
Setting Grader Permissions
If your site has users in the Teaching Assistant role, and if you have sections in your course
and/or use categories in Gradebook2, you may permit each teaching assistant to grade any or
all sections and/or categories.
By default, teaching assistants have permission to grade anything within the section(s)
assigned to them. To override the default permissions, access the Gradebook2 tool and follow
these steps:
rSmart
Gradebook2 User Guide 35
1. Click on the Edit dropdown menu and select Grader Permission Settings. The CLE
displays the Permissions frame.
2. From the dropdown menu, select the appropriate user. The CLE displays additional
dropdown menus:
3. For the Permissions menu, select grade, which is your only option.
4. For the Categories menu, select the appropriate category. Or, select All Categories.
Note: if your gradebook is not set up for categories, the CLE will not display this menu.
5. For the Sections menu, select the appropriate section. Or, select All Viewable
Sections.
6. Click the Add button. The CLE displays the permissions you have selected for that user.
Click Delete if you want the CLE to remove these permissions and revert to the default
permissions.
To close the Permissions frame, click the Close button in the bottom right corner of the frame.
Or, click the Reset button.
Changing Course Grade Format and Scale
In Gradebook2, you may change the format and scale that the CLE uses when calculating
course grades.
To change the grade format or scale, click on the Edit dropdown menu and select Grade
Scale. The CLE displays the Grade Scale frame.
In the Grade format dropdown menu, you may choose from three formats:
Pass/Not Pass
Letter Grades with +/-
Letter Grades
For each format, the CLE displays the appropriate grade scale.
36 Gradebook2 User Guide
rSmart
To change a scale, click on the appropriate cells in the From column and enter new values. The
CLE will automatically adjust the next entry in the To column based on the new value you
enter. If you change a value to “85,” for example, the CLE changes the next row’s entry in the
“To” column to “84.99.”
Note: You may NOT modify the absolute base (the bottom cell, or “0,” in the “From” column)
of a scale.
Tip: The best approach to changing the grade scale is to start at the bottom of the scale and
work your way up.
When you select one of these formats and/or make a change to the scale, the CLE immediately
uses that format and scale for the course grade.
To revert back to the default scale for a format, click Reset to Default. To close the Grade
Scale frame, click Close.
Importing Grades in Gradebook2
In Gradebook2, you may import grades and comments, either to add new grade items to your
gradebook or to overwrite the scores and comments of existing items. You may also import
both the grades and the grade structure from an existing gradebook.
rSmart
Gradebook2 User Guide 37
When importing grades, keep in mind the following:
You must import grades in an Excel (.xls) or comma-separated values (.csv) file.
To import grades, your gradebook must be set up for points or letter grades. If you have
set up your gradebook for points, you may only import points. If you have set up your
gradebook for letter grades, you may only import letter grades.
Preparing Your File for Upload
Before importing grades, confirm that the file you plan to upload has been saved correctly. The
file you upload must meet these requirements:
It must be saved in .xls or .csv format.
The first row must contain column headings.
The first column must contain the student ID for each student.
If you include both item scores and comments, they must be in different columns, and
the column for an item’s comments must immediately follow the column for that item’s
scores. If you want to include the total point value for an item, put the number in square
brackets in the item’s column header.
Note: If you do not include the total point value for an item in the item’s column header, that
item will automatically be assigned the default 100-point value when you import the file.
The column header for comments must be in this format:
“comment : item name”
A .csv file you upload may look similar to this:
Uploading and Importing Grades
To upload and import grades in Gradebook2, follow these steps:
1. From the Gradebook2 menu bar, click on the Tools dropdown menu and select Import.
The CLE displays the Import screen.
2. Use the Browse button to find and select the appropriate file on your computer. Once
you have selected the file, the CLE displays its name in gray in the File box.
38 Gradebook2 User Guide
rSmart
3. Click Next. If you have not correctly formatted the .xls or .csv file, the CLE displays a
message identifying the problem, as well as a Return button; click on this button to
close the Import frame. If you have correctly formatted the file, the CLE briefly displays
the Progress box:
Once the file has been read, you will see two frames in the Import screen:
In the Preview of Import Grades frame on the right, check all of your data.
If the file you have imported includes scores for a student who cannot be found in your
gradebook, or if a score is not in the correct format or exceeds the maximum value
allowed for an item, the CLE displays a warning message:
Note: The CLE will not import scores for students not found in the gradebook, or scores that
are not in the correct format or exceed the maximum value allowed for an item.
In the preview, the CLE will display visual indicators for any problems with your
imported data:
rSmart
Gradebook2 User Guide 39
Tip: Before you begin the import process, be sure that student IDs are displayed in the
spreadsheet frame, as explained in Configuring the Spreadsheet View. The import preview will
then include student IDs along with the default display of student names, making it easier to
check your imported data.
4. Once you have confirmed there are no problems with the imported file, select settings
for your imported items, in the frame on the left in the Import screen. The settings the
CLE displays will depend on how you have set up your gradebook, with additional
settings if your gradebook is set up for categories or weighted categories:
In the Points column, you may optionally enter a different total point value. (Note: the
total point value you enter for an item should be equal to or greater than the highest
score for that item. Any scores greater than the total point value for an item will be
highlighted in red in the import preview and will not be imported.)
If you have set up your gradebook for categories, click on the cell for each item in the
Category column. From the dropdown menu that is displayed, select the category to
which you would like to assign the imported item. (Note: if you do not select a
category, the CLE will automatically create an “unassigned” folder for the item.)
If you have set up your gradebook for weighted categories, you may also enter a
relative weight within a category for each item in the % Category column.
Note: If the weighted category to which you assign an imported item is set up for weighting
items by points or for equally weighted items, the CLE will automatically provide the
appropriate relative weight when you import the item.
40 Gradebook2 User Guide
rSmart
5. Click Next. The CLE begins importing your grades and briefly displays the following:
Once the grades have been imported, click the Done button to close the Import screen.
Overwriting Existing Scores
To import grade item scores that overwrite scores for existing items in your gradebook, first
make sure that the item name column headers in the CSV file match the names of the existing
items.
Then, follow the same steps as you would for importing new grade items. The CLE will not
prompt you to make any settings changes, and will overwrite the existing scores.
Exporting Grades
Note: The CLE exports all available class data. If you only select certain columns to be
displayed in the spreadsheet frame, or filter items by section or student in the spreadsheet
frame, the CLE will still export all data.
In Gradebook2, you may export grades in several different ways:
Export grades only, as a comma-separated values (.csv) or Excel (.xls) file.
Export grades and grade structure, as a .csv or .xls file.
Exporting Grades Only
To export a course roster and course grades to date for each student, access the Gradebook2
tool and follow these steps:
1. Click Tools in the Gradebook2 menu bar.
2. In the dropdown menu that is displayed, put your cursor on Export.
3. In the next menu, put your cursor on Only Grades.
4. In the last menu, select as CSV (.csv) or as Excel 97/2000/XP (.xls).
rSmart
Gradebook2 User Guide 41
5. Proceed to download the file as usual for your computer system. The CLE creates a file
with the same name as your gradebook.
If you open the file with a spreadsheet program such as MS Excel, the spreadsheet may look
similar to this:
In columns A and B, you’ll see each student’s ID and name, respectively. In the last column,
you’ll see the course grade to date. Column headers for items will include the total point value
in square brackets for each item.
If you set up your gradebook for letter grades, you will see letter grades only in the item
columns and course grade column. If you set up your gradebook for points or percentages, you
will see the appropriate scores in the item columns, including numbers with decimal points, up
to five decimal places. In the course grade column, you will see letter grades and the calculated
points upon which they are based.
Exporting Grades and Structure
To export a course roster and course grades to date for each student, as well as all categories,
weights, and gradebook settings, access the Gradebook2 tool and follow these steps:
1. Click Tools in the Gradebook2 menu bar.
2. In the dropdown menu that is displayed, put your cursor on Export.
3. In the next menu, put your cursor on Grades & Structure.
4. In the last menu, select as CSV (.csv) or as Excel 97/2000/XP (.xls).
5. Proceed to download the file as usual for your computer system. The CLE creates a file
with the same name as your gradebook.
If you open the file with a spreadsheet program such as MS Excel, the spreadsheet may look
similar to this:
42 Gradebook2 User Guide
rSmart
The spreadsheet will include all the information it would if you exported grades only. It will also
include all gradebook settings and, depending on how you set up your gradebook, the
categories to which items belong.
Submitting Final Grades to a Student Information System (SIS)
In Gradebook2, you may submit final grades to your institution’s Student Information System
(SIS).
Note: Keep in mind that the CLE submits whatever letter grades are displayed in the Course
Grade column of the spreadsheet frame at the time of submission. Check the grades in that
column carefully, and make sure your gradebook is ready for the submission of final grades.
Preparing the Gradebook for Final Grade Submission
Before you submit final grades, first confirm that your gradebook is ready for the submission of
grades:
If you have set up your gradebook for weighted categories, make sure that your
gradebook is correctly weighted, so that all category weights total 100; in addition,
make sure that each category is correctly weighted, so that the relative weights for all
items in each category total 100.
Note: You may not submit final grades if your gradebook or categories are incorrectly
weighted.
Make sure that the gradebook contains scores for all items. Or, make sure that you have
selected Give ungraded no extra credit for items that are missing scores, so the CLE
will convert blank scores to zeroes when calculating grades.
If necessary, override auto-calculated course grades, as instructed in Overriding Autocalculated Course Grades.
Submitting Final Grades
To submit final grades to your institution’s Student Information System (SIS), access the
Gradebook2 tool and follow these steps:
1. Click Tools in the Gradebook2 menu bar.
2. In the dropdown menu that is displayed, click Submit Final Grades.
rSmart
Gradebook2 User Guide 43
If you have set up your gradebook for weighted categories, and either the gradebook or
a category is weighted incorrectly, the CLE displays an Unable to Submit box, with a
description of the problem. Click Ok or close the box, and adjust your weights
accordingly.
If you have not set up your gradebook for weighted categories, or if your categories and
items are all weighted correctly, the CLE displays a Confirm box:
In this box, the CLE tells you the number of students for which you are submitting final
grades. If any item scores are missing, the CLE will tell you how many students are
missing scores for items. In either case, the CLE will ask you if you want to submit final
grades.
3. If you do not want to submit grades, click No. The CLE closes the Confirm box. If you do
want to submit grades, click Yes. The CLE begins submitting the grades and displays
this message:
Once the CLE has finished submitting grades, you’ll see this message:
For Students: Viewing Grades
If you are a student, you may use the Gradebook2 tool to view your grades for a course. You
will see only the information your instructor has chosen to display to students. This information
may include the following:
Course grade to date
Calculated grade to date (cumulative score in the course, upon which your course grade
is based)
Course grade statistics (mean, median, mode, and class rank)
44 Gradebook2 User Guide
rSmart
Score, due date, and total possible points for individual items
Statistics (mean, median, and mode) for individual items
Categories to which individual items are assigned
Weights for categories and items
When you access the Gradebook2 tool, the CLE displays a screen that is similar to this one:
The CLE displays course information, such as course grade to date, calculated grade to
date, and statistics, in the top section.
Below this section, the CLE displays information about individual items in a spreadsheetstyle format. Each item is in a row and each type of information is in a column. If an
item has been excused, or it has been dropped as a lowest-score item, the CLE displays
the score for it in red, with a strikethrough.
To sort a column by ascending or descending order, click on the triangle in the header
for the appropriate column.
To see a comment for an item, click anywhere in that item’s row. The CLE displays the
comment in a box on the right.
rSmart
Gradebook2 User Guide 45