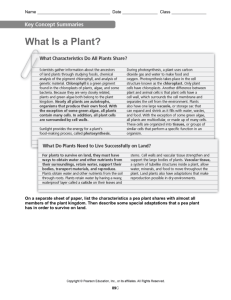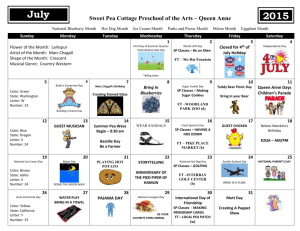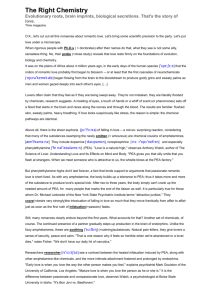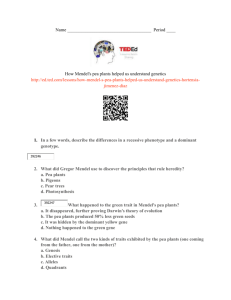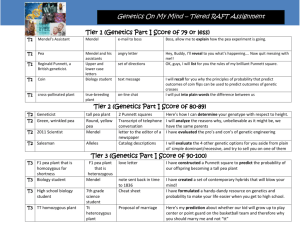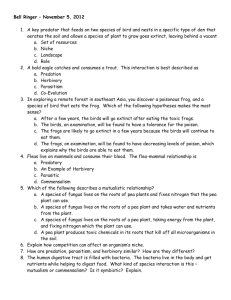Lab_9
advertisement
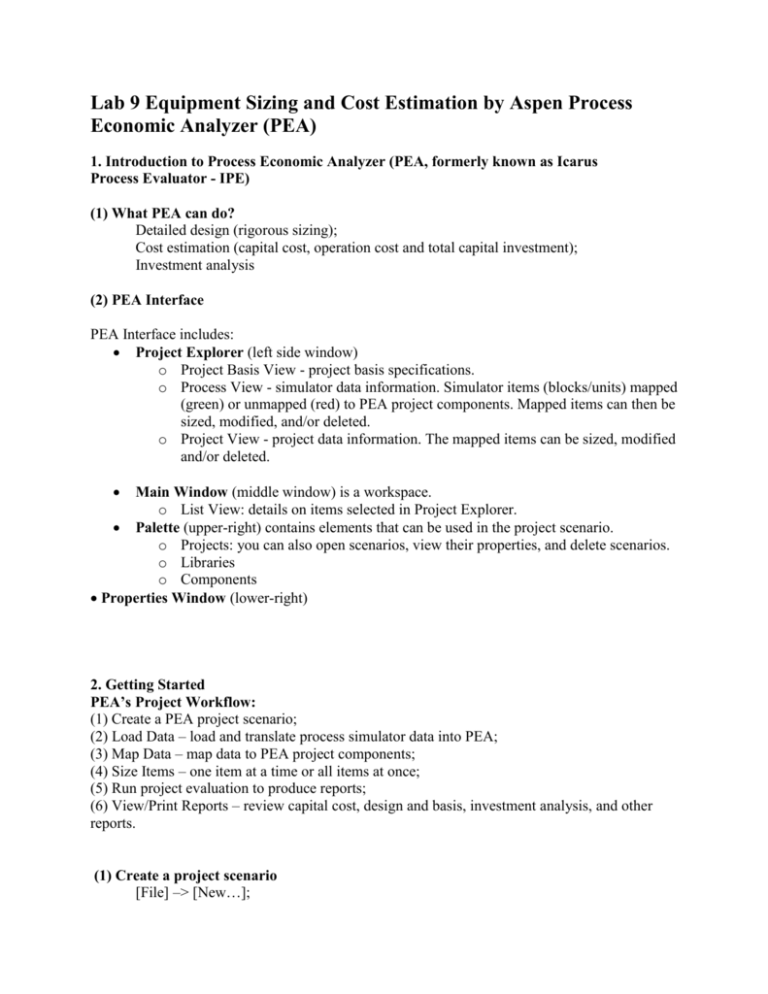
Lab 9 Equipment Sizing and Cost Estimation by Aspen Process Economic Analyzer (PEA) 1. Introduction to Process Economic Analyzer (PEA, formerly known as Icarus Process Evaluator - IPE) (1) What PEA can do? Detailed design (rigorous sizing); Cost estimation (capital cost, operation cost and total capital investment); Investment analysis (2) PEA Interface PEA Interface includes: Project Explorer (left side window) o Project Basis View - project basis specifications. o Process View - simulator data information. Simulator items (blocks/units) mapped (green) or unmapped (red) to PEA project components. Mapped items can then be sized, modified, and/or deleted. o Project View - project data information. The mapped items can be sized, modified and/or deleted. Main Window (middle window) is a workspace. o List View: details on items selected in Project Explorer. Palette (upper-right) contains elements that can be used in the project scenario. o Projects: you can also open scenarios, view their properties, and delete scenarios. o Libraries o Components Properties Window (lower-right) 2. Getting Started PEA’s Project Workflow: (1) Create a PEA project scenario; (2) Load Data – load and translate process simulator data into PEA; (3) Map Data – map data to PEA project components; (4) Size Items – one item at a time or all items at once; (5) Run project evaluation to produce reports; (6) View/Print Reports – review capital cost, design and basis, investment analysis, and other reports. (1) Create a project scenario [File] –> [New…]; Project Basis View: (a) Project Properties form: Project Name: tutorial3 Scenario Name: BaseCase Project Description: my first example of PEA for Process Design. Units of Measure: IP (Inch-Pound) (b) General Project Data form: Country base and currency (c) Basis for Capital Costs (d) Process Design – allows PEA to map simulator models into PEA project components. Simulator Type: Hyprotech’s HYSYS Simulator File Name: tutorial3.hsc (2) Load the Simulator Data To load the simulation data into a PEA project scenario, an analyzer-compatible format of ASCII output report needs to be generated from the simulator. PEA’s External Simulation Import Tool in the [Tools] menu can import Hysys simulator data into PEA database files, which can then be loaded into PEA. [Run] -> [Load Data] -> [Connect] -> [Export] -> [Disconnect] -> [Exit]. (3) Map Simulator Items to PEA Project Components [Run] -> [Map Items], or click on the toolbar. (4) Modify and Size items Click [Project View] on the bottom of Project Explorer, then right click the item that you want to modify. Select [Modify Item] to change the design parameters of the item. After that, right click the item again and select [Size Item] to size the item. (5) Evaluate Project [Run] -> [Evaluate Project], or click on the toolbar. (6) View/print reports Right click the item and select [Item Report] to view the Item’s report. And then right click any part of the opened report content, you can select [Print…] to print the report.