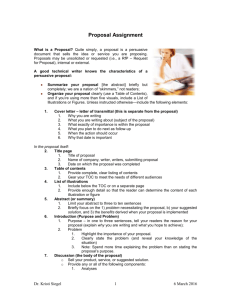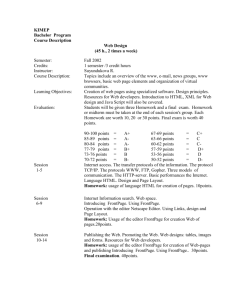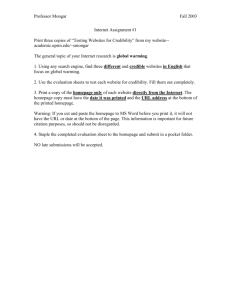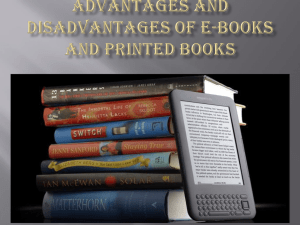Web Publishing Basics
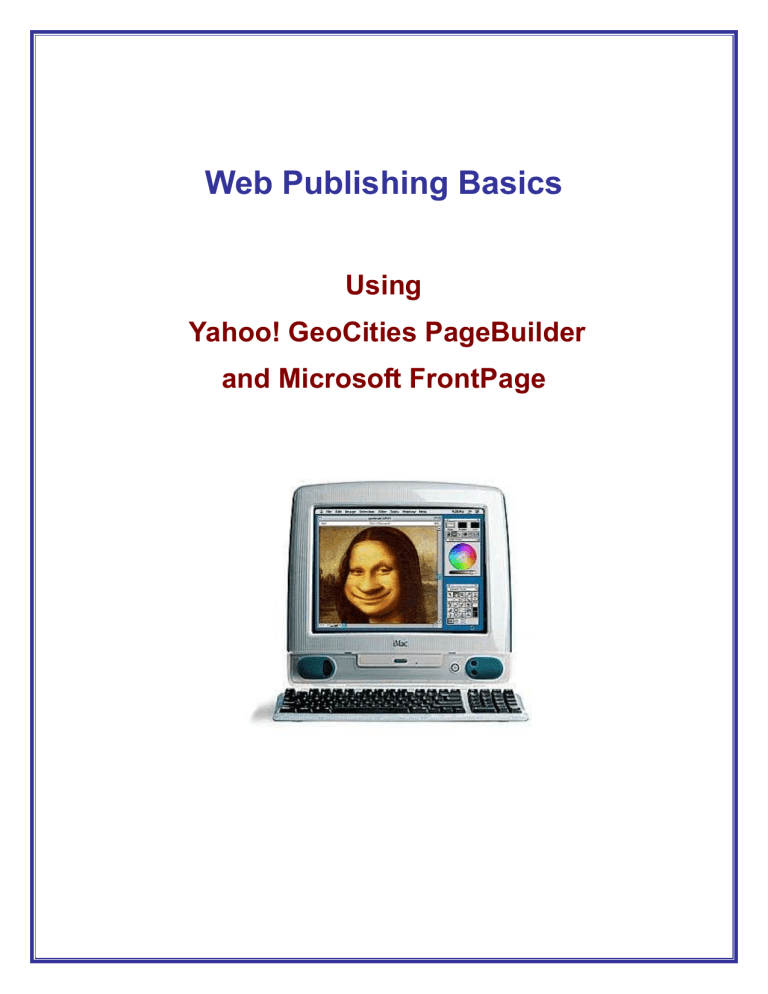
Web Publishing Basics
Using
Yahoo! GeoCities PageBuilder and Microsoft FrontPage
Web Publishing Basics
Page 2
Table of Contents
Introduction - Web Publishing Options ...................................................... 3
Yahoo! Geocities Features ....................................................................... 5
Signing up for Free Web Space (Step-by-Step) ........................................ 7
Building Your Homepage Using Yahoo! Page Builder .............................. 9
Adding Text ...................................................................................... 11
Adding Clipart ................................................................................... 12
Adding a Background ....................................................................... 13
Setting Page Properties .................................................................... 15
Creating a WWW hyperlink ............................................................... 16
Saving, Publishing, and Previewing the homepage........................... 18
Creating a Secondary Page .................................................................... 19
Using Consistent Formatting and Clear Navigation ........................... 20
Creating a Second-Level Page (Step-by-Step) ................................. 20
File Manager .......................................................................................... 22
Uploading a FrontPage document .................................................... 22
Adding Custom Clipart and Backgrounds ......................................... 25
Glossary
General Internet/Web Publishing terms ............................................ 31
FrontPage Glossary .......................................................................... 33
© Dr. Kristi Siegel Updated spring 2004
Web Publishing Basics
Introduction - Web Publishing Options
Contrary to popular opinion, you don’t need to be a “webmaster” to create a professional-looking website.
Although web experts have a thorough knowledge of HTML (hypertext markup language), and various other types of web publishing programming (such as Java or XML), it is very easy to create a useful website without knowledge of HTML or advanced programming.
In this course you will be introduced Yahoo! PageBuilder and FrontPage 2000. Page Builder and
FrontPage are both WYSIWYG web editing programs; that is, they allow you to add text, clipart, hyperlinks, bullets, etc. easily. When you use these programs “what you see is what you get”
(WYSIWYG); the HTML is created in the background. You will learn some very basic HTML concepts so that you can “tweak” your web pages if problems arise.
You will be introduced to three primary ways of publishing a web site:
1. Using Yahoo! PageBuilder exclusively;
2. Using a combination of Yahoo! PageBuilder and FrontPage 2000; and
3. Publishing directly from FrontPage to Geocities.
Each of these three publishing methods has pros and cons. For most of my websites, I generally use a combination of pages created with Yahoo! PageBuilder and pages created with FrontPage. The following table gives you some of the key advantages/disadvantages to using one of the three methods listed above:
Using Yahoo! PageBuilder exclusively:
Pros
Pages may be created and edited from any computer
PageBuilder is simple to use.
Cons
PageBuilder loads slowly and works slowly on older computers or computers with slow connection speeds.
PageBuilder may not have all the options you need, e.g., the ability to create table, bookmark links, advanced formatting, bulleted and numbered lists, etc. *Note: There are some creative ways to work around
PageBuilder’s limitations, however.
A page created in PageBuilder can only be edited by PageBuilder.
It is easy to collaborate on a webpage using PageBuilder as anyone who has your username and password can access the site and work on the webpage.
Pages created in PageBuilder tend to look the same whether viewed using Netscape or Internet Explorer.
PageBuilder often does not load as well in Netscape and often, while using PageBuilder in Netscape, the program will shut down and your work will not be saved automatically.
Page 3 © Dr. Kristi Siegel Updated spring 2004
Web Publishing Basics
Using a Combination of PageBuilder and FrontPage:
Pros
You combine PageBuilder’s ease of use with FrontPage’s versatility.
You can control precisely how much of the FrontPage files you want uploaded to your site.
By not publishing FrontPage files directly to GeoCities you can control some of the incompatibility issues that arise between Netscape and
Internet Explorer.
Cons
Pages created using FrontPage may only be edited on the computer you used to create the pages. *Note:
Again, there are some creative solutions to this problem as well.
Each file and image must be uploaded separately to your file manager program in GeoCities.
Many of the automated and formatting features FrontPage offers are not supported unless you publish a FrontPage website directly to
GeoCities.
Publishing Directly from FrontPage to Geocities:
Pros
You do not need to “upload” files because your files are published as soon as you save them.
FrontPage features such as shared borders, themes, navigation bars, etc., requiring a service provider
(such as GeoCities) that supports
FrontPage extensions may be used.
Cons
Incompatibility issues between how your page looks when you “preview” it and how it looks after you publish it may occur and are often difficult to resolve.
Incompatibility issues between how the page looks in Internet Explorer vs. Netscape may arise and are often difficult to resolve.
You may be able to create a web site that has a number of advanced features.
You are restricted to the computer you used to create your FrontPage web whenever you want to edit your website.
FrontPage templates, themes, navigation bars, etc., are becoming very familiar and can create a
“generic” look to your website.
Note: To provide experience, you will be required to create a website using Yahoo! PageBuilder and add on to the original site using FrontPage. Publishing directly from FrontPage to GeoCities is not an option for this assignment.
Page 4 © Dr. Kristi Siegel Updated spring 2004
Web Publishing Basics
Yahoo! Geocities Features
In order to publish a site on the Internet, you need to get web “space” from a free web hosting service (such as GeoCities), from a server your employer might provide, or from a web host that you pay.
GeoCities provides 15 megabytes of free space (which, trust me, is more than ample) ; the drawback is that your pages will contain “popup” advertisements. These ads, though, are all G-rated and generally relate to your site’s content. If you do not want ads on your web site, you can sign u p for a “GeoPlus” account for $4.95/month which will give you 25 mgs of space and no ads. I’ve chosen GeoCities as our
“free” hosting service, because—after looking at a number of the other free hosts —GeoCities offers the most versatile web publishing tools.
In addition, GeoCities offers the following features (this data is taken from their webpage):
Page-Building Tools
Free disk space - 15 megabytes
Yahoo! PageWizards - just answer a few questions and we'll create a great-looking webpage for you
Yahoo! PageBuilder - our flexible and powerful drag & drop editor - no HTML coding
Site Statistics - get comprehensive reports to track your visitors - automatically!
Pre-built templates - layouts to customize with your own personal touch
Short URL - easy-to-remember web page address
Easy-to-install Add-Ons - search box, slot machine game, news headlines, clip art, sports trivia, guestbook, page counter, feedback form, countdown clocks, streaming media, site menus, and so much more
FTP access - and other cool tools for HTML experts
File Manager - create, edit, upload, delete, and manage your files in directories and subdirectories
Help
Online Help - comprehensive FAQs and tutorials
Yahoo! Experts - GeoCities Experts can personally answer your questions
Signing Up for Free Web Space – Step-by-Step
Note: Although you will be “publishing” an actual web site, remember that … o your site is secure; no one can tamper with your site without your username and password; o your site is fairly “hidden” (unless you promote your site no one will find it unless you provide your URL [Universal Resource Locator or internet address]), and o you may “delete” your site at any time.
Step by Step:
1. To sign up for free web space, first go to www.geocities.com
; in Internet Explorer, you’ll see the following page:
Page 5 © Dr. Kristi Siegel Updated spring 2004
Web Publishing Basics
Click here to log in each time you need to work on your web site. You’ll get your
ID and password when you sign up.
Click here to sign up initially.
Then, click on
“Sign Up” to get free web space.
Page 6 © Dr. Kristi Siegel Updated spring 2004
Web Publishing Basics
2. In the next window that opens, click on “Sign up now.” Even if you have an existing Yahoo ID and username, do not fill it in.
Note:
Whether or not you have a Yahoo ID and password already, be sure to click on “Sign up now” instead.
3. In the next page, fill in the information required. Be sure to list your correct e-mail address (when you’re prompted for your alternate e-mail address); otherwise, you will not receive a confirmation email from Geocities and, if you should create a forms’ page, the results will be sent automatically to your preferred e-mail account. Also, although you need to come up with a fairly unique username
(because so many names are already taken), make sure your name is appropriate, because your username become part of your web site address: www.geocities.com/username . You might not like having something like “sweetbaby111” as your permanent web site address.
Enter your correct e-mail address here in the space provided (not shown in the picture).
Page 7 © Dr. Kristi Siegel Updated spring 2004
Web Publishing Basics
4. When prompted for your site’s topic, pick something relevant; the pop-up will relate to the topic you’ve chosen.
5. After you’ve received (and written down your ID, password, and URL) click on the link entitled
“ Continue to Yahoo ” pictured below.
Make sure to de-select the option to install the Yahoo Companion Toolbar before you proceed.
Page 8 © Dr. Kristi Siegel Updated spring 2004
Web Publishing Basics
6. Once you’ve signed up for your web site, you’ll receive two e-mails from Yahoo! Geocities. The first e-mail requires that you verify your account; the second e-mail is a welcome message that provides an overview of Geocities’ services. To start building your homepage, click on “Build your web site now!”
7. Then, select “Yahoo! PageBuilder.” For this assignment, you cannot use the wizards or templates.
Select “Yahoo! PageBuilder.”
Page 9 © Dr. Kristi Siegel Updated spring 2004
Web Publishing Basics
Until you create and save your first page (your homepage needs to be saved as “index”); your web space will look like this:
Building Your Homepage Using Yahoo! PageBuilder
Before you start to build your website, you should do some planning:
1. What do you want your website to accomplish?
2. What is the purpose of your website (to inform? to entertain? to sell a product?)
3. Who is your audience? (The tone of your web site —in terms of both design and content—depends on your audience. If your web site is designed to attract donors for an important cause your content and design would be far different than if you created a web site designed to appeal to fellow Phish fans.
4. How will you organize your website (in addition to your homepage, what other pages will your site include)? It’s a good idea to sketch out your web site plan before you begin. A plan will also make the web site’s overall organization or hierarchy clearer to you.
5. What kind of “look” would you like your website to have (e.g., professional, informal, academic, etc.)?
6. If you have a particular type of site in mind such as a web site for an elementary school class, take a look at some similar sites on the Internet to see how others have organized their pages. In addition to finding sites that provide good ideas, you’ll also find sites that are poorly designed and
Page 10 © Dr. Kristi Siegel Updated spring 2004
Web Publishing Basics organized. Take notes on your research; one of the best ways to learn good web design is to study what others have produced.
Basic Design and Content Do’s and Don’ts:
Content
1. It’s fun—even addictive—to design a web site. However, keep in mind that CONTENT is the most important element of your website.
2. Keep your homepage clear and to the point. You may understand the purpose of your web site, but your audience won’t unless you make it clear. Provide a clear introduction, and remember to
“chunk” your information.
3. Remember that people read onli ne content differently than print materials. Unless it’s appropriate, don’t use long sentences, don’t use long paragraphs, and don’t have pages than require excess scrolling.
4. Organize your content carefully. Group connected ideas, and don’t clutter your page with too much content.
5. Proofread, proofread, proofread . If your web site contains typos and mechanical errors, you will lose credibility instantly. It’s a good idea to copy and paste your text into Word to check for spelling errors and possible grammati cal errors (don’t always trust Word’s grammar checker).
6. Routinely check to make certain your hyperlinks work; dead links also lessen credibility.
7. Change your content from time to time. Static content is boring.
8. Relax. Your page can be edited and re-edited.
Design
1. Use consistent design elements throughout your web site. Every page should look like it’s part of the same general web site.
2. Less is more. Use design elements carefully. Visuals should have a function, and think —very carefully —before adding any animated elements. Also, remember that a heavily designed page loads more slowly. Not everyone has a new computer with a lightning fast connection.
3. Pay attention to page width. View your page on different monitors; your page should fit any monitor without the need to scroll right and left.
4. Provide clear navigation. Your navigation links should be clear and consistent throughout your web site.
5. Remember the four elements of design from Markel’s book: proximity (group related items), alignment (line up elements to create a unified whole), repetition (use consistent elements throughout your web site; they serve as visual cues), and contrast (guide your reader’s attention by headings that stand out against body text, etc.)
6. Use design elements that are appropriate for your audience.
7. Use clipart sparingly, if at all —it can make your page look amateurish or childish. If you do use clipart, make sure to have a transparent background.
8. Do not use a background that hinders readability. Remember, form should follow function.
9. Use visual metaphors carefully. It might be clear to you that the little dog house means “return to homepage,” but you’re better off being clear than clever.
Getting Started:
1. After you’ve selected the link “Yahoo! PageBuilder” (described in step 7 above), you’ll see a number of options for building your site (e.g., Yahoo! PageBuilder, page templates, web wizards, and an
HTML editor). Click on the link entitled “ Launch PageBuilder ”
Page 11 © Dr. Kristi Siegel Updated spring 2004
Web Publishing Basics
Select Launch PageBuilder. You’ll need to open this program every time you work on your web site (using PageBuilder)
2. Once you’ve started PageBuilder, a window will open to load the program. Keep this window running or PageBuilder will not load. Note: If you’re using a dial-up connection, it may take several minutes for PageBuilder to load; if your computer is particularly old or slow, the program may not load at all.
Note : While you’re working in PageBuilder remember to save your page immediately and to continue to save your work frequently ; PageBuilder does have tendency to “lock up” occasionally.
The “loading” window will appear when you launch PageBuilder; keep it running even after
PageBuilder is launched.
The animated picture in the window actually looks like a little house; it will keep assembling itself until PageBuilder launches.
Page 12 © Dr. Kristi Siegel Updated spring 2004
Web Publishing Basics
3. When PageBuilder has launched fully, the program will open. The program looks fairly similar to a word processing program and is very easy to use:
Note: When PageBuilder launches you’ll see a help window. In addition to this help feature there is also a
PageBuilder tutorial accessible on the GeoCities s tart page and the PageBuilder link I’ve provided on the course syllabus. Use these tutorials to answer more advanced questions (such as creating a Forms’ page in PageBuilder). This booklet is designed to give you a step-by-step reference to create a basic web site.
Adding Text:
Design tip: Avoid overly large or small font sizes and limit the amount of font styles and font colors used on one page. Try to use consistent font styles throughout your web site.
1. To insert text, click on the text button located on the toolbar:
2. As soon as you’ve clicked on the text button, a box will appear on your workspace. You may move the textbox, increase its size, and format the text (change the font type, style, color, and size). In the example below, I’ve started a mock page for a book club:
Page 13 © Dr. Kristi Siegel Updated spring 2004
Web Publishing Basics
The text in the box was formatted by selecting B (bold), centering the alignment, changing the title font size to 12 and selecting a font color (the T with a palette attached) to teal. The remaining font was set at 10.
The blue line surrounding the text does not appear once the page has been saved and published.
Adding Clipart
1. You can add visual interest to your web site by inserting any of the clipart that is part of the
PageBuilder program or by uploading clipart (or photos) from a file on your computer or on the
Internet (uploading will be explained later).
2. To insert clipart from the PageBuilder program select Insert and then Basics from the drop-down menu, or simply click on the picture toolbutton :
Select “Basics”
3. Then, select Pictures from the next menu:
Page 14 © Dr. Kristi Siegel Updated spring 2004
Web Publishing Basics
4. The Select Picture window will open. Click on the drop-down menu, to choose from the appropriate collection. Click on a picture to preview it in the Picture Preview:
Double-click on Clipart to open up the clipart that is part of the
PageBuilder program.
If you upload pictures, those will be located in the User Files .
Picture Preview
Click “OK” after you’ve selected the picture .
5. When the picture appears on your workspace, it will be surrounding by a box; this after disappears once the page is saved and published. The picture may be moved and re-sized.
Note: To create a “transparent background” around the clipart, please follow the instructions given in class.
Note : Remember, “Less is more.”
1. Some visual elements add interest to a web page; too many are distracting.
2. If you use an animated element do not use more than one animated item per page.
3. Keep your graphics small; large graphics load slowly. The two graphics formats supported by the web are .gif and jpeg. If you have a photo editing program (such as PhotoDraw, Adobe Illustrator,
Photoshop, etc.) experiment with reducing the size of a graphic. Often, size of a graphic (in kilobytes) may be reduced quite a bit without sacrificing image’s clarity.
4. Use graphics that relate to your page’s content.
5. Do not use a graphic as a hyperlink unless its function is very obvious.
Page 15 © Dr. Kristi Siegel Updated spring 2004
Web Publishing Basics
The webpage with clipart added (this clipart was uploaded into PageBuilder – a process that is described later in this booklet):
Adding a Background
Another way to add visual interest to your webpage is to add a background. If in doubt, a white background is always appropriate. However, a well-designed background can create subtle effects. Be careful to select a background that does not obscure your text. Dark backgrounds or patterned backgrounds might look dramatic, but, if they make your text difficult, to read it is poor design. There are several backgrounds available in PageBuilder and you can also upload backgrounds from your files or from the Internet.
This clipart may be moved and re-sized just like the text area.
Backgrounds that offer graphics as a “border” (as in the background pictured above) can add visual interest while providing a plain background for your text.
Page 16 © Dr. Kristi Siegel Updated spring 2004
Web Publishing Basics
To add a background, select Insert, Basics, Background:
To select different types of backgrounds, choose from the collection menu at the top of the window. To preview a background, select it and then view in the right pane; if you select the wrong background you may change it later (even if the page has been saved).
“ Backgrounds ” are the files that come with
PageBuilder.
User Files are the backgrounds you’ve uploaded to your web site.
To add a background color, select “Set
Background Color…”
Background No. 1 – This is an example of a dark background. Clearly, this background decreases readability and would be a poor choice:
Page 17 © Dr. Kristi Siegel Updated spring 2004
Web Publishing Basics
Background no. 2 – Here a lighter background has been chosen so that the text will be easier to read.
Setting Page Properties
The Page Properties dialog box allows you to provide critical information about your page:
1. a logical title (and this will appear at the top of your page) Note: The title you list here is not the same as the title used when you save your page. For example, in PageBuilder your homepage will be saved as “index” even though the title you select for page properties might be something like
“Ellen Smith’s Science Class.” If you don’t provide a title and save in Page Properties, your title bar will read “index,” which, in addition to being uninformative, makes your web site look amateurish.
2. keywords (which are very important because these are the search terms people will enter to find your site)
3. the site’s author
4. formatting options: o Center page – select if you want your content centered on any size monitor o Layered html – allows you to layer text and visual elements; if “Layered html” is not selected, the page will not save if elements overlap.
o Width – width of page in pixels; to accommodate even smaller monitors, don’t use a width of much more than 700 pixels o Height – length of page in pixels; you will often need to increase the length of the page beyond the default setting (1500), but don’t increase the page length too much. Readers get impatient if they need to scroll a lot.
o Default colors – set the color of your body text, hyperlinks, and visited hyperlinks. Defining the colors for your visited and active hyperlinks gives your web site a more professional look by decreasing the number of different font colors on your page.
Page 18 © Dr. Kristi Siegel Updated spring 2004
Web Publishing Basics
The Page Properties ’ window after a title has been added, logical keywords entered, author’s name provided, and formatting options selected, e.g., the web page will be center, layered
HTML will be allowed, the page has been widened and lengthened, and the body text and hyperlink colors are coordinated.
Creating a WWW Hyperlink
There are two basic types of links you can create on a webpage: external links (to another site on the
Internet or to your email account) and internal links (links to other pages in your own website or links to different spots within the same page). Internal links will be explained in the next section (Creating
Second- and Third-Level Pages). To create an external link you need the complete URL (internet address) such as the following or the email address: http://www.mtmary.edu siegelkr@mtmary.edu
For an internal link (also called a relative link) you need to provide only part of the Internet address.
Relative links will be explained in detail in the next section (Creating Second- and Third-Level Pages).
Hyperlink to another Web Site - To create an external link to another web site, follow the steps below:
1. Create a logical or clear title for your external link. In the example below “Purchase books at
Amazon ” is used to signal a link to http://www.amazon.com
( Amazon’s homepage). Highlight the text before clicking on the Link toolbutton:
Page 19 © Dr. Kristi Siegel Updated spring 2004
Web Publishing Basics
2. When the hot link window opens, make sure to enter the complete address and to select “Web
URL” from the drop-down menu :
4. Click “OK” to create the hyperlink.
Hyperlink to an E-mail Account
1. Enter the text directing readers to your e-mail account and then select the relevant text:
2. Select the link toolbutton (pictured above in step no. 1).
3. Make sure to select E-mail from the drop-down menu and to enter your e-mail address:
Saving, Publishing, and Previewing the Homepage:
Note: It’s a good idea to save your homepage or any other page you might be working on often.
Frequently, web programs can lock up while you’re in the midst of creating a page. If you’ve saved and tit led the page, you’ll recover most of it; if not, you’ll need to start over. Consequently, I recommend saving and titling the page immediately and then pressing “Save” periodically while you’re working on the page. In GeoCities, the homepage must be titled “index.” Pages created in GeoCities will end in
“html”; imported pages (such as those created in FrontPage) will end in “htm” (however, you can designate that imported pages end in .html when you upload them to your site). When you save a page, you do not need to add the “html” or “htm” tag; it will be added automatically. Your URL for a page will consist of http://www.geocities.com/your UserID/the page name/html or htm. For example, the URL for website I’ve been building is http://www.geocities.com/brookfield585/index.html
.
1. To save your homepage, select Save from your toolbar or the File menu.
2. In the “Save Page” window that opens, select “index” from the list (at this point, “index” should be your only choice):
Page 20 © Dr. Kristi Siegel Updated spring 2004
Web Publishing Basics
After you’ve selected “index” from the Files Available list, the title “index” will appear in the Page Name box.
Press the “Save” button.
3. As soon as you select “index,” you’ll get a pop-up message asking if you want to overwrite the existing page. Click yes . The existing page is just the “placeholder” page immediately inserted when you signed up for your account (see page 7 of this booklet).
4. When your homepage has been titled (“index”) and saved, you’ll receive a confirmation that the page has been saved and then asked if you would like to preview your page. Take the opportunity to preview your page (it doesn’t always look precisely as you’d planned) and to check your spelling and links. Note: As soon as you’ve “saved” your page, it is published and available on the Internet.
5. Note that you need to preview your page (or access it via the Internet) in order for the hyperlinks to work. Although you create the hyperlinks in PageBuilder, they are not active within that web editing program.
6. If you do not save your homepage as “index,” your URL automatically becomes longer. If, for example, you saved your homepage as “bookclub” (rather than index), you’d need to type http://www.geocities.com/yourusername/bookclub to access your page. When you save the homepage as index, you only need to type www.geocities.com/username to access your page.
Creating Second- and Third-Level Pages
Internet sites are referred to as “webs” because they are part of a worldwide network and because they have “internal connections.”
Although it might be possible to provide all your information on one page (your homepage) it would be poor design and impractical.
Ideally, each web page should be fairly short; most people become impatient with long pages that require a lot of scrolling. Further, by dividing your web site into logical second-level and third-level pages, your web site is easier to navigate and more clearly organized.
To organize your site optimally, first sketch a plan of the site’s overall hierarchy. What information and links will you provide on your homepage (the first page of your web site)? What general categories
Page 21 © Dr. Kristi Siegel Updated spring 2004
Web Publishing Basics will comprise your second-level pages? third-level pages? Note: Avoid, if possible, a site more than three levels “deep.” Even with good navigational links, most people get impatient if they have to click on more than three links to get to a destination.
Sample Web Site Plan:
Romanticism
Homepage
Literary Periods
Realism Naturalism
Authors Reference s
Authors References Authors References
In the example pictured above, the web site will consist of the homepage (Literary Periods), 3 secondlevel pages (Romanticism, Realism, and Naturalism) and 6 third-level pages providing more detailed information.
Using Consistent Formatting and Clear Navigation
When you design a web site, consistent formatting creates a professional look as well as signaling recurring elements (e.g., navigation links, subheadings, contact information, etc.). To create a coherent, well-designed web site, use consistent headings, font styles and colors, backgrounds, and links. Your second- and thirdlevel pages should be similar to your homepage so that “surfers” don’t think they’ve arrived at a different web site every time they click on one of your links.
For ease in navigation , each page in your web site should provide clear links to the site’s other pages. Your homepage should provide links to the second-level pages (and possibly the third-level pages as well). Each second-level page should provide a link back to the homepage as well as links to the other second-level pages and relevant third-level pages. Each third-level page should contain links back to the homepage, back to the relevant second-level page and to other third-level pages. At the very least, each page should contain a link back to the homepage.
Creating a Second-Level Page (Step-by-Step):
The link on your homepage to a second-level page may be created before or after the page is completed.
In this example, the link will be created before starting on the second-level page.
1. Open up your homepage in Yahoo! PageBuilder. Type and highlight the reference for your second-level page. In the book club website example I’m developing, the secondary links will be connections to the media selected for the next two months. One secondary page will offer information on November’s selection; the other secondary page will provide information on
December’s selection. Pages should be given short, clear title. I’ll save the first page as
“november” (notice that November is not capitalized in order to keep the title as simple as easy to type as possible).
Highlighted text that will be used as link to a secondary page
Page 22 © Dr. Kristi Siegel Updated spring 2004
Web Publishing Basics
2. Once the relevant text has been highlighted (selected), click on the Link button on the toolbar.
When the Hot Link window opens change the setting to “My Page” and give your second-level page a short, logical title:
In link window, make sure to select “My
Page” from the dropdown menu and provide a short title for your second-level page.
**********************************************
Note: Understanding the Links ’ Choices in the Drop-Down Menu
Drop-down menu
By default, “Web URL” is the first choice in the “Link to a location:” drop-down menu. A link to a
Web URL, as explained on page 20, provides a link to another website. An absolute URL
(complete website address must be provided) for this link to work.
Choose “My Page” to link to another page created using PageBuilder within in your website. In this case, the complete URL does not need to be provided (the complete URL to the secondary page just created would be http://www.geocities.com/brookfield585/november.html
). Instead, only the short title “november” needs to be entered. This is called a relative URL because the link exists in relation (or relative) to the other pages. When possible, relative links are preferable, because they’ll continue to work even if a website is moved to another location.
The third choice, “E-mail,” provides a connection to an e-mail address and should generate the user’s e-mail account to open (this type of link is explained on page 20).
Page 23 © Dr. Kristi Siegel Updated spring 2004
Web Publishing Basics
“My File” is used to create a link to a page within your website that was created using a different web editing program (such as FrontPage or Dreamweaver). Here again, an absolute URL would not be necessary.
“Other” could refer to a link to an FTP site or other site that differs from the standard Web URL.
*****************************************************************
Creating a Second-Level Page (cont.)
3. As a precaution, save your homepage (index) before proceeding further. Then, start building your second-level page, by clicking the New button from the toolbar. Remember, at this point, you’ve created a link to a second-level page, but you have not yet created the page itself.
4. As soon as you click on the New toolbutton, a blank workspace will appear (just as it did when you created the homepage [ which was saved as “index”]).
5. After entering the initial text for your second-level page (or right away), save and title the page.
Make sure to use the exact title you used when you created the link on your homepage. The title is case-sensitive; given that I used “november” as your link reference on my homepage, the link would not work if I titled the page “November” when I saved it.
When the “Save Page” window opens, type in your title in the Page Name box (where you see
“UnNamed”). Do not use any spaces and remember that the titles are casesensitive.
6. Create a link to your homepage on the secondlevel page by typing “Homepage” (or whatever word or phrase you want to use), highlighting the word, clicking on the hyperlink button, choosing
“My Page” and then choosing “ index ” from the list displayed.
At this point, there are only two file names available (index and november). Select “index” to link your second-level page back to the homepage (index).
Page 24 © Dr. Kristi Siegel Updated spring 2004
Web Publishing Basics
7. Save your second-level page and preview it. Test the link back to your homepage as well as the link from the homepage to your second-level page. Note: You can only test your links online (the links will not work while you are in editing mode, but will work when you preview the page).
Make sure to test each hyperlink you create.
File Manager
GeoCities’ File Manager is similar to Windows Explorer. File Manager, as the name suggests, allows you to view, edit, copy, rename, or delete your files. File Manager also stores files you’ve uploaded and gives you statistics on how much of your allotted web space you’ve used and how much is remaining. To access File Manager, click on the link provided on the GeoCities start page and on the subsequent link entitled “Open File Manager.” The picture below shows the File Manager for the “brookfield585” or Media
Mavens web site. As you can see, the two pages that have been created (the homepage or index, and the second page e ntitled “november) are listed in the files. In addition, the clipart that was uploaded (the mediamavens.jpg) is also listed. File Manager lists all the pages, clipart, and other files you’ve added to your website. The “Disk Space Usage” indicates that so little space has been used, virtually all 15 MB of free space are still available. Although 15 MB may seem inadequate, it is more than ample for all but the most elaborate websites.
To edit a file, simply click on the box in front of the file name and then select the option desired. For example, to delete the “november.html” file, click on the selection box and then press the “Delete” button.
Page 25 © Dr. Kristi Siegel Updated spring 2004
Web Publishing Basics
Uploading Files
Files such as pages created in FrontPage or clipart from other programs or the Internet may be uploaded into File Manager by using an FTP (file transfer protocol) program (and there are several free FTP programs available on the Internet) or, more simply, by using the “Upload Files” feature in File Manager. If you were transferring a large number of files, I’d recommend an FTP program; for our purposes, however, the upload feature in File Manager will be fine.
When a page is created in FrontPage each item in the page needs to be uploaded separately . For example, if you add a background and use some clipart, the background .gif or .jpeg along with each graphic will need to be uploaded along with the web page itself. To illustrate, I’ll show how to upload a
FrontPage web page into GeoCities’ file manager.
1. Assuming that a FrontPage web page has been created and saved, click on “Upload Files” in the
File Manager:
2. After selecting Upload Files , the Easy Upload windows open. Although it appears that only 5 files may be uploaded at once, you can increase that number by using the drop-down menu at the bottom of the window . To select a file, click on “Browse” and then select the file from the appropriate folder. FrontPage 2000 web pages are stored in Microsoft Office’s “My Documents” folder in a subfolder named “My Webs.”
After “Browse” is selected, the “Choose File” window will open so that you may select the file from the appropriate folder. ***If the file is not an html file make sure to change “Files of
Type” in the drop-down menu to “All Files.”
Page 26 © Dr. Kristi Siegel Updated spring 2004
Web Publishing Basics
3. In this example, I will upload a page and its associated graphics (the embedded images as well as the background image) so that the page can be viewed properly after it has been uploaded to
Geocities. Here’s the web page that was created using FrontPage 2000:
4. After selecting the page file (engfish2.htm and the accompanying graphics), the Upload Files menu looks like this:
Note: Before uploading this page make sure to add a link on the page to your Geocities homepage:
Use an absolute URL, e.g., http://www.geocities.com/kristisiegel/index.html
.
You cannot edit a page created in FrontPage using PageBuilder or the Advanced HTML Editor in
GeoCities.
Page 27 © Dr. Kristi Siegel Updated spring 2004
Web Publishing Basics
5. After the FrontPage web page has been uploaded, open up PageBuilder and create a link on the appropriate page to your FrontPage document.
Text highlighted for link to webpage created in
FrontPage and uploaded to GeoCities.
Note that the “My File” is selected, and you do not need to use the full web address (URL). Files created outside of PageBuilder are located in “My File.” Pages creating using PageBuider would be accessed from “My Page.” In both instances, however, only a relative URL is required to create the hyperlink.
Adding Custom Clipart and Backgrounds
Although PageBuilder does offer some clipart and background images, you can also import visuals, scanned pictures, clipart from clipart programs, etc. into File Manager, the same way you uploaded the FrontPage webpage and its accompanying components. To get pictures or backgrounds from existing websites on the Internet ( and be careful to credit your sources and get permission ), do the following:
1. To get an image from another Internet site, right-click on the image and select, “Save Picture As”:
Make sure to right-click on the picture you want to acquire and then select “Save Picture
As” from the menu that appears.
Page 28 © Dr. Kristi Siegel Updated spring 2004
Web Publishing Basics
2. To get a background from another Internet site, follow the same procedure explained in step 1 above but select “ Save Background As …” from the menu that appears after you right click:
3. Whether you’re saving a visual or a background file, save it to your “Desktop” for easy retrieval. If you do a lot of web publishing, you may find it convenient to create a folder for your saved images and a folder for your saved background files.
4. To upload a picture into a PageBuilder file, select Insert,
Basic, Pictures or simply click on the
Picture button on the toolbar (to upload a background image, select Insert,
Basics,
Background ).
5. When the picture dialog box opens, select “ Upload ”
(located about midpoint in the dialog box).
6. After choosing
“ Upload ” press
Browse in the window that opens and locate the image (or images) you saved to the desktop.:
Page 29 © Dr. Kristi Siegel Updated spring 2004
Web Publishing Basics
7. Select the image from the file you saved to your desktop. The image being selected in this example is
“sonofman.” As soon as the image has been selected select “ Open .”
Selected image P ress “Open” after selecting image.
8. As soon as the image has been selected and you have pressed Open , you will see the image in the
Upload Image window:
Image file name now appears in
Upload
Image window
Page 30 © Dr. Kristi Siegel Updated spring 2004
Web Publishing Basics
9. After selecting “ Upload ” from the Upload Image window, the picture will be uploaded into your files and may be seen in the preview window.
10. Once you have imported a picture into your website, the picture will be available in the “ User Files ” collection of the Select Picture dialog box.
NOTES:
Page 31 © Dr. Kristi Siegel Updated spring 2004
Web Publishing Basics
General Internet and Web Publishing Terminology
1. HTML - hypertext mark up language. The programming language used for authoring on the Internet. Best described as 'Esperanto' for computers, enabling computers of all types to connect via the Internet.
2. hyperlink or link
– a pointer to another location within the web. When users click on a link, their browsers will retrieve and display the contents of the target page.
3. bookmark or anchor link – a type of hyperlink used to link one place in a page to another specified place in the current page (which is often used when the page is quite long to reduce scrolling) or to a specific location within another page.
4. server - As the name implies, a server serves information to computers that connect to it. When users connect to the server, they can access programs, files, and other information from the server. Common servers are web servers, mail servers, and LAN servers. One server computer can have several different server software packages running on it. For our purposes, GeoCities acts as the server for the we b sites we’ve created.
5. DNS - The Domain Name System. A system for translating computer names into numeric Internet addresses. Each Internet site is identified by its own unique name.
6. network - When you have two or more computers connected to each other, you have a network. The purpose of a network is to enable the sharing of files and information between multiple systems. The Internet is a commonly described as a "network of networks." Some common types of network connections are through serial, phone, and
Ethernet cables.
7. browser - A Client program (software) that is used to look at various kinds of Internet resources. Netscape and Internet Explorer are the two most common browsers.
8. IP number - 32 bit binary number identifying the position of a computer on the Internet - similar to the URL. The URL is usually easier to remember as it is alpha based rather than numerical.
9. URL - Uniform Resource Locator. The standard way to give the address of any resource on the Internet that is part of the World Wide Web (WWW). A URL looks like this: http://www.matisse.net/seminars.htm. The most common way to use a URL is to enter into a Web browser program, such as Microsoft Internet Explorer or Netscape Navigator
10. homepage - first page of a site, a one page site, or a company/personal page within a multi paged site.
11. Relative URL – a URL with part of its address missing. For example, the relative URL
“printing.htm” points to page in the same folder or website as the page containing the hyperlink.
12. Absolute URL – an absolute URL is the full Internet address of a page or file. The full address includes the protocol, network location, path, and filename (for example, http://www.microsoft.com).
Page 32 © Dr. Kristi Siegel Updated spring 2004
Web Publishing Basics
13. gif - format for saving images to be transferred to the Internet. GIFs are compressed graphics files and use a compression formula originally developed by CompuServe
(which is why you see the term CompuServe GIF all the time with Photoshop, for those of you that care...) GIFs you see on the Web use indexed color, or a palette of a certain number of colors (at most 256), which greatly helps reduce their file size. These compressed files can be quickly transmitted over a network or the Internet. GIF files are great for little icons and for animated images, but they lack the color range to be used for high-quality photos.
14. jpeg or jpg - Another format for saving images for uploading to the Internet. A JPEG is a compressed graphic file format. JPEG compression is much better for compressing graphics with photographic color depth than GIF compression is. So, if you see a really colorful image on the web, it is most likely in JPEG format. JPEGs are not limited to a palette of 256 colors like GIFs are, but JPEG is a "lossy" format, which means some quality is lost when the image is compressed. Like GIFs, JPEGs are cross-platform, meaning the same file can be viewed equally on both a Mac and PC.
15. ftp - File Transfer Protocol - way of uploading/downloading files to/from the Internet.
16. keywords - a selection of words used with META tags or placed on Search Engines to make it easy for people to find your site.
17. forms - Forms add extra interactivity to web sites. Questionnaires can be created, that include text areas, check boxes and radio buttons, which are then sent by the viewer to a specified mailbox, usually the manager of the web site.
FrontPage Glossary
FrontPage Views:
1. Page – used to create, edit, and format the content of a Web page.
2. Folders – used to view, create, delete, copy, and move folders in the open Web site.
3. Reports – used to analyze, summarize, and produce report about a web site.
4. Navigation – used to display a web site as a diagram that shows its navigation structure.
5. Hyperlinks – used to graphically display the hyperlinks between web pages in a web site.
6. Tasks – used to maintain a list of the tasks required to complete a web site.
7. Navigation bar – preprogrammed components that can be placed in the shared border area so that you can only any page in the web.
8. Headings – the heading selections available are limited to those defined by html tags.
Html provide six levels of headings, identified as H1, H2, and so on. H1 has the largest font; H6 has the smallest font.
9. Format Painter – lets you copy the format from existing formatted text and apply it to new text.
Page 33 © Dr. Kristi Siegel Updated spring 2004
Web Publishing Basics
10. Marquee – a text box in a web page that displays a scrolling message.
11. Bulleted list – an unordered list (UL in html) of items that are not sequentially organized. Each item in the list begins with a bullet character.
12. Numbered list – an ordered list is a sequentially numbered or letter list.
13. table – one or more rows that organize and arrange data.
14. cell – the smallest component of a table.
15. nested table – table within a table
16. hover button – a special button that contains a hyperlink. A hover button is just like any other button that appears in a web page, except that you can add animation (just as making it glow) and special effects to it.
17. Theme – a collection of design elements, such as bullets, backgrounds, table borders, fonts, and pictures, that you can apply to an entire web site or to a single web page.
18. Shared border – presents information common to all web pages in a consistent manner across selected web pages or your entire web site.
19. radio button – used when you want to limit the user to one of few related and mutually exclusive choices.
20. drop-down menu – used to present several choices in a single form field (organizes items and saves space).
21. text area or box – used when you want the user to enter a small amount of unique information.
22. check boxes - use when providing a number of different options where one or more options may be applicable.
23. submit push button – used to let a user submit a form to a text file (stored on the web server where you publish your web), an email address (the results are sent to a particular email address), or Access database (the data would be collected in an
Access database).
24. reset push button – clears any previously entered data from the form.
Page 34 © Dr. Kristi Siegel Updated spring 2004