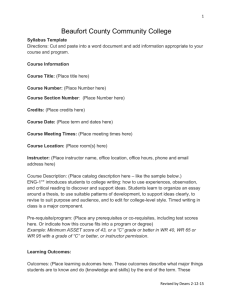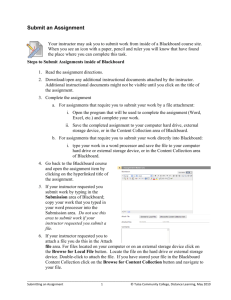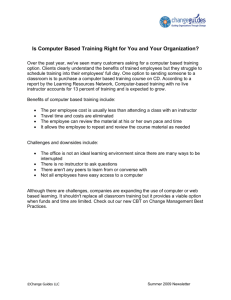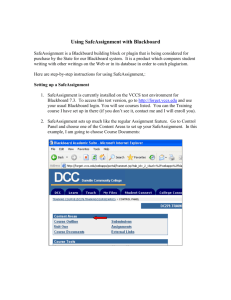Navigating Blackboard
advertisement
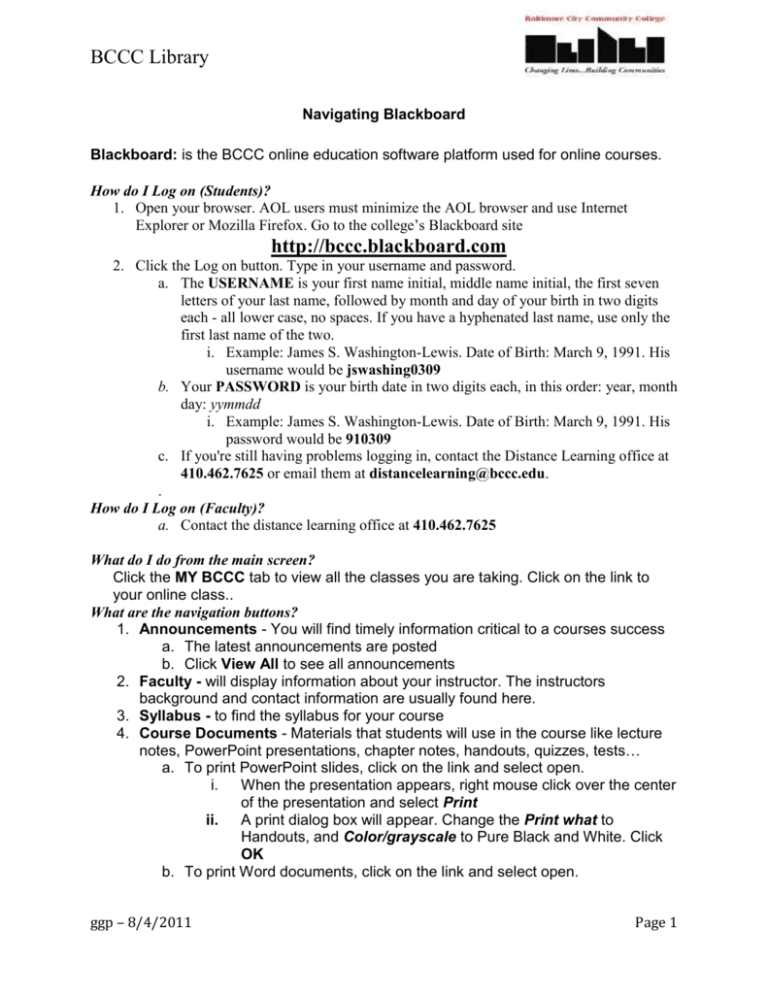
BCCC Library Navigating Blackboard Blackboard: is the BCCC online education software platform used for online courses. How do I Log on (Students)? 1. Open your browser. AOL users must minimize the AOL browser and use Internet Explorer or Mozilla Firefox. Go to the college’s Blackboard site http://bccc.blackboard.com 2. Click the Log on button. Type in your username and password. a. The USERNAME is your first name initial, middle name initial, the first seven letters of your last name, followed by month and day of your birth in two digits each - all lower case, no spaces. If you have a hyphenated last name, use only the first last name of the two. i. Example: James S. Washington-Lewis. Date of Birth: March 9, 1991. His username would be jswashing0309 b. Your PASSWORD is your birth date in two digits each, in this order: year, month day: yymmdd i. Example: James S. Washington-Lewis. Date of Birth: March 9, 1991. His password would be 910309 c. If you're still having problems logging in, contact the Distance Learning office at 410.462.7625 or email them at distancelearning@bccc.edu. . How do I Log on (Faculty)? a. Contact the distance learning office at 410.462.7625 What do I do from the main screen? Click the MY BCCC tab to view all the classes you are taking. Click on the link to your online class.. What are the navigation buttons? 1. Announcements - You will find timely information critical to a courses success a. The latest announcements are posted b. Click View All to see all announcements 2. Faculty - will display information about your instructor. The instructors background and contact information are usually found here. 3. Syllabus - to find the syllabus for your course 4. Course Documents - Materials that students will use in the course like lecture notes, PowerPoint presentations, chapter notes, handouts, quizzes, tests… a. To print PowerPoint slides, click on the link and select open. i. When the presentation appears, right mouse click over the center of the presentation and select Print ii. A print dialog box will appear. Change the Print what to Handouts, and Color/grayscale to Pure Black and White. Click OK b. To print Word documents, click on the link and select open. ggp – 8/4/2011 Page 1 BCCC Library i. When the document appears, click the print button from your window. c. To print a Web page from Blackboard, go to the page and click the little white arrow button that appears to the right of the navigation buttons. This hides the navigation buttons. Choose File>Print Preview from the menu bar. You may want to change the orientation to Landscape to get the full width of the page. Click the Print button. Click the little white arrow button to unhide the navigation buttons. 5. Assignments - Your instructor posts your assignments (Essays, Readings, Homework, Quizzes and Tests) to do along with a due date. a. How do I send my instructor an assignment? Instructors may set up a link next to the assignment. If your instructor has set up a link for an assignment, use it. In the example below, notice the icon has a paper and pencil. This represents an assignment. Click on the link to send the assignment. Click the Browse My Computer button for the file that you typed up the assignment. Select the file and click the Open button. Click the Submit button. b. How do I take a test? To take a test or quiz, click on the link. In the next window, you are given a choice Begin the text, or click Cancel. Once you view the test, you must complete it. Be advised that your instructor may place limits on your test. The test may only be taken once. The test may not be resumed later If the test displays the questions one at a time, the test may not allow backtracking. You may not be able to return to a question after you answered it and have viewed the next question. 6. Communication – a. Announcements – To see any announcements that the instructor posts. (Announcements usually appear when you log on to Blackboard.) b. Discussion Boards - Instructors often place discussion questions for students to answer. You must read and post discussion board messages. All answers will be viewable by all classmates. i. After reading the question or statement, click on the link to post your response to the question ii. To post your response to the instructor’s question, click the red Create Thread button ggp – 8/4/2011 Page 2 BCCC Library 1. Type in a subject. Type in your message 2. Click the Spell Checker button, then click the Submit button iii. To respond to a classmate’s posting, read their posting and then click the red Reply button to post your response. 1. Type in a subject. Type in your message 2. Click the Spell Checker button, then click the Submit button c. Messages – used to send and receive messages to other classmates or your instructor. You cannot attach files to a message. (This is new to BCCC Blackboard and your instructor may not be familiar with this feature. You can always Email your instructor). d. Roster – a listing of your classmates. You can view other student’s homepages and see their email addresses (if they allow it). e. Send Email – send email to your instructor, or other classmates i. To send an email to your instructor, click All Instructor Users 1. Type in something in the Subject box. 2. Type in your message in the Message box. ii. Click Submit 7. External Links - are web sites outside of Blackboard. Your instructor has evaluated the content of these web sites and believes they are useful for you to use in the course. 8. Tools – a. Your Homepage - Creating a homepage gives you an opportunity to introduce yourself to the class. You can add a message, personal information, a picture of yourself and list your favorite web sites. b. Personal Information – Please check to be sure all information is correct (especially your email address) i. Change your personal information 1. Example: use a different email address ii. Change your password iii. Allow only certain information available to the class 1. Example: set it up not to show your home address or phone number c. View Grades - to see your progress throughout the semester How do I logoff? Click the word Logout located on the top of the Blackboard page. ggp – 8/4/2011 Page 3