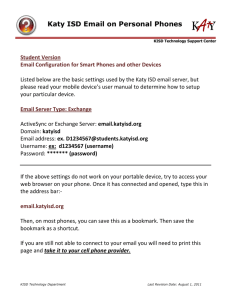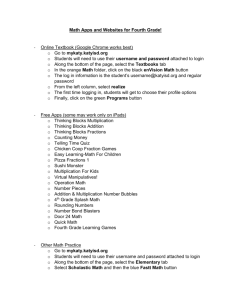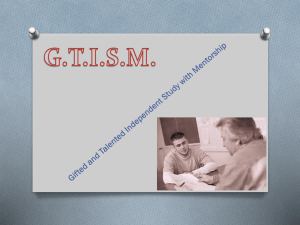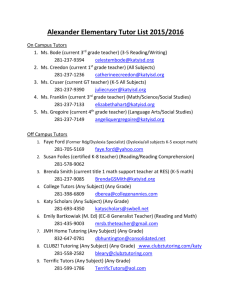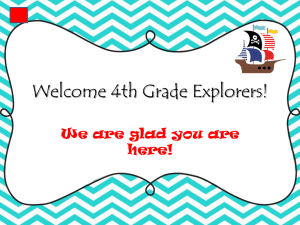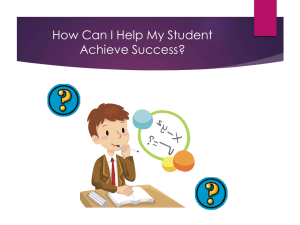MobileConnect Set Up Guide - Katy Independent School District
advertisement
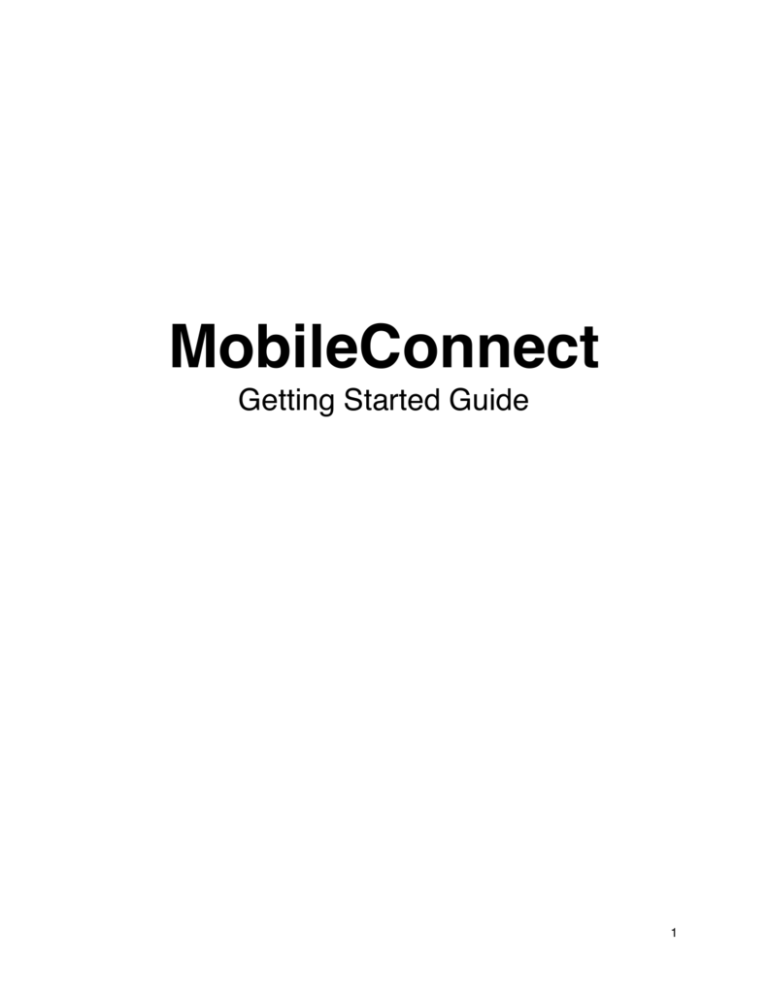
MobileConnect Getting Started Guide 1 Table of Contents Compatible Device List! 3 Operating Systems, Applications, & Personal Computer Devices:! 3 Mobile Devices & Mobile Operating Systems:! 3 Setting Up MobileConnect! 3 After Set Up! 4 Using MobileConnect! 4 Sending an Email.! 4 Finding a Contact.! 4 Using MobileConnect Calendars.! 4 FAQs and Troubleshooting! 4 FAQs:! 4 Troubleshooting:! 5 2 Compatible Device List MobileConnect is compatible with most popular consumer electronic devices including tablets, smartphones, laptops, and desktops. Below are examples of devices (and supported operating systems) that will work with MobileConnect. Operating Systems, Applications, & Personal Computer Devices: • Windows (7 or later recommended). • Microsoft Outlook (separate purchase necessary) • Examples: Sony Vaio, HP TouchSmart. Mac OS X (10.6 or later recommended). • • Mail (included). • Microsoft Outlook for Mac (separate purchase necessary). • Examples: MacBook, iMac. Mobile Devices & Mobile Operating Systems: • iOS (iOS 4+ recommended). • iPhone, iPod touch, iPad. • Android (version 2.3+ recommended). • Gingerbread (2.3): HTC Thunderbolt, Samsung Galaxy SII, etc. • Honeycomb (3.0): Motorola Xoom, etc. • Ice Cream Sandwich (4.0): Samsung Galaxy Nexus, etc. • Windows Phone 7 or later. • Blackberry OS (OS 6 or later recommended). • Blackberry Torch, Playbook, etc. In general if your device offers support for Microsoft Exchange or Outlook in the settings application then it should work with MobileConnect. Setting Up MobileConnect Setting up MobileConnect is fast and easy on any device. Follow the steps below, and you are good to go. 1. Go to the devices email set up settings (usually located in the “Settings Application,” for example System Preferences on a Mac or Settings on iPhone). 2. Add account. 3. Select Microsoft Exchange (on Windows Phone Devices “Outlook”), or Outlook if it is available. 4. Following the prompts on screen make sure to enter the following information in the requested fields: 4.1. USERNAME: Your student ID (i.e. the one used to log on to computers at school.) Example: A0123456. 4.2. PASSWORD: Your password associated with your student ID. 4.3. EMAIL ADDRESS: Your student ID @students.katyisd.org. Ex: A0123456@students.katyisd.org 4.4. DOMAIN: katyisd 4.5. SERVER: email.katyisd.org 3 4.6. DESCRIPTION: MobileConnect or KATYISD. 5. When entered all fields that are available click “done” or “next.” Please note some fields may only be available after clicking “done” or “next.” After Set Up If setup is successful then MobileConnect is now live and activated on your device. There is no separate application for MobileConnect. To access KatyISD email, contacts, and calendars go to the native application on your device. For example on an iPhone Mail, Contacts, and Calendar. Using MobileConnect Sending an Email. By default on most devices MobileConnect will automatically integrate with, for example, your inbox. On some devices you may have to select, for example, MobileConnect from the “Accounts” page. When you are ready to send an email type the name of the person you would like to contact, on most devices there name should come up automatically from the contacts list - this may take time depending on internet connection as it is searching a global contact list. Emails will automatically send from your default email account if there is more than one; however, you can select your student email if you wish for the email in the “sent from” option on most devices. All emails you reply to from another KatyISD email account are automatically sent from your KatyISD email account. Finding a Contact. To find a contact go to the contacts application. By default on most devices MobileConnect will automatically integrate with your contact list. On some devices you may have to select, for example, MobileConnect from the “Accounts” page. Note only contacts you have added will show up. To find a person use the “search” option on your device to find them using MobileConnect Global Contact Finder. Using MobileConnect Calendars. By default on most devices MobileConnect will automatically integrate with your calendar application. FAQs and Troubleshooting FAQs: • How much does MobileConnect Cost? Nothing. MobileConnect is a free service for KatyISD students and staff. However, standard data rates may apply for using services. • What if MobileConnect isn’t compatible with my device? If MobileConnect isn’t compatible with the device you own, you can still access KatyISD email services at www.email.katyisd.org • Is my private data accessible to KatyISD? No. MobileConnect is only between the KatyISD servers and your device. The District can’t access private information including text messages, and other emails. 4 • How do I remove MobileConnect? Simply delete MobileConnect from the settings where you originally did the set up. • My PC didn’t ship with Outlook, is there any other way to use MobileConnect on my Windows device? Yes. Windows Mail (a free download) can work with MobileConnect; however, set up is more complicated. • I don’t see my device on the “Supported Devices List,” What should I do? The list is merely an overview of the many devices supported by MobileConnect. If you can add any Microsoft Exchange or Outlook account to your device you can use MobileConnect. Consult your original device manual, or contact the manufacturer to find out more. • I see that the Taylor HS logo is used in the video, does this mean MobileConnect is a THS exclusive? No. MobileConnect underwent development and beta testing at Taylor. Marketing videos and materials, including the set up guide, were also created by a Taylor Student. MobileConnect is available to any student or staff member in the district. • Does KatyISD offer Technical Support? At this time no. The only support given is the troubleshooting section of this guide. Troubleshooting: • If you have issues with setting up MobileConnect on your device contact the manufacturer of the device for help with setting up Outlook or Microsoft Exchange accounts. • If you are having issues connecting to the sever try again later as the sever could be busy. • Can’t Log In to KatyISD double check user name and password, as well as sever and domain information. 5