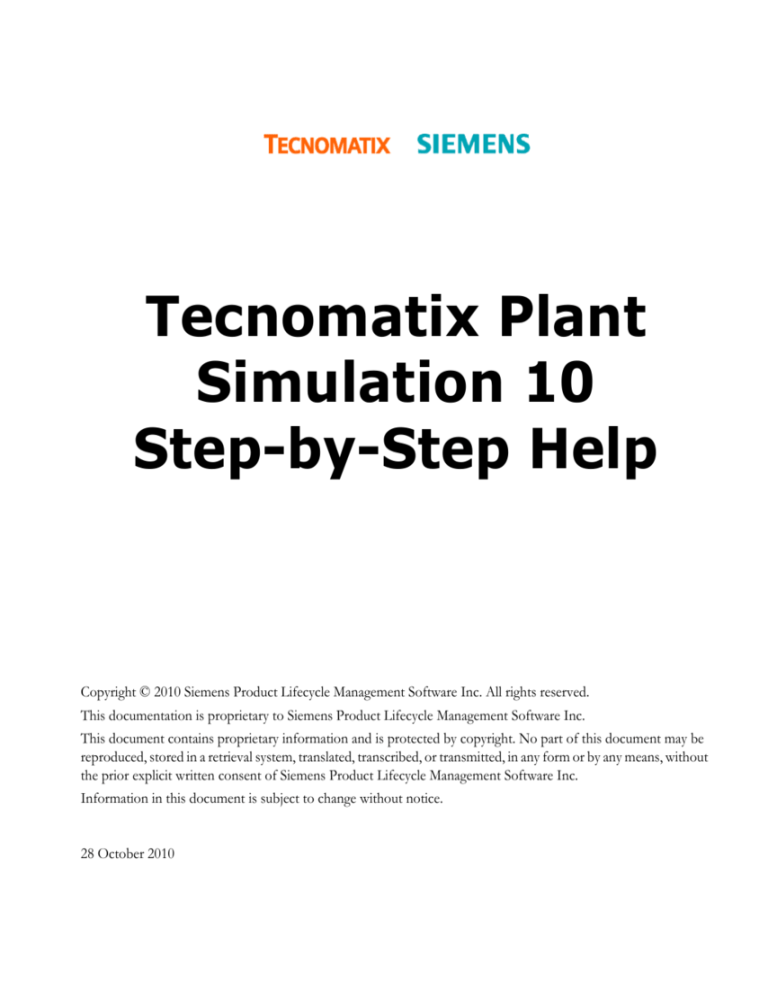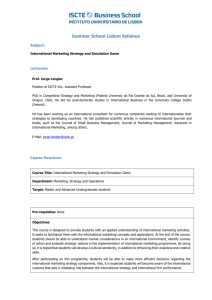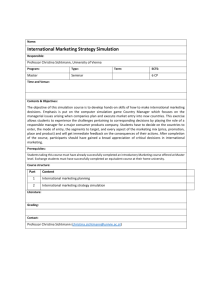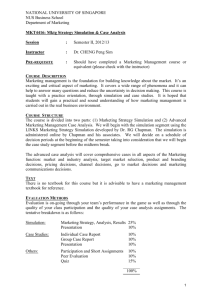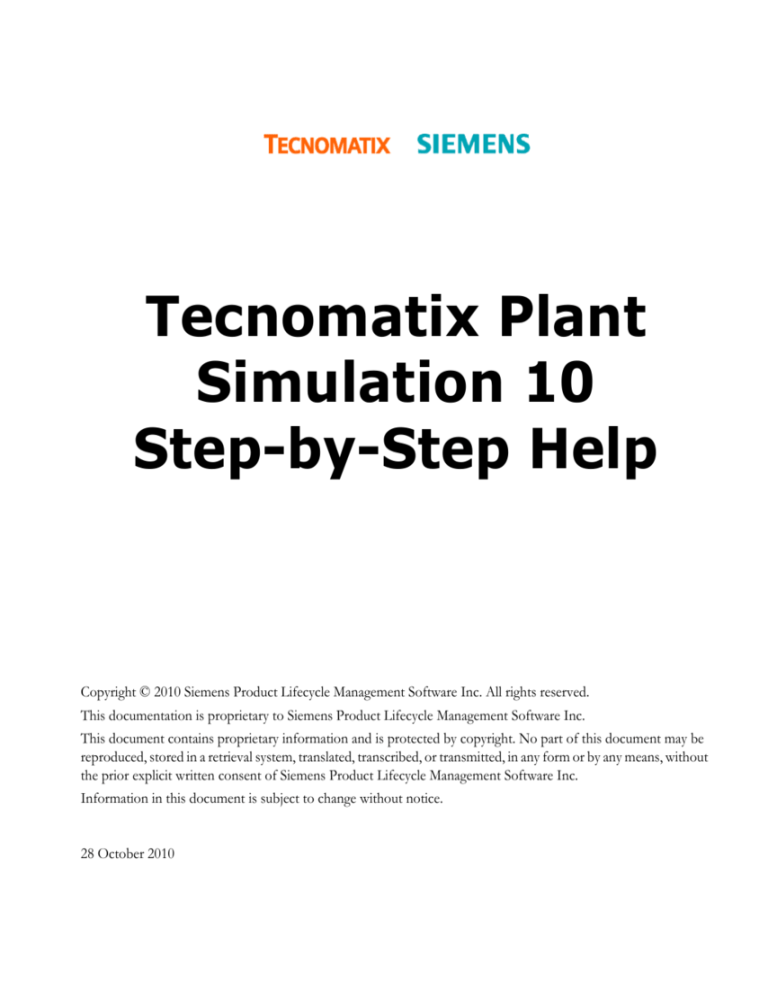
Tecnomatix Plant
Simulation 10
Step-by-Step Help
Copyright © 2010 Siemens Product Lifecycle Management Software Inc. All rights reserved.
This documentation is proprietary to Siemens Product Lifecycle Management Software Inc.
This document contains proprietary information and is protected by copyright. No part of this document may be
reproduced, stored in a retrieval system, translated, transcribed, or transmitted, in any form or by any means, without
the prior explicit written consent of Siemens Product Lifecycle Management Software Inc.
Information in this document is subject to change without notice.
28 October 2010
Proprietary and Restricted Rights Notice
Siemens and the Siemens logo are registered trademarks of Siemens AG. Tecnomatix and the Tecnomatix logo are
registered trademarks of Siemens Product Lifecycle Management Software Inc.
All other product names or brand names are trademarks or registered trademarks of their respective owners.
All other product names or brand names are trademarks or registered trademarks of their respective owners.
3D Labs is a registered mark or trademark of 3Dlabs, Inc. or its subsidiaries in the US and other countries.
Adobe is a registered mark or trademark of Adobe Systems Incorporated or its subsidiaries in the US and other
countries.
Apache is a registered mark or trademark of The Apache Software Foundation or its subsidiaries in the US and
other countries.
ATI is a registered mark or trademark of ATI Technologies Inc. or its subsidiaries in the US and other countries.
AutoCAD is a registered mark or trademark of Autodesk, Inc. or its subsidiaries in the US and other countries.
HP is a registered mark or trademark of Hewlett-Packard Company or its subsidiaries in the US and other countries.
IBM is a registered mark or trademark of International Business Machines Corporation or its subsidiaries in the US
and other countries.
Intel is a registered mark or trademark of Intel Corporation or its subsidiaries in the US and other countries.
Java and iPlanet are registered marks or trademarks of Sun Microsystems, Inc. or its subsidiaries in the US and other
countries.
Microsoft is a registered mark or trademark of Microsoft Corporation or its subsidiaries in the US and other countries.
Microstation is a registered mark or trademark of Bentley Systems, Incorporated or its subsidiaries in the US and
other countries.
Netscape is a registered mark or trademark of Netscape Communications Corp.or its subsidiaries in the US and
other countries.
NVIDIA a registered mark or trademark of NVIDIA Corporation or its subsidiaries in the US and other countries.
Oracle is a registered mark or trademark of Oracle Corporation or its subsidiaries in the US and other countries.
Siemens is a registered mark or trademark of Siemens Corp. or its subsidiaries in the US and other countries.
UNIX is a registered mark or trademark of The Open Group or its subsidiaries in the US and other countries.
VizStream is a registered mark or trademark of RealityWave Inc. or its subsidiaries in the US and other countries.
RAMIS is a trademark of Human Solutions. The software is sub-licensed by Human Solutions GmbH, Kaiserslautern, Germany.
Body Builder is a trademark of Human Solutions. The software is sub-licensed by Human Solutions GmbH, Kaiserslautern, Germany.
VarChart, copyright © NETRONIC Software GmbH 2004. All rights reserved. The software is sub-licensed by
NETRONIC Software GmbH, Aachen, Germany.
GigaSoft® ProEssentials™ v3.0 copyright © 1994–1999 by Gigasoft, Inc. All rights reserved.
Adobe and Acrobat and FrameMaker are trademarks of Adobe Systems Incorporated.
Paint Shop Pro copyright © 1991–1999 by Jasc., Inc.
SnagIt copyright © 1996–2007 TechSmith Corporation.
3D Studio Max® R3 copyright © 1999 Autodesk, Inc. Microsoft® and Windows® are registered trademarks and
Gif is a Service Mark property of CompuServe, Inc.
Crossroads, copyright © 1995–1998 by Keith Rule.
Trend Micro Office Scan is a trademark of Trend Micro, Inc. © 1998–2009 Trend Micro, Inc. All rights reserved.
All other trademarks belong to their respective holders.
Table of Contents
Getting to Know Tecnomatix Plant Simulation . . . . . . . . . . . . . . . . . . . . . . . . . 1
Simulation and Modeling Concepts . . . . . . . . . . . . . . . . . . . . . . . . . . . . . . . . . . . . . . . . . . . . . . . . . . . . . . . 1
What is Simulation? . . . . . . . . . . . . . . . . . . . . . . . . . . . . . . . . . . . . . . . . . . . . . . . . . . . . . . . . . . . . . . 1
Time-Oriented Simulation and Event-Controlled Simulation. . . . . . . . . . . . . . . . . . . . . . . . . . . . . 2
Why Employ Simulation? . . . . . . . . . . . . . . . . . . . . . . . . . . . . . . . . . . . . . . . . . . . . . . . . . . . . . . . . . 3
Implement a Simulation Project . . . . . . . . . . . . . . . . . . . . . . . . . . . . . . . . . . . . . . . . . . . . . . . . . . . . 4
Getting to Know the Program . . . . . . . . . . . . . . . . . . . . . . . . . . . . . . . . . . . . . . . . . . . . . . . . . . . . . . . . . . . 6
Visit Training Classes . . . . . . . . . . . . . . . . . . . . . . . . . . . . . . . . . . . . . . . . . . . . . . . . . . . . . . . . . . . . 6
Work Through the Tutorial. . . . . . . . . . . . . . . . . . . . . . . . . . . . . . . . . . . . . . . . . . . . . . . . . . . . . . . . 6
View the Sample Models. . . . . . . . . . . . . . . . . . . . . . . . . . . . . . . . . . . . . . . . . . . . . . . . . 8
View the Documentation that Comes with the Object Libraries . . . . . . . . . . . . . . . . . . . . . . 8
Consult the Step-by-Step Help . . . . . . . . . . . . . . . . . . . . . . . . . . . . . . . . . . . . . . . . . . . . . . . . . . . . . 8
Working with the Program, Basics . . . . . . . . . . . . . . . . . . . . . . . . . . . . . . . . . . . . . . . . . . . . . . . . . . . . . . . . 9
Working with Window Types . . . . . . . . . . . . . . . . . . . . . . . . . . . . . . . . . . . . . . . . . . . . . . . . . . . . . 10
Docking Windows . . . . . . . . . . . . . . . . . . . . . . . . . . . . . . . . . . . . . . . . . . . . . . . . . . . . . . . . 11
Dialog Windows . . . . . . . . . . . . . . . . . . . . . . . . . . . . . . . . . . . . . . . . . . . . . . . . . . . . . . . . . 14
Object Windows . . . . . . . . . . . . . . . . . . . . . . . . . . . . . . . . . . . . . . . . . . . . . . . . . . . . . . . . . 15
Selecting Settings . . . . . . . . . . . . . . . . . . . . . . . . . . . . . . . . . . . . . . . . . . . . . . . . . . . . . . . . . . . . . . . 17
Select General Options . . . . . . . . . . . . . . . . . . . . . . . . . . . . . . . . . . . . . . . . . . . . . . . . . . . . 18
Select Modeling Options for the Frame . . . . . . . . . . . . . . . . . . . . . . . . . . . . . . . . . . . . . . . 20
Select Options for Units and for Displaying the Time . . . . . . . . . . . . . . . . . . . . . . . . . . . 22
Finding Objects and Text in Your Simulation Model . . . . . . . . . . . . . . . . . . . . . . . . . . . . . . . . . . 24
Find the Name of an Object . . . . . . . . . . . . . . . . . . . . . . . . . . . . . . . . . . . . . . . . . . . . . . . . 24
Find a Condition of an Object . . . . . . . . . . . . . . . . . . . . . . . . . . . . . . . . . . . . . . . . . . . . . . 27
Find Any Text within a Built-in or a User-defined Attribute of an Object . . . . . . . . . . . 27
Find Any Source Code in a Method . . . . . . . . . . . . . . . . . . . . . . . . . . . . . . . . . . . . . . . . . . 28
Find Any Value Within a List or Table . . . . . . . . . . . . . . . . . . . . . . . . . . . . . . . . . . . . . . . 29
I
Modeling in Tecnomatix Plant Simulation 2D . . . . . . . . . . . . . . . . . . . . . . . . . 31
Creating a Simulation Model . . . . . . . . . . . . . . . . . . . . . . . . . . . . . . . . . . . . . . . . . . . . . . . . . . . . . . . . . . . . 31
Creating a Simple Simulation Model. . . . . . . . . . . . . . . . . . . . . . . . . . . . . . . . . . . . . . . . . . . . . . . . 34
Insert Objects into the Frame. . . . . . . . . . . . . . . . . . . . . . . . . . . . . . . . . . . . . . . . . . . . . . . 35
Connect Objects in the Frame . . . . . . . . . . . . . . . . . . . . . . . . . . . . . . . . . . . . . . . . . . . . . . 36
Run the Simulation . . . . . . . . . . . . . . . . . . . . . . . . . . . . . . . . . . . . . . . . . . . . . . . . . . . . . . . 37
View the Results of the Simulation Run. . . . . . . . . . . . . . . . . . . . . . . . . . . . . . . . . . . . . . . 37
Introducing Classes . . . . . . . . . . . . . . . . . . . . . . . . . . . . . . . . . . . . . . . . . . . . . . . . . . . . . . . . . . . . . 39
Classes, Subclasses and Instances . . . . . . . . . . . . . . . . . . . . . . . . . . . . . . . . . . . . . . . . . . . . 40
Replacing and Merging Objects with Drag and Drop . . . . . . . . . . . . . . . . . . . . . . . . . . . . 41
Using Inheritance. . . . . . . . . . . . . . . . . . . . . . . . . . . . . . . . . . . . . . . . . . . . . . . . . . . . . . . . . 41
Show Inheritance Relations in the Class Library . . . . . . . . . . . . . . . . . . . . . . . . . 42
Show the Origin of an Object in the Class Library . . . . . . . . . . . . . . . . . . . . . . . . 42
Working with Classes in the Class Library . . . . . . . . . . . . . . . . . . . . . . . . . . . . . . . . . . . . . . . . . . . 42
Configure the Class Library. . . . . . . . . . . . . . . . . . . . . . . . . . . . . . . . . . . . . . . . . . . . . . . . . 43
Add Basic Objects to the Class Library or Remove Them from It . . . . . . . . . . . 43
Add a Library or a Tool to or Remove it from the Class Library . . . . . . . . . . . . 44
Add a Library, which You Yourself Developed . . . . . . . . . . . . . . . . . . . . . . . . . . 46
Update a Library . . . . . . . . . . . . . . . . . . . . . . . . . . . . . . . . . . . . . . . . . . . . . . . . . . . 47
Create a Folder Structure for Your Simulation Model . . . . . . . . . . . . . . . . . . . . . . . . . . . 49
Set the Root Folder for Your Simulation Model . . . . . . . . . . . . . . . . . . . . . . . . . . . . . . . . 50
Create Your Own Classes . . . . . . . . . . . . . . . . . . . . . . . . . . . . . . . . . . . . . . . . . . . . . . . . . . 51
Work with Folders, Frames and Objects in the Class Library. . . . . . . . . . . . . . . . . . . . . . 52
Show the Contents of a Frame in the Class Library . . . . . . . . . . . . . . . . . . . . . . . . . . . . . 53
Saving a Folder or an Object and Loading it into Another Model . . . . . . . . . . . . . . . . . . 54
Save a Folder as a Library . . . . . . . . . . . . . . . . . . . . . . . . . . . . . . . . . . . . . . . . . . . 54
Save an Object or a Folder as an Object . . . . . . . . . . . . . . . . . . . . . . . . . . . . . . . . 58
Load an Object or a Folder into Your Simulation Model . . . . . . . . . . . . . . . . . . 59
Load an Object or a Folder into Another Folder . . . . . . . . . . . . . . . . . . . . . . . . . 60
Update the Class Library . . . . . . . . . . . . . . . . . . . . . . . . . . . . . . . . . . . . . . . . . . . . . . . . . . . 60
Working with Objects in the Toolbox . . . . . . . . . . . . . . . . . . . . . . . . . . . . . . . . . . . . . . . . . . . . . . 61
Add Objects to the Toolbox or Delete Them from It . . . . . . . . . . . . . . . . . . . . . . . . . . . 62
Copy Objects from Toolbar to Toolbar. . . . . . . . . . . . . . . . . . . . . . . . . . . . . . . . . . . . . . . 62
Modeling Hierarchically. . . . . . . . . . . . . . . . . . . . . . . . . . . . . . . . . . . . . . . . . . . . . . . . . . . . . . . . . . 62
Test a Component You Modeled . . . . . . . . . . . . . . . . . . . . . . . . . . . . . . . . . . . . . . . . . . . . 64
II
Working with the Frame . . . . . . . . . . . . . . . . . . . . . . . . . . . . . . . . . . . . . . . . . . . . . . . . . . . . . . . . . 65
Select Options in the Frame . . . . . . . . . . . . . . . . . . . . . . . . . . . . . . . . . . . . . . . . . . . . . . . . 66
Model with Objects from the Class Library . . . . . . . . . . . . . . . . . . . . . . . . . . . . . . . . . . . . 67
Insert an Object from the Class Library . . . . . . . . . . . . . . . . . . . . . . . . . . . . . . . . 67
Insert an Object from the Toolbox . . . . . . . . . . . . . . . . . . . . . . . . . . . . . . . . . . . . 68
Add a Graphic and a Color to the Background or the Icon of the Frame . . . . . . . . . . . . 69
Draw Vector Graphics or Text onto the Background of the Frame . . . . . . . . . . . . . . . . 71
Create Your Own Menu/Context Menu in the Frame . . . . . . . . . . . . . . . . . . . . . . . . . . . 72
Work with Objects in the Frame Window . . . . . . . . . . . . . . . . . . . . . . . . . . . . . . . . . . . . . 76
Connect Objects with the Connector. . . . . . . . . . . . . . . . . . . . . . . . . . . . . . . . . . . . . . . . . 78
Model Transitions between Frames . . . . . . . . . . . . . . . . . . . . . . . . . . . . . . . . . . . . . . . . . . 81
Controlling the Simulation with the EventController . . . . . . . . . . . . . . . . . . . . . . . . . . . . . . . . . . 83
Select Settings for the Simulation . . . . . . . . . . . . . . . . . . . . . . . . . . . . . . . . . . . . . . . . . . . . 85
Working with the Event Debugger. . . . . . . . . . . . . . . . . . . . . . . . . . . . . . . . . . . . . . . . . . . 86
Example 1 . . . . . . . . . . . . . . . . . . . . . . . . . . . . . . . . . . . . . . . . . . . . . . . . . . . . . . . . 87
Example 2 . . . . . . . . . . . . . . . . . . . . . . . . . . . . . . . . . . . . . . . . . . . . . . . . . . . . . . . . 88
Example 3 . . . . . . . . . . . . . . . . . . . . . . . . . . . . . . . . . . . . . . . . . . . . . . . . . . . . . . . . 88
Example 4 . . . . . . . . . . . . . . . . . . . . . . . . . . . . . . . . . . . . . . . . . . . . . . . . . . . . . . . . 89
Example 5 . . . . . . . . . . . . . . . . . . . . . . . . . . . . . . . . . . . . . . . . . . . . . . . . . . . . . . . . 89
Delete Parts with the Mouse or When Resetting the Model . . . . . . . . . . . . . . . . . . . . . . . . . . . . . 90
Work with Drag-and-Drop . . . . . . . . . . . . . . . . . . . . . . . . . . . . . . . . . . . . . . . . . . . . . . . . . . . . . . . 91
Modeling the Flow of Materials, Basics . . . . . . . . . . . . . . . . . . . . . . . . . . . . . . . . . . . . . . . . . . . . . . . . . . . 92
Active and Passive Objects . . . . . . . . . . . . . . . . . . . . . . . . . . . . . . . . . . . . . . . . . . . . . . . . . . . . . . . 92
Producing Parts with the Source. . . . . . . . . . . . . . . . . . . . . . . . . . . . . . . . . . . . . . . . . . . . . . . . . . . 93
Select How the Source Proceeds, When it Cannot Produce MUs . . . . . . . . . . . . . . . . . . 93
Produce Parts According to a Delivery Table . . . . . . . . . . . . . . . . . . . . . . . . . . . . . . . . . . 94
Produce Parts During an Interval Which You Define. . . . . . . . . . . . . . . . . . . . . . . . . . . . 96
Produce One Part Type Only . . . . . . . . . . . . . . . . . . . . . . . . . . . . . . . . . . . . . . . . 97
Produce Parts in a Fixed Sequence Over and Over Again . . . . . . . . . . . . . . . . . . 97
Produce Parts in a Fixed Sequence One Time Only . . . . . . . . . . . . . . . . . . . . . . 99
Produce Parts According to a Random Frequency Which You Enter into a Table
100
Produce Parts According to a Percentage Which You Enter into a Table . . . . 101
Produce the Number of Parts You Need. . . . . . . . . . . . . . . . . . . . . . . . . . . . . . . . . . . . . 101
Produce Parts Using a Trigger Object . . . . . . . . . . . . . . . . . . . . . . . . . . . . . . . . . . . . . . . 103
III
Producing and Processing Parts with a Work Plan . . . . . . . . . . . . . . . . . . . . . . . . . . . . . . . . . . . 105
Create the Processing Stations . . . . . . . . . . . . . . . . . . . . . . . . . . . . . . . . . . . . . . . . . . . . . 106
Define Times in the Class of the Processing Stations . . . . . . . . . . . . . . . . . . . . 107
Define Set-up Behavior in the Class of the Processing Stations . . . . . . . . . . . . 109
Enter the Name of the Exit Control in the Class of the Processing Stations . . 109
Create the Work Plan . . . . . . . . . . . . . . . . . . . . . . . . . . . . . . . . . . . . . . . . . . . . . . . . . . . . 110
Produce the Parts with a Source Using a Sequence Table. . . . . . . . . . . . . . . . . . . . . . . . 111
Program the Exit Control . . . . . . . . . . . . . . . . . . . . . . . . . . . . . . . . . . . . . . . . . . . . . . . . . 113
Removing Parts from the Installation with the Drain . . . . . . . . . . . . . . . . . . . . . . . . . . . . . . . . . 114
Transferring Parts from Station to Station . . . . . . . . . . . . . . . . . . . . . . . . . . . . . . . . . . . . . . . . . . 115
Use the Standard Transfer Behavior. . . . . . . . . . . . . . . . . . . . . . . . . . . . . . . . . . . . . . . . . 115
Select an Exit Strategy . . . . . . . . . . . . . . . . . . . . . . . . . . . . . . . . . . . . . . . . . . . . . . . . . . . . 117
Carry Part Away . . . . . . . . . . . . . . . . . . . . . . . . . . . . . . . . . . . . . . . . . . . . . . . . . . 119
Cyclic . . . . . . . . . . . . . . . . . . . . . . . . . . . . . . . . . . . . . . . . . . . . . . . . . . . . . . . . . . . 119
Cyclic Sequence . . . . . . . . . . . . . . . . . . . . . . . . . . . . . . . . . . . . . . . . . . . . . . . . . . 120
Least Recent Demand . . . . . . . . . . . . . . . . . . . . . . . . . . . . . . . . . . . . . . . . . . . . . 121
Linear Sequence . . . . . . . . . . . . . . . . . . . . . . . . . . . . . . . . . . . . . . . . . . . . . . . . . . 121
Maximum Contents . . . . . . . . . . . . . . . . . . . . . . . . . . . . . . . . . . . . . . . . . . . . . . . 122
Maximum Number In . . . . . . . . . . . . . . . . . . . . . . . . . . . . . . . . . . . . . . . . . . . . . 122
Maximum Processing Time . . . . . . . . . . . . . . . . . . . . . . . . . . . . . . . . . . . . . . . . . 122
Maximum Relative Occupation . . . . . . . . . . . . . . . . . . . . . . . . . . . . . . . . . . . . . . 122
Maximum Set-up Time . . . . . . . . . . . . . . . . . . . . . . . . . . . . . . . . . . . . . . . . . . . . . 123
Minimum Contents . . . . . . . . . . . . . . . . . . . . . . . . . . . . . . . . . . . . . . . . . . . . . . . 123
Minimum Number In . . . . . . . . . . . . . . . . . . . . . . . . . . . . . . . . . . . . . . . . . . . . . . 123
Minimum Processing Time . . . . . . . . . . . . . . . . . . . . . . . . . . . . . . . . . . . . . . . . . 123
Minimum Relative Occupation . . . . . . . . . . . . . . . . . . . . . . . . . . . . . . . . . . . . . . 124
Minimum Set-up Time . . . . . . . . . . . . . . . . . . . . . . . . . . . . . . . . . . . . . . . . . . . . . 124
Most Recent Demand . . . . . . . . . . . . . . . . . . . . . . . . . . . . . . . . . . . . . . . . . . . . . 124
MU Attribute . . . . . . . . . . . . . . . . . . . . . . . . . . . . . . . . . . . . . . . . . . . . . . . . . . . . 124
Percentage . . . . . . . . . . . . . . . . . . . . . . . . . . . . . . . . . . . . . . . . . . . . . . . . . . . . . . . 125
Random . . . . . . . . . . . . . . . . . . . . . . . . . . . . . . . . . . . . . . . . . . . . . . . . . . . . . . . . . 126
Start at Successor 1 . . . . . . . . . . . . . . . . . . . . . . . . . . . . . . . . . . . . . . . . . . . . . . . . 126
Load, Unload, and Reload Parts with the TransferStation . . . . . . . . . . . . . . . . . . . . . . . 127
Load Parts with the Transfer Station . . . . . . . . . . . . . . . . . . . . . . . . . . . . . . . . . . 128
Reload Parts with the Transfer Station . . . . . . . . . . . . . . . . . . . . . . . . . . . . . . . . 131
Unload Parts with the Transfer Station . . . . . . . . . . . . . . . . . . . . . . . . . . . . . . . . 134
IV
Setting a Station Up . . . . . . . . . . . . . . . . . . . . . . . . . . . . . . . . . . . . . . . . . . . . . . . . . . . . . . . . . . . . 136
Select Set-up Options . . . . . . . . . . . . . . . . . . . . . . . . . . . . . . . . . . . . . . . . . . . . . . . . . . . . 136
Set the Station Up Automatically . . . . . . . . . . . . . . . . . . . . . . . . . . . . . . . . . . . . . 137
Only Set the Station Up When it is Empty . . . . . . . . . . . . . . . . . . . . . . . . . . . . . 137
Set the Station Up after it Processed a Certain Number of Parts . . . . . . . . . . . 137
Select the Set-Up Criteria . . . . . . . . . . . . . . . . . . . . . . . . . . . . . . . . . . . . . . . . . . . 138
Select the Set-Up Time . . . . . . . . . . . . . . . . . . . . . . . . . . . . . . . . . . . . . . . . . . . . . . . . . . . 138
Defining Processing Times . . . . . . . . . . . . . . . . . . . . . . . . . . . . . . . . . . . . . . . . . . . . . . . . . . . . . . 139
Enter Times . . . . . . . . . . . . . . . . . . . . . . . . . . . . . . . . . . . . . . . . . . . . . . . . . . . . . . . . . . . . 141
Enter Data of a Probability Distribution . . . . . . . . . . . . . . . . . . . . . . . . . . . . . . . . . . . . . 142
Define Processing Times Depending on the Type of MU . . . . . . . . . . . . . . . . . . . . . . . 142
Define Processing Times in a Formula . . . . . . . . . . . . . . . . . . . . . . . . . . . . . . . . . . . . . . 143
Define Processing Times for a ParallelProc. . . . . . . . . . . . . . . . . . . . . . . . . . . . . . . . . . . 144
Modeling Failures . . . . . . . . . . . . . . . . . . . . . . . . . . . . . . . . . . . . . . . . . . . . . . . . . . . . . . . . . . . . . 145
Define Failures. . . . . . . . . . . . . . . . . . . . . . . . . . . . . . . . . . . . . . . . . . . . . . . . . . . . . . . . . . 146
Modeling Random Processes . . . . . . . . . . . . . . . . . . . . . . . . . . . . . . . . . . . . . . . . . . . . . . . . . . . . . . . . . . 149
Random Numbers and Their Statistical Distribution . . . . . . . . . . . . . . . . . . . . . . . . . . . . . . . . . 150
Using Pseudo Random Numbers . . . . . . . . . . . . . . . . . . . . . . . . . . . . . . . . . . . . . . . . . . . . . . . . . 151
Work with Random Number Streams . . . . . . . . . . . . . . . . . . . . . . . . . . . . . . . . . . . . . . . . . . . . . 151
Enter Random Number Seed Values . . . . . . . . . . . . . . . . . . . . . . . . . . . . . . . . . . . . . . . . 152
Use Probability Distributions . . . . . . . . . . . . . . . . . . . . . . . . . . . . . . . . . . . . . . . . . . . . . . . . . . . . 153
Modeling the Flow of Materials, Advanced . . . . . . . . . . . . . . . . . . . . . . . . . . . . . . . . . . . . . . . . . . . . . . . 154
Create Entrance and Exit Controls. . . . . . . . . . . . . . . . . . . . . . . . . . . . . . . . . . . . . . . . . . . . . . . . 154
Define Controls for Point-Oriented Objects . . . . . . . . . . . . . . . . . . . . . . . . . . . . . . . . . . 157
Define Controls for Length-Oriented Objects . . . . . . . . . . . . . . . . . . . . . . . . . . . . . . . . 158
Create Sensors . . . . . . . . . . . . . . . . . . . . . . . . . . . . . . . . . . . . . . . . . . . . . . . . . . . . . . . . . . . . . . . . 160
Create Observers . . . . . . . . . . . . . . . . . . . . . . . . . . . . . . . . . . . . . . . . . . . . . . . . . . . . . . . . . . . . . . 164
Customize the Behavior of Objects . . . . . . . . . . . . . . . . . . . . . . . . . . . . . . . . . . . . . . . . . . . . . . . 167
Define Controls . . . . . . . . . . . . . . . . . . . . . . . . . . . . . . . . . . . . . . . . . . . . . . . . . . . . . . . . . 167
Assign a Control Method . . . . . . . . . . . . . . . . . . . . . . . . . . . . . . . . . . . . . . . . . . . 167
Create a Control which is Part of the Object . . . . . . . . . . . . . . . . . . . . . . . . . . . 168
Create a User-defined Attribute . . . . . . . . . . . . . . . . . . . . . . . . . . . . . . . . . . . . . . . . . . . . 170
V
Modeling Workers and the Jobs They Do . . . . . . . . . . . . . . . . . . . . . . . . . . . . . . . . . . . . . . . . . . . . . . . 172
Model a Worker Who Works at a Machine . . . . . . . . . . . . . . . . . . . . . . . . . . . . . . . . . . . . . . . . . 173
Model a Worker Who Repairs a Machine. . . . . . . . . . . . . . . . . . . . . . . . . . . . . . . . . . . . . . . . . . . 178
Model a Worker Who Carries Parts between Workplaces. . . . . . . . . . . . . . . . . . . . . . . . . . . . . . 182
Model Workers with Importer, Broker and Exporter . . . . . . . . . . . . . . . . . . . . . . . . . . . . . . . . . 190
Model Processing Jobs . . . . . . . . . . . . . . . . . . . . . . . . . . . . . . . . . . . . . . . . . . . . . . . . . . . 190
Model Processing and Set-up Jobs . . . . . . . . . . . . . . . . . . . . . . . . . . . . . . . . . . . . . . . . . . 195
Modeling a Shift System . . . . . . . . . . . . . . . . . . . . . . . . . . . . . . . . . . . . . . . . . . . . . . . . . . . . . . . . . . . . . 201
Defining Shifts with the ShiftCalendar . . . . . . . . . . . . . . . . . . . . . . . . . . . . . . . . . . . . . . . . . . . . . 202
Enter the Names of the Shifts, the Corresponding Times and Days . . . . . . . . . . . . . . . 202
Enter Times During which the Installation Works Part of the Time . . . . . . . . . . . . . . . 204
Enter the Stations which the ShiftCalendar Controls . . . . . . . . . . . . . . . . . . . . . . . . . . . 205
Schedule Date and Time to Start or to Finish the Production Process . . . . . . . . . . . . . 206
Pausing Material Flow Objects and Pausing Frames . . . . . . . . . . . . . . . . . . . . . . . . . . . . . . . . . . 207
Paused Material Flow Objects. . . . . . . . . . . . . . . . . . . . . . . . . . . . . . . . . . . . . . . . . . . . . . 207
Paused Frames . . . . . . . . . . . . . . . . . . . . . . . . . . . . . . . . . . . . . . . . . . . . . . . . . . . . . . . . . . 208
Example of a Pause Control . . . . . . . . . . . . . . . . . . . . . . . . . . . . . . . . . . . . . . . . 208
Example of an Unplanned Control . . . . . . . . . . . . . . . . . . . . . . . . . . . . . . . . . . . 209
Modeling a Lockout Zone. . . . . . . . . . . . . . . . . . . . . . . . . . . . . . . . . . . . . . . . . . . . . . . . . . . . . . . . . . . . 210
Enter the Stations Which the LockoutZone Stops . . . . . . . . . . . . . . . . . . . . . . . . . . . . . . . . . . . 210
Create a Failure Profile for One of the Stations. . . . . . . . . . . . . . . . . . . . . . . . . . . . . . . . . . . . . . 213
Stop the Associated Stations Immediately After a Failure. . . . . . . . . . . . . . . . . . . . . . . . . . . . . . 214
Stop the Associated Stations When the Repair Service Arrives . . . . . . . . . . . . . . . . . . . . . . . . . 217
Use a Stop Processing Control . . . . . . . . . . . . . . . . . . . . . . . . . . . . . . . . . . . . . . . . . . . . . . . . . . . 219
Use a Resume Processing Control . . . . . . . . . . . . . . . . . . . . . . . . . . . . . . . . . . . . . . . . . . . . . . . . 220
Stopped Material Flow Objects and Stopped Frames . . . . . . . . . . . . . . . . . . . . . . . . . . . . . . . . . 221
Modeling a Kanban System. . . . . . . . . . . . . . . . . . . . . . . . . . . . . . . . . . . . . . . . . . . . . . . . . . . . . . . . . . . 222
Create the Sequence of Stations within the Line . . . . . . . . . . . . . . . . . . . . . . . . . . . . . . . . . . . . . 224
Configure the Assembly Station . . . . . . . . . . . . . . . . . . . . . . . . . . . . . . . . . . . . . . . . . . . . . . . . . . 225
Configure the Kanban Station which Orders the Parts . . . . . . . . . . . . . . . . . . . . . . . . . . . . . . . . 226
VI
Configure the Kanban Sources which Produce the Parts . . . . . . . . . . . . . . . . . . . . . . . . . . . . . . 228
Configure the Kanban Buffer which Manages Storing and Ordering of Parts . . . . . . . . . . . . . 230
Program a Control which Orders Parts from the Kanban Buffer . . . . . . . . . . . . . . . . . . . . . . . 232
Modeling Transport Systems. . . . . . . . . . . . . . . . . . . . . . . . . . . . . . . . . . . . . . . . . . . . . . . . . . . . . . . . . . . 233
Working with Curved Objects . . . . . . . . . . . . . . . . . . . . . . . . . . . . . . . . . . . . . . . . . . . . . . . . . . . 234
Insert Curved and Straight Segments . . . . . . . . . . . . . . . . . . . . . . . . . . . . . . . . . . . . . . . . 235
Draw Straight and Curved Segments with a 90° Angle (Fixed Values) . . . . . . . . . . . . . 239
Draw Straight and Curved Segments without Fixed Values . . . . . . . . . . . . . . . . . . . . . . 242
Change the Shape of a Segment . . . . . . . . . . . . . . . . . . . . . . . . . . . . . . . . . . . . . . . . . . . . 242
Create a Curved Object with SimTalk Commands . . . . . . . . . . . . . . . . . . . . . . . . . . . . . 243
Import Settings of a Curved Object from Another Simulation Model. . . . . . . . . . . . . . 243
Keyboard Shortcuts for Inserting a Curved Object. . . . . . . . . . . . . . . . . . . . . . . . . . . . . 245
Modeling a Transport System with Active Objects of Type Line. . . . . . . . . . . . . . . . . . . . . . . . 246
Model a Simple Conveyor Between Two Stations. . . . . . . . . . . . . . . . . . . . . . . . . . . . . . 246
Model an Accumulating/a Non-Accumulating Conveyor Between Stations. . . . . . . . . 247
Modeling a Transport System with Passive Objects of Type Track . . . . . . . . . . . . . . . . . . . . . . 249
Model with the Library CrossSlidingCar . . . . . . . . . . . . . . . . . . . . . . . . . . . . . . . . . . . . . 252
Model a Simple Cross-sliding Car . . . . . . . . . . . . . . . . . . . . . . . . . . . . . . . . . . . . 254
Model a Cross-sliding Car that Distributes and Brings Together Parts . . . . . . . 256
Model a Cross-sliding Car with an Application-specific Strategy . . . . . . . . . . . 257
Model a Facility Using a Storage Crane . . . . . . . . . . . . . . . . . . . . . . . . . . . . . . . . . . . . . . 260
Automatically Place Parts into Stock and Remove Parts from Stock . . . . . . . . 260
Automatically Place Parts into Stock, Remove Parts from Stock on Demand . 262
Place Parts into Stock on Demand, Remove Parts from Stock Automatically . 263
Place Parts into Stock on Demand, Remove Parts from Stock on Demand . . 264
Temporarily Store Parts, Put together the Order, Remove the Parts from Stock 266
Define How the Source Creates Parts and Moves Them On . . . . . . . . 267
Shuffle the Sequence of Orders . . . . . . . . . . . . . . . . . . . . . . . . . . . . . . . . 268
Place Parts into Stock . . . . . . . . . . . . . . . . . . . . . . . . . . . . . . . . . . . . . . . . 269
Remove Parts from Stock . . . . . . . . . . . . . . . . . . . . . . . . . . . . . . . . . . . . 272
Load a Train with the Storage Crane . . . . . . . . . . . . . . . . . . . . . . . . . . . . . . . . . . 272
Produce the Parts and Place them into the Storage Area of the Crane . 273
Parameterize the Crane . . . . . . . . . . . . . . . . . . . . . . . . . . . . . . . . . . . . . . 274
Create the Train . . . . . . . . . . . . . . . . . . . . . . . . . . . . . . . . . . . . . . . . . . . . 275
Load the Train . . . . . . . . . . . . . . . . . . . . . . . . . . . . . . . . . . . . . . . . . . . . . 278
VII
Unload the Train . . . . . . . . . . . . . . . . . . . . . . . . . . . . . . . . . . . . . . . . . . . 280
Feed Machines with an Overhead Crane . . . . . . . . . . . . . . . . . . . . . . . . . . . . . . 280
Model a Tugger Train . . . . . . . . . . . . . . . . . . . . . . . . . . . . . . . . . . . . . . . . . . . . . . . . . . . . 282
Define the Tractor of the Tugger Train . . . . . . . . . . . . . . . . . . . . . . . . . . . . . . . 283
Model the Source Creating the Tugger Trains . . . . . . . . . . . . . . . . . . . . . . . . . . 284
Configuring the Source Object and Creating the Sequence Table . . . . . 285
Programming the Collision Control . . . . . . . . . . . . . . . . . . . . . . . . . . . . 286
Model the Track System on which the Tugger Trains Move . . . . . . . . . . . . . . . 287
Configure the Loading and Unloading Stations . . . . . . . . . . . . . . . . . . . . . . . . . 288
Preparing Data for the Simulation with DataFit . . . . . . . . . . . . . . . . . . . . . . . . . . . . . . . . . . . . . . . . . . 291
Step 1: Define the Task and the Objectives . . . . . . . . . . . . . . . . . . . . . . . . . . . . . . . . . . . . . . . . . 291
Step 2: Collect and Prepare Data . . . . . . . . . . . . . . . . . . . . . . . . . . . . . . . . . . . . . . . . . . . . . . . . . 292
Step 3: Decide which Distribution to Use . . . . . . . . . . . . . . . . . . . . . . . . . . . . . . . . . . . . . . . . . . 293
Distribution-Fitting with DataFit . . . . . . . . . . . . . . . . . . . . . . . . . . . . . . . . . . . . . . . . . . . 293
Input Data in DataFit . . . . . . . . . . . . . . . . . . . . . . . . . . . . . . . . . . . . . . . . . . . . . . . . . . . . 293
Filter Data in DataFit . . . . . . . . . . . . . . . . . . . . . . . . . . . . . . . . . . . . . . . . . . . . . . . . . . . . 294
Fit Data in DataFit . . . . . . . . . . . . . . . . . . . . . . . . . . . . . . . . . . . . . . . . . . . . . . . . . . . . . . 295
Evaluate Data in DataFit. . . . . . . . . . . . . . . . . . . . . . . . . . . . . . . . . . . . . . . . . . . . . . . . . . 296
Use Distributions with Bounds. . . . . . . . . . . . . . . . . . . . . . . . . . . . . . . . . . . . . . . . . . . . . . . . . . . 297
Executing Simulation Experiments. . . . . . . . . . . . . . . . . . . . . . . . . . . . . . . . . . . . . . . . . . . . . . . . . . . . . . 298
Execute Experiments with the ExperimentManager . . . . . . . . . . . . . . . . . . . . . . . . . . . . . . . . . 299
Execute a Simple Simulation Study . . . . . . . . . . . . . . . . . . . . . . . . . . . . . . . . . . . . . . . . . 300
Step 1: Define input values and output values of the experiments . . . . . . . . . . 300
Step 2: Run the experiments with the settings you defined . . . . . . . . . . . . . . . . 303
Step 3: Evaluate the results of the simulation study . . . . . . . . . . . . . . . . . . . . . . 304
View the Results as a Table . . . . . . . . . . . . . . . . . . . . . . . . . . . . . . . . . . . 304
View the Results in a Chart . . . . . . . . . . . . . . . . . . . . . . . . . . . . . . . . . . . 306
View the Results as a Report . . . . . . . . . . . . . . . . . . . . . . . . . . . . . . . . . . 307
Refine the Settings . . . . . . . . . . . . . . . . . . . . . . . . . . . . . . . . . . . . . . . . . . . . . . . . . . . . . . . 309
Set Static Parameters . . . . . . . . . . . . . . . . . . . . . . . . . . . . . . . . . . . . . . . . . . . . . . 309
Modify Settings in the Configuration Method . . . . . . . . . . . . . . . . . . . . 309
Set Dynamic Parameters . . . . . . . . . . . . . . . . . . . . . . . . . . . . . . . . . . . . . . . . . . . 310
Create a Rule of Your Own . . . . . . . . . . . . . . . . . . . . . . . . . . . . . . . . . . . 311
Optimize Models with Genetic Algorithms
. . . . . . . . . . . . . . . . . . . . . . . . . . . . . . . . . . . . . . 313
Packing a Model and Sending it to Somebody Else. . . . . . . . . . . . . . . . . . . . . . . . . . . . . . . . . . . . . . . . . 314
VIII
Animating the Simulation Model and Viewing the Results . . . . . . . . . . . . . . 317
Animating Your Simulation Model. . . . . . . . . . . . . . . . . . . . . . . . . . . . . . . . . . . . . . . . . . . . . . . . . . . . . . 317
Activate and Deactivate the Animation . . . . . . . . . . . . . . . . . . . . . . . . . . . . . . . . . . . . . . . . . . . . 318
Working with Object Icons. . . . . . . . . . . . . . . . . . . . . . . . . . . . . . . . . . . . . . . . . . . . . . . . . . . . . . 318
Editing an Icon . . . . . . . . . . . . . . . . . . . . . . . . . . . . . . . . . . . . . . . . . . . . . . . . . . . . . . . . . 318
Creating an Icon . . . . . . . . . . . . . . . . . . . . . . . . . . . . . . . . . . . . . . . . . . . . . . . . . . . . . . . . 319
Defining the Rotation of an Object . . . . . . . . . . . . . . . . . . . . . . . . . . . . . . . . . . . . . . . . . 320
Making Areas of an Icon Transparent . . . . . . . . . . . . . . . . . . . . . . . . . . . . . . . . . . . . . . . 321
Set and Link Animation Points and Animation Lines . . . . . . . . . . . . . . . . . . . . . . . . . . . . . . . . . 322
Viewing and Visualizing Statistics . . . . . . . . . . . . . . . . . . . . . . . . . . . . . . . . . . . . . . . . . . . . . . . . . . . . . . . 324
Viewing Statistics in the Dialogs of the Objects . . . . . . . . . . . . . . . . . . . . . . . . . . . . . . . . . . . . . 325
Check How Many Parts Were Introduced into the Plant . . . . . . . . . . . . . . . . . . . . . . . . 328
Check How Many Parts Left the Plant. . . . . . . . . . . . . . . . . . . . . . . . . . . . . . . . . . . . . . . 329
Check Statistics of the Individual Stations . . . . . . . . . . . . . . . . . . . . . . . . . . . . . . . . . . . . 330
Check Product Statistics of Parts . . . . . . . . . . . . . . . . . . . . . . . . . . . . . . . . . . . . . . . . . . . 331
Check Statistics of Exporter and Worker. . . . . . . . . . . . . . . . . . . . . . . . . . . . . . . . . . . . . 333
Viewing the Statistics Report . . . . . . . . . . . . . . . . . . . . . . . . . . . . . . . . . . . . . . . . . . . . . . . . . . . . 334
Showing Statistics with Display Panels in Your Model . . . . . . . . . . . . . . . . . . . . . . . . . . . . . . . . 339
Show Values as Text . . . . . . . . . . . . . . . . . . . . . . . . . . . . . . . . . . . . . . . . . . . . . . . . . . . . . 340
Show Values as Bars . . . . . . . . . . . . . . . . . . . . . . . . . . . . . . . . . . . . . . . . . . . . . . . . . . . . . 343
Show States with LEDs. . . . . . . . . . . . . . . . . . . . . . . . . . . . . . . . . . . . . . . . . . . . . . . . . . . 346
Showing Statistics in a Chart . . . . . . . . . . . . . . . . . . . . . . . . . . . . . . . . . . . . . . . . . . . . . . . . . . . . . 347
Select Settings in the Statistics Wizard . . . . . . . . . . . . . . . . . . . . . . . . . . . . . . . . . . . . . . . 348
Select Where the Data Comes From . . . . . . . . . . . . . . . . . . . . . . . . . . . . . . . . . . . . . . . . 350
Selecting How the Chart Shows the Data . . . . . . . . . . . . . . . . . . . . . . . . . . . . . . . . . . . . 352
Show Values in a Chart . . . . . . . . . . . . . . . . . . . . . . . . . . . . . . . . . . . . . . . . . . . . 352
Show Values in a Histogram . . . . . . . . . . . . . . . . . . . . . . . . . . . . . . . . . . . . . . . . 353
Show Values as the Chart Plots Them . . . . . . . . . . . . . . . . . . . . . . . . . . . . . . . . 354
Show Values as an XY Graph . . . . . . . . . . . . . . . . . . . . . . . . . . . . . . . . . . . . . . . 355
Select the Chart Type . . . . . . . . . . . . . . . . . . . . . . . . . . . . . . . . . . . . . . . . . . . . . . 357
Select Additional Display Options . . . . . . . . . . . . . . . . . . . . . . . . . . . . . . . . . . . . 359
Add Labels, Format Them and Add a Legend. . . . . . . . . . . . . . . . . . . . . . . . . . . . . . . . . 364
Showing Statistics in a Report. . . . . . . . . . . . . . . . . . . . . . . . . . . . . . . . . . . . . . . . . . . . . . . . . . . . 366
Enter General Information which the Report Shows . . . . . . . . . . . . . . . . . . . . . . . . . . . 368
IX
Define How the Report Shows the Data . . . . . . . . . . . . . . . . . . . . . . . . . . . . . . . . . . . . . 369
Create a Structure for Displaying Data . . . . . . . . . . . . . . . . . . . . . . . . . . . . . . . . 369
Apply Formatting to the Structure Pane . . . . . . . . . . . . . . . . . . . . . . . . . . . . . . . 370
Add the Objects Whose Data You Want to Show . . . . . . . . . . . . . . . . . . . . . . . 371
Show the Contents of a Chart in the Display Pane . . . . . . . . . . . . . . . . 371
Show the Contents of a Table in the Display Pane . . . . . . . . . . . . . . . . 372
Work with the Display Window . . . . . . . . . . . . . . . . . . . . . . . . . . . . . . . . . . . . . . . . . . . . 374
Showing Values During the Simulation Run with the Display . . . . . . . . . . . . . . . . . . . . . . . . . . 375
Select which Data the Display Shows. . . . . . . . . . . . . . . . . . . . . . . . . . . . . . . . . . . . . . . . 375
Select How the Display Shows the Data . . . . . . . . . . . . . . . . . . . . . . . . . . . . . . . . . . . . . 376
Showing Statistics During the Simulation Run in Excel . . . . . . . . . . . . . . . . . . . . . . . . . . . . . . . 377
Set the Variable Up . . . . . . . . . . . . . . . . . . . . . . . . . . . . . . . . . . . . . . . . . . . . . . . . . . . . . . 378
Set Excel Up . . . . . . . . . . . . . . . . . . . . . . . . . . . . . . . . . . . . . . . . . . . . . . . . . . . . . . . . . . . 379
Embed the Excel File into the Model with the FileLink . . . . . . . . . . . . . . . . . . . . . . . . . 381
Accessing Statistics with Methods and Attributes . . . . . . . . . . . . . . . . . . . . . . . . . . . . . . . . . . . . 383
Toggling States and Executing Actions . . . . . . . . . . . . . . . . . . . . . . . . . . . . . . . . . . . . . . . . . . . . . . . . . 384
Toggle States with the Checkbox . . . . . . . . . . . . . . . . . . . . . . . . . . . . . . . . . . . . . . . . . . . . . . . . . 384
Toggle the State by Clicking the Checkbox . . . . . . . . . . . . . . . . . . . . . . . . . . . . . . . . . . . 384
Switch Modes Using a Control . . . . . . . . . . . . . . . . . . . . . . . . . . . . . . . . . . . . . . . . . . . . . 385
Execute an Action by Clicking a Button . . . . . . . . . . . . . . . . . . . . . . . . . . . . . . . . . . . . . . . . . . . 386
Working with Evaluation Tools . . . . . . . . . . . . . . . . . . . . . . . . . . . . . . . . . . . . . . . . . . . . . . . . . . . . . . . 389
BottleneckAnalyzer . . . . . . . . . . . . . . . . . . . . . . . . . . . . . . . . . . . . . . . . . . . . . . . . . . . . . . . . . . . . 389
Configuring the BottleneckAnalyzer Through Other Objects . . . . . . . . . . . . . . . . . . . . 389
Analyze . . . . . . . . . . . . . . . . . . . . . . . . . . . . . . . . . . . . . . . . . . . . . . . . . . . . . . . . . . . . . . . . 389
Remove . . . . . . . . . . . . . . . . . . . . . . . . . . . . . . . . . . . . . . . . . . . . . . . . . . . . . . . . . . . . . . . 390
Open. . . . . . . . . . . . . . . . . . . . . . . . . . . . . . . . . . . . . . . . . . . . . . . . . . . . . . . . . . . . . . . . . . 390
Resources . . . . . . . . . . . . . . . . . . . . . . . . . . . . . . . . . . . . . . . . . . . . . . . . . . . . . . . . . . . . . . 390
Display . . . . . . . . . . . . . . . . . . . . . . . . . . . . . . . . . . . . . . . . . . . . . . . . . . . . . . . . . . . . . . . . 390
Navigate Menu. . . . . . . . . . . . . . . . . . . . . . . . . . . . . . . . . . . . . . . . . . . . . . . . . . . . . . . . . . 390
Help Menu . . . . . . . . . . . . . . . . . . . . . . . . . . . . . . . . . . . . . . . . . . . . . . . . . . . . . . . . . . . . . 390
Contents . . . . . . . . . . . . . . . . . . . . . . . . . . . . . . . . . . . . . . . . . . . . . . . . . . . . . . . . 390
Index . . . . . . . . . . . . . . . . . . . . . . . . . . . . . . . . . . . . . . . . . . . . . . . . . . . . . . . . . . . 391
Help on BottleneckAnalyzer . . . . . . . . . . . . . . . . . . . . . . . . . . . . . . . . . . . . . . . . 391
X
SankeyDiagram . . . . . . . . . . . . . . . . . . . . . . . . . . . . . . . . . . . . . . . . . . . . . . . . . . . . . . . . . . . . . . . 391
Active . . . . . . . . . . . . . . . . . . . . . . . . . . . . . . . . . . . . . . . . . . . . . . . . . . . . . . . . . . . . . . . . 392
Display . . . . . . . . . . . . . . . . . . . . . . . . . . . . . . . . . . . . . . . . . . . . . . . . . . . . . . . . . . . . . . . 392
MUs to be watched . . . . . . . . . . . . . . . . . . . . . . . . . . . . . . . . . . . . . . . . . . . . . . . . . . . . . . 392
Color. . . . . . . . . . . . . . . . . . . . . . . . . . . . . . . . . . . . . . . . . . . . . . . . . . . . . . . . . . . . . . . . . . 393
Maximum width of the flows . . . . . . . . . . . . . . . . . . . . . . . . . . . . . . . . . . . . . . . . . . . . . . 393
Display the flows on layer/Graphics in layer . . . . . . . . . . . . . . . . . . . . . . . . . . . . . . . . . . 393
Navigate Menu. . . . . . . . . . . . . . . . . . . . . . . . . . . . . . . . . . . . . . . . . . . . . . . . . . . . . . . . . . 393
Help Menu . . . . . . . . . . . . . . . . . . . . . . . . . . . . . . . . . . . . . . . . . . . . . . . . . . . . . . . . . . . . . 393
Contents . . . . . . . . . . . . . . . . . . . . . . . . . . . . . . . . . . . . . . . . . . . . . . . . . . . . . . . . 393
Index . . . . . . . . . . . . . . . . . . . . . . . . . . . . . . . . . . . . . . . . . . . . . . . . . . . . . . . . . . . 393
Help on SankeyDiagram . . . . . . . . . . . . . . . . . . . . . . . . . . . . . . . . . . . . . . . . . . . 393
Importing Data for the Simulation . . . . . . . . . . . . . . . . . . . . . . . . . . . . . . . . . 395
Importing and Exporting Data . . . . . . . . . . . . . . . . . . . . . . . . . . . . . . . . . . . . . . . . . . . . . . . . . . . . . . . . . 395
Import a Text File or an Object File into a List. . . . . . . . . . . . . . . . . . . . . . . . . . . . . . . . . . . . . . 396
Import Data from a Microsoft Excel Worksheet . . . . . . . . . . . . . . . . . . . . . . . . . . . . . . . . . . . . 398
Import a Services List, a List of Shifts, etc. into an Object . . . . . . . . . . . . . . . . . . . . . . . . . . . . . 400
Import Data in XML Format . . . . . . . . . . . . . . . . . . . . . . . . . . . . . . . . . . . . . . . . . . . . . . . . . . . . 402
Select the File Name, the Context and the Import Method . . . . . . . . . . . . . . . . . . . . . . 403
Read and Write Data Sequentially. . . . . . . . . . . . . . . . . . . . . . . . . . . . . . . . . . . . . . . . . . . 404
Read and Access Data Randomly . . . . . . . . . . . . . . . . . . . . . . . . . . . . . . . . . . . . . . . . . . . 405
Access and Traverse Data Randomly . . . . . . . . . . . . . . . . . . . . . . . . . . . . . . . . . . . . . . . . 408
Import Data from a Database. . . . . . . . . . . . . . . . . . . . . . . . . . . . . . . . . . . . . . . . . . . . . . . . . . . . 408
Import Data from an ODBC Database . . . . . . . . . . . . . . . . . . . . . . . . . . . . . . . . . . . . . . 409
Set the Data Source Up . . . . . . . . . . . . . . . . . . . . . . . . . . . . . . . . . . . . . . . . . . . . 409
Import Data into Your Simulation Model . . . . . . . . . . . . . . . . . . . . . . . . . . . . . 410
Export Data to the Database . . . . . . . . . . . . . . . . . . . . . . . . . . . . . . . . . . . . . . . . 414
Import Data from an Oracle Database . . . . . . . . . . . . . . . . . . . . . . . . . . . . . . . . . . . . . . 416
Import or Export Data in ASCII Format . . . . . . . . . . . . . . . . . . . . . . . . . . . . . . . . . . . . . . . . . . 417
Working with Lists and Tables . . . . . . . . . . . . . . . . . . . . . . . . . . . . . . . . . . . . . . . . . . . . . . . . . . . . . . . . . 418
Set the Data Type of a Column . . . . . . . . . . . . . . . . . . . . . . . . . . . . . . . . . . . . . . . . . . . . . . . . . . 419
Set the Dimension of a List. . . . . . . . . . . . . . . . . . . . . . . . . . . . . . . . . . . . . . . . . . . . . . . . . . . . . . 421
Set Alignment and Colors of Cells . . . . . . . . . . . . . . . . . . . . . . . . . . . . . . . . . . . . . . . . . . . . . . . . 423
Insert, Cut and Delete Rows and Columns . . . . . . . . . . . . . . . . . . . . . . . . . . . . . . . . . . . . . . . . . 424
XI
Work with Data in a List . . . . . . . . . . . . . . . . . . . . . . . . . . . . . . . . . . . . . . . . . . . . . . . . . . . . . . . . 427
Work with Data in the TableFile . . . . . . . . . . . . . . . . . . . . . . . . . . . . . . . . . . . . . . . . . . . . . . . . . 428
Accessing Data in Lists . . . . . . . . . . . . . . . . . . . . . . . . . . . . . . . . . . . . . . . . . . . . . . . . . . . . . . . . . 429
Set the Column Index . . . . . . . . . . . . . . . . . . . . . . . . . . . . . . . . . . . . . . . . . . . . . . . . . . . . 430
Set the Row Index . . . . . . . . . . . . . . . . . . . . . . . . . . . . . . . . . . . . . . . . . . . . . . . . . . . . . . . 430
Create a Custom Column Index and a Custom Row Index . . . . . . . . . . . . . . . . . . . . . . 431
Set and Get the Upper Bound of a List . . . . . . . . . . . . . . . . . . . . . . . . . . . . . . . . . . . . . . 432
Address Columns and Rows with Methods . . . . . . . . . . . . . . . . . . . . . . . . . . . . . . . . . . . 433
Set the Format of Columns and Rows . . . . . . . . . . . . . . . . . . . . . . . . . . . . . . . . 434
Get the Format of Columns or Rows . . . . . . . . . . . . . . . . . . . . . . . . . . . . . . . . . 434
Search Lists with Methods . . . . . . . . . . . . . . . . . . . . . . . . . . . . . . . . . . . . . . . . . . . . . . . . . . . . . . 434
Search Manually within Lists. . . . . . . . . . . . . . . . . . . . . . . . . . . . . . . . . . . . . . . . . . . . . . . . . . . . . 435
Create Lists within Lists and Tables . . . . . . . . . . . . . . . . . . . . . . . . . . . . . . . . . . . . . . . . . . . . . . . 436
Sort CardFile, TableFile and TimeSequence . . . . . . . . . . . . . . . . . . . . . . . . . . . . . . . . . . . . . . . . 438
Make Calculations with a Formula . . . . . . . . . . . . . . . . . . . . . . . . . . . . . . . . . . . . . . . . . . . . . . . . 438
Import or Export the Contents of a List . . . . . . . . . . . . . . . . . . . . . . . . . . . . . . . . . . . . . . . . . . . 440
Open a List as a Dialog Window in the Foreground . . . . . . . . . . . . . . . . . . . . . . . . . . . . . . . . . . 443
Setting Parameters in Your Model . . . . . . . . . . . . . . . . . . . . . . . . . . . . . . . . 447
Set Parameters for Objects in Your Own Dialog. . . . . . . . . . . . . . . . . . . . . . . . . . . . . . . . . . . . . . . . . . . 447
Plan the Layout and the Structure of Your Dialog . . . . . . . . . . . . . . . . . . . . . . . . . . . . . . . . . . . 448
Design a Simple Dialog . . . . . . . . . . . . . . . . . . . . . . . . . . . . . . . . . . . . . . . . . . . . . . . . . . . . . . . . . 450
Add a Menu and Menu Commands . . . . . . . . . . . . . . . . . . . . . . . . . . . . . . . . . . . . . . . . . 453
Add a Static Text Box . . . . . . . . . . . . . . . . . . . . . . . . . . . . . . . . . . . . . . . . . . . . . . . . . . . . 455
Add a Text Box . . . . . . . . . . . . . . . . . . . . . . . . . . . . . . . . . . . . . . . . . . . . . . . . . . . . . . . . . 456
Add a Drop-down List . . . . . . . . . . . . . . . . . . . . . . . . . . . . . . . . . . . . . . . . . . . . . . . . . . . 457
Add a Group Box Around Dialog Items . . . . . . . . . . . . . . . . . . . . . . . . . . . . . . . . . . . . . 458
Add a Set of Radio Buttons . . . . . . . . . . . . . . . . . . . . . . . . . . . . . . . . . . . . . . . . . . . . . . . 459
Add a Check Box. . . . . . . . . . . . . . . . . . . . . . . . . . . . . . . . . . . . . . . . . . . . . . . . . . . . . . . . 460
Design a Tabbed Dialog . . . . . . . . . . . . . . . . . . . . . . . . . . . . . . . . . . . . . . . . . . . . . . . . . . . . . . . . 461
Add a Tab Control. . . . . . . . . . . . . . . . . . . . . . . . . . . . . . . . . . . . . . . . . . . . . . . . . . . . . . . 463
Add Tabs to a Tab Control . . . . . . . . . . . . . . . . . . . . . . . . . . . . . . . . . . . . . . . . . . . . . . . . 464
Add a List Box . . . . . . . . . . . . . . . . . . . . . . . . . . . . . . . . . . . . . . . . . . . . . . . . . . . . . . . . . . 465
Add a List View . . . . . . . . . . . . . . . . . . . . . . . . . . . . . . . . . . . . . . . . . . . . . . . . . . . . . . . . . 466
XII
Add a Button . . . . . . . . . . . . . . . . . . . . . . . . . . . . . . . . . . . . . . . . . . . . . . . . . . . . . . . . . . . 468
Add an Image. . . . . . . . . . . . . . . . . . . . . . . . . . . . . . . . . . . . . . . . . . . . . . . . . . . . . . . . . . . 468
Program Actions which the Dialog Items Execute . . . . . . . . . . . . . . . . . . . . . . . . . . . . . . . . . . . 469
Program Actions for Interacting with the Dialog . . . . . . . . . . . . . . . . . . . . . . . . . . . . . . . . . . . . 471
Set Parameters with the AttributeExplorer . . . . . . . . . . . . . . . . . . . . . . . . . . . . . . . . . . . . . . . . . . . . . . . 472
Enter the Objects You Want to Parameterize . . . . . . . . . . . . . . . . . . . . . . . . . . . . . . . . . . . . . . . 473
Enter the Attributes You Want to View or Change . . . . . . . . . . . . . . . . . . . . . . . . . . . . . . . . . . 474
Select How to Show the Objects and the Names . . . . . . . . . . . . . . . . . . . . . . . . . . . . . . . . . . . . 475
Find Objects and Attributes . . . . . . . . . . . . . . . . . . . . . . . . . . . . . . . . . . . . . . . . . . . . . . . . . . . . . 478
Modeling in the 3D Viewer . . . . . . . . . . . . . . . . . . . . . . . . . . . . . . . . . . . . . . . 481
Create a Model in 3D. . . . . . . . . . . . . . . . . . . . . . . . . . . . . . . . . . . . . . . . . . . . . . . . . . . . . . . . . . . . . . . . . 481
Introducing 3D Objects . . . . . . . . . . . . . . . . . . . . . . . . . . . . . . . . . . . . . . . . . . . . . . . 485
Modeling in 3D or in 2D? . . . . . . . . . . . . . . . . . . . . . . . . . . . . . . . . . . . . . . . . . . . . . . . . . . . . . . . . . . . . . 487
Creating a 3D Model from a 2D Model . . . . . . . . . . . . . . . . . . . . . . . . . . . . . . . . . . . . . . . . . . . . . . . . . . 488
Synchronizing the 2D View and the 3D View . . . . . . . . . . . . . . . . . . . . . . . . . . . . . . . . . . . . . . . 489
Working with the 3D Model . . . . . . . . . . . . . . . . . . . . . . . . . . . . . . . . . . . . . . . . . . . . . . . . . . . . . 491
Creating a 3D Library from an Existing 2D Library . . . . . . . . . . . . . . . . . . . . . . . . . . . . . . . . . . 492
Execute these Steps in 2D . . . . . . . . . . . . . . . . . . . . . . . . . . . . . . . . . . . . . . . . 492
Execute these Steps in 3D. . . . . . . . . . . . . . . . . . . . . . . . . . . . . . . . . . . . . . . . . . . . . . . . . 493
Modeling Hierarchically. . . . . . . . . . . . . . . . . . . . . . . . . . . . . . . . . . . . . . . . . . . . . . . . . . . . . . . . . . . . . . . 496
Move within the Hierarchy . . . . . . . . . . . . . . . . . . . . . . . . . . . . . . . . . . . . . . . . . . . . . . . . . . . . . . 496
Map Complex 2D Objects to a 3D Graphic . . . . . . . . . . . . . . . . . . . . . . . . . . . . . . . . . . . . . . . . 496
Working with the Scene. . . . . . . . . . . . . . . . . . . . . . . . . . . . . . . . . . . . . . . . . . . . . . . . . . . . . . . . . . . . . . . 499
Navigate in the Scene with the Mouse . . . . . . . . . . . . . . . . . . . . . . . . . . . . . . . . . . . . . . . . . . . . . 499
Align the View to the Main Directions. . . . . . . . . . . . . . . . . . . . . . . . . . . . . . . . . . . . . . . . . . . . . 500
Save a View with a Model and Return to a View . . . . . . . . . . . . . . . . . . . . . . . . . . . . . . . . . . . . . 501
Navigate Through the Hierarchy of the Scene. . . . . . . . . . . . . . . . . . . . . . . . . . . . . . . . . . . . . . . 502
Automatically Saving a View Point. . . . . . . . . . . . . . . . . . . . . . . . . . . . . . . . . . . . . . . . . . 503
Selecting an Automatically Saved View Point . . . . . . . . . . . . . . . . . . . . . . . . . . . . . . . . . 503
Set the Background Color of the Scene . . . . . . . . . . . . . . . . . . . . . . . . . . . . . . . . . . . . . . . . . . . . 504
Move Through the Scene on a Predefined Path . . . . . . . . . . . . . . . . . . . . . . . . . . . . . . . . . . . . . 504
XIII
Map Coordinates in Plant Simulation 2D and in the 3D Viewer . . . . . . . . . . . . . . . . . . . . . . . . 504
Edit how Plant Simulation 2D maps 3D Viewer Coordinates . . . . . . . . . . . . . . . . . . . . 505
Controlling Your View . . . . . . . . . . . . . . . . . . . . . . . . . . . . . . . . . . . . . . . . . . . . . . . . . . . . . . . . . . . . . . . 506
Set the Main Directions. . . . . . . . . . . . . . . . . . . . . . . . . . . . . . . . . . . . . . . . . . . . . . . . . . . . . . . . . 506
Set View Points . . . . . . . . . . . . . . . . . . . . . . . . . . . . . . . . . . . . . . . . . . . . . . . . . . . . . . . . . . . . . . . 506
Attach a Camera to an Object and Detach it . . . . . . . . . . . . . . . . . . . . . . . . . . . . . . . . . . . . . . . . 506
Animate the Camera . . . . . . . . . . . . . . . . . . . . . . . . . . . . . . . . . . . . . . . . . . . . . . . . . . . . . . . . . . . 506
Working with the Grid . . . . . . . . . . . . . . . . . . . . . . . . . . . . . . . . . . . . . . . . . . . . . . . . . . . . . . . . . . . . . . . 507
Show and Hide the Grid . . . . . . . . . . . . . . . . . . . . . . . . . . . . . . . . . . . . . . . . . . . . . . . . . . . . . . . . 507
Set Grid Properties . . . . . . . . . . . . . . . . . . . . . . . . . . . . . . . . . . . . . . . . . . . . . . . . . . . . . . . . . . . . 507
Edit Grid Lines . . . . . . . . . . . . . . . . . . . . . . . . . . . . . . . . . . . . . . . . . . . . . . . . . . . . . . . . . . . . . . . 508
Set the Grid Size . . . . . . . . . . . . . . . . . . . . . . . . . . . . . . . . . . . . . . . . . . . . . . . . . . . . . . . . . . . . . . 510
Set the Snap Points . . . . . . . . . . . . . . . . . . . . . . . . . . . . . . . . . . . . . . . . . . . . . . . . . . . . . . . . . . . . 510
Position the Grid on Different Planes . . . . . . . . . . . . . . . . . . . . . . . . . . . . . . . . . . . . . . . . . . . . . 512
Manually Tilt the Grid . . . . . . . . . . . . . . . . . . . . . . . . . . . . . . . . . . . . . . . . . . . . . . . . . . . . . . . . . . 513
Move the Grid in the Scene . . . . . . . . . . . . . . . . . . . . . . . . . . . . . . . . . . . . . . . . . . . . . . . . . . . . . 514
Working with Objects . . . . . . . . . . . . . . . . . . . . . . . . . . . . . . . . . . . . . . . . . . . . . . . . . . . . . . . . . . . . . . . 516
Model with the Built-in Object Classes . . . . . . . . . . . . . . . . . . . . . . . . . . . . . . . . . . . . . . . . . . . . 516
Insert an Object . . . . . . . . . . . . . . . . . . . . . . . . . . . . . . . . . . . . . . . . . . . . . . . . . . . . . . . . . . . . . . . 516
Simultaneously Paste/Insert Multiple Copies . . . . . . . . . . . . . . . . . . . . . . . . . . . . . . . . . . . . . . . 517
Connect Objects . . . . . . . . . . . . . . . . . . . . . . . . . . . . . . . . . . . . . . . . . . . . . . . . . . . . . . . . . . . . . . 518
Pick and Select an Object . . . . . . . . . . . . . . . . . . . . . . . . . . . . . . . . . . . . . . . . . . . . . . . . . . . . . . . 519
Manipulate an Object with the Mouse . . . . . . . . . . . . . . . . . . . . . . . . . . . . . . . . . . . . . . . . . . . . . 521
Move an Object Vertically. . . . . . . . . . . . . . . . . . . . . . . . . . . . . . . . . . . . . . . . . . . . . . . . . . . . . . . 521
Precisely Manipulate an Object . . . . . . . . . . . . . . . . . . . . . . . . . . . . . . . . . . . . . . . . . . . . . . . . . . . 521
Precisely Move an Object . . . . . . . . . . . . . . . . . . . . . . . . . . . . . . . . . . . . . . . . . . . . . . . . . . . . . . . 523
Manipulate a Group of Objects . . . . . . . . . . . . . . . . . . . . . . . . . . . . . . . . . . . . . . . . . . . . . . . . . . 523
Rotate an Object . . . . . . . . . . . . . . . . . . . . . . . . . . . . . . . . . . . . . . . . . . . . . . . . . . . . . . . . . . . . . . 524
Manually Rotate an Object . . . . . . . . . . . . . . . . . . . . . . . . . . . . . . . . . . . . . . . . . . . . . . . . 524
Precisely Rotate an Object . . . . . . . . . . . . . . . . . . . . . . . . . . . . . . . . . . . . . . . . . . . . . . . . 525
Accept Rotating the Object. . . . . . . . . . . . . . . . . . . . . . . . . . . . . . . . . . . . . . . . . . . . . . . . 527
XIV
Precisely Scale an Object . . . . . . . . . . . . . . . . . . . . . . . . . . . . . . . . . . . . . . . . . . . . . . . . . . . . . . . . 527
Accept Scaling the Object . . . . . . . . . . . . . . . . . . . . . . . . . . . . . . . . . . . . . . . . . . . . . . . . . 528
Select the Color of the Object. . . . . . . . . . . . . . . . . . . . . . . . . . . . . . . . . . . . . . . . . . . . . . . . . . . . 528
Using a Different Graphic for an Object . . . . . . . . . . . . . . . . . . . . . . . . . . . . . . . . . . . . . . . . . . . 529
Place Objects onto Other Objects Using Animation Paths . . . . . . . . . . . . . . . . . . . . . . . . . . . . 530
Define the Capacity of a Material Flow Object in Plant Simulation 2D. . . . . . . . . . . . . 530
Define Locations on a 3D Viewer Object . . . . . . . . . . . . . . . . . . . . . . . . . . . . . . . . . . . . 531
Select How Coordinates are Mapped . . . . . . . . . . . . . . . . . . . . . . . . . . . . . . . . . 532
Enter the Number of Locations . . . . . . . . . . . . . . . . . . . . . . . . . . . . . . . . . . . . . 533
Enter a Position Offset . . . . . . . . . . . . . . . . . . . . . . . . . . . . . . . . . . . . . . . . . . . . 534
Define the Loading Space . . . . . . . . . . . . . . . . . . . . . . . . . . . . . . . . . . . . . . . . . . 534
Use Identical Lengths and Positions. . . . . . . . . . . . . . . . . . . . . . . . . . . . . . . . . . . . . . . . . . . . . . . 535
Update the Model . . . . . . . . . . . . . . . . . . . . . . . . . . . . . . . . . . . . . . . . . . . . . . . . . . . . . . . . . . . . . 535
Setting the Representation of an Object. . . . . . . . . . . . . . . . . . . . . . . . . . . . . . . . . . . . . . . . . . . . 536
Illustrating the Representation of Objects . . . . . . . . . . . . . . . . . . . . . . . . . . . . . . . . . . . . 537
Creating Your Own 3D Objects . . . . . . . . . . . . . . . . . . . . . . . . . . . . . . . . . . . . . . . . . . . . . . . . . . 539
Import a 3D Geometry . . . . . . . . . . . . . . . . . . . . . . . . . . . . . . . . . . . . . . . . . . . . . . . . . . . 540
Employing Graphic Inheritance . . . . . . . . . . . . . . . . . . . . . . . . . . . . . . . . . . . . . . . . . . . . 541
Create a 3D Shape . . . . . . . . . . . . . . . . . . . . . . . . . . . . . . . . . . . . . . . . . . . . . . . . . . . . . . . 541
Create a Textured Plate . . . . . . . . . . . . . . . . . . . . . . . . . . . . . . . . . . . . . . . . . . . . . . . . . . . 542
Attach a 3D Shape to an Object . . . . . . . . . . . . . . . . . . . . . . . . . . . . . . . . . . . . . . . . . . . . 545
Animating the Simulation Model . . . . . . . . . . . . . . . . . . . . . . . . . . . . . . . . . . . . . . . . . . . . . . . . . . . . . . . 545
Control the Animation from 2D. . . . . . . . . . . . . . . . . . . . . . . . . . . . . . . . . . . . . . . . . . . . . . . . . . 546
Marking Objects for Transmitting Messages . . . . . . . . . . . . . . . . . . . . . . . . . . . . . . . . . . 546
Automatically Generated Messages . . . . . . . . . . . . . . . . . . . . . . . . . . . . . . . . . . . . . . . . . 546
Manually Generated Messages . . . . . . . . . . . . . . . . . . . . . . . . . . . . . . . . . . . . . . . . . . . . . 546
Opening and Closing 3D Windows with the Method sendMessage . . . . . . . . . 547
Setting a Simple Attribute with the Method sendMessage . . . . . . . . . . . . . . . . . 547
Setting an Array Attribute with the Method sendMessage . . . . . . . . . . . . . . . . . 547
Setting an Indexed Array Attribute with the Method sendMessage . . . . . . . . . 548
Controlling the Camera in 2D. . . . . . . . . . . . . . . . . . . . . . . . . . . . . . . . . . . . . . . . . . . . . . 549
Attaching the Camera in 2D . . . . . . . . . . . . . . . . . . . . . . . . . . . . . . . . . . . . . . . . 549
Detaching the Camera in 2D . . . . . . . . . . . . . . . . . . . . . . . . . . . . . . . . . . . . . . . . 549
Animating the Camera in 2D . . . . . . . . . . . . . . . . . . . . . . . . . . . . . . . . . . . . . . . . 549
XV
Displaying State Objects in the 3D Viewer . . . . . . . . . . . . . . . . . . . . . . . . . . . . . . . . . . . . . . . . . 550
Start the Animation When an MU Moves Onto the Object . . . . . . . . . . . . . . . . . . . . . . . . . . . . 550
Create User-defined Attributes . . . . . . . . . . . . . . . . . . . . . . . . . . . . . . . . . . . . . . . . . . . . . 550
Work with an Imported VRML Graphic . . . . . . . . . . . . . . . . . . . . . . . . . . . . . . . . . . . . . . . . . . . 551
Working with Paths . . . . . . . . . . . . . . . . . . . . . . . . . . . . . . . . . . . . . . . . . . . . . . . . . . . . . . . . . . . . . . . . . 552
Animation Paths . . . . . . . . . . . . . . . . . . . . . . . . . . . . . . . . . . . . . . . . . . . . . . . . . . . . . . . . . . . . . . 552
Extrusion Objects and Extrusion Paths . . . . . . . . . . . . . . . . . . . . . . . . . . . . . . . . . . . . . . . . . . . . 553
Creating an Extrusion Object . . . . . . . . . . . . . . . . . . . . . . . . . . . . . . . . . . . . . . . . . . . . . . 554
Editing a Path. . . . . . . . . . . . . . . . . . . . . . . . . . . . . . . . . . . . . . . . . . . . . . . . . . . . . . . . . . . . . . . . . 554
Create a Path . . . . . . . . . . . . . . . . . . . . . . . . . . . . . . . . . . . . . . . . . . . . . . . . . . . . . . . . . . . 555
Edit a Path with the Mouse. . . . . . . . . . . . . . . . . . . . . . . . . . . . . . . . . . . . . . . . . . . . . . . . 557
Edit a Polycurve Path with the Mouse . . . . . . . . . . . . . . . . . . . . . . . . . . . . . . . . 558
Edit a Path with an Offset to the Grid . . . . . . . . . . . . . . . . . . . . . . . . . . . . . . . . 559
Edit a Path by Entering Values into the Dialog Anchor Points . . . . . . . . . . . . . . . . . . . 560
Create an Animation Path that Rotates Objects . . . . . . . . . . . . . . . . . . . . . . . . . . . . . . . 564
Test an Animation Path. . . . . . . . . . . . . . . . . . . . . . . . . . . . . . . . . . . . . . . . . . . . . . . . . . . 566
Modeling a Fly Through . . . . . . . . . . . . . . . . . . . . . . . . . . . . . . . . . . . . . . . . . . . . . . . . . . . . . . . . . . . . . 567
Attach a Camera to an Object. . . . . . . . . . . . . . . . . . . . . . . . . . . . . . . . . . . . . . . . . . . . . . . . . . . . 567
Manipulate the Icon of the Camera . . . . . . . . . . . . . . . . . . . . . . . . . . . . . . . . . . . . . . . . . . . . . . . 568
Detach the Camera from an Object . . . . . . . . . . . . . . . . . . . . . . . . . . . . . . . . . . . . . . . . . . . . . . . 568
Animate the Camera . . . . . . . . . . . . . . . . . . . . . . . . . . . . . . . . . . . . . . . . . . . . . . . . . . . . . . . . . . . 568
Switch Between the Cameras . . . . . . . . . . . . . . . . . . . . . . . . . . . . . . . . . . . . . . . . . . . . . . . . . . . . 569
Recording a Video . . . . . . . . . . . . . . . . . . . . . . . . . . . . . . . . . . . . . . . . . . . . . . . . . . . . . . . . . . . . . . . . . . . 571
Set Up the Scene for Recording . . . . . . . . . . . . . . . . . . . . . . . . . . . . . . . . . . . . . . . . . . . . . . . . . . 571
Selecting Video Settings . . . . . . . . . . . . . . . . . . . . . . . . . . . . . . . . . . . . . . . . . . . . . . . . . . . . . . . . 571
Selecting a Video Compressor . . . . . . . . . . . . . . . . . . . . . . . . . . . . . . . . . . . . . . . . . . . . . 572
Microsoft Video 1 . . . . . . . . . . . . . . . . . . . . . . . . . . . . . . . . . . . . . . . . . . . . . . . . . 573
Cinepak . . . . . . . . . . . . . . . . . . . . . . . . . . . . . . . . . . . . . . . . . . . . . . . . . . . . . . . . . 573
Intel Indeo Video 4.5 . . . . . . . . . . . . . . . . . . . . . . . . . . . . . . . . . . . . . . . . . . . . . . 573
DivX . . . . . . . . . . . . . . . . . . . . . . . . . . . . . . . . . . . . . . . . . . . . . . . . . . . . . . . . . . . 573
Record the Video . . . . . . . . . . . . . . . . . . . . . . . . . . . . . . . . . . . . . . . . . . . . . . . . . . . . . . . . . . . . . . 573
Play the Video . . . . . . . . . . . . . . . . . . . . . . . . . . . . . . . . . . . . . . . . . . . . . . . . . . . . . . . . . . . . . . . . 574
XVI
Advanced Features. . . . . . . . . . . . . . . . . . . . . . . . . . . . . . . . . . . . . . . . . . . . . . . . . . . . . . . . . . . . . . . . . . . 575
Adding a Material to an Object. . . . . . . . . . . . . . . . . . . . . . . . . . . . . . . . . . . . . . . . . . . . . . . . . . . 575
Define a Material . . . . . . . . . . . . . . . . . . . . . . . . . . . . . . . . . . . . . . . . . . . . . . . . . . . . . . . . 575
Edit the Attributes for Color or Material . . . . . . . . . . . . . . . . . . . . . . . . . . . . . . . . . . . . . 577
Flattening the Hierarchy of a 3D Graphic . . . . . . . . . . . . . . . . . . . . . . . . . . . . . . . . . . . . . . . . . . 577
XVII
XVIII
Getting to Know Tecnomatix Plant
Simulation
Getting to know Tecnomatix Plant Simulation introduces you to the basic concepts that simulation is based on
and to the basics of working with Plant Simulation.
Simulation and Modeling Concepts
Simulation concepts and modeling concepts introduce you to the theoretical background of simulation as such
and show you what to keep in mind before you start modeling.
In general, operations research processes are intended to allow you to make the right decisions, qualitatively as well
as quantitatively. They formulate optimization models, containing all relevant factors, such as destination function,
conditions and destination description. These processes require large amounts of processing power the more detailed the model is. Besides, the results and acceptance of operations research processes often are not satisfactory.
In addition to linear optimization models nowadays simulation is increasingly used for making the right decisions.
It offers good solutions for complex problems but does not automatically create the actual optimum. This is justified by the comparatively low amount of mathematical expenditure to obtain that result.
As processes to be analyzed become more complicated and complex and as more factors have to included, the more
important simulation becomes with its analysis of real processes. These processes cannot be covered by mathematical solution processes or optimization processes or they may be realized only by using a large amount of resources.
The aim of simulation is to arrive at objective decisions by dynamic analysis, to enable managers to safely plan and,
in the end, to reduce cost.
Thus, if real systems and plants are too expensive for conducting experiments and the time to conduct trials is too
limited and too expensive, modeling, simulation and animation are excellent tools for analyzing and optimizing time
dynamic processes.
What is Simulation?
VDI (Verein Deutscher Ingenieure, Association of German Engineers) guideline 3633 defines simulation as the
emulation of a system, including its dynamic processes, in a model one can experiment with. It aims at achieving
results that can be transferred to a real world installation. In addition, simulation defines the preparation, execution
and evaluation of carefully directed experiments within a simulation model.
Getting to Know Tecnomatix Plant Simulation
1
Simulation and Modeling Concepts
Time-Oriented Simulation and Event-Controlled Simulation
As a rule, you will execute a simulation study like this:
• You first check out the real-world installation you want to model and collect the data you need for creating your
simulation model.
• You then abstract this real-world installation and create your simulation model according to the aims of the simulation studies.
• After this, you run experiments, i.e., execute simulation runs, within the simulation model. This will produce a
number of results, such as how often machines fail, how often they are blocked, which set-up times accrue for
the individual types of station, which utilization the machines have, etc.
• The next step will be to interpret the data the simulation runs produce.
• Finally, management will use the results as a base for its decisions about optimizing the real installation.
Developing your simulation model is a cyclical and evolutionary process. You will start out with a first draft of your
model and then refine and modify it to make use of the intermediary results the simulation runs provide. Eventually,
after several cycles, you will arrive at your final model.
As a simulation expert, you must never loose sight of these questions:
• What do you want to accomplish with the simulation study?
• What are you examining?
• Which conclusions do you draw from the results of the simulation study?
• How do you transfer the results of the simulation study to the real-world installation?
Time-Oriented Simulation and Event-Controlled Simulation
Plant Simulation is a discrete, event-controlled simulation program, i.e., it only inspects those points in time, at which
events take place within the simulation model.
In reality, on the other hand, time elapses continually. When watching a part move along a conveyor system, you
will detect no leaps in time. The curve for the distance covered, and the time it takes to cover it, is continuous, it is
a straight line.
A discrete, event-controlled simulation program on the other hand only takes points in time (events) into consideration that are of importance to the further course of the simulation. Such events may, for example, be a part entering a station or leaving it or of it moving on to another machine. Any movements in between are of little interest
to the simulation as such. It is only important that the entrance and the exit (Out) events are displayed correctly.
When a part enters a material flow object, Plant Simulation calculates the time until it exits that object and enters an
exit event into the list of scheduled events of the EventController for this point in time.
Thus, the simulation time that the EventController displays, leaps from event to event. This happens as soon as an
event is processed.
2
Getting to Know Tecnomatix Plant Simulation
Why Employ Simulation?
Simulation and Modeling Concepts
Exit event
Events
Leap
Event-oriented movement, in leaps
Leap
Material flow object
tinu
Con
me
l-ti
rea
,
s
ou
ve m
mo
ent
Time
Entrance event
Why Employ Simulation?
As a rule, you will employ simulation when you have to:
• Plan a new facility. Here simulation helps you to:
• Detect and eliminate problems that otherwise would require cost- and time-consuming correction measures
during production ramp-up.
• Determine and optimize the times, such as processing time, failure time, recovery time, etc., and the throughput of the plant.
• Determine the size of buffers and the number of machines your intended throughput requires. When a single
machine costs hundreds of thousands of dollars, it certainly helps to know if you need one or more machines
of one type.
• Determine the limits of performance of the machines and of the plant as a whole.
• Investigate how failures affect the throughput and the utilization of the machines.
• Determine how many workers and staff members are required for the intended throughput.
• Gain knowledge about the behavior of the facility.
• Determine suitable control strategies of the machines and of the way the machines interact.
• Evaluate different alternatives by running a number of simulation experiments.
• Minimize the investment cost for production lines without jeopardizing required output
• Optimize an existing facility. Here simulation helps you to:
• Optimize the performance of existing production systems by implementing measures that have been verified
in a simulation environment prior to implementation
• Optimize the control strategies you devised.
Getting to Know Tecnomatix Plant Simulation
3
Simulation and Modeling Concepts
Implement a Simulation Project
• Optimize the sequence of orders that have to be fulfilled to make as few tool changes necessary as possible.
• Test the daily proceedings to make sure that everything works smoothly.
• Put the plan you formulated into practise. Here simulation helps you to:
• Develop a template for creating the control strategies.
• Test different scenarios during the warm-up phase of the facility.
• Train the operators of the machines in the different states, which machines and the facility can be in.
In general, you will reap these benefits from employing simulation:
• Enhance the productivity of existing production facilities.
• Reduce investment in planning new production facilities.
• Cut inventory and throughput time.
• Optimize system dimensions, including buffer sizes.
• Reduce investment risks by early proof of concept.
• Maximize use of manufacturing resources.
• Improve line design and schedule.
Implement a Simulation Project
As you remember, developing your simulation model is a cyclical and evolutionary process. You will start out with
a first draft of your model and then refine and modify it to make use of the intermediary results the simulation runs
provide. Eventually, after several cycles, you will arrive at your final model.
Before you start implementing your simulation project, you will, more or less, proceed like this. You will:
• Describe the project.
Determine the goals, so that the purpose of the simulation project becomes clear. Why are you examining a problem? Which questions do you want answered? Put the definition of the project in writing and consult it repeatedly
during the course of the project, as the purpose of the simulation study determines the efforts to be made.
• Plan the project.
Create a concept of your model, with its initial values, its model elements, variables, logic of proceeding and a
preliminary description of the simulation experiments. Which parameters do you have to change, which data do
you have to collect and how do you interpret this data? Make a list of all functional units that the installation you
are modeling will contain. Think about which functional units have identical or similar functionality. Combine
them and derive a list of application objects you and your colleagues have to create. Consider re-using existing
objects. Specify and plan the remaining objects on paper. Define and describe the interfaces for material and information flow. Outline reset and init methods.
4
Getting to Know Tecnomatix Plant Simulation
Implement a Simulation Project
Simulation and Modeling Concepts
• Find out about the data you need and how to acquire it.
Ensure early on that the data you need to run the simulation experiments is going to be available. Frequently a
lot of time and effort is involved to acquire the data. Make sure that you have the name of a person who responsible for acquiring the data from your client, which may, for example, be another department of your company.
• Build the simulation model.
Build a first version of the simulation model in its simplest, most basic form. Build the application objects you
need and test them one by one. After you are sure that all objects work the way they are supposed to do, put
together the overall model. Document the model in a clearly arranged manner, as six months or a year from the
time you modeled you might not remember how you accomplished a certain task or why you solved a specific
problem the way you did.
• Verify the simulation model and check its validity.
After you are finished building the simulation model, you have to verify it, i.e., check if the components you modeled perform the tasks you programmed them to do. Test each and every object you created. Check for the correct functioning and for concurrence with the specifications. Test the objects in combination with other objects
and then in the overall model. Make sure that all parameters are set to the correct values. Once you have verified
the model, check it for its validity: Make sure the functionality of the model is as expected and conforms to the
functionality of the planned or real installation and see if the results are plausible and credible. Make an estimate
of the most important results and compare them with the results of the simulation. Introduce your model to a
production or planning expert and discuss the results, the proceedings and your modeling approach with him.
• Execute simulation experiments and collect the results.
Execute simulation experiments according to your final trial plans to arrive at the desired data. Plan a number of
simulation runs and prepare for the variation of parameters and models to get reliable results.
• Analyze the results of the experiments.
Analyze and interpret the results of the simulation experiments. Conduct a sensitivity analysis of the most important parameters, data and results.
• Author the final documentation of the entire simulation project.
Once you are finished with the simulation project, update the notes you made while modeling to create the final
documentation of the entire simulation project. This will help you, when you have to update or extend your simulation model or any of its components. Executing simulation experiments is a cyclical and evolutionary process.
You will modify and improve your initial simulation model a number of times as you incorporate new insights
from previous simulation runs. Thus you will arrive at your final simulation model after several cycles after continuously changing your initial draft of your simulation model.
Getting to Know Tecnomatix Plant Simulation
5
Getting to Know the Program
Visit Training Classes
Getting to Know the Program
You can familiarize yourself with Plant Simulation in a number of ways. You can:
• Visit Training Classes
• Work Through the Tutorial
• View the Sample Models
• View the Documentation that Comes with the Object Libraries
• Consult the Step-by-Step Help
Visit Training Classes
Siemens offers a complete training program for Plant Simulation. Consult the information about the classes on the
Start page under Training Classes.
Back to Getting to Know the Program
Work Through the Tutorial
To get acquainted with Plant Simulation you also can move along at your own pace by working through the lessons
of the Tutorial. It shows how to build a simulation model for a testing line for TVs and VCRs.
To open the tutorial:
• Start Plant Simulation.
• Click Tutorial on the Start Page.
6
Getting to Know Tecnomatix Plant Simulation
Work Through the Tutorial
Getting to Know the Program
• Click Start Tutorial on the page Tutorial.
• To open the associated simulation models, click Section 2 or Section 3 and click the link.
Getting to Know Tecnomatix Plant Simulation
7
Getting to Know the Program
Consult the Step-by-Step Help
View the Sample Models
To get acquainted with Plant Simulation and the 3D Viewer, you also can view the sample models on the Tecnomatix
Plant Simulation DVD. These models demonstrate how to approach a number of problems and will give you ideas
how to solve your modeling tasks.
View the Documentation that Comes with the Object Libraries
To get acquainted with Plant Simulation, you also can view the pdf documents describing the application object libraries on the Tecnomatix Plant Simulation DVD. You might find that one of these libraries might already cover the
intentions of your modeling task.
Note: You have to purchase a separate license for some of the application object libraries.
Consult the Step-by-Step Help
To get acquainted with Plant Simulation, you also can consult the Tecnomatix Plant Simulation step-by-step help and
the online help that are part of the program. The former will cover most of your modeling tasks and provide you
with information on how to solve them. Start Plant Simulation, go to the Help menu and select Contents. Doubleclick the book
and select the topic you need information about.
If you prefer to read the documentation as a book in consecutive order, consult the printed materials that are part
of your program package. You can also locate the pdf file of the manuals on the DVD and view it online or print
it in its entirety or only sections of it.
8
Getting to Know Tecnomatix Plant Simulation
Consult the Step-by-Step Help
Working with the Program, Basics
For printing, enter this
page number
Do not enter this
page number
Note: When you print a topic of the pdf file, do not enter the page number on the bottom of the page you are
viewing, but the page number the Adobe Reader shows on the toolbar Page Navigation.
Working with the Program, Basics
Basics of working with Plant Simulation provides information about:
• Working with Window Types
• Finding Objects and Text in Your Simulation Model
• Selecting Settings
Getting to Know Tecnomatix Plant Simulation
9
Working with the Program, Basics
Working with Window Types
Working with Window Types
Plant Simulation is a multiple-document interface application. It shows its windows in the common parent window.
Docking
Windows
Dialog Windows
Main program window
Object Windows
The program window has a magenta border in the online version of the picture above.
Note: The different window types open in a certain order within the program window. At times it may happen
that the window you want to work with opens in the background, instead of the foreground, where you
10
Getting to Know Tecnomatix Plant Simulation
Working with Window Types
Working with the Program, Basics
would expect it to be. If this is the case, move the windows in the foreground aside to access the window
into which you want to enter data.
Instead of closing and reopening the Class Library, the 3D Library, the Favorites, the Toolbox, and the Console, you
can hide them: Click to auto hide the window. When you then click in another window, Plant Simulation hides the
window until you move the mouse over the name of the window again. To deactivate auto hide, click .
For further information compare The Plant Simulation Program Window in the Reference section of the Online
Help.
Docking Windows
Plant Simulation docking windows are the Class Library, the 3D Library, the Favorites, the Toolbox, the Console, the Menu
Bar, the Standard Toolbar, the Simulation Toolbar, the 3D Toolbar, and the Debugger Toolbar.
Docking windows have a red border in the online version of the picture below Working with Window Types. Docking windows always open in the foreground, on top of any other windows, i.e., they will also be placed on top of any open
dialog windows.
Getting to Know Tecnomatix Plant Simulation
11
Working with the Program, Basics
Working with Window Types
• To undock a docking window, click the Window Position button
ing.
in the title bar of the window and select Float-
• To redock a floating window again, right-click the title bar of the window and select Docking.
Or
Click the title bar of the docking window and hold down the mouse button. Plant Simulation shows a docking
guide in the middle of the window pointing to the top, the bottom, the right, and the left edge of the program
window. Drag the mouse onto the respective docking arrow where you want to dock the window. Plant Simulation
highlights that area, i.e., the destination, in blue. Release the mouse button when the docking position is correct.
Plant Simulation then docks the window to the respective docking (child) window.
Plant Simulation also shows individual docking guides
Tecnomatix Plant Simulation program window.
12
at the four sides of the parent window, i.e., of the
Getting to Know Tecnomatix Plant Simulation
Working with Window Types
Working with the Program, Basics
Drag the mouse onto the respective docking arrow where you want to dock the window. Plant Simulation highlights that area, i.e., the destination, in blue. Release the mouse button when the docking position is correct. Plant
Simulation then docks the window to the respective edge of the parent window, i.e., the Tecnomatix Plant Simulation program window.
• To dock a toolbar to any of the sides of the program window, drag the move handle on a toolbar, or drag the
title bar on a floating window to another location. When you drag the window to the edge of the program window or to a location beside another docked window, it docks there.
Note: When you move a docked window, this might affect the location and size of other windows in the same
row within the program window.
Getting to Know Tecnomatix Plant Simulation
13
Working with the Program, Basics
Working with Window Types
• To prevent a floating window from docking when you drag it, hold down Ctrl, and move the window to a position
of your choice.
• To make a docked window a floating window, double-click the move handle or hold down Ctrl, and drag the
window.
• To dock a floating window again, double-click its title bar or drag the window to one of the sides of the program
window or to a location beside another docked window, it docks there.
• To close a floating window, click Close
on the title bar.
• To show or hide a docking window, right-click the Menu Bar in the program window and select the name of the
toolbar you want to show or hide. A displayed toolbar shows a check mark
to its left. Or
Select Tools > Customize, click Toolbars and select the check box with the name of the toolbar.
• To show or hide the Class Library, click
on the Standard toolbar
• To show or hide the 3D Library, click
on the Standard toolbar
• To show or hide the Favorites window, click
.
on the Standard toolbar
• To show or hide the Toolbox, click
on the Standard toolbar.
• To show or hide the Console, click
on the Standard toolbar.
• To customize the menu bar, the toolbars or keyboard shortcuts, click the menu bar or the toolbar with the right
mouse button and click the menu command Customize on the context menu.
Compare the video UndockingDocking in Help > Videos
Dialog Windows
Plant Simulation dialog windows are the dialog windows of the Plant Simulation material flow objects, the mobile objects, the
resource objects, the information flow objects, and the user interface objects.
Dialog windows have a green border in the online version of the picture below Working with Window Types.
A dialog window always opens in the front as it expects that you select or enter something. You cannot minimize or
maximize it.
You can drag a dialog window outside of the program window and move it around on the entire screen.
14
Getting to Know Tecnomatix Plant Simulation
Working with Window Types
To hide or show all open dialog windows at once, click
Working with the Program, Basics
on the Standard toolbar.
Object Windows
Plant Simulation object windows are the object windows of the Frame , the Method , the Method Debugger, the QueueFile and StackFile
, the CardFile , the TableFile , the Icon Editor, and the Plant Simulation 3D Viewer.
Object windows always open in the background. Object windows have a blue border in the online version of the picture below Working with Window Types.
To bring an open object window to the foreground, click the icon of the window in the window tab bar.
Getting to Know Tecnomatix Plant Simulation
15
Working with the Program, Basics
Working with Window Types
To bring an open object window to the foreground or to arrange the windows, you can also click the Window Menu
and select the name of the window.
Note: You can also open the CardFile, the QueueFile, the StackFile, and the TableFile in the foreground as a dialog
window with the method openDialogBox.
You can close all object windows with the function closeAllWindows.
You can minimize and maximize an Object window and move it around within the program window. When you
maximize an object window, Plant Simulation adds the button combination Minimize, Maximize, Close
that is
otherwise located in the title bar of the window, to the Menu Bar.
16
Getting to Know Tecnomatix Plant Simulation
Selecting Settings
Working with the Program, Basics
You can also add links to the following object windows to the Favorites:
• Frame
windows
• Method
windows
• CardFile
windows
• windows of QueueFile and StackFile
• TableFile
windows
• windows of user-defined attributes of type method, table, list, stack, and queue.
You can then quickly open the respective window by double-clicking its name in the favorites list.
Selecting Settings
Before you start working with Plant Simulation, you might want to change some of the default settings that affect
your simulation model.
• To select settings, which apply to the active model, select Tools > Model Settings. Plant Simulation saves theses
settings in the mode file.
• To select settings, which apply to new models, select Tools > Preferences. On the tabs General, Modeling, User
Interface and Editor you can select general settings, which are independent of the simulation model. On the tabs
Simulation and Units you can select model-specific settings, which apply to new models.
Getting to Know Tecnomatix Plant Simulation
17
Working with the Program, Basics
Selecting Settings
You will:
• Select General Options
• Select Modeling Options for the Frame
• Select Options for Units and for Displaying the Time
Select General Options
Select the language Plant Simulation uses when it creates a new simulation model. This language determines the
names of folders and objects, such as MaterialFlow or Materialfluss, SingleProc or Einzelstation, etc.
Note: The language of the operating system of your computer determines the language of the Plant Simulation user
interface.
The language determines:
• The name of the elements of the drop-down lists, such as the names of the distributions (Uniform or Gleich).
• The return value of the attributes that correspond to the entries of the drop-down lists, such as SingleProc.procTime.Type.
• The contents of the window Show Attributes and Methods.
• The names which the feature Auto Complete within the method editor suggests.
Select if you want to use the English 12 hour, the English 24 hour, or the German date and time format on the tab
General.
18
Getting to Know Tecnomatix Plant Simulation
Selecting Settings
Working with the Program, Basics
Date and time format
looks like this
yyyy/mm/dd 12 hour
yyyy/mm/dd 24 hour
dd.mm.yyyy 24 hour
Select which kind of comment Plant Simulation adds to your model file, each time you save it:
• Without comment adds no comment to the model (.spp) file.
• With comment opens a comment window, each time when you save the model. Enter your comment here.
• When you select Without comment or With comment Plant Simulation adds a row to the dialog Model Saving History
each time you save the model.
When the model crashes, Plant Simulation adds a description of the problem to the model history window instead
of a comment. This helps our software engineers detect what caused the crash.
• None does not save the history of how you saved your model.
To view the comment you entered:
Select File > Show Model History in the program window.
Getting to Know Tecnomatix Plant Simulation
19
Working with the Program, Basics
Selecting Settings
Select Modeling Options for the Frame
Select which items the Frame shows on the tab Modeling. Which features you want to show or hide largely depends
on your modeling situation. The more items you choose to show in the Frame the more cluttered its display gets.
We recommend to experiment with the different settings.
Note: You can override these settings for each individual Frame under View > Options.
20
Getting to Know Tecnomatix Plant Simulation
Selecting Settings
Working with the Program, Basics
If it annoys you that Plant Simulation opens a dialog prompting you to confirm, when you delete objects, clear the
check box Confirm.
If the icons of your objects are small, you can enter a smaller Size for the Toolbox buttons. The smaller the icons,
the more icons the Toolbox can display without having to scroll. Compare the settings 32 pixels and 24 pixels.
Getting to Know Tecnomatix Plant Simulation
21
Working with the Program, Basics
Selecting Settings
Note: The icons of the Toolbox buttons of the built-in objects by default have a size of 32 by 32 pixels and look
the best at this size. Smaller icons might loose sharpness or not perfectly fit the allotted space.
If you want to use another spacing for the grid in the Frame, enter a larger or a smaller number for the Frame grid.
Select Options for Units and for Displaying the Time
As daylight saving time is widely used internationally, you will also use it in your simulation model.
Note: To select units and time settings, which only apply to the active model, select Tools > Model Settings > Units.
To select units and time settings, which apply to all new models, select Tools > Preferences > Units.
• Select the check box Daylight saving time.
• If the facility you are modeling is located in the European Union, you do not have to change the default settings.
Here summer time starts at 02:00 o’clock in the morning Greenwich Mean Time (GMT) on the last Sunday in
March. It ends at 03:00 o’clock in the morning on the last Sunday in October. In the EU, all time zones change
at the same moment.
• If the facility you are modeling is located in the United States of America, you have to change the settings. For
most of the US daylight saving time starts at 02:00 o’clock in the morning on the second Sunday of March. It
ends at 02:00 o’clock in the morning on the first Sunday of November.
22
Getting to Know Tecnomatix Plant Simulation
Selecting Settings
Working with the Program, Basics
If your specific modeling needs require it, you can also change the display of the Time scale. Enter a number between 0 and 86400. You can enter an integer greater than 1 into the text boxes next to Transfer if.
You might, for example, divide a minute into 100 units, instead of in 60 seconds, or you might want to read 1:50
as 1.5 hours instead of 1 minute and 50 seconds.
Note: You can only change the display of the time scale, not the time scale itself.
A time statement consists of four numbers, separated by colons, normally in the format days:hours:minutes:seconds. Plant Simulation stores the value itself in seconds and converts it at output time for the display.
Plant Simulation converts times according to the values you enter into the text boxes Time scale and Transfer if.
The following examples illustrate what to enter to achieve different displays of the time:
• If you want to use the standard time format, 24 hours to the day, 60 minutes to the hour, 60 seconds to the
minute, use the default setting Time Scale 1/1.0 Transfer if 24:60:60.
• If you want to simulate a longer period of time and want to display the time in the format
years:months:days:hours, enter Time Scale 1/3600 Transfer if 12:30:24, as an hour has 3600 seconds, a year has
12 months, a month has 30 days, and a day has 24 hours.
• If you want to divide a minute into 100 subunits instead of 60 seconds, enter Time Scale 1/0.6 Transfer if
24:60:100.
Getting to Know Tecnomatix Plant Simulation
23
Working with the Program, Basics
Finding Objects and Text in Your Simulation Model
Finding Objects and Text in Your Simulation Model
To find the name of an object, a condition, an expression contained in an attribute, part of the source code of a
Method, or an expression contained in a table in your simulation model:
1. Click the right mouse button anywhere in the Class Library and select Find Object on the context menu.
2. Select what you want to find from the left drop-down list. You can select to:
Find the Name of an Object
Find a Condition of an Object
Find Any Text within a Built-in or a User-defined Attribute of an Object
Find Any Source Code in a Method
Find Any Value Within a List or Table
Find the Name of an Object
To find the name of an object you inserted into your simulation model:
1. Select Name from the left drop-down list.
2. Type in the name of the object you want to find into the right drop-down list. We entered singleproc.
3. When you do not select the check box Match whole word only, Plant Simulation finds all words that contain the
word you entered. In our example it finds all word containing the word SingleProc, such as SingleProc, SingleProc1,
SingleProc11, mySingleProc, etc.
24
Getting to Know Tecnomatix Plant Simulation
Finding Objects and Text in Your Simulation Model
Working with the Program, Basics
4. Type in the name of the folder or the Frame into the text box Look in, where Plant Simulation is going to start
searching for the expression you entered into the text box.
Instead, you can also click
and select a folder or a Frame in the dialog Select Object.
To search on the highest level of the structure, accept the default setting that Plant Simulation enters, namely the
period (.).
5. Select Include subframes to also search all Frames located in the Frame in which the item you are searching for is
located.
6. Click Find, to start searching.
7. Double-click the name of the object in the results field, to open its dialog. You can then change any settings.
8. When you select Match whole word only, Plant Simulation only finds entire words that exactly match the word you
entered. In our example it only finds the word singleproc.
Getting to Know Tecnomatix Plant Simulation
25
Working with the Program, Basics
Finding Objects and Text in Your Simulation Model
9. When you select Match whole word only, and also select Match case, Plant Simulation only finds words that exactly
match the word you entered, including upper and lower casing. In our example it only finds the word singleProc.
and
10.When you select Regular expression, Plant Simulation also finds the regular expression you select. Click
select any of the items displayed in the window Regular Expression. Plant Simulation enters the special characters
designating that expression into the right drop-down list.
Select
to enter and to find
Any single character
.
Beginning of line
^
End of Line
$
Beginning of word
\<
End of word
\>
Group
\(\)
Zero or one matches
?
Zero or more matches
*
One or more matches
+
Any one character in the set
[]
Any one character not in the set
[^]
Or
\|
Searching with regular expressions allows you to use wild cards in the string you are searching for.
• To find all strings that contain a sequence of the character a, followed by any character, and the character b,
enter a.b into the text box.
• To find all objects whose name starts with an upper case S, enter ^[S].
• To find all objects whose name does not end with an e, enter [^e]$.
• To find all objects whose name contains an upper case L, followed by any character, followed by proc, enter
L.*proc into the text box.
26
Getting to Know Tecnomatix Plant Simulation
Finding Objects and Text in Your Simulation Model
Working with the Program, Basics
11.Click Find.
Find a Condition of an Object
To find a condition of an object you inserted into your simulation model:
1. Select Condition from the left drop-down list.
2. Enter any SimTalk expression whose attributes or methods are identical to the expression you enter in the dropdown combo box. You might, for example, enter the name of an attribute or a method and the expression you are
looking for, such as Proctime = 100, or OpenCtrl = void, etc.
3. Repeat steps 4 to 7 described under Find the Name of an Object.
4. Click Find.
Find Any Text within a Built-in or a User-defined Attribute of an Object
To find any text or any value contained in a built-in or a user-defined attribute of an object which you inserted into
your simulation model:
1. Select Attribute from the left drop-down list.
2. Enter any text or value contained within a built-in or a user-defined attribute of an object in the search scope.
3. Repeat steps 4 to 7 described under Find the Name of an Object.
4. Click Find.
Getting to Know Tecnomatix Plant Simulation
27
Working with the Program, Basics
Finding Objects and Text in Your Simulation Model
Find Any Source Code in a Method
To find any text, which you entered as source code into any Method object which you inserted into your simulation
model or in any user-defined attribute of type Method:
1. Select Source Code from the left drop-down list.
2. Repeat steps 4 to 10 described under Find the Name of an Object.
3. When you select Ignore inherited name or text Plant Simulation then only finds the original source code you entered into a Method object, and not the source code in derived or duplicated objects.
4. To replace the found source code with other source code, right-click one or several Methods in the results list and
select the command Replace With. Then, enter the replacing source code into the dialog which opens.
5. Click Find.
28
Getting to Know Tecnomatix Plant Simulation
Finding Objects and Text in Your Simulation Model
Working with the Program, Basics
Find Any Value Within a List or Table
To find any text or value contained in a list or table which you inserted into your simulation model:
1. Select Table from the left drop-down list.
2. Enter any text or any value contained within a list or table in the search scope.
3. Repeat steps 4 to 7 described under Find the Name of an Object.
4. Click Find.
Getting to Know Tecnomatix Plant Simulation
29
Working with the Program, Basics
30
Finding Objects and Text in Your Simulation Model
Getting to Know Tecnomatix Plant Simulation
Modeling in Tecnomatix Plant
Simulation 2D
Modeling in Plant Simulation 2D introduces you to the most important tasks you will face when you create your
simulation model in Plant Simulation 2D. If you start a new simulation project from scratch, and at one point in time
or another, you might also have to create a corresponding 3D model at the same time or in the future, you have to
keep a number of criteria in mind to facilitate this.
Creating a Simulation Model
You will create your simulation model by inserting instances of the built-in objects and of objects you yourself or
a colleague designed, the so-called user-defined or application objects, from the Class Library into the object Frame
in the folder Models. By modeling application objects you can develop libraries that meet the modeling requirements
of your company. The most important built-in objects are: the Frame, the active and the passive material flow objects, the mobile objects, the Method object, lists and tables, and the EventController.
• The Frame is the object in which you create your simulation model. You will rename this Frame and then insert
the objects that represent the stations in your installation, into it.
• To run the simulation you will insert an EventController that starts, stops and resets the simulation run. You can
re-use each and every simulation model you created as an application object in other simulation models.
By inserting Frames into Frames you create a randomly nested hierarchy of models. This way you can build and
structure simulation models that exactly match the installation you are simulating, and break down complex tasks
into manageable chunks.
• You can derive or duplicate each object and re-use it as often as required, which introduces an important timesaving key feature of Plant Simulation: inheritance: A derived object, i.e., a child object, retains a controllable link
to the template object, i.e., the parent object. In many cases the immense advantage of inheritance regarding productivity and the low number of errors only becomes clear at a later point in time, when you actively work with
your simulation models. Naturally you can also turn inheritance for individual features off, by clicking the inheritance button, so that it looks like this .
Modeling in Tecnomatix Plant Simulation 2D
31
Creating a Simulation Model
• The active material flow objects transport and/or actively process mobile objects, i.e., parts, within the simulation models.
The passive material flow objects do not actively process parts. They store parts and represent tracks on which
the processed parts are moved.
• The mobile objects (MUs) represent the parts that are created in, stored in, transported in, processed in and
removed from your simulation model.
• The resource objects are intended for modeling how and when Workers move from the WorkerPool to the Workplaces at the stations.
• Employing objects of type method you can program the actions that you need to take place when the conditions
you program become true. For this we integrated a powerful programming language into Plant Simulation. The
Methods are either activated as controls by the material flow objects or by other Method objects. The Method also
provides a Debugger to locate errors and allow you to correct faulty code.
• Lists and tables ensure the random exchange of information between all objects. The powerful processing of
information in Plant Simulation is the result of a variety of functions, data types and operators.
32
Modeling in Tecnomatix Plant Simulation 2D
Creating a Simulation Model
• The objects Chart and HTML Report allow you to graphically display the statistical values that the material flow
objects collect during the simulation runs.
• With the object Dialog you can create a dialog window similar to the built-in dialog windows that Plant Simulation
provides. This way you can provide a simple user interface for complex simulation models other users work with.
You can also prevent another user from manipulating a Frame. To accomplish this, insert a Method object as an
open control into the Frame. Double-clicking the Frame will then not open it any longer, but call the control method
in which you might, for example, program it to open a dialog, where the user can then select the settings.
• With the objects BottleneckAnalyzer and SankeyDiagram you can analyze and evaluate the results the simulation runs
provided. Use the ExperimentManager to define how Plant Simulation executes the simulation experiments.
• Naturally you can also exchange data with other programs and processes using the interfaces we provide. For
integration purposes with other software it is important that data can be exchanged not only at the beginning and
the end of the simulation run but also during the simulation run.
Modeling in Tecnomatix Plant Simulation 2D
33
Creating a Simulation Model
Creating a Simple Simulation Model
Creating a Simple Simulation Model
Creating a simple simulation model demonstrates how easy it is to quickly create a simple simulation model. We
will build a simple production line with a Source object, several SingleProcs and a Drain.
The Source produces the parts that the stations, symbolized by the SingleProcs, are going to process. The Drain removes the parts, symbolized by the Entities, from the production line after the SingleProcs have processed them. The
Source can represent the receiving department, while the Drain can represent the shipping department. We also insert
a Chart that visualizes the results of our simulation run in different ways.
You will:
34
Modeling in Tecnomatix Plant Simulation 2D
Creating a Simple Simulation Model
Creating a Simulation Model
• Insert Objects into the Frame
• Connect Objects in the Frame
• Run the Simulation
• View the Results of the Simulation Run
Compare the video SimpleModel in Help > Videos
Insert Objects into the Frame
Proceed as follows to insert the objects, which symbolize the machines and stations in your installation, into the
Frame that symbolizes the installation or plant you are modeling:
• Start Plant Simulation and open a new model: Click Create New Model on the Start Page, select File > New or click
on the Standard toolbar.
This opens the Class Library with the built-in objects Plant Simulation provides, the Toolbox and an empty Frame—
in the folder Models—for creating your simulation model.
• To insert an object into the Frame, do one of the following:
• Click the icon of the object you would like to insert in the toolbox, move the mouse pointer, which then turns
into crosshairs (+), to the location in the Frame into which you would like to insert it and click the left mouse
button once.
• Use drag-and-drop to insert objects from the class library into the Frame.
• Insert the objects, so that your model matches the screenshot.
• Click the folder or the tab Material Flow and insert a Source
, three SingleProcs
• Click the folder or the tab User Interface and insert a Chart
.
Modeling in Tecnomatix Plant Simulation 2D
, and a Drain
.
35
Creating a Simulation Model
Creating a Simple Simulation Model
• To move an object in the Frame, do one of the following:
• Click the object once with the left mouse button, hold the button down, move the icon to the desired location,
and release the mouse button.
• To move the selected object one pixel at a time in the direction of the key, press one of the arrow keys.
• To move the selected object one grid unit at a time, hold down the Shift key, and press one of the arrow keys.
• To align all objects to grid points in the Frame window, select all objects by dragging a marquee over them and
select Icons > Align to Grid.
• To delete an object, press the Del key on the keyboard or right-click it and select Delete.
Connect Objects in the Frame
Once you have inserted the objects, you have to connect them, so that Plant Simulation can pass the parts from object
to object through the installation.
• Click the Connector in the Toolbox to activate connect mode. The mouse pointer turns into crosshairs (+), when
it is located over an object to which you can attach a Connector.
• Click on the Source and then on the SingleProc to the right of it. This establishes the connection between the two
objects, symbolized by a line. The arrow in the middle shows the direction of the connection.
• Repeat this for the other objects.
Note: To connect several objects one after the other without having to return to the Toolbox each time you established a connection, hold down Ctrl, while you establish the connection.
Your model should now match the screenshot.
36
Modeling in Tecnomatix Plant Simulation 2D
Creating a Simple Simulation Model
Creating a Simulation Model
Run the Simulation
To run the simulation, click
or
• Double-click the EventController
on the toolbar of the Frame, to insert an EventController into the model.
to open its dialog window.
• Click the Start button to start the simulation, click Stop to stop it.
• Click Step
to process one simulation event at a time and to proceed through your model step by step.
• Drag the slider to set the speed of the simulation. The slower the simulation is running the better you will be able
to watch how the parts move through the model.
Now change different components of the model and check the impact of these changes. You might:
• Manually pause SingleProc1 for a while, re-start the simulation, remove the pause and continue the simulation.
• Change the processing time of SingleProc1 or SingleProc2.
• Select a different Exit strategy for the SingleProc to see how it distributes the parts to the succeeding machines.
• Change the type of MU the Source produces: Double-click the Source and click MU. Select the Container in the dialog Select Object.
View the Results of the Simulation Run
Once the simulation run is finished, you will be eager to check its results. You can view the statistics of each individual object in its dialog window and you can visualize the statistics of as many objects as you like in a chart.
• To view the values resulting from the simulation runs for the individual stations, click the tab Statistics in the
dialog of the respective object. There, the object shows the most important data.
Modeling in Tecnomatix Plant Simulation 2D
37
Creating a Simulation Model
Creating a Simple Simulation Model
• To view the statistics, which the object collected, in the statistics report, select the object and press F6. This opens
a report showing the most important statistics value in meaningful overview.
• To present the results of our simulation run to management, we will use the object Chart . Drag the objects
whose data you would like to show over the icon of the Chart and drop them there or right-click the Chart and
select Statistics Wizard. Then, select the objects there.
Right-click the Chart and select Show.
If you want to, you can play around with the settings to show the values in different ways.
38
Modeling in Tecnomatix Plant Simulation 2D
Introducing Classes
Creating a Simulation Model
Introducing Classes
Imagine that, for example, you have to find the optimum type of store for a production plant. First, you have to
come up with different types or stores that might work for the specific installation, such as fully automated high
bay warehouse, manually operated shelving system, etc. To be able to compare the different types of stores, you are
going to build several simulation models, execute simulation runs and suggest the type of store with the best
cost/gain relation.
Your simulation models are going to be variants of a single basic model, i.e., you are going to use the same production installation and are going to modify the store.
When creating the model variants you are going to build the basic model first. In conventional systems you would
then copy this basic model until you arrive at the number of variants you need. In Plant Simulation, on the other
hand, you will inherit this basic model, which we call the parent model, and arrive at child models. The main difference between a copied and an inherited model is that a child model recognizes which parent it is derived from
while a copied model knows nothing about its origin.
Now you are going to insert the different types of stores into the model variants you created. If you now find a
modeling error while modeling the basic model or if a specification changed, a conventional system requires changing all copies, which is time-consuming and error prone.
In Plant Simulation, on the other hand, you make the change once in the parent model. It then immediately propagates all of your changes to all of its children, provided you did not change the setting in the child model. This saves
a considerable amount of time and the hassle of manually updating a number of sub-models.
Modeling in Tecnomatix Plant Simulation 2D
39
Creating a Simulation Model
Introducing Classes
Classes, Subclasses and Instances
When creating your simulation model, keep in mind:
• A class is the template for an instance, which you insert into a Frame. All objects in the Class Library, those we
built-in as well as those you yourself define, are class objects. You can add more detail to these classes and thus
create new classes that inherit properties from the master classes.
By changing a property in the class object, you change that property for all objects you derived from this class.
This is much less error-prone than having to change the same property for each and every individual object over
and over again.
• A class passes all of its properties on to an instance you derive from it.
• A class passes those of its properties on to a subclass you derive from it, for which you do not deactivate inheritance. Remember that a button that looks like this means that inheritance is active.
Note: Inheritance only works from class to subclass/instance, not the other way around!
• A subclass is an object in the Class Library, which inherits some, but not all, of its properties from another class.
By deactivating inheritance for certain dialog items, you can define properties that only apply to this subclass. An
example of subclasses could be several lines that only differ in their length.
To create a subclass from a class, right-click the class in the Class Library and select Derive. When you open the
dialog of the derived object, you will notice that inheritance is active for all dialog items, denoted by button that
looks like this .
Instead, you can hold down Ctrl and Shift, and click the object you wish to derive an instance from with the left
mouse button. Then, hold down the mouse button, drag the object to the location of your choice, for example
into another folder in the Class Library, and release both keys and the mouse button.
• To create a copy from a class, right-click the class in the Class Library and select Duplicate. When you open the
dialog of the duplicated object, you will notice that inheritance is deactivated for all dialog items, denoted by button that looks like this .
Instead, you can hold down Ctrl, and click the object you wish to duplicate with the left mouse button. Then,
hold down the mouse button, drag the copy to the location of your choice in the Class Library, and release Ctrl
and the mouse button.
• An instance is an object, which you insert into your simulation model from the Class Library or the Toolbox by
dragging a class object to a Frame and dropping it there.
The objects use class relations and origin relations to inherit their properties from other objects:
• The object inherits all of its basic properties from its class object. This includes settings it has by default, buildin Methods, basic functionalities, etc. The class is the object in the Class Library you instantiated the selected object
from.
• The object inherits its settings from the originating object, provided you did not change them locally within the
object. The origin of the selected object is the object you derived it from.
Making full use of the potentials of inheritance saves a considerable amount of time and effort during modeling.
40
Modeling in Tecnomatix Plant Simulation 2D
Introducing Classes
Creating a Simulation Model
Replacing and Merging Objects with Drag and Drop
While creating your simulation model you can:
• Replace an instance with a class by holding down Alt while dragging the class object on the instance and dropping it there. This way you can, for example, replace a SingleProc with an Assembly station. Plant Simulation preserves
all connected Connectors, but deletes all MUs on the object. Plant Simulation also lets you copy the attribute values
of the previous instance into the new instance. When you select to not do this, the new instance is in the same
state as an instance you inserted from the Class Library, i.e., all built-in attributes are inherited and all user-defined
attributes and sensors, which you defined in the previous instance, will be discarded.
• Merge objects by holding the Alt key and the left mouse button down. Then click the replacing object, drag it
over the object to be replaced, and drop it there.
Using Inheritance
Inheritance allows one class or object to incorporate data or behavior of another.
Inheritance has a number of applications:
• Specialization of existing classes or objects. In specialization, the new class or object has data or behavior aspects, which are not part of the inherited class.
• Extension to provide additional data or behavior features. In contrast to the case of specialization, with extension the new data or behaviors could have been provided in the inherited class because they are generally applicable to all instances of the class.
• Code re-use to allow a new class to re-use code, in our case any of the settings you selected, which already exists
in another class.
The toggle button to the right of a dialog item activates or deactivates inheritance
alogs of the Plant Simulation objects.
for that item in the di-
• A button that looks like this means that inheritance is active. Then the object inherits, i.e., uses, the value from
the parent object from which you derived it. When you modify the value of the parent object, Plant Simulation
also modifies the value of the child object.
Let us illustrate this with an example. We derive the SingleProc in the Class Library and insert it from the Class Library into the Frame Model1. Then, we derive Model2 from Model1. The origin of the SingleProc in Model2 is the SingleProc in Model1. When we now change the value of an attribute that inherits its value in the SingleProc in Model1,
the SingleProc in Model2 also applies this value.
• A that looks like this button
object.
means that inheritance is not active. The values you enter only apply to the current
Note: The object might display the current value only after you click Apply.
Modeling in Tecnomatix Plant Simulation 2D
41
Creating a Simulation Model
Working with Classes in the Class Library
Show Inheritance Relations in the Class Library
The objects can use class and origin relations to inherit some, or all of their properties from other objects. To get
an overview over which object inherits from which other object, right-click the object you are interested in in the
Class Library and select Show Inheritance. The dialog Inheritance shows the paths of all objects that are derived from
the selected object and thus inherit some or all of its properties from it.
Show the Origin of an Object in the Class Library
The objects can use class and origin relations to inherit some, or all of their properties from other objects.
To select the object in the Class Library that the selected object was instantiated from, right-click the object you are
interested in in the Class Library and select Show Origin.
You can repeat this to move up in the hierarchy until Plant Simulation does not select another object. Then you have
reached the object the selected object was derived from originally, i.e., its origin.
Working with Classes in the Class Library
The Class Library shows the built-in objects in a hierarchical structure in folders and subfolders. By default the Class
Library contains a folder with MaterialFlow objects, with Resource objects, with InformationFlow objects, with MUs, with
UserInterface objects, for Models and for Tools. When you start modeling, you will derive child objects from the builtin class objects or from class objects you, or a co-worker, built from scratch.
42
Modeling in Tecnomatix Plant Simulation 2D
Working with Classes in the Class Library
Creating a Simulation Model
Plant Simulation initially opens the frame Frame for creating your simulation model, and any other Frames you add
later on, in the Models folder. The folders in the tree window share a number of properties with the other objects.
Among others you can apply a number of control methods, for example the rename control, etc.
When you add an add-in program, the Class Library also shows its objects—either loose or in a folder of its own—
on the topmost level of the structure below Basis. Note that Basis designates the Class Library itself, compare the
anonymous identifier basis.
Configure the Class Library
You can configure the Class Library to best suit your needs. You can do this for new simulation models which you
create and for any of your existing models. This results in a lean Class Library and an uncluttered Toolbox, preserving
precious screen space. You can:
• Add Basic Objects to the Class Library or Remove Them from It. Naturally you can also add or delete objects at a later
point in time.
• Add a Library or a Tool to or Remove it from the Class Library.
• Add a Library, which You Yourself Developed.
• Update a Library.
When you select the command File > New for the first time, Plant Simulation opens the dialog Manage Class Library
by default.
Add Basic Objects to the Class Library or Remove Them from It
To add the built-in objects, which are part of your program package, to the Class Library and to the Toolbox:
• Select the objects, which you need for creating the current and future simulation models.
Deselect the objects, which you do not need.
Modeling in Tecnomatix Plant Simulation 2D
43
Creating a Simulation Model
Working with Classes in the Class Library
• Click Apply to add the selected objects to the Class Library and to the Toolbox or to remove them from it.
• If you want Plant Simulation to always show this dialog, when you open a new model, select the check box Always
show this dialog when you open a new model. Then you can configure each simulation model to your liking. If
you want to use the same settings for all new simulation models, clear the check box.
• If you want Plant Simulation to apply the settings you selected in the dialog to all new models, which you create
hereafter, click Apply to New Models.
Add a Library or a Tool to or Remove it from the Class Library
To add any of the built-in tools or libraries, which are part of your program package, to the Class Library and to
the Toolbox:
• Select one or several tools and libraries, which you need for creating the current and future simulation models.
Deselect the tools or libraries, which you do not need.
44
Modeling in Tecnomatix Plant Simulation 2D
Working with Classes in the Class Library
Creating a Simulation Model
• Click Apply to add the selected objects to the Class Library and to the Toolbox or to remove them from it.
• As we want to update the class in the class library with the loaded class, we select that radio button in the dialog
Replace or Rename Class.
Modeling in Tecnomatix Plant Simulation 2D
45
Creating a Simulation Model
Working with Classes in the Class Library
Plant Simulation adds the folder AGVS within the folder Application Objects to the Class Library and the Toolbar
AGVS to the Toolbox.
Add a Library, which You Yourself Developed
To add one of the libraries, which you yourself developed to the Class Library and to the Toolbox:
• First you have to tell Plant Simulation where to look for the library, which you are going to add. This location may
be a folder on a local computer or on a network drive.
Select Tools > Preferences. Click
to the right of Libraries directories and select the path.
You can also type in several directories separated by a semicolon. The library manager checks this folder/these
folders for the most up-to-date version of a library and lets you download it to your hard drive from there. This
allows you to add company-specific and project-specific libraries to your simulation model.
Click OK.
• The dialog Manage Class Library shows the library, My Library in our example, on the tab Libraries under Additional Libraries.
46
Modeling in Tecnomatix Plant Simulation 2D
Working with Classes in the Class Library
Creating a Simulation Model
• Click OK to add My Library to the Class Library and to the Toolbox.
Update a Library
You can also update an outdated library on your computer with a newer version with the library manager. Let’s say
you have to update a model, which you haven’t worked with for a while and which contains a library. If the library
manager finds a newer version of the used library in the directory, which you entered under Tools > Preferences >
Libraries directories, the Caption Bar shows this message:
• Click Manage Libraries. The dialog shows libraries in red for which a newer version is available.
Modeling in Tecnomatix Plant Simulation 2D
47
Creating a Simulation Model
Working with Classes in the Class Library
• Click in the cell below version to show the version number of the newest version and select it if you want to
update the Class Library. Click OK.
Plant Simulation shows a Merge Report with detailed information about added and deleted objects, about the instances of the objects which were affected by the changes and which classes were deleted.
• Click OK, when you’re done configuring the Class Library.
48
Modeling in Tecnomatix Plant Simulation 2D
Working with Classes in the Class Library
Creating a Simulation Model
Create a Folder Structure for Your Simulation Model
Before you start modeling, we recommend to think about the structure in the Class Library of your simulation model, as a clear structure will facilitate locating the objects.
To get an idea about structuring, you might want to take a look at the application object libraries that were installed,
when you set up Plant Simulation. By default these are located in C:\Program Files\Tecnomatix\Plant Simulation\Libraries.
When you start modeling, we recommend to create new folders for the objects you use in your model, rather than
store the objects within the built-in folders. Otherwise the risk of changing the built-in objects inadvertently might
have confusing and unpredictable effects. This also facilitates saving your application object libraries as an object
file, which you can then load into any existing simulation model.
To create a new folder:
• Right-click Basis in the Class Library if you want to insert the new folder on the same level as the built-in folders.
• Right-click any folder in the Class Library if you want to insert the new folder into that folder.
• Select New > Folder.
• Rename the folder: Click NewFolder once and type in a meaningful name. In our application object libraries we
use ApplicationObjects.
We also recommend to create a subfolder for the basic, built-in objects that your simulation model uses, within the
folder ApplicationObjects. In our application object libraries we named this subfolder BasicObjects. This facilitates that your application object libraries are independent of the language of the model that the user selects and of
Modeling in Tecnomatix Plant Simulation 2D
49
Creating a Simulation Model
Working with Classes in the Class Library
the naming conventions of the built-in objects you use in your model. In addition, this simplifies loading the application object library into other models, as this mechanism makes merging objects superfluous.
Set the Root Folder for Your Simulation Model
To prevent Plant Simulation from wasting RAM, you might, for example, not want to insert a Method that has a large
number of instances into a large number of Frames. Instead, you can directly call this Method in which you programmed an action that many object use, from the Class Library. In this case, you can use the anonymous identifier
rootFolder to avoid long paths.
When you use rootFolder in a Method, the rootfolder is a folder in the Class Library for which you have set the attribute
RootFolder to true. Then, Plant Simulation searches for that folder, starting with the class of the Method, upwards in
the hierarchy of objects.
In your application object library, you will, as a rule, set the top folder that contains all your application objects as
the rootfolder. This allows you to access any of the application objects you created, to access any of the dialogs you,
or your colleagues designed, and so on.
To set the root folder:
• Use the attribute RootFolder. You might, for example, enter into a Method:
.ApplicationObjects.RootFolder := true;
Or
• Right-click the folder you would like to use as the root folder in the Class Library. Select Show Attributes and Methods, and click in the window. Press r on the keyboard and scroll down to RootFolder. Double-click it, type true
into the dialog that opens and click OK. Plant Simulation adds an upper-case R to the icon of the folder .
This example from our application object library Transport illustrates one of the usages of the root folder.
We designated the folder Transport as the RootFolder. We inserted all objects that a large number of other objects
use into the Frame Internal > Tools. An example is the method openBB that opens a context menu for the objects
and that provides the command Open. This allows us to access openBB from this one central location by entering
rootfolder.Internal.Tools.openBB under View > User-defined Context Menu > Configure of the Frames for
which we want to provide a context menu.
50
Modeling in Tecnomatix Plant Simulation 2D
Working with Classes in the Class Library
Creating a Simulation Model
You can also use the anonymous identifier rootFolder within Methods in which you programmed controls. Here Plant
Simulation looks for the folder for which you set the attribute RootFolder, starting with the class of the Frame into
which you inserted the object in which you programmed the control.
Create Your Own Classes
To create your own customized classes, you can either derive one of the built-in classes in the Class Library and
modify its features, or you can built a class of your own from scratch, for example in a Frame in the Class Library.
To create a class that shares all of its features with the parent class:
• Do not change anything in the class object you want to derive an instance from. Then, right-click that object in
its folder in the Class Library and select Derive. This adds the derived class to the bottom of that folder, below
the icon for the toolbar and adds a number to its name, for example SingleProc1. Then, rename the new class.
Or
• Hold down Ctrl and Shift, and click the object with the left mouse button. While holding the mouse button down,
drag the object into another folder in the Class Library, and release both keys and the mouse button. Be aware
that the class object keeps its previous name, when you proceed like this. Then, you can rename the new class.
To create a subclass that shares some, but not all, of its features with the parent class:
• Deactivate inheritance in the class object for the features you want to modify in each of the instances separately.
Remember that a button that looks like this denotes that. The features with active inheritance will be passed
on unchanged to the instances of the class object.
• Right-click the class in its folder in the Class Library that has the features you would like to use and select Derive.
This adds the derived class to the bottom of the folder, below the icon for the toolbar and adds a number to
its name, for example SingleProc1. Then, rename the new class.
Or
• Hold down Ctrl and Shift, and click the object with the left mouse button. While holding the mouse button down,
drag the object into another folder in the Class Library, and release both keys and the mouse button. Be aware
that here the class object keeps its previous name. Then, you can rename the new class.
To create a class of its own, which originally shares the settings of the original class, but does not keep an inheritance relation with it:
• Right-click the class in its folder in the Class Library that has the features you would like to use and select Duplicate. This copies the selected object or model and creates a new class from it, severing all inheritance relations.
Changes you make to the original class object are not passed on to the copy you create. Or
Modeling in Tecnomatix Plant Simulation 2D
51
Creating a Simulation Model
Working with Classes in the Class Library
• Hold down Ctrl, and click the object you wish to duplicate with the left mouse button. While holding the mouse
button down, drag the copy to another folder in the Class Library, and release Ctrl and the mouse button.
Compare the video CreatingAClass in Help > Videos
Work with Folders, Frames and Objects in the Class Library
To move a folder
in the tree window:
• Select the folder you want to move in the tree window by clicking it with the left mouse button.
• Drag it to the folder above which you want to place it in the structure and drop it there.
To move a folder, a Frame or an object into another folder in the tree window:
• Click the folder, Frame or object you want to move into another folder with the left mouse button to select it.
• Hold down the Shift key, drag the object to the destination folder and drop it there.
The move pointer looks like this
.
To copy a folder, a Frame or an object into another folder in the tree window:
• Click the folder, Frame or object you want to copy into another folder with the left mouse button to select it.
• Hold down the Ctrl key, drag the object to the destination folder and drop it there.
The copy pointer looks like this
.
To merge folders, hold down Alt and drag the replacing folder in the Class Library onto the folder to be replaced
and drop it there. Plant Simulation then forms the superset of both folders and merges those classes, which are
present in both folders.
To merge objects, hold down Alt and drag the replacing object in the Class Library onto the object to be replaced
and drop it there.
To arrange the order in which Plant Simulation shows objects within a folder in the tree window, for example
sort them by function or by name:
• Click the object with the left mouse button to select it.
• Hold the mouse button down, drag the object to the location of your choice in the folder and drop it there.
To add icons of objects to the toolbar in the tree window:
• Click the object with the left mouse button to select it.
• Drag the object to the object <name of the toolbar>
drop it there.
located at the bottom of the respective folder and
To rename an object, do one of the following:
• Double-click it, and enter another name into the text box Name.
• Press F2 and enter another name.
• Select Rename on the context menu and enter another name.
• To rename an open object, press F4 and enter another name into the dialog Rename.
52
Modeling in Tecnomatix Plant Simulation 2D
Working with Classes in the Class Library
Creating a Simulation Model
Show the Contents of a Frame in the Class Library
Plant Simulation does not show objects you insert into any Frame
objects in the Class Library, not instances of those classes.
in the Models folder, as it only shows classes of
To view the hierarchical structure of objects within a Frame, right-click the Frame in the Class Library and select Show
Structure on the context menu.
Modeling in Tecnomatix Plant Simulation 2D
53
Creating a Simulation Model
Working with Classes in the Class Library
Saving a Folder or an Object and Loading it into Another Model
You can load an application object, which may be a single object or an entire simulation model you created in a
Frame, into other simulation models or share it with your co-workers.
As compared to an object file a library is a collection of objects for which you enter a version, which you maintain over time and which you share with your colleagues. The version number enables you to either update your
simulation models with a newer version of the library or to stay with the present dated version.
You can:
• Save a Folder as a Library
• Save an Object or a Folder as an Object
• Load an Object or a Folder into Your Simulation Model
• Load an Object or a Folder into Another Folder
Save a Folder as a Library
To save a folder as a Plant Simulation library (.lib), right-click it in the Class Library and select Make Library.
54
Modeling in Tecnomatix Plant Simulation 2D
Working with Classes in the Class Library
Creating a Simulation Model
This opens the dialog Library Information.
• Type in the name of the library. You can type in any combination of letters, numbers, spaces, and special characters.
Modeling in Tecnomatix Plant Simulation 2D
55
Creating a Simulation Model
Working with Classes in the Class Library
• Type in the version of the library. You can enter any number of number and letters separated by periods.
• Type in a meaningful description of the library. The dialog Manage Class Library then shows this description.
• Click OK.
Plant Simulation saves the folder and all objects it contains as a library. The icon of a library in the Class Library looks
like this
.
You can then load this application object library into other simulation models and share it with your co-workers.
To do so, click
on the Standard toolbar in the program window or select File > Manage Class Library.
You can edit the information you typed in when you created the library by clicking the library with the right mouse
button in the Class Library and by selecting Edit Library Information.
In addition, you can type in one or more alternative paths for your library. As a rule, you will not enter an alternative
path.
Plant Simulation identifies a library by its absolute path to the library folder in the Class Library. When you type in an
alternative path, this absolute path will also be assigned to this library. This may be helpful for two reasons:
56
Modeling in Tecnomatix Plant Simulation 2D
Working with Classes in the Class Library
Creating a Simulation Model
1. When you rename the library folder in a new version of your library or when you move the library into another
folder, the absolute path of the library changes.
Plant Simulation will from then on treat the library as another library. If you do not want this, you can type in the
previous path to the library as an alternative path. This way you can update a model, for which the library is still
located under the previous path, with the new library. For this model, the library remains at its previous location
in the Class Library.
2. You can use alternative paths to assign several names in different languages to the library folder. We, for example,
also assigned the German path .Tools.EngpassAnalyse language to the library .Tools.BottleneckAnalyzer. For
this reason Plant Simulation considers both folders as the same library and can thus update both folders with the
same library file.
Note: When you type in the name of a language between $ signs in front of the alternative path, for example
$German$ or $Japanese$, Plant Simulation will automatically use this path, when you load this library
into a model with this language, i.e., when the model did not already contain this library. The alternative
path for the BottleneckAnalyzer is $German$.Tools.EngpassAnalyse for example.
Note: You can type in any number of alternative paths. Separate alternative paths with a line break.
When renaming a library in the Class Library, pay heed to the messages that Plant Simulation displays!
Click No in the dialog to retain the library properties of the folder. Clicking Yes will make the folder a normal folder
again without any of the properties that designate a library.
Modeling in Tecnomatix Plant Simulation 2D
57
Creating a Simulation Model
Working with Classes in the Class Library
If you want the renamed library to be treated as a different library from now on, click Yes.
Renaming the library folder does not changed the name of the library as such, it will still have the same name as
before.
Save an Object or a Folder as an Object
To save an application object as an Plant Simulation object file (.obj), right-click it in the Class Library and select Save
Object As.
Enter a name into the dialog Save As and specify a location. Plant Simulation saves the object, and all objects, which
that object uses, together with their folders and paths.
To save a folder, which may contain an entire application object library, as an Plant Simulation object file (.obj), rightclick it and select Save Folder As.
Enter a name into the dialog Save As and specify a location. Plant Simulation saves the folder and all objects it contains.
58
Modeling in Tecnomatix Plant Simulation 2D
Working with Classes in the Class Library
Creating a Simulation Model
Load an Object or a Folder into Your Simulation Model
To load an object or a Frame/folder into your open or into another simulation model, right-click any folder and select
Load Object. Plant Simulation loads the object with all of its existing paths and the folders, sub-folder and classes the
object inherit values from into the Class Library at the Basis level.
To preserve the existing objects in your simulation model, and to discard duplicate objects that are contained in the
model you load, you will use Load Object, and then select to Replace the loaded class with the one in the class library.
To port a lower version of a simulation model or of an application object library to a higher version with modified
and improved classes, you will use Update Class Library.
• Right-click any folder in the Class Library and select Load Object on the context menu.
• Select the object in the dialog Open.
• If an object or a Frame with the same name as the object to be loaded already exists in your simulation model,
Plant Simulation opens the dialog Replace or Rename Class.
• To Replace the loaded class with the one in the class library, select the radio button. Then, Plant Simulation does
not load the new object, but replaces it with the existing object and merges all inheritance hierarchies into one.
• To replace all duplicate objects, click Replace All.
• To Rename and keep the duplicate class, select this.
• Enter a new name for the duplicate object into the text box.
Note: When the object to be replaced is a Frame, select Tools > Replacement Mode in the Frame. Then, select if
you want to Merge the contents of the new Frame with the existing one or if you want to Exchange the
existing Frame with the new Frame.
Repeat this until all duplicate objects are renamed or replaced.
If you are unsure if both classes are identical, we recommend that you enter a new name and compare the classes.
You can still replace the objects at a later point in time:
• Hold down the Alt key, click the replacing object and drag it over the object to be replaced while holding the
left mouse button down.
Modeling in Tecnomatix Plant Simulation 2D
59
Creating a Simulation Model
Working with Classes in the Class Library
• When replacing and merging is possible, a dialog opens where you can confirm that you want to replace the
object or not replace it.
Instead of using Load Object, you can also drag an .obj file from the Windows Explorer to the Class Library, and drop
it there.
Load an Object or a Folder into Another Folder
To load an object or a Frame that you saved as an object file (.obj), into the folder in the Class Library, which you
select, right-click the folder and select Load Object into Folder. Plant Simulation loads the object, with its complete
structure of objects, which this object uses and which are used by it, into this new folder.
Note: As a rule, you will create a new folder before you load the object or the folder.
You will use Load Object into Folder, when you do not want to replace any of the existing objects and their hierarchical structure in your simulation model with the object/objects you are going to load.
The tools in the Tools folder in the Class Library, such as the BottleneckAnalyzer, use this technique and provide their
own parameterized BasicObjects that are independent of the object classes in the built-in folders.
Update the Class Library
To update an application object library, you and your coworkers are working on, with the most up-to-date classes
you developed or to port a lower version of a simulation model or of an application object library to a higher version
with modified and improved classes:
• Save the object as an object file (.obj): Right-click it and select Save Object As.
• Right-click any folder in the Class Library and select Save/Load > Update Class Library. This loads the object into
the Class Library at the Basis level.
When loading the object file, Plant Simulation supposes that the classes in the file it is loading are the most recent
ones, and replaces any existing classes with the same name in your model file. Note that this replaces the old class
with the new class, but attaches any instances of the old class to the new class, and thus preserves the settings you
made in these instances. This applies for classes that are located in the hierarchy directly below the newly saved
class.
For classes that were saved through an inheritance relation, and that are located outside of this hierarchy below a
class, Plant Simulation opens a dialog, where you have to select to replace any duplicate classes or to rename them.
60
Modeling in Tecnomatix Plant Simulation 2D
Working with Objects in the Toolbox
Creating a Simulation Model
Working with Objects in the Toolbox
The Toolbox is a container for the different Plant Simulation toolbars that hold the objects of the Class Library. By
default, the Toolbox shows the built-in objects on the toolbars Material Flow, Resources, Information Flow, User Interface, and Tools. You find the toolbars for the objects at the very bottom of their folders next to the icon .
When you add an add-in program with the menu command File > Manage Class Library, Plant Simulation also adds
a tab/toolbar with the objects of this add-in.
• To add your own toolbars to the Toolbox, right-click the folder you want to add the toolbar to and select New >
Toolbar.
Plant Simulation adds toolbars you define, toolbars with the objects of add-in products (File > Manage Class Library), and toolbars of application object libraries to the right of or below the tabs of the built-in objects in the
Toolbox.
• To add an object to a toolbar you defined, drag the object from a folder of the tree view in the Class Library to
the window/toolbar you defined into the Toolbox and drop it there.
Note: After you inserted an object from the Toolbox into a Frame, Plant Simulation automatically switches back to
the tool Select
on the toolbars of the Toolbox.
• To change the name Plant Simulation shows on the toolbar, go to the folder that contains the objects in the tree
view, select the icon at the very bottom of the folder, press the F2 key and enter a term of your choice into
the text box Label. If you do not enter a label, Plant Simulation shows Toolbar, i.e., the name of the toolbar in the
Toolbox.
• To change the size of the icons of the objects in the Toolbox, select Tools > Preferences > Modeling > Toolbox
buttons in the program window.
Note: The icons of the Toolbox buttons of the built-in objects by default have a size of 32 by 32 pixels and look
the best at this size. Smaller icons might loose sharpness.
• To open the class of the object, right-click it and select Show Class.
You will:
• Add Objects to the Toolbox or Delete Them from It
• Copy Objects from Toolbar to Toolbar
• Insert an Object from the Toolbox
Modeling in Tecnomatix Plant Simulation 2D
61
Creating a Simulation Model
Modeling Hierarchically
Add Objects to the Toolbox or Delete Them from It
You can add an object to and remove an object from the Toolbox and change the order of the icons:
• To add an object to a toolbar, drag it from its folder in the Class Library to the toolbar of your choice and drop
it there.
Note: When you derive an object from another object in the Class Library, modify the icon of the new object,
and add it to the toolbar, you might have to resize the window before Plant Simulation displays the new
icon.
• To remove a button/object from the toolbar, right-click it and select Delete from Toolbar.
• To change the order in which the icons of the objects are displayed on the toolbar, click the button you would
like to move and drag it to a different location on the toolbar.
Copy Objects from Toolbar to Toolbar
To adapt simulation models that you created in previous versions of Plant Simulation, you can use this technique to
copy objects from one toolbar of the Toolbox to another. This is especially handy for Toolboxes that contain a large
number of objects:
• First, select the toolbar containing the object you would like to add to another tab.
• Right-click the folder whose tab you would like to add the object to in the tree window and select Show Structure.
This opens the window Structure. Expand the folder here.
• Hold down the Ctrl key and click the object you would like to copy on its toolbar in the Toolbox. This selects the
object in the tree window.
• Drag the object from the tree window to the icon of the toolbar
in the dialog Structure.
Modeling Hierarchically
Modeling hierarchically is the concept of inserting components, which you modeled in a Frame, into other Frames.
This way you can model, and test, the individual components of your simulation model detached from the Frame
which holds your complete simulation model.
62
Modeling in Tecnomatix Plant Simulation 2D
Modeling Hierarchically
Creating a Simulation Model
You can combine any number of components in the Frame in which you build your overall model. In our example
we modeled a component in the Frame MyComponent1 and inserted it into Frame MyPlantAnytown, which holds our
complete simulation model.
• To move up in the hierarchy of Frames, closing the active Frame, and opening the Frame one level up in the structure, click . In our example, clicking Up One Level closes MyComponent1 and selects it in MyPlantAnytown.
• To open the window of the Frame from which the current Frame was derived, click . In our example, clicking
Open Origin opens the Frame MyComponent1 in the folder ApplicationObjects > Components in the Class Library.
You can thus model the components, such as large machines or entire departments, to match their counterpart in
your real-life facility as closely as possible. You can also insert these components several times. You can use these
components in exactly the same way as you use any of the other user-defined or built-in objects. You can create
icons for them and insert them into your model just as you would any of the material flow objects. In addition it
allows you to clearly structure your simulation model.
Modeling in Tecnomatix Plant Simulation 2D
63
Creating a Simulation Model
Modeling Hierarchically
Another advantage of modeling hierarchically is the fact that you can distribute developing the simulation model
among several colleagues, even among several sites. You can then integrate the components into the complete model at any point in time.
Test a Component You Modeled
Modeling hierachically allows you to test the components detached from your complete simulation model, thus ensuring that they work as intended, before integrating them. For this you can create a testing environment with the
desired level of detail. Insert the component into the test Frame, insert a Source and a Drain, connect all objects and
run the simulation.
64
Modeling in Tecnomatix Plant Simulation 2D
Working with the Frame
Creating a Simulation Model
Working with the Frame
As a rule you will create your simulation models in the Frame
that we placed in the folder Models in the Class
Library. Naturally, you can also insert additional Frames into this folder and model there.
To rename this Frame, so that it matches the name of the installation you are modeling, do one of the following:
• Right-click it in the Class Library and select Rename.
• Select it in the Class Library and press F2.
• In the Frame window itself, select Tools > Rename or press F4.
To build your simulation model, you will insert any of the built-in objects or any objects you yourself design, and
connect these objects, which represent your stations, with the Connector.
To run the simulation you will insert an EventController that starts, stops and resets the simulation run. You can
use each and every simulation model as an application object to create additional simulation models.
By placing Frames within Frames you can build hierarchically structured models. This way you can build and structure
simulation models that exactly match the real world systems you want to simulate. It also enables you to break down
complex tasks into manageable chunks and distribute a laborious task to several co-workers.
You will:
• Select Options in the Frame
• Model with Objects from the Class Library
• Work with Folders, Frames and Objects in the Class Library
• Work with Objects in the Frame Window
Modeling in Tecnomatix Plant Simulation 2D
65
Creating a Simulation Model
Working with the Frame
• Connect Objects with the Connector
• Model Transitions between Frames
• Add a Graphic and a Color to the Background or the Icon of the Frame
• Draw Vector Graphics or Text onto the Background of the Frame
• Create Your Own Menu/Context Menu in the Frame
Select Options in the Frame
You can select general options for modeling under Tools > Model Settings/Preferences in the program window. You
can also select options for each Frame individually, which only apply to that Frame:
• By clicking the buttons
on the toolbar of the Frame.
To
Click
Hide or show the names of objects in the Frame.
Hide or show Connectors in the Frame.
Hide or show Comment objects in the Frame.
Hide or show the grid in the Frame.
Deactivate or activate Modify Structure, allowing you
to insert objects into the Frame or to change them.
• By selecting View > Options on the menu bar of the Frame.
Initially, any Frame you insert into your model uses the settings you selected under Tools > Preferences in the
program window. Select any of the commands to activate or deactivate them for the selected Frame. To restore
the built-in settings, and deactivate any of your changes, select Inherit Settings.
66
Modeling in Tecnomatix Plant Simulation 2D
Working with the Frame
Option
Creating a Simulation Model
On
Off
Show Object Names
Show Object Labels
Show Predecessors
Show Successors
Show Comments
Show Connections
Model with Objects from the Class Library
To create a simulation model, you will insert instances of the class objects from the Class Library folders into your
model. This, as a rule, will be the Frame that is located in the folder Models in the Class Library.
You can modify and expand the structure of the Class Library to meet the requirements of your simulation project.
You might, for example, add additional folders to save your simulation models, the test runs and the different components of your model to.
Note: You can rename any object in the Class Library. Be aware though that your simulation model may not run
correctly any more when you rename an object that you entered as entrance or exit control into another
object or MUs Plant Simulation entered in a Source object under Attributes > MU Selection > MU. In these cases
the path statements will be wrong after renaming objects.
You can:
• Insert an Object from the Class Library
• Insert an Object from the Toolbox
Insert an Object from the Class Library
In the structure, navigate to the folder and then to the object you would like to insert. Note that the objects are
grouped according to their functions and to the frequency you use them.
To insert an instance of the class object into the Frame:
• Click the object of your choice with the left mouse button to select it. The insert cursor looks like this
Modeling in Tecnomatix Plant Simulation 2D
.
67
Creating a Simulation Model
Working with the Frame
• While holding the mouse button down, drag the object to the target position in the Frame window and drop it.
Insert an Object from the Toolbox
You can insert objects from the Toolbox that contains the objects grouped on tabs/toolbars. You might, for example, insert one of the built-in material flow objects from the toolbar Material Flow.
• Click the toolbar, i.e., the tab, which contains the object you would like to insert.
• Move the mouse to the icon of the object.
• Click the object with the left mouse button to select it.
• Move the mouse to the target position in the Frame window and click the mouse button once. Or
• Drag the mouse to the target position in the Frame window and click the mouse button once. The insert cursor
looks like this .
• To insert several instances of the same object class, hold down the Shift or the Ctrl key while you click the mouse
button in the Frame window. This way you do not have to return to the Toolbox each time after inserting an object.
68
Modeling in Tecnomatix Plant Simulation 2D
Working with the Frame
Creating a Simulation Model
• To go to the class of an object, press the Ctrl key and click the object in the Toolbox. Note that Plant Simulation
highlights the class object in the tree window in the Class Library. Double-click that object in the tree window to
edit class properties or hold down the Ctrl+Alt keys and click the object in the Toolbox. Note that this does not
work, when the object is already selected.
Add a Graphic and a Color to the Background or the Icon of the Frame
To add a graphic to the background of a Frame, do one of the following:
• Drag a .gif, .bmp, .ppm, .ppm raw, .dxf or .dwg file from the Windows Explorer, the Internet Browser, the icon
library etc. over the background of the Frame and drop it there.
This new graphic will then replace the icon named background of the Frame. If you have not assigned a background
icon, Plant Simulation automatically creates a background icon. Note that Plant Simulation does not automatically
scale the size of the background icon to the size of the Frame!
You can also add a background picture with the method setBackgroundImage.
• Drag a layout drawing you created in Autodesk over the background of the Frame and drop it there.
You can use this layout drawing as the actual background of the Frame and insert the Plant Simulation objects on
top of it. This is feasible when your simulation model is not too complex.
Note: If you are modeling a complex installation, this might not be practicable, as it might lead to a very clut-
tered layout. Then, you might want the layout drawing to be one of the icons of the Frame, and have the
MUs move through the installation on the animation lines you define in the class of that Frame.
Be aware that these .dxf or .dwg files are vector based, whereas Plant Simulation uses pixel based graphics. This
means that you have to think about how to transfer one size to the other.
Proceed as follows to scale an AutoCAD drawing so that it fits onto the background of your Frame.
• Measure the dimensions of your AutoCAD drawing with the AutoCAD measurement tools and convert these
dimensions to meters! Then compare the x-dimension with the y-dimension and establish the maximum value,
let’s say 90 meters.
Modeling in Tecnomatix Plant Simulation 2D
69
Creating a Simulation Model
Working with the Frame
• Divide this value by the Frame size you want to use. The maximum Frame size is 6000 x 6000 pixels. In our
example we divide 90 by 6000 which results in the value 0.015. This is the required scaling factor for our Frame.
• Select Tools > Scaling factor in the Frame and enter the scaling factor 0.015.
• When you drag the .dwg drawing onto the background of the Frame and drop it there, a dialog opens asking
for the scaling factor of the drawing. Enter the factor to convert the drawing units to meters. If the drawing
units are millimeters for example, you will enter 0.001.
To make the background graphic transparent, so that the background color of the Frame shines through:
• Open the Icon Editor (View > Edit Frame Icons).
• Click Next Icon
to navigate to the icon called background.
• Click the eyedropper
and click in the background of the icon. This makes that color the active drawing
color, which we want to replace.
• Select Edit > Replace Color.
• Select the transparency color in the Color Palette that replaces the active drawing color.
If the transparency color is not part of the color palette, double-click any field in the Color Palette that contains
a color you do not need, and enter 0, 128, 128 into the dialog Colors > Custom and click OK.
• Select Icon > Transparent.
• Click Apply Changes
to make the dxf file transparent.
• Open the Icon Editor (View > Edit Frame Icons), select File > Open and then select the type of file and the actual
file you would like to open.
• Draw an icon for the Frame and name it background. Plant Simulation uses this graphic as the new background
graphic.
70
Modeling in Tecnomatix Plant Simulation 2D
Working with the Frame
Creating a Simulation Model
To set a color of your choice for the background of the Frame:
• Select View > Background > Select Color. If you do not like the white frame around the icons of objects you inserted into the Frame, select the icon with the number 0 in the Icon Editor and select Icon > Transparent.
Draw Vector Graphics or Text onto the Background of the Frame
To draw vector graphics on the background or in the foreground of the Frame, you can use the features of the
Vector Graphics Toolbar of the Frame. As opposed to the pixel-based graphics Plant Simulation uses by default, you
can scale vector graphics or text without loss of quality.
• Click
on the Standard toolbar to activate vector graphics mode and to show the Vector Graphics toolbar
in the Frame. The shape of the cursor changes to
.
Note: As long as vector graphics mode is active, you cannot manipulate any objects in the Frame. To deactivate
it, and to return to normal mode, click the button, so that it looks like this
.
• Select the shape you would like to draw:
To
Click
Draw a line.
Draw the outline of an ellipse.
Draw a filled ellipse.
Draw the outline of a rectangle.
Draw a filled rectangle.
Enter text that appears in the Frame.
To force a line break when entering text, enter \n and continue typing.
• Drag the mouse into the Frame window, click the left mouse button once and drag the mouse until the shape has
the form you need.
• To change the properties of the shape/text you drew, double-click it and edit its settings in the dialog Graphic
Settings.
• To change the form of the shape or to move it, select it, click one of the handles
The move mouse pointer looks like this
and drag the mouse.
.
The change shape mouse pointer looks like this
.
• To move a vector graphics object one pixel at a time, press the respective arrow key.
To move a vector graphics object one grid unit at a time, hold down Shift press the respective arrow key.
• To enlarge a vector graphics object by one pixel, hold down Ctrl and press the respective arrow key.
• To enlarge a vector graphics object by one grid unit, hold down Ctrl and Shift and press the respective arrow key.
Modeling in Tecnomatix Plant Simulation 2D
71
Creating a Simulation Model
Working with the Frame
and enter the number of the layer into the text box Layer.
• To place an object onto a different layer, click
The layers serve two purposes: They allow you to define the drawing order of the element you placed onto a layer.
• When you enter a negative number, -1 for example, Plant Simulation draws the shape you created onto the foreground of the Frame.
• When you enter a positive number Plant Simulation draws the shape onto the background of the Frame.
They allow you to delete all objects on a certain layer: Click
to delete into the text box Layer.
• To delete all objects on all layers, click
and enter the number of the layer you would like
.
• To group any number of objects, hold down Shift and click each object with the left mouse button, or drag a
marquee over them, and click .
• To ungroup a group, select it, and click
.
• To delete the selected shape, press Del or click
• To delete all objects on a certain layer, click
.
.
Enter the number of the layer you would like to delete into the text box Layer.
To draw vector objects, you can also use the methods drawEllipse, drawLine, drawRectangle and drawText. To delete
the vector objects you can use the methods eraseLayer and eraseAllLayers.
Create Your Own Menu/Context Menu in the Frame
To create a user-defined menu or a user-defined context menu with your own, frequently used, menu commands:
• Select View > User-defined Menu > Configure or select View > User-defined Context Menu > Configure.
72
Modeling in Tecnomatix Plant Simulation 2D
Working with the Frame
Creating a Simulation Model
Note: To create a user-defined menu in a Frame, which you inserted into another Frame, deactivate the menu
command Inherit, so that it does not show a check mark to the left.
• Enter the Title of the User-defined Menu with which Plant Simulation shows the menu next to the built-in menu bar
of the Frame.
• To show the User-defined Menu below the built-in menu bar of the Frame, for which you defined it, select Active.
• Enter the name of the menu command that Plant Simulation shows on the User-defined Menu in the Frame. Enter an
& (ampersand) in front of a letter to make this letter the access key. You can select this menu command by holding down the Alt key and by pressing that letter. The built-in Plant Simulation access keys take precedence over
any access keys you define!
You can also enter a formula as a menu command. A formula is designated by a leading question mark. When
you enter ?Method1 for example, the method Method1 will be called. The return value of this method has to be
of data type string. This way you can toggle between different texts, for example between Activate and Deactivate
and you can translate the menu commands into different languages. If the methods return an empty string (""),
Plant Simulation hides the respective menu command.
Note: You can use any formulas, even for example a method call with parameters, such as ?Method1(42) or a
table access, such as ?TableFile[1,3].
Modeling in Tecnomatix Plant Simulation 2D
73
Creating a Simulation Model
Working with the Frame
• Enter the Methods, which the menu commands execute into the text boxes below executed method.
If the method expects a parameter, Plant Simulation automatically passes it. To this parameter, which has to be of
data type list, the selected objects, which are located within the same Frame as the Frame whose menu or context
menu is opened, are passed.
When Methods are called from the user-defined menu, the anonymous identifier ? (question mark) points to the
Frame in which you selected the menu command. This way you can access objects within the respective Frame.
Note: The commands on the user-defined context menu only apply to the selected object(s) within the Frame
for which you defined the context menu.
User-defined menu of a Frame
User-defined context menu of a Frame
• To create the user-defined menu or the user-defined context menu, click OK.
74
Modeling in Tecnomatix Plant Simulation 2D
Working with the Frame
Creating a Simulation Model
• To open a user-defined dialog from the user-defined menu:
• Enter the name of the menu command, which opens the user-defined dialog, into the text box below menu
command.
• Click
to enter the path to and the name of the Method
into the text box below executed method.
, which tells Plant Simulation to open the dialog,
• Create a Method with the name you entered above and enter
<name_of_your_user_defined_dialog>.open.
Modeling in Tecnomatix Plant Simulation 2D
75
Creating a Simulation Model
Working with the Frame
Work with Objects in the Frame Window
Use these techniques to manipulate the objects, Plant Simulation objects as well as vector graphics you drew and inserted into the Frame.
• To open the object or the Frame window, double-click the object or a Frame in the model Frame, PlantAnytown in
our sample model.
• To insert an object in the Frame, select the object in the Class Library or the Toolbox, drag it over the Frame window
and drop it there.
• To show or hide the grid in the Frame window, click
exactly the position you need it to be at.
. Showing the grid makes it easier to insert an object at
• To select an object, click it with the left mouse button. You can then move it in the Frame by dragging the mouse.
• To nudge the selected object one pixel at a time in a direction, press the arrow keys on the keyboard. To move
the selected object one grid unit at a time, press Shift+an arrow key.
• To deselect a selected object, click another object or click anywhere in the Frame.
• To select more than one object in a Frame at a time, hold down Shift, and click the objects you wish to mark or
drag a marquee over the objects: Hold the left mouse button down, and drag the mouse over the objects, making
sure the marquee encloses all of them, and then release the mouse button. You can also combine both methods.
To select all objects in the Frame window, you can use the method selectContents.
• To search for any object in the Frame window, click in the Frame window and start typing its name. Plant Simulation
then finds and selects the object.
• To connect objects, use the Connector. The Connector displays handles
after you select it. Click a handle to
change its shape, i.e., to make the Connector longer or shorter or to move the anchor point up or down.
76
Modeling in Tecnomatix Plant Simulation 2D
Working with the Frame
Creating a Simulation Model
• To show or hide connections between objects you established with the Connector, click
• To show objects that are not connected to another object, click
• To zoom the contents of the Frame in, click
.
.
.
• To zoom the selected icons in the Frame to the greatest possible zoom factor, drag a marquee over the icons with
the right mouse button and release the mouse button. To return to the original size of the icon, select View >
Original Size.
• To zoom the contents of the Frame out, click
.
• To show or hide the names of the objects you inserted into the Frame, click
.
• To prevent another user from modifying the structure of the model, click
.
• To edit the icons of the Frame, and to add animation structures to it, click
.
• To model transitions between Frames use the Interface. When you connect Frames, which have several Interfaces,
with objects, Plant Simulation opens the dialog Select Interface. Select the Interface the Connector attaches to and
click OK.
• To change the size of the icon of an object you inserted in a Frame, hold down Ctrl and Shift. Then, click anywhere
on the border of the icon and drag the mouse until the size of the icon meets your needs. To return to the original
size of the icon, select Icon > Original Size.
Note: This does not work for a rotated icon.
• To open the Frame you double-click and to close the Frame it is contained in, press the Shift key and double-click
a Frame located within a Frame.
• To move down in the hierarchy of Frames, closing the active Frame, and opening the next Frame one level down
in the structure, select Down one Level on the context menu.
• To move up in the hierarchy of Frames, closing the active Frame, and opening the next Frame one level up in the
structure, click
on the toolbar.
• To open the window of the Frame from which the current Frame was derived, click Open Origin
• To close the active Frame and open its location, click Open Location
.
in a Frame.
• To assign the different states a Frame can be in, you can use the attributes StateBlocked, StateEntryShut, StateResourceMissing, StateSetup, StateWorking, Stopped, and Unplanned. The Frame then shows the state it is in in the LED area
along the top of the icon.
LED
means that the Frame is
red
Failed
pink
Stopped
Modeling in Tecnomatix Plant Simulation 2D
Looks like this
77
Creating a Simulation Model
Working with the Frame
LED
means that the Frame is
blue
Paused
light blue
Unplanned
green
Working
yellow
Blocked
brown
Setting-Up
cyan
recovering or has a closed entrance
orange
Waiting for a resource (Exporter)
Looks like this
• To manipulate any of the vector graphics, which you inserted into the Frame, click
double-click the shape and edit the Graphic Settings.
on the Standard toolbar,
• To show the stacking order of the mobile objects in the Frame in a tooltip, drag the mouse over the part.
• To open help for the selected object, press F1.
Note: The menus Objects and Icons are active only after you select an object in the Frame window.
Connect Objects with the Connector
The objects you insert into your simulation model represent stations in a production process. Each material flow
object in your model has entrance points which receive parts, and exit points from where the parts move on to the
succeeding objects in the sequence of stations.
In real installations the relation between the different stations is obvious by the way in which the machines are arranged on the shop floor. Plant Simulation, on the other hand, handles this somewhat differently.
To clarify to which other object parts are to be moved when leaving an object, you have to establish connections
between these objects.
• To connect the stations that represent the flow of materials:
Click the Connector
in the Toolbox to activate connect mode. The mouse pointer turns into crosshairs (+). When
you connect objects in the Frame, Plant Simulation attaches the connecting line to the front end of the cursor
allowing you to actually see the connection before setting it.
,
To connect object A and object B, first click object A and then object B.
78
Modeling in Tecnomatix Plant Simulation 2D
Working with the Frame
Creating a Simulation Model
Note: Plant Simulation only shows the connection, when you select View > Options > Show Connections.
• To connect several objects one after the other without having to return to the Toolbox each time you established a connection, hold down Ctrl, while you establish the connection.
• To automatically connect the objects while you insert them, place the objects right next to each other, when you
insert them. You will then have to manually move the objects to their final position.
Note: This only works, when Tools > Preferences > Modeling > Connect automatically is active. In addition the
position of the exit of the one and the entrance of the other object are to be no more than 3 pixels apart.
• To tell Plant Simulation where and how to place the Connector in the Frame, hold down Shift, Ctrl, or Alt while you
establish the connection:
• Connector, no key: Plant Simulation aligns the connection to the grid, i.e., to the grid points next to the location
where you click the mouse button.
• Connector+Ctrl: Plant Simulation stays in connect mode, so you can connect several objects one after the other
without having to return to the Toolbox each time you established a connection.
• Connector+Shift: Plant Simulation inserts the connection at a right angle, regardless of where you click.
• Connector+Alt: Plant Simulation sets anchor points of the connection at the location where you click. Note that
this is similar to the freehand drawing feature.
• To create a non-straight connection, set one or more anchor points: First, click object A, proceed to point 1
and click once, then proceed to point 2, click once, and finally move to object B and click the mouse button once
to establish the connection.
• To create a right-angled connection, hold down Shift and click the left mouse button to set the anchor point.
• To move an anchor point, click on it, hold the mouse button down, and drag the handle
location. Plant Simulation also moves the Connector.
to the desired
• To check if all connections between the objects really have been established, select View > Unconnected Objects.
Plant Simulation selects all objects with unconnected entrance and exit points.
• To make the connecting line thicker, enter a higher number into the text box Weight.
To make the connecting line thinner, enter a lower number into the text box Weight.
• To select another color than the default black, in the dialog Colors, click the field next to Color.
You can select one of the predefined colors or you can click More Colors and click the Select button to select a
color in the color matrix. Then click OK. Plant Simulation shows this color next to More Colors and uses it as the
active color. Or you can click Custom and select a color in the color matrix. Move the mouse in the color matrix
over the area that is similar to the color you want. You can set the attributes of the color with the scrollbar on
the right hand side. Click OK to make this color the active color in the program.
• To show the source and the target of the Connector in the Frame as a Tooltip, drag the mouse over the Connector.
Modeling in Tecnomatix Plant Simulation 2D
79
Creating a Simulation Model
Working with the Frame
• To exchange the successor of a Connector, select the end point of the Connector and drag it to another object.
To exchange the predecessor of a Connector, select the starting point of the Connector and drag it to another object
• To place an object, which you insert from the Class Library into a Frame, in between two already connected
objects, drag that object onto that spot of the Connector and drop it there. In this process Plant Simulation exchanges the successor of the original Connector.
• To automatically connect predecessor and successor when deleting an object located between other connected objects, hold down the Ctrl key while you delete the object with the context menu command Delete.
When you work with the Del key, select the object you want to delete, and press Del. When the dialog opens, hold
down Ctrl and click Yes.
Note: This does not work when an object has more than one predecessor and successor. If the object has a
successor, Plant Simulation exchanges the successor of all preceding Connectors. If the object has a predecessor, Plant Simulation exchanges the predecessor of all succeeding Connectors.
• To reorder the sequence of the succeeding objects, i.e., the sequence of the Connectors, click the object with
the right mouse button and select Reorder Successors.
80
Modeling in Tecnomatix Plant Simulation 2D
Working with the Frame
Creating a Simulation Model
Model Transitions between Frames
One of the main advantages of Plant Simulation is that you can model hierarchically, i.e., you can model components
of your overall installation in a Frame, make sure that these components work by themselves and then insert them
into your overall simulation model.
In this case, you will have to connect the component (Frame) to the material flow objects or Frames that precede
and succeed it in the sequence of stations with the object Interface . The transitions are the places where MUs move
from one Frame to another or from a material flow object to a Frame and vice versa. Plant Simulation shows if the
Interface you inserted into a Frame is connected to another object with a Connector or not connected .
You can insert the Interface into your simulation model from the folder MaterialFlow in the Class Library or from the
toolbar Material Flow in the Toolbox.
To model transitions, click the folder or the toolbar Material Flow and insert as many objects of type Interface
anywhere in the Frame.
Modeling in Tecnomatix Plant Simulation 2D
81
Creating a Simulation Model
Working with the Frame
• Select the side of the icon of the Frame at which the Interface is to be located: on the Top, on the Right hand side,
on the Bottom, or on the Left hand side of the Frame.
• Enter the maximum number of external connections the Interface may have. Depending on the type, any number
of Interfaces may have more than one predecessor or successor.
The predecessor is the object that is connected to the selected object with a Connector and that is located in front
of it in the sequence of stations in the simulation model.
The successor is the object that is connected to the selected object with a Connector and that is located after it in
the sequence of stations in the simulation model.
• Enter the position of the Interface on the side of the Frame it is inserted into in percent into the text box Position
in %. Enter a value between 0 and 100 percent. Plant Simulation uses the value you enter, when you activate Tools
> Preferences > Modeling > Connect automatically. Connecting objects automatically only works when the exit
of FrameA and the entrance of FrameB are not more three pixels apart.
• An Interface object you insert into a Frame and connect with a Connector shows its Type in the dialog: either Entrance
or Exit.
82
Modeling in Tecnomatix Plant Simulation 2D
Controlling the Simulation with the EventController
Creating a Simulation Model
Controlling the Simulation with the EventController
The EventController coordinates and synchronizes the different events taking place during a simulation run. When
a part enters a processing station, for example a SingleProc, Plant Simulation computes the time it takes to process it
and enters that event and that time into the List of Scheduled Events of the EventController.
You can insert the EventController into your simulation model from the folder MaterialFlow in the Class Library, from
the tab Material Flow in the Toolbox. Instead, you can also click
or
on the toolbar of the Frame.
• Plant Simulation shows the current simulation time of the simulation run in the box next to Time. Click Time to
change the display of the time between the:
• Relative time: Plant Simulation resets the relative time to zero, when it starts the simulation run. This is the
default.
• Current time plus simulation time: Plant Simulation adds the simulation time to the time and date at which
it started the simulation run.
Let us assume today is March 13, 12 o’clock noon and the simulation is to run for two days:
• For the setting relative time Plant Simulation shows 2:00:00:0000, i.e., two days.
• For the setting current time plus simulation time Plant Simulation shows 15.03.2003 12:00:00.00, i.e., March
15, 12 o’clock noon, after the simulation run is finished.
• To initialize your simulation model, click Init. Plant Simulation executes all Methods named Init. Methods being executed when you click Init will be processed first.
Plant Simulation initializes the simulation model before it executes the next scheduled event.
Note: Plant Simulation automatically executes init methods when you start the simulation for the first time or when
you stopped the simulation and clicked Reset and you did not click Init before you started the simulation.
• To reset your simulation model, do one of the following:
• Click Reset.
Modeling in Tecnomatix Plant Simulation 2D
83
Creating a Simulation Model
• Click
Controlling the Simulation with the EventController
in the Frame.
Plant Simulation calls all methods named Reset in your simulation model. It deletes all unprocessed events, resets the
simulation time to 0, resets the statistics, and clears any pause and any failure of paused or failed machines.
When you click Reset while the simulation is running, Plant Simulation will first finish processing the active event
and then reset the simulation model.
• To start the simulation, do one of the following:
• Click Start.
• Click
in the Frame.
• Double-click the icon of the EventController while holding the Shift key down.
If this is the first simulation run or you clicked Reset before, Plant Simulation executes all methods named Init located in your simulation model.
Note: To start the simulation without animating objects and MUs, click
in the Frame.
• To stop the simulation after the active simulation event has been processed, do one of the following:
• Click Stop.
• Click
in the Frame.
• Double-click the icon of the EventController while holding the Shift key down.
• To process one simulation event at a time and to proceed through your model step by step, click Step
.
• To open the Dialog of the Event Debugger, click List.
The List of Scheduled Events shows all currently scheduled events in ascending order, allowing you to find out,
which events are scheduled at what point in time.
• The column Breakpoint shows an S, for a breakpoint you inserted, by double-clicking a cell in the row.
• The column Type shows the type of event, for example Out, Pause, PauseEnd, etc.
• The column Time shows the point in time the event is going to be executed.
• The column Receiver shows the receiving object, i.e., the object that receives the breakpoint.
• The column Sender shows the sending object, i.e., the object that sends the breakpoint.
• To increase the speed of the simulation, drag the slider to the left or press the left arrow key. To decrease the
speed of the simulation, drag it to the right or press the right arrow key.
Decreasing the speed enables you to better follow the movements of MUs, as Plant Simulation shows their icons
for a longer time on the same station.
You will:
• Select Settings for the Simulation
• Working with the Event Debugger
84
Modeling in Tecnomatix Plant Simulation 2D
Controlling the Simulation with the EventController
Creating a Simulation Model
Select Settings for the Simulation
When your modeling needs require it, you can select settings for controlling the simulation run on the tab Settings
of the EventController.
• Plant Simulation shows the current simulation time of the simulation run in the box next to Time.
Click Time to change the display of the time between the:
• Relative time: Plant Simulation resets the relative time to zero, when it starts the simulation run. This is the
default.
• Current time plus simulation time: Plant Simulation adds the simulation time to the time and date at which
it started the simulation run.
Let us assume today is March 13, 12 o’clock noon and the simulation is to run for two days:
• For the setting relative time Plant Simulation shows 2:00:00:0000, i.e., two days.
• For the setting current time plus simulation time Plant Simulation shows 15.03.2003 12:00:00.00, i.e., March
15, 12 o’clock noon, after the simulation run is finished.
• Enter the Date and the time the absolute time during the simulation is based on.
• Enter the time when the simulation run will be finished. Enter a relative time, i.e., the period of time the simulation runs. Plant Simulation compares this period with the simulation time and stops the simulation run when
both are identical. Let us assume it is March 13, 12 o'clock noon and the simulation is to run for two days. Enter
2:00:00:00 into the text box End. If you do not want to write this out in full, you can also just type 2::: and
click Apply to have Plant Simulation translate this to the full format 2:00:00:00.0000.
• Enter the time the EventController resets the statistics. Plant Simulation starts collecting statistical data for all material flow objects anew from this time on.
• To subtract the simulation time from the active absolute time during the simulation run, select Backwards. The
absolute time, which the EventController shows then appears to be running backwards. The simulation itself still
uses positive times.
Modeling in Tecnomatix Plant Simulation 2D
85
Creating a Simulation Model
Controlling the Simulation with the EventController
• To delete all MUs from all Frames, when you reset the simulation model by clicking the Reset button or by calling
the method reset, select Delete MUs on reset.
• To step over animation events and to stop at the next event relevant to the simulation, select Step over animation
and click Step
on the tab Controls.
events
• To pause the simulation until the time span between two events has elapsed in real time, select Real time.
Note: Normally Plant Simulation does not take the time span in between events into account, as it is a discrete
event simulation system.
Enter the scaling factor for real time mode. The scaling factor sets the time that elapses between two events in
real time.
The duration of an event in real time is the simulation time divided by the scaling factor you entered. The resulting duration is an integer.
Working with the Event Debugger
The EventDebugger is a tool that lets you accurately control the execution of simulation events, when you click
Step
. As opposed to clicking Stop on the tab Controls of the EventController you can, for example, enter a condition when the Event Debugger is to Stop the simulation. Then, you can follow the execution of the events in the Event
Debugger.
The following examples demonstrate a number of typical usages for the Event Debugger.
To open the Event Debugger, to define breakpoints and to step through the scheduled events:
• Open the EventController.
• Click the List button on the tab Controls. The event list contains the types of scheduled events, which the objects
in your simulation model entered and which the EventController has to process. It is sorted ascending by time, tells
the type of event, the scheduled processing time, and lists recipient and sender of the event.
86
Modeling in Tecnomatix Plant Simulation 2D
Controlling the Simulation with the EventController
Creating a Simulation Model
Double-click a cell in the row where you would like to insert a single breakpoint. Then, the Event Debugger stops
the simulation run immediately before the EventController processes that event. Double-click the row again to delete the breakpoint.
• Select the check box Breakpoints active.
• Click Breakpoints to open the list of the breakpoints you defined.
• Click Insert in the dialog Breakpoint to add an additional breakpoint.
• You can also use an event from the list in the EventController to define breakpoints. Select the event in the list and
click Stop at Selected Event. This adds this event to the list of defined event breakpoints. You can also edit the
selected event.
• To process a single event and stop the simulation again, click Step
.
• To proceed with the simulation until the EventController reaches the next breakpoint, click Start.
Example 1
In this example we watch all exit (Out) events for the Entity with the ID 1, meaning that we track the course the
Entity takes through the installation.
If you would like to create a breakpoint for each Entity, delete the ID of the MU.
Modeling in Tecnomatix Plant Simulation 2D
87
Creating a Simulation Model
Controlling the Simulation with the EventController
Example 2
In this example all MUs leaving SingleProc1 define a breakpoint.
This time we do not enter a Receiver, as we want the EventController to insert a breakpoint for each leaving part. The
Sender is SingleProc1.
Example 3
In this example only MUs of a certain class located on SingleProc1 insert a breakpoint during a certain time span.
Plant Simulation inserts a breakpoint when a part of the class .MUs.Entity located on SingleProc1 creates an Out
event between 1 hour and 3 hours.
At times you only want to insert breakpoints when certain conditions are met. Enter these conditions into the text
box next to Condition. A condition may be a certain value or certain states of the simulation model or properties,
i.e., attributes, of mobile parts. You can also enter methods, returning a boolean value as a result, which will then
be evaluated.
88
Modeling in Tecnomatix Plant Simulation 2D
Controlling the Simulation with the EventController
Creating a Simulation Model
Example 4
In this example we use a property of the part as a condition for a breakpoint.
Plant Simulation inserts a breakpoint, when a part of the class .MUs.Entity, which is less than 100 meters long, causes an Out event on SingleProc1. Note that the unit depends on the settings you selected under Tools > Model Settings/Preferences > Units > Length.
If you would like Plant Simulation to create a trace file that tracks all events, enter a name into the text box Trace File
in the dialog Event Debugger and select the check box Trace active.
If you would to only create a trace file for a certain event, enter a file name into the text box Trace File in the dialog
Breakpoint.
Example 5
In this example we track the course the Entity with the ID 9 takes through a simulation model and write the stations
to a trace file.
With the settings shown in the dialog above, Plant Simulation inserts a breakpoint for each Out event of the Entity
with the ID 3 and writes this event to the file c:\Exercises\trace3.txt. Note that this only works when you
selected the check box Trace active in the dialog Event Debugger. When you clear the check box Breakpoints active,
Plant Simulation writes the trace file without stopping your simulation using a breakpoint.
Modeling in Tecnomatix Plant Simulation 2D
89
Creating a Simulation Model
Delete Parts with the Mouse or When Resetting the Model
In the examples above we only used Out events. You can, of course, also use any of the available types of events,
compare the List of Scheduled Events.
Delete Parts with the Mouse or When Resetting the Model
To delete one, several or all MUs, do one of the following:
• Select a single MU you would like to delete and press Del.
• To delete all MUs in all Frames, click
on the toolbar of the Frame into which you inserted the EventController.
• To delete all MUs in the active Frame, click
on the toolbar of that Frame.
• To delete all mobile objects, when you reset the simulation model by clicking the Reset button or by calling the
method reset, you can enter deleteMovables into a Method, which you name Reset and which you insert into
your simulation model.
• To delete all mobile objects when you reset your simulation model, select the check box Delete MUs on reset in
the EventController.
90
Modeling in Tecnomatix Plant Simulation 2D
Work with Drag-and-Drop
Creating a Simulation Model
Work with Drag-and-Drop
Drag-and-drop has a number of applications in Plant Simulation. You can use it to:
• Insert an object from the Class Library into the Frame that contains your simulation model.
• Insert an object, such as a Broker, a ShiftCalendar, a control method, a table, etc. into the text boxes the dialogs of the
objects provide. When you use drag-and-drop, Plant Simulation enters the absolute path to the object.
Note: If you would like to use an object reference instead of the absolute path, type an asterisk in front of the
path. For the example above you would type *.Models.MyPlantAnytown.Broker.
Note: If you do not want to use the absolute path, but the relative path, click
would like to use in the dialog Select Object.
and select the object you
• Duplicate i.e., to copy the selected object or model and create a new class: Hold down the Ctrl key, drag the object
to another location in the Class Library, and release Ctrl.
Modeling in Tecnomatix Plant Simulation 2D
91
Modeling the Flow of Materials, Basics
Active and Passive Objects
Modeling the Flow of Materials, Basics
Below we introduce you to the basics of modeling the flow of materials in your simulation model. You will learn:
• How to create or introduce parts
into your model with the object Source
.
• How to select and enter for how long a station processes the parts that move onto it.
• How to set a station
up to process another type of part.
• How to transfer the parts from processing station
to processing station
.
• How to model failures and failure times of the processing stations.
• How to remove the processed parts from your model with the object Drain
.
Active and Passive Objects
Mobile and stationary material flow objects are the basic elements you use when you create a simulation model.
• The mobile material flow objects Entity, Container and Transporter represent the physical or logical parts moving
through the model, i.e., your installation. These mobile objects (MUs) require active and passive material flow
objects to process and transport them.
• The Source creates mobile objects at the beginning of the flow of materials through your installation. The Drain
removes the MUs from the installation after the material flow objects have processed them.
• The active material flow objects Source, Drain, SingleProc, ParallelProc, Assembly, DismantleStation, Line, Sorter, PlaceBuffer, and Buffer receive MUs, and process them for a certain time. They then attempt to actively transfer the
MUs to the next object along material flow connections, symbolized by the Connector, employing the pushblock principle. They represent work stations in a factory, such as a lathe or a drilling station, etc. They only
differ in the number of MUs they can process at the same time, a single one or several, and in the way they process
them, in series or in parallel. Basically, the Line resembles a conveyor system transporting MUs at a given speed
over a given distance.
• The passive material flow objects Store and Track do not automatically transfer MUs. An MU remains in the
Store until it is removed, for example by employing a Method. You will only use the Track in a meaningful way in
conjunction with the Transporter, which moves along the Track with the speed you set. Model diverging strategies
and converging strategies with the FlowControl.
We also distinguish between active and passive MUs:
• Active MUs are objects that can move by themselves, such as the Transporter and the Worker.
• Passive MUs, such as the Entity and the Container, are objects that are transported from material flow object to
material flow object, which process them.
In addition, we differentiate between:
• Point-oriented material flow objects on which the MUs are located on a fixed processing station. For the
Source, the Drain, the SingleProc, the ParallelProc, the Assembly station, the DismantleStation, the Sorter, the PlaceBuffer
92
Modeling in Tecnomatix Plant Simulation 2D
Producing Parts with the Source
Modeling the Flow of Materials, Basics
and the Buffer their own real length and their dimension as well as the length and the dimension of the MUs, which
transfer onto them, are irrelevant.
• Length-oriented material flow objects whose own real length and dimension as well as the length and the dimension of the MUs, which transfer onto them, are used during the simulation. Length-oriented objects are the
Line, the Track and the FootPath, the Container and the Transporter.
As opposed to the regular length-oriented objects, the AngularConverter consists of two straight segments, not of
a sequence of straight and curved segments. The Turntable consists of a single straight segment.
Producing Parts with the Source
To create the MUs, which the material flow objects in your simulation model handle, we use the object Source . It
might, for example, represent the receiving department of your installation that introduces parts produced at another
location into the plant. Or it can be a machine, which produces the parts that the other stations process.
To remove these parts from the factory to model, for example, the shipping department, we use the object Drain
.
You can insert the Source into your simulation model from the folder MaterialFlow in the Class Library or from
the toolbar Material Flow in the Toolbox.
You can select to:
• Produce Parts According to a Delivery Table
• Produce Parts During an Interval Which You Define
Compare the sample models: Select View > Start Page > See also > Examples/Infos, scroll to Concise Modeling Examples and click on Examples Collection. Then, select the Category, the Theme, and the Example in the dialog Examples Collection and click Open Model.
Select How the Source Proceeds, When it Cannot Produce MUs
Select how the Source proceeds when it cannot create the MUs at the times (Time of creation) you entered because
it cannot move the parts to its successor. This is the case when it fails, when it is paused or when it is blocked.
• Select Operating mode Blocking
, so that the Source remembers the time when it was supposed to produce
the next MU but could not. It then produces the following MU at the next possible point in time, i.e., when the
MU, which blocked it, has moved on.
• Clear Blocking, so that the Source creates another MU exclusively at the time of creation you entered.
Note: When the Source is temporarily not operational because it is Failed, Paused, or Blocked, the times of creation may shift, when you select Blocking. Then, the settings for the times of creation cannot be realized.
Modeling in Tecnomatix Plant Simulation 2D
93
Modeling the Flow of Materials, Basics
Producing Parts with the Source
Produce Parts According to a Delivery Table
For the installation you are modeling you will, most likely, use a delivery table that contains the parts that a machine
produces, parts provided by other departments within the same plant or parts delivered from other plants.
Most of the time the delivery table you receive from another department will be an Microsoft Excel file containing,
among others, the name of the part, its amount, its arrival time, etc. You will then open this Excel (*.xls) file in an
Plant Simulation table and save it there.
Next to information about the name and number of the produced entities, the Delivery Table may also contain values
of their attributes. The Delivery Table has five columns.
Note: Instead of the data type time for the Delivery Time you can also use the data types date, datetime, or real. When
you use date or datetime, the start time of the simulation has to be before the time you enter.
Each row of the Delivery Table defines a single order for producing MUs:
• Enter the time at which the Source produces the MUs into the column Delivery Time.
• Enter the class of the MU into the column MU. You can also use drag-and-drop of the MU class to accomplish
this.
• Enter the number of MUs to be produced into the column Number.
Note: When you enter 0 as Number into a row, Plant Simulation does take the specified interval for the next cre-
ating cycle into account. This means that it does not skip this row, but does not produce a part during
this cycle.
• Enter a name for the MUs to be produced into the column Name.
94
Modeling in Tecnomatix Plant Simulation 2D
Producing Parts with the Source
Modeling the Flow of Materials, Basics
Note: You have to enter the Delivery Time and the MU. When you do not enter a Number, Plant Simulation produces a single MU. When you do not enter a Name, the MUs, which the Source produces, use the name of
their class.
• In addition you can, but you do not have to enter the name of a subtable into the column Attributes. Enter the
attributes whose value the Source sets and the user-defined attributes that it creates, when it produces the MUs,
into that subtable.
To open the subtable, do one of the following:
• Click into the cell and press F2.
• Right-click into the cell and select Open Object.
Enter the name of a built-in attribute into the cells below column 1 of the attribute table. Enter the value you
want to assign to this attribute into one of the cells to the right with the respective data type.
Enter the name of a user-defined attribute into the cells below column 1 of the table. When an attribute with that
name does not exist yet, Plant Simulation creates it. Enter the value you want to assign to this attribute into the
cell to the right, which has the corresponding data type.
Note: Plant Simulation assigns the data type of the column containing the attribute’s value to the data type of the
attribute itself. Plant Simulation assigns the value you enter into the cell to the generated attribute.
To produce MUs according to the time, the type, and the number of parts you entered into a Delivery Table:
• Select Time of creation > Delivery Table.
Modeling in Tecnomatix Plant Simulation 2D
95
Modeling the Flow of Materials, Basics
• Click
Producing Parts with the Source
and select the delivery table you would like to use in the dialog Select Object. Or
Drag your delivery table over the text box Table and drop it there.
• Click OK.
Produce Parts During an Interval Which You Define
To produce MUs during the interval you define:
• Select Time of creation > Interval Adjustable.
• In our example, we chose to have the Source create one Constant type of MU, namely an Entity, every two minutes.
• Click OK.
The Source:
• Produces the first MU at the time you enter for Start.
• Produces the next MU after the time you enter for Interval has elapsed.
• Stops producing MUs at the point in time you enter for Stop. Enter 0 into the text box Stop if you do not want
to apply a time limit.
When you select Time of creation > Interval Adjustable or Time of creation > Number Adjustable you can also select
how the Source produces which types of MUs.
• Produce One Part Type Only
• Produce Parts in a Fixed Sequence Over and Over Again
• Produce Parts in a Fixed Sequence One Time Only
96
Modeling in Tecnomatix Plant Simulation 2D
Producing Parts with the Source
Modeling the Flow of Materials, Basics
• Produce Parts According to a Random Frequency Which You Enter into a Table
Produce One Part Type Only
To make the Source produce one type of MU only:
• Select MU selection > Constant.
• Click
. In the dialog Select Object navigate to the folder where the MUs are located. Select the name of an
MU class and click OK.
Produce Parts in a Fixed Sequence Over and Over Again
To make the Source produce MUs in a fixed sequence over and over again:
• Select MU selection > Sequence cyclical.
• Insert a table into a Frame or into a folder in the Class Library.
• To designate the MU class to be produced, do one of the following:
• Click
. In the dialog Select Object navigate to the folder where the table file is located into which you
want to enter the MUs. Select the name of the Table and click OK.
• Drag the table over the text box Table and drop it there.
• Enter the name of and the path to the table into the text box next to Table.
Modeling in Tecnomatix Plant Simulation 2D
97
Modeling the Flow of Materials, Basics
Producing Parts with the Source
• Enter the names of the MU classes to be produced into the cells below MU of the table.
• Enter the number of MUs to be produced into the cells below Number.
• You can, but you do not have to enter a Name and Attributes into columns 3 and 4 of the table.
Note: When you do not enter a Name, the MUs that the Source produces use the name of their class.
• To make the Source produce the number of MUs you specified in a row of the sequence table all at once in a single
batch before moving the entire batch on, select Generate as batch. Once the Source has processed the entire sequence, it starts processing the information in the table again starting at the beginning of the sequence.
To make the Source produce the MUs as a sequence of individual MUs, clear the check box. When the Source produces the MUs as a batch, it attempts to produce the entire set of entities at the given start time and to move
them on to the next object.
98
Modeling in Tecnomatix Plant Simulation 2D
Producing Parts with the Source
Modeling the Flow of Materials, Basics
Produce Parts in a Fixed Sequence One Time Only
To make the Source produce MUs in a fixed sequence one time only:
• Select MU selection > Sequence.
Note: The setting Sequence is not available, when you set Time of Generation to Number Adjustable.
• Insert a table into a Frame or into a folder in the Class Library.
• To designate the type of MU to be produced, do one of the following:
• Click
. In the dialog Select Object navigate to the folder where the table file is located into which you
enter the MUs. Select the name of the Table and click OK.
• Drag the table over the text box Table and drop it there.
• Enter the name of and the path to the table into the text box next to Table.
• Enter the names of the MU classes to be produced into the cells below MU into the table.
• Enter the number of MUs to be produced into the cells below Number.
• You can, but you do not have to enter a Name and Attributes into columns 3 and 4 of the table.
Note: When you do not enter a Name, the MUs that the Source produces use the name of their class.
• To make the Source produce the number of MUs you specified in a row of the sequence table all at once in a single
batch before moving the entire batch on, select Generate as batch.
To make the Source produce the MUs as a sequence of individual MUs, clear the check box. When the Source produces the MUs as a batch, it attempts to produce the entire set of entities at the given start time and to move
them on to the next object.
Modeling in Tecnomatix Plant Simulation 2D
99
Modeling the Flow of Materials, Basics
Producing Parts with the Source
Produce Parts According to a Random Frequency Which You Enter into a Table
To make the Source produce MUs with a frequency, which you enter into a table:
• Select MU selection > Random.
• Insert a table into a Frame or into a folder in the Class Library.
• To designate the type of MU to be produced, do one of the following:
• Click
. In the dialog Select Object navigate to the folder where the table file is located into which you
enter the MUs. Select the name of the Table and click OK.
• Drag the table over the text box Table and drop it there.
• Enter the name of and the path to the table into the text box next to Table.
• Enter the names of the MU classes to be produced into the cells below MU into the table.
• Enter the frequency number for each class of MU to be produced into the cells below Frequency.
When the Source produces the MUs, Plant Simulation selects and processes a random generation order according
to the frequency you entered here.
• Enter the number of MUs to be produced into the column Number.
• You can, but you do not have to enter a Name or an Attributes table.
Note: When you do not enter a Name, the MUs that the Source produces use the name of their class.
• Enter the stream of the random number distribution into the text box Stream. When you use a distribution that
requires a Stream as the Interval, enter another stream than the one used for the distribution.
100
Modeling in Tecnomatix Plant Simulation 2D
Producing Parts with the Source
Modeling the Flow of Materials, Basics
Produce Parts According to a Percentage Which You Enter into a Table
To make the Source produce MUs with a frequency, which you enter into a table:
• Select MU selection > Percentage.
• Insert a table into a Frame or into a folder in the Class Library.
• To designate the type of MU to be produced, do one of the following:
• Click
. In the dialog Select Object navigate to the folder where the table file is located into which you
enter the MUs. Select the name of the Table and click OK.
• Drag the table over the text box Table and drop it there.
• Enter the name of and the path to the table into the text box next to Table.
• Enter the names of the MU classes to be produced into the cells below MU into the table.
• Enter the percentage portion for each class of MU to be produced into the cells below Portion.
• Enter the number of parts to be produced into the cells below Number.
• You can, but you do not have to enter a Name or an Attributes table.
Note: When you do not enter a Name, the MUs that the Source produces use the name of their class.
Produce the Number of Parts You Need
To produce a certain number of MUs during the interval you define:
• Select Time of creation > Number Adjustable.
• Enter the Amount, i.e., the number of MUs to be created.
Modeling in Tecnomatix Plant Simulation 2D
101
Modeling the Flow of Materials, Basics
Producing Parts with the Source
Note: When you enter a very large Amount of MUs, the list of MUs to be created, including the time of genera-
tion, is very long also, which might result in a large consumption of memory. The Source creates the
amount of MUs at the different times, which the random number generator generated at the beginning
of the simulation.
• Select the Creation times, which determine the points in time at which the Source creates the MUs.
Select a distribution from the drop-down list Creation times and enter the values that the distribution requires
into the text box.
Note: As opposed to Interval Adjustable, here the Creation times are a range, within which the Source creates
MUs, and not a repeating interval.
Note: When you select the Constant distribution, the Source creates the number of MUs all at one point in time,
as here the Creation times are a point in time, not a range!
Note: For this setting you cannot select Sequence from the drop-down list MU selection.
• Click OK.
When you select Time of creation > Interval Adjustable or Time of creation > Number Adjustable you can also select
how the Source produces which types of MUs.
102
Modeling in Tecnomatix Plant Simulation 2D
Producing Parts with the Source
Modeling the Flow of Materials, Basics
Produce Parts Using a Trigger Object
You might, for example, use a Source that is controlled by a Trigger:
• If you want to set a time of creation, such as with a delivery table, and
• If you would like to periodically repeat using the values in this list, for example when you select Sequence Cyclical
from the drop-down list MU selection.
Proceed as follows:
• Select Time of creation > Trigger in the dialog of the Source.
Before you can enter the Trigger, click the toggle button Inheritance, so that it looks like this .
• Click Trigger, drag the Trigger
that controls the Source from the Frame over the list that opens and drop it there.
• In the dialog of the Trigger enter the Active interval, i.e., the interval during which the Trigger will be active.
Enter the Period length, i.e., the duration of the Trigger’s cycle.
Modeling in Tecnomatix Plant Simulation 2D
103
Modeling the Flow of Materials, Basics
Producing Parts with the Source
• Click the tab Values and select the Trigger type > Input.
• Click the button Values and enter into the TimeSequence object that opens:
The Point in Time at which the Source creates MUs into the cells on the left hand side.
The current sequence of Values into the cells on the right hand side. An order is a string with this format:
<amount>,<mu_Type>,<distributionType>,<stream>[,<distribution parameters>].
Note: The string defining this sequence of values may not contain any blank spaces.
You have to enter the amount of MUs to be produced, the type to be produced, and at least a constant value.
When you enter just Const, the Source produces the MUs at the point in time, which you entered into the cell to
the left. When you would like it to produce the MUs with an offset to the time you entered there, enter the number of seconds after which it produces them after Const.
When you enter a distribution, its values set the time offset to the time you entered into the corresponding left
cell. Note that the offset you enter has to be a positive number!
104
Modeling in Tecnomatix Plant Simulation 2D
Producing and Processing Parts with a Work Plan
Modeling the Flow of Materials, Basics
• Click the tab Actions and click Objects. The Trigger shows the Source in the table.
Producing and Processing Parts with a Work Plan
A work plan or operations plan determines how a product is produced. It lists the various production steps in the
sequence in which they are executed. Note that in Plant Simulation we neither specify the cost center, to which each
of the individual production steps is charged, nor the allowed time for each step. This you can do in Process Designer.
For simplicity’s sake each operation can only be executed by a single station in our example. Our work plan thus is
described by a sequence of stations. The Source holds position 0 in the work plan, the station Milling position 1, the
stations Drilling_A or Drilling_B position 2 and the station Packing position 3.
Modeling in Tecnomatix Plant Simulation 2D
105
Modeling the Flow of Materials, Basics
Producing and Processing Parts with a Work Plan
To facilitate quick and easy modeling:
• We create the work plan in a TableFile and insert it into the Frame, in which we create our simulation model.
We enter the set-up times of the stations and the processing times of the different parts into subtables of the
work plan.
• We produce two different types of parts in a Source using a sequence table. The parts need two user-defined
attributes. One sets the name of the part. The other sets the position of the part in the work plan.
• We program a Method , i.e., an exit control, which enables the processing station to find the next station in the
sequence of operations after each processing step and moves the part onto this station. We place this Method,
which all stations access, into the Frame.
Create the Processing Stations
To be able to assign the operations and the stations in the work plan later on, we start out with creating the stations
which execute the operations.
• To create the class of the processing station, right-click the object SingleProc in the folder Materialflow and select
Derive on the context menu.
• To move the derived SingleProc to the folder in which we are going to create the model, hold down Shift and drag
it to that folder.
• Insert it from there into the model three times. Rename the stations so that they match the names of the operations. In our example we named them Milling, Drilling_A, Drilling_B and Packing.
106
Modeling in Tecnomatix Plant Simulation 2D
Producing and Processing Parts with a Work Plan
Modeling the Flow of Materials, Basics
As the processing stations share a number of features, we set these in their class, MyStation in our example. The class
object passes these properties on to its instances. We
• Define Times in the Class of the Processing Stations
• Define Set-up Behavior in the Class of the Processing Stations
• Enter the Name of the Exit Control in the Class of the Processing Stations
Define Times in the Class of the Processing Stations
We define the Processing time and the Set-up time in a Formula.
• We want the stations to get the processing time of all parts from the work plan MyWorkPlan. This table object
is located in the Frame in which we build the model, i.e., the root Frame. The station then opens the subtable
Operations for the respective part and gets the times in the column Processing time of the respective station within this subtable.
Modeling in Tecnomatix Plant Simulation 2D
107
Modeling the Flow of Materials, Basics
Producing and Processing Parts with a Work Plan
For the processing time we use a formula, which we programmed in the Method processingTimeInFormula.
• We want the stations to get the set-up time of all parts from the work plan MyWorkPlan. This table object is
located in the Frame in which we build the model, i.e., the root frame. The station then opens the subtable Operations for the respective part and gets the times in the column Set-up time of the respective station within this
subtable. Self identifies the station contained in the row in the subtable.
The above statements translate into this formula, which we directly enter into the text box:
root.MyWorkPlan["Operations",@.EntityType]["Setup time",Self]
108
Modeling in Tecnomatix Plant Simulation 2D
Producing and Processing Parts with a Work Plan
Modeling the Flow of Materials, Basics
Define Set-up Behavior in the Class of the Processing Stations
To automatically set the stations up depending on the name of a user-defined attribute of the MU:
• Select the check box Automatic.
• Select User-defined Attribute from the drop-down list Set-up depends on. Enter the name of the user-defined
attribute which we defined in the Sequence table with which the Source produces parts, compare Produce the Parts
with a Source Using a Sequence Table. We typed in EntityType.
Enter the Name of the Exit Control in the Class of the Processing Stations
As the station has to find the next station in the sequence of operations after each processing step and move the
part on to this station, we enter the name of an exit control. Program the Exit Control shows how to accomplish this.
Modeling in Tecnomatix Plant Simulation 2D
109
Modeling the Flow of Materials, Basics
Producing and Processing Parts with a Work Plan
Create the Work Plan
To create the work plan:
• Insert a TableFile
into the Frame. For clarity’s sake, let’s activate the column index and the row index.
• Assign the data type Table to the column which contains the subtable into which we enter information about the
operations. Format this column so that all subtables have the same format, compare Create Lists within Lists and
Tables. Activate the column index and the row index in the subtables. Assign the data type Object to the column
of the column index. Assign the data type Time to the next two columns.
• After we assigned the correct format to the subtables, we can then enter the contents:
• Once we enter an identifier, Plant Simulation creates the subtable in this cell. We typed in Operations for
MyPart A and Operations for MyPart B.
• To open the subtable for the respective work plan, double-click the respective cell below Operations.
• Enter the names of the operations/stations, their set-up times and the processing times of the parts.
Operations MyPart A
110
Operations MyPart B
Modeling in Tecnomatix Plant Simulation 2D
Producing and Processing Parts with a Work Plan
Modeling the Flow of Materials, Basics
Produce the Parts with a Source Using a Sequence Table
To produce the parts in the sequence, which we specify in a sequence table:
• Insert a Source
into the Frame. Select MU selection > Sequence cyclical.
• Insert a TableFile into the Frame. Drag this table over the text box Table. Plant Simulation automatically assigns
the columns in the table the correct data types and the correct column headers.
• Open the table and enter the type of part you want to produce, how many of them, their name and the name of
the subtable containing the attributes of the part.
In our example the Source is to produce 1 part of the MU class Entity each with the name MyPartA and MyPartB.
Modeling in Tecnomatix Plant Simulation 2D
111
Modeling the Flow of Materials, Basics
Producing and Processing Parts with a Work Plan
• To create a subtable for the user-defined attributes of the parts, enter an identifier into the cells below Attributes.
To open this subtable, double-click the cell. Here we enter the names and the values of two user-defined attributes: One sets the name of the part, the EntityType is either MyPartA or MyPartB. The other sets the position of the part in the work plan (PositionInWorkPlan). In our case the sequence of operations always starts
at position 0, which is the Source. The counter, which we programmed in the exit control, then steps through the
stations: Milling is position 1, Drilling_A or Drilling_B are position 2 and Packing is position 3.
User-defined Attributes for MyPart A
User-defined Attributes for MyPart B
During the simulation run Plant Simulation enters these user-defined attributes into the created Entities. The Entity
with the number 100343, for example, is of type MyPart B and is located on station 3, Packing, according to the
position, which we defined in the work plan as operation.
112
Modeling in Tecnomatix Plant Simulation 2D
Producing and Processing Parts with a Work Plan
Modeling the Flow of Materials, Basics
• Finally, enter the name of the exit control, which finds the processing station and moves the part onto it.
Program the Exit Control
finding the next station in the sequence of operations after each processing step and for moving the part on to this
station, we program If just the stations were going to use this control, we could have programmed it in a user-defined attribute of type method of the class of the station.
Modeling in Tecnomatix Plant Simulation 2D
113
Modeling the Flow of Materials, Basics
Removing Parts from the Installation with the Drain
Removing Parts from the Installation with the Drain
To remove the parts and workpieces from the plant after they have been processed, for example to model the shipping department, we use the object Drain .
The Drain has a single processing station. It removes the MU from the installation after setting-up for it and after
processing it. The built-in properties of the Drain are the same as those of the SingleProc . The Drain destroys the
MU after it processed it, instead of moving it on to a succeeding object in the flow of materials and it collects statistics about the MU.
You can insert the Drain into your simulation model from the folder MaterialFlow in the Class Library or from
the toolbar Material Flow in the Toolbox.
Remember that we create these parts with the object Source
114
.
Modeling in Tecnomatix Plant Simulation 2D
Transferring Parts from Station to Station
Modeling the Flow of Materials, Basics
Transferring Parts from Station to Station
When transferring parts from station to station in your simulation model, you can:
• Use the Standard Transfer Behavior, which employs the push-block principle. Or you can
• Select an Exit Strategy, which distributes the parts to the succeeding stations according to the criteria you set. Or
you can
• Load, Unload, and Reload Parts with the TransferStation. Or you can
• Move the part, when an attribute of the processing station changes by employing an observer.
Compare the sample models: Select View > Start Page > See also > Examples/Infos, scroll to Concise Modeling Examples and click on Examples Collection. Then, select the Category, the Theme, and the Example in the dialog Examples Collection and click Open Model.
Use the Standard Transfer Behavior
By default Plant Simulation uses the push-block principle when mobile parts from station to station, either along
the connections you established with the Connector or by programming a Method .
An object that has processed the part, which is ready to be transferred, actively attempts to move that part on to its
successor (push). If the successor cannot receive the part at the moment, the block principle will be activated, guaranteeing that the object ready to move the part is re-activated as soon the successor is ready to receive the part.
The push-block principle ensures that parts are transferred using the built-in functionality of the objects and that
the stream of events is not interrupted by failures or pauses.
The standard transfer strategy is cyclic, non-blocking, meaning that the current object moves the MU to the first
non-blocked succeeding object in the flow of materials. Once the object reaches the end of the list of successors,
Modeling in Tecnomatix Plant Simulation 2D
115
Modeling the Flow of Materials, Basics
Transferring Parts from Station to Station
it continues the search at the beginning of the list and terminates the search when it reaches the successor from the
previous search.
Suppose Station1 is the first station in the sequence of stations in your simulation model, Station2 is the second station, MU1 is the first mobile object that entered the flow of materials, MU2 is the second mobile object. Suppose
MU1 is located on Station2, and MU2 is located on Station1 and wants to move to Station2.
Once MU2 is completely processed by Station1, MU2 notifies Station2 that it intends to move to it.
• When Station2 can receive MU2, it notifies MU2, and MU2 moves from Station1 to Station2.
• When Station2 cannot receive MU2 because it is busy, its entrance is locked, etc., MU2 enters itself into the forward blocking list of Station2 and of all other stations it intends to move to.
• When MU1 exits Station2, Station2 schedules an Out event for all entries, i.e., MUs, in the forward blocking list,
including MU2. Afterwards Station2 deletes all entries from its forward blocking list.
• Provided Station2 can receive MU2, MU2 deletes all references to itself from all blocking lists of all stations it
entered itself into, and then moves to Station2.
The material flow objects SingleProc , ParallelProc , Assembly
and Buffer handle the MUs that transfer onto them:
, DismantleStation
, Line
, Sorter
, PlaceBuffer
1. For these times, which you define:
• The processing time. This is the time, which the MU remains on the object to be processed. It is the interval
between setting-up for the present type of MU and the point in time when the material flow object moves it
on to its successor.
• The set-up time. This is the time it takes to set-up the object for processing a different type of MU. An identical name denotes that MUs are of the same type.
116
Modeling in Tecnomatix Plant Simulation 2D
Transferring Parts from Station to Station
Modeling the Flow of Materials, Basics
• The recovery time. This is the time during which the first gate at the entrance of a material flow object is
closed after an MU entered the station. The recovery time is useful to model material handling equipment,
such as a robot that requires a certain time to insert into or remove work pieces from processing stations.
When you enter 0 the gate is always open, a value greater than 0 closes the gate for the specified interval as
soon as the front of the MU has entered the object.
• The cycle time. This is the time during which the second gate at the entrance of a material flow object opens
and closes cyclically, regardless of MUs entering the object. The cycle time is useful to model chain conveyors
with a fixed chain interval that only transport material when a free hook is available.
Note: You do not have to define all of the times listed above for the object.
2. For failures you define and activate.
The material flow objects then transfer the MUs to the next object along the material flow connections using the
exit strategy you select.
Select an Exit Strategy
If you do not want to transfer the MUs using the standard transfer behavior, click the Tab Exit Strategy and select
another Strategy. As a rule you will use an exit strategy, which distributes the flow of materials, when the sequence
of operations does not uniquely designate the next object that processes the MU. Your objective will be to make a
choice that is close to optimal in some respect, say cost or time, but not in others.
Modeling in Tecnomatix Plant Simulation 2D
117
Modeling the Flow of Materials, Basics
Transferring Parts from Station to Station
• To make the Worker carry the MU to the target object, select Carry Part Away.
• To move the parts cyclically to the next successor in line, select Cyclic.
• To cyclically move the part to the successor according to the sequence of successors, which you entered into the
list, select Cyclic Sequence.
• To move the parts to the successor that has been Waiting the longest for an MU, select Least Recent Demand.
• To move the parts to the successor in a linear fashion, according to the sequence of successors, which you entered into the list, select Linear Sequence.
• To move the parts to the successor that contains the greatest number of MUs, select Maximum Contents.
• To move the parts to the successor that received the most MUs, select Maximum Number In.
• To move the parts to the successor with the longest processing time, select Maximum Processing Time.
• To move the parts to the successor with the highest relative occupancy, select Maximum Relative Occupation
• To move the parts to the successor with the longest set-up time, select Maximum Set-up Time.
• To move the parts to the successor that contains the smallest number of MUs, select Minimum Contents.
• To move the parts to the successor that received the smallest number of MUs, select Minimum Number In.
• To move the parts to the successor with the shortest processing time, select Minimum Processing Time.
• To move the parts to the successor with the lowest relative occupancy, select Minimum Relative Occupation
• To move the parts to the successor with the shortest set-up time, select Minimum Set-up Time.
• To move the parts to the successor that has been Waiting the least amount of time for an MU, select Most Recent
Demand.
• To move the MUs to the successor according to an attribute of the MU, select MU Attribute.
• To move the parts to the successor according to an attribute of the part, select Percentage.
• To move the parts to the successors according to a percentage distribution, select Percentage.
118
Modeling in Tecnomatix Plant Simulation 2D
Transferring Parts from Station to Station
Modeling the Flow of Materials, Basics
• To move the parts to the successors in a random fashion, select Random.
• To always move the part to successor with the number 1, select Start at Successor 1.
Note: Click Apply, to apply your new settings, and to display additional dialog items, which the selected exit strategy
requires.
Carry Part Away
To make the Worker pick up and carry parts, which are ready to leave the station, to the destination object, select
Carry part away from the drop-down list. If you would like to define a Loading time and/or an Unloading time, you
can enter them in the Workplace attached to the station.
Note: Click Apply to display the dialog items of this strategy.
Select the Broker, enter the required Services into the services list, and enter the Priority with which the Importer provides these services. To prevent the Worker from waiting too long for additional parts to arrive, enter the Maximum
dwell time. After it has passed, he moves to the target station, the MU target, and puts the part down.
The Worker evaluates the MU targets and moves to the closest one first. At the target station, he places all parts
destined for this station. If he carries additional parts, he evaluates the next target and moves on to the closest one.
To send a Worker to a specific station, you can use the methods goTo and goToPool. To change the services for an
available Worker, you can use the methods setServices and getServices.
Cyclic
To move the part cyclically to the next successor in line, select Cyclic from the drop-down list.
Modeling in Tecnomatix Plant Simulation 2D
119
Modeling the Flow of Materials, Basics
Transferring Parts from Station to Station
• When you select Blocking
, the object moves the MU onto the object, which in sequence of successors
immediately follows on the object onto which an MU was last transferred.
• When you clear Blocking
which can receive a part.
, the object moves the MU to the next object in the sequence of successors,
Once the object reaches the end of the sequence of successors, it continues the search at the beginning of the sequence and terminates the search when it reaches the successor from the previous search.
Cyclic Sequence
To cyclically move the part to the material flow object’s successor according to the sequence of successors, which
you entered into the list repeatedly, select Cyclic sequence from the drop-down list.
Note: Click Apply, to apply your settings, and to display the button Open List.
Click Open List and enter the number of the succeeding object into the corresponding cell of the list. When you
enter 2 into the cell in row 1, the object first moves the MU to the successor with the number 2.
The successor to which the object moves the MU is the next one in line that can receive it in the sequence, which
you entered into the list. When the object arrives at the last entry in the list (last object in the sequence), it returns
to the first entry and processes the list again.
The same successor object may be contained several times, one after the other, in the list. Then the object attempts
to move the part to this same successor as often as it is contained in the list.
120
Modeling in Tecnomatix Plant Simulation 2D
Transferring Parts from Station to Station
• When you select Blocking
ceive it.
Modeling the Flow of Materials, Basics
, the object only moves the MU, when the designated successor is ready to re-
• When you clear Blocking
, the object attempts to move the part to the corresponding successor, beginning
with the active entry of the list.
When the object arrives at the last entry in the list, i.e., the last object in the sequence, it returns to the first entry
and processes the list again.
Least Recent Demand
To move the part to the successor that has been Waiting the longest for an MU, select Least recent demand from
the drop-down list.
• When you select Blocking
, the object moves the MU to the next successor.
• When you clear Blocking
, the object moves the MU the next successor, which can receive the MU.
Linear Sequence
To move the part to the material flow object’s successor in a linear fashion, one time only, according to the sequence
of successors, which you entered into the list, select Linear sequence from the drop-down list.
Note: Click Apply, to apply your settings, and to display the button Open List.
Click Open List and enter the number of the succeeding object into the corresponding cell of the list. When you
enter 3 into the cell in row 1, the object first moves the MU to the successor with the number 3.
Modeling in Tecnomatix Plant Simulation 2D
121
Modeling the Flow of Materials, Basics
Transferring Parts from Station to Station
The successor to which the object moves the MU is the first one in line that can receive it in the sequence, which
you entered into the list.
• When you select Blocking
, the object only moves the MU to the first successor in the list of successors.
• When you clear Blocking
, the object moves the MU to the first available successor in the list of successors.
Maximum Contents
To move the part to the successor that contains the highest number of MUs, select Max. contents from the dropdown list.
Note: This only works correctly, when resource statistics of the successor or of the predecessor is active
.
• When you select Blocking
, the object moves the MU to the next successor.
• When you clear Blocking
, the object moves the MU the next successor, which can receive the MU.
Maximum Number In
To move the part to the successor that received the most MUs, select Max. num. in from the drop-down list.
Note: This only works correctly, when resource statistics of the successor or of the predecessor is active
.
• When you select Blocking
, the object moves the MU to the next successor.
• When you clear Blocking
, the object moves the MU the next successor, which can receive the MU.
Maximum Processing Time
To move the part to the successor with the longest processing time, select Max. proc. time from the drop-down list.
Note: This only works correctly, when resource statistics of the successor or of the predecessor is active
.
• When you select Blocking
, the object moves the MU to the next successor.
• When you clear Blocking
, the object moves the MU the next successor, which can receive the MU.
Maximum Relative Occupation
To move the part to the successor with the highest relative occupancy, select Max. rel. occu. from the drop-down
list.
Note: This only works correctly, when resource statistics of the successor or of the predecessor is active
.
122
Modeling in Tecnomatix Plant Simulation 2D
Transferring Parts from Station to Station
• When you select Blocking
Modeling the Flow of Materials, Basics
, the object moves the MU to the next successor.
• When you clear Blocking
, the object moves the MU the next successor, which can receive the MU.
Maximum Set-up Time
To move the parts to the successor with the longest set-up time, select Maximum set-up time from the drop-down
list.
Note: This only works correctly, when resource statistics of the successor or of the predecessor is active
.
• When you select Blocking
, the object moves the MU to the next successor.
• When you clear Blocking
, the object moves the MU the next successor, which can receive the MU.
Minimum Contents
To move the part to the successor that contains the least number of MUs, select Min. contents from the drop-down
list.
Note: This only works correctly, when resource statistics of the successor or of the predecessor is active
.
• When you select Blocking
, the object moves the MU to the next successor.
• When you clear Blocking
, the object moves the MU the next successor, which can receive the MU.
Minimum Number In
To move the part to the successor that received the least number of MUs, select Min. num. in from the drop-down
list.
Note: This only works correctly, when resource statistics of the successor or of the predecessor is active
.
• When you select Blocking
, the object moves the MU to the next successor.
• When you clear Blocking
, the object moves the MU the next successor, which can receive the MU.
Minimum Processing Time
To move the part to the successor with the shortest processing time, select Min. proc. time from the drop-down list.
Note: This only works correctly, when resource statistics of the successor or of the predecessor is active
.
Modeling in Tecnomatix Plant Simulation 2D
123
Modeling the Flow of Materials, Basics
• When you select Blocking
Transferring Parts from Station to Station
, the object moves the MU to the next successor.
• When you clear Blocking
, the object moves the MU the next successor, which can receive the MU.
Minimum Relative Occupation
To move the part to the successor with the lowest relative occupancy, select Min. rel. occu. from the list.
Note: This only works correctly, when resource statistics of the successor or of the predecessor is active
.
• When you select Blocking
• When you clear Blocking
, the object moves the MU to the next successor.
, the object moves the MU the next successor, which can receive the MU.
Minimum Set-up Time
To move the parts to the successor with the shortest set-up time, select Min. set-up time from the drop-down list.
• When you select Blocking
• When you clear Blocking
, the object moves the MU to the next successor.
, the object moves the MU the next successor, which can receive the MU.
Most Recent Demand
To move the part to the successor Waiting the least time for an MU, select Most recent demand from the drop-down
list.
• When you select Blocking
• When you clear Blocking
, the object moves the MU to the next successor.
, the object moves the MU the next successor, which can receive the MU.
MU Attribute
To pass the parts on to a successor according to the values of attributes of the part, select Most recent demand from
the drop-down list.
Note: Click Apply to display the dialog items of this strategy.
Click Open List to open a table, into which you can enter the names of the user-defined or the built-in attributes,
their values, and the numbers of the successor. The object searches the table from top to bottom until it finds an
attribute with the value you entered. It then passes the MU on to that successor.
Note: Create the user-defined attributes for the parts on the Tab User-defined Attributes.
• Default Successor
Enter the number of the default successor. This is the successor to which the object moves the MUs, when none
of the MUs has an attribute with the Value you entered into the TableFile.
• Attribute Type
Select the data type of the attribute from this drop-down list, compare Data Types.
124
Modeling in Tecnomatix Plant Simulation 2D
Transferring Parts from Station to Station
Modeling the Flow of Materials, Basics
Percentage
To move the part to the successors according to a percentage distribution, select Percentage from the drop-down
list.
Note: Click Apply, to apply your settings, and to display the button Open List.
Click Open List and enter the percentages in the list that opens. The n-th row in the table defines the n-th successor’s
portion: When you enter 20 in row 1, for example, the object moves 20% of the MUs it received to the successor
with the number 1, etc.
The object always moves the MU to the successor with the greatest difference between the rated value and the current value.
• When you select Blocking
inal percentage.
, it moves the MU to the successor with the highest deviation from the nom-
• When you clear Blocking
, it moves the MU to the successor, which can receive the MU with the highest
deviation from the nominal percentage.
Note: The actual percentages reached may differ from the nominal ones due to a low number of total transfers
and to the Blocking-state of successors.
Any previous transfers of MUs affect the Percentage strategy, as they alter the deviation from the nominal
transfer frequencies.
Plant Simulation sums up the values you entered into the list of nominal percentages to obtain the value that matches
100%. The distribution pattern only depends on the relative size of the values, not on their magnitude. This way
you can, for example, either enter [1;2] or [0.3333…; 0.6666…], the result will be the same.
Modeling in Tecnomatix Plant Simulation 2D
125
Modeling the Flow of Materials, Basics
Transferring Parts from Station to Station
If the distribution pattern is periodic, then it is so right from the beginning. This means that the distribution pattern
at the start of a simulation run does not differ from the distribution pattern at a later point in time. These examples
demonstrate, how nicely the values are balanced:
• If you assign the values 1 and 2 to the exits 1 and 2 respectively, Plant Simulation generates this sequence of exits:
212 212 212 212 212
• If you assign 2 and 3 to the exits 1 and 2, Plant Simulation generates this sequence of exits:
21212 21212 21212
• If you assign the values 1, 2, 4 and 8 to the exits 1, 2, 3, and 4, Plant Simulation generates this sequence of exits:
434243414342434 434243414342434
Random
To move the part to the successors in a random fashion, select Random from the drop-down list.
Enter the random number stream that controls this exit strategy into the text box Stream.
• When you select Blocking
, the object determines the successor using the random-number generator.
• When you clear Blocking
, the object determines the successor using the random-number generator until it either calculates a successor, which can receive the MU or the object has iterated through all successors.
A previous call to the random number generator does affect the Random strategy. The order in which the successors
are iterated through is not predictable.
Start at Successor 1
To always move the part to the material flow object’s successor with the number 1, select Start at successor 1 from
the drop-down list.
126
Modeling in Tecnomatix Plant Simulation 2D
Transferring Parts from Station to Station
Modeling the Flow of Materials, Basics
• When you select Blocking
, the object moves the MU to the first successor in the list of successors.
• When you clear Blocking
which can receive the MU.
, the object moves the MU to the first successor in the sequence of successors,
Note that a previous search for a successor does not affect the strategy Start at successor 1.
Load, Unload, and Reload Parts with the TransferStation
To define your own way of transferring parts from station to station, you can use the TransferStation. You can insert
the TransferStation into your simulation model from the folder Tools in the Class Library or from the toolbar Tools
in the Toolbox.
In our example below we load a block of four parts onto a pallet, which is transported to another section within
the plant on a conveyor line. At the location in the plant, which is marked by a sensor, we unload parts in blocks
of two from the pallets and reload them onto a transport vehicle. Finally, we unload parts in blocks of one from
the transport vehicle onto a processing station and then remove them from the plant.
Modeling in Tecnomatix Plant Simulation 2D
127
Modeling the Flow of Materials, Basics
Transferring Parts from Station to Station
This way, we will demonstrate how to:
• Load Parts with the Transfer Station
• Reload Parts with the Transfer Station
• Unload Parts with the Transfer Station
Load Parts with the Transfer Station
One of your most basic tasks when creating a simulation model will be to load parts onto a means of transport, a
Container or a Transporter
and to unload them from a means of transport.
When loading parts, the TransferStation gets these parts from the parts station and loads them onto a means of transport, which has to be located at the target station. The loading process starts as soon as part and means of transport
are ready.
To model a loading process, proceed like this:
• Insert the conveyor Line
128
, which transports the parts.
Modeling in Tecnomatix Plant Simulation 2D
Transferring Parts from Station to Station
• Insert a Source
Modeling the Flow of Materials, Basics
, which creates the parts. In our sample model we named it SourceParts.
• Insert a ParallelProc
, which processes the parts before they are loaded onto pallets.
• Insert a Source , which creates the pallets onto which the TransferStation loads the parts. In our sample model
we named it SourcePallets.
Modeling in Tecnomatix Plant Simulation 2D
129
Modeling the Flow of Materials, Basics
Transferring Parts from Station to Station
• Insert a TransferStation , which loads the processed parts onto the Container , i.e., the means of transport,
which moves on the conveyor. In our sample model we named it LoadingStation. Then, we tell this station
what we want it to do.
• We want to load parts, so we select Load as the Station type.
• Then, we have to tell it where the parts to be loaded come from. For this we click the
the parallel station ParallelProc in the dialog Select Object.
button and select
• Next, we have to tell it where the means of transport, our Container, is located. For this we click the
and select the Line in the dialog Select Object.
button
• Finally, we have to designate the exact spot on the line, where the LoadingStation loads the parts onto the pallets.
For this we type 56.5 meters as the position of the sensor into the text box on the tab Attributes. The LoadingStation automatically inserts this sensor into the object Line.
To show a tooltip with information about the sensor, drag the mouse over the red line designating it on the
object.
Note: To successfully transfer the MU onto the target station, you have to make sure that the target station pro-
vides enough space to accommodate the incoming MU.
130
Modeling in Tecnomatix Plant Simulation 2D
Transferring Parts from Station to Station
Modeling the Flow of Materials, Basics
To set how we want the parts to be loaded, we click the tab Advanced Attributes.
• We want to load all blocks of parts in blocks of 4.
Reload Parts with the Transfer Station
When reloading parts, the TransferStation takes these parts from a means of transport (Container or Transporter),
which is located at the parts station, and places them onto a Container or a Transporter , which is located at the
target station. The parts station is the station, which provides the parts to be transported. The target station is the
station onto which the parts will be placed. The reloading process starts as soon as both means of transport are
ready.
To model a reloading process, proceed like this:
• Insert a Source
, which creates the Transporters. In our sample model we named it SourceTransporters.
Modeling in Tecnomatix Plant Simulation 2D
131
Modeling the Flow of Materials, Basics
• Insert the Track
, on which the Transporter
Transferring Parts from Station to Station
transports the reloaded parts.
• Insert a TransferStation , which reloads the transported parts from the Container onto the Transporter
our sample model we named it ReloadingStation. Then, we tell this station what we want it to do.
. In
• We want to reload parts, so we select Reload as the Station type.
• Then, we have to tell it where the parts to be reloaded come from. For this we drag the Line from the Frame
over the text box in the dialog of the ReloadingStation and drop it there.
• Next, we have to tell it where the means of transport, our Transporter, is located. For this we drag the Track
from the Frame over the text box in the dialog of the ReloadingStation and drop it there.
• Finally, we have to designate the exact spot on the Line, where the ReloadingStation removes the parts from the
pallets. For this we enter 40.5 meters as the position of the sensor, which the ReloadingStation automatically
enters into the object Line.
132
Modeling in Tecnomatix Plant Simulation 2D
Transferring Parts from Station to Station
Modeling the Flow of Materials, Basics
• As we want to reload the parts from the pallet onto a Transporter, we have to designate the exact spot on the Track,
where the ReloadingStation loads the parts onto the Transporter. For this we enter 16 meters as the position of the
sensor, which the ReloadingStation automatically enters into the object Track.
Note: To successfully transfer the MU onto the target station, you have to make sure that the target station pro-
vides enough space to accommodate the incoming MU.
• To set how we want the parts to be reloaded, we click the tab Advanced Attributes. We want to load parts in
blocks of 2.
Modeling in Tecnomatix Plant Simulation 2D
133
Modeling the Flow of Materials, Basics
Transferring Parts from Station to Station
Unload Parts with the Transfer Station
When unloading parts, the TransferStation unloads these parts from a Container or a Transporter , which is located at the parts station, and places them onto the target station. The unloading process starts as soon as a means
of transport is ready at the parts station.
To model an unloading process, proceed like this:
• Insert a SingleProc
• Insert a Drain
, onto which the UnloadingStation unloads the parts from the Transporters.
, which removes the parts from the plant.
• Insert a TransferStation , which unloads the parts from the Transporter
and places them onto the processing
station SingleProc. In our sample model we named it UnloadingStation. Now we tell this station what we want
it to do.
• We want to unload parts, so we select Unload as the Station type.
• Then, we have to tell it where the parts to be unloaded come from. For this we drag the Track from the Frame
over the text box in the dialog of the UnloadingStation and drop it there.
• Next, we have to tell it where the means of transport, our Transporter, is located. For this we drag the SingleProc
from the Frame over the text box in the dialog of the UnloadingStation and drop it there.
• To designate the exact spot on the Track , where the UnloadingStation unloads the parts from the Transporters
onto the processing station SingleProc, we to enter 47 meters as the sensor position. The UnloadingStation
automatically enters this sensor into the object Track.
134
Modeling in Tecnomatix Plant Simulation 2D
Transferring Parts from Station to Station
Modeling the Flow of Materials, Basics
• To set how we want the parts to be unloaded, we click the tab Advanced Attributes. We want to unload all blocks
of parts in blocks of 1.
• Insert a Method, enter deleteMovables as the source code, and name the Method reset.
• Insert an EventController into the Frame, and run the simulation.
You can then change a number of settings, such as the dimensions of the Transporters and the Containers, the block
size, the number of blocks, etc. and watch how these changes affect the simulation model.
Modeling in Tecnomatix Plant Simulation 2D
135
Modeling the Flow of Materials, Basics
Setting a Station Up
Setting a Station Up
You can define how to set up the objects SingleProc
to process another type of MU.
, ParallelProc
, Assembly
, DismantleStation
and Drain
You can:
• Select Set-up Options on the tab Set-Up.
• Select the Set-Up Time on the tab Times.
Compare the sample models: Select View > Start Page > See also > Examples/Infos, scroll to Concise Modeling Examples and click on Examples Collection. Then, select the Category, the Theme, and the Example in the dialog Examples Collection and click Open Model.
Select Set-up Options
When you set up a station you will first select the set-up options. Next to Set-up for Plant Simulation shows which
type of MU the object is presently set up for or is going to be set up for. If the object has not been set up yet at all,
it shows a hyphen -. To tell one type of MU from the other, Plant Simulation either uses the name of the MU or a
user-defined attribute of the MU.
136
Modeling in Tecnomatix Plant Simulation 2D
Setting a Station Up
Modeling the Flow of Materials, Basics
First, you will select if you want to:
• Set the Station Up Automatically
• Only Set the Station Up When it is Empty
• Set the Station Up after it Processed a Certain Number of Parts
• After you have done this, you will Select the Set-Up Criteria.
Set the Station Up Automatically
To automatically set the object up, select Automatic. Then, the material flow object triggers the set-up process as
soon as an MU of the corresponding MU type intends to move onto it.
To define the set-up process in a Method, clear the check box.
Only Set the Station Up When it is Empty
To only start setting-up the object for the next type of MU when it is Empty, select Only when empty. MUs of the
type for which the object is setting-up can only enter the object, after the set-up process is finished.
To allow MUs to enter the object although it has not been set-up for their type yet, clear the check box.
Their set-up time begins, when all set-up processes you specified are finished. MUs located on the object will be
processed with the settings for the MU type the object was set-up before.
Set the Station Up after it Processed a Certain Number of Parts
To set the material flow object up, after a certain number of parts have been processed, select the check box After.
Then, enter the number of parts into the text box after which you want the object to be set up. The object also sets
up and starts counting anew, starting from 1, when the part type changes before the number you enter is reached.
For this reason it may happen that the object does not reach the number of parts of a certain type for which it is to
set up.
Note: The ParallelProc does not provide the setting After n parts.
You can emulate the setting Always, which previous versions of Plant Simulation provided, by selecting the check
box and by entering 1 into the text box. Entering 0 into the text box deactivates setting-up after a number of parts
has been processed.
The object always sets up for the part type, which is going to enter next. For this reason the set-up process does
not start immediately after the n-th part has been processed or when this part exits the object. setting-up starts as
soon as the (n+1)-th part enters the station.
Note: Number of parts designates the number of parts, which enter the station. These parts do not necessarily
have to be processed. The object also counts parts, which are removed from the station before they have
been processed, for example during the set-up process or while the station is Waiting for a service to be executed.
Modeling in Tecnomatix Plant Simulation 2D
137
Modeling the Flow of Materials, Basics
Setting a Station Up
Select the Set-Up Criteria
After you decided how the station sets-up, you can select when the object has to be set up:
• When the name of the MU (MU Name), which wants to move onto the station, changes.
• When the value of a user-defined attribute of the MU changes.
• Select User-defined Attribute from the drop-down list.
• Enter the name of the user-defined attribute of the MU into the text box. This user-defined attribute has to
be of type string. The material flow object sets up, when an MU, whose user-defined attribute has a different
value, moves onto the station.
In our example we created a user-defined attribute named Color for the MU types. Let us assume that the
station is set up for red. When an MU with the user-defined attribute Value blue moves onto the station, it
sets up for blue.
Select the Set-Up Time
The set-up time is the time it takes to set up the object for processing a different type of MU. An identical name
denotes that MUs are of the same type. In this case the material flow object will not have to set up for a different
MU type. It only needs to set up, when the MUs are of another type, denoted by a name that differs from the previous type.
For the set-up time, you can select a distribution from the drop-down list on the tab Times, depending on the type
of MU, or the location on a station, or you can enter a constant time. When you selected a distribution, you will
then enter the values, which that distribution requires, into the text box. Plant Simulation shows these values along
the top border of the tab. In addition to any of the other distributions, you can select the Matrix(Type) distribution.
138
Modeling in Tecnomatix Plant Simulation 2D
Defining Processing Times
Modeling the Flow of Materials, Basics
When setting-up, the time may not only depend on the target type, for which you want to set-up, but also on the
source type. In this case you can define the times in a table. Activate the custom row index and the custom column
index of the table. The row index designates the source type. The column index designates the target type.
In our example above setting-up from no type, indicated by the hyphen, to the target type Entity takes exactly one
minute. setting-up from the type Entity to the type Transporter takes two minutes and seven seconds.
When you select the Formula distribution, you can enter a numeric expression or the name of a Method. You can use
the anonymous identifier @ to access the MU for which the set-up time applies.
Note: You can also determine the set-up time in a user-defined attribute of type method, which you created for the
MU!
Defining Processing Times
The processing time is the time, which the MU remains on the material flow object to be processed. It is the interval
between set-up and the time the material flow object moves it on to its successor.
Modeling in Tecnomatix Plant Simulation 2D
139
Modeling the Flow of Materials, Basics
Defining Processing Times
On the tab Times you can:
• Select a distribution from the drop-down list
.
• Enter a constant time (Const). In our example we entered one minute
.
• Select to process the MU depending on its type (List(Type)).
• Select to process the MU depending on the station on which it is located on a ParallelProc (List(Place)).
After you selected a distribution, you will then enter the values, which that distribution requires, into the text box.
Plant Simulation shows these values along the top border of the tab. For the Recovery time in the example above,
you have to enter values for the Stream, Beta, Lower Bound and Upper Bound.
When you select Formula, you can enter a numeric expression or a the name of a Method. You can use the anonymous identifier @ to access the MU for which the processing time applies. This Method may also be a user-defined
attribute of type method of the MU.
The successor is the object that is connected to the selected object with a Connector and that succeeds it in the sequence of stations in the simulation model.
140
Modeling in Tecnomatix Plant Simulation 2D
Defining Processing Times
Modeling the Flow of Materials, Basics
Compare the sample models: Select View > Start Page > See also > Examples/Infos, scroll to Concise Modeling Examples and click on Examples Collection. Then, select the Category, the Theme, and the Example in the dialog Examples Collection and click Open Model.
Enter Times
Plant Simulation inputs and outputs data referring to times in the format 1:00:00:00, standing for, left to right,
days:hours:minutes:seconds.split seconds. 12:34 for example, means 12 minutes and 34 seconds.
If you do not want to write one day out in full, just type 1::: and click Apply
lates this to the full format 1:00:00:00.
1 minute
1 hour
. Plant Simulation then trans1 day
You can also enter numbers without the colon. Plant Simulation will then interpret the number as seconds and converts it into the above format. 111 (seconds), for example, is 1 minute and 51 seconds.
You can change time-related settings under Tools > Model Settings/Preferences > Units > Time scale.
Modeling in Tecnomatix Plant Simulation 2D
141
Modeling the Flow of Materials, Basics
Defining Processing Times
Enter Data of a Probability Distribution
Select the distribution you want to use for the processing time from the drop-down list. Then, Plant Simulation shows
the parameters, which this distribution requires, on the tab.
Enter the corresponding values into the text box. Note that the upper bound and the lower bound are optional,
you can, but do not have to enter them.
Define Processing Times Depending on the Type of MU
To set the processing time of a station depending on the type of MU, you can use the List(Type) distribution.
• Select the List(Type) distribution as the Processing time.
• Enter the name of the TableFile object into the text box. Enter the names of all MUs to be processed into column
1 of the table and the corresponding times in seconds into column 2. Plant Simulation then uses this time as the
processing time for the corresponding MU type.
142
Modeling in Tecnomatix Plant Simulation 2D
Defining Processing Times
Modeling the Flow of Materials, Basics
During the simulation run Plant Simulation reads the processing time from that table.
Define Processing Times in a Formula
You can also define the processing time of a station in a formula.
• Enter the name of a Method into the text box and program the formula in that Method.
• Enter the formula as a basic arithmetic operation directly into the text box.
• Enter the formula directly into the text box and access the MU for which the processing time applies with the
anonymous identifier @.
To set the processing time of a station in a formula using a Method:
• Select Formula as the Processing time.
• Enter the name of a Method object into the text box. Enter the formula into the Method. This Method has to return
a value of type time.
Modeling in Tecnomatix Plant Simulation 2D
143
Modeling the Flow of Materials, Basics
Defining Processing Times
In our example, the formula, which we entered into the method cyclesMethod, sets how long the station processes the
MUs in accordance to their color.
To set the processing time of a station in a formula with an arithmetic operator:
• Select Formula as the Processing time.
• Enter the expression into the text box. In our example we entered x+2. x is the name of an object of type Variable,
of data type time. This variable adds two minutes to the processing time.
To set the processing time of a station by accessing the MU:
• Enter @.timeRed into the text box.
• Create a user-defined attribute for the MU and name it timeRed.
Define Processing Times for a ParallelProc
To set the processing time of a ParallelProc with several processing stations, which have different but constant
processing times, you can use the List(Place) distribution.
• Select the List(Place) distribution as the Processing time.
• Enter the name of the TableFile object into the text box. In this table, the entry [1,2] corresponds to the processing station located at position [1,2], for example.
When an MU arrives at a processing station of a ParallelProc during a simulation run, Plant Simulation takes the
appropriate time for that station from the table.
144
Modeling in Tecnomatix Plant Simulation 2D
Modeling Failures
Modeling the Flow of Materials, Basics
Modeling Failures
To closely model real situations, where machines fail at times, you can define one or several failure profiles. Failures
do affect the technical availability of the individual stations. You can:
• Manually fail the object by selecting Failed in the dialog of the material flow object. When you fail the object like
this, you will also have to manually remove the failure by clearing
the check box again.
• Define failures with the failure generator on the Tab Failures.
The state of the station then changes from operational to failed.
• By default a Failed object shows a red dot
in the LED display area along the top border of the icon.
Note: The LED can simultaneously display several states that are active at the same time, while the state icon
can only display the state it represents.
• To use an icon for each of the different states, create a new icon in the Icon Editor, and name it failed. Select Object
> State Icons/LEDs > Use State Icons in the Icon Editor, to make the object show state icons, instead of the LED.
Default LED
Sample state icons
When you manually fail a station, it remains failed while any of the failure profiles you defined is active. It will change
to not failed once the last failure (DisruptionEnd) of the last failure profile is over or you clear the check box
.
As soon as the failure starts, the object changes to inactive for the duration of the failure. During this time it will
not receive any parts. If a part is located on the object, its processing is interrupted for the duration of the failure
and continues once the failure is cleared. Plant Simulation adds the duration of the failure to the processing time or
to the dwelling time.
If an MU could not enter the object because of a failure, Plant Simulation reactivates the MU with the un-blocking
mechanism as soon as the failure ends.
Modeling in Tecnomatix Plant Simulation 2D
145
Modeling the Flow of Materials, Basics
Modeling Failures
Compare the sample models: Select View > Start Page > See also > Examples/Infos, scroll to Concise Modeling Examples and click on Examples Collection. Then, select the Category, the Theme, and the Example in the dialog Examples Collection and click Open Model.
Define Failures
Note: When you change failure settings, we recommend to first clear the check box Active and to then click Apply.
Then change your settings, apply them, and select the check box Active again. This ensures that the next
failure event (DisruptionBegin/DisruptionEnd)will be calculated with a complete valid set of parameters.
Note: The failure of the object is only active, when you activate Active the check box on the tab Failures and the
check box Active of the corresponding failure profile!
To define failure profiles for a station, proceed as follows:
1. To run your simulation model with failures in general, make sure that the check box Active on the tab is selected.
2. Click New and select and enter the parameters of the failure profile you are defining into the dialog that opens.
3. Enter a Name for the failure profile.
4. Select if this failure profile is Failed or not during the simulation run.
146
Modeling in Tecnomatix Plant Simulation 2D
Modeling Failures
Modeling the Flow of Materials, Basics
5. Select a distribution for the time at which the first failure takes place from the drop-down list Start.
Enter the values, which that distribution requires, into the text box. Plant Simulation shows these values above the
list of distributions which you can select.
The Lognormal distribution, the Erlang distribution and the Negative exponential distribution are especially suited
for modeling failures.
6. Select a distribution for the time at which the last failure will take place from the drop-down list Stop. Enter the
values, which that distribution requires. Plant Simulation shows these values above the list of distributions which
you can select.
Modeling in Tecnomatix Plant Simulation 2D
147
Modeling the Flow of Materials, Basics
Modeling Failures
When you do not enter a Start time and a Stop time, the first failure occurs after the Interval you entered is over.
Any value you enter as the Start time overwrites this behavior.
7. Enter the Availability in percent and MTTR. If you would like to enter the Interval and the Duration of a failure
instead, clear the check box Availability. Note that Availability and MTTR is just another kind for displaying the
Interval and the Duration When you enter values for Availability and MTTR and click Apply, Plant Simulation computes the values for the Interval and the Duration and enters them into the respective text boxes. It also selects
the Negexp distribution for the Interval and the Erlang-distribution for the Duration. Plant Simulation shows them
in the dialog, when you clear the check box Availability. An availability of 100% has an MTTR of 0, as the machine
is available and does not have to be repaired.
8. If you want to select a distribution for the Interval and the Duration, clear the check box Availability. Then select
a distribution for the time between the end of the last failure and the beginning of the next one, i.e., the failure
Interval, from the drop-down list. Enter the values, which that distribution requires, into the text box. Plant Simulation shows these values above the list of distributions which you can select.
Select a distribution for the Duration of the failure. Enter the values, which that distribution requires, into the
text box. Plant Simulation shows these values above the list of distributions which you can select.
148
Modeling in Tecnomatix Plant Simulation 2D
Modeling Failures
Modeling Random Processes
9. Select the time to which the failures relate from the drop-down list:
• Simulation Time
Consumes the time you entered for the failure interval, regardless of the state the object is in. An example
could be the electronics of the installation, which may fail at any point in time. The simulation time is the time
between the beginning of the simulation run (Reset, Start) and its end (Stop).
• Processing Time
Consumes the time you entered for the failure interval while the object is processing. An example could be a
saw blade, which can only break, when the machine actually saws materials. The processing time is the time
during which an MU is located on a material flow object and is being processed.
• Operating Time
Consumes the time you entered for the failure interval only when the object is operational. An example could
be the coolant pump of the engine, which may fail any time during which the machine is on; the machine does
not actually have to process parts. The operating time will be interrupted by pauses and failures.
Material Flow Objects
Transporter, Exporter, Worker
10.Click OK to add this failure profile to the list of failure profiles. If you want to edit a failure profile, double-click it in
the list or click Edit.
11.Repeat this procedure for any additional failure profiles you want to define.
Modeling Random Processes
Many computer programs use random number generators to create a stream of random numbers that generally are
located in the interval between 0 and 1. Starting from given start values, the so called seed values, a large number
of stochastically independent random numbers has to be available.
Compare these examples of the application of random numbers in computer programs:
• Gaming programs use random numbers to allow for a greater diversity of the operating sequence of the game.
• Database programs use random numbers to enter a large number of data sets and thus test the functionality of
the database.
• Simulation programs, such as Plant Simulation, use random numbers to represent, among others, the interval between failures of machines.
Modeling in Tecnomatix Plant Simulation 2D
149
Modeling Random Processes
Random Numbers and Their Statistical Distribution
Random Numbers and Their Statistical Distribution
We know that there are deterministic processes and random processes. For a deterministic process, we can predict
the result of the process, for example by knowing a law of nature. If we do not know all factors that characterize a
process, its result is random. When we simulate a production processes, the occurrence of pauses is a deterministic
process. Failures of machines or the rejects that are produces, on the other hand, are random processes. A random
process results in a random number. The replication of the process results in the realization of the random number.
Throwing the dice is a random process, the resulting number of points is the associated random number.
There are random numbers that can have individual, disjoined values. These may be a limited or an unlimited number of different values, such as the number of rejects over a long period of time or the number of orders on a day.
A limited number may result from throwing the dice, an unlimited number can be a countable numbered amount.
These types of random numbers are called discrete. To simplify matters, we suppose that these values can be 0, 1,
2, etc. For describing the random number we specify the probability for the individual numbers to be the result of
throwing the dice. Adding up all probabilities has to result in 1, as one of the numbers will always be thrown.
A random number that can take all values within a limited or an unlimited interval of numbers is continuous. Examples of continuous random numbers are the mean time between failures (MTBF) and the mean time to repair
(MTTR) of a machine. For describing a continuous random number, we cannot specify the probability for an individual number to occur. We rather have to specify the probability with which this random number is located between two given values, i.e., we specify an interval.
The probability density function best describes the distribution of a random number. The density function of a
continuous random number only has values greater than 0 or equal to 0. It can be continuously drawn without interruption. The area underneath the function between two values a and b is the probability that the random number
is located between these values a and b. Simply put the value of the density function at the location x describes how
often a value will occur that approximates x. The entire area below the curve of the density function has the value
1, as with each realization of the random number a certain value occurs.
The picture above shows the density function of the gamma distribution with the parameters Alpha = 3 and Beta
= 5,5. The most random numbers occur in the vicinity of the apex of the density function (random number x =
11). This value is called the modal value. When you build the mean of many realizations of this distribution, you
will notice that the mean value is substantially greater than the mode/modal value. The mean value will be around
150
Modeling in Tecnomatix Plant Simulation 2D
Using Pseudo Random Numbers
Modeling Random Processes
16.5. This gamma distribution will create random numbers between 24 and 26 with a probability of 0.04. This probability equals the gray area below the curve in the picture above.
Using Pseudo Random Numbers
On first sight it seems to be impossible to simulate random processes with a computer, as a computer calculates
the numbers according to fixed stipulated calculation rules. A computer cannot create a truly random sequence of
numbers. A computer-generated sequence of numbers can only approximately have the properties of random numbers. This is why they are called pseudo random numbers. The sequence of numbers that a computer creates is
called random number stream. The computer calculates the following number starting from a random number. The
algorithm for creating random numbers starts out with the so-called seed values and can generate any number of
values from them. By using different seed values you can model several random processes that are independent of
each other.
For creating a random number it oftentimes suffices to create a uniformly distributed random number located in
the interval between 0 and 1 (0,1). A random number is uniformly distributed, when the probability for an interval
only depends on its length, and not from it position on the line of numbers. Using a uniformly distributed random
number the computer can, for example, algorithmically create a normally distributed random number with a given
mean value and standard deviation.
A uniformly distributed pseudo random number has to meet a number of requirements:
• The arrangement of the random numbers shows no typical characteristics, i.e., the algebraic signs of consecutive
random numbers do not display any typical patterns.
• The algorithm for creating random numbers has to become periodic, as the computer only has a finite number
of states. For this reason the period length has to be as large as possible.
• Starting from the given seed values a large number of stochastically independent random numbers has to be available for the simulation.
• The random processes of a simulation have to be reproducible to be able to use certain statistic methods, such
as the variance reduction.
Work with Random Number Streams
In Plant Simulation, two random number generators create random integer numbers, using the Multiplicative Linear
Congruential Generator (MLCG). These random numbers are then merged into a fraction located in the interval
between 0 and 1.
Each of the two random number generators is initialized with a certain start value, the so called seed value. You can
describe them in the Random Number Seed Values table, compare Enter Random Number Seed Values. Each random
number stream in Plant Simulation is defined by a pair of integer values, which you enter into the two cells of one row.
Modeling in Tecnomatix Plant Simulation 2D
151
Modeling Random Processes
Work with Random Number Streams
Enter Random Number Seed Values
Select Tools > Random Number Seed Values in the program window:
Then:
• Add additional streams to the table. Or
• Edit any one of the existing streams, by entering different numbers.
Each random number stream in the Random Number Seed Values table is defined by a pair of integer values, which
you enter into the cells below Seed 1 and Seed 2.
The two numbers you enter here stand for the seed values of two random number generators, which create integer
values. Plant Simulation uses these two random numbers to calculate a real random number between 0 and 1.
Random number streams
Enter seed value 1
Enter seed value 2
You can tell Plant Simulation to start creating the random number anew from the seed values, when you start the
simulation the next time:
• Select the EventController of your simulation model, press F8, double-click seedReset and enter true. Or
• Enter root.eventController.seedReset := true into a Method.
When the random number stream 1 has the seed values 0 and 1, the first call of the function (Distribution Functions)
z_uniform(1,0,1) results in the value 0.391085897014842 and the second call in the value 0.503495287916464.
The interval bounds of 0 and 1 will never be rolled.
Note: Make sure that each random process is assigned a random number stream.
The initial values, i.e., the seed values, should have different values, so that the associated events do not always occur the same point in time. You will, for example, not want all machines to fail at the same time, etc.
To find out how random number affect your simulation model, execute several simulation runs with different seed value tables.
152
Modeling in Tecnomatix Plant Simulation 2D
Use Probability Distributions
Modeling Random Processes
Use Probability Distributions
As a rule, only very few observed data about random process, such as the interval between two failures of a machine,
will be available to you.
To enable you to reproduce these random processes in your simulation model, Plant Simulation provides a number
of probability distributions, compare Probability Distributions, Empirical Distributions, and User-defined Distributions in the
Plant Simulation Reference.
The topic Step 3: Decide which Distribution to Use assists you in picking the right distribution for your purpose.
Once you select the distribution from the list, Plant Simulation shows the parameters, which this distribution requires, on the tab.
Calculate the corresponding values in the observed data, which you received from your customer, and enter them
into the text box. Note that the upper bound and the lower bound are optional, meaning that you can, but do not
have to enter them.
Modeling in Tecnomatix Plant Simulation 2D
153
Modeling the Flow of Materials, Advanced
Create Entrance and Exit Controls
Modeling the Flow of Materials, Advanced
In this chapter we introduce you to some of the more advanced features of modeling the flow of materials in your
simulation model. You will learn:
• How to program entrance controls and exit controls that override the built-in, default transfer behavior of the
material flow objects.
• How to define sensors.
• How to define observers.
• How to customize the behavior of the objects with controls and user-defined attributes.
Create Entrance and Exit Controls
You can modify the built-in transfer behavior of the material flow objects by programming an Entrance control and
an Exit control. The object calls the Method, whose name you entered, as soon as an MU intends to enter or exit the
respective object. Be aware that these controls override the standard transfer behavior, meaning that you yourself
have to make sure that the MU moves to the correct station!
You can use control methods in a number of ways. You might, for example, count the number of incoming MUs and
then, after a specified number has been reached, move the following MUs to a different successor.
You will program the controls in a Method. This can either be:
• A Method object, which can be located in a folder in the Class Library or in a Frame. When you want a number
of objects, which are located in the same Frame, to call the same Method, you typically use a Method object, which
you insert into that Frame.
• A user-defined attribute of type method, which only the object to which you added it, can use. When you
want all instances of a class to provide the same control, you typically create that control as a user-defined attribute in the class.
To tell Plant Simulation which Method to use, do one of the following. The process is the same for entrance and exit
and backward entrance and backward exit controls:
• To select a Method in a Frame: Click the button
and select a Method in the dialog Select Object. By default
Plant Simulation enters the relative path into the text box.
To activate the entrance control of point-oriented objects before the actions you program in the control take
place, select Before actions. Actions encompass changing the processing time or the setup time, requesting services through the importer, or changing the assembly table of the Assembly station.
154
Modeling in Tecnomatix Plant Simulation 2D
Create Entrance and Exit Controls
Modeling the Flow of Materials, Advanced
Select the Method in a Frame, drag it to the text box and drop it there. Here Plant Simulation enters the absolute
path into the text box.
To open the dialog of the object, whose name you entered into the text box, either press F2 or right-click the text
box and select Open Object or hold down Shift and double-click in the text box.
• To create a control method, which belongs to this object: Right-click into the text box and select Create Control
on the context menu:
• Enter a meaningful name into the text box and select Create Control. Plant Simulation then inserts
self.Name_you_entered_for_the_control, such as self.ExitControlEnginePlant.
• Select Create Control. Plant Simulation then inserts self.OnBuilt_in_name_of_the_control, such as
self.OnEntrance.
Modeling in Tecnomatix Plant Simulation 2D
155
Modeling the Flow of Materials, Advanced
Create Entrance and Exit Controls
Enter the source code of this control into the Method that opens.
Be aware that a control you create with Create Control is a user-defined attribute of the respective object, not
a Method object, which you can open in the Frame.
• To delete this control, delete the user-defined attribute; deleting the name from the text box just deletes the
name, but preserves the user-defined attribute.
Note: The exit control can have an optional parameter of data type object. When the Method has this parameter, then
the successor object, which pulls the MU because the MU was contained in the blocking list of the object,
will be assigned to this parameter. The MU will be pulled, for example, when the successor becomes available again or when its entrance is opened.
You can:
• Define Controls for Point-Oriented Objects
• Define Controls for Length-Oriented Objects
156
Modeling in Tecnomatix Plant Simulation 2D
Create Entrance and Exit Controls
Modeling the Flow of Materials, Advanced
Define Controls for Point-Oriented Objects
Point-oriented objects are the material flow objects that provide one or more processing stations, but do not have
a length and do not take the length of the MU into account.
The SingleProc , the ParallelProc , the Assembly , the DismantleStation
, the Sorter , the Source and the Drain are point-oriented.
, the Buffer
, the PlaceBuffer
, the Store
Plant Simulation activates the Entrance control you entered, once the MU has entered the object in its entirety, for
the point-oriented objects, such as the SingleProc . For this setting, the default, the check box
is cleared.
To activate the entrance control of point-oriented objects before the actions you program in the control take
place, select Before actions. Actions encompass changing the processing time or the setup time, requesting services
through the importer, or changing the assembly table of the Assembly station.
Plant Simulation activates the Exit control, when an MU exits the object.
The check boxes Front and Rear set, when the MU triggers the Method.
• Select Front to activate the control as soon as the MU is ready to exit the object. The exit control then has to
move the part to another object, as the built-in behavior of the material flow object, i.e., moving the MU on to
the successors along the Connectors, has been overridden by the exit control.
Note: The same MU can call the Front-activated exit control more than once, if that MU could not exit the object and entered itself into the Blocking List of the target object. As soon as the target object is ready to
receive the MU, the MU is assigned a new Out event, which triggers the Front-activated exit control again.
Modeling in Tecnomatix Plant Simulation 2D
157
Modeling the Flow of Materials, Advanced
Create Entrance and Exit Controls
Select Rear to activate the control as soon as the rear of the MU has completely exited the object. This control
does not override the built-in behavior of how MUs move to the successor of the current object.
Note: The program calls the rear-activated exit control once only. It does not override the default exit strategy.
Note: Compare the Out, OutEnd and Reference events in the List of Scheduled Events.
• You can also select both check boxes, Front and Rear, for the entrance and the exit control. The MU then executes the control as soon as the front or the rear of the MU enters or exits the object.
Compare the video ExitControl in Help > Videos
Define Controls for Length-Oriented Objects
The length-oriented objects Track , TwoLaneTrack , Line and Turntable take their own length and the
length of the MUs, which move on them, into account during the simulation runs.
In addition to the forward Entrance control and the forward Exit control, they provide a Backward entrance control
and a Backward exit control. Plant Simulation activates these controls, when the Transporter backs up on them.
Note: The Transporter backs up on the Track, it does not turn around. This means that it moves in reverse with its
front end still pointing in the direction of the flow of materials instead of its front end pointing in the opposite direction!
Note: The Front of the part always moves towards the end of the length-oriented object into the direction with
which you inserted it along the direction of motion of the material flow. When you insert a Line from left
to right, the Front of the part is located on the right-hand side and moves towards the right. When you insert
a Line from right to left, the Front of the part is located on the left-hand side and moves towards the left.
158
Modeling in Tecnomatix Plant Simulation 2D
Create Entrance and Exit Controls
Modeling the Flow of Materials, Advanced
This also applies to parts which move backwards when you select the check box Backwards of the Line or
the Transporter! The Front of the part keeps on pointing towards the end of the length-oriented object into
the direction with which you inserted it along the direction of motion of the material flow.
Plant Simulation activates the entrance control you entered:
• When the Front or the Rear of the MU has entered the Track
, the TwoLaneTrack
, or the Line
.
Remember that an MU, for which you entered a length, does not move onto these objects all at once, but continually. Depending on the length and the speed of the MU, there will a delay between the time the front and the
time the rear of the MU enters the object.
• Select Front to activate the control as soon as the front of the MU has entered, i.e., is located on the object.
This means that changing the processing time in the entrance control does not affect the MU that already entered the object. To set the processing time depending on the MU that arrives, define the processing time in
a formula.
• Select Rear to activate the control as soon as the rear of the MU has entered the object.
Plant Simulation activates the backward entrance controls:
When the Front or the Rear of the Transporter has moved onto the length-oriented objects Track, TwoLaneTrack,
or Line at their entrance while it backs up.
Remember that a Transporter, for which you entered a length, does not move onto these objects all at once while
backing up, but continually. Depending on the length and the speed of the Transporter, there will a delay between
the time the back and the time its front is located on the object:
• Select Rear to activate the control as soon as the rear of the Transporter has moved onto the object while moving
in reverse.
• Select Front to activate the control as soon as the front of the Transporter has moved onto the object while moving
in reverse.
Plant Simulation activates the backward exit controls:
When the Front or the Rear of the Transporter has moved onto the length-oriented objects Track, TwoLaneTrack,
or Line at their exit while it backs up. The check boxes Front and Rear set, when the Transporter triggers the Methods.
• Select Rear to activate the control as soon as the back of the Transporter has moved onto the object at its exit while
backing up.
Note: The program calls the rear-activated exit control once only. It does not override the default exit strategy.
• Select Front to activate the control as soon as the front of the Transporter has moved onto the object at its exit
while backing up. The exit control then has to move the part to another object, as the built-in behavior of the
Modeling in Tecnomatix Plant Simulation 2D
159
Modeling the Flow of Materials, Advanced
Create Sensors
material flow object, i.e., moving the MU on to the successors along the Connectors, has been overridden by the
exit control.
Note: The same MU can call the Front-activated exit control more than once, if that MU could not exit the object and entered itself into the Blocking List of the target object. As soon as the target object is ready to
receive the MU, the MU is assigned a new Out event, which triggers the Front-activated exit control again.
Create Sensors
The material flow objects have built-in sensors, i.e., the entrance controls and the exit controls that the arriving or
the leaving MUs trigger. A triggered sensor calls the Method object, whose name you entered as an entrance or as an
exit control. These custom controls will then replace the built-in properties of the object.
For the length-oriented objects Track , TwoLaneTrack , Turntable , and Line and for the Transporter you
yourself can, in addition to the entrance controls and to the exit controls, define sensor controls anywhere on the
object. The Track and the Line activate the Methods you assigned to the sensor, when an MU passes the sensor, which
in your installation might be a light barrier, or some similar device. In the Method assigned to the control you can
program the action you want Plant Simulation to execute. You might, for example define the conditions that apply
when the parts are transferred onto the next material flow object, or you might change the target velocity, and the
icon, of a transporter, when its front reaches the sensor.
To create sensors in the dialog of the Track, the TwoLaneTrack, the Turntable, the Line or the Transporter:
• Click the tab Controls.
Note: The Transporter shows the button Sensors on the tab Load Bay, when you select Track or Line. Click Apply
to activate the button.
• Click
and select the name of the control method in which you programmed the action you would like the Transporter to execute. In our example, we want it to turn around, when its front passes the sensor.
160
Modeling in Tecnomatix Plant Simulation 2D
Create Sensors
Modeling the Flow of Materials, Advanced
• To add additional sensors, click Sensors.
• To create a new sensor and open the dialog Sensor, click New.
Modeling in Tecnomatix Plant Simulation 2D
161
Modeling the Flow of Materials, Advanced
Create Sensors
• ID is the number that Plant Simulation automatically assigns to the sensor, when it creates it. You can use this
unique identifier to access that sensor from within Methods.
• Select the type of position, Relative or Length, from the drop-down list and enter the position of the sensor.
• For Relative you can enter a value between 0 and 1, and Plant Simulation shows 0..1 to the right of the text
box.
• For Length you can enter a value between 0 and the length of the object.
Plant Simulation uses the length unit you selected under Tools > Model Settings/Preferences > Units > Length.
When you enter an invalid value, Plant Simulation changes the color of the text box to red.
• When you define a sensor for a Track, you can select when a Transporter passing over it triggers the sensor:
Always, independent of the destination of the Transporter. Or Only when the Transporter has the same destination, which you entered into the sensor.
The Transporter’s automatic routing feature also includes this destination object. When you assign a Destination
to the Transporter while automatic routing is active, it drives to the sensor. There it activates the sensor Control
and a destination control which you defined for the Transporter. The same destination object can be defined in
several sensors. It may also be directly reached via different Tracks. Even when a direct route leads to the destination object, the Transporter drives to the nearest sensor, when this sensor can be reached on a shorter route
than the destination object itself.
• Enter the name of the object to which the Transporter drives into the text box Destination.
• Click
and select the name of the Method , which the sensor calls, in the dialog Select Object. To open
the dialog of the object, whose name you entered into the text box, press F2.
162
Modeling in Tecnomatix Plant Simulation 2D
Create Sensors
Modeling the Flow of Materials, Advanced
As soon as the sensor calls this Method, it passes the Sensor ID as parameter. When the Method expects an integer
parameter, the sensor passes the Sensor ID to the Method; if you do not enter an integer parameter, the Method
will be called without a parameter.
Or you can right-click in the text box. Then, select Create Control on the context menu to create a control method,
which is a user-defined attribute of type method of this object:
• Enter a meaningful name into the text box and select Create Control. Plant Simulation then inserts
self.Name_you_entered_for_the_control, such as self.MySensorControl.
• Select Create Control. Plant Simulation then inserts self.OnBuilt_in_name_of_the_control, such as
self.OnSelect.
• To delete this control, delete the user-defined attribute; deleting the name from the text box just deletes the
name, but preserves the user-defined attribute.
Enter the source code of this control into the Method that opens.
• Select Front, so that the front of the MU calls the Method. You can also select Front and Rear. Then both the
front and the rear of the MU activate the Method.
• Select Rear, so that the rear of the MU calls the Method. You can also select Front and Rear. Then both the
front and the rear of the MU activate the Method.
• Click OK to apply your settings and to close the dialog.
• When you click the Close
button, Plant Simulation updates and shows the number of sensors on the button
in the dialog.
• To edit the sensor, which you selected in the list, click Edit. Or double-click the row that defines the sensor in
the list.
• To delete the sensor, which you selected in the list, click Delete.
• To open the sensor that Plant Simulation inserts as a red line into the icon of the object, Alt+double-click the red
line
and change the settings in the dialog that opens.
• To show a tooltip with information about the sensor, drag the mouse over the red line designating it on the object.
Modeling in Tecnomatix Plant Simulation 2D
163
Modeling the Flow of Materials, Advanced
Create Observers
You will make extensive use of sensors when Modeling Transport Systems. We used them in our sample applications
for loading and unloading a cross-sliding car and a tugger train.
Compare the sample models: Select View > Start Page > See also > Examples/Infos, scroll to Concise Modeling Examples and click on Examples Collection. Then, select the Category, the Theme, and the Example in the dialog Examples Collection and click Open Model.
Create Observers
When you create your simulation model, it will often become necessary to trigger certain actions, when the observable values of attributes or methods of objects change. To accomplish this, you can create observers for most of the
built-in objects.
This observer observes the value of an attribute or of a method and then executes one or several methods when the
value changes. This method can either be a Method object, which you insert into a Frame, or a user-defined attribute
of type Method.
Note: This only works, if the attribute or the method of the object is observable.
Note: As a rule observer methods are called after all other controls. If you want to react to state changes before other
controls, you have to use the stopuntil instruction or the waituntil instruction instead of an observer.
You can use observers for a wide range of applications. In our example, we show how to move the contents of
Station1 to Station2, when the value of the Method of Station1 changes.
• Open the dialog of Station1. Select Tools > Select Observers.
164
Modeling in Tecnomatix Plant Simulation 2D
Create Observers
Modeling the Flow of Materials, Advanced
• To create the observer, click Add in the dialog Observers.
• To select the attribute or method whose value you want to watch, click
next to Attribute in the dialog Select
Observed Value and Method to be Executed. Then, select the attribute in the dialog Select Object. We selected
occupied.
• To select the Method that will be executed, when the value of the attribute or method changes, click
next to
Method. Then, select the Method in the dialog Select Object. We selected the Method object occupiedObserver in which
we programmed our transfer behavior.
Modeling in Tecnomatix Plant Simulation 2D
165
Modeling the Flow of Materials, Advanced
Create Observers
• The dialog Observers then shows that our observer consists of the observed method numMU and of the method
occupiedObserver. The asterisk shows that we created the observer in Station1, meaning that it is not inherited from
its origin.
• The source code of our method occupiedObserver looks like this:
• First, we declare the two parameters, which are passed to the Method:
• The name of the attribute or the method, whose observable value changed. This allows you to use a single
Method as the method to be called for several attributes.
• The previous value of the attribute or the method. This way you can still access the previous value after the
executed method changed it to the new value.
166
Modeling in Tecnomatix Plant Simulation 2D
Customize the Behavior of Objects
Modeling the Flow of Materials, Advanced
• Then, we tell Plant Simulation to check if Station1 is occupied, i.e., if it contains a part. If that is the case, we
want it to move the part to Station2. Within the called Method, we can use the anonymous identifiers ? and @
to address the object, whose Method changed, Station1 in our case.
Customize the Behavior of Objects
You can customize the behavior of most of the Plant Simulation objects to meet your modeling needs.
• You can program and assign control methods to an object. The object then reacts to certain user actions, such as
inserting and deleting objects, etc.
• You can define user-defined attributes for an object, which it does not provide by default.
Define Controls
To assign a control method that makes the object take an action you want it to execute you can:
• Program the actions you want one or several objects to take in a Method object and insert it into a Frame in your
simulation model or in a folder in the Class Library. This way you program actions that several objects can use.
• Create a control that only applies to the selected object. Then you will program the actions in a user-defined attribute of type method of this object. The control thus becomes part of the object and carries it with it, when you
insert the object into other Frames.
Assign a Control Method
When you want a number of objects that are located in the same Frame to call the same method, you typically use a
Method object, which you insert into that Frame.
To assign a control, which you programmed in a Method object:
• Program the control in a Method object.
• Click the object to which you want to assign the control in the Frame.
• Select Tools > Select Controls.
• In the dialog Controls select the Method to be activated, when the user or when Plant Simulation performs a certain
action:
• Click
next to the name of the control. In the dialog Select Object navigate to the folder or Frame, in which
the Method object is located, select it and click OK.
Modeling in Tecnomatix Plant Simulation 2D
167
Modeling the Flow of Materials, Advanced
Customize the Behavior of Objects
Create a Control which is Part of the Object
When you want all instances of a class to provide the same control, you typically create that control as a user-defined
attribute in the class.
To create a control as a user-defined attribute of type method of the object:
• Enter a meaningful name into the text box, right-click in the text box and select Create Control. Plant Simulation
then inserts self.Name_you_entered_for_the_control, such as self.mySelectControl.
• Right-click in the text box and select Create Control on the context menu. Plant Simulation then inserts
self.OnBuilt_in_name_of_the_control, such as self.OnSelect.
168
Modeling in Tecnomatix Plant Simulation 2D
Customize the Behavior of Objects
Modeling the Flow of Materials, Advanced
Enter the source code of this control into the Method that opens.
This control is a user-defined attribute of type method. To open and modify it, do one of the following:
• Click in the text box and press F2.
• Shift and double-click in the text box.
• Select the tab User-defined Attributes and double-click the name of the Method
Modeling in Tecnomatix Plant Simulation 2D
in the list pane.
169
Modeling the Flow of Materials, Advanced
Customize the Behavior of Objects
Create a User-defined Attribute
In addition to the built-in attributes, which are part of the Plant Simulation objects, you can add user-defined attributes to meet your modeling needs to most objects. Naturally, these attributes do not affect the built-in properties
of the object.
A user-defined attribute provides most of the functions that a global variable in any of the programming languages
makes available. As a rule you will use a user-defined attribute for internal purposes, for example to attach the type
of article, the order number, etc. to an MU.
You might, for example:
• Create the user-defined attribute with the name Quality for a part.
• Change its value with a Method to reflect a changed state, good or bad for example.
• Depending to its quality move the part either on to the next station or to a reworking station where it will be
fixed to meet the quality criteria.
To create a user-defined attribute for the selected object:
• Click the Tab User-defined Attributes, and click New.
• Enter a meaningful name for your user-defined attribute into the text box. The name has to be unique, i.e., no
other built-in or user-defined attribute or method may have the same name!
• Select a Data type (compare Data Types).
• Enter a value into the text box that is compatible with this data type you selected.
170
Modeling in Tecnomatix Plant Simulation 2D
Customize the Behavior of Objects
Modeling the Flow of Materials, Advanced
• Click OK to add the user-defined attribute you just created. Plant Simulation sorts the attribute at the correct location in the alphabet into the list.
Modeling in Tecnomatix Plant Simulation 2D
171
Modeling Workers and the Jobs They Do
Customize the Behavior of Objects
Modeling Workers and the Jobs They Do
When you simulate your installation, you also have to model workers who work at the machines (Tab Importer) or
who repair the machines themselves (Tab Failure Importer). While the Worker
works at the machine or while he
repairs the machine, he stays on a Workplace at the associated machine. While the worker is Waiting for a job, he
stays in the WorkerPool , which might be the lounge or the staff room of your installation. When the worker has
to perform one or several jobs at a machine, the foreman (Broker ) tells him to do so. The worker then walks on
a FootPath
from the worker pool to the workplace of the respective machine and does his job.
You can also use the Broker and the Exporter to model workers and the tools they need to do their jobs. As a
rule, you will use the Worker, if the time it takes him to get to a machine is of importance to you. In addition, the
Worker will be animated on the FootPath and the Workplace while he walks to the station and works there. You will
use Importer, Broker and Exporter if producing a part requires shared resources and if the LEDs on these objects suffice for your animation needs.
You can insert the required objects into your simulation model from the folder Resources in the Class Library or
from the toolbar Resources in the Toolbox.
In our examples we show how to:
• Model a Worker Who Works at a Machine
• Model a Worker Who Repairs a Machine
• Model a Worker Who Carries Parts between Workplaces
• Model Workers with Importer, Broker and Exporter
172
Modeling in Tecnomatix Plant Simulation 2D
Model a Worker Who Works at a Machine
Modeling Workers and the Jobs They Do
Compare the sample models: Select View > Start Page > See also > Examples/Infos, scroll to Concise Modeling Examples and click on Examples Collection. Then, select the Category, the Theme, and the Example in the dialog Examples Collection and click Open Model.
Also compare the videos SimpleWorker and WorkerCarry, which you can open under View > Start Page > See also
> Demo Videos.
Model a Worker Who Works at a Machine
To simulate a Worker who works at a machine, you will typically proceed as follows:
• Configure the WorkerPool. This is the place where Plant Simulation creates the Workers and where they stay, when
they do not work and are Waiting for a job order.
• Insert the object WorkerPool
into your model.
Deactivate inheritance of the Creation Table: Click the toggle button, so that it looks like this . Open the table.
Modeling in Tecnomatix Plant Simulation 2D
173
Modeling Workers and the Jobs They Do
Model a Worker Who Works at a Machine
Add the path of the worker class .Models.Worker.myWorker to the Creation Table.
• Insert the object Broker
Click the Browse
174
into your model. He manages all of the Workers in your model.
button and add the Broker to the WorkerPool in the dialog Select Object.
Modeling in Tecnomatix Plant Simulation 2D
Model a Worker Who Works at a Machine
Modeling Workers and the Jobs They Do
• Insert a workplace into our model and attach it to the machine at which the Worker performs his job. Click the
WorkPlace
on the toolbar and place it next to the machine.
• Drag the machine, in our example the SingleProc MyMachine, onto the dialog of the WorkPlace and drop it. This
adds the machine to the text box Station the dialog of the WorkPlace.
• Deactivate inheritance: Click the toggle button, so that it looks like this . Open the table Supported Services.
Type in the service StandardService.
The name of the service is not case-sensitive, just like the names of attributes and methods of the objects are not
case-sensitive.
Modeling in Tecnomatix Plant Simulation 2D
175
Modeling Workers and the Jobs They Do
Model a Worker Who Works at a Machine
To save memory and improve access speed, all places which are using such an case-insensitive string are pointing to the same string in main memory. To compare such strings it therefore suffices to compare the address
of the string in memory. This greatly improves access speed and reduces memory consumption.
The visible and unexpected result is that the first occurrence of the string defines how the string is written in
terms of upper- and lower-casing.
• Then, we have to tell the machine that it asks for the Worker to do a job: Select the check box Active on the tab
Importer in the dialog of the machine.
Click the Browse
button and add the path of the Broker to the tab Importer in the dialog Select Object.
• Next, we will insert the FootPath on which the Worker walks from the WorkerPool to the WorkPlace. Finally, we
have to connect the WorkerPool and the FootPath with a Connector.
• Open the EventController and reduce the simulation speed. Then, start the simulation. The Worker walks on the
FootPath from the WorkerPool to the WorkPlace, works on a single part, and then returns to the WorkerPool. This
is because he performs 1 StandardService.
176
Modeling in Tecnomatix Plant Simulation 2D
Model a Worker Who Works at a Machine
Modeling Workers and the Jobs They Do
You can also click the tab Statistics and view the most important data, which the object collected.
Compare the video SimpleWorker in Help > Videos
Modeling in Tecnomatix Plant Simulation 2D
177
Modeling Workers and the Jobs They Do
Model a Worker Who Repairs a Machine
Model a Worker Who Repairs a Machine
To simulate a Worker who repairs a machine, we continue modeling in the simulation model we created above.
• Insert a Footpath from the WorkerPool to the machine on which the repair worker gets to it. Connect Footpath and
WorkerPool.
• Insert a Workplace on which the Worker stays, when he repairs the machine.
Deactivate inheritance: Click the toggle button, so that it looks like this . Open the table Supported Services.
Type in the service repair.
The name of the service is not case-sensitive, just like the names of attributes and methods of the objects are not
case-sensitive.
To save memory and improve access speed, all places which are using such an case-insensitive string are pointing
to the same string in main memory. To compare such strings it therefore suffices to compare the address of the
string in memory. This greatly improves access speed and reduces memory consumption.
The visible and unexpected result is that the first occurrence of the string defines how the string is written in
terms of upper- and lower-casing.
178
Modeling in Tecnomatix Plant Simulation 2D
Model a Worker Who Repairs a Machine
Modeling Workers and the Jobs They Do
• Add a second worker to the Creation Table of the WorkerPool: Right-click in the table and select Append Row on
the context menu. Drag the worker from the Class Library to the cell Worker. Enter repair into the cell below
Additional Services.
• Then, configure the machine, so that it creates failures and requests a worker for fixing this failure.
• Select the check box Active on the tab Failures in the dialog of the machine. Type 9: into the text box Interval;
this is the mean time between failures. Type 1: into the text box Duration; this is the mean time to repair.
Modeling in Tecnomatix Plant Simulation 2D
179
Modeling Workers and the Jobs They Do
Model a Worker Who Repairs a Machine
• Select the check box Active on the tab Failure Importer.
Click the
180
button and add the path of the Broker to the tab Failure Importer in the dialog Select Object.
Modeling in Tecnomatix Plant Simulation 2D
Model a Worker Who Repairs a Machine
Modeling Workers and the Jobs They Do
Deactivate inheritance: Click the toggle button, so that it looks like this . and open the table Services for Repairing. Replace the StandardService with the service repair.
The name of the service is not case-sensitive, just like the names of attributes and methods of the objects are not
case-sensitive.
To save memory and improve access speed, all places which are using such an case-insensitive string are pointing to the same string in main memory. To compare such strings it therefore suffices to compare the address
of the string in memory. This greatly improves access speed and reduces memory consumption.
The visible and unexpected result is that the first occurrence of the string defines how the string is written in
terms of upper- and lower-casing.
• Open the EventController and reduce the simulation speed. Then, start the simulation. You will see how the worker
on the workplace at the top of the machine works on the part and how the worker on the bottom workplace
repairs the machine, when it fails.
You can also click the tab Statistics and view the most important data, which the object collected.
Modeling in Tecnomatix Plant Simulation 2D
181
Modeling Workers and the Jobs They Do
Model a Worker Who Carries Parts between Workplaces
Model a Worker Who Carries Parts between Workplaces
To simulate a Worker who carries parts from workplace to workplace, you will typically proceed as follows:
• Attach a Workplace to the work station at which the Worker picks up the part.
• Attach a Workplace to the target station at which he puts down the part. To automatically enter the Station, drag
the Workplace close to one of the sides of the material flow object, which you want to use as the Station.
• Connect the Workplaces with a Footpath. The Worker walks on this footpath from one workplace to the next.
• Connect the WorkerPool and the Workplace at the work station at which the Worker picks up the part with a Footpath.
• Select the exit strategy Carry part away on the tab Exit Strategy in the dialog of the station, which is ready to send
the part on. The part then requests a Worker. The parts wait at the station until the Worker arrives and picks them
up.
Note: Click Apply to show the settings for this strategy.
182
Modeling in Tecnomatix Plant Simulation 2D
Model a Worker Who Carries Parts between Workplaces
Modeling Workers and the Jobs They Do
Select the Broker who manages the Workers. We selected MyBroker.
Enter the names of the Services which the Broker manages and which the Transport-Importer provides into the services table. We accepted the default setting, namely the StandardService.
The name of the service is not case-sensitive, just like the names of attributes and methods of the objects are not
case-sensitive.
Modeling in Tecnomatix Plant Simulation 2D
183
Modeling Workers and the Jobs They Do
Model a Worker Who Carries Parts between Workplaces
To save memory and improve access speed, all places which are using such an case-insensitive string are pointing
to the same string in main memory. To compare such strings it therefore suffices to compare the address of the
string in memory. This greatly improves access speed and reduces memory consumption.
The visible and unexpected result is that the first occurrence of the string defines how the string is written in
terms of upper- and lower-casing.
Select the MU target, i.e., the target station, at which the Worker places the parts. We selected Station2.
To prevent the Worker from waiting too long for additional parts to arrive, you have to enter the Maximum dwell
time. After it has passed, he walks to the target station, the MU target. In our example we do not need to do this.
• Select the Worker, who carries the parts from station to station in the WorkerPool. We selected the worker myWorker.
184
Modeling in Tecnomatix Plant Simulation 2D
Model a Worker Who Carries Parts between Workplaces
Modeling Workers and the Jobs They Do
• Select the Broker, who manages the Workers, in the WorkerPool. We selected MyBroker.
• Start the simulation run and watch the worker pick up the part at first workplace, walk on the footpath to the
target workplace, put it down there, walk back to the first workplace, pick up the next part, and so on.
Modeling in Tecnomatix Plant Simulation 2D
185
Modeling Workers and the Jobs They Do
Model a Worker Who Carries Parts between Workplaces
You can also model a Worker, who carries several parts. To do so, you just have to change these settings in the above
sample model:
• Type the number of parts, which the Worker can carry into the text box Capacity. We typed in 2.
• To make the Worker wait for the second part, type the Maximum dwell time into die station, which wants to transfer the part. The dwell time has to be longer than the processing time.
186
Modeling in Tecnomatix Plant Simulation 2D
Model a Worker Who Carries Parts between Workplaces
Modeling Workers and the Jobs They Do
• Start the simulation and watch the worker pick up the two parts at first workplace, walk on the footpath to the
target workplace, put them down there, walk back to the first workplace, pick up the next two parts, and so on.
Modeling in Tecnomatix Plant Simulation 2D
187
Modeling Workers and the Jobs They Do
Model a Worker Who Carries Parts between Workplaces
The Worker shows the percentages of the carrying operations and of the en-route-times of the statistics collection
time on the Tab Statistics next to Services > transporting and Services > en-route to job.
To show additional information in the statistics report, select the Worker and press the F6 key.
188
Modeling in Tecnomatix Plant Simulation 2D
Model a Worker Who Carries Parts between Workplaces
Modeling Workers and the Jobs They Do
Compare the video WorkerCarry in Help > Videos
Modeling in Tecnomatix Plant Simulation 2D
189
Modeling Workers and the Jobs They Do
Model Workers with Importer, Broker and Exporter
Model Workers with Importer, Broker and Exporter
Instead of using the Worker, you can also employ the Broker– Importer–Exporter mechanism to simulate the jobs,
which a single person or a group of people do.
Employing this mechanism encompasses these basic steps:
• Telling the station which services are required for doing a job. You accomplish this by typing in the names of the
services into the services list on the tabs Importer or Failure Importer.
• Telling the station which Broker assigns these services to it. You accomplish this by specifying the name of this
Broker in the text box Broker on the tabs Importer or Failure Importer.
• Telling an Exporter which services it is to supply for the stations in your simulation model. You accomplish this
by typing in the names of the services into the services list on the tab Attributes.
• Telling the Exporter which Broker manages the services it provides. You accomplish this by specifying the name
of this Broker in the text box Broker on the tab Attributes.
As a rule, you will use Importer, Broker and Exporter to model workers, and the tools they need to do their jobs, if
producing a part requires shared resources and if the LEDs on these objects suffice for your animation needs.
We show how to:
• Model Processing Jobs
• Model Processing and Set-up Jobs
Model Processing Jobs
In our example we will demonstrate how to model jobs, which process parts.
The Exporter provides the services, while the Broker assigns the Exporter to the station, which we here model
with the object SingleProc . The stations Station1 and Station3 both require the Exporter named ExporterJob1, which
provides the service Job1. The station Station2 requires the service Job2, which the ExporterJob2 provides.
To model this, we proceed like this:
• Insert a Source, three SingleProcs, and a Drain. Connect them. Then, insert two Exporters, a Broker, and an EventController. Finally, insert a Method, name it Reset and enter deleteMovables; as source code.
190
Modeling in Tecnomatix Plant Simulation 2D
Model Workers with Importer, Broker and Exporter
Modeling Workers and the Jobs They Do
• Open Station1 and click the tab Importer.
• Select the check box Active.
• Make sure that the check box Common resources is selected. Deactivate inheritance for the resources: Click
the toggle button to the right of Services for Setting-Up and Processing, so that it looks like this .
Click Services for Setting-Up and Processing and enter Job1 into the column Service of the service list.
The name of the service is not case-sensitive, just like the names of attributes and methods of the objects are not
case-sensitive.
To save memory and improve access speed, all places which are using such an case-insensitive string are pointing to the same string in main memory. To compare such strings it therefore suffices to compare the address
of the string in memory. This greatly improves access speed and reduces memory consumption.
The visible and unexpected result is that the first occurrence of the string defines how the string is written in
terms of upper- and lower-casing.
Modeling in Tecnomatix Plant Simulation 2D
191
Modeling Workers and the Jobs They Do
Click
Model Workers with Importer, Broker and Exporter
and select the Broker, which procures the services, MyBroker in our example.
• Open Station2 and click the tab Importer.
• Select the check box Active.
• Make sure that the check box Common resources is selected. Deactivate inheritance for the resources: Click
the toggle button to the right of Services for Setting-Up and Processing, so that it looks like this .
Click Services for Setting-Up and Processing and enter Job2 into the column Service of the service list.
Click
192
and select the Broker, which procures the services, MyBroker in our example.
Modeling in Tecnomatix Plant Simulation 2D
Model Workers with Importer, Broker and Exporter
Modeling Workers and the Jobs They Do
• Open Station3 and click the tab Importer.
• Select the check box Active.
• Make sure that the check box Common resources is selected. Deactivate inheritance for the resources: Click
the toggle button to the right of Services for Setting-Up and Processing, so that it looks like this .
Click Services for Setting-Up and Processing and enter Job1 into the column Service of the service list.
Click
and select the Broker, which procures the services, MyBroker in our example.
• Next, we have tell the Exporters, which services they have to provide and which Broker procures the services.
Open ExporterJob1.
• Deactivate inheritance for the services: Click the toggle button to the right of Services, so that it looks like this
. Click Services and enter Job1 into the column Services of the service list.
The name of the service is not case-sensitive, just like the names of attributes and methods of the objects are not
case-sensitive.
To save memory and improve access speed, all places which are using such an case-insensitive string are pointing to the same string in main memory. To compare such strings it therefore suffices to compare the address
of the string in memory. This greatly improves access speed and reduces memory consumption.
The visible and unexpected result is that the first occurrence of the string defines how the string is written in
terms of upper- and lower-casing.
• Click
and select the Broker, which procures the services, MyBroker in our example.
Modeling in Tecnomatix Plant Simulation 2D
193
Modeling Workers and the Jobs They Do
Model Workers with Importer, Broker and Exporter
Repeat this for ExporterJob2. Enter Job2 into the column Services of the service list.
Plant Simulation automatically enters the Exporters and the services into the Broker, which we specified. To view
them, open MyBroker and select View > Exporters and View > Offered Services.
194
Modeling in Tecnomatix Plant Simulation 2D
Model Workers with Importer, Broker and Exporter
Modeling Workers and the Jobs They Do
• Finally, open the EventController and click Start. As the Exporter can only work at one station at a time, and because
the stations Station1 and Station3 share the ExporterJob1, short standstills occur. Station1 has to wait until Station3
releases ExporterJob1, and thus is blocked. Station3 in turn has to wait until Station1 releases ExporterJob1, and thus
is Waiting.
You can also click the tab Statistics and view the most important data, which the object collected.
Model Processing and Set-up Jobs
In our example we will demonstrate how to model jobs, which process parts and which set the station up to process
these different types of parts.
The Exporter provides the services, while the Broker assigns the Exporter to the station, which we here model with
the object SingleProc. All stations need the service Setup, which Exporter3 provides, for setting the station up for a
new part type. Station1 and Station3 both require the Exporter named Exporter1, which provides the services Job1
and Job1. The station Station2 requires the service Job2, which Exporter2 provides.
To model this, we proceed like this:
• Insert a Source, three SingleProcs, and a Drain. Connect them. Then, insert three Exporters, a Broker, a table, which
contains the products, and an EventController. Finally, insert a Method, name it Reset and enter deleteMovables; as source code.
Modeling in Tecnomatix Plant Simulation 2D
195
Modeling Workers and the Jobs They Do
Model Workers with Importer, Broker and Exporter
• First we have to tell the Source which type of part and how many of them we want it to create. Open the Source
next to Table and select the name of the table, which
and select MU selection > Sequence Cyclical. Click
contains the products. This is the table, which we inserted above.
Double-click the table, Products in our example, and enter the name of the MU class into the column MU. Enter
the amount of parts to be created into the column Number, and the name of the part into the column Name.
196
Modeling in Tecnomatix Plant Simulation 2D
Model Workers with Importer, Broker and Exporter
Modeling Workers and the Jobs They Do
• Open Station1 and click the tab Importer.
• Select the check box Active.
• Clear the check box Common resources. Deactivate inheritance for the resources: Click the toggle button to
the right of Services for Setting-Up or of Services for Processing, so that it looks like this .
Click Services for Setting-Up and enter Setup into the column Service.
The name of the service is not case-sensitive, just like the names of attributes and methods of the objects are not
case-sensitive.
To save memory and improve access speed, all places which are using such an case-insensitive string are pointing to the same string in main memory. To compare such strings it therefore suffices to compare the address
of the string in memory. This greatly improves access speed and reduces memory consumption.
The visible and unexpected result is that the first occurrence of the string defines how the string is written in
terms of upper- and lower-casing.
Click Services for Processing and enter Job1 into the column Service.
Click
and select the Broker, which procures the services, MyBroker in our example.
Modeling in Tecnomatix Plant Simulation 2D
197
Modeling Workers and the Jobs They Do
Model Workers with Importer, Broker and Exporter
• Open Station2 and click the tab Importer.
• Select the check box Active.
• Clear the check box Common resources. Deactivate inheritance for the resources: Click the toggle button to
the right of Services for Setting-Up or of Services for Processing, so that it looks like this .
Click Services for Setting-Up and enter Setup into the column Service.
Click Services for Processing and enter Job2 into the column Service.
Click
and select the Broker, which procures the services.
• Open Station3 and click the tab Importer.
• Select the check box Active.
• Clear the check box Common resources. Deactivate inheritance for the resources: Click the toggle buttons to
the right of Setting-Up and Processing, so that they look like this .
Click Setting-Up and enter Setup into the column Service.
Click Processing and enter Job3 into the column Service.
198
Modeling in Tecnomatix Plant Simulation 2D
Model Workers with Importer, Broker and Exporter
Click
Modeling Workers and the Jobs They Do
and select the Broker, which procures the services.
• Next, we have tell the Exporters, which services they have to provide and which Broker procures the services.
Open Exporter1.
• Deactivate inheritance for the services: Click the toggle button to the right of Services, so that it looks like this
. Click Services and enter Job1 and Job3 into the column Services of the service list.
• Click
and select the Broker, which procures the services, MyBroker in our example.
The name of the service is not case-sensitive, just like the names of attributes and methods of the objects are not
case-sensitive.
To save memory and improve access speed, all places which are using such an case-insensitive string are pointing to the same string in main memory. To compare such strings it therefore suffices to compare the address
of the string in memory. This greatly improves access speed and reduces memory consumption.
The visible and unexpected result is that the first occurrence of the string defines how the string is written in
terms of upper- and lower-casing.
Repeat this for Exporter2. Enter Job2 into the column Services of the service list.
Modeling in Tecnomatix Plant Simulation 2D
199
Modeling Workers and the Jobs They Do
Model Workers with Importer, Broker and Exporter
Repeat this for Exporter3. Enter Setup into the column Services of the service list.
• Finally, open the EventController and click Start. As the Exporter can only work at one station at a time, and because
the stations Station1 and Station3 share Exporter1, short standstills occur. Station1 has to wait until Station3 releases
ExporterJob1, and thus is blocked. Station3 in turn has to wait until Station1 releases Exporter1, and thus is Waiting.
All stations receive the service Setup from Exporter3, which does not cause a problem as it is needed once only
for each station.
You can also click the tab Statistics and view the most important data, which the object collected.
200
Modeling in Tecnomatix Plant Simulation 2D
Model Workers with Importer, Broker and Exporter
Modeling a Shift System
Modeling a Shift System
When creating your simulation model, you will, more than likely, also have to integrate the shift system that applies
to your installation. You can quickly and easily define these shifts with the object ShiftCalendar .
The ShiftCalendar can control the working hours as well as the paused times, the planned times and the unplanned
times of these material flow objects: Frame , SingleProc , ParallelProc , Assembly , DismantleStation , Buffer
, PlaceBuffer , Store , Sorter , Line , AngularConverter , Turntable , Track , TwoLaneTrack , Source ,
Drain , WorkerPool and Exporter .
Naturally, you can also control Frames in which you modeled components of your overall installation, with the ShiftCalendar. Here you employ Methods as unplanned time and paused time controls of that Frame to propagate the shift
settings to the objects, which you inserted into this Frame.
You can use the method schedule to make the ShiftCalendar set the date and time to start or to finish the production
process.
Starting and Ending a Shift
When a ShiftCalendar starts a shift, it sets the attribute Unplanned of the material flow objects and of any of the Frames
it controls to false, i.e., it deactivates unplanned times. If need be, you can program an Unplanned control control that
executes other actions, which your modeling situation requires.
The statistics of the material flow objects then starts to collect the unplanned time. This is the time when a resource
is not planned to work.
When you define shifts that are active from 6 o’clock in the morning until 10 o’clock at night, for example, the
planned time lasts from 6 o’clock to 22 o’clock. The unplanned time lasts from 22 o’clock to 6 o’clock the following morning.
When a ShiftCalendar finishes a shift, it sets the attribute Unplanned of the material flow object and Frames it controls
to true, i.e., it activates unplanned times. Then, the objects stop processing the current part and release all services.
Starting and Ending a Break
When a ShiftCalendar starts a break, it sets the attribute Pause of the material flow objects and of the Frames it controls
to true, i.e., it activates pauses. For the material objects activating a pause also affects statistics. For Frames Plant
Simulation only changes the state of the attribute. If need be, you can program a Pause control for your Frames that
executes the actions your modeling situation requires.
When a ShiftCalendar ends a break, it sets the attribute Pause of the material flow object and Frames it controls to
false, i.e., it deactivates pauses. For the Frames you can react to the end of a pause in a pause control that executes
the actions your modeling situation requires.
Compare the sample models: Select View > Start Page > See also > Examples/Infos, scroll to Concise Modeling Examples and click on Examples Collection. Then, select the Category, the Theme, and the Example in the dialog Examples Collection and click Open Model.
Modeling in Tecnomatix Plant Simulation 2D
201
Modeling a Shift System
Defining Shifts with the ShiftCalendar
Defining Shifts with the ShiftCalendar
You can insert the ShiftCalendar into your simulation model from the folder Resources in the Class Library or from
the toolbar Resources in the Toolbox.
You can define the settings for the entire shift system in the ShiftCalendar. You can:
• Enter the Names of the Shifts, the Corresponding Times and Days
• Enter Times During which the Installation Works Part of the Time
• Enter the Stations which the ShiftCalendar Controls
• Schedule Date and Time to Start or to Finish the Production Process
Once you have entered all the settings for the shifts, you have to select the check box Active, so that Plant Simulation
uses the shifts in your simulation model.
Enter the Names of the Shifts, the Corresponding Times and Days
Before you can enter data pertaining to the shift times, click the toggle button Inheritance, so that it looks like this .
Enter the data pertaining to one shift into the cells of one row.
• Enter the names of the different shifts into the cells below Shift. You might, for example, enter Morning shift,
Day shift, Evening shift, Graveyard shift, etc.
202
Modeling in Tecnomatix Plant Simulation 2D
Defining Shifts with the ShiftCalendar
The ShiftCalendar displays this icon
icon
Modeling a Shift System
for the day shift, and this icon
when it is waiting and this icon
for the night shift. It displays this
when it is paused.
• Enter the times at which the shifts start in the cells below From. Enter a time between 0:00 o’clock and 24:00
o’clock. Note that you can only enter hours and minutes, not hours, minutes and seconds.
• To create a shift located within one day, enter a greater number for the time it ends than for the time it starts.
You might, for example, define a Morning shift that starts at 6:00 o’clock in the morning and ends at 14:00
o’clock on the same day.
• To create a shift that spans two days, enter a smaller number for the time it ends than for the time it starts.
You might, for example, define a Graveyard shift that starts at 22:00 o’clock at night on one day, and ends at
6:00 o’clock in the morning on the next day.
• Enter the times at which the shifts end into the cells below To. Enter a time between 0:00 o’clock and 24:00
o’clock. Note that you can only enter hours and minutes, not hours, minutes and seconds.
• To select the individual days on which the shift in the row is active, click in the cells below the days of the week.
You might, for example:
• Define a Morning shift that works from Monday up to and including Saturday.
• Define an Evening shift that works from Monday up to and including Friday.
• Enter the times of the breaks for each shift in the cells below Pauses. Enter the hour and the minute when the
break starts, a hyphen and the hour and minute the break ends. When you define several breaks during one work
day, separate them with a semicolon.
To define a coffee break from 9 o’clock to a quarter past 9 o’clock, and a lunch break from 12 o’clock to a quarter
till 1 o’clock, enter 9:00-9:15;12:00-12:45.
To make the ShiftCalendar check if the values you entered for the breaks are plausible or not and if you used the
correct format to enter the break times, click Apply.
You can also import the settings for the individual shifts, which you saved as a tab-delimited text file or which you
received from factory management. Enter data, so that it matches the screenshot below. Or you can export a shift,
which you defined, and then import it into another simulation model. To do so, right-click in the list field and select
Export or Import on the context menu.
Modeling in Tecnomatix Plant Simulation 2D
203
Modeling a Shift System
Defining Shifts with the ShiftCalendar
Enter Times During which the Installation Works Part of the Time
Before you can enter data pertaining to public holidays, retooling periods and times the installation only works part
of the time, click the toggle button Inheritance, so that it looks like this .
• To enter the date when your installation starts not working into the cells below Date From:
• Double-click into the cell and click the down arrow
.
• Select a date in the calendar. Click the right or left buttons to move to another month.
To designate an entire day as a day-off, only enter a start date and no end date (Date To), and no Reduce Time To.
• To enter the date when your installation stops not working into the cells below Date To:
• Double-click into the cell and click the down arrow
.
• Select a date in the calendar. Click the right or left buttons to move to another month.
• To designate a single day on which your installation only works part of the time, enter its date in the cell in the
column Date From. Enter the hour and the minute when the reduced working time starts, a hyphen and the hour
and minute the reduced time ends in the cells below Reduce Time To.
If your installation only works half a day on Christmas eve, for example the shifts from midnight to noon, you
would enter 0:00 - 12:00 into the cell Reduce Time To.
Note: The ShiftCalendar combines the reduced time and the definition of the shifts for a day. If, for example, the
start time of a day with a reduced working time falls on a break, then this work day starts with a break.
• Enter why your installation does not work into the cells below Comment.
You can also import a calender, which you saved as a tab-delimited text file or which you received from factory
management. Enter data, so that it matches the screenshot below. Or you can export a calender you defined and
then import it into another simulation model. To do so, right-click in the list field and select Export or Import on
the context menu.
204
Modeling in Tecnomatix Plant Simulation 2D
Defining Shifts with the ShiftCalendar
Modeling a Shift System
Enter the Stations which the ShiftCalendar Controls
Enter the name of any of the built-in material flow objects, or enter the name of a Frame you used to model a machine, whose working hours you would like to control with the ShiftCalendar into the cells of the list.
This automatically enters the ShiftCalendar:
• Into the dialog Select Shift Calendar that the command Tools > Select Shift Calendar in the Frame opens.
• Into the text box Shift calendar on the tab Controls of the material flow object.
Modeling in Tecnomatix Plant Simulation 2D
205
Modeling a Shift System
Defining Shifts with the ShiftCalendar
Schedule Date and Time to Start or to Finish the Production Process
You can use the method schedule to set the date and the time to start or to finish the production process. We distinguish between:
• Forward scheduling, beginning from the start date forward into the future, and
• Backward scheduling, which calculates the start date going backwards in time from the demand date.
Normally you start with the demand date, and calculate the start date through backward scheduling. If this start date
is located in the past though, you have to recalculate the dates beginning with the present time and forward-schedule
the end date.
Demand date
Present time
Forward scheduling
Simulation time
Backward scheduling
Start date
End date
In our example below we programmed the method schedule to compute the end date of two jobs taking into account
the shifts we defined in the ShiftCalendar.
The first job starts on January 4, 2003 at midnight and takes 10 hours to finish. The second job starts on December
12, 2003 and takes 19 hours. We want to know on what days and at which times the parts will be all processed,
considering the morning and day shifts we defined in the ShiftCalendar.
206
Modeling in Tecnomatix Plant Simulation 2D
Pausing Material Flow Objects and Pausing Frames
Modeling a Shift System
We also programmed the Method to print the results of its computations to the Console: The first job was done on
January 6, 2003 at 9 o’clock in the morning. The second job will get done on December 22, 2003 at 8 o’clock in the
evening.
Pausing Material Flow Objects and Pausing Frames
The ShiftCalendar interacts with the material flow objects and the Frames it controls by changing their
Paused/Planned/Unplanned state. One of these objects is:
• Paused when it is not processing parts due to a pause. It resumes processing once you terminate the pause, either
by selecting Planned from the drop-down list or by setting its attribute Pause to false.
Note: When a station fails, and a pause occurs during the failure, the failure time of the station will still be con-
sumed, although the station is paused. Statistics counts the times during which these two states overlap
as paused time. Resetting your model removes both failures and pauses of the object.
• Unplanned when it is not scheduled to work during the shifts which you defined in the ShiftCalendar.
• Planned when it is scheduled to work during the shifts which you defined in the ShiftCalendar. The scheduled/planned time is the processing time minus the times of the breaks.
We distinguish between:
• Paused Material Flow Objects and
• Paused Frames
Paused Material Flow Objects
The ShiftCalendar interacts with the material flow objects by changing their Paused state according to the shifts you
defined. During a simulation run the dialog of these objects also reflects this by selecting the present state in the
drop-down list.
When it is paused, the material flow object does not receive any mobile parts. MUs can exit the object, when you
program a Method to make them do so. Plant Simulation stops set-up and processing until the end of the pause or of
the unplanned time.
Modeling in Tecnomatix Plant Simulation 2D
207
Modeling a Shift System
Pausing Material Flow Objects and Pausing Frames
The unplanned state is identical to the paused state. The only difference is how Plant Simulation counts the internal
statistics of the objects. When you define shifts that are active from 6 o’clock in the morning until 10 o’clock at
night, for example, the planned time lasts from 6 o’clock to 22 o’clock. The unplanned time lasts from 22 o’clock
to 6 o’clock the following morning.
When it is planned/scheduled to work, the object receives and processes MUs and moves them on to the succeeding object in the material flow.
Paused Frames
As opposed to the material flow objects, which you can also pause manually, you can only change the paused and
the unplanned states of the Frame with its attributes Pause and Unplanned.
In addition, you can program a pause and/or an unplanned time control, both of which activate a Method on changing the value of the attribute.
Example of a Pause Control
You can change the paused state of the Frame by assigning the value true or false to the attribute Pause. Use the
anonymous identifier ? to access the object from within a control.
Plant Simulation executes the pause control, whenever the Paused state of the Frame changes. When you get the paused
state within the Method, it shows the state after the change.
208
Modeling in Tecnomatix Plant Simulation 2D
Pausing Material Flow Objects and Pausing Frames
Modeling a Shift System
Example of an Unplanned Control
Plant Simulation executes the unplanned control, whenever the Unplanned state of the Frame changes, i.e., whether the
Frame is not scheduled to work during the time you entered or whether it is scheduled to work.
You can change the unplanned state by assigning the value true or false to the attribute Unplanned. Use the anonymous identifier ? to access the object from within a control.
Modeling in Tecnomatix Plant Simulation 2D
209
Modeling a Lockout Zone
Enter the Stations Which the LockoutZone Stops
Modeling a Lockout Zone
The LockoutZone combines a group of material flow objects. If one of these stations fails, all other stations that are
part of the lockout zone stop processing their parts.
You have to define failure profiles for at least one of the stations assigned to the LockoutZone. As soon as one of the
stations fails, the LockoutZone stops all processing operations of all assigned stations. You can select if it stops the
processing operations immediately or when the required service arrives.
The stations only start processing parts again after all failures were removed. They then only use up the respective
remaining processing time. You can assign any of the build-in Material Flow Objects or a station you modeled in a
Frame to the LockoutZone.
You can insert the LockoutZone into your simulation model from the folder Resources in the Class Library or from
the toolbar Resources in the Toolbox.
You can:
• Enter the Stations Which the LockoutZone Stops
• Create a Failure Profile for One of the Stations
• Stop the Associated Stations Immediately After a Failure
• Stop the Associated Stations When the Repair Service Arrives
• Use a Stop Processing Control
• Use a Resume Processing Control
Enter the Stations Which the LockoutZone Stops
In our sample model the processing stations Station2, Station3, and Station4 are part of the lockout zone. If Station3
fails, the lockout zone stops the processing operations of Station2 and Station4. The percentages of the stopped
time of Station2 and Station4 have to match the percentage of the Failed time of Station3. The total availability of
the stations within the lockout zone corresponds to the availability of Station3.
210
Modeling in Tecnomatix Plant Simulation 2D
Enter the Stations Which the LockoutZone Stops
Modeling a Lockout Zone
To add a station as a resource to the lockout zone:
• Drag the icon of that object, in our case Station2, over the icon of the LockoutZone and drop it there.
• Repeat this with Station3 and Station4.
To clarify which objects are part of the lockout zone, you can draw a filled rectangle over the stations onto the
background of the Frame:
• First, activate vector graphics mode by clicking the button on the toolbar of the Frame.
• Then, click the filled rectangle button on the Vector Graphics toolbar.
• Drag a rectangle over the lockout zone and the stations that are part of it.
Modeling in Tecnomatix Plant Simulation 2D
211
Modeling a Lockout Zone
Enter the Stations Which the LockoutZone Stops
• Double-click the black rectangle and select a color. We selected light blue and added a gradient from bottom to
top.
• The result looks like this:
212
Modeling in Tecnomatix Plant Simulation 2D
Create a Failure Profile for One of the Stations
Modeling a Lockout Zone
Create a Failure Profile for One of the Stations
To make the LockoutZone stop the processing operations of the stations it controls, we have to create a failure profile
for one of the stations.
To make one of the stations, in our example Station3, fail, proceed as follows:
• Click the tab Failures and click New.
• Enter an availability and a mean time to repair. We entered an availability of 85% and a mean time to repair of
15 minutes.
• Click OK to close the dialog.
Modeling in Tecnomatix Plant Simulation 2D
213
Modeling a Lockout Zone
Stop the Associated Stations Immediately After a Failure
Stop the Associated Stations Immediately After a Failure
To make the LockoutZone stop the processing operations of the stations it controls immediately, select the stop mode
> stop immediately.
The LockoutZone then immediately stops the processing operations of Station2 and Station4 as soon as Station3 fails.
Note that only the stations that are part of the LockoutZone are stopped, but none of the other stations in the model!
Then, check the statistics values of the stations, which you assigned to the LockoutZone:
• Open the dialogs of Station2, Station3, and Station4 and change to the tab Statistics.
• You’ll notice that the stopped percentages of Station2 and Station4 match the failed percentage of Station3. This
means that the overall availability of Station2, Station3, and Station4 corresponds to the availability of the failed
station, namely Station3.
214
Modeling in Tecnomatix Plant Simulation 2D
Stop the Associated Stations Immediately After a Failure
Modeling in Tecnomatix Plant Simulation 2D
Modeling a Lockout Zone
215
Modeling a Lockout Zone
Stop the Associated Stations Immediately After a Failure
The statistics report shows additional statistics data about the stopped and failed times. To open it, select the stations
in the Frame and press the F6 key.
216
Modeling in Tecnomatix Plant Simulation 2D
Stop the Associated Stations When the Repair Service Arrives
Modeling a Lockout Zone
Stop the Associated Stations When the Repair Service Arrives
To make the LockoutZone stop the processing operations of the stations it controls once the service technician, who
repairs the failed stations, arrives, select the stop mode > stop when service arrives.
In our example the LockoutZone stops the processing operations of the assigned stations, namely Station2, Station3,
and Station4, when the repair service, which the failed Station3 requested, is assigned.
Proceed as follows to create our simple sample model:
• Insert the stations you want to simulate and drag these stations over the icon of the LockoutZone to assign them.
In our case these are Station2, Station3, and Station4.
• As a service technician is to repair the failed machines, add a workplace to them and connect the workplace with the
workerpool with a footpath.
• As we want Station3 to fail, define a failure profile for it.
Modeling in Tecnomatix Plant Simulation 2D
217
Modeling a Lockout Zone
Stop the Associated Stations When the Repair Service Arrives
• To make a service technician repair Station3 once it fails, insert a Broker into the model and assign it on the tab
Failure Importer. Then activate the failure importer. There is no need to change any other settings.
• Then, run the simulation by clicking on the toolbar in the Frame. Once Station3 fails, the worker walks from
the workerpool to the failed station on the footpath. Once our service technician has reached the workplace attached to
the failed station Station2, the LockoutZone stops the associated stations, namely Station2 and Station4.
218
Modeling in Tecnomatix Plant Simulation 2D
Use a Stop Processing Control
Modeling a Lockout Zone
Use a Stop Processing Control
If you want to use your own logic when one of the stations assigned to the LockoutZone fails, you have to program
a stop control. Be aware that this user-defined control overrides the default behavior of the LockoutZone, so you have
to stop the associated stations by assigning true to their attribute Stopped.
Within the control method the anonymous identifier @ designates the triggering station, while the anonymous
identifier ? designates the LockoutZone.
Modeling in Tecnomatix Plant Simulation 2D
219
Modeling a Lockout Zone
Use a Resume Processing Control
Use a Resume Processing Control
If you want to use your own logic when all failures of all assigned stations were repaired and the stations can thus
continue processing parts, you have to program a resume control.
Be aware that this user-defined control overrides the default behavior of the LockoutZone, so you have make the
associated stations resume processing by assigning false to their attribute Stopped.
220
Modeling in Tecnomatix Plant Simulation 2D
Stopped Material Flow Objects and Stopped Frames
Modeling a Lockout Zone
Stopped Material Flow Objects and Stopped Frames
The LockoutZone stops the assigned material flow objects by setting their attribute Stopped to true.
The LockoutZone stops an assigned Frame by setting its attribute Stopped to true.
Modeling in Tecnomatix Plant Simulation 2D
221
Modeling a Kanban System
Stopped Material Flow Objects and Stopped Frames
Modeling a Kanban System
You can use the Object Libraries to model production facilities using pull strategies. The customer order at the end
of the production plant determines which parts have to be produced.
To add the Kanban objects to your simulation model, click File > Manage Class Library > Libraries > Standard >
Free > Kanban.
This then adds the toolbar Kanban to the Toolbox.
In our very basic simulation model a KanbanSingleProc at the end of a production line orders the parts, which the
Assembly station, located directly before the KanbanSingleProc in the sequence of stations in the plant, requires to
assemble cars. Two sublines feed wheels for two differing car models via a KanbanBuffer
and two KanbanSources
into the plant.
222
Modeling in Tecnomatix Plant Simulation 2D
Stopped Material Flow Objects and Stopped Frames
Modeling a Kanban System
In addition to the stations we inserted above, we need:
• A control, which orders the wheels to be attached to the car, when it is ready to be moved to the Assembly station.
We enter this control as an exit control into the SingleProc Processing on the bottom line.
• A bill of materials, i.e., a TableFile, which tells how many and which type of wheel the two car models need.
• An EventController to control the simulation.
In our example we will:
• Create the Sequence of Stations within the Line
• Configure the Assembly Station
• Configure the Kanban Station which Orders the Parts
• Configure the Kanban Sources which Produce the Parts
• Configure the Kanban Buffer which Manages Storing and Ordering of Parts
• Program a Control which Orders Parts from the Kanban Buffer
Modeling in Tecnomatix Plant Simulation 2D
223
Modeling a Kanban System
Create the Sequence of Stations within the Line
Create the Sequence of Stations within the Line
We’ll start modeling our Kanban system by establishing the sequence of stations within the plant.
• Insert a KanbanSource and a KanbanBuffer, which feed the wheels for our cars to the Assembly station.
• Insert another KanbanSource, which produces the cars to which the wheels from the other line are attached. Insert
a processing station, a SingleProc in our case, to the right of the KanbanSource.
• Insert an Assembly Station
to the right of the two feeding lines. It attaches the wheels to the cars.
• Insert a KanbanSingleProc and a Drain . This KanbanSingleProc is the crucial station of the entire system as it orders
the parts to be produced and assembled.
• Connect all objects with Connectors. Make sure that you connect the bottom line to the Assembly station before
connecting the top line.
The model should then look like this:
224
Modeling in Tecnomatix Plant Simulation 2D
Configure the Assembly Station
Modeling a Kanban System
Note: To view the order in which you connect the stations, select View > Options > Show Predecessors.
After inserting the required objects into our simulation model, we have to configure them.
Configure the Assembly Station
We want the Assembly Station station to put four wheels, which it receives from the line at the top of the model,
onto the cars, which the bottom line delivers. We choose these settings on the tab Attributes.
• Select Predecessors from the drop-down list Assembly table with. Then, click Open and enter the number of the
predecessor into column 1 and the number of wheels into column 2. We want to assemble 4 wheels which predecessor 2 delivers.
Modeling in Tecnomatix Plant Simulation 2D
225
Modeling a Kanban System
Configure the Kanban Station which Orders the Parts
• As the main part, the car, comes from predecessor 1, we do not have to change the default setting 1 for Main MU
from predecessor.
• To put the wheels onto the car, select Attach MUs as the Assembly mode.
• To send the car on to the next station, select Main MU as the Exiting MU.
Configure the Kanban Station which Orders the Parts
To configure the KanbanSingleProc, which is the crucial station of the entire system as it orders the parts to be produced and assembled, when they are needed, double-click its icon
.
• Click Insert New Part on the tab Part Information. Enter the types of parts you want to order and the supplier.
We entered MyCarA and the KanbanSource Cars as the station producing it.
226
Modeling in Tecnomatix Plant Simulation 2D
Configure the Kanban Station which Orders the Parts
Modeling a Kanban System
• Repeat this for the second car model, MyCarB.
Note: To delete an entry from this table, select Tools > Open Kanban Information Table and delete the respective
row from that TableFile. Instead, you can also double-click the entry on the tab, delete the EntityType and
then close the dialog.
Modeling in Tecnomatix Plant Simulation 2D
227
Modeling a Kanban System
Configure the Kanban Sources which Produce the Parts
• As we want to define a sequence of orders, we have to select the check box Sequence on the tab Advanced. We
also want the sequence of orders to be repeated, we have to make sure that the check box Cyclical is selected.
Then, click Open and enter the sequence into the table. We entered MyCarA, MyCarB and MyCarA again.
o
Configure the Kanban Sources which Produce the Parts
To configure the KanbanSources Wheels and Cars, which produce the parts, when the KanbanSingleProc and the KanbanBuffer order them, double-click their icon
.
• Click Insert New Part on the tab Part Information of the KanbanSource named Wheels. Enter the type of parts you
want to order and which MU class you want to use. We entered MyWheelA and the MU type Entity.
228
Modeling in Tecnomatix Plant Simulation 2D
Configure the Kanban Sources which Produce the Parts
Modeling a Kanban System
• Repeat this for the second type of wheel, MyWheelB.
• Click Insert New Part on the tab Part Information of the KanbanSource named Cars. Enter the types of parts you
want to order and which MU class you want to use. We entered MyCarA and the MU type Transporter.
Modeling in Tecnomatix Plant Simulation 2D
229
Modeling a Kanban System
Configure the Kanban Buffer which Manages Storing and Ordering of
• Repeat this for the second car model, MyCarB.
Configure the Kanban Buffer which Manages Storing and
Ordering of Parts
To configure the KanbanBuffer, which temporarily stores parts, and orders replenishment when the stock dwindles,
double-click its icon
230
.
Modeling in Tecnomatix Plant Simulation 2D
Configure the Kanban Buffer which Manages Storing and Ordering of Parts Modeling a Kanban Sys-
• Click Insert New Part on the tab Part Information of the KanbanBuffer. Enter the type of part you want to order,
the amount of parts you want to keep in stock and the station which produces the parts. For MyWheelA we entered the information shown in the screenshot below.
• Repeat this procedure for MyWheelB.
Modeling in Tecnomatix Plant Simulation 2D
231
Modeling a Kanban System
Program a Control which Orders Parts from the Kanban Buffer
Program a Control which Orders Parts from the Kanban Buffer
In addition to the stations we inserted above, we need:
• A control, which orders the wheels to be attached to the cars, when they are ready to be moved to the Assembly
station. We enter this control as an exit control into the SingleProc Processing on the bottom line.
• A bill of materials, i.e., a TableFile, which tells how many and which type of wheel the different car models need.
To accomplish this, insert a Method and a TableFile into the simulation model.
To make the KanbanBuffer order the type of wheels, MyWheelA or MyWheelB, for the car models, MyCarA or MyCarB,
we entered this source code into the method MyExitControl. They instruct the buffer to get the correct type of
wheels according to the mapping you are going to enter into the TableFile BOM (bill of materials) in the next step.
It then moves the part on to the successor. In the table, activate the column index and the row index.
Then, enter the Method as the exit control into the SingleProc Processing.
Finally, insert an EventController and start the simulation.
232
Modeling in Tecnomatix Plant Simulation 2D
Program a Control which Orders Parts from the Kanban Buffer
Modeling Transport Systems
Modeling Transport Systems
You will use transport systems in a variety of ways in your simulation models. You might have to model a simple
conveyor that transports parts between two stations, as well as complex electric overhead monorail systems or forklifts that transport parts from one location to another, as well as cranes and automatic guided vehicle systems.
For this task you can use the Line
, the Track
and the TwoLaneTrack
, which you find in the folder Material-
Flow in the Class Library.
• The Line is an active material flow object that has a propulsion system of its own. It transports passive parts that
do not have a propulsion system of their own.
• The Track and the TwoLaneTrack are passive material flow objects without a propulsion system of their own. They
mainly serve as the route on which the active material flow object Transporter moves, forward or in reverse.
When modeling your transport system keep these characteristics of Line, Track and TwoLaneTrack in mind:
• All three are length-oriented objects, i.e., Plant Simulation uses their own Length, and the MU length of the MUs,
which you enter into their dialog windows to determine how many MUs they can hold. The point-oriented material flow objects on the other hand, such as the SingleProc, the ParallelProc, etc. do not use a length.
• You can Define Controls for Length-Oriented Objects and define sensors for them, compare Create Sensors.
• Parts transfer from a point-oriented object to a length-oriented object in their entirety, i.e., they are located on
Line and Track in their full length as soon as their tip has moved onto these objects.
• Parts transfer from one length-oriented object to another length-oriented object with the speed (Speed) you enter
into the dialog of the length-oriented object. This is of importance, when you employ entrance controls.
• To model simple transport systems, you will use the active object Line.
• To model cross-transfer systems, AGV systems, cranes, etc. you will use the passive object Track.
Modeling in Tecnomatix Plant Simulation 2D
233
Modeling Transport Systems
Working with Curved Objects
Working with Curved Objects
By inserting Track , TwoLaneTrack , Line , and FootPath as a sequence of curved segments and/or straight
segments, you can realistically model the conveyor systems and tracks of your installation. The mobile objects Entity
, Container , Transporter and Worker move to their destination on them, either to the Workplace attached
to or directly to the designated material flow object.
Plant Simulation uses the length of the polygonal and curved objects during the simulation. The Scaling Factor you
select in the Frame controls how Plant Simulation computes the length. Plant Simulation automatically animates and
aligns mobile objects along the polygon or the curve.
Note: Curve mode in 2D corresponds to the Path type > ExtrusionPath, compare Polycurve in the 3D Viewer.
In general, you can proceed the same way as you would in Plant Simulation 2D when inserting curved objects
in the 3D Viewer.
The illustration shows the most important items of the curve you can define in 2D:
Pen color
Color
Curve width
Pen weight
Midline style
• To turn the MU in the direction of motion of the flow of materials, when it turns a curve, select Rotate movables.
234
Modeling in Tecnomatix Plant Simulation 2D
Working with Curved Objects
Modeling Transport Systems
• To use the length of the curve in the layout within the Frame as the actual length of the Track, the Line or the
. When the dialog is open, Plant Simulation enters this value into
FootPath, select Transfer length
the text box Length.
To create a class from a Line, Turntable, Track, TwoLaneTrack or FootPath, model this class in the Frame, and then drag
this object from the Frame to the Class Library. You can then insert this class into the active and into any other simulation model.
You can:
• Insert Curved and Straight Segments
• Draw Straight and Curved Segments with a 90° Angle (Fixed Values)
• Draw Straight and Curved Segments without Fixed Values
• Change the Shape of a Segment
• Create a Curved Object with SimTalk Commands
• Import Settings of a Curved Object from Another Simulation Model
Insert Curved and Straight Segments
To insert a Track, a TwoLaneTrack, a Line, or a FootPath with a sequence of curved and straight segments into the
Frame that contains your simulation model:
• Zoom the Frame to a size that it can accommodate the object you want to insert. Note that the scaling factor you
set also applies to curved objects.
• Make sure that Curve mode in the class of the object, either in the Class Library or in the Toolbox, is active
. In Curve mode Plant Simulation animates the MUs using the number you entered into the text box Animate on every xth pixel.
Modeling in Tecnomatix Plant Simulation 2D
235
Modeling Transport Systems
Working with Curved Objects
• Click the Track, the Line or the FootPath in the Toolbox, and drag the mouse to the Frame window and click the
point where the object is to start. This opens the dialog Edit Parameters of Curve.
Note: When you drag a length-oriented object from the Class Library to the Frame, Plant Simulation inserts it as a
straight segment
. You can then append points to it or insert points between existing anchor points.
Note: In the 3D Viewer Curve mode corresponds to the Path type > ExtrusionPath, compare Polycurve. In gen-
eral, you can proceed the same way as you would in Plant Simulation 2D when inserting curved objects in
the 3D Viewer.
To draw a straight segment, click a second time at the position at which you want the end of the segment to be.
To draw a curved segment, hold down Ctrl, drag the mouse down to draw the curve downward, and click the left
mouse button once to set the curve.
To draw the next straight segment of the line, release Ctrl, drag the mouse to the end point of the line and click
the left mouse button once.
Click the right mouse button once or click Finish to exit Insert mode and to insert the curve you drew. This also
closes the dialog Edit Parameters of Curve.
Press Esc or click Abort to terminate curve mode without inserting the curve.
When the grid is active , Plant Simulation places the points that make up the line onto grid points, provided this
is possible. For this fixed vales take precedence. When you enter a radius of 2.5 meters, for example, the end
236
Modeling in Tecnomatix Plant Simulation 2D
Working with Curved Objects
Modeling Transport Systems
point of the arc will not be placed onto a grid point. This results in a non-tangential transition between the end
of the arc and the end of the next straight segment, which will be placed onto a grid point again.
To insert the curved Line, TwoLaneTrack, Track or FootPath with fixed values, enter them into the text boxes in
the dialog and select the check box fixed of the respective element to tell Plant Simulation that you want to use
these fixed values.
• For a line segment, you can enter the Line length in world coordinates and the Tangential angle as compared
to the previous segment.
• For a curved segment, you can enter the Arc length and its Radius, its Tangential angle, and its Center angle in
degrees as compared to the previous segment.
Modeling in Tecnomatix Plant Simulation 2D
237
Modeling Transport Systems
Working with Curved Objects
The tangential angle designates the change of the tangential direction. Enter a positive number for a clockwise angle. Enter a negative number for a counterclockwise angle. As a rule, the tangential angle is relative to
the previous direction of a curved segment. For the first segment the tangential angle is the angle to the positive x-direction.
The center angle is the angle that is formed by the radius between the start point A and the end point B of
the arc segment. A positive number denotes a clockwise angle. A negative number a counterclockwise angle.
Angle
B
A
Arc segment between A and B
Note: When you define a center angle of 360°, Plant Simulation automatically connects the end point the curve
with its starting point.
Hold down Alt to deactivate the snap to grid feature:
• When you insert an object or a vector graphics object into the Frame.
• When you move an object or a vector graphics object in the Frame with drag-and-drop.
• When you insert an anchor point of a Connector or of a curved object into the Frame.
• When you move an anchor point of a Connector or of a curved object with drag-and-drop.
Inserting a length-oriented curved object in the 3D Viewer works along the same lines. When you insert a lengthoriented curved object, which is an extrusion object in 3D, the 3D Viewer shows the extrusion path of this object.
The path of the polycurve initially just consists of the starting point:
• Either the insertion point, i.e., the position on the grid on which you click or
• The end point of the picked object, which is its exit projected onto the XY layer.
238
Modeling in Tecnomatix Plant Simulation 2D
Working with Curved Objects
Modeling Transport Systems
Just like in Plant Simulation 2D:
• The 3D Viewer shows a movable line, which connects a path tool at the starting point with another path tool
attached to the cursor.
• You insert straight path segments by clicking the left mouse button. You insert curved path segments by holding
down the Shift key and by clicking the left mouse button.
• You terminate curve mode by clicking the right mouse button. In 3D, you can also do this by pressing the Esc key.
• The 3D Viewer will not insert a length-oriented/extrusion object, if the curved object does not consist of at least
two segments/points after you finished or terminated inserting the curved object.
Draw Straight and Curved Segments with a 90° Angle (Fixed Values)
To draw a Line/Track/TwoLaneTrack/Footpath with a straight segment, and a 90° curve followed by another straight
segment:
• Click the icon
of the Line in the Toolbox.
• Drag the mouse to the Frame window to the point where you would like to start the straight segment of the line.
• Click the left mouse button once to set the starting point of the line.
• Plant Simulation opens the dialog Edit Parameters of Curve. Here, we defined default settings for inserting a curve
with a 90° angle, i.e., a fixed tangential angle of 0°, a fixed center angle of 90° and a fixed radius of 2 meters.
You can either apply these values or you can enter a different radius to make the curve wider. To do so, drag the
mouse to the dialog and enter another value into the text box.
Note: Plant Simulation saves the last set of settings in the dialog, so that you can re-use them the next time you
insert a curved object.
To draw the curve, drag the mouse back to the Frame window, hold down Ctrl, drag the mouse down to draw the
curve downward, and click the left mouse button once to set the curve.
Modeling in Tecnomatix Plant Simulation 2D
239
Modeling Transport Systems
Working with Curved Objects
To draw a curve pointing to the left: Drag the mouse back to the Frame window and hold down Ctrl. Make sure
that fixed is selected for the tangential angle of arc segments and type in 180. Then drag the mouse down to draw
the curve downward, and click the left mouse button once to set the curve.
• To draw the next straight segment of the line, release Ctrl, drag the mouse to the end point of the line and click
the left mouse button once.
• Click the right mouse button once to exit Insert mode. This also closes the dialog Edit Parameters of Curve.
When the grid is active , Plant Simulation places the points that make up the line onto grid points, provided this
is possible. For this fixed vales take precedence. When you enter a radius of 2.5 meters, for example, the end point
240
Modeling in Tecnomatix Plant Simulation 2D
Working with Curved Objects
Modeling Transport Systems
of the arc will not be placed onto a grid point. This results in a non-tangential transition between the end of the arc
and the end of the next straight segment, which will be placed onto a grid point again.
To get a tangential transition, you can:
• Deactivate Snap to Grid by holding down Alt, when you click the left mouse button to set the end point of the
second straight segment.
• Enter a tangential angle of 0° and fix it for this straight segment. Then, deactivate it for subsequent straight segments again.
To draw a curved segment without using fixed vales, you will have to click the left mouse button three times. To
activate curve mode, you have to hold down Ctrl, when you click the mouse button the first time!
• The first mouse click sets the tangential angle.
• The second mouse click sets the radius.
• The third mouse click sets the arc length or the center angle respectively.
Modeling in Tecnomatix Plant Simulation 2D
241
Modeling Transport Systems
Working with Curved Objects
Draw Straight and Curved Segments without Fixed Values
To draw a straight segment of Track, TwoLaneTrack, Line or FootPath not using fixed values:
• To set the starting point of the segment, click the left mouse button once. You will notice that Plant Simulation
attaches the icon of the Connector to the front end of the cursor
in the Frame window.
The text boxes now show the actual values of the line segment.
• Drag the mouse in a direction of your choice and as far as you want the segment to be long. Click the left mouse
button again to set the first anchor point. Now, Plant Simulation draws the segment with the settings you selected.
• Continue this until the object has the length and the shape you want.
• To set the end point of the segment, and to exit Insert mode, click the right mouse button.
To draw a curved segment of Track, TwoLaneTrack, Line or FootPath not using fixed values:
• To set the starting point of the curved segment, hold down Ctrl and click the left mouse button once.
You will notice that the text boxes now show the actual values of the curve segment.
• To set the tangential angle, drag the mouse in a direction of your choice.
• To set the radius of the curved segment continue dragging the mouse until the curve has the radius you want it
to be and click the left mouse button.
• To set the arc length, continue dragging the mouse until the curve is as long as you want it to be and click the
left mouse button.
• To set the end point of the segment, click the right mouse button.
• To delete the last anchor point from the curve, drag the mouse pointer from the Frame window to the dialog Edit
Parameters of Curve and click Delete Last Point.
Naturally you can combine both techniques to insert curved and straight segments in any sequence you like.
Change the Shape of a Segment
You can modify the shape of a segment in a number of ways:
• To change the shape of the straight segment, click an anchor point with the left mouse button, and drag it up
and down or left and right until the shape meets your needs. Depending on how far you moved the anchor point,
Plant Simulation lengthens the segment and compresses or expands it.
• To delete an anchor point from the curve, right-click it and select Delete Point on the context menu.
• To insert an anchor point between two existing anchor points, right-click at the location between those points
and select Insert Point on the context menu.
• To append anchor points to the end of the curve, right-click anywhere on the curve and select Append Points on
the context menu. Add additional anchor point with the dialog Edit Parameters of Curve.
• To flip the selected object on the y-axis, right-click it and select Mirror Vertical.
• To flip the selected object on the x-axis, right-click it and select Mirror Horizontal.
242
Modeling in Tecnomatix Plant Simulation 2D
Working with Curved Objects
Modeling Transport Systems
• To move the entire curved Track, TwoLaneTrack, Line or FootPath, click it once with the left mouse button and
drag the mouse up or down or left or right. You can also use the arrow keys to move the object one pixel at a
time or hold down Shift and press an arrow key to move the object one grid unit at a time.
• To delete the entire curved Track, TwoLaneTrack, Line or FootPath, click it once with the left mouse button and
press Del.
• To extend an existing curved Track, TwoLaneTrack, Line or FootPath, without adding a new anchor point, grab the
handle
with the left mouse button and drag the mouse to the new location.
• To link two or more existing curved Tracks, TwoLaneTracks, Lines or FootPaths, insert a Connector between them.
Create a Curved Object with SimTalk Commands
Naturally, you can also create a curved object using the SimTalk commands createObject and SegmentsTable:
is
obj,obj2 : object;
do
obj := .Materialflow.Line.createObject(.Models.Frame,100,100);
obj.SegmentsTable := InputTable;
obj2 := .Materialflow.Line.createObject(.Models.Frame,40,40);
obj2.SegmentsTable := InputTable1;
end;
In the example above, InputTable is a table that contains the information about the segments to be created for
the first Line, InputTable1 is a table that contains the information about the segments to be created for the second
Line.
Import Settings of a Curved Object from Another Simulation Model
To transfer the settings of a curved object from one simulation model to another, we first have to write the segments table into a Variable with a Method. Then, we export this Variable, so that we can import it into the other
model.
Modeling in Tecnomatix Plant Simulation 2D
243
Modeling Transport Systems
Working with Curved Objects
To export the segments table:
• Program a Method to export the coordinates of the curved object into a table using the attribute SegmentsTable.
Executing the method, exportMySegments in our example, writes this data into the Variable, MySegmentsTable in our
example.
Clicking Open opens the segments table.
To import the segments table into another simulation model:
• Insert a Line of any shape into the other model. Insert the Variable, which we exported above into the model,
Frame1 in our example. Then, insert a Method into Frame1.
244
Modeling in Tecnomatix Plant Simulation 2D
Working with Curved Objects
Modeling Transport Systems
• Program the Method to overwrite the settings of the Line, which we inserted, with the exported settings.
Keyboard Shortcuts for Inserting a Curved Object
When Curve mode is active these keyboard shortcuts apply, even before you click a mouse button for the first time.
To
Press/click
Set the starting point of a straight segment.
left mouse button
Set the starting point of a curved segment.
Ctrl+left mouse button
Deactivate the Snap To Grid feature.
Alt+left mouse button
Draw a straight segment horizontally or vertically and to deactivate Snap To Grid.
Shift+left mouse button
Modeling in Tecnomatix Plant Simulation 2D
245
Modeling Transport Systems
Modeling a Transport System with Active Objects of Type Line
To
Press/click
Terminate Insert mode.
right mouse button
Terminate Insert mode and insert a new curved object of the same class without hav- Ctrl+right mouse button,
ing to select it in the Toolbox again.
then left mouse button
Draw the last straight segment horizontally or vertically and to deactivate Snap To
Grid. The right mouse button just refers to the last anchor point.
Shift+right mouse button
Open the dialog Sensors
Alt+double-click the red
Sensor line on Line/Track
Modeling a Transport System with Active Objects of Type Line
When you model transport systems with active objects, such as stationary belt conveyors, roller conveyors, etc., you
will employ the Line. Below we outline in two simple examples how you can use the Line.
Model a Simple Conveyor Between Two Stations
In its most basic way, a transport system consists of a conveyor that moves parts between two processing stations.
In our example we inserted a Line between two SingleProcs, SP1 and SP2. The MUs are transferred from the pointoriented station SP1 onto the length-oriented Line, which then transports them to the point-oriented station SP2.
The Line moves the MUs from the station SP1 with the Final speed we enter to the station SP2. Plant Simulation
calculates the transport Time using the final speed and the Length of the Line. Note that speed, length and transport
time depend on each other. When you change speed or length, Plant Simulation recalculates the transport time anew.
Changing the transport time also changes the speed.
246
Modeling in Tecnomatix Plant Simulation 2D
Modeling a Transport System with Active Objects of Type Line
Modeling Transport Systems
Model an Accumulating/a Non-Accumulating Conveyor Between Stations
You can also use the Line to model an accumulating or a non-accumulating transport system between stations.
• To make the MUs accumulate on the Line, select the check box Accumulating. This allows the MUs to move front
to end to each other, when the exit of the conveyor is blocked.
• To make the MUs retain their distance to each other, i.e., make all succeeding MUs stop moving when the preceding MU cannot exit, clear the check box to deactivate Accumulating.
As we want to apply the default behavior of the Line, we do not change its Capacity of -1, which stands for an infinite
number of MUs. This way its capacity is defined by its own length and by the length of the parts (MU), which it
transports.
In our sample we entered an Availability of 85% and an MTTR of 360 seconds for the two SingleProcs, SP1 and SP2.
Modeling in Tecnomatix Plant Simulation 2D
247
Modeling Transport Systems
Modeling a Transport System with Active Objects of Type Line
You can use an accumulating Line to decouple stations. Then, the Line behaves like a roller conveyor that allows
the MUs to move up to those in front of them, when the exit of the conveyor is blocked.
Line accumulating
Line non-accumulating
When you do not decouple the stations, the Line behaves like a belt conveyor, meaning that the belt stops when an
MU blocks the exit of the Line and restarts as soon as the MU at the exit has moved on to the successor.
248
Modeling in Tecnomatix Plant Simulation 2D
Modeling a Transport System with Passive Objects of Type Track
Modeling Transport Systems
Modeling a Transport System with Passive Objects of Type
Track
When you model transport systems with passive objects, you will employ the Track and the Transporter.
As the Track is a passive object, you cannot just connect it with two stations, but have to make sure that a Transporter
is available, plus you have to load and unload this Transporter. To prevent the MUs from automatically transferring
from the preceding station, in our example SP1, onto the Track, do not connect them with a Connector.
To create and insert a Transporter you can do one of the following:
• Use the Source: Select Attributes > Time of creation > Number Adjustable and enter an Amount of 1. To tell it to
create transporters, select MU > .MUs.Transporter.
Modeling in Tecnomatix Plant Simulation 2D
249
Modeling Transport Systems
Modeling a Transport System with Passive Objects of Type Track
• Use the SimTalk method create and enter this command into the init method of your simulation model:
.MUs.Transporter.create(Track);
This inserts a Transporter at the end of the Track. If you want to insert a Transporter anywhere else on the Track,
enter a position into the Method. This example creates the Transporter 5.5 meters into the length of the Track:
As the Transporter is to move parts from station to station, SP1 and SP2 in our example, you have to load those parts
onto the Transporter at the station SP1 and unload them at the station SP2. For this you will program a control in a
Method and enter its name into the respective text box on the tab Controls.
250
Modeling in Tecnomatix Plant Simulation 2D
Modeling a Transport System with Passive Objects of Type Track
Modeling Transport Systems
Without entering a control, the Transporter just moves to the end of the Track and stops there. To make the Transporter move back to the beginning of the Track, once it unloaded the parts, select the check box Front and enter these
statements into the exit control, FrontOutCtrl in our example:
if @.empty then
@.backwards := true;
end;
Once the Transporter backed up to the beginning of the Track, Plant Simulation activates the rear backward exit control, when you select Rear and enter the name of the Method into the text box Backward exit. This control has to
accomplish these tasks:
• Wait until an MU is ready to exit the station, SP1 in our example.
• Load the MUs onto the Transporter.
• Move the Transporter to the end of the Track.
In our example we entered this source code.
Modeling in Tecnomatix Plant Simulation 2D
251
Modeling Transport Systems
Modeling a Transport System with Passive Objects of Type Track
Line 3 tells Plant Simulation to wait until an MU is located on the station SP1 and is processed all the way. Line 4
loads the MU onto the Transporter. Note that we use the anonymous identifier @ to address the Transporter. Line
5 tells the Transporter to move forward again to the end of the Track.
When the Transporter reaches the end of the Track you have to accomplish these tasks:
• Wait until the station, SP2 in our example, is Empty.
• Unload the Transporter.
• Move the Transporter back to the beginning of the Track.
As the Transporter initially moves to the end of the Track and then activates the following exit control while being
unloaded, we query if it is loaded or empty.
In our example we entered this source code.
Model with the Library CrossSlidingCar
The cross-sliding car facilitates quick, easy and cost-effective cross transport if other materials handling equipment
obstructs the way. It is mainly used for moving the conveyed parts from one conveyor onto another one.
We modeled the CrossSlidingCar based on the Track as an application object to be able to fully use the curve property
of the Track. The Transporter, which transports the parts, is part of the Cross Sliding Car (CSC). It makes extensive
use of the loading space of type Line. It is an active length-oriented loading space similar to a conveyor being
part of the loading space, which transports the loaded parts forwards or backwards. We use sensors on the cross-sliding
car to determine the position onto which the parts are placed on the loading space of the cross-sliding car.
When building your simulation model, we recommend to proceed as follows:
• First, insert the materials handling equipment into your model, such as the Source producing the parts, the feeding
conveyors, the cross-sliding car, the conveyors for conveying the parts, and the Drain removing the parts from the factory.
• Drag the feeding belt onto the cross-sliding car and drop it there. It then creates the sensors on the cross-sliding car. To
view the positions, click Track Attributes > Branch Lines.
252
Modeling in Tecnomatix Plant Simulation 2D
Modeling a Transport System with Passive Objects of Type Track
Modeling Transport Systems
• Then, you have to make the Source produces parts that have the user-defined attribute Destination. This attribute of data type string contains the target object to which the part is to be transported, in our example the Line
AA.
Modeling in Tecnomatix Plant Simulation 2D
253
Modeling Transport Systems
Modeling a Transport System with Passive Objects of Type Track
These sample applications show some possible fields of application of the cross-sliding car. You can:
• Model a Simple Cross-sliding Car
• Model a Cross-sliding Car that Distributes and Brings Together Parts
• Model a Cross-sliding Car with an Application-specific Strategy
Model a Simple Cross-sliding Car
This sample model shows how the parts, which the Source produces according to the PartsList, are placed onto the
center of the CrossSlidingCar and are then distributed to Line2, Line3, and Line4. Line1 and Line3 are located at the
same position on the track of the cross-sliding car. In this case the CSC just stops and slides the part to the other side.
The time the part needs to move onto the cross-sliding car and off of it depends on the width of the cross-sliding car and
the conveying speed.
254
Modeling in Tecnomatix Plant Simulation 2D
Modeling a Transport System with Passive Objects of Type Track
Modeling Transport Systems
To create the model, proceed as follows:
• Insert the lines Line1, Line2, Line3, and Line4 into your simulation model.
• Insert the cross-sliding car, starting below Line4 and ending beyond Line2.
• Drag all lines onto the cross-sliding car and drop them there.
• If you would like to fine-tune the positions of the sensors on the Lines, change to the tab Track Attributes and
click Branch Lines. Then edit the sensor positions. When doing so, make sure that the Track of the cross-sliding car
is long enough to accommodate the new sensor positions.
• Finally, enter an exit control that selects the next transport order. In our sample model we named the control
partHere.
Modeling in Tecnomatix Plant Simulation 2D
255
Modeling Transport Systems
Modeling a Transport System with Passive Objects of Type Track
Model a Cross-sliding Car that Distributes and Brings Together Parts
This sample model shows how the CrossSlidingCar distributes parts and brings parts products from several feeding
conveyors.
The cross-sliding car CSC receives driving orders from the two feeding conveyors Line and Line1. It then distributes
the parts onto the three Lines AA, BB, and CC. The method setNewTarget sets the destination for the products at the
sensor positions.
256
Modeling in Tecnomatix Plant Simulation 2D
Modeling a Transport System with Passive Objects of Type Track
Modeling Transport Systems
The source code of the Method setNewTarget looks like this:
Model a Cross-sliding Car with an Application-specific Strategy
This sample model uses a similar layout as the model shown in Model a Cross-sliding Car that Distributes and
Brings Together Parts. The main difference is that the CrossSlidingCar CSC1 is controlled by an application-specific
strategy.
This strategy, which we programmed in the method myStrategy, ensures that the cross-sliding car CSC1 first unloads the
arriving parts from the Line AA, then from the Line BB and finally from the Line CC. To do so, we use the internal
order list of the cross-sliding car, which is shown below.
Modeling in Tecnomatix Plant Simulation 2D
257
Modeling Transport Systems
Modeling a Transport System with Passive Objects of Type Track
It contains the order date and time, the source, i.e., the Line at which the cross-sliding car picks up the part, the destination, i.e., the Line at which it is to deliver the part, the priority of the order, which we do not use yet, and the part
to be transported.
The method myStrategy sorts this table ascending according to column 2 (source) and returns the row with the number 1. Therefore the first order in the table will be executed.
Creating a 3D model from our 2D model allows us to visualize the flow of parts even better. To do so:
• Click Start 3D Viewer on the toolbar 3D.
258
Modeling in Tecnomatix Plant Simulation 2D
Modeling a Transport System with Passive Objects of Type Track
Modeling Transport Systems
• Click the tab 3D Library, open the folder Models, and click our model CSC_Demo_3 with the right mouse button.
Select Open > New 3D Window.
• This opens the model in a new 3D window.
Modeling in Tecnomatix Plant Simulation 2D
259
Modeling Transport Systems
Modeling a Transport System with Passive Objects of Type Track
Model a Facility Using a Storage Crane
When your simulation model requires a portal crane or an overhead crane, you can use the application object StorageCrane
. With it you can model four basic scenarios:
• Automatically Place Parts into Stock and Remove Parts from Stock
• Automatically Place Parts into Stock, Remove Parts from Stock on Demand
• Place Parts into Stock on Demand, Remove Parts from Stock Automatically
• Place Parts into Stock on Demand, Remove Parts from Stock on Demand
In addition you can:
• Temporarily Store Parts, Put together the Order, Remove the Parts from Stock
• Load a Train with the Storage Crane
• Feed Machines with an Overhead Crane
Compare the sample models: Select View > Start Page > See also > Examples/Infos, scroll to Concise Modeling Examples and click on Examples Collection. Then, select the Category, the Theme, and the Example in the dialog Examples Collection and click Open Model.
Automatically Place Parts into Stock and Remove Parts from Stock
Note: Your Plant Simulation license determines how you can use the StorageCrane.
To model a portal crane, which automatically places parts into stock and which automatically removes parts from
stock, proceed like this:
• Insert the StorageCrane
into your simulation model. Connect it with its predecessor and with its successor.
• Double-click the StorageCrane to open its dialog window. Define its properties, such as its size, the number of
storage places, etc.
260
Modeling in Tecnomatix Plant Simulation 2D
Modeling a Transport System with Passive Objects of Type Track
Modeling Transport Systems
• Select the check box Remove after this time on the tab Removal. Then, enter the time after which the part is to
be removed from stock. Note that this check box activates automatic stocking! When you select it the removal
orders have the highest priority (100).
• Make sure that the check box Define your own method for searching an available location is not selected. When
it is cleared, the internal mechanism of the crane automatically searches for an available storage location starting
at the largest coordinate on the y-axis and the x-axis on the bottom level of the storage area and places the part
onto it. It then proceeds to fill the free storage location toward the smaller coordinates on the y-axis. Then it goes
to the second but largest coordinate on the x-axis and the y-axis and fills the free storage places, and so on. When
the bottom level of the storage area is full, it starts filling the second level, i.e., the z-dimension (Stack height),
starting at the largest coordinate on the y-axis and the x-axis, and so on.
• Insert an EventController into the Frame, start the simulation and watch the crane place parts into stock and remove
them from stock without you having to interfere.
• Click the tab Statistics and check how many parts the portal crane placed into storage and how many it removed
from storage.
Modeling in Tecnomatix Plant Simulation 2D
261
Modeling Transport Systems
Modeling a Transport System with Passive Objects of Type Track
Back to Model a Facility Using a Storage Crane
Automatically Place Parts into Stock, Remove Parts from Stock on Demand
To model a portal crane, which automatically places parts into stock and which removes parts from stock on demand, proceed like this:
• Insert the StorageCrane
into your simulation model. Connect it with its predecessor.
• Double-click the StorageCrane to open its dialog window. Define its properties, such as its size, the number of
storage places, etc.
• The successor has to ask the crane to remove parts from stock. For this you will employ the method getPart. In
our example the crane removes 4 parts of type Entity with the priority 20 from the store.
262
Modeling in Tecnomatix Plant Simulation 2D
Modeling a Transport System with Passive Objects of Type Track
Modeling Transport Systems
• Insert an EventController into the Frame, start the simulation and watch the crane place parts into stock and remove
them from stock.
• Click the tab Statistics and check how many parts the crane placed into storage and how many it removed from
storage.
Back to Model a Facility Using a Storage Crane
Place Parts into Stock on Demand, Remove Parts from Stock Automatically
To model a portal crane, which places parts into stock on demand and which automatically removes parts from
stock, proceed like this:
• Insert the StorageCrane
into your simulation model. Connect it with its successor.
• Double-click the StorageCrane to open its dialog window. Define its properties, such as its size, the number of
storage places, etc.
• The predecessor has to ask the crane to place the parts into stock. For this you will employ the method storePart.
The instruction below moves the part (@) onto the entry place of the crane. The entry place of the crane then
Modeling in Tecnomatix Plant Simulation 2D
263
Modeling Transport Systems
Modeling a Transport System with Passive Objects of Type Track
enters an order to move the part into its order list. It fulfills the order with the priority you enter, in our example
priority 1.
• Select the check box Remove after this time on the tab Removal. Then, enter the time after which the part is to
be removed from stock. Note that this check box activates automatic stocking! When you select it, the removal
orders have the highest priority (100).
• Insert an EventController into the Frame, start the simulation and watch the crane place parts into stock and remove
them from stock.
• Click the tab Statistics and check how many parts the crane placed into storage and how many it removed from
storage.
Back to Model a Facility Using a Storage Crane
Place Parts into Stock on Demand, Remove Parts from Stock on Demand
To model a portal crane, which places parts into stock on demand and which removes parts from stock on demand,
proceed like this:
• Insert the StorageCrane
264
into your simulation model.
Modeling in Tecnomatix Plant Simulation 2D
Modeling a Transport System with Passive Objects of Type Track
Modeling Transport Systems
• Double-click the StorageCrane to open its dialog window. Define its properties, such as its size, the number of
storage places, etc.
• The predecessor has to ask the crane to place the parts into stock. For this you will employ the method storePart.
The instruction below moves the part (@) onto the entry place of the crane. The entry place of the crane then
enters an order to move the part into its order list. It fulfills the order with the priority you enter, in our example
priority 1.
Modeling in Tecnomatix Plant Simulation 2D
265
Modeling Transport Systems
Modeling a Transport System with Passive Objects of Type Track
• The successor has to ask the crane to remove parts from stock. For this you will employ the method getPart.
In our example the crane retrieves 4 parts of type Entity from the store. The crane enters this order with the
priority 20 into its order list.
• Insert an EventController into the Frame, start the simulation and watch the crane place parts into stock and remove
them from stock.
• Click the tab Statistics and check how many parts the portal crane placed into storage and how many it removed
from storage.
Back to Model a Facility Using a Storage Crane
Temporarily Store Parts, Put together the Order, Remove the Parts from Stock
Suppose you have to combine parts within a production facility to corresponding orders. To facilitate this, each part
has an attribute called OrderNo, which designates the order number. The parts, which are to be combined into an
order, arrive in an unordered sequence. They have to be placed into intermediate storage until all parts of the order
are in stock. Then, the parts of the complete order can be retrieved from stock. Each order contains a different
number of parts. The attribute OrderQuantity, which each part has, tells how many parts belong to an order.
To solve this task, we will:
• Define How the Source Creates Parts and Moves Them On
• Shuffle the Sequence of Orders
• Place Parts into Stock
• Remove Parts from Stock
266
Modeling in Tecnomatix Plant Simulation 2D
Modeling a Transport System with Passive Objects of Type Track
Modeling Transport Systems
Back to Model a Facility Using a Storage Crane
Define How the Source Creates Parts and Moves Them On
First, we enter an exit control into the Source.
The method ExitCtrl checks if the value of the Variable, which shows the number of parts which were created for
an order, is the same as the number of parts which was actually ordered. When this is the case, Plant Simulation increases the order number by 1. It also determines the order size, between 1 and 10 parts, using a uniform distribution. The bounds of the distribution, 1 and 11, are never reached. The mathematical function floor calculates the
next-lower value.
Modeling in Tecnomatix Plant Simulation 2D
267
Modeling Transport Systems
Modeling a Transport System with Passive Objects of Type Track
The Method then creates the attributes OrderNo and OrderQuantity, which contain the number of the order and the
size of the order. Finally, the Method sets the name of the part to the order number.
Back to Temporarily Store Parts, Put together the Order, Remove the Parts from Stock
Shuffle the Sequence of Orders
The second station in the sequence of stations, the ParallelProc, shuffles the sequence of orders. First, we define a
capacity of 100 parts by entering 10 for the x-dimension and 10 for the y-dimension.
268
Modeling in Tecnomatix Plant Simulation 2D
Modeling a Transport System with Passive Objects of Type Track
Modeling Transport Systems
Then, we select the Normal distribution for the processing time. We enter a mean value of 10 minutes, and a sigma
of 5 minutes. This way the processing time will be calculated anew for each incoming part and the parts will thus
be shuffled.
Back to Temporarily Store Parts, Put together the Order, Remove the Parts from Stock
Place Parts into Stock
From the Shuffle station the parts move on to the crane. It places them into intermediate storage until all parts of an
order are in stock. The crane then removes the completed order from stock.
As we ourselves want to determine how the crane places parts into stock, we select the check box Define your own
method for searching an available location. We then enter the name of the Method , in which we want to program
our storage strategy: myStrategy. Finally, we type in our source code with the statements.
To format this Method, so that is has the correct format for our purpose, we can either click OK or Apply. The for
loops, together with the built-in method placeIsFree, first search for a free storage place for stocking the parts.
Modeling in Tecnomatix Plant Simulation 2D
269
Modeling Transport Systems
Modeling a Transport System with Passive Objects of Type Track
As soon as a free place is available, the method transferToStock, which we programmed, places the part into stock.
270
Modeling in Tecnomatix Plant Simulation 2D
Modeling a Transport System with Passive Objects of Type Track
Modeling Transport Systems
The Method first checks the InventoryList if a part with this order number already exists in the store. When this is not
the case, the crane enters the order number and the order quantity into the InventoryList. As you remember, we defined order number and order quantity as user-defined attributes for the part. The crane then increases the number
of parts in the store by 1. When the number of stored parts is the same as the number of ordered parts, the crane
removes the parts of this order from stock. As this Method call may only be activated after the part has been transferred to stock for good, we employ the method newCallChain.
Back to Temporarily Store Parts, Put together the Order, Remove the Parts from Stock
Modeling in Tecnomatix Plant Simulation 2D
271
Modeling Transport Systems
Modeling a Transport System with Passive Objects of Type Track
Remove Parts from Stock
Once the number of parts in store is the same as the number of ordered parts, the crane removes these parts from
stock with the method releaseFromStock, which we programmed.
This Method retrieves all parts of a certain type, identified by its name, employing the built-in method getPart. As we
chose the name of the part to be identical with the order number, we can directly retrieve the order number and
the order quantity. After this, the crane deletes the order number from the InventoryList.
Back to Temporarily Store Parts, Put together the Order, Remove the Parts from Stock
Back to Model a Facility Using a Storage Crane
Load a Train with the Storage Crane
This example demonstrates how to load a train with a storage crane. For this we create parts in a Source and place them
in the store of the crane. As soon as a train arrives at the loading station, the crane loads the parts onto it. The loaded
train then leaves the storage area of the crane, and will be unloaded at another station along the tracks. Note that
the loading station has to be located within the storage area of the StorageCrane. To accomplish this, we have to solve
these tasks:
• Produce the Parts and Place them into the Storage Area of the Crane
• Parameterize the Crane
• Create the Train
• Load the Train
• Unload the Train
272
Modeling in Tecnomatix Plant Simulation 2D
Modeling a Transport System with Passive Objects of Type Track
Modeling Transport Systems
Back to Model a Facility Using a Storage Crane
Produce the Parts and Place them into the Storage Area of the Crane
The parts, in our example Containers, will be created in an object of type Source. The succeeding station SingleProc
delays the parts employing a normally distributed processing time. From the SingleProc the parts are directly moved
to the entry station of the storage crane, which then automatically places them into stock.
Modeling in Tecnomatix Plant Simulation 2D
273
Modeling Transport Systems
Modeling a Transport System with Passive Objects of Type Track
Back to Load a Train with the Storage Crane
Parameterize the Crane
Our StorageCrane has a length of 20 meters and a width of 10 meters. The portal positions are located at 0 meters
and 8 meters, meaning that the gantry juts out 2 meter over its columns. This is where the train is going to move.
We distribute 20 times 10 storage places across the store. Each storage place is 1 meter by 1 meter.
274
Modeling in Tecnomatix Plant Simulation 2D
Modeling a Transport System with Passive Objects of Type Track
Modeling Transport Systems
We mark rows 9 and 10 as barred area on which the tracks of the train run. Other than that, we do not change any
of the default settings of the crane.
Back to Load a Train with the Storage Crane
Create the Train
For our model we create two new object classes, Engine and Boxcar, in the Class Library by duplicating the Transporter:
In a Frame of its own we combine the Source, the sequence table, the collision control hitch and a short piece of track.
Modeling in Tecnomatix Plant Simulation 2D
275
Modeling Transport Systems
Modeling a Transport System with Passive Objects of Type Track
• We configure the Source so that it creates a train every ten minutes according to the settings, which we enter into
the sequence table.
• In the sequence table we instruct the Source to produce one engine and seven boxcars per train.
276
Modeling in Tecnomatix Plant Simulation 2D
Modeling a Transport System with Passive Objects of Type Track
Modeling Transport Systems
• For the engine we set the attribute isTractor to true and the speed (in column 12) to 1 m/s.
• For the boxcars we set isTractor to false and the speed (in column 12) to 1.1 m/s. This way we cause a collision
event, which hitches the boxcars to each other and to the engine.
• We then program the control for the collision event in the method hitch.
Back to Load a Train with the Storage Crane
Modeling in Tecnomatix Plant Simulation 2D
277
Modeling Transport Systems
Modeling a Transport System with Passive Objects of Type Track
Load the Train
We model the track of the train with the object Track. For this we have to make sure that a piece of track runs
underneath the crane so that the crane can load the parts onto the train. We thus define a sensor on the far right
side of the crane area. The exact position depends on the way we model our track. As sensor control we enter the
method load in which we program how the train is to be loaded.
The method load is to be executed only, when the engine of the train triggered the sensor. Thus we first have to check
if the respective car of the train is the engine, i.e., if the attribute isTractor is true. If so, the train stops and we retrieve
the contents table of the crane. For safety purposes we wait until the store contains 10 containers at least.
The first boxcar is hitched directly to the rear of the engine (engine.rearMU). The loading position refers to the XPosition of the crane at which the first boxcar is located.
Then we create the loading orders for the crane. For this we always take the last entry in its contents list. We utilize
the method getPartFromPositionToObject to instruct the crane to load the part from the specified position in the contents list with the priority 20 to the X-Position loadPos, and the Y-Position 10 onto the boxcar. As the boxcar can
only hold a single container, we also enter the loading position (1,1). The priority 20 ensures that the loading orders
have a higher priority than the storage orders.
Then we proceed to the next boxcar and adjust its loading position accordingly. This we repeat until we have given
the loading orders for all boxcars. Note that until now we only have issued the orders, but that the boxcars have not
necessarily been loaded yet! To ensure this, we pass over all boxcars again and wait until all boxcars are loaded. Only
then can the engine start and pull the train away.
Our complete source code of the method load looks like this:
278
Modeling in Tecnomatix Plant Simulation 2D
Modeling a Transport System with Passive Objects of Type Track
Modeling Transport Systems
Back to Load a Train with the Storage Crane
Modeling in Tecnomatix Plant Simulation 2D
279
Modeling Transport Systems
Modeling a Transport System with Passive Objects of Type Track
Unload the Train
At another location along the track we define another sensor and assign it the method unload as its control. This
Method is only to be executed, when the engine triggers the sensor. First we stop the train. The first boxcar is located
directly behind the engine. Starting from this boxcar we pass over the entire train. When the boxcar is loaded, we wait
until the SingleProc named SP is Empty and then move the Container onto this station. When all boxcars are unloaded,
the engine can start pulling away the train again.
The complete source code of the method unload looks like this:
Back to Load a Train with the Storage Crane
Feed Machines with an Overhead Crane
In this example we demonstrate how to transport heavy parts that are to be processed from one machine to another
machine on the shop floor with an overhead crane.
For this we instantiate the object StorageCrane. The only setting of the StorageCrane which we change is to deactivate
the automatic removal of parts (Removal > Remove after this time).
280
Modeling in Tecnomatix Plant Simulation 2D
Modeling a Transport System with Passive Objects of Type Track
Modeling Transport Systems
Next we place several instances of the SingleProc within the storage area of the crane. In order to be able see them,
we set the icon of the StorageCrane to transparent by selecting View > Change Icon. Then, we connect two SingleProcs
each. Thus we created a processing machine and a removal station. For this removal station we enter an exit control
and the short processing time it takes the part to be moved from the machine to the removal station.
Within the exit control we first assign the current part. Then we instruct the StorageCrane to transport the part with
the priority 2 from the position at the coordinates (13,6) to the position (10,3) and to there place it onto
SingleProc1. As the SingleProc only has a single processing station, we do not have to specify the station on the
SingleProc and enter -1 twice.
Modeling in Tecnomatix Plant Simulation 2D
281
Modeling Transport Systems
Modeling a Transport System with Passive Objects of Type Track
Back to Model a Facility Using a Storage Crane
Model a Tugger Train
To model Tugger Trains, consisting of a tractor and a number of trailers, you will use a number of extended features
of the Transporter. In our sample model a tugger train is loaded with parts, which will be unloaded at a station on the
main line and on the side line each.
Note: At present tugger trains do not support Acceleration.
The model demonstrates how to:
• Define the Tractor of the Tugger Train.
• Model the Source Creating the Tugger Trains.
• Model the Track System on which the Tugger Trains Move.
• Configure the Loading and Unloading Stations.
282
Modeling in Tecnomatix Plant Simulation 2D
Modeling a Transport System with Passive Objects of Type Track
Modeling Transport Systems
Define the Tractor of the Tugger Train
To set the tractor of the tugger train:
• Duplicate the object Transporter in the Class Library. Rename it Tractor.
• Double-click the object Tractor. To designate it as the tractor of the tugger train, which pulls the trailer(s), select the
check box Is Tractor. This Transporter then shows the icon tractor
instead of the icon Operational.
To prevent the tractor from loading parts, enter 0 as the X-dimension and the Y-dimension. For the loading space
types Track and Line, enter 0 as the Capacity.
Modeling in Tecnomatix Plant Simulation 2D
283
Modeling Transport Systems
Modeling a Transport System with Passive Objects of Type Track
Model the Source Creating the Tugger Trains
We modeled the source, which creates the tugger trains, in the Frame which we named SourceTuggerTrains. We did this
to prevent our overall model from becoming too clogged with objects.
The Frame contains of these objects:
• A Source object, which creates tractors and trailers according to the settings, which we enter into a sequence table.
• A Track object, which should be long enough to accommodate the tugger train with its entire length after the Source
object has created it. This ensures that the tugger train is able to move onto the succeeding object as a whole. The
tugger train in our example consists of a tractor and four trailers, each of which is 1.5 meters long. So we entered a
length of 8 meters for the Track.
284
Modeling in Tecnomatix Plant Simulation 2D
Modeling a Transport System with Passive Objects of Type Track
Modeling Transport Systems
• A Method object, in which we program how the trailers are hitched up to the tractor, when they collide with the
transporter driving in front of them.
• An Interface object, which provides the connection to the other objects within the simulation model.
Configuring the Source Object and Creating the Sequence Table
To configure the Source object, which creates the tractors and the trailers, which make up the tugger train, double-click
its icon.
To produce the objects as a sequence according to the settings, which we enter into the sequence table:
• Select MU selection > Sequence.
• Click
and select the TableFile MySequenceTable, which we inserted above. To create a tractor object using the
MU class Tractor and four trailer objects using the MU class Transporter, we entered the values shown in the
screenshot below.
Modeling in Tecnomatix Plant Simulation 2D
285
Modeling Transport Systems
Modeling a Transport System with Passive Objects of Type Track
• The characters, which we enter into the column Attributes, only serve as a placeholder for the subtables contained
in these cells. Within the subtables we set the attributes of the tractor and of the trailers.
To designate the tractor, we entered the attribute IsTractor and set it to true. To set its speed, we entered the
attribute Speed and entered 1.0 m/s.
Note: We already defined the attributes of the tractor in the class Tractor. We just entered them again to make
sure that the settings in the tractor are the correct ones, in case the settings of the class get changed.
To designate the trailers, we set the attribute IsTractor to false. As we want the trailers of drive faster than the
tractor and to collide with the object in front of them, we entered 1.1 m/s as their Speed. To designate the collision control (CollisionCtrl), we entered the name of the Method, which we inserted above, hitchMethod in
our case. The collision control hitches the trailers to each other and the front trailer to the tractor.
Programming the Collision Control
To program the collision control hitchMethod, which we inserted above, double-click the Method object. We want this
control to hitch the colliding Transporter to the one in front of it. To do so, we have to establish the Transporter moving in front of the active Transporter.
Finally, we are going to hitch the rear Transporter to the one moving in front of it to create the tugger train.
286
Modeling in Tecnomatix Plant Simulation 2D
Modeling a Transport System with Passive Objects of Type Track
Modeling Transport Systems
These statements above translate into this source code in our Method:
is
Rear, Front : object;
TractorSpeed : real;
do
Rear := @;
Front := @.frontMU;
if Front.IsTractor then
TractorSpeed := Front.Speed;
Rear.hitchFront(Front);
else
Rear.hitchFront(Front);
end;
end;
Model the Track System on which the Tugger Trains Move
To demonstrate how the tugger trains move as a single unit on a track system, let’s model a main line, from which a
side line splits, which then leads back into the main line. For this we use four Track objects and connect them with
Connectors. To move the side line over the main line, hold down the Shift and/or Ctrl keys and press the arrow keys.
After we have finished creating the track system, we have to insert:
• The station producing the tugger trains, which we modeled in the Frame SourceTuggerTrains. We connect this Frame
with the object Track.
• A Source which produces the parts with the default settings and a station, which loads them onto the trailers of the
tugger train.
Modeling in Tecnomatix Plant Simulation 2D
287
Modeling Transport Systems
Modeling a Transport System with Passive Objects of Type Track
• An unloading station on the main line and the side line each, plus a Drain each, which removes the parts from
the lines. For the two Drains, which we named ShippingMain and ShippingSide, we use the default settings.
• An EventController for running the simulation.
Our finished model looks like this.
Configure the Loading and Unloading Stations
Configure the loading station on the tab Attributes. Select the object which provides the parts (parts from) and the
object on which the tugger train moves (target is on). In our case this is the SourceParts and the Track.
288
Modeling in Tecnomatix Plant Simulation 2D
Modeling a Transport System with Passive Objects of Type Track
Modeling Transport Systems
Enter the position of the sensor, which triggers loading the tugger trains with parts. We entered 7 (meters). The TransferStation then enters these settings into the dialog Sensor of the Track.
Next, configure the stations UnloadingMain and UnloadingSide as shown in the screenshots below.
Modeling in Tecnomatix Plant Simulation 2D
289
Modeling Transport Systems
Modeling a Transport System with Passive Objects of Type Track
When you are finished, insert an EventController, run the simulation and watch how the tugger trains are loaded with
parts, move on the main line, are unloaded, are loaded again and are unloaded on the side line on their second trip.
290
Modeling in Tecnomatix Plant Simulation 2D
Step 1: Define the Task and the Objectives
Preparing Data for the Simulation with DataFit
Preparing Data for the Simulation with DataFit
One of the purposes of your simulation study will be to optimize the availability of resources, such as machines,
laborers, vehicles, etc. for an existing or a planned production facility. This means that you have to reduce the number of failures and down-times of machines. When a machine fails, it has to be repaired, which leads to delays in
the production and costs money.
Oftentimes the Mean Time Between Failures (MTBF) and the Mean Time To Repair (MTTR) are stochastically distributed. Because of the qualitative properties of a system with failures, we know the type of distribution for the MTBF
and for the MTTR. What we do not know are the parameters of the distribution.
Production planning specialists do observe the availability of resources, the MTTR and the MTBF. The availability
100 MTBF is the MTBF divided by the MTBF plus the MTTR times 100%, i.e., AV = -------------------------------------. So when we know
MTBF + MTTR
two of the three values—AV (availability), MTTR and MTBF—we can calculate the third one. The DataFit Wizard
calculates the parameters of the distributions for the MTTR and MTBF to arrive at the availability you want to
achieve.
Step 1: Define the Task and the Objectives
You will start out with defining the task and the objective of the simulation study, being careful to not predefine
any one solution you might expect or wish to be true.
Some of the questions you want answers for are:
• What throughput and what output can we expect?
• What is the optimal number of resources (machines, workers, tools)?
• Where in the installation are buffers necessary? What is the optimal buffer size?
• What is the optimal number of work piece carriers?
• Which control strategies are best suited for the task?
• How do some or all of the above factors interact and produce different results?
Then, you will have to decide the scope of the simulation.
• Do you only need to simulate the production facility?
• Or do you also have to simulate other areas, such as receiving the parts delivered by the suppliers, warehousing,
shipping, etc.?
Modeling in Tecnomatix Plant Simulation 2D
291
Preparing Data for the Simulation with DataFit
Step 2: Collect and Prepare Data
Step 2: Collect and Prepare Data
Collecting and preparing the data to use in the simulation study is one of your most important tasks.
This takes up about 35% of the project time! Creating the model takes up 25%, validating and correcting 15%, running experiments 10%, analyzing and evaluating 15% of the project time.
You will use:
Static data, such as:
• Data extracted from the production program, which you collected by watching the machines in the installation
or which you received from the experts on the shop floor.
• Data extracted from the structure of the installation.
• Data from a shift model.
Stochastic data, such as:
• The failure behavior.
• The processing and set-up times.
• The amount of rejects.
For simulating the material flow of interlinked production and assembly facilities you need:
1. Data covering the entire production system (model data):
• The production program, such as the produced products, the lot sizes, etc.
• The layout of the installation, its structure, controls, and the points where parts are introduced into or discharged from the system.
• Reworking, such as reworking times, the station that produces rejects, and the frequency of rejects.
2. Data covering the staff working in the installation (object data):
• The number of workers, and their qualifications.
• The shifts worked.
• The distances covered and the required times.
3. Data covering machines, transport systems and work stations (object data):
• Failures, including MTBF, MTTR, reference time, distribution, and variance.
• Cycle times, capacities and cycle variance.
• Set-up times.
• Supply with materials.
292
Modeling in Tecnomatix Plant Simulation 2D
Step 3: Decide which Distribution to Use
Preparing Data for the Simulation with DataFit
Step 3: Decide which Distribution to Use
Once you have collected the data you need for the simulation study, you have to decide:
• Which distributions to select for the Processing time, the Set-up time, the Recovery time, the Cycle time, and the
Failure times for the Plant Simulation objects.
• Which parameters to enter for the selected distribution.
For this, we provide Statistics Wizards.
You can:
• Employ Distribution-Fitting with DataFit.
• Use Distributions with Bounds.
Distribution-Fitting with DataFit
Use the object DataFit
for distributions without bounds.
• Enter a sample of observations of a random number and a Level of significance.
• Then, the Wizard finds the parameters of the selected distribution.
The Wizard estimates the parameters of the selected distribution(s) and then performs a goodness-of-fit test with
the filtered data on the tab Fit.
Note: The Level of significance is the probability with which a distribution with estimated parameters will be
rejected by the goodness-of-fit test, although it is suitable for the sample.
Compare the sample models: Select View > Start Page > See also > Examples/Infos, scroll to Concise Modeling Examples and click on Examples Collection. Then, select the Category, the Theme, and the Example in the dialog Examples Collection and click Open Model.
Input Data in DataFit
Note: DataFit only computes the distribution parameters for a sample with more than 10 values.
You can only proceed to the next tab, after you have selected the required settings and entered the data for
them on the active tab. DataFit then activates buttons and/or text boxes on the next tab.
Most buttons are toggle buttons that activate and deactivate a feature.
Modeling in Tecnomatix Plant Simulation 2D
293
Preparing Data for the Simulation with DataFit
Step 3: Decide which Distribution to Use
Import data to be fitted on the tab Input:
• Import the data you received—sample data observed on the shop floor, or the results of a previous simulation
run—into a column of an Plant Simulation table file. Then, drag this table over the object DataFit in the Frame that
contains your simulation model and drop it there.
• Select a column that contains the data you want to use in the dialog that opens and click Load.
Or
• Click Read to import data from the file whose name you enter into the text box Data file.
• When you import data from other programs, for example from Excel, you have to select the same Decimal separator in Plant Simulation as you used in the other application. You might also paste the sample data into the table
via the Windows-Clipboard. For this you have to click Open to open the input table.
• Select which type of data you want to investigate:
• Discrete numbers, i.e., any integer number greater than or equal to 0, this is 0, 1, 2, 3, etc.
• Continuous numbers, which include negative numbers, and floating point numbers, for example -10, 1.4, 5, ...
When you have entered all required data or selected the required settings, you can proceed to the tab Filter.
Filter Data in DataFit
Filter the data on the tab Filter.
294
Modeling in Tecnomatix Plant Simulation 2D
Step 3: Decide which Distribution to Use
Preparing Data for the Simulation with DataFit
Filtering serves three purposes:
1. It cuts off data that is atypical.
2. It eliminates outliers, i.e., if removes these values from the sample.
3. It transforms data to a certain range, i.e., it translates or zooms data.
To filter data:
• You can, but do not have to enter a value for the Lower bound and a value for the Upper bound.
• Click Start to start filtering the data.
• This activates the buttons Show descriptive statistics and Open filtered data.
• Clicking Show opens a table with descriptive statistics of the characteristics of the sample data.
• Clicking Open filtered data opens a table with the sorted data to be used for data fitting, i.e., after eliminating
unwanted values.
When you have entered the required data or selected the required settings, you can proceed to the tab Fit.
Fit Data in DataFit
DataFit estimates the parameters of the selected distribution(s) and then performs a goodness-of-fit test with the
filtered data on the tab FIT.
Modeling in Tecnomatix Plant Simulation 2D
295
Preparing Data for the Simulation with DataFit
Step 3: Decide which Distribution to Use
• Click Select and select one, several or all distributions in the dialog that opens.
• Enter a Level of significance for the values. You can enter a number between 0 and 1. In most cases you will enter
a number between 0 and 0.2.
• Click Fit to estimate the parameters for the selected distribution or distributions using the sample.
• If you are investigating a large sample, you will have to use the Chi-Square Test as the Goodness-of-Fit Test. For
this you have to enter the Number of classes. The Goodness-of-Fit Test describes how good the distribution with
its parameters fits the given sample.
• Click Show to display a histogram of the sample in a chart.
When you have entered the required data or selected the required settings, you can proceed to the tab Evaluation.
Evaluate Data in DataFit
Perform an analysis of the filtered data on the tab Evaluation.
Select how DataFit sorts the fitting tests:
• The Chi-Square test suits all purposes. It splits up the sampled data into classes. The sample has to have more
than 40 values.
• The Kolmogorov-Smirnov and the Anderson-Darling test are only suited for continuous distributions with 10 to
200 values.
Open the results table that shows which parameters of which distribution to enter in Plant Simulation.
• The columns Result Chi, Result KS, Result AD tell, if the distributions are applicable to the sampled values or not.
This is the case, when the corresponding value statistic is smaller than the corresponding value. Naturally, the
evaluation takes the Level of significance into account.
• The columns labeled Parameter 1, Parameter 2, and Parameter 3 show the exact numbers and the names of the
rounded parameters as you enter them into the dialogs of the Plant Simulation objects.
• To show a HTML Report of the parameters and the goodness-of-fit test, click Show.
• To reduce the size of the model, which might have been bloated by the HTML Report, click Delete.
296
Modeling in Tecnomatix Plant Simulation 2D
Use Distributions with Bounds
Preparing Data for the Simulation with DataFit
• When none of the selected distributions adequately represent the properties of the sample, you can use an empirical distribution to model the data of the sample in Plant Simulation. Click Open to open the Frequency table.
Use Distributions with Bounds
The distributions you use in your simulation have realizations that may be arbitrarily large or small, respectively. For
this reason, you will use distributions with upper and lower bounds, to cut off values you do not want to consider.
Be aware that using a distribution with bounds will change the mean value and the standard deviation.
When you use the normal distribution for modeling a random time, the lower bound automatically will be 0.
When you enter the parameters µ = 2.0, and = 1 for the normal distribution, a real mean value of the distribution
with the lower bound 0 and the upper bound 3 will be 1.77.
Use the object TruncDistribution
for distributions with bounds.
• Select a distribution and both bounds.
• Type in a reasonable precision level for the calculations.
One hundredth of the expected mean value of the distribution with bound suffices for most applications.
• Change to the tab Statistics Values. Enter the parameters of the distribution for which you want to investigate
the effects of the bounds. Then, click Start to calculate the real mean value and the real standard deviation of the
distribution with bounds.
After the calculation is done, you can click Show to view the density function and the bounds. The density visualizes how the bounds cause the mean value to shift.
The solid vertical line designates the real mean value of the distribution with bounds.
The dotted line designates the mean value of the distribution without bounds.
Modeling in Tecnomatix Plant Simulation 2D
297
Executing Simulation Experiments
Use Distributions with Bounds
In addition, the TruncDistribution shows the probability of a hit, with which a random number of the distribution
without bounds falls in between the bounds, which you entered.
Plant Simulation rolls the dice until a random number falls in between the bounds of the distribution with bounds.
When its probability is too small, it may happen that the maximum number of samples, which you entered under
Tools > Preferences > Simulation does not suffice and Plant Simulation interrupts the simulation.
• On the tab Parameterization you determine the parameters of the distribution, so that the distribution with
bounds arrives as the mean value, which you set.
To a certain degree you execute the reverse conversion to the calculation task on the tab Statistics Values.
Click Start to start calculating. Note that not each mean value between the bounds is viable.
• On the tab Normal you calculate the distribution parameter Sigma of the normal distribution with given quartering parameter Mu µ and probability of a hit.
In addition, the TruncDistribution calculates the real mean value and the real standard deviation of the normal distribution with bounds.
Executing Simulation Experiments
After creating your model, you have to validate it, i.e., you have to make sure that the model displays the intended
properties and shows the intended behavior. In a simulation study you will consider how certain model parameters
as input values influence result values as output values.
You might, for example, execute a number of simulation experiments with the ExperimentManager
to:
1. Arrive at statistically safe results.
When you re-created an existing installation, you will compare the data you collected on the shop floor with the
results of the simulation run.
When your model contains random components, you will have to investigate how reliable the data resulting from
the simulation runs is. This is especially important for data you use for drawing conclusions about the installation
you modeled. Make sure to assign different seed values to the different random components of the random number streams. To consider how the random components statistically influence the results the ExperimentManager
will change the seeds of the corresponding random number streams for each set of input values. This way you
arrive at a set of observations for the output values under consideration.
For this reason the ExperimentManager generates a statistical evaluation for each set of input values you enter.
More detailed, for each output value and for fixed input values you will receive a confidence interval and a minmax interval with a desired level of confidence.
A confidence interval, which results from the observations, is an interval of numbers that contains the true mean
value of the random number with the confidence level which you entered. The mean value of a random component of the simulation model is unknown, and it cannot be measured exactly, as the simulation runs only provide
a finite number of realizations of the corresponding random output values.
298
Modeling in Tecnomatix Plant Simulation 2D
Execute Experiments with the ExperimentManager
Executing Simulation Experiments
To statistically hedge the resulting data for random data, you not only average out the results of the different
simulation experiments, but you also have to decide if the data allows to draw conclusions about the simulated
system, despite of fluctuations of the resulting data.
Be aware that one cannot draw conclusions with absolute safety. One can only make statements about a system
with random components with a confidence level (level of significance) you define. Compare the chapter about
confidence intervals in the documentation that comes with the library DataFit.
2. Optimize the results of the simulation experiment.
To determine the parameters that will lead to the desired simulation results, or to optimize the results of the simulation experiment, you can also use Genetic Algorithms.
Execute Experiments with the ExperimentManager
You find the ExperimentManager
in the Tools folder in the Class Library or on the toolbar Tools in the Toolbox.
Your Plant Simulation license determines how you can use the ExperimentManager.
• With a runtime license you can execute experiments with a simulation model. You can modify parameters in tables.
You cannot change the structure of the ExperimentManager model.
• With an application license, you can also change the structure of the model.
• With a development license and with a professional license, you can, in addition, define the experiments in a Method.
• The standard license does not support the ExperimentManager at all.
• The runtime license and the student license cannot control distributed simulations.
You can use computers with the following license types as simulation machines:
Note: A simulation study contains several experiments. Each experiment executes several simulation runs,
each of which leads to an observation.
Modeling in Tecnomatix Plant Simulation 2D
299
Executing Simulation Experiments
Execute Experiments with the ExperimentManager
Execute a Simple Simulation Study
You can execute a simple simulation study in three quick-and-easy steps:
• Step 1: Define input values and output values of the experiments.
• Step 2: Run the experiments with the settings you defined.
• Step 3: Evaluate the results of the simulation study.
You can also Refine the Settings and Set Static Parameters and Set Static Parameters.
Step 1: Define input values and output values of the experiments
In a simulation study you’ll examine how a set of input values, which are the model parameters, affects output values. The output values can be observed after a single simulation run. Each simulation study needs at least one output value.
To open the table into which you enter the output values, click the button Define Output Values on the tab Definition. An output value can be a method or an attribute of an object in your model. You can enter a description for the
output values which the ExperimentManager shows in all evaluations. This makes the results of the simulation study
easier to understand.
When you drag an object onto the ExperimentManager, it offers all numerical attributes and methods which can be
used as output values.
300
Modeling in Tecnomatix Plant Simulation 2D
Execute Experiments with the ExperimentManager
Executing Simulation Experiments
If the results of a simulation run are provided in a Plant Simulation table, you can use the entire table as output value
of the study. To designate a table as the results table drag it onto the ExperimentManager.
To open the table into which you enter the input values, click the button Define Input Variables on the tab Definition.
An input value can be an attribute of an object or an entry in a table. Before executing an experiment, the ExperimentManager sets the input values in the simulation model. These input values are not changed in the simulations
runs of an experiment.
Hold down the Shift key and drag an object onto the ExperimentManager and drop it there. This shows all attributes
of the object in a dialog. To select one or more attributes, hold down Ctrl and click the attributes your are interested
in. This opens the table file of all input values. Then, add other values. You can also enter a description of the input
value which the ExperimentManager uses in all evaluations. The ExperimentManager checks the entries by closing this
table file.
Modeling in Tecnomatix Plant Simulation 2D
301
Executing Simulation Experiments
Execute Experiments with the ExperimentManager
Input values can also be parameters of probability distributions, which you have to type into the table.
To set the input values for the experiments, as shown in the figure below, click the button Define Experiments on
the tab Definition.
After you have finished creating your simulation model, you can start running experiments with it. Note that a simulation run always has to end. Many models might continue running after the processes, which interest you, have
been simulated, for example to simulate failures, etc. When you use the method stop of the EventController in your
simulation model, you have to call the method endsim of the ExperimentManager at the appropriate place. Instead you
can also set the duration of the simulation, by either entering an End time in the EventController or setting it with the
attribute End.
302
Modeling in Tecnomatix Plant Simulation 2D
Execute Experiments with the ExperimentManager
Executing Simulation Experiments
Step 2: Run the experiments with the settings you defined
To run the experiments with the settings you defined, proceed as follows:
1. Click Reset to reset the ExperimentManager.
2. Click Start to start the experiment run.
Depending on the size of your simulation model, running the experiments can take a while. Plant Simulation shows
the currently running simulation in the dialog. At the end of the experiment run the ExperimentManager opens a
report.
Modeling in Tecnomatix Plant Simulation 2D
303
Executing Simulation Experiments
Execute Experiments with the ExperimentManager
When you defined several experiments with many simulation runs that take a long time to be executed, you can run
them overnight.
Step 3: Evaluate the results of the simulation study
After the ExperimentManager has executed the simulation experiments, you will want to examine the results.
You can:
• View the Results as a Table.
• View the Results in a Chart.
• View the Results as a Report.
View the Results as a Table
To display the results of the simulation experiments in the result tables:
1. Click Results to show an overview for all simulation experiments. The table Results shows all input values and all
mean values of the output values. To show a results table in a subtable, select the respective entry in a cell in the
table and press the F2 key.
304
Modeling in Tecnomatix Plant Simulation 2D
Execute Experiments with the ExperimentManager
Executing Simulation Experiments
Note: You can execute an experiment run without any input values. But each simulation study requires at least
one output value.
2. Click Detailed Results to show the values for all output values.
The observations of each experiment represent a sample for each output value. The ExperimentManager calculates
these values for it. The:
• Mean value
• Standard deviation
• Minimum
• Maximum
• Left bound of the confidence interval
• Right bound of the confidence interval
The confidence intervals belong to the Confidence interval which you entered under Tools > Advanced Settings >
Settings.
If you defined a table as output value, the table DetailedResults provides subtables with the following statistical values
of the numerical entries of this table:
• Mean value
• Standard deviation
• Minimum
Modeling in Tecnomatix Plant Simulation 2D
305
Executing Simulation Experiments
Execute Experiments with the ExperimentManager
• Maximum
The column Observations provides the results of all simulation runs for all output values.
View the Results in a Chart
The ExperimentManager can generate a chart of the selected output values.
You can select to show min-max intervals or confidence intervals for the output values. Under Tools > Advanced
if the ExperimentManager shows the 25%, the 50%, and the
75% quartiles for the min-max intervals.
Settings > Settings you can select
This type of display is called a box plot. It shows the distribution of the observations of an output value of an experiment.
306
Modeling in Tecnomatix Plant Simulation 2D
Execute Experiments with the ExperimentManager
Executing Simulation Experiments
View the Results as a Report
To show the results of the simulation experiment as a Report, click Report.
Modeling in Tecnomatix Plant Simulation 2D
307
Executing Simulation Experiments
Execute Experiments with the ExperimentManager
You can select what the report shows under Tools > Advanced Settings > Report. You can select to automatically
show the report at the end of the simulation study and to save the report. You can also select if the ExperimentManager saves the data of the table Results to an Excel file. This way you can publish the results of a study in a compact
format. If you want to save the report or the Excel file to a folder, click Folder and select the target folder.
To add a Chart which you inserted into your model to the Report, drag the Chart over the icon of the ExperimentManager and drop it there.
308
Modeling in Tecnomatix Plant Simulation 2D
Execute Experiments with the ExperimentManager
Executing Simulation Experiments
Refine the Settings
The topic Execute a Simple Simulation Study describes the most basic way of running experiments with the ExperimentManager. Here you learn how to refine the settings when you Set Static Parameters and when you Set Dynamic Parameters.
Set Static Parameters
Static parameters are specific values for each experiment for each parameter. If you want to, you can also Modify Settings
in the Configuration Method.
Modify Settings in the Configuration Method
Under Tools > Advanced Settings > Settings you can configure the settings of your simulation model with a SimTalk
method. Select the check box User configuration method and click Method to open the Method object userMethod and
program additional settings for each experiment. You can use all commands which SimTalk provides. Note that the
code you enter into this Method modifies the settings for the experiment.
Modeling in Tecnomatix Plant Simulation 2D
309
Executing Simulation Experiments
Execute Experiments with the ExperimentManager
Set Dynamic Parameters
Under Tools > Advanced Settings > Rules you can define dynamic parameters. For this type of parameterization the
results of previous experiments produce the values for the input values of the current experiment.
A rule is a logic expression that consists of a condition and an action. As soon as the condition of a rule is met, the
associated action of the rule is taken.
First enter the number of experiments you want the ExperimentManager to execute.
The ExperimentManager checks if the conditions you entered as the table condition and as the method condition on
the tab do apply. It then takes the action(s) which you entered into the table action and programmed in the method
action.
1. To use dynamically changing parameters, select the check box use rules.
2. Select one of the built-in rules from the drop-down list Select rule, or Create a Rule of Your Own.
3. Select the check box Rule is active, to activate the rule you selected. This rule will then be executed before the
simulation experiment.
4. If you want to, you can enter the number of the experiment(s) for which the rule applies.
5. Enter a Priority. The greater the number you enter, the higher the priority will be: A rule with the priority 10 is
executed before a rule with the priority 1.
To use the rule which you selected for the first experiment, select the check box Use for first simulation run. When
you do not select it, the ExperimentManager only uses the rule from the second experiment onward.
310
Modeling in Tecnomatix Plant Simulation 2D
Execute Experiments with the ExperimentManager
Executing Simulation Experiments
Create a Rule of Your Own
To create a rule of your own:
1. Click the button Create, and enter a name for the rule into the dialog that opens.
The Plant Simulation conventions for the Name of an object do apply.
2. Click Table Condition. Enter your values into the table that opens.
• Click into the cell and select the level of the Opening Parenthesis. Plant Simulation evaluates expressions in parenthesis from the inside to the outside, i.e., it evaluates the contents of the innermost expression in parenthesis first and then proceeds towards the outside one by one.
Modeling in Tecnomatix Plant Simulation 2D
311
Executing Simulation Experiments
Execute Experiments with the ExperimentManager
• Enter the name of the Object whose attribute value you want to compare to another object.
• Enter the name of an Attribute of this object.
• Click into the cell and select an Operator that compares the attribute values: < (less than), > (greater than), =
(equal to), == (about equal), or /= (unequal to).
• Enter the Value that the operator compares.
• Enter the name of the Object whose attribute value is compared to the object you entered above.
• Enter the name of an Attribute of this object.
• Click into the cell and select the level of the Closing Parenthesis.
• Click into the cell Boolean Operation and select an operator, AND or OR that connects the boolean values
that result from evaluating the logical expression you defined in a row of the query table.
3. If you want to, you can also test a condition in a Method. For this, click Method Condition and enter your source
code into the Method that opens.
4. Click Table Action. Enter your values into the table that opens:
• Enter the name of the object whose attribute value you want to manipulate.
• Enter the name of an attribute of this object.
• Click into the cell and select an operator that manipulates the attribute value.
• Enter the value the operator adds, subtracts or equates to the value of the attribute you entered above.
312
Modeling in Tecnomatix Plant Simulation 2D
Optimize Models with Genetic Algorithms
Executing Simulation Experiments
5. If you want to, you can also program a Method that executes an action. To do so, click Method Action and enter
your source code into the Method that opens.
Optimize Models with Genetic Algorithms
When your optimization task has a large number of different solution variants, we recommend to use Genetic Algorithms.
The GAWizard
integrates genetic algorithms into an existing simulation model. You can use it for optimizations in which the evaluation is based on a simulation run as well as for optimizations in which the evaluation is
based on calculations in Methods.
Note: Your Plant Simulation license determines how you can use the GAWizard.
Genetic algorithms are stochastic optimization procedures that in most cases only produce an approximate solution.
For the most common practical applications these approximate solutions do suffice. Genetic algorithms manage several solution proposals during the optimization. According to evolution in biology these solution proposals are
called individuals. The individuals managed in a single optimization step are combined into a generation. The
quality of a solution proposal is evaluated through a numerical value, the so-called fitness value.
Solutions generated by Genetic Algorithms are passed to the simulation model, which in turn will be configured accordingly. When you do not use the Batch-Mean method, Plant Simulation starts the simulation run with the settings
typical for this solution. At the end of the simulation run the simulation model is going to pass the resulting fitness
value back to the object GAWizard.
Modeling in Tecnomatix Plant Simulation 2D
313
Packing a Model and Sending it to Somebody Else
Optimize Models with Genetic Algorithms
The Batch-Mean method starts a single simulation run for the entire optimization run. After a warm-up period, it
uses time sectors for evaluating the solution. At the beginning of a time sector the method configures the model
for a solution. At the end of the time sector the fitness value will be determined.
When your evaluation takes place via a model containing random components, such as failures of machines, then
you have to execute several simulation runs for each newly created individual. The fitness value is called observation. The genetic algorithm uses the mean value of all observations of the fitness values of an individual. Enter the
number of observations per individual on the tab Define of the GAWizard. For a deterministic simulation, you will
use a single observation per individual.
When the genetic algorithm creates individuals defining the same parameterization, the GAWizard recognizes this
and uses the fitness values of the already evaluated individuals. The optimization run thus does not waste additional
time for multiple evaluations of an individual.
Packing a Model and Sending it to Somebody Else
To pack and send a Plant Simulation model to somebody, who does not have Plant Simulation on his computer, you
can use Pack and Go.
Pack and Go takes all files needed for starting the selected simulation model with a Plant Simulation Viewer license, packs
the files and saves them as a self-extracting executable. You can send this packed model to a customer for example,
who can open the model by simply double-clicking it.
Note: Pack and Go only works on Windows XP, Service Pack 2 and on higher operating systems.
• To start Pack and Go, select File > Pack and Go in the program window.
• If you would like to save your model, before sending it, click Yes in the dialog that opens.
• Navigate to the folder into which you want to save the model file. Enter a name and click Save.
• Click OK after Pack and Go successfully created the package. Then, distribute the file, for example by sending it
as an e-mail or by putting it in your intranet, etc.
314
Modeling in Tecnomatix Plant Simulation 2D
Optimize Models with Genetic Algorithms
Packing a Model and Sending it to Somebody Else
• The recipient can double-click the file you sent and run the simulation to view what you wanted to show.
Be aware that the Plant Simulation Viewer license only provides a restricted set of features, which are described under
View > Start Page > See also > Examples/Infos > Product Information.
Modeling in Tecnomatix Plant Simulation 2D
315
Packing a Model and Sending it to Somebody Else
316
Optimize Models with Genetic Algorithms
Modeling in Tecnomatix Plant Simulation 2D
Animating the Simulation Model and
Viewing the Results
Animating the simulation model and viewing the results provides information about these topics:
• Animating Your Simulation Model
• Viewing and Visualizing Statistics
• Toggling States and Executing Actions
• Working with Evaluation Tools
Animating Your Simulation Model
One of your tasks when creating your simulation model will be to visually show the flow of materials through the
installation you are modeling. For this you can either animate the built-in icons of the material flow objects and the
mobile objects or you can create a model in the 3D Viewer.
• By default Tecnomatix Plant Simulation shows the state of the material flow objects, and of the Frame itself, during
your simulation runs as one or more colored dots in the LED display
along the top border of the icons of
the objects you inserted into the Frame.
• You can also create an icon each for the different states the objects may take to display the state of operation of
an object, such as failed, paused, etc. during a simulation run.
To use state icons instead of the LEDs, right-click the material flow object and select Edit Icons. In the Icon Editor,
select Object > State Icons/LEDs > Use State Icons, so that the latter shows a check mark in front of it
.
Default LED
Sample state icons
For this, you can modify any of the built-in icons or design new one icons in the Icon Editor. Here you can also create
and modify the animation structures, i.e., the animation points and animation lines, to define the route and the paths
the mobile objects take.
Animating the Simulation Model and Viewing the Results
317
Animating Your Simulation Model
Activate and Deactivate the Animation
Activate and Deactivate the Animation
Note: As the animation slows down the simulation, only turn it on, when you actually want to show the simulation
model to somebody. For your overnight batch runs we recommend to turn it off.
We differentiate between:
• Icon Animation , i.e., the animation of the icons of the material flow objects themselves. When it is active,
the objects show the state they are in. This way you can easily detect which object obstructs the flow of materials.
• MU Animation , i.e., the animation of mobile objects in your simulation model. During the simulation run
the animation shows the state of the objects and the positions and movements of the MUs.
• When you activate MU Animation, you immediately detect the flow of the mobile objects and can detect
blocked stations, where the MUs pile up.
• When you deactivate MU Animation while an object intends to change its state, Plant Simulation delays its display
on screen until you activate the animation again or until the object is selected.
To deactivate:
• Icon Animation, click View > Icon Animation
• MU Animation, click View > MU Animation
in the program window. The button then looks like this
in the program window. The button then looks like this
.
.
To run the simulation with the setting you selected, click Start in the EventController.
in the Frame window activates MU Animation and Icon Animation. To start the simulation without
animating objects and MUs, click .
Note: Clicking
Working with Object Icons
Note: The icons of an object are a property of its class, i.e., an object in the Class Library and all of its instances
share the same set of icons. Modifying the icons of an instance will change the icons of all objects of this
class!
Plant Simulation uses the icon of an object to display it in the Class Library, in the Toolbox, and in the Frame. The icons
can also serve to display the state of operation of the object, such as failed, paused, unplanned, etc. You can modify the
built-in icons, including any of the animation paths, or design new ones in the Icon Editor.
At times you have to edit one of the existing icons of an object or you will want to add different icons to it.
Editing an Icon
To edit the icons of an object, do one of the following:
• Right-click the object in the Frame and select Edit Icons or press Ctrl+I.
• Select the object in the Frame and select Icons > Edit Icons or press Ctrl+I.
• Right-click the object in the Class Library and select Edit Icons.
• To edit the icons of a Frame, you can also click
318
on the toolbar of the Frame.
Animating the Simulation Model and Viewing the Results
Working with Object Icons
• Click
Animating Your Simulation Model
to apply the changes you made.
Click this to enter animation
structures
Click this to show RGB values of the
selected pixel
Click this to apply your
changes
Click this to edit and
create icons
Original size of
the icon
Coordinates of
the cursor
Reference
point
Color palette
Transparent
area
Transparency color
Drawing color left
mouse button
Drawing color right mouse button
Creating an Icon
To create a new icon and to then open an existing drawing you would like to use, do one of the following:
• Select Icon > New. If the drawing you open is larger than the default icon size of 41 by 41 pixels, enter another
width and/or height.
• Select File > Open, navigate to the folder that contains the drawing you would like to use as an icon, select the
file and click Open.
• Drag a graphics file (.gif, .bmp, .ppm, .ppm raw, .dxf or .dwg) from the Windows Explorer, etc. over the drawing
window and drop it there.
• Enter a meaningful Name for the icon.
• To draw a line or a shape, select a drawing color and one of the drawing tools
shape in the drawing window.
• To move the reference point, click
, and draw the
and then click the position you would like to move the reference point to.
• To change the color
Animating the Simulation Model and Viewing the Results
319
Animating Your Simulation Model
Working with Object Icons
• of one or several pixels, select a color in the color palette and click the pixel(s) whose color you would like to
change with one of the drawing tools.
• of a contiguous color area, select a color in the color palette and click the area whose color you would like to
change with .
• To draw with two colors, you can assign a color each to the left mouse button and the right mouse button:
• Click a color in the color palette with the left mouse button to add this color to the top drawing color field. Or
• Double-click the color field and define a color of your choice in the dialog Colors.
• Then, click the respective mouse button to draw with that color.
• To make transparent
• one or several pixels, click the transparency field and click the pixel(s), which you would like to make transparent with one of the drawing tools.
• a contiguous color area, click the transparency field and click the area, which you would like to make transparent with .
Note: The background of the Frame shines through any area you marked as transparent.
• Click
to apply the changes you made.
Defining the Rotation of an Object
To set how Plant Simulation rotates the selected material flow object itself, select Object > Center of Rotation > Rotate
around Reference Point. The reference point of an object is located in the center of the icon by default.
• When you use the default setting Rotate around Reference Point, Plant Simulation rotates and zooms the icon
around the reference point. You can compare this to pushing a pin through the center of a photograph and then
turning the photograph around this pin.
• When you deactivate Rotate around Reference Point, the upper left corner of the icon remains at the same location when rotating and zooming the icon.
Reference point
located in the
center
Reference point
located in the
upper left corner
320
Animating the Simulation Model and Viewing the Results
Working with Object Icons
Animating Your Simulation Model
In addition to defining the rotation of the material flow object, you can define, if an MU that transfers onto a material flow object uses the same orientation, i.e., the same rotation angle, as the icon of the material flow object it is
animated on.
• When you use the default setting, Same as the Object, the front end of the MU points in the same direction as
the right border of the material flow object.
• When you deactivate Same as the Object, the front end of the MU points in the direction it had, when it transferred onto the material flow object.
Making Areas of an Icon Transparent
To make a contiguous area of a graphics file, which you opened, transparent, so that the background color of the
Frame shines through, proceed as follows:
• Open the Icon Editor (Icons > Edit Icons).
• Click
or
to navigate to the icon you want to make transparent.
• Click the eyedropper
and click in the background of the icon. This makes that color the active drawing color,
which we want to replace.
• Select the transparency color that replaces the active drawing color with in the Color Palette proper, not in the
transparency color field!
If the transparency color is not part of the color palette proper, double-click any field in the Color Palette that contains a color you do not need, and enter 0, 128, 128 into the dialog Colors > Custom and click OK.
• Make sure that Icon > Transparent is active.
• Click Apply Changes
to make the area transparent.
• To use the changed icon as the current icon of the object, make sure that
Not transparent
is selected.
Transparent
To make individual pixels of the icon transparent:
Animating the Simulation Model and Viewing the Results
321
Animating Your Simulation Model
• Click the transparency color field
drawing color.
Set and Link Animation Points and Animation Lines
with the left or right mouse button to make the transparency color the
• Select one of the drawing tools
single pixel or draw a shape.
• Click
, click the respective mouse button and change the color of a
to make the area transparent.
Set and Link Animation Points and Animation Lines
During the simulation run the MU moves along the connecting lines, which you established with the Connector, from
material flow object to material flow object and/or material flow object to components you modeled in a Frame. In
your animated simulation model, Plant Simulation places the reference point of the icon of the MU onto the animation point of the icon of the material flow object or the animation line
of the icon of the Frame.
For a material flow object the correlation looks like this:
Reference point of the MU
Animation point of the object
Frame
For a Frame the correlation looks like this:
Reference point of the MU
Icon of the Frame
Animation points on the icon of the Frame
Objects located
in the Frame
Reference point of the MU
Animation point of the object
To insert an animation point or an animation line into the icon of the class of a material flow object or of a Frame:
• To open the Icon Editor, right-click the Frame into which you would like to insert an animation structure and select
Edit Icons.
• To activate Animation Mode, which allows you can insert animation points and animation lines, click
322
.
Animating the Simulation Model and Viewing the Results
Set and Link Animation Points and Animation Lines
Animating Your Simulation Model
To insert an animation point or an animation line into the icon of the class of an object, select Tools > Edit Class.
You will notice that Plant Simulation opens the class object of the selected object. If you want to insert an animation point into the icon of the active instance of the icon, do not select Edit Class.
• To insert an animation point into the icon of a point-oriented object, click
area with the left mouse button at the location of your new animation point.
. Then, click into the drawing
• To insert a straight animation line
into the icon of a length-oriented object, click . Then, click into
the drawing area with the left mouse button, hold the mouse button down to insert the beginning of the line,
drag the mouse until the line is as long as you want it to be and release the mouse button. This inserts the end of
the line.
• To insert a non-straight animation line
into the icon of a length-oriented object, click .Then, click
once into the drawing area with the left mouse button to set the starting point of the line, click again to set the
next anchor point. Plant Simulation connects the anchor points to create the line. Continue this until the polyline
meets your needs.
• To move an animation point or an animation line to a different location, click
.
These colors represent the different states of an animation point:
• Blue: Is the standard color for all objects, except for the Frame. For a Frame Plant Simulation shows that the
animation point is linked to an object located within that Frame.
• Light blue: Is the same as blue. In addition, it shows that an animation point of a Frame is linked to this animation point.
• Red: The animation point in a Frame is not linked to an object located within that Frame. For this reason Plant
Simulation does not show an animation for this point.
• When you are done inserting, close the class object, and click Yes to save the changes to the icon of the class.
To link an animation point, which you inserted into the class of an object, with the animation point/line of a
Frame:
• Select the Frame in which you would like to link the animation structure with the right mouse button and select
Edit Icons.
• To activate Animation Mode, which allows you to link animation points and animation lines, click
.
• To display the name of the model or object next to the animation point/line
in the drawing window,
select Tools > Show Animation Numbers. This makes assigning animation points easier.
and select the animation point/line in the icon of the Frame. Plant Simulation
• Click Link/unlink animation point
shows the selected animation point or the animation line
in red.
This opens the window of the Frame you selected above. Click the material flow object to which you want to
assign the animation point/line. You will notice that the color of the assigned animation point or the animation
line
changes to blue. When an MU moves to this animation point/line during the simulation run, Plant
Simulation shows it on this animation point/line.
Animating the Simulation Model and Viewing the Results
323
Viewing and Visualizing Statistics
Set and Link Animation Points and Animation Lines
•
To apply the settings, click
.
To delete all animation points/lines of an object, click
or click the animation line with the right mouse button.
Note: You can delete an animation point and insert a new one immediately afterwards without the correlation get-
ting lost.
Viewing and Visualizing Statistics
By default all material flow objects collect statistics values from the beginning to the end of the simulation runs. If
you don’t want them to do so, deactivate statistics collection by clearing the check box Resource statistics
on the tab Product Statistics.
on the tab Statistics or Product statistics
The EventController controls, when statistics collection starts and when it will be reset, i.e., started anew.
• Click the tab Settings. Click in the text box Statistics and enter the time at which the EventController resets statistics
and deletes all statistics values it collected up to that time, compare Statistics Collection Period. Plant Simulation starts
collecting statistical data for all material flow objects anew from this time on. This way you can discard data collected during warm-up phases, which might distort the validity of the simulation results.
324
Animating the Simulation Model and Viewing the Results
Viewing Statistics in the Dialogs of the Objects
Viewing and Visualizing Statistics
, Plant Simulation deletes statistics data of all objects
• When you reset your simulation model, by clicking Reset
and resets the statistics values to 0. During a simulation run you can achieve the same effect using the method
initStat. This way you can restart the collection of statistical information after a warm-up period of a machine, for
example.
Covering Plant Simulation statistics in detail would go beyond the scope of the Plant Simulation Step-by-Step Help. It is
described under the topic Statistics of the Material Flow Objects in the Plant Simulation Reference.
You can view and visualize the statistics results of your simulation runs in a number of ways.
Viewing Statistics in the Dialogs of the Objects
In its most basic form you can view the statistics, which the objects collected during a simulation run, in their dialogs, either on the tab Statistics or by opening the statistics tables of the objects:
• The material flow objects proper show the most important statistical data they collect on the tab Statistics.
By default, the resource type used most often is pre-selected:
• Production: for the SingleProc, ParallelProc, the Assembly station, and for the DismantleStation.
• Transport: for the PlaceBuffer, Buffer, Sorter, Track, Line, Transporter, and for the Container.
• Storage: for the Store.
The resource type you select here affects statistics of mobile objects.
Note: The percentages for Waiting, Working, Blocked, Setting-Up, Failed, Paused and Unplanned should add up
to 100 percent.
Animating the Simulation Model and Viewing the Results
325
Viewing and Visualizing Statistics
Viewing Statistics in the Dialogs of the Objects
Note: Plant Simulation does not dynamically update the values during a simulation run when the dialog window
is open. To accomplish this, select Refresh on the View menu of the object or press F5.
Working
Shows the portion of the statistics collection period during which the object was Working.
Setting-up
Shows the time portion of the statistics collection period during which the object was Setting-Up.
Waiting
Shows the portion of the statistics collection period during which the object was Waiting.
Blocked
Shows the portion of the statistics collection period during which the object was Blocked.
Stopped
Shows the time portion of the statistics collection period during which the object was
Stopped by a LockoutZone.
Failed
Shows the portion of the statistics collection period during which the object was Failed.
Paused
Shows the portion of the statistics collection period during which the object was Paused.
Unplanned
Shows the portion of the statistics collection period during which the object was Unplanned, i.e., is not scheduled to work.
Empty
Shows the portion of the statistics collection period during which the object was Empty.
Relative occupation
Shows the capacity-based portion of the time during which the object was occupied, not
paused and not failed to the time the object was not paused and not failed as a real number.
326
Animating the Simulation Model and Viewing the Results
Viewing Statistics in the Dialogs of the Objects
Viewing and Visualizing Statistics
Contents
Shows the number of MUs, which are located on the object. The rules described under
Entries apply.
Minimum contents
Shows the minimum number of MUs that was located on the object. The rules described
under Entries apply.
Maximum contents
Shows the maximum number of MUs that was located on the object. The rules described
under Entries apply.
Entries
Shows the number of MUs that entered the object as an integer. When an MU enters the
object, it only counts the MU itself, not its contents: When a Container holding several entities enters the object, the number of entries increases by 1, not by the number of entities
located on the Container!
Exits
Shows the number of MUs that exited the object as an integer. When an MU exits the object, it only counts the MU itself, not its contents: When a Transporter holding several MUs
leaves the object, the number of exits increases by 1, not by the number of MUs the Transporter transports!
To view the statistics, which the object collected, select View > Show Statistics Report. You can query most of
these values with the Methods that are listed next to the name of the value in the description of the statistics table.
• The mobile objects show the most important statistical data they collect on the tab Product Statistics.
You will:
• Check How Many Parts Were Introduced into the Plant
• Check How Many Parts Left the Plant
• Check Statistics of the Individual Stations
Animating the Simulation Model and Viewing the Results
327
Viewing and Visualizing Statistics
Viewing Statistics in the Dialogs of the Objects
• Check Product Statistics of Parts
• Check Statistics of Exporter and Worker
Check How Many Parts Were Introduced into the Plant
Next to the values described under Viewing Statistics in the Dialogs of the Objects, you can make the Source record
which MUs it actually created at which point in time.
• To write all events for which the Source produced MUs during a simulation run to a table, select Creation table on
the tab Statistics.
Note: The Source records these events in addition to the resource statistics it collects in any case.
• To open the creation table, click Open.
Each row in the table shows an event for which the Source produced an MU:
• The column Name shows the name of the produced MU class.
• The column Path shows the path of the MU class, the name of the MU and its number.
• The column Time of Generation shows the time when the Source produced the individual MU.
328
Animating the Simulation Model and Viewing the Results
Viewing Statistics in the Dialogs of the Objects
Viewing and Visualizing Statistics
Check How Many Parts Left the Plant
Next to the values described under Viewing Statistics in the Dialogs of the Objects, you can make the Drain record
statistics for MUs with the same name, i.e., product statistics, which pass through the simulation model.
The numbers for the average exit interval and for the throughput are of special interest for production planning
and production control specialists.
• To collect statistics data depending on the type of MU, select Type dependent statistics. Plant Simulation will show
this statistical data after the simulation run on the tab:
Working
Shows the percentage of the sum of the times during which the MUs were located on a
Working object, in relation to the statistics collection periods of all MUs. In general, this
is the life time of the MUs.
Animating the Simulation Model and Viewing the Results
329
Viewing and Visualizing Statistics
Viewing Statistics in the Dialogs of the Objects
Setting-up
Shows the percentage of the times that the objects were setting-up for the MUs, in relation to the statistics collection periods of all MUs. In general, this is the life time of the
MUs, compare Setting-Up.
Waiting
Shows the percentage of the times during which the objects were waiting for the MUs,
in relation to the statistics collection periods of all MUs. In general, this is the life time
of the MUs, compare Waiting.
Stopped
Shows the percentage of the sum of the times during which the MUs were located on
an object that was Stopped, in relation to the statistics collection periods of all MUs. In
general, this is the life time of the MUs.
Failed
Shows the percentage of the sum of the times that the MUs were located on a Failed
object, in relation to the statistics collection periods of all MUs. In general, this is the
life time of the MUs.
Average lifespan
Shows the average life-span of MUs, which were created and destroyed during the statistics collection period. Only those MUs are counted whose product statistics was active.
Average exit interval
Shows the average time interval between exits of the MUs, which the Drain removed
from the installation. It results from adding up the times of all intervals, and then dividing them by the number of intervals. Statistics only starts counting from the time the
first MU arrived!
Total throughput
Shows the number of MUs, which the Drain removed from the installation, starting at
the time, at which you activated Type dependent statistics.
Throughput her hour
Shows the number of MUs, which the Drain removed from the installation in an hour
on average, covering all observed times during which MUs arrived.
Throughput her day
Shows the number of MUs, which the Drain removed from the installation in a day on
average, covering all observed times during which MUs arrived.
To view the statistics, which the Drain collected, select View > Show Statistics Report. You can query most of these
values with the Methods that are listed next to the name of the value in the description of the statistics table.
Check Statistics of the Individual Stations
All material flow object show the values described under Viewing Statistics in the Dialogs of the Objects on the tab
Statistics. The Assembly Station and the DismantleStation record additional statistical values.
The Assembly station records the percentage of the time it was:
• Waiting for parts, i.e., for mounting parts in relation of the statistics collection period.
• Waiting for resources. This is the portion of the time the Assembly station was waiting before the main MU entered
into it, or from the time set-up is finished, until assembly starts in relation of the statistics collection period.
330
Animating the Simulation Model and Viewing the Results
Viewing Statistics in the Dialogs of the Objects
Viewing and Visualizing Statistics
Click the button to open the table Waiting Times, which shows the sum of the waiting times of the MUs for each
predecessor.
Check Product Statistics of Parts
All parts, represented by the MUs Entity, Container and Transporter, show the percentages of the times the part spent
waiting or working on a resource of type Production, Transport or Storage on the tab Product Statistics.
Animating the Simulation Model and Viewing the Results
331
Viewing and Visualizing Statistics
Viewing Statistics in the Dialogs of the Objects
To view all product-related statistics data, which the MU collected, select View > Show Statistics Report. You can
query most of these values with the Methods that are listed next to the name of the value in the description of the
statistics table.
As the Container and Transporter can load and transport other parts, they provide resource statistics as well, compare
Viewing Statistics in the Dialogs of the Objects.
332
Animating the Simulation Model and Viewing the Results
Viewing Statistics in the Dialogs of the Objects
Viewing and Visualizing Statistics
Check Statistics of Exporter and Worker
The Tab Statistics shows the values split up by Services and by Exporter. For each of these blocks, adding up the individual values yields 100%. You can query most of these values with the Methods that are listed next to the name
of the value in the description of the Statistics Report.
When you select the check box Fail services on the tab Attributes, the Exporter collects the failure times of the Services
and of the Exporter. When you deactivate it, the Exporter only collects the failure times of the Exporter.
The Exporter only collects Failed times that take place during the processing and the set-up time, i.e., times that are
located outside of the Paused time and of the Unplanned time.
Waiting times only accumulate during the times, when the Exporter is available, i.e., when these times are located
outside of the Paused, the Unplanned and the Failed times.
Services setting-up
Shows the portion of the set-up time for services of the statistics collection period
of the Exporter, weighted with the capacity.
Services processing
Shows the portion of the working time of the services of the statistics collection
period of the Exporter, weighted with the capacity.
Services repairing
Shows the portion of the statistics collection period, which the services spent for repairs, weighted with the capacity.
Animating the Simulation Model and Viewing the Results
333
Viewing and Visualizing Statistics
Viewing the Statistics Report
Services waiting
Shows the portion of the statistics collection period, which the services spent waiting
for an Importer plus the time the services spent waiting for an MU at the Importer,
weighted with the capacity.
Services failed
Shows the portion of the statistics collection period during which the services were
failed.
Exporter operational
Shows the portion of the statistics collection period during which the Exporter was
working, weighted with the capacity.
Exporter paused
Shows the portion of the statistics collection period during which the Exporter was
paused.
Exporter unplanned
Shows the portion of the statistics collection period during which the Exporter was
unplanned.
Exporter failed
Shows the portion of the statistics collection period during which the Exporter was
failed.
Free capacity
Shows the capacity that is available at the moment.
Mediated capacity
Shows the capacity that is brokered at the moment.
Free capacity (sum)
Shows the sum of the released capacity that the Exporter placed with any Importer.
Mediated capacity
(sum)
Shows the sum of the brokered capacity.
Minimum free capacity
Shows the minimum capacity that is available. When the Exporter did not collect
any valid value yet, the tab shows -1.
Maximum free capacity
Shows the maximum capacity that is available. When the Exporter did not collect
any valid value yet, the tab shows -1.
Minimum mediated capacity
Shows the minimum brokered capacity. When the Exporter did not collect any valid
value yet, the tab shows -1.
Maximum mediated capacity
Shows the maximum brokered capacity. When the Exporter did not collect any valid value yet, the tab shows -1.
Viewing the Statistics Report
The most comfortable way of viewing statistics values of one or of several objects is to open the Statistics Report.
Below we demonstrate how to use it.
• Let us assume that we want to show the statistics of several objects in a single report. To do so, we select them
(Shift+click, or drag a marquee over them) and press F6. Compare this example:
334
Animating the Simulation Model and Viewing the Results
Viewing the Statistics Report
Viewing and Visualizing Statistics
• This opens the report, which looks like this:
Animating the Simulation Model and Viewing the Results
335
Viewing and Visualizing Statistics
Viewing the Statistics Report
• The report adds the statistics of the objects, which you selected, to the drop-down list in the top left corner of
the display window. In our example these are the statistics values of the Stationary resources Source (Receiving),
SingleProc, SingleProc1, SingleProc2, and SingleProc3 as well as the Importer Statistics. To jump to any of the topics, which interest you, select that topic from the drop-down list:
• One of the main topic shows the resource statistics of the material flow objects split up by the states these
objects were in, i.e., the working time, the waiting time, the blocked time, the failed time, the stopped time, the
paused time, and the unplanned time. Note that these times add up to 100%. The set-up time and the empty
336
Animating the Simulation Model and Viewing the Results
Viewing the Statistics Report
Viewing and Visualizing Statistics
time, which follow, may be part of the working time, waiting time or of the blocked time. For details compare
the Statistics Report.
The subtopics further down in the report show details about the working time, the waiting time, the blocked
time, the failed time, the stopped time, the paused time, the unplanned time, the set-up time and the empty time
in the order in which they appear here.
The bar chart on the right hand side shows the respective portions of the times.
A bar with this color
Means that the object is
green
Working
gray
Waiting
yellow
Blocked
red
Failed
pink
Stopped
blue
Paused
brown
Setting-Up
Looks like this
• This is followed by material flow values of general interest.
• The subtopics show details of the working time, the waiting time, the blocked time, the failed time, the paused
time, the unplanned time, the set-up time and the empty time in the order in which they appear in the first table.
For details compare the Statistics Report.
Animating the Simulation Model and Viewing the Results
337
Viewing and Visualizing Statistics
Viewing the Statistics Report
• To add one or several objects in your model, which collect statistics to an open report, select it/them in the Frame
and press F6. In our example we added the Drain object called Shipping.
You will notice that the report added the object Shipping to the list of stationary resources as well as to the
drop-down list of available topics.
• To jump to the statistics of this Drain, select Drain Statistics from the drop-down list. For details compare the
Statistics Report.
338
Animating the Simulation Model and Viewing the Results
Showing Statistics with Display Panels in Your Model
Viewing and Visualizing Statistics
• You can add any of the objects, which collect statistics, to the report. It then adds these objects to the drop-down
list:
• To save the report as an HTML file (*.htm or *.html) or as a text file (*.txt) click Save. Enter a name for the file
and select the folder into which you want to save it.
• To update the report with the current values, click Refresh.
• To print the report, click Print.
Showing Statistics with Display Panels in Your Model
To quickly and easily show values of interest during a simulation run in your simulation model, you can define a
Display Panel each for the individual objects in the Frame. The display panel is kind of a dashboard that watches statistics values or states of the objects and shows them in different ways: As text, as a bar or as an LED.
Animating the Simulation Model and Viewing the Results
339
Viewing and Visualizing Statistics
Showing Statistics with Display Panels in Your Model
When you deactivate Icon Animation
Plant Simulation shows the display panel, but does not update its
values and continues showing the previous values. It does not update the values either, when no simulation is running. To still show current values, it updates them:
• When the simulation stops, either because you stopped it or because the End time has been reached.
• When you click OK or Apply in the dialog of an object.
• When you select View > Update in the dialog of an object.
• When you press F5 in the Frame window.
• When you call the method redraw of an object.
You can:
• Show Values as Text
• Show Values as Bars
• Show States with LEDs
Show Values as Text
Suppose you want to display the working portion of a station. To do so, you’ll first add the label Working and then
the value proper, i.e., the value that a Method records, to the right of it.
• Click the station for which you want to show the value with the right mouse button and select Edit Display Panel
or select Icons > Edit Display Panel.
340
Animating the Simulation Model and Viewing the Results
Showing Statistics with Display Panels in Your Model
Viewing and Visualizing Statistics
C
• To activate and to show the Display Panel in the Frame, select this. To deactivate it, clear the check box Active
• Enter the Width and the Height of the display panel in the Frame. If need be, adjust the X-position and the Y-position.
• Click New to add a new element to the display panel.
• To add the label, select Static Text as the Type and enter Working: into the text box above it.
• To make the background color of the display panel shine through the text, select Transparent.
• Enter the X-position of the label on the display panel and click OK.
Animating the Simulation Model and Viewing the Results
341
Viewing and Visualizing Statistics
Showing Statistics with Display Panels in Your Model
• Then, define the Border color around the display panel and its Background color to make the display panel stand
out in the Frame. Click the drop-down arrow in the color box and select a color in the dialog Colors. We selected
black as the border color and light gray as the background color.
• Click Apply to show the display panel with the element you defined so far in the Frame. As you’ll want to show
the value to the right of the label, increase the Width of the display panel.
• Next, select the value you want to display next to the label. Click New.
and select the Value you want to show. As we want to show the
• In the dialog Display Panel Element click
working portion of our station, we select the statistics method statWorkingPortion.
• Select the display Type Text and select Display as percentage. Finally, adjust where Plant Simulation shows the
value on the display panel by moving the X-position to the right of the label Working:.
342
Animating the Simulation Model and Viewing the Results
Showing Statistics with Display Panels in Your Model
Viewing and Visualizing Statistics
As we want to show several values aligned correctly one below the other, we align them right.
• Click OK to close the dialog Display Panel Element.
• Click OK again to finish defining the display panel.
Show Values as Bars
Suppose you want to display the number of parts in a buffer as a bar above the icon of the object.
• Click the station for which you want to show the value with the right mouse button and select Edit Display Panel.
• Select the check box Active to show the Display Panel in the Frame.
• To display the bar above the icon, move the X-position and the Y-position to the top left corner of the icon.
• Enter the width and the height of the display panel in the Frame. In this case it corresponds to the width and the
height of the bar itself.
Animating the Simulation Model and Viewing the Results
343
Viewing and Visualizing Statistics
Showing Statistics with Display Panels in Your Model
• Click New to add the new element.
• In the dialog Display Panel Element click
and select the Value you want to show. As we want to show the
number of parts in the buffer, we select the method numMU.
• Select the display Type Bar.
• Select the Color of the bar and enter its Length and its Width.
• Finally, select the Direction into which the bar deflects starting at the X-position of the element. We selected
right.
• Click OK to add the element.
• Click OK again to finish defining the display panel.
Suppose you want to display the working, waiting, blocking, failed and paused portions of a station on a display panel
below the object.
• Click the station for which you want to show the values with the right mouse button and select Edit Display Panel.
• Select the check box Active to show the display panel in the Frame.
• Enter the position and the width and the height of the display panel in the Frame.
344
Animating the Simulation Model and Viewing the Results
Showing Statistics with Display Panels in Your Model
Viewing and Visualizing Statistics
• Click New to add the new element.
• In the dialog Display Panel Element click
method statWorkingPortion.
and select the Value you want to show. We selected the statistics
• Select the display Type Bar.
• Select the Color of the bar and enter its Length and its Width.
• Select the Direction into which the bar deflects starting at the X-position of the element. We selected up.
• Click OK to add the element.
• Click OK again to finish defining the display panel. It then looks like this.
Animating the Simulation Model and Viewing the Results
345
Viewing and Visualizing Statistics
Showing Statistics with Display Panels in Your Model
• Repeat the steps described above to add the values statWaitingPortion, statBlockingPortion, etc. to the display panel.
Select a different color for each value and to shift the X-position of each value to the right so that they do not
overlap. The result will then look like this.
Show States with LEDs
Suppose you want to add a light-emitting diode to display more states on the icon of the object than the built-in
LEDs show. You can, for example, show an LED if the exit of the station is locked.
• Click the station for which you want to show the LED with the right mouse button and select Edit Display Panel.
• Select the check box Active to show the Display Panel in the Frame. Enter the position and the width and the height
of the display panel in the Frame.
• Click New to add the new element.
346
Animating the Simulation Model and Viewing the Results
Showing Statistics in a Chart
• In the dialog Display Panel Element click
ExitLocked.
Viewing and Visualizing Statistics
and select the Value you want to show. We selected the attribute
• Select the display Type LED.
• Select the Color of the LED and enter its Width.
Showing Statistics in a Chart
When you want to present the results of your simulation runs to colleagues and management, you will use the Chart.
You can insert the Chart into your simulation model from the folder UserInterface in the Class Library or from
the toolbar User Interface in the Toolbox.
The Chart graphically displays the data sets that Plant Simulation recorded during a simulation run. You can select to
show:
• Data from a table, into which you saved the simulation results, for example.
• Data from input channels you define that dynamically record the values of attributes of interest of objects that
your are interested in.
Animating the Simulation Model and Viewing the Results
347
Viewing and Visualizing Statistics
Showing Statistics in a Chart
To show statistics values of an object in the Chart, which you inserted into a Frame, you can use drag-and-drop:
To
Drag a
To a
Show the statistics of a material flow object
material flow object
Chart
Show the frequency distribution of the number of MUs
PlaceBuffer, Buffer, Store
Chart
Show the contents of a table
TableFile, TimeSequence
Chart
Show the value of the Variable you inserted into a Frame
Variable
Chart
• To apply the settings you selected in the dialog and to show the records, click Apply. When you resize the display
window, Plant Simulation also resizes the shown graph.
• To show the data the Chart collected in the display window, click Show Chart.
• To open the dialog of the Chart, double-click anywhere in the display window.
• To make a Chart of type Histogram or Plotter collect data during the simulation run, select Collect data in the dialog. To deactivate data collection, clear the check box.
• To delete all values that the Chart collected, select Tools > Reset Values.
The Chart lets you select settings in a number of ways. You can:
• Select Settings in the Statistics Wizard
• Select Where the Data Comes From
• Selecting How the Chart Shows the Data
• Add Labels, Format Them and Add a Legend
When you select another Category, the Chart automatically shows the icon of this category in the Frame window.
Chart
Histogram
Plotter
Select Settings in the Statistics Wizard
A Chart, which you insert into a Frame, provides a Statistics Wizard. Right-click the Chart and select Statistics Wizard
on the context menu.
348
Animating the Simulation Model and Viewing the Results
Showing Statistics in a Chart
Viewing and Visualizing Statistics
• Select the class(es) of object(s) for which you would like to show statistical data in the Chart under the group box
Class. The Chart only adds material flow objects to the display for which you selected the check box Resource
statistics on the Tab Statistics.
• Select the type(s) of resource(s) for which you would like to show statistics of the selected object(s) in the Chart
from the drop-down list box Resource type: Production, Transport or Storage. Select the Resource type on the tab
Statistics of an object collecting statistical data. Use the check boxes in the Statistics Wizard to restrict which objects Plant Simulation shows.
• If you would like Plant Simulation to also show statistical data of objects within Frames that you inserted into the
Frame in which the Chart is located, select the check box Include subframes.
• Select the criterion which Plant Simulation uses when sorting statistical data from the drop-down list Sort criterion:
Either the Name of the object, or one of the states it is in: Working, Waiting, Blocked, Failed or Paused.
To sort the stations by their name in alphabetical order from A to Z, select Sort criterion > Name. To sort the
stations in the order that suits your needs, drag the stations onto the Chart in the order it is to show them. To
Animating the Simulation Model and Viewing the Results
349
Viewing and Visualizing Statistics
Showing Statistics in a Chart
change the order at a later point in time, edit the table of the Input channels by cutting the respective columns
and pasting them in the desired order.
• Finally, click OK to open the display window of the Chart with the settings you selected in the dialog.
Select Where the Data Comes From
Before you start your simulation run, you can tell the Chart what to use as the source of the data it displays and in
which mode it collects data.
• Select the Data source, i.e., whether the Chart takes the data you want to display from a set of input channels or
from a table.
• To show values of channels you define in a table file, select Input Channels from the drop-down list.
To open a table into which you enter the input channels, click Table File. These channels are, as a rule, the
paths to attributes or methods of objects, whose values you want to display. You can also enter complex expressions, such as the sum of two attributes, etc.
Enter any text you want to add as the legend to the Chart into the row index.
350
Animating the Simulation Model and Viewing the Results
Showing Statistics in a Chart
Viewing and Visualizing Statistics
Enter into
row index
Enter into column index
• To show the contents of a table as a diagram, select Table File. This might, for example, be a table into which
you saved the results of a simulation run.
Enter the name and the path of the table file containing the data, or click the button
in the dialog Select Object.
Enter the Range of the table cells you want to show.
and select the table
• To show all cells in all columns and rows, enter {*,*}..{*,*}.
• To show the first four cells of column one, enter {1,1}..{1,4}.
• To show all cells in column one, enter {1,1}..{1,*}.
You can also enter negative numbers:
• To show the one but last column of the table, enter {-2,*}..{-2,*}.
• To show the one but last and the last column, enter {-2,*}..{*,*}.
Animating the Simulation Model and Viewing the Results
351
Viewing and Visualizing Statistics
Showing Statistics in a Chart
• Select which mode the Chart uses to update the data it shows.
• Sample mode updates the Chart periodically and takes the next sample after the time span you enter into the
text box Interval.
• Watch mode updates the Chart, whenever the value of an observable Method, for example numMU, numMUParts, statMaxNumMU, statNumIn, statNumOut, etc. or of a observable attribute changes, for example Pause,
Speed, Unplanned, etc.
The column Watchable in the dialog Show Attributes and Methods of the individual objects shows all methods
and attributes Plant Simulation can observe.
• Plot mode updates the Chart, whenever a simulation event takes place.
Selecting How the Chart Shows the Data
After you have selected where the Chart takes the data from that it displays, you will select the settings for displaying
this data.
You can select to:
• Show a number of values or several sets of a number of values, see Show Values in a Chart.
• Show the frequency distribution for one or several input channels, see Show Values in a Histogram.
• Show the progression of one or more values over time, see Show Values as the Chart Plots Them.
Note: When you select another Category, the Chart automatically shows the icon of this category in the Frame
into which you inserted it.
• Show a number of x-y pairs of values or several sets of x-y pairs of values, see Show Values as an XY Graph.
Show Values in a Chart
To show a number of values or several sets of a number of values as a chart, click the tab Display and select Chart
from the drop-down list Category.
352
Animating the Simulation Model and Viewing the Results
Showing Statistics in a Chart
Viewing and Visualizing Statistics
Show Values in a Histogram
To show the frequency distribution for one or several input channels as a histogram, click the tab Display and select
Histogram from the drop-down list Category. A histogram graphically summarizes the distribution of a data set.
To make the Chart collect data during the simulation run, select Collect data in the dialog. To deactivate data collection, clear the check box.
Animating the Simulation Model and Viewing the Results
353
Viewing and Visualizing Statistics
Showing Statistics in a Chart
Show Values as the Chart Plots Them
To show the progression of one or more values over time, click the tab Display and select Plotter from the dropdown list Category.
To make the Chart collect data during the simulation run, select Collect data in the dialog. To deactivate data collection, clear the check box.
354
Animating the Simulation Model and Viewing the Results
Showing Statistics in a Chart
Viewing and Visualizing Statistics
Show Values as an XY Graph
To show a number of x-y pairs of values or several sets of x-y pairs of values, click the tab Display and select XY
Graph from the drop-down list Category.
Note: You can only show values as an XY graph, when you select Data > Data source > Table File.
Animating the Simulation Model and Viewing the Results
355
Viewing and Visualizing Statistics
356
Showing Statistics in a Chart
Animating the Simulation Model and Viewing the Results
Showing Statistics in a Chart
Viewing and Visualizing Statistics
Select the Chart Type
Select the type of Chart for displaying the recorded data. A record consists of the entries of a row or a column,
depending on the setting you selected under Display > Data.
Depending on the Category you selected (Chart, Histogram or Plotter), the Chart provides some or all of the following chart types:
Columns
shows each record as a column. When displaying several records, the Chart places the columns next to each other. Use this to compare values across categories.
Stacked Columns
shows each record as a column. When displaying several records, the Chart places the columns of the individual records on top of each other. It stacks positive values upwards, negative values downwards.
100% Stacked Columns
shows each record as a column, stacked one on top of the other, showing the respective
percentage of the entire set of 100%.
Bars
shows each record as bars positioned horizontally on top of each other. When displaying
several records, the Chart places the bars of the individual records next to each other. Use
this to compare values across categories.
Stacked Bars
shows each record as a set of bars stacked horizontally next to each other. Positive values
are stacked to the right, negative values are stacked to the left.
Animating the Simulation Model and Viewing the Results
357
Viewing and Visualizing Statistics
Showing Statistics in a Chart
100% Stacked Bars
shows each record as a set of bars, one stacked horizontally next to each other, showing
its respective percentage of the entire set of 100%.
Area
shows each record as areas. When displaying several records, the Chart stacks the areas
from the individual records one behind the other. Use this to show the trend of the contribution of each value over time or categories.
Stacked Area
shows each record as areas. When displaying several records, the Chart stacks the areas
from the individual records one on top of the other.
100% Stacked Area
shows each record as a set of areas, one stacked on top of the other, showing the respective
percentage of the entire set of 100%. Displays the trend of the percentage each value contributes over time or categories.
Line
shows each record as a line.
Line with Markers
shows each record as a line with markers.
Spline
shows each record as a curve.
Spline with Markers
shows each record as a curve with markers.
Markers
shows each record as a set of different markers.
Points and Best Fit
Line
shows each record as a set of data points, and fits the best straight line to them. The line
is calculated from least-squares-approximations of the data set.
Points and Best Fit
Curve
shows each record as a set of data points, and fits the best curved line to them. The curve
is calculated from least-squares-approximations of the data set.
Pie
shows each record as a slice of a pie, depicting its percentage of the whole. Enter a negative
prefix, so that the Chart offsets this slice from the rest of the pie. Use the scrollbar to scroll
from record to record. Use this to show the contribution of each value to a total.
XY Points
shows the x-y pairs as data points. The first record contains the x-coordinates. The Chart
interprets all additional records as the associated y-coordinates. Use this to compare pairs
of values.
Line
shows the x-y pairs as data points and connects them with a line. The first record contains
the x-coordinates. The Chart interprets all additional records as the associated y-coordinates.
Sticks
shows a vertical bar for each x-y pair, starting from the zero line. The first record contains
the x-coordinates. The Chart interprets all additional records as the associated y-coordinates.
Area
connects the points belonging to the x-y pairs and fills the areas thus created. The first
record contains the x-coordinates. The Chart interprets all additional records as the associated y-coordinates.
358
Animating the Simulation Model and Viewing the Results
Showing Statistics in a Chart
Viewing and Visualizing Statistics
3D Columns
shows each record as columns stacked in three-dimensional space. To turn the chart left
or right you can enter an angle of Rotation or you can also drag the horizontal slider in the
display window. To turn the chart up or down, you can enter the Height or you can drag
the vertical slider.
3D Wire Frame
shows each record as wireframes stacked in three-dimensional space. To turn the chart left
or right you can enter an angle of Rotation or you can also drag the horizontal slider in the
display window. To turn the chart up or down, you can enter and the Height or you can
drag the vertical slider.
3D Surface
shows each record as solid areas stacked in three-dimensional space. To turn the chart left
or right you can enter an angle of Rotation or you can also drag the horizontal slider in the
display window. To turn the chart up or down, you can enter the Height or you can drag
the vertical slider.
Select Additional Display Options
• Select how the Chart shows the records i.e., the entries of a row or of a column.
• Graph shows the records as a graph only in the display window.
• Table shows the records as a table, i.e., as text only in the display window. Select a font and a relative font size
on the tab Font
.
• Graph and Table shows the records as a graph and as a table in the display window.
• Select how the Chart shows the data. This way you can present different views of the same record.
Animating the Simulation Model and Viewing the Results
359
Viewing and Visualizing Statistics
Showing Statistics in a Chart
• If you want to, you can also select a 3D effect for some of the Chart Types:
• None adds no 3D effect to the Chart Type you selected.
• Shadow adds a black shadow to the chart type you selected.
• 3D adds three-dimensional depth to the chart type you selected.
• Gradient bars adds an effect between a gradient and a 3D look to the chart type you selected.
• Contoured for the chart types 3D Columns and 3D Surface.
You can also enter the Rotation angle and the Height of the columns/surface. To turn the chart left or right,
drag the horizontal slider in the display window. To turn it up or down, drag the vertical slider.
360
Animating the Simulation Model and Viewing the Results
Showing Statistics in a Chart
Viewing and Visualizing Statistics
Note: Some chart types do not provide 3D effects.
• To change the background color of the Chart proper in the display window, click the tab Color. Double-click the
cell labeled Background and select another color. Click Apply to change the color.
Animating the Simulation Model and Viewing the Results
361
Viewing and Visualizing Statistics
Showing Statistics in a Chart
• To change the color around the Chart proper in display window, click the tab Color. Double-click the color field
next to Desk and select another color. Click Apply to change the color.
• To display the Chart in the Frame, instead of the icon of the object, select Display in frame on the tab Display.
We advise to increase the size of the icon of the Chart in the Frame: Hold down Shift+Ctrl, grab one of the four
corners of the icon with the mouse and drag the icon to a convenient size.
• To interrupt the line the Chart draws for values that are not defined, select Gap when null on the tab Display. To
continue drawing the line, clear the check box.
• To print the Chart, select Tools > Print.
• To copy the contents of the display window to the Clipboard as a bitmap, select Tools > Copy to Clipboard. You
can then paste it into another application with Ctrl+V or Edit > Paste.
• To show Grid lines on the x-axis in the display window, select X-axis on the tab Axes. Enter the maximum number
of grid lines on the x-axis. This feature is especially handy, when the Chart displays a large number of points within a limited space and you want to regulate how many grid lines the display window shows.
To hide them, clear the check box.
Compare these screenshots:
362
Animating the Simulation Model and Viewing the Results
Showing Statistics in a Chart
10 grid lines on the x-axis
Viewing and Visualizing Statistics
20 grid lines on the x-axis
• To show grid lines on the y-axis in the display window, select Y-axis
the check box.
. To hide the grid lines, clear
• To set the range the Chart is to display scaled on the y-axis, enter the first value of into the left text box. The
default setting 0 … 0 means that Plant Simulation scales automatically.
Enter the last value of the range the Chart is to display scaled on the y-axis into the right text box.
Note: When you enter neither Title nor Subtitle, the Chart might, under certain circumstances, cut off the upper
part of the y Range. To prevent this, you can enter a blank space into the text box Subtitle.
Compare these screenshots:
Scaling on the y-axis, 10 units
Scaling on the y-axis, 20 units
Animating the Simulation Model and Viewing the Results
363
Viewing and Visualizing Statistics
Showing Statistics in a Chart
Add Labels, Format Them and Add a Legend
Naturally, you will also want to add a title and a subtitle to your chart, and format them, add text to the x-axis and
to the y-axis and add a legend that tells what the values mean.
• Enter any text that Plant Simulation shows as the title of the Chart in the display window into the text box Title. In
our example we entered Utilization of Stations.
Select a font, if you want to bold face or italicize the text and a relative font size on the tab Font.
Select a color for all text in the display window on the tab Color. Double-click the color field next to Font and
select another color. Click Apply to change the color.
364
Animating the Simulation Model and Viewing the Results
Showing Statistics in a Chart
Viewing and Visualizing Statistics
• Enter any text that Plant Simulation shows as the subtitle of the Chart in the display window into the text box Subtitle. In our example we entered Engine Plant Anytown.
• Enter any text that Plant Simulation shows in the display window on the x-axis. In our example we entered Station.
Select a font, if you want to bold face or italicize the text and a relative font size on the tab Font.
Note: This font applies to all labels, except for the Title, the Subtitle and data displayed in Table format in the
display window
• Enter any text that Plant Simulation shows in the display window on the y-axis. In our example we entered Percent
of 100.
• Select if and on which side of the display window Plant Simulation shows the legend for the values the Chart displays.
As you remember, you enter the text you want to show as the legend into the row index of the table when you
select Data source > Input Channels > Table File.
• If need be, you can also add additional lines and/or text to the display window. Click Annotations and fill in the
table that opens.
• Type: Enter 0 for displaying a vertical line or enter 1 for displaying a horizontal line. Enter 2 or 3 for labeling
the x-axis or the y-axis. Enter 4 for any text.
Animating the Simulation Model and Viewing the Results
365
Viewing and Visualizing Statistics
Showing Statistics in a Report
• Value: Enter the value where the Chart displays the line in the display window. For a vertical line this is the xvalue, for a horizontal line this is the Y-value.
• From: Enter the starting point of the line here. If you do not enter a value, the Chart extends an existing line.
• To: Enter the end point of the line here. If you do not enter a value in the cells From and To, the Chart draws
the line from the left to right, or from the top to the bottom of the display window.
• Color: Enter the number of the color of the line here. This is the number of one of the lines you defined on
the tab Color.
• Style: Enter the style of the line here, such as dotted, dashed, etc.
0
is a thin solid line
5
is a medium thin solid line
10
is a medium thick solid line
6
is a thick solid line
11
is an extra thick solid line
1
is a dashed line
2
is a dotted line
3
is a dash-dot line
4
is a dash-dot-dot line
• Text: Enter any text that describes the line.
Showing Statistics in a Report
When you want to present all of the results of a simulation run, which Plant Simulation outputs to tables and diagrams, on a number of HTML pages on screen, you will use the object Report. You can also print, and save, this set
of HTML pages for sharing it with your colleagues or for displaying it on a web site.
You can insert the Report into your simulation model from the folder UserInterface in the Class Library or from
the toolbar User Interface in the Toolbox.
One Report object per simulation model defines the general layout of the HTML pages. Define the data the object
displays in the dialog of the report, and view the data in the display window, which Show Report opens.
366
Animating the Simulation Model and Viewing the Results
Showing Statistics in a Report
Viewing and Visualizing Statistics
Dialog window of
the Report
Click this to open the
display window
Display window of
the Report
List pane
Tree pane
Display pane
Structure pane
You will:
• Enter General Information which the Report Shows
• Define How the Report Shows the Data
• Work with the Display Window
Animating the Simulation Model and Viewing the Results
367
Viewing and Visualizing Statistics
Showing Statistics in a Report
Enter General Information which the Report Shows
Enter some or all of the following information, which the Report shows, in the display window into the text boxes:
• Enter a name for the simulation run. The display window shows the text you enter along the top border of the
report next to Simulation. In our example we entered My simulation run.
• Enter the version number of the simulation run within the simulation experiment. This can be any combination
of letters and numbers. The display window shows the text you enter along the top border of the report. In our
example we entered New My simulation version.
• Enter the name of the person who is in charge of this simulation experiment. You can append this with the
phone number, the e-Mail address, the department. etc. The display window shows the text you enter along the
top border of the report. In our example we entered Frank Jones, Simulation expert, ext. 131,
frank.jones@abcd.com.
• Enter the name of the folder you would like to save the report to as an HTML file.
• Enter the file name you want to save the report with as an HTML file. This creates a folder with the name you
enter and places the HTML files and the graphics that the HTML files show into it.
• Select the file type you want to save the report with as an HTML file.
Note: At present you can only select Web Page, complete. This saves all of the files needed to display this page,
including graphics, frames, and style sheets. Web Page, complete saves each file in its original format.
• Enter the width of the display window in pixels in which Plant Simulation shows the report.
• Enter the height of the display window in pixels in which Plant Simulation shows the report.
• Enter the interval, in seconds, after which the Report dynamically updates the results of the simulation run in the
display window. To manually update the display window, click Refresh
in the display pane.
368
Animating the Simulation Model and Viewing the Results
Showing Statistics in a Report
Viewing and Visualizing Statistics
Define How the Report Shows the Data
When you define which data the Report shows and how it shows it, you will:
• Create a Structure for Displaying Data
• Apply Formatting to the Structure Pane
• Add the Objects Whose Data You Want to Show
Create a Structure for Displaying Data
To add clarity to your report, you will first create a structure that shows the results of the simulation runs.
• To create a new page in the structure below a branch, right-click that branch and select New. Type in another
name instead of New Page. Repeat this until the structure has the form that meets your needs.
Instead, you can also right-click the new page and select Rename or enter a different name in the dialog Format.
In our example we entered Coupled Material Flow.
Animating the Simulation Model and Viewing the Results
369
Viewing and Visualizing Statistics
Showing Statistics in a Report
• To enter the title of the page that the display pane shows, select the page, click into the cell below Headline and
enter the text. In our example we entered States of the Machines.
Apply Formatting to the Structure Pane
If you want to, you can apply formatting that the branches in the structure pane in the display window show.
• Right-click the branch that you would like to apply formatting to and select Format on the context menu.
• Enter the text that the tooltip shows, when you roll the mouse over the name of the branch in the structure pane
of the display window. In our example we entered No State Times.
• For the topmost node of a branch, such Coupled Material Flow or Uncoupled Material Flow in our example, you
can enter color for the vertical bars to the left of the branches in the structure pane. You can enter the HTML
code of a color, for example, DARKBLUE or #00008B, etc. In our example above we entered green.
• To show the branch and its sub-branches, i.e., with all of its subpages, in the structure pane, when you open the
Report, select Expand.
370
Animating the Simulation Model and Viewing the Results
Showing Statistics in a Report
Viewing and Visualizing Statistics
• If you want to execute certain actions before Plant Simulation creates the HTML page, enter the name of the Method in which you programmed these actions into the text box Execute before.
Add the Objects Whose Data You Want to Show
After you have created the structure, you will add the objects whose data you want to show.
Note: You can only show data, and thus enter a title and add objects for it, on the individual pages that do not
have a on their left on the tab Structure in the dialog of the Report.
Below we demonstrate how to:
• Show the Contents of a Chart in the Display Pane
• Show the Contents of a Table in the Display Pane
Show the Contents of a Chart in the Display Pane
To show the contents of a Chart in the display pane of the Report:
• To enter the title of the page that the display pane shows, select the page, click into the cell below Headline and
enter the text. In our example we entered States of the machines.
Note that headlines are preceded by a bullet in the structure and the display windows
. Enter a hyphen
(-) in the first cell below the header to show a horizontal rule below the headline in the display window.
• Click the page in the structure and double-click the cell below First column to show the data in column one of
the display pane of the display window.
• Enter the name of the object you want to show in the display pane. In our example we entered the name of the
Chart object Chart that we inserted into our simulation model.
Or drag the object from the Frame or the Class Library to the cell and drop it there.
• A TableFile.
• A Chart object.
• A Comment object you saved as Text Only, i.e., for which you cleared the check box Save the contents in richtext format.
• A Frame that contains icons of the objects you inserted.
• An Attribute.
• An AttributeExplorer object.
• A Method object that returns a value of type string.
• One of the basic functions, such as to_str.
• Select how you want to show the data:
Setting
Sample object
Sample table
As Text, i.e., as plain text.
Animating the Simulation Model and Viewing the Results
371
Viewing and Visualizing Statistics
Setting
Showing Statistics in a Report
Sample object
Sample table
As an Icon of the object.
Enter the name of an icon of the object.
Enter the Width and the Height of the
icon in pixels that the Report shows in
the display window.
As an Object, depending on the type of
object.
Enter the Width and the Height of the
object in pixels in the display window.
• To apply the settings you entered, click Apply.
Show the Contents of a Table in the Display Pane
To show the contents of a TableFile in the display pane of the Report:
• To enter the title of the page that the display pane shows, select the page, click into the cell below Headline and
enter the text. In our example we entered Table of Orders.
• Click the page in the structure and double-click the cell below First column to show the data in column one of
the display pane of the display window.
Enter the name of the object you want to show. In our example we entered the name of the TableFile object DeliveryList that we inserted into our simulation model. You can also drag the object from the Frame or the
Class Library to the cell and drop it there.
• Select to show the data as Object.
372
Animating the Simulation Model and Viewing the Results
Showing Statistics in a Report
Viewing and Visualizing Statistics
• To apply the settings you entered, click Apply.
Looking at the screen shot above, you are probably wondering where the sentence The table shows the
order mix. above the table comes from. For this we opened the Orders table, selected View > Comment and
entered The table shows the order mix into the comment field.
Animating the Simulation Model and Viewing the Results
373
Viewing and Visualizing Statistics
Showing Statistics in a Report
Work with the Display Window
Once you have entered data about the simulation run and defined what you want to show, you can view that data
in the display window. To do this, click
.
• To display the contents of a single branch in the display pane of the display window, click it
• To show the next level of a branch in the structure pane, click the
• To open all branches of the tree, click Expand All
• To hide the next level of a branch, click the
.
sign in front of it.
.
sign in front of it.
• To close all branches of the tree, click Collapse All
.
• To print the currently displayed page to your default printer, click Print
.
• To save the report as a web page, click Save . Select a folder, a file name and the format of the file in the dialog
Save As. This creates a folder with the name you enter and places the HTML files and the graphics that the
HTML files show into it.
Note: At present you can only select Web Page, complete. This saves all of the files needed to display this page,
including graphics, frames, and style sheets. Web Page, complete saves each file in its original format.
• To manually update the display pane, click Refresh
.
• To replace the icon
, which the HTML page displays in the upper right corner of the tree window with the logo of your company, right-click the icon of the object Report and modify the icon called Logo in
the Icon Editor.
• To replace the icon
, which the HTML page displays in the upper left corner of the display window with the logo of your company, right-click the icon of the object Report and modify the icon called
Header in the Icon Editor.
374
Animating the Simulation Model and Viewing the Results
Showing Values During the Simulation Run with the Display
Viewing and Visualizing Statistics
Showing Values During the Simulation Run with the Display
When you want to show a value of an attribute, of a method, or of a Variable at all times throughout the entire simulation run, we will use the Display . The Display is, for example, ideally suited to dynamically show the fill level of
a Buffer.
You can insert it into your simulation model from the folder UserInterface in the Class Library or from the toolbar
User Interface in the Toolbox.
• When you deactivate the Display, it shows its icon
• When you activate it by selecting
in the Frame, into which you inserted it.
, the Display shows a value in the Frame window, such as
.
You can:
• Select which Data the Display Shows
• Select How the Display Shows the Data
Select which Data the Display Shows
Before you start your simulation run, you have to tell the Display which value it displays and in which mode it collects the data.
Animating the Simulation Model and Viewing the Results
375
Viewing and Visualizing Statistics
Showing Values During the Simulation Run with the Display
• Click
to enter the path to and the name of the object whose data you want to view. Then, enter the value
of a global variable (Variable), of an attribute or of a method of an object into the text box after the path. You might,
for example, enter buffer.numMU, .Models.Frame.parallelProc.statNumOut, store.XDim, etc.
The Display supports the data types boolean, integer, real, string, object, time, money, length, weight, speed, date and datetime.
When the path you enter is invalid, the background of the text box changes to red.
• If you want to, you can also enter a brief description (Comment) of the displayed value. You might, for example
enter a description of the attribute that the Display displays, such as Fill level Buffer. The Display shows
this text below the value in the Frame window.
Note: When you select to display the value as Text, we recommend to enter one or two spaces after the last
word, so that the value does not appear too close to the comment.
• Select which mode the Display uses to update the displayed data.
• Sample mode updates the Display periodically and takes the next sample after the time span you enter into the
text box Interval.
• Watch mode updates the Display, whenever the value of an observable Method changes, for example numMU,
numMUParts, statMaxNumMU, statNumIn, statNumOut, etc. or of an observable attribute, for example Pause,
Speed, Unplanned, etc.
The column Watchable in the dialog Show Attributes and Methods of the individual objects shows all methods
and attributes which Plant Simulation can observe.
Select How the Display Shows the Data
Before you start your simulation run, you have to tell the Display how to show the value it collects. In Sample mode
it updates the value periodically, in Watch mode, whenever the displayed value changes.
• Select how you want the Display to show the value: As Text, as a Bar or as a slice of a Pie. The Display can only
show numerical values as a bar and as a slice of a pie. These are easy to comprehend, but not very well suited if
accuracy is important.
Text
376
Bar
Pie
Animating the Simulation Model and Viewing the Results
Showing Statistics During the Simulation Run in Excel
Viewing and Visualizing Statistics
• When you select Bar or Pie, the Display shows the value in relation to the Minimum and the Maximum value of
the range you enter. An empty bar/pie indicates values smaller than or equal to the lower bound of the range.
A full bar/pie represents values greater than or equal to the upper bound of the range. You can also change
the height and the width of the bar/pie graphic by dragging its outline with the left mouse button while holding
both the Shift and the Ctrl keys down.
The Display shows the actual minimal and maximal values as dashed lines in the Frame window, which is not
as accurate as you might need it to be. To view the current values, click the tab Data and look at the boxes
Minimum and Maximum.
To reset the values on the tab to 0, click Reset Values.
• When you select Text, the Display shows the value as a number or as text in the Frame window. Then, you can
select a Font size for displaying the value itself and for displaying the Comment you entered. Enter a blank after
the text you enter as so that the Comment value is not shown attached to the text.
• To make the background of the Display you inserted into a Frame transparent, select Transparent.
Then, the Display shows the space around the text in the color you selected as the Color for the background of
the Frame, i.e., the background color of the Frame shines through the hollow parts of the text.
Not transparent
Transparent
• To select a color for the text the Display displays and for the outline of its display graphic, click in the field next
to Color and select a color in the dialog Colors.
Showing Statistics During the Simulation Run in Excel
You can dynamically show statistics values, which Plant Simulation records in a global variable, at all times throughout the entire simulation run on an Microsoft Excel data sheet. You can thus use the spreadsheet functions and the
graphic display options that Excel provides to visualize values. Plant Simulation and Excel exchange data via DDE.
You can insert the Variable into your simulation model from the folder InformationFlow in the Class Library or
from the toolbar Information Flow in the Toolbox.
Animating the Simulation Model and Viewing the Results
377
Viewing and Visualizing Statistics
Showing Statistics During the Simulation Run in Excel
You will:
• Set the Variable Up
• Set Excel Up
• Embed the Excel File into the Model with the FileLink
Set the Variable Up
For visualizing the value, which the global variable records, you will first insert an object of type Variable into the
simulation model. Then, select settings for displaying the value in the Frame and for sending it to Excel:
• Enter a meaningful Name. In our example we entered AverageThroughputTime as we want to record the average throughput time.
• Select the Data type of the value to be recorded. As we want to measure the throughput, we use the default setting
integer.
• Select how to display the value, which the Variable records, in the Frame. We selected to show the Variable transparent, in blue with a large font size on the background of the Frame
378
.
Animating the Simulation Model and Viewing the Results
Showing Statistics During the Simulation Run in Excel
Viewing and Visualizing Statistics
• As we want to send the value of the Plant Simulation Variable to Excel, we select Support DDE hotlinks.
Set Excel Up
After you have inserted and set up the Variable whose value you want to show in Excel in Plant Simulation, you have
to set up Excel.
• Start Excel.
• Enter explanatory text into the cells of the first column.
• Enter ='eM-Plant'|data!'.<absoute path to the Variable>' into the cell that is to show the value of
the Variable.
To show the Average throughput time for model 1 (cell A5) per minute, we entered ='eM-Plant'|data!'.Models.Model1.AverageThroughputTime'/60 into the cell B5.
Animating the Simulation Model and Viewing the Results
379
Viewing and Visualizing Statistics
Showing Statistics During the Simulation Run in Excel
• Then, add additional display options of the values, such as charts, etc. to the cells below. Consult the Microsoft
Excel Help for details of how to accomplish this. Save the file.
380
Animating the Simulation Model and Viewing the Results
Showing Statistics During the Simulation Run in Excel
Viewing and Visualizing Statistics
Embed the Excel File into the Model with the FileLink
To be able to open the Excel file from within your Plant Simulation model, drag it from the Windows Explorer to
the Frame and drop it there.
Animating the Simulation Model and Viewing the Results
381
Viewing and Visualizing Statistics
Showing Statistics During the Simulation Run in Excel
To embed the Excel file into the simulation model, click Yes. Then, you can double-click the icon of the Excel file
to open it.
This connection between the Excel and the Plant Simulation Frame is established with a FileLink object. To open it,
click
382
with the right mouse button and select Open.
Animating the Simulation Model and Viewing the Results
Accessing Statistics with Methods and Attributes
Viewing and Visualizing Statistics
Accessing Statistics with Methods and Attributes
Naturally you can access most of the statistics values with methods and attributes:
• For the material flow objects the names of the Methods are listed next to the name of the value in the description of
the Statistics Report.
• For the Drain the names of the Methods are listed next to the name of the value in the description of the Statistics
Report.
• For the Exporter and the Worker the names of the Methods are listed next to the name of the value in the description of the Statistics Report.
• In addition, you might want to check the topics Methods for Accessing Statistics of the Material Flow Objects and Attributes for the Statistics of the Material Flow Objects.
• For the MUs the names of the Methods are listed next to the name of the value in the description of the Product
Statistics of the MUs and of the Resource Statistics of the MUs.
• For the object Transporter the names of the Methods are listed next to the name of the value in the description of
the Driving Statistics of the Transporter.
• In addition, you might want to check the topics Methods for Accessing the Statistics of the Mobile Objects and Attributes
of All Mobile Objects.
Animating the Simulation Model and Viewing the Results
383
Toggling States and Executing Actions
Toggle States with the Checkbox
Toggling States and Executing Actions
At times you may want to toggle between the states on and off, or between different operating modes, etc. in your
simulation model. Or you may want to execute an action by clicking a button in the model.
You can:
• Toggle States with the Checkbox
• Execute an Action by Clicking a Button
Toggle States with the Checkbox
You can insert the Checkbox into your simulation model from the folder UserInterface in the Class Library or from
the toolbar User Interface in the Toolbox.
To open the dialog of the object Checkbox, double-click the name Checkbox to the right of the icon in the Frame
.
You can use the check box to:
• Toggle the State by Clicking the Checkbox
• Switch Modes Using a Control
Toggle the State by Clicking the Checkbox
To switch between the on and the off state of the Checkbox, click its icon in the Frame. To show an expression of your
choice next to the checkbox, enter it into the text box Label. We entered Motor in our example.
Then, create two new icons for the checkbox.
• Right-click the checkbox and select Edit Icons on the context menu.
• Select Icon > New and draw a new icon for the state/value true. Name it true3 for example. Make true3 the
current icon.
384
Animating the Simulation Model and Viewing the Results
Toggle States with the Checkbox
Toggling States and Executing Actions
• Draw a new icon for the state/value false. Name it false3.
When you now click the checkbox in the Frame, it changes its icon from green
meaning off.
, meaning on, to red
,
Switch Modes Using a Control
If you want the checkbox to switch modes when a certain action takes place in your simulation model, you have to
program this in a control.
Double-click the name of the checkbox and select the control in which you programmed when the icon of the
checkbox is to change from one state to the other. We wrote the method myStateChangeControl to do that.
Animating the Simulation Model and Viewing the Results
385
Toggling States and Executing Actions
Execute an Action by Clicking a Button
Execute an Action by Clicking a Button
You can insert the Button into your simulation model from the folder UserInterface in the Class Library or from
the toolbar User Interface in the Toolbox.
The button executes the action, which you programmed in the control, when you click it. The button shows that
label you type in as text on the button in the Frame.
By default Plant Simulation does not show a tooltip for the button in the Frame when you roll the mouse over it. To
display a your own tooltip, create a user-defined attribute and name it Tooltip.
386
Animating the Simulation Model and Viewing the Results
Execute an Action by Clicking a Button
Toggling States and Executing Actions
Plant Simulation can show the button in the Frame in a number of ways:
• With the built-in icon and the label you type in
. You might have to adjust the width and the height
so that the label fits the button without being cut off. You can do this by holding down Ctrl+Shift and dragging
a corner of the icon. Or you can enter exact values into the text boxes. Or you can combine both methods by
first dragging to roughly resize the button and then by fine-tuning the values in the text boxes.
• With a user-defined icon
you draw in the icon editor.
Then, you can show the text you enter as the label on this user-defined icon of the button,
Animating the Simulation Model and Viewing the Results
for example.
387
Toggling States and Executing Actions
Execute an Action by Clicking a Button
To be able to tell that you clicked the button, we recommend to draw two pictures for the button, one for the
unclicked state
, and one for the clicked state
. In our example above the name of the unclicked
icon is icon3, the name of the clicked icon consequently has to be icon3_down. Note that the button does not
stay pressed, but returns to its unclicked state when you release the mouse button.
• With a picture you paste into a new icon in the icon editor,
and
for example.
Then, program the action in the button control that the button executes when it is clicked.
To execute this action, click the button in the Frame.
Built-in Icon,
Not Clicked
Built-in Icon,
Clicked
User-defined Icon,
Not Clicked
User-defined
Icon, Clicked
To open the dialog of the button, click it with the right mouse button and select Open on the context menu.
You can also select the button by dragging a marquee around it.
388
Animating the Simulation Model and Viewing the Results
BottleneckAnalyzer
Working with Evaluation Tools
Working with Evaluation Tools
Plant Simulation provides the objects BottleneckAnalyzer and SankeyDiagram for analyzing and displaying the flow of
materials through a plant. You find them on the toolbar Tools in the Toolbox.
BottleneckAnalyzer
The BottleneckAnalyzer visualizes the standard statistics of the material flow objects and sorts the data into a table.
It displays the statistics of the material flow objects that are located in the same Frame as the BottleneckAnalyzer or in
sub-frames. The bottleneck analyzer works statically, i.e., it does not collect data during the simulation run. For this
reason that you can insert it even after the simulation run is finished.
You can Analyze the model, Remove the statistics charts, and Open the ranking table. You can also configure the
BottleneckAnalyzer: you can select the type of Resources and select Display options.
You can insert the BottleneckAnalyzer into your simulation model from the folder Tools in the Class Library or from
the toolbar Tools in the Toolbox.
Configuring the BottleneckAnalyzer Through Other Objects
When an object has the user-defined attribute _BNanalysed, of data type boolean, and when you set this attribute to
false, this object will not be part of the BottleneckAnalyzer’s analysis. You can create this attribute for an object by
dragging the object over the BottleneckAnalyzer and by dropping it there.
Analyze
To visualize the statistics, click the Analyze button. For a Frame, the BottleneckAnalyzer shows the statistics of the
critical resource, which is the material flow object processing the highest number of parts.
Animating the Simulation Model and Viewing the Results
389
Working with Evaluation Tools
BottleneckAnalyzer
Note: The BottleneckAnalyzer only shows the statistics of a material flow object when the statistics is activated and
for the type of resource you selected in the dialog Configure.
This color
designates this state
green
Working
brown
Setting-Up
gray
Waiting
yellow
Blocked
red
Failed
blue
Paused or Unplanned
Remove
To delete the displayed values, click the Remove button.
Open
To select the sorting criteria of the statistical values, which the BottleneckAnalyzer shows and which it then writes to
a table file, click the Open button.
When you click OK, the BottleneckAnalyzer opens a table file that lists all material flow objects, showing the statistical
values for the states you selected.
Resources
Select if the BottleneckAnalyzer displays statistical data for a resource of type Production, Transport and Storage on
the tab Configure.
Display
Select how the BottleneckAnalyzer displays the statistics values from the drop-down list:
As Only Bars, as Plus Scale, or Plus Background.
Navigate Menu
The menu command Open Location opens the Frame window in which the object is located.
Help Menu
The Help menu provides these menu commands:
Contents
The menu command Contents opens the table of contents of the Tecnomatix Plant Simulation help.
390
Animating the Simulation Model and Viewing the Results
SankeyDiagram
Working with Evaluation Tools
Index
The menu command Index opens the index of the Tecnomatix Plant Simulation help.
Help on BottleneckAnalyzer
The menu command Help on BottleneckAnalyzer opens the help topic pertaining to the BottleneckAnalyzer.
SankeyDiagram
The SankeyDiagram watches and displays instantiated MUs of MU classes.
You can insert the SankeyDiagram into your simulation model from the folder Tools in the Class Library or from the
toolbar Tools in the Toolbox.
You can:
• Select if the SankeyDiagram is Active or not and Display the Sankey flows.
• Select the MUs to be watched by clicking Open.
• Select the Color of the Sankey flows.
• Enter the Maximum width of the flows.
• Enter the number with which to Display the flows on layer/Graphics in layer.
The context menu of the SankeyDiagram also provides commands for some of the above actions.
Animating the Simulation Model and Viewing the Results
391
Working with Evaluation Tools
SankeyDiagram
Active
To activate the SankeyDiagram, select this. The icon in the Frame looks different for an activated or a deactivated
SankeyDiagram. To deactivate it, clear the check box.
SankeyDiagram
SankeyDiagram
Display
To display the Sankey flows, click Display.
Note: Plant Simulation only displays Sankey flows, when you activate the menu command View > Options > Show
Connections in the Frames.
The SankeyDiagram uses the Constructor and the Destructor interaction controls of the mobile objects. You
cannot use it in models in which you programmed your own Constructor and the Destructor controls for
mobile objects.
MUs to be watched
To designate the classes of MUs, which the SankeyDiagram watches, click Open and enter the MU classes, whose
instances Plant Simulation watches, into the table that opens.
392
Animating the Simulation Model and Viewing the Results
SankeyDiagram
Working with Evaluation Tools
You might, for example, enter .MUs.part, .MUs.entity, .MUs.transporter, etc.
Color
Select one of the predefined colors for the Connectors in the Sankey diagram: Red, Cyan, Blue, Magenta, Green, Yellow,
Black or White. Clicking Select opens the dialog Colors in which you can select another color of your liking.
Maximum width of the flows
Enter the maximum width of an element for displaying the flows.
Display the flows on layer/Graphics in layer
Enter a sufficiently great negative number to ensure that the Sankey flows are always displayed in front of all objects
and vector graphics in the Frame that contains your model.
Navigate Menu
The menu command Open Location opens the Frame window in which the object is located.
Help Menu
The Help menu provides these menu commands:
Contents
The menu command Contents opens the table of contents of the Tecnomatix Plant Simulation help.
Index
The menu command Index opens the index of the Tecnomatix Plant Simulation help.
Help on SankeyDiagram
The menu command Help on SankeyDiagram opens the help topic pertaining to the SankeyDiagram.
Animating the Simulation Model and Viewing the Results
393
Working with Evaluation Tools
394
SankeyDiagram
Animating the Simulation Model and Viewing the Results
Importing Data for the Simulation
When you create your simulation model, you will work with data provided by the departments of the installation
you are modeling, such as production lists, data, which machines output, etc. As a rule you will import this data
from a spreadsheet program, such as Microsoft Excel, or from a database, into an Tecnomatix Plant Simulation list or
table. From the data bulk you will have to filter out the data you actually do need to use for your simulation project.
The material flow objects can then access these lists and use the data for the simulation.
Naturally you may also want to export some or all of the data, which the simulation runs created, so that you can
use and manipulate it in other programs.
Importing and Exporting Data
Plant Simulation provides a number of ways to import data from other applications into Plant Simulation. In some
cases you will import data into an Plant Simulation list or a table, process it there and then pass it on to the material
flow objects. In other cases you will directly provide imported data to the material flow objects, for example by
employing the FileInterface.
You can:
• Import a Text File or an Object File into a List
• Import Data from a Microsoft Excel Worksheet
• Import a Services List, a List of Shifts, etc. into an Object
• Import Data in XML Format
• Import Data from a Database
• Import or Export Data in ASCII Format
• Import or Export the Contents of a List
Importing Data for the Simulation
395
Importing and Exporting Data
Import a Text File or an Object File into a List
Import a Text File or an Object File into a List
The Plant Simulation lists TableFile , CardFile , QueueFile and StackFile ( and ) and TimeSequence can open
text files, Plant Simulation object files and Microsoft Excel files, which contain the data you want to use in your simulation project.
• Before you open a text file, we advise to select the correct data type that fits the data you are going to import into
the individual columns of the TableFile. If the text file has a column header, which you want to also use in your
Plant Simulation list, activate and show the column index in the Plant Simulation list.
• To open a text file or an Plant Simulation object file in a list, select File > .
• Navigate to the folder where you stored the file. Select the type of file you would like to open and click Open.
396
Importing Data for the Simulation
Import a Text File or an Object File into a List
Text file opened in Word, sample
Importing and Exporting Data
Opened Plant Simulation object file, sample
Note that Plant Simulation opened the object file with the formatting, which the original file had. For the text file
we had to manually select the correct data types.
• To export the contents of an Plant Simulation list or table, select File > Save As Text or File > Save As Object.
Importing Data for the Simulation
397
Importing and Exporting Data
Import Data from a Microsoft Excel Worksheet
Import Data from a Microsoft Excel Worksheet
When Plant Simulation reads an MS Excel table, it attempts to convert the values in the individual column to the data
types of the columns in your Plant Simulation table. This only works, when you created the columns on the Excel
worksheets so that they only contain a single data type, meaning that, when you, for example, assign the data type
String to a cell of a column, the entire column may only be of data type String. After importing the data into Plant
Simulation, you have to check the data types of the individual columns, you might have to correct the type of some,
and you will have to filter out data you do not need. You can either do this manually in the open Plant Simulation
table, or you can program a Method to manipulate the data while importing it.
If the Excel file has a column label, which you want to also use in your Plant Simulation list, activate and show the
column index in the Plant Simulation list.
• For our example we used the file MyTestData.xls, which looks like this in Excel.
398
Importing Data for the Simulation
Import Data from a Microsoft Excel Worksheet
Importing and Exporting Data
• To open the Excel file in an Plant Simulation table, select File > Open.
Navigate to the folder where you stored the file. Select the file you would like to open and click Open. Select the
Excel worksheet you want to import and click OK.
Importing Data for the Simulation
399
Importing and Exporting Data
Import a Services List, a List of Shifts, etc. into an Object
• The imported Excel worksheet looks like this in our Plant Simulation table.
Check the file for correct data types, data you do not need, etc. You can also pre-process or post-process the data
by programming a Method.
• To export the contents of an Plant Simulation list or table as an Excel file, select File > Save as Excel File.
Import a Services List, a List of Shifts, etc. into an Object
To import a services list, a list of shifts or a worker creation table into one of the lists, which are embedded in an
object:
Note: In most cases importing one of the above lists involves two lists.
The first list contains any expression of your choice, which serves as a placeholder for the subtables. You
might, for example, enter different names for the different services to group them by name.
The second list, i.e., the sublist, contains the names of the actual services and the number to be provided.
• Open the files, which you received in a text editor. Make sure that the text, which appears in the column header,
is the first line in the file. Separate the columns with tabs. Save the files as text files (.txt).
400
Importing Data for the Simulation
Import a Services List, a List of Shifts, etc. into an Object
Importing and Exporting Data
• Click the inheritance button to the right of Services for Setting-up and Processing so that it looks like this . Click
Services for Setting-up and Processing.
• Right-click in the list and click Import. Navigate to the folder where you saved the text file and click OK.
Importing Data for the Simulation
401
Importing and Exporting Data
Import Data in XML Format
If need be, you can then manipulate the contents of the list with the commands on the Context Menu of Embedded Lists. You might, for example, add rows or sort the list in ascending or descending order.
• To export the contents of an embedded list as a tab-delimited text file, right-click in the list and select Export.
Import Data in XML Format
You can import data stored in XML format into Plant Simulation and extract data from the XML file. You may, for
example, use the XMLInterface to read data, which you exported from Process Designer, the Siemens program for
planning, analyzing and managing manufacturing processes, or from an XML database.
You can then use the data, which the XMLInterface imported, and which you manipulated with a Method, to run a
simulation in Plant Simulation. You might afterwards use the methods write and writeElement to write the simulation
results back to an XML file and continue working with these simulation results in Process Designer or another program.
To get the most out of the XMLInterface, you have to be familiar with XPath (XML Path Language) instructions. You
might, for example, check the web site http://www.w3.org/TR/xpath for more information. In addition, you have
to be familiar with programming in SimTalk.
You can insert the XMLInterface into your simulation model from the folder InformationFlow in the Class Library
or from the toolbar Information Flow in the Toolbox.
402
Importing Data for the Simulation
Import Data in XML Format
Importing and Exporting Data
You can:
• Select the File Name, the Context and the Import Method
• Read and Write Data Sequentially
• Read and Access Data Randomly
• Access and Traverse Data Randomly
Select the File Name, the Context and the Import Method
When you work with the XMLInterface, you will make extensive use of XPath (XML Path Language) instructions
and of the Plant Simulation methods and attributes of the XMLInterface itself.
Into the dialog of the XMLInterface you:
• Enter the File Name of the XML file, which the XMLInterface opens, when you want to import data. When you
export data, it specifies the name of the file, which it saves.
• Enter the context of the data you want to import. The context designates the node of the structure of the XML
document at which the XMLInterface starts reading data. You might, for example, enter the names of certain data,
or of certain objects that you are interested in, for example Data/Objects. This way you can restrict the data
to be read, i.e., if you do not need to work with all of the data contained in the XML file, you will enter a context.
If you do not enter a context, the XMLInterface imports the entire file, which may contain a large amount of data,
some of which you do not need. This might take some time to import and use up a large amount of your computer’s RAM.
• Click
to enter the path to and the name of the Method
to extract and to sequentially process the imported data.
Importing Data for the Simulation
into the text box in which you programmed how
403
Importing and Exporting Data
Import Data in XML Format
Read and Write Data Sequentially
You can sequentially read the data line-by-line, write it to an Import Method, and then immediately process that
data line-by-line. To restrict the amount of data to be imported, enter a Context.
This Method demonstrates how to sequentially write an XML file.
is
do
XMLInterface.filename := "D:\MSXML 4.0\writeSequentially.xml";
-- opens the XML document for sequential writing
XMLInterface.openWrite;
XMLInterface.startElement("catalog");
XMLInterface.startElement("book");
-- adds attributes to the element 'book'
XMLInterface.addAttribute("id", "bk01");
XMLInterface.addAttribute("xmlns","myBooks");
XMLInterface.addAttribute("xmlns:aa","specAth");
-- these are the children of the element 'book'
XMLInterface.writeElement("aa:author","Gambardella, Matthew");
-- adds an attribute to the element 'author'
XMLInterface.addAttribute("age","16");
XMLInterface.writeElement("title","XML Developer's Guide");
XMLInterface.writeElement("genre","Computer");
XMLInterface.writeElement("price","44.95");
XMLInterface.writeElement("publish_date","2000-10-01");
XMLInterface.writeElement("description","An in-depth ...");
-- terminates the element 'book'
XMLInterface.endElement;
-- terminates the element 'catalog'
XMLInterface.endElement;
XMLInterface.close;
end;
404
Importing Data for the Simulation
Import Data in XML Format
Importing and Exporting Data
Read and Access Data Randomly
You can read the data in its entirety, and then randomly process it as a whole. Here Plant Simulation imports the
entire document first and then processes and analyzes all data in the Method, which you program. Randomly accessing data requires that all data you want to use is in RAM. The larger the amount of data, the more RAM the XMLInterface uses!
You might, for example:
• Select data from the XML document.
-- randomly accesses data via XPath instructions
is
tbl:table;
do
XMLInterface.filename := "D:\MSXML 4.0\books.xml";
-- load the XML document for random access into RAM
XMLInterface.openDocument;
-- select nodes via XPath instruction
-- selection starts at the Context node which you entered in the XMLInterface
-- the second parameter is the selection depth for each node
-- 0 means that no children will be selected
-- the result is passed to a table
tbl := XMLInterface.getNodes("book[title='Midnight Rain']", 1);
XMLInterface.close;
end;
• Delete existing data from the XML document.
-- deletes all nodes specified by XPath instructions
is
do
XMLInterface.filename := "D:\MSXML 4.0\books.xml";
-- load the XML document for random access into the RAM
XMLInterface.openDocument;
-- delete all book nodes of genre 'Fantasy'
XMLInterface.deleteNodes("book[genre = 'Fantasy']");
XMLInterface.filename := "D:\MSXML 4.0\tmp.xml";
-- write the document to a file
XMLInterface.write;
-- remove the document from RAM
XMLInterface.close;
end;
• Insert new data into the XML document.
-- inserts new data into the XML document
is
tbl:table;
do
Importing Data for the Simulation
405
Importing and Exporting Data
Import Data in XML Format
XMLInterface.filename := "D:\MSXML 4.0\books.xml";
-- load the XML document
XMLInterface.openDocument;
-- get an empty table for writing the data to
-- depth=1 means that we want to write nodes with children
tbl := XMLInterface.getContainer(1);
-- set the parent node for the new data
XMLInterface.setContext("/catalog");
-- designate the node to append to the 'catalog' nodes
tbl[1,1] := "book";
-- are the attributes of the 'book' node
tbl.createNestedList(4,1);
-- explicit namespace
tbl[4,1][1,1] := "xmlns:aa";
tbl[4,1][2,1] := "specAth";
-- additional attributes
tbl[4,1][1,2] := "id";
tbl[4,1][2,2] := "bk113";
-- child nodes
tbl.createNestedList(5,1);
tbl[5,1][1,1] := "aa:author";
tbl[5,1][2,1] := "specAth";
tbl[5,1][3,1] := "XYZ";
tbl[5,1][1,2] := "title";
tbl[5,1][3,2] := "UNKNOWN";
tbl[5,1][1,3] := "genre";
tbl[5,1][3,3] := "also";
tbl[5,1][1,4] := "price";
tbl[5,1][3,4] := "12,45";
tbl[5,1][1,5] := "publish_date";
tbl[5,1][3,5] := "12.1.02";
tbl[5,1][1,6] := "description";
tbl[5,1][3,6] := "xx0011";
XMLInterface.insertNodes(tbl);
-- save the changed document
XMLInterface.filename := "D:\MSXML 4.0\tmp.xml";
XMLInterface.write;
-- close the document
XMLInterface.close;
end;
• Update the XML document.
-- updates the selected nodes of the document
is
tbl:table;
do
406
Importing Data for the Simulation
Import Data in XML Format
Importing and Exporting Data
XMLInterface.filename := "D:\MSXML 4.0\books.xml";
XMLInterface.openDocument;
-- select the nodes to be changed
tbl := XMLInterface.getNodes("/catalog/book[title='Midnight Rain']", 1);
-- update the values
tbl[5,1][3,3] := "TEST";
-- write the changed values
XMLInterface.updateNodes(tbl);
XMLInterface.filename := "D:\MSXML 4.0\tmp.xml";
XMLInterface.write;
XMLInterface.close;
end;
• Create a new XML document.
-- creates a new document by calling the method newDocument
is
tbl:table;
do
XMLInterface.newDocument("catalog");
tbl := XMLInterface.getContainer(1);
XMLInterface.setContext("/catalog");
-- parent node
tbl[1,1] := "book";
-- default namespace
tbl[2,1] := "MyBooks";
-- attributes
tbl.createNestedList(4,1);
-- explicit namespace
tbl[4,1][1,1] := "xmlns:aa";
tbl[4,1][2,1] := "specAth";
-- additional attributes
tbl[4,1][1,2] := "id";
tbl[4,1][2,2] := "bk113";
-- child nodes
tbl.createNestedList(5,1);
tbl[5,1][1,1] := "aa:author";
tbl[5,1][2,1] := "specAth";
tbl[5,1][3,1] := "XYZ";
tbl[5,1][1,2] := "title";
tbl[5,1][3,2] := "UNKNOWN";
tbl[5,1][1,3] := "genre";
tbl[5,1][3,3] := "also";
tbl[5,1][1,4] := "price";
tbl[5,1][3,4] := "12,45";
tbl[5,1][1,5] := "publish_date";
tbl[5,1][3,5] := "12.1.02";
Importing Data for the Simulation
407
Importing and Exporting Data
Import Data from a Database
tbl[5,1][1,6] := "description";
tbl[5,1][3,6] := "xx0011";
XMLInterface.insertNodes(tbl);
XMLInterface.filename := "D:\MSXML 4.0\tmp.xml";
XMLInterface.write;
end;
Access and Traverse Data Randomly
You can extract data in its entirety from an XML document and then randomly traverse the data. You might, for
example, define the starting point for traversing the structure with the method selectNodes. Then, you could get the
next node with the method getNodeName, check for attributes of this node with the method getNumberAttributes, output the names of the attributes and recursively check all children of the selected node, to detect those that meet the
condition.
-- selects the starting nodes and calls the method visitChildren
-- recusively for each node
is
numberAttributes,i:integer;
do
XMLInterface.filename := "D:\Public\XML\books.xml";
-- load the XML document to be randomly accessed into RAM
XMLInterface.openDocument;
-- select some nodes using XPath instructions
XMLInterface.selectNodes("book[genre = 'Computer']");
-- define the loop for the selected nodes
while XMLInterface.getNextNode = true loop
print XMLInterface.getNodeName;
-- check for attributes of the nodes
numberAttributes := XMLInterface.getNumberAttributes;
for i := 0 to numberAttributes-1 loop
-- print the data of the attributes
print XMLInterface.getAttributeName(i)+":"
+XMLInterface.getAttributeValue(i);
next;
-- check the children of the current node
VisitChildren;
end;
-- remove the XML document from RAM
XMLInterface.close;
end;
Import Data from a Database
You can import data from a database into Plant Simulation and run your simulation in Plant Simulation with this data.
You can then write the data resulting from the simulation runs back into the database.
408
Importing Data for the Simulation
Import Data from a Database
Importing and Exporting Data
To get the most out of importing data from a database, you have to be familiar with SQL (Structured Query Language)
instructions. You might, for example, check the web site http://sqlzoo.net for more information and consult the
documentation that comes with the database you are using. In addition, you have to be familiar with programming
in SimTalk.
You can:
• Import Data from an ODBC Database
• Import Data from an Oracle Database
Import Data from an ODBC Database
To import data from an ODBC database into your Plant Simulation simulation model, you will use the Plant Simulation
object ODBC . To access several databases at the same time, you can insert several objects of type ODBC into
your simulation model, each of which communicates with another database.
You can also access the same database with several ODBC objects. We advise against doing so, as this may result
in inconsistent data caused by conflicting commands. It might, for example, happen that one Method deletes a data
set, while another Method attempts to access just this data set. Using a single ODBC object ensures that the sequence
of instructions conforms to your intentions.
This holds especially true for real databases for which you have to apply any data manipulations, such as read, write
delete, etc. with the SQL instruction commit, before they take effect.
To import data from an ODBC database into your Plant Simulation simulation model you have to:
• Set the Data Source Up
• Import Data into Your Simulation Model
After the simulation runs are finished, you can also export the simulation results back into the database, compare
Export Data to the Database.
Set the Data Source Up
Before you can import data from an ODBC database into your Plant Simulation model, you have to set up the ODBC
data source on your computer:
• Click Start > Control Panel > Administrative Tools > Data Sources (ODBC).
• Add a new data source in the dialog ODBC Data Source Administrator. Depending on who will use the database
you can accomplish this on the tab User DSN or on the tab System DSN. As a rule, you will add it on the tab
System-DSN.
• Click Add on the tab System DSN.
• In the dialog Create New Data Source select the ODBC driver for the data source you would like to use. In
our example we selected the Microsoft Access Driver. Click Finish.
• Click Select in the dialog ODBC Microsoft Access Setup and select the database in the dialog Select Database.
Type in the Data Source Name. If you want to, you can also add a Description of the database. As Plant Simulation addresses the database with this name, mind the Plant Simulation conventions for the Name!
Importing Data for the Simulation
409
Importing and Exporting Data
Import Data from a Database
After successfully concluding this action, the dialog ODBC Data Source Administrator shows the System data
source, which we added.
Import Data into Your Simulation Model
After setting-up the ODBC data source, you have to insert the object ODBC into your Plant Simulation simulation
model. This object establishes the connection with the database and enables you to import data from it. You can
write this data into Plant Simulation tables, change them there and use them in your simulation runs and re-export
the changed data back into the database.
• To add the object ODBC
to the Toolbar Information Flow of your simulation model, select File > Manage Class
Library > Basic Objects > InformationFlow.
410
Importing Data for the Simulation
Import Data from a Database
Importing and Exporting Data
Click the object on the Toolbar Information Flow and insert it into your simulation model.
In our example we inserted into our simulation model:
• An ODBC object, which controls the communication with the database.
• A Method for reading data from the database.
• A Method for writing data to the database.
• An Plant Simulation Table into which we import the data, and from which we export it back to the database.
Importing Data for the Simulation
411
Importing and Exporting Data
Import Data from a Database
• Double-click the object ODBC and type the name of the database into the text box Database. In our example we
entered TestDB. Note that this is the same name that we entered into the dialog ODBC Microsoft Access Setup
above.
When you use a database with user management, such as SQL-Server, Oracle, etc., you also have to enter a User
name and a Password. To apply your changes, click Apply.
To log on to the database, click Login.
When all your settings worked out, Plant Simulation grays out the box with the name of the database and shows
Ok in the box Message. When Plant Simulation encountered problems, it shows an error message describing the
problem.
• Then, insert a Method into your simulation model. Within this Method you program, which data will be imported
and what happens to this data.
Reading and writing data only works, when Plant Simulation is connected to the database. For this reason the
methods login and logout frame the database operation proper.
412
Importing Data for the Simulation
Import Data from a Database
Importing and Exporting Data
• Then you can read data from the database and write the results of the database query into an Plant Simulation table.
Instead, you could also write the data into a local variable.
You’ll always start the query with the command .sql. Then, define the target, in our example this is the Plant
Simulation table Orders. Next, you’ll enter SQL standard queries within quotes. The syntax you have to use depends on your database system, consult the documentation that came with your database. The ODBC driver of
the database determines the range of commands you can enter.
In our example we’ll read the entire contents of the table Orders2 from our Access database and write it into
the Plant Simulation table Orders.
When you want to format the columns of the target table in Plant Simulation according to the formatting in the
database while reading the data, make sure that Format Table
in the dialog of the object ODBC is
checked. This only applies, when Plant Simulation provides its own formats, which correspond to the formats in
the database. Plant Simulation does, for example, not provide a counterpart for the typical date format in Oracle.
The documentation of your database provides information about filters for changing formats during the query.
Importing Data for the Simulation
413
Importing and Exporting Data
Import Data from a Database
• You can then use and manipulate this data in Plant Simulation in a number of ways. When working with large
amounts of data, we recommend to use SQL queries with filters, as these are oftentimes considerably faster than
searching large Plant Simulation tables.
In our example the query for DeliveryTime and Amount of all parts of type panel yields this result in our Plant
Simulation table:
Export Data to the Database
You can also export selected results of your simulation runs back to the ODBC database. For this, you use the
method .sql and a number of SQL instructions.
In our example we add a new row to our Access table Orders2 using the SQL instruction insert into.
414
Importing Data for the Simulation
Import Data from a Database
Importing and Exporting Data
Note: As SQL does not provide a single statement for adding the contents of a row or of the entire table to the
database, you have to type the contents of each cell into the Method.
To add data to an existing data set, thus updating the database, we use the SQL instruction update:
Importing Data for the Simulation
415
Importing and Exporting Data
Import Data from a Database
Import Data from an Oracle Database
In principle you will use the object Oracle10g in pretty much the same was as you do the object ODBC. First, establish a connection with a database instance, which exists on the Oracle Server. This database instance determines the
name of the database, which you enter into the object Oracle10g. Microsoft Windows does not provide Oracle settings.
If the Oracle Server is not installed on the same computer on which you execute Plant Simulation, you have to install
an Oracle Client on that computer, which establishes the connection to the server. If the Oracle Client is not included in your Oracle Installation, contact your Oracle dealer to obtain it.
If you have to handle large amounts of data, the object Oracle10g performs better and provides more commands
than the object ODBC.
After you established the connection to an external Oracle database server within the computer network that your
local computer can access, insert the object Oracle10g into your Plant Simulation simulation model. It connects to the
database and imports data from it. You can write this data into Plant Simulation tables, change them there and use
them in your simulation runs and re-export the changed data back into the database.
To add Oracle10g
to the Toolbar Information Flow of your simulation model, select File > Manage Class Library >
Basic Objects > InformationFlow.
Click the object on the Toolbar Information Flow and insert it into your simulation model.
416
Importing Data for the Simulation
Import or Export Data in ASCII Format
Importing and Exporting Data
Note: You can also use ODBC together with Oracle! Then, you do not have to install an Oracle Client. Be aware
that the SQL instructions, which you use, are not necessarily compatible with the ODBC version. This may
cause problems if, for example, you want to switch between an Oracle database and an Access-database for
test purposes. In this case, we recommend to use ODBC for all databases.
Import or Export Data in ASCII Format
You can import data for a simulation run from a text file with the FileInterface. You can also export data directly into
a text file with the FileInterface: You can write log files of your simulation runs or record statistics data, etc. The
FileInterface only processes ASCII characters, i.e., letters, numbers and special characters. It provides a number of
methods to move within the file.
You can insert the FileInterface into your simulation model from the folder InformationFlow in the Class Library
or from the toolbar Information Flow in the Toolbox.
Enter the File Name of the text file, which the FileInterface opens, when you want to import data. When you export
data, it specifies the name of the file, which it saves.
The method readLn opens the file and reads a single line from it. It then increases the internal line counter by one
and closes the file again.
The FileInterface transforms the contents of the line it read into a string. You can manipulate these strings with the
Functions for Manipulating Strings, such as copy, omit, strlen and with the Functions for Converting Data Types, such as
str_to_num, str_to_time etc.
Calling the method readLn again and again moves to the respective next line in the text file. The method gotoLine
moves to the line within the text file, which you pass as an integer. You can then import that line with the method
Importing Data for the Simulation
417
Working with Lists and Tables
Import or Export Data in ASCII Format
readLn. If you would like to access the same file several times in a row, we advise to open the file beforehand, as
that will increase access speed. If you do not need a file any longer, close it.
Note: The FileInterface can keep ten text files open at any one time.
When writing data, for example with the method write, the FileInterface opens the file and sets its internal line counter
to the end of the file by calling the method goBottom. Then, the FileInterface saves the data to the file and closes it.
The FileInterface always adds new data to the end of the file, it does not overwrite any existing data.
If you would like to access the same file several times in a row, we advise to open it beforehand, as it buffers the
data before saving it. The FileInterface saves data before the next reading access of the file or when closing it.
Working with Lists and Tables
Plant Simulation provides several types of lists. They differ in the way they access data they contain. This way you
can insert just the right list object to meet your specific modeling needs. You can use lists to provide the material
flow objects with data with which they work during the simulation run. You can also write data, such as the results
of your simulation runs into lists, export the data and further process them in other applications.
You can insert a TableFile , a CardFile , a StackFile , a QueueFile and a TimeSequence into your simulation
model from the folder InformationFlow in the Class Library or from the toolbar Information Flow in the Toolbox.
• The CardFile has one column. It accesses the cells randomly by their position. You can add new cells at any
position within the CardFile. When you remove a cell, all cells with a higher number move up one position.
• The StackFile , compare QueueFile and StackFile, has one column. It accesses the cell you added last. The
contents of the last cell you added is the first to be processed. When you add a cell to the top of the stack, all
existing cells move one position down. When you remove a cell, the remaining cells each move up one cell.
• The QueueFile , compare QueueFile and StackFile, has one column. It accesses the cell you added first: The
contents of the first cell you added is the first one to be processed. It adds new cells after the last existing cell.
• The TableFile has several columns. It accesses the cells by their column number and their row number. New
data you type in overwrites and replaces the existing contents of the cell.
• The TimeSequence has two columns. It accesses all pairs of cells randomly by their column number and their
row number. It adds new entries in ascending order according to the time. Entries with a higher position move
up by one position when you remove a previous entry.
The procedures described below are the same for all types of Plant Simulation lists, which you insert into your simulation model. Before you can select your own settings, you have to deactivate inheritance: Click
418
on the toolbar
Importing Data for the Simulation
Set the Data Type of a Column
Working with Lists and Tables
or select Format > Inherit Format, so that it does not show a check mark to the left
change settings.
. You can now
You can:
• Set the Data Type of a Column
• Set the Dimension of a List
• Set Alignment and Colors of Cells
• Insert, Cut and Delete Rows and Columns
• Work with Data in a List
• Work with Data in the TableFile
• Accessing Data in Lists
• Search Lists with Methods
• Search Manually within Lists
• Create Lists within Lists and Tables
• Sort CardFile, TableFile and TimeSequence
• Make Calculations with a Formula
• Import or Export the Contents of a List
• Open a List as a Dialog Window in the Foreground
Set the Data Type of a Column
For the CardFile , the StackFile , and the QueueFile , which only have one column, you set the data type for
the entire list. For the TableFile you can select the data type for each individual column or for a range of columns.
To set the data type of a list or table:
on the toolbar or select Format > Inherit Format, so that it does not show a
• Deactivate inheritance: Click
check mark
.
• Select Format > Format.
• To show the tabs Dimension and Data Type, click in the column header of a column.
Importing Data for the Simulation
419
Working with Lists and Tables
Set the Data Type of a Column
• Select one of the data types from the drop-down list.
420
Acceleration
applies for the objects Line, Track, TwoLaneTrack, and Transporter; the value depends on
the unit you selected for the Acceleration
Boolean
true or false
Date
date statement (dd.MM.yyyy). Plant Simulation enters it in the date format of the language
of the model when you apply it, yyyy/MM/dd for English
DateTime
date statement, including the time (dd.MM.yyyy HH:mm:ss)
Integer
integer value, such as 1, 20, 300, etc.
Length
floating point number, the value depends on the unit you selected for the Length
List
list with one column, shares properties of the CardFile
Money
floating point number, such as 3.1415
Object
reference to an object or to a simulation model
Queue
list with one column, shares properties of the QueueFile (QueueFile and StackFile)
Real
floating point number, such as 3.1415
Speed
floating point number, the value depends on the unit you selected for the Speed
Stack
list with one column, shares properties of the StackFile
String
characters, numbers and special characters
Table
table with one or more columns, shares properties of the TableFile
Time
time statement (hh:mm:ss.ss)
Importing Data for the Simulation
Set the Dimension of a List
Weight
Working with Lists and Tables
floating point number, the value depends on the unit you selected for the Mass
Note: Double-clicking a cell of data type string or boolean with the value true or false in a list or table toggles the
value from true to false and vice versa.
• For the data types Integer, Real and String you can also enter a Format string.
• If you want to hide the data type of the cells in the column, select View > Data Type, so that it does not show a
check mark to the left.
Set the Dimension of a List
To set the dimension, i.e., the borders of a list or a table:
on the toolbar or select Format > Inherit Format, so that it does not show a
• Deactivate inheritance: Click
check mark
.
• Select Format > Format.
• To set the standard width of a single column, click in the column header. This shows the tabs Dimension and
Data Type. Enter the column width in character widths of a non-proportional font that fit in a cell into the text
box Column width.
To simultaneously change the width of several columns, mark the range of columns before you enter the width.
To do so, click in the first column, hold down the mouse button and drag the mouse to the last column. The box
Range shows which columns you have selected.
Importing Data for the Simulation
421
Working with Lists and Tables
• To limit the size of a table, click Select All
enter the Number of rows.
Set the Dimension of a List
in the top left corner of the table area. For all lists you can
For the TableFile you can, in addition, enter the Number of columns. If you do not enter a Number of columns
and/or a Number of rows, the size of the list is not limited, which might be memory consuming.
422
Importing Data for the Simulation
Set Alignment and Colors of Cells
Working with Lists and Tables
• To insert a blank column to the left of the selected column, right-click it and select Insert Column. Plant Simulation
assigns the data type string to this new column. You can change it afterwards as described above.
• To insert a blank row above the selected row, right-click it and select Insert Row.
• To delete the selected column or row, right-click it and select Cut.
Set Alignment and Colors of Cells
To set the alignment, the font size, the font color of cells and the background color of a list or of a table:
on the toolbar or select Format > Inherit Format, so that it does not show a
• Deactivate inheritance: Click
check mark
.
• Select Format > Format.
• Click in the column header and select the columns to which you want to apply the settings. Or
Click in the row header and select the rows to which you want to apply the settings. The box Range shows which
columns or rows you have selected.
• Select the Alignment, the Font size, the Font color and the Background color of the selected columns and rows.
Importing Data for the Simulation
423
Working with Lists and Tables
Insert, Cut and Delete Rows and Columns
Insert, Cut and Delete Rows and Columns
To insert a row of blank cells:
• Right-click into any cell in the row above which you would like to insert a row of blank cells. In our example, we
clicked a cell in row 1 to insert a new row above row 1.
• Select Insert Row.
424
Importing Data for the Simulation
Insert, Cut and Delete Rows and Columns
Working with Lists and Tables
To insert a column of empty cells:
• Right-click into any cell in a column to the left of which you would like to insert a column. In our example, we
clicked a cell in column 1 to insert a new column to the left of column 1.
• Select Insert Column.
Importing Data for the Simulation
425
Working with Lists and Tables
Insert, Cut and Delete Rows and Columns
To delete the contents of an entire row or of an entire column of cells but to leave the empty row or column in
the list, right-click it and select Delete.
To clear the contents of the selected cell, double-click, right-click it and select Delete.
To delete an entire row or an entire column of cells from the table, right-click in the row header/column header
and select Cut.
426
Importing Data for the Simulation
Work with Data in a List
Working with Lists and Tables
Work with Data in a List
You can work with a list or table, which you inserted into a Frame, like this:
• Click the cell into which you would like to enter data and type in your data. Or type in data into the text box
above the columns and rows.
When you click in a cell that contains data and start typing, Plant Simulation deletes the current content of the cell
and enters the characters you type in.
• To apply the data you entered, press the Enter key or move the cursor into another cell (Shift+arrow keys).
• To restore the previous contents of the cell while the cursor is still located in that cell, press Esc.
• To move the cursor within the edit field, press one of the arrow keys.
• To move the edit field, i.e., the active cell, in any direction within the table, hold down the Shift key and press
one of the arrow keys.
• To delete the contents of a cell, double-click it, right-click it and select Delete.
• To move or to copy the contents of a cell to another location, you can use drag-and-drop within the list or table:
• Click the cell once and drag the mouse over a border of the cell until the cursor changes into crosshairs
.
• Press the mouse button, and drag the contents of the cell to move it to another location. The move cursor
looks like this .
• Hold down the Ctrl key, press the mouse button, and drag the contents of the cell to copy it to another cell.
The copy cursor looks like this
.
• To paste data, which you copied to the clipboard with Edit > Copy into other applications, select Edit > Paste.
• To scroll up or down in a column, roll the mouse wheel or use the scrollbars.
• To select an entire column or row, their visible and invisible areas, click the column header or the row header.
• To select several contiguous columns of a TableFile, click in the column header of the first column, hold down
the mouse button and drag the mouse in the column header until you have selected the range you want.
• To select all columns and rows of the list, click Select All
list file, where column and row headers meet. Or press Ctrl+A.
, i.e., the button in the top left corner of the
• To show blank cells in a different color in a list, select View > Void.
• To create a sublist in a cell of type Table, List, Stack or Queue, you can either type in its name and path or employ
drag-and-drop to enter it.
• To open the sublist or an object, which is contained in a cell of type Table, List, Stack, Queue or Object hold down
Shift and double-click the cell. Instead, you can also right-click the cell and select Open Object or press F2.
• To set the standard column width, select Format > Format > Dimension > Column width and enter a value. Or
you can change it by dragging the cursor:
Importing Data for the Simulation
427
Working with Lists and Tables
Work with Data in the TableFile
• Place the cursor into the topmost row of the column. The cursor changes into a double-headed arrow
.
• Drag the mouse to the left or to the right until the width of the column meets your needs.
Work with Data in the TableFile
You can work with a TableFile, which you inserted into a Frame, like this:
• Cutting or Copying a Range
To cut or to copy a range within a TableFile, select the range: Click into the cell that is to be the first corner of
the range, hold the mouse button down, and drag the mouse to the opposite corner of the range. Plant Simulation
highlights the selected range.
When you cut a range (Edit > Cut), Plant Simulation just removes the contents of these cells, but leaves the blank
cells in the table. When you insert the range you cut at a new location, by clicking in the cell that is to be the upper
left corner of the range and then select Edit > Paste, Plant Simulation overwrites the contents of the cells in that
range. You can also select entire columns or rows: Click in the gray range outside the column or row where the
system index is located, i.e., the numbering of the columns and rows. When you select Edit > Cut, Plant Simulation
removes the entire column or row. It then shifts the remaining columns to the left, and the remaining rows up.
When you select an entire column or row by clicking in the column or row index, Plant Simulation pastes a column
you cut, to the right of the current column and pastes a row you cut below the current row.
• Working with Drag-and-Drop
Note that Accelerator designates the listed key on the keyboard.
To
Drag from
To
Accelerator
Move the selected text
table window
table window
Copy the selected text
table window
table window
Ctrl
Insert selected text
any
table window
any
Copy the selected text
table window
any
Ctrl
Cut the selected text
table window
any
• Inserting a Range
You can paste a range, which you cut or copied from a table, into another range. This only works, when the target
range, which you selected, has the same number of columns and rows or is an integer multiple of the number of
columns and rows. If the data types of the copied range are not compatible with the data types of the target range,
Plant Simulation marks it in red.
• Hiding and Showing Columns
You can hide and then show contiguous columns again:
• Drag the cursor to the left or right border of the topmost row of the column or the range of columns you
would like to hide. The cursor changes into a double arrow
.
428
Importing Data for the Simulation
Accessing Data in Lists
Working with Lists and Tables
• Click the left mouse button and drag to the left until the columns you want to hide are not visible any more.
In the example we hid columns 2 through 14
that appears at the end of column 1.
. You recognize hidden columns by the
To show hidden columns again, drag the cursor over the
to the right
symbol
symbol. The cursor changes into an arrow pointing
. To expand the columns to their original width, click the left mouse button once.
Accessing Data in Lists
To access a cell in a list or table with a Method, you can either use the system index, i.e., the number, which Plant
Simulation assigns to columns and rows or you can define your own user-defined index, which can be any meaningful expression.
System Index
User-defined Index
The advantage of a user-defined index over the standard system index is that assigning names to columns and rows
is more meaningful than the numbers, which Plant Simulation assigns by default. The user-defined index Vehicles["Truck",#1] may tell you and your co-modelers more than the system index Vehicles[3,1] when debugging your model. Both expressions access the same cell. As a user-defined index you might, for example, enter:
Switch["Light","220 Volts"];
Vehicles["Truck",#1];
Plant["Chicago",.building1.drill]
In addition, the user-defined index is not as error-prone as the system index: When you add an additional column
or a row to the table, Plant Simulation increases the system index of the succeeding columns or rows by one. This
naturally make any assignment in a Method to the previous system index invalid. The identifier of the user-defined
index, on the other hand, remains the same and is still valid. Be aware that accessing a user-defined index is slightly
slower than accessing the system index.
You can:
• Set the Column Index.
• Set the Row Index.
• Create a Custom Column Index and a Custom Row Index.
• Set and Get the Upper Bound of a List.
• Address Columns and Rows with Methods.
Importing Data for the Simulation
429
Working with Lists and Tables
Accessing Data in Lists
Set the Column Index
To set the column index:
• Click the menu command Format > Column Index > Active.
• Select the row of the column index located above the first row of cells and select Format > Format.
• Select the data type of the column index from the drop-down list on the tab Data Type. For the data types Integer,
Real and String you can also enter a Format string to limit the number of digits the user can manually enter into
these cells.
• To allow for quickly accessing the custom column index, select the check box Fast index access.
• To only allow unique entries in user-defined indexes, depending on the data type, select the check box Unique
index key.
Set the Row Index
To set the row index:
• Click the menu command Format > Row Index > Active.
• Select the column of the row index and click the menu command Format > Format. Select the data type of the
row index from the drop-down list on the tab Data Type. For the data types Integer, Real and String you can also
enter a Format string.
• To allow for quickly accessing the custom row index, select the check box Fast index access.
430
Importing Data for the Simulation
Accessing Data in Lists
Working with Lists and Tables
• To only allow unique entries in user-defined indexes, depending on the data type, select the check box Unique
index key.
• To allow for quickly accessing the custom column index, select the check box Fast index access.
• To only allow unique entries in user-defined indexes, depending on the data type, select the check box Unique
index key.
Create a Custom Column Index and a Custom Row Index
To create a custom column index and a custom row index:
on the toolbar or select Format > Inherit Format, so that it does not show a
• Deactivate inheritance: Click
check mark
.
• To activate and to show the column index, select Format > Column Index > Active. Enter a meaningful term into
the first row of cells to the right of string.
This also activates the button
, so that you can show or hide the column index in the table.
In most cases, you will select the data type String for the custom column index. When you select Integer, you
have to enter a number sign # in front of the term you enter as your user-defined index to distinguish it from the
system index.
Importing Data for the Simulation
431
Working with Lists and Tables
Accessing Data in Lists
• To activate and to show the row index, select Format > Row Index > Active. Enter a meaningful expression into
the first column of cells below string 0.
This also activates the button
, so that you can show or hide the row index in the table.
In most cases, you will select the data type String for the custom row index. When you select Integer, you have
to enter a number sign # in front of the expression, which you enter as your user-defined index, to distinguish it
from the system index.
Note: When both column and row index are active, the cell [0,0], i.e., the cell at which column and row index in-
tersect, counts as part of the column index, not as part of the row index.
Set and Get the Upper Bound of a List
To set the upper bound of a list or table:
on the toolbar or select Format > Inherit Format, so that it does not show a
• Deactivate inheritance: Click
check mark
.
• To select the entire list or table, click Select All
or press Ctrl+A.
• Select Format > Format.
• Click the Tab Dimension. Enter the Number of columns and the Number of rows. Plant Simulation automatically
sets the lower bound to 1. When you use a user-defined index the lower bound is 0.
432
Importing Data for the Simulation
Accessing Data in Lists
Working with Lists and Tables
For lists with one column, you can also set the upper bound with the attribute MaxDim. For lists with two columns
you can set it with the attributes MaxXDim and MaxYDim. For tables the methods xDim and yDim return the dimension of the current occupancy.
The method indexXDim returns the last cell of the column index, which contains an entry. The method indexYDim
returns the last cell of the row index, which contains an entry.
The dialog Go To also shows the number of occupied columns and rows.
To move to a certain cell within a list or table, select View > Go To and type in the location of the cell.
Address Columns and Rows with Methods
Plant Simulation uses these conventions when addressing columns and rows in a TableFile in Methods. You can:
• Set the Format of Columns and Rows
• Get the Format of Columns or Rows
Importing Data for the Simulation
433
Working with Lists and Tables
Search Lists with Methods
Set the Format of Columns and Rows
• The syntax for setting the format of columns and rows is: setXX(<any>,...<any>,<integer>);
• The number of parameters always is greater than or equal to 2.
• The last parameter sets—depending on the action you wish to perform—the column or row:
• You can use the system index, i.e., the absolute number of the column or row. Or
• You can use a custom column or row index. To set a common format for a contiguous range of columns or
rows, first define a range. For column functions it only applies to the columns within the specified range. Enter
an asterisk (*) to designate all rows within the specified range. For row functions it only applies to the rows
within the specified range.
Compare this example:
TableFile.setDataType({3,*}..{4,*},6,"column1","real");
{3,*}..{4,*}
designates the range, all cells in columns 3 and 4 in this case
6
designates the system index of a column
"column1"
designates a column index
"real"
designates a value
Get the Format of Columns or Rows
• The syntax for getting the format of columns and rows is: getXX(<any>);
• There is only one parameter.
• The parameter designates the row or column:
• You can use the system index, i.e., the absolute number of the column or row. Or
• You can use a custom row or a custom column index.
Compare this example:
TableFile.getDataType(1);
This Method returns the data type of column 1.
Search Lists with Methods
Lists and tables have an internal cursor pointing to a cell of the list. You can query the current position of the cursor
with the attribute Cursor and set it anew by assigning an integer value to it. A search, for example with the method
find, begins at the current cursor position. Before starting the search, make sure that the list cursor is placed at the
cell from which on you want to search.
After a successful search, Plant Simulation places the cursor in the cell where it found the value. If the list contains
the value you searched for more than once, a new call of the method find finds the next value starting at that cell,
and so on.
434
Importing Data for the Simulation
Search Manually within Lists
Working with Lists and Tables
When you set a range for the find command, Plant Simulation determines the starting position of the cursor by combining the cursor and the range. The search begins at the first entry of the list in the range you entered, starting at
the cursor position. The search ignores any range, which is located before the current cursor position. If the cursor
is located in the middle of the range you entered, Plant Simulation does not search for entries before of the cursor
position! The search goes on until Plant Simulation finds the value or reaches the end of the list. When Plant Simulation
finds the value you searched for, it places the cursor into the cell, which contains the value. A new search begins at
the next cell. If the search does not find the value, the internal cursor remains in the cell it had before the search.
The same principle applies to tables. As a table has rows and columns, it naturally has two cursors: CursorX designates the column and CursorY designates the row, which identifies the cell.
Note: Set the cursor anew after inserting or deleting rows, to determine its position.
Search Manually within Lists
To search and optionally replace a string with another string, right-click in the list and select Find or press Ctrl+F.
• Enter the expression you would like to find into the text box Find what.
• Select Match entire cell contents to only find the characters in cells, which exactly and completely match the expression you entered into the text box Find what.
• Select Match case to only find text that has the same pattern of upper and lower case as the expression you entered into the text box Find what.
• Select if you want to Search in Rows, i.e., to the right across rows, or down through Columns.
• Select the Search criterion from the drop-down list:
Importing Data for the Simulation
435
Working with Lists and Tables
Create Lists within Lists and Tables
Find: Finds the expression you entered into the text box Find what, compare the method find.
Find ceil(ing): Finds a value greater than or equal to the expression you entered into the text box Find what, com-
pare the method findCeil.
Find floor: Finds a value smaller than or equal to the expression you entered into the text box Find what, compare
the method findFloor.
• Click Find Next, so that Plant Simulation finds the next instance of the expression, which you enter into the text
box Find what.
• Click Replace, so that Plant Simulation shows the text box Replace with. Enter the expression into the text box
Replace with that is to replace the expression you entered into the text box Find what.
• Click Replace to replace the expression.
Create Lists within Lists and Tables
To create a sublist or a subtable in a cell of the CardFile, the StackFile, the QueueFile, or the TableFile:
• Open the list object to which you want to add a sublist/subtable.
• Click
on the toolbar or select Format > Inherit Format, so that it does not show a check mark next to it
.
• Right-click the column header of the column to which you want to add a sublist and select Format.
• Select the data type of the sublist you want to insert: Table, List, Stack or Queue. You will choose the data type
depending on how you want to access the entries of the sublist.
436
Importing Data for the Simulation
Create Lists within Lists and Tables
Working with Lists and Tables
If you want all sublists in that column to have the same formatting, select Common format.
• Apply formatting properties on the Tab Table Format. Click OK.
• Enter a name of your choice, which identifies the sublist, into the cells of this column.
• Click OK.
To insert a list object from a Frame or the Class Library into a cell of the list objects CardFile, StackFile, QueueFile,
or TableFile:
• Open the list object to which you want to add a sublist/subtable.
• Click
on the toolbar or select Format > Inherit Format, so that it does not show a check mark next to it
.
• Right-click the column header of the column to which you want to add a sublist and select Format.
Importing Data for the Simulation
437
Working with Lists and Tables
Sort CardFile, TableFile and TimeSequence
• Select the data type Object.
• Drag the table to a cell of the list and drop it there. This inserts the absolute path of the inserted list.
Type the name of the list you want to insert into the cell, when this list is located in the same Frame. This way
Plant Simulation uses the relative path.
To open the sublist or a list object, which is contained in a cell of type Table, List, Stack or Queue, hold down the
Shift key and double-click into the cell. Instead, you can also right-click the cell and select Open Object or press F2.
Sort CardFile, TableFile and TimeSequence
To sort the contents of a CardFile, a TableFile, or a TimeSequence:
• To sort the selected column in ascending (A to Z, or 0 to 9) order, select Edit > Sort Ascending.
• To sort the selected column in descending order (Z to A, or 9 to 0), select Edit > Sort Descending.
You can also only sort the CardFile, the TableFile and the TimeSequence with methods:
• The method sort sorts the lists in ascending (A to Z, or 0 to 9) or in descending order (Z to A, or 9 to 0).
• The method inOrder sorts a value into an existing sequence of values at the position where you want it to be.
Make Calculations with a Formula
A Formula is any expression, which accesses and links other cells within the list or which access any of the attributes
of the objects. With these values, the formula then performs the calculations you defined.
For linking the operands within a formula, you can use the same arithmetic operators and mathematical functions
as you use in methods, compare Operators and Expressions.
1. To activate Formula mode, click
438
on the toolbar, so that it is selected
.
Importing Data for the Simulation
Make Calculations with a Formula
Working with Lists and Tables
2. To enter a formula into a cell, click in it and type the expression in. Instead, you can also type it into the text box
above the list. In our example we add the value of cell 2 in column 1 to the value of cell 3 in column 2.
3. To show the result of the calculation of the formula, i.e., its value, in the cell, press Enter.
4. To show the formula itself in the text box, double-click in the cell that contains the formula. Then, you can
change the formula.
Importing Data for the Simulation
439
Working with Lists and Tables
Import or Export the Contents of a List
The list shows cells containing a formula in color. Turquoise designates a formula with a correct syntax, red a formula with syntax errors.
Within a formula you can access the value of another cell of the same list with the anonymous identifier @:
Formula
Executes
@[1,1]+@[1,2]
adds the contents of the cell [1,1] to the contents of the cell [1,2].
@[1,1]*track.length
multiplies the contents of cell [1,1] with the length of the object track.
@[1,@.ydim]+5
adds 5 to the value of the last cell in the first column.
@[xSelf+1,ySelf]-7
subtracts 7 from the value of the neighboring cell to the right
@.sum({3,*})
calculates the sum of the third column.
@.min({1,2}..{1,*})
determines the smallest value of the first column, starting from cell 2.
Note: The data type of the result of a formula has to have the same data type as the cell or the column in which
the cell containing the formula is located.
In sublists, you can access the list, into which you inserted the sublist, with the anonymous identifier ?. Note that
for user-defined attributes of lists, the anonymous identifier ? accesses the object for which you defined the userdefined attribute.
xSelf and ySelf contain the number of the column or the number of the row respectively, which contains the
formula. This way you can easily access neighboring cells.
Import or Export the Contents of a List
You can save an Plant Simulation list in several formats:
• To save the list with all of its Plant Simulation formatting as an Plant Simulation list, select File > Save As Object.
You can then open the saved list object within a list in other Frames or in other simulation models.
To import a TableFile, which you saved as an .obj file into another TableFile, select File > Open. To import a list
with one column into a TableFile, select the same data type for the left column that the list with one column has.
440
Importing Data for the Simulation
Import or Export the Contents of a List
Working with Lists and Tables
• To only save the contents of the list, without any of its formatting, select File > Save As Text. To change the
settings with which Plant Simulation exports ASCII data, select File > Format. Then, you can select which sign you
want to use for separating columns, etc., depending on the program into which you want to import the data.
The sample table shown below, which we exported with the default settings, looks like this, when we open it in
a word processing program. We chose Microsoft Word to show the tabs, which Plant Simulation exported.
• To save the contents of the Plant Simulation list as an Excel worksheet, select File > Save As Excel File.
Enter the name of the worksheet, on which Excel opens the data, into the dialog Worksheets.
Importing Data for the Simulation
441
Working with Lists and Tables
Import or Export the Contents of a List
When Plant Simulation exports data to Excel, it applies these conventions:
442
Plant Simulation data type
Excel data type
String
String
Boolean
Boolean
Integer
Number
Real
Number
Object
String
Table
String
List
String
Stack
String
Queue
String
Money
Number
Length
Number
Weight
Number
Speed
Number
Acceleration
Number
DateTime
Number
Excel format
dd/mm/yyyy hh:mm:ss.000
Importing Data for the Simulation
Open a List as a Dialog Window in the Foreground
Working with Lists and Tables
Plant Simulation data type
Excel data type
Excel format
Date
Number
dd/mm/yyyy
Time
Number
dd:hh:mm:ss.000
Note: Plant Simulation only exports integers in the range between -536.870.912 and 536.870.911 in the required
format. Plant Simulation saves values outside of this range as 0.
When you open the .xls file in Excel, it looks like this. You might still have to adapt settings of the imported file
in Excel.
When Plant Simulation reads an Excel table, it attempts to adapt the data types of the individual columns to the
available Plant Simulation data types. This only works, when you created the columns on the Excel worksheets, so
that they only contain a single data type, meaning that, when you, for example, assign the data type String to a
cell of a column, the entire column may only be of data type String.
Row 0 (zero) is an exception to this rule: When the table, which Plant Simulation reads, has a column index, it interprets row 0 as the column index and it will not be part of the data type designation of the columns.
Open a List as a Dialog Window in the Foreground
By default the windows of the objects CardFile, QueueFile, StackFile, and TableFile always open in the background
behind any open dialog windows. This can make working with lists and tables cumbersome at times as it involves
a lot of moving around of dialog windows.
Importing Data for the Simulation
443
Working with Lists and Tables
Open a List as a Dialog Window in the Foreground
To prevent this, you can also open the CardFile, the QueueFile, the StackFile, and the TableFile in the foreground as
a dialog window with the method openDialogBox.
Be aware that the dialog window of a list does not provide all of the functions which the normal list windows offers
on the toolbar and on the menu bar.
444
Importing Data for the Simulation
Open a List as a Dialog Window in the Foreground
Working with Lists and Tables
It offers a reduced set of functions on the context menu.
Another important difference is that the list window applies entries as you type them in, while the list opened as a
dialog window only applies them when you click Apply or OK.
To open our table SteeringTypes as a dialog window in the foreground, we typed in the instructions below.
Importing Data for the Simulation
445
Working with Lists and Tables
446
Open a List as a Dialog Window in the Foreground
Importing Data for the Simulation
Setting Parameters in Your Model
Tecnomatix Plant Simulation provides a number of ways to enter parameters into your simulation model and to execute simulation runs with these parameters.
You can:
• Set Parameters for Objects in Your Own Dialog
• Set Parameters with the AttributeExplorer
Set Parameters for Objects in Your Own Dialog
When you want to get information from the user of your simulation model, be it you yourself, a colleague in another
department or one of your suppliers, you can create dialog windows, which look like the built-in Plant Simulation
dialog windows and which work in the same way, too.
With the object Dialog
you can:
• Provide the user of your simulation model with a simple user interface for complex simulation models. This way
you can ask the user to select or to enter information, which Plant Simulation needs to carry out a task.
• Prevent the user from manipulating a Frame in which you modeled a complex machine, etc. To accomplish this,
enter a Method object as an open control for the Frame and insert a user-defined dialog with simulation settings
into the Frame. When the user double-clicks the Frame, Plant Simulation will not open the Frame as such, but call
the Method whose name you entered. The Method in turn executes the open control, i.e., it opens a user-defined
dialog, where the user can then select the settings for the simulation run.
You can insert the Dialog into your simulation model from the folder UserInterface in the Class Library or from the
toolbar User Interface in the Toolbox.
Each Dialog object manages a single dialog window. If you need more than one user-defined dialog window in your
simulation model, insert as many Dialog objects as you need Dialogs.
You will:
• Plan the Layout and the Structure of Your Dialog
Setting Parameters in Your Model
447
Set Parameters for Objects in Your Own Dialog
Plan the Layout and the Structure of Your Dialog
• Design a Simple Dialog
• Design a Tabbed Dialog
• Program Actions which the Dialog Items Execute
• Program Actions for Interacting with the Dialog
In which order you go about creating the user-defined dialog is up to you and depends on your personal work habits. You can first design the layout and then do your programming. You have to program the actions, which the
individual dialog items execute, and the actions, which Plant Simulation executes, when the user opens the user-defined dialog, when he clicks Apply, and when he closes it. Or you can start programming and then design the layout.
Or you can mix both techniques to achieve the best result.
Plan the Layout and the Structure of Your Dialog
Before you start designing your dialog, take a few moments to think about its layout. Orient the dialog items in the
direction the user reads, in Western countries this is from left-to-right and from top-to-bottom. Place the primary
dialog item with which the user interacts as close to the upper corner of the dialog as possible. Do the same when
orienting dialog items within groups in your dialog. Place the major command buttons stacked along the right border of the dialog or lined up across the bottom of the dialog. Place the most important button as the first button
in a set of buttons.
Also, take a few moments to decide about the structure of your dialog. Ask yourself which dialog items you do need,
and if you can show them all in a flat hierarchy in the dialog or if you need to present the information on tabs.
The structure you decide upon determines how and in which order you create the dialog items. Let us say, you want
to show the dialog items on tabs. Then, you first have to create the Tab Control, which is the container that accommodates the individual tabs. After this you have to create the individual tabs, and finally you can insert the dialog
items onto each one of these tabs.
The same applies to groups of dialog items. First, create the group and then insert and position the items you want
to add to that group. The y-coordinate you enter for items in a group relate to the y-coordinate within that group,
not within the overall dialog.
For both dialog types you can create menus and you can create these types of dialog items.
Dialog item
icon
looks like this
Static Text Box
Text Box
Button
448
Setting Parameters in Your Model
Plan the Layout and the Structure of Your Dialog
Dialog item
icon
Set Parameters for Objects in Your Own Dialog
looks like this
Drop-Down List Box
Group Box
Check Box
Radio Button
List Box
Image
List View
Tab Control
Tab Page
Menu/menu command
Depending on your modeling needs, you will:
• Design a Simple Dialog
• Design a Tabbed Dialog
Setting Parameters in Your Model
449
Set Parameters for Objects in Your Own Dialog
Design a Simple Dialog
For both types you have to program the actions, which the dialog items execute, when the user selects them.
Note: Plant Simulation shows the dialog with the settings you select under Display Properties > Appearance > Font
size as well as with the Font and the Size you can select, when you click Advanced. When you change these
settings, the dialog scales text, while the images always retain their size in pixels. For this reason it can happen that text overlaps the image. We recommend to test your dialogs with different display settings to make
sure that everything works as you expect it.
Design a Simple Dialog
When you only need the user to select or to enter a small number of items, you can present them directly in the
dialog in a flat structure. When you want the user to select or to enter several different types of information, you
will Design a Tabbed Dialog.
To start designing your own dialog:
• Insert the Dialog into the Frame in which your are creating your simulation model. You can do this from the
folder UserInterface in the Class Library or from the toolbar User Interface in the Toolbox.
• Enter a name and a label into the respective text boxes. As opposed to the name, you can enter any term of your
choice as the label. This includes special characters and blank spaces.
• If you enter a label, Plant Simulation shows that label in the title bar of your dialog.
• If you do not enter text for the label, Plant Simulation shows the Name of the Dialog object in the title bar.
450
Setting Parameters in Your Model
Design a Simple Dialog
Label
Set Parameters for Objects in Your Own Dialog
No label
• To insert a dialog item, right-click in the tab Elements and select the respective dialog item on the context menu.
• To show the dialog you are creating with the dialog elements you already created, click Show Dialog.
Setting Parameters in Your Model
451
Set Parameters for Objects in Your Own Dialog
Design a Simple Dialog
• To modify an existing dialog item, right-click it and select Open on the context menu. This opens the dialog of
the Dialog Item where you can change it.
• To delete a dialog item, right-click it and select Delete on the context menu.
• To change the position of a dialog item in the dialog you are creating, first click Show Dialog and then click Edit
Dialog. Select the dialog item you want to move
and drag the mouse to a new location. This way you can,
for example, roughly re-position an existing dialog item and then enter the exact coordinates to place it exactly
where you want it to be.
Note: The Dialog applies the changed coordinates immediately. Once you have moved an item, you cannot undo
the move action. To restore the previous settings, you have to re-enter them into the respective dialog.
• To show the standard buttons
To hide these buttons, clear the check box.
in the dialog you are creating, select the check box.
If you do not show this button combination, you have to define your own buttons to provide the user with a
way to apply or to discard settings he chose!
• To open the dialog window you are creating modal, select Open modal. Then the user cannot open any other
Plant Simulation windows until he has completed interacting with the user-defined dialog and closed it.
To allow the user to open other dialog windows, in addition to the user-defined dialog you are creating, clear the
check box.
• To set the position at which the Dialog opens on your computer’s screen, click the tab Position and enter the Xposition and the Y-position in pixels into the text boxes. The default setting -1 for both X-position and for Yposition centers the Dialog on screen. The zero point is located in the left top corner of the screen.
452
Setting Parameters in Your Model
Design a Simple Dialog
Set Parameters for Objects in Your Own Dialog
Add a Menu and Menu Commands
To add a menu to your dialog:
• Right-click in the tab Elements and select New Menu/New Menu Command.
• Enter the Name of the menu. A Method object can call this dialog item using the Name you entered.
• Enter the Caption, which the menu displays. A caption is especially handy if you develop application object libraries in several languages and want the user to be able to switch languages. In addition you can enter special
characters and blanks. In our example we entered Show.
Note: For the top menu itself, you do not have to enter a Callback argument.
To add a menu command to the menu you added above:
• Right-click the name of the menu on the tab Elements and select New Menu/Menu Command.
• Enter the Name of the menu command.
• Enter the Caption, which the menu command displays. In our examples we entered Chart and Report.
Setting Parameters in Your Model
453
Set Parameters for Objects in Your Own Dialog
Design a Simple Dialog
• So that the dialog opens the Chart or the Report, when the user selects Show > Chart or Show > Report, you have
to program it to do so. For this you have to enter the Callback argument, which will be passed to the callback
method. In our examples we entered CallbackChart and CallbackReport.
• Then, enter the code for actually opening the Chart or the Report into the callback method. As the callback method is
a user-defined attribute of type method, click the tab User-defined Attributes.
Double-click callback and click Open in the dialog User-defined Attributes. To be able to enter commands into
the Method, click the button Inherit Source Code, so that it is released
.
Double-click callback and click Open in the dialog User-defined Attributes.
To open the object MyChart, we entered:
when "CallbackChart" then mychart.active := true;
To open the object MyReport, we entered:
when "CallbackReport" then myreport.show;
454
Setting Parameters in Your Model
Design a Simple Dialog
Set Parameters for Objects in Your Own Dialog
• To change the order of the menu commands on a menu, select a menu command on the tab Elements, hold down
the Shift key and press the Up arrow to move this menu command up or press the Down arrow to move this menu
command down.
Add a Static Text Box
A static text box shows text that the user can view, but not edit. To add it to your dialog:
• Right-click in the tab Elements and select New Static Text Box.
• Enter the Name of the static text box. A Method object can call this dialog item using the Name you entered.
• Enter the Caption, which the static text box displays. A caption is especially handy if you develop application object libraries in several languages and want the user to be able to switch languages. In addition you can enter special characters and blanks.
• Enter the X-coordinate and the Y-coordinate of the static text box in the Dialog.
The position corresponds to the average width of characters of your system font, not to pixels. Changing the
font size under Start > Settings > Control Panel > Display > Settings > Advanced > General > Font Size, affects
this setting.
Note: If you cannot see a dialog item after you inserted it, check the settings for the position first. If you entered
identical values for different dialog items, the Dialog places them on top of each other, so that you can
only see the first item(s) you inserted.
• Select if you want to Enable the static text box
or not
.
• To insert the dialog item into your dialog, click OK.
Setting Parameters in Your Model
455
Set Parameters for Objects in Your Own Dialog
Design a Simple Dialog
Add a Text Box
A text box is a field into, which the user can enter text or edit text it already contains. To add it to your dialog:
• Right-click in the tab Elements and select New Edit Text Box.
• Enter the Name of the text box. A Method object can call this dialog item using the Name you entered.
• Enter the Callback argument, which will be passed to the callback method.
• Select what kind of data the user can enter from the drop-down list Data type.
Selection
The user can enter
Any Character
any character, which includes special characters, lower and
upper case letters and numbers.
Alphanumeric Characters
a blank space, lower and upper case letters, and numbers.
Letters
lower and upper case letters.
Decimal Numbers
0123456789
Signed Decimal Numbers
decimal numbers with a negative or a positive sign:
-0123456789 or +0123456789, for example.
Hexadecimal Numbers
ADbf09, for example.
Octal Numbers
01234567, but not 18 for example.
Binary Numbers
0 or 1
Floating Point Numbers
12.3E-43, for example.
• Enter the X-coordinate and the Y-coordinate of the text box in the Dialog.
• Enter the width of the text box in the average width of characters of your system font. The default value of 0 sets
the width to the values defined by us.
• Select if you want to Enable the text box or not. The user can only enter text, when the text box is enabled.
• To show text that the user enters into the text box with superscripted lower case xes
text
, select Password.
, instead of as clear
• To insert the dialog item into your dialog, click OK.
456
Setting Parameters in Your Model
Design a Simple Dialog
Set Parameters for Objects in Your Own Dialog
Add a Drop-down List
The user can select a single item from the drop-down list. When it is closed, it displays the current value. When the
user clicks the down arrow , it opens and displays more items for changing the value.
To add it to your dialog:
• Right-click in the tab Elements and select New Drop-Down List Box.
• Enter the Name of the drop-down list. A Method object can call this dialog item using the Name you entered.
• Enter the Callback argument, which will be passed to the callback method.
• Enter the X-coordinate and the Y-coordinate of the drop-down list box in the Dialog.
• Enter the Width of the drop-down list in the average width of characters of your system font. The default value
of 0 sets the width to the values defined by us.
• Click Items and enter the items, which the list box shows, into the dialog Items.
• To add an item to the list field, enter its name into the text box and click Insert or press the Enter key.
• Repeat this for all the items you want to add.
• To delete an item from the list, select it in the list field and click Delete.
• To move an item up one position in the list, select it in the list field and click Move Up.
• To change the name of an item in the list, select it in the list field, type another name into the text box, and
click Rename.
• To apply the items you entered and to close the dialog, click OK.
• To discard what you have done so far, click Cancel.
Setting Parameters in Your Model
457
Set Parameters for Objects in Your Own Dialog
Design a Simple Dialog
• Select if you want to Enable the drop-down list box or not.
• To insert the dialog item into your dialog, click OK.
Add a Group Box Around Dialog Items
A group box graphically groups a set of dialog items or controls by drawing a frame around it. When you want to
group dialog items, first create the group and then insert and position the individual items within that group. Note
that the y-coordinate you enter for items within a group relate to the y-coordinate within that group, not within the
overall dialog.
To add a group box to your dialog:
• Right-click in the tab Elements and select New Group Box.
• Enter the Name of the group box. A Method object can call this dialog item using the Name you entered.
• Enter the Caption, which the group box displays. A caption is especially handy if you develop application object
libraries in several languages and want the user to be able to switch languages. In addition you can enter special
characters and blanks.
• Enter the X-coordinate and the Y-coordinate of the group box in the Dialog.
• Enter the Width and the Height of the group box in the average width of characters of your system font. The
default value of 0 sets the width to the values defined by us.
458
Setting Parameters in Your Model
Design a Simple Dialog
Set Parameters for Objects in Your Own Dialog
• Select if you want to Enable the group box or not.
• To insert the dialog item into your dialog, click OK.
• To change the order of the items within a group, select an item within the group on the tab Elements, hold down
the Shift key and press the Up arrow to move this item up or press the Down arrow to move this item down.
Add a Set of Radio Buttons
A set of radio buttons allows the user to select a single setting from a fixed set of choices that exclude each other.
To add it to your dialog:
• Right-click in the tab Elements and select New Radio Button.
• Enter the Name of the radio button. A Method object can call this dialog item using the Name you entered.
• Enter the Caption that describes what the radio button does and that the Dialog shows. A caption is especially
handy if you develop application object libraries in several languages and want the user to be able to switch languages. In addition you can enter special characters and blanks.
• Enter the Callback argument, which will be passed to the callback method.
• Enter the X-coordinate and the Y-coordinate of the radio button in the Dialog.
• Enter a group id, i.e., a number, for grouping any number of radio buttons to denote which radio buttons belong
together. Group ID 1 might stand for one set of radio buttons, while Group ID 2 might stand for another set. The
user can only select one radio button of a group at a time.
Note: You have to create all elements of a group of radio buttons sequentially because Plant Simulation creates
the elements according to their line and column position.You cannot arrange two sets of radio buttons
as shown below, where the radio buttons Red and Blue on the left hand side and the radio buttons Round
and Square on the right hand side form a group each. Windows ignores the Group ID you enter and groups
the radio buttons line by line according to the Y-coordinate, i.e., it treats Red and Round are one group
and Blue and Square as the other group.
Setting Parameters in Your Model
459
Set Parameters for Objects in Your Own Dialog
Design a Simple Dialog
If you want to model like this, do not place the radio buttons loosely onto the dialog, but group them within
group boxes.
• Select if you want to Enable the radio button or not.
• To insert the dialog item into your dialog, click OK.
• Repeat these steps to add additional radio buttons.
Add a Check Box
A check box displays a setting or a set of settings that do not exclude each other. The user can select or clear one
or several check boxes at the same time. To add it to your dialog:
• Right-click in the tab Elements and select New Check Box.
• Enter the Name of the check box. A Method object can call this dialog item using the Name you entered.
• Enter the Caption that describes what the check box does. A caption is especially handy if you develop application
object libraries in several languages and want the user to be able to switch languages. In addition you can enter
special characters and blanks.
• Enter the Callback argument, which will be passed to the callback method.
• Enter the X-coordinate and the Y-coordinate of the check box in the Dialog.
The position corresponds to the average width of characters of your system font, not to pixels. Changing the
font size under Start > Settings > Control Panel > Display > Settings > Advanced > General > Font Size, affects
this setting.
Note: If you cannot see a dialog item after you inserted it, check the settings for the position first. If you entered
identical values for different dialog items, the Dialog places them on top of each other, so that you can
only see the first item(s) you inserted.
460
Setting Parameters in Your Model
Design a Tabbed Dialog
Set Parameters for Objects in Your Own Dialog
• Select if you want to Enable the check box or not.
• To insert the dialog item into your dialog, click OK.
Design a Tabbed Dialog
When you want the user to select or to enter several different types of information, you will create a tabbed dialog.
When you only need the user to select or to enter a small number of items, you can present them directly in the
dialog in a flat structure, compare Design a Simple Dialog.
To start designing your own dialog:
• Insert the Dialog into the Frame in which your are creating your simulation model. You can do this from the
folder UserInterface in the Class Library or from the toolbar User Interface in the Toolbox.
• Enter a name and a label into the respective text boxes. As opposed to the name, you can enter any term of your
choice as the label. This includes special characters and blank spaces.
• If you enter a label, Plant Simulation shows that label in the title bar of your dialog.
• If you do not enter text for the label, Plant Simulation shows the Name of the Dialog object in the title bar.
• To insert a dialog item, right-click in the tab Elements and select a dialog item on the context menu.
Setting Parameters in Your Model
461
Set Parameters for Objects in Your Own Dialog
Design a Tabbed Dialog
• To modify an existing dialog item, right-click it and select Open on the context menu. This opens the dialog of
the Dialog Item where you can change it.
• To delete a dialog item, right-click it and select Delete on the context menu.
• To show the dialog you are creating, click Show Dialog.
462
Setting Parameters in Your Model
Design a Tabbed Dialog
Set Parameters for Objects in Your Own Dialog
• To change the position of a dialog item in the dialog you are creating, first click Show Dialog and then click Edit
Dialog. Select the dialog item you want to move
and drag the mouse to a new location. This way you can,
for example, roughly re-position an existing dialog item and then enter the exact coordinates to place it exactly
where you want it to be.
Note: The Dialog applies the changed coordinates immediately. Once you have moved an item, you cannot undo
the move action. To restore the previous settings, you have to re-enter them into the respective dialog.
• To show the standard buttons
To hide these buttons, clear the check box.
in the dialog you are creating, select the check box.
If you do not show this button combination, you have to define your own buttons to provide the user with a
way to apply or to discard settings he chose.
• To open the dialog window you are creating modal, select Open modal. Then the user cannot open any other
Plant Simulation windows until he has completed interacting with the user-defined dialog and closed it.
To allow the user to open other dialog windows, in addition to the user-defined dialog you are creating, clear the
check box.
• To set the position at which the Dialog opens on your computer’s screen, click the tab Position and enter the Xposition and the Y-position in pixels into the text boxes. The default setting -1 for both X-position and for Yposition centers the Dialog on screen. The zero point is located in the left top corner of the screen.
Add a Tab Control
When you are going to create a tabbed dialog, you will first have to create the tab control. The tab control resembles
a notebook that contains any number of pages (tabs). The user can navigate between different tabs and/or sections
of information within the dialog window.
Note: Do not confuse the tab control with the tabs themselves. The tab control is the container that holds the
individual tabs (pages).
When the user selects another tab, the Dialog calls the Callback method, which in turn executes the actions you programmed with the first parameter you entered as Callback argument.
To add it to your dialog:
• Right-click in the tab Elements and select New Tab Control.
• Enter the Name of the tab control. A Method object can call this dialog item using the Name you entered.
• Enter the Callback argument, which will be passed to the callback method.
• Enter the X-coordinate and the Y-coordinate of the tab control in the Dialog.
The position you enter corresponds to the average width of characters of your system font, not to pixels. Changing the font size under Start > Settings > Control Panel > Display > Settings > Advanced > General > Font Size,
affects this setting.
• Enter the width and the height of the tab control in the Dialog. The default value of 0 sets the height and the width
to the values defined by us.
Setting Parameters in Your Model
463
Set Parameters for Objects in Your Own Dialog
Design a Tabbed Dialog
• To insert the tab control into your dialog, click OK.
• To add one tab at the time to the tab control, click it with the right mouse button on the tab Elements and select
on the context menu.
• To change the order of the tabs in the dialog, select a tab
on the tab Elements, hold down the Shift key and
press the Up arrow to move this tab to the left or press the Down arrow to move this tab to the right. The dialog
shows the first tab in the structure as the leftmost tab.
Add Tabs to a Tab Control
To add one tab at the time to the tab control:
• Right-click in the tab Elements and select New Tab Control
• Enter the Name of the tab into the dialog Dialog Item Tab Page. A Method object can call this dialog item using
the Name you entered.
• Enter the Caption of the tab. A caption is especially handy if you develop application object libraries in several
languages and want the user to be able to switch languages. In addition you can enter special characters and
blanks. The tab on the tab control shows this caption as the title on the tab itself.
• To insert the dialog item into your dialog, click OK.
• To change the order of the tabs in the dialog, select a tab on the tab Elements, hold down the Shift key and press
the Up arrow or the Down arrow to move this tab to the left or to the right. The dialog shows the first tab in the
structure as the leftmost tab.
464
Setting Parameters in Your Model
Design a Tabbed Dialog
Set Parameters for Objects in Your Own Dialog
Add a List Box
A list box displays a list of choices. The user can double-click one of the items in the list to select it. As opposed to
the drop-down list box, the list box has a fixed size and does not collapse.
To add it to your dialog:
• Right-click in the tab Elements and select New List Box.
• Enter the Name of the list box. A Method object can call this dialog item using the Name you entered.
• Enter the Callback argument, which will be passed to the callback method.
• Enter the X-coordinate and the Y-coordinate of the list box in the Dialog.
• Enter the width and the height of the list box in the Dialog. If you do not enter values, the Dialog sets the width
and height to the values defined by us. When you enter a value for the height, it adds a vertical scrollbar to the
list, when the list contains more items than the height.
• Click Items and enter the items the list box displays in the dialog Items.
• To add an item to the list field, enter its name into the text box and click Insert or press the Enter key.
Setting Parameters in Your Model
465
Set Parameters for Objects in Your Own Dialog
Design a Tabbed Dialog
• Repeat this for all the items you want to add.
• To delete an item from the list, select it in the list field and click Delete.
• To move an item up one position in the list, select it in the list field and click Move Up.
• To change the name of an item in the list, select it in the list field, type another name into the text box, and
click Rename.
• To apply the items you entered and to close the dialog, click OK.
• To discard what you have done so far, click Cancel.
• Select if you want to Enable the list box or not.
• To insert the dialog item into your dialog, click OK.
Add a List View
A list view displays a set of objects in a table-like format. To add it to your dialog:
• Right-click in the tab Elements and select New List View.
• Enter the Name of the list view. A Method object can call this dialog item using the Name you entered.
• Enter the Callback argument, which will be passed to the callback method.
• Enter the contents of the header row and the contents of the rows in the list view into a Table. When the user
double-clicks a row to select it, the Dialog calls the Callback method, which in turn executes the actions you programmed in the first parameter you specified as Callback argument.
Note: You can only select rows, but no columns or individual cells.
• Enter the name of a table or click the button and select a table in the dialog Select Object.
• Activate the column index in the TableFile and enter the column headings the list view shows into the header
cells.
• Enter the items the list view shows into the cells of the columns.
466
Setting Parameters in Your Model
Design a Tabbed Dialog
Set Parameters for Objects in Your Own Dialog
• Enter the X-coordinate and the Y-coordinate of the list view in the Dialog.
• Enter the width and the height of the list view in the Dialog.
• Select if you want to Enable the list view or not.
• To insert the dialog item into your dialog, click OK.
Setting Parameters in Your Model
467
Set Parameters for Objects in Your Own Dialog
Design a Tabbed Dialog
Add a Button
When the user clicks a button, it calls the Callback method with the parameter you entered into the text box Callback
argument. It in turn executes the actions you programmed. To add it to your dialog:
• Right-click in the tab Elements and select New Edit Text Box.
• Enter the Name of the button. A Method object can call this dialog item using the Name you entered.
• Enter the Caption, which the button displays. A caption is especially handy if you develop application object libraries in several languages and want the user to be able to switch languages. In addition you can enter special
characters and blanks.
• Enter the X-coordinate and the Y-coordinate of the button in the Dialog.
• Enter the width of the button in the Dialog. The default value of 0 automatically sets the width of the button to
the width of the OK button.
• Select if you want to Enable the button
or not
.
• To insert the dialog item into your dialog, click OK.
Add an Image
An image is a picture, i.e., an icon you defined for the object Dialog. You can enter a number, or a name, such as
Icon1. To add it to your dialog:
• Right-click in the tab Elements and select New Image.
• Enter the Name of the image. A Method object can call this dialog item using the Name you entered.
• Enter the X-coordinate and the Y-coordinate of the image in the Dialog.
Note:
• Enter the width and the height of the image in the Dialog.
• Enter an Image ID, i.e., the number of the icon, or an image name. This image is an icon of the Dialog.
• To insert the dialog item into your dialog, click OK.
468
Setting Parameters in Your Model
Program Actions which the Dialog Items Execute
Set Parameters for Objects in Your Own Dialog
Note: Plant Simulation shows the dialog with the settings you select under Display Properties > Appearance > Font
size as well as with the Font and the Size you can select, when you click Advanced. When you change these
settings, the dialog scales text, while the images always retain their size in pixels. For this reason it can happen that text overlaps the image. We recommend to test your dialogs with different display settings to make
sure that everything works as you expect it.
Program Actions which the Dialog Items Execute
During or after you inserted the dialog items you need, you will have to program the actions, which these dialog
items execute, when the user enters or selects a setting. For this you have to enter the respective source code into
a callback method.
• By default the callback method is a user-defined attribute of type method named self.callback. In most cases you
will use that.
To open the default callback method, do one of the following:
• On the tab Method, click into the text box Callback method and press F2 or by hold down Shift and doubleclick callback.
• On the tab User-defined Attributes, double-click callback and then click Open in the dialog User-defined Attributes.
Setting Parameters in Your Model
469
Set Parameters for Objects in Your Own Dialog
Program Actions which the Dialog Items Execute
• If your modeling needs warrant it, you can also use a Method, which you inserted into a Frame or into a folder in
the Class Library. This will be the case, when several of your dialogs, which do not inherit items, can use the same
callback method and, for this reason, have to store the method at a single location.
Enter the Callback argument for each of the dialog items into this method and type in the statements (source code)
you want it execute. This parameter is the same parameter that you entered into the dialogs of the individual dialog
items. Be aware that the parameters are case-sensitive! The methods and the attributes of the Dialog enable you to program callback actions with as much complexity as you need.
The callback method executes the callback parameter when the user:
• Closes a drop-down list box.
• Selects and double-clicks an item in a list box.
• Changes the contents of a text box and selects another dialog item afterwards, clicks in another text box, or clicks
OK, Apply or Cancel.
• Clicks a button.
• Selects or clears a check box.
• Selects a radio button.
• Selects a row in a list view and double-clicks it.
• Selects a tab in a tab control.
• Selects a menu or a menu command.
Compare this example:
callback argument
470
executes an attribute or a method of the object
Setting Parameters in Your Model
Program Actions for Interacting with the Dialog
Set Parameters for Objects in Your Own Dialog
To open the object MyChart, we entered: when "CallbackChart" then mychart.active := true;
To open the object MyReport, we entered: when "CallbackReport" then myreport.show;
Program Actions for Interacting with the Dialog
After you created your dialog, you will have to program what happens, when the user opens the dialog, when he
applies settings, and when he closes it. Enter these actions as callback parameters into the Callback method.
• The Dialog executes the Open section of the callback method when the user opens the dialog. It initializes the contents of the dialog window or sets the dialog items to values of your choice.
• The Dialog executes the Apply section of the callback method, when the user clicks OK or Apply in the Dialog. The
statements you enter may evaluate new or changed values.
Note: When the user clicks OK, the Dialog executes the callback method twice. The first time it calls the Apply section. The second time it calls the Close section. When the user clicks Apply, the Dialog only executes the
Apply section of the callback method.
• The Dialog executes the Close section of the callback method, when the user clicks Cancel in the Dialog or when he
closes it with Close on the title bar.
For our sample dialog we started defining the settings shown below. When the user opens the dialog, Plant Simulation
sets the variant of the car to the number of the user-defined attribute VariantNo. It selects the check box for the
Setting Parameters in Your Model
471
Set Parameters with the AttributeExplorer
Program Actions for Interacting with the Dialog
sun roof and it prompts the user to enter vanity text he wants added to his paint job. Naturally, you can preallocate
as many values as you want.
Set Parameters with the AttributeExplorer
Instead of opening the dialog of each and every material flow object in your model and entering values for a single
attribute or for a number of attributes into the text boxes, you can define which attributes of which objects the
AttributeExplorer gets and shows in a list window, when you click Show Explorer.
This way you can manage the attributes defining the settings of the individual stations in your simulation model at
a single location. You can then enter different values for the capacities, the times, etc. Plant Simulation writes these
values back to the dialogs of the objects and uses them in your simulation model. You can also export this settings
table as a tab-delimited text file and import this file into the AttributeExplorer of another simulation model, thus using identical settings in several of your simulation models.
You can also use the AttributeExplorer to find objects of the type you define, to find attributes, for example the position of a number of objects, to align them in the Frame, etc.
You can insert the AttributeExplorer into your simulation model from the folder InformationFlow in the Class Library or from the toolbar Information Flow in the Toolbox.
Depending on what you would like to accomplish, you will:
• Enter the Objects You Want to Parameterize
472
Setting Parameters in Your Model
Enter the Objects You Want to Parameterize
Set Parameters with the AttributeExplorer
• Enter the Attributes You Want to View or Change
• Select How to Show the Objects and the Names
• Find Objects and Attributes
Enter the Objects You Want to Parameterize
Before you can enter data, click the toggle button Inheritance so that it looks like this .
• To view or to edit the attributes of an object, drag that object from the Frame window over tab Objects in the
open dialog of the AttributeExplorer and drop it there. Plant Simulation enters the absolute path to and the name
of the object into the selected cell of the list.
• To just enter the name of the object, drag that object from the Frame window over the icon of the AttributeExplorer and drop it there.
• To view or to edit the attributes of all objects of one class, click the tab Query and enter internalclassname
as the Attribute and the actual internal class name of the object as the Value of the object there.
Note: For the built-in objects, the method internalClassName returns the unique name that describes the type of
the object.
• To show what you have defined, click Show Explorer.
Setting Parameters in Your Model
473
Set Parameters with the AttributeExplorer
Enter the Attributes You Want to View or Change
Enter the Attributes You Want to View or Change
Before you can enter data, click the toggle button Inheritance so that it looks like this .
To enter the names of the attributes whose values you want to edit or view into the cells in the column Name, click
Attribute Viewer.
In the dialog Attribute Viewer:
• Click
to enter the path to and the name of the Object whose attributes you want to show.
Select the Object, whose attributes you want to show, in the dialog Select Object.
• Select from the drop-down list if you want to view the Built-in Attributes of this object, or its User-defined Attributes, which you, or a co-worker defined. The AttributeExplorer then displays these attributes in the left hand
list box.
• Select a single, or several contiguous attributes (Shift+click), and click this button
the attributes to be shown in the right hand pane.
to add these attributes to
• Click OK to add these attributes to the list, which the AttributeExplorer displays, on the tab Attributes.
474
Setting Parameters in Your Model
Select How to Show the Objects and the Names
Set Parameters with the AttributeExplorer
If the predefined name of an attribute is not meaningful enough for your purposes, you can enter a descriptive term
for that attribute that suits your modeling situation into the corresponding cell in the column Alias.
If you want an attribute to be read only, click into the cell Read. Then, you can just view, but not edit that value in
the list that the button Show Explorer opens.
Plant Simulation displays the background of the cells in different colors to show if the attribute is observable or not.
blue
the attribute is not observable.
white
the attribute is observable.
gray
you entered a wrong name for a built-in attribute.
To manipulate the contents of the list, use the commands on the Context Menu of Embedded Lists.
Select How to Show the Objects and the Names
You can only change the settings, when the toggle button Inheritance is deselected .
Select what you want to do with the attributes you added to the AttributeExplorer:
• To allow you to edit the values of the attributes of any one of the stations you entered, select Edit
. Then,
click Show Explorer, click in any of the cells that are not grayed out, and enter another value. Plant Simulation writes
the values you changed back to the dialogs of the objects, when you click Apply/OK.
Setting Parameters in Your Model
475
Set Parameters with the AttributeExplorer
Select How to Show the Objects and the Names
• To display the values of the observable attributes of any of the stations you entered, select Watch
. Then,
click Show Explorer. You will notice that you can only view the values, but not edit them. Plant Simulation displays
the background of the cells in different colors to show if the attribute is observable or not.
blue
the attribute is not observable.
white
the attribute is observable.
gray
you entered a wrong name for a built-in attribute.
• To just show the values of the attributes of the stations you entered, select Read only
Explorer. You will notice that you can only view the values, but not edit them.
476
. Then, click Show
Setting Parameters in Your Model
Select How to Show the Objects and the Names
Set Parameters with the AttributeExplorer
• Select how you want to show the objects in the Explorer window in the leftmost column:
• With their entire Path:
Note: We dragged the Source from the Frame window over tab Data in the open dialog of the AttributeExplorer
and dropped it there. This entered its absolute path. We dragged the Drain from the Frame window over
the icon of the AttributeExplorer and dropped it there. This entered its name only.
• With their Name only:
• With their Label only:
• Select how you want to show the attributes in the Explorer window:
• With their Name.
• With their Alias. Note that you enter the alias on the tab Attributes.
Setting Parameters in Your Model
477
Set Parameters with the AttributeExplorer
Find Objects and Attributes
• If you want to, you can enter an explanation for the objects and values you defined into the text box. To create
a line break, press Shift+Enter.
To display the text you entered above the list field in the Explorer window, select Show comment.
Find Objects and Attributes
You can also use the AttributeExplorer to find objects in your simulation model. First, enter the criteria into the cells
of the list on the tab Query. Then, click Show Explorer. The Explorer window shows only the objects, which meet
the search criteria you entered.
478
Setting Parameters in Your Model
Find Objects and Attributes
Set Parameters with the AttributeExplorer
If you also want to change the attributes, enter their names on the tab Attributes. Then, click Show Explorer. Next
to the objects the Explorer window now also shows the attribute, which you can also change, when you selected Edit
on the tab Data.
You can:
• Select the number of opening Parentheses of the query.
• Enter the name of any of the attributes of the object, which the dialog Show Attributes and Methods displays.
• Click in the cell once with the left mouse button and select a Condition from the drop-down list. The value of the
attribute can be:
• < (less than)
• <= (less than or equal to)
• > (greater than)
• >= (greater than or equal to)
• = (equal to), compares attributes of data type real, length, weight, speed, and time for the exact value
• == (equal to, case-insensitive) compares if strings are equal not considering lower and upper casing, or compares if the values of attributes are about equal
• /= (not equal to)
• Expression, which is a regular expression, compare Show Structure. You might, for example, enter ^Inf, which
finds any word beginning with Inf.
• Exists, checks if the object has the designated attribute or not.
Then enter the value into the corresponding cell in the column Value.
Setting Parameters in Your Model
479
Set Parameters with the AttributeExplorer
Find Objects and Attributes
• Enter the Value of the attribute which the AttributeExplorer is to find.
• Select the number of closing Parentheses of the query.
• Click in the cell once with the left mouse button and select a boolean Operator from the drop-down list. This
operator connects the boolean values of the active row with the next row. The boolean values result from evaluating the logical expression you defined in a row of the query table.
• and
• or
• Enter a Comment.
• Select the Frame in the dialog Select Object where you want to start finding the attributes of the objects.
To also include any Frames that are located within the Frame you selected, select the check box Include subframes.
Note: Select to show the objects with their path on the tab Data for this setting.
480
Setting Parameters in Your Model
Modeling in the 3D Viewer
The Tecnomatix Plant Simulation 3D Viewer is an object-oriented modeling and visualization tool for displaying and
animating an existing Plant Simulation 2D simulation model in three-dimensional space. Naturally, you can also start
creating a model from scratch in the 3D Viewer.
Note: The 3D Viewer is not part of the Plant Simulation Standard License. You can upgrade the Standard License with
a 3D Viewer License.
The Plant Simulation 3D Viewer is not a program of its own, but fully integrated into Plant Simulation. Once you start
the 3D Viewer, saving the Plant Simulation 2D model also saves the 3D part of the model to the same *.spp file. As
you then cannot tell which Plant Simulation 2D model also contains a 3D part, we recommend to select the check
box Save Preview in the dialog Save As, to save a snapshot of the active 3D viewer window. Plant Simulation also
shows this graphic, when you open the model again, enabling you to see, which model has a corresponding 3D part.
Note: In our description 2D model refers to the Plant Simulation 2D part of your simulation model, 3D model
refers to the 3D Viewer part.
Create a Model in 3D
Tecnomatix Plant Simulation 2D and the 3D Viewer are fully integrated. Both store data pertinent to their part of the
model in the spp model file saved on disk, employing Microsoft’s structured storage technology.
Note: We created our sample model with the built-in menus, menu commands, toolbars and viewers.
To show or hide additional 3D toolbars, right-click the gray area along the top of a 3D window and select
the name of the toolbar you want to show or hide on the menu that opens.
To create a model in the 3D Viewer, you will basically proceed as follows:
• To open a new Plant Simulation 2D model, click
• To start the 3D Viewer, click
Modeling in the 3D Viewer
on the Standard toolbar, or select File > New.
on the 3D toolbar, or select 3D > Start 3D Viewer.
481
Create a Model in 3D
This shows the 3D Library and a new, empty Frame in the 3D scene window.
•
• To show the built-in 3D material flow objects and their graphics, you can, for example, right-click the folder MaterialFlow in the 3D Library and select Open > Active 3D Window or Open > New 3D Window.
Using this technique, you can also show the contents of the other folders.
• To rotate, pan, or zoom the scene, click the respective button
click into the scene window and drag the mouse.
482
on the 3D Camera toolbar. Then,
Modeling in the 3D Viewer
Create a Model in 3D
Rotate scene
Pan scene
Zoom scene
To rotate the scene, click on the Rotate Scene
button and select how the 3D Viewer rotates the scene:
Around the Scene, the Selection or Zoomed. You can also Hold down the left mouse button and the right mouse
button and drag the mouse.
• Rotate Scene > Scene rotates the scene around the center of the grid. Dragging the mouse up or down rotates
the scene vertical. Dragging it left or right rotates the scene horizontal.
• Rotate Scene > Selection rotates the scene around the center of the selected object.
You can also rotate, pan, and zoom the scene with the mouse buttons and the mouse wheel, when you click Se.
lect
To rotate the scene, hold down the right and left mouse button and drag the mouse.
To pan the scene left and right or up and down, hold down the right mouse button and drag the mouse. This
moves the scene orthogonal to the view direction.
To zoom the scene, turn the mouse wheel or hold down the mouse wheel and drag the mouse.
Note: If you have a three-button mouse, click the middle mouse where the description calls for clicking the
mouse wheel.
Note: If manipulating the scene with the mouse does not work, check the Mouse Properties for the Wheel in the
Mouse Control Panel.
• To open a new 3D scene window, change to the 3D structure in the 3D Library. Then, right-click the corresponding folder and select Open > Active 3D Window.
• To insert an object into the 3D scene window:
• Click Select
• Click Grid
.
, so that it is pressed
Modeling in the 3D Viewer
, compare Show and Hide the Grid.
483
Create a Model in 3D
We recommend to show the grid before you insert an object into the scene window. This way you can place
the object at the exact location, where you want it to be.
When you insert an object without displaying the grid, you have little control over where the 3D Viewer places
the object. By default it uses the same coordinates that the source object had, an effect you might not want.
• Select the object you want to insert in the Toolbox or in its folder in the 3D Library. Hold the mouse button
down, drag the object to the location of your choice on the grid and drop it there.
• Insert a Source, a Line, a SingleProc and a Drain.
• To connect two objects:
Note: The 3D Viewer only inserts Connectors at the correct position, when the grid is active.
• Click the Connector
in the Toolbox on the tab MaterialFlow.
• Click the source object, where the connection will start, once with the left mouse button. Plant Simulation attaches a yellow line symbolizing the Connector to the mouse pointer.
• Drag the mouse to the destination object at which the connection will end, and click once with the left mouse
button to establish the connection.
The 3D Viewer shows the Connector it inserted as a line between the connected Interfaces of the source and destination objects.
• To terminate connect mode before you click the destination object, click the right mouse button or press Esc.
To connect several objects one after the other, without interrupting the connecting process, hold down Ctrl.
• Attach the outgoing connection to the first object.
• Drag the mouse to the succeeding object.
• Click the left mouse button to attach the incoming Connector to the successor.
• You can also connect the objects in the 2D part of your model, which will simultaneously insert the connections into the 3D part, when you opened the 3D Viewer.
• To update the connections between objects, which you established with the object Connector in Plant Simulation
2D without the 3D Viewer having been started, select 2D > Update 3D according to 2D > Connectors.
• To show or hide connections in the scene window, click
on the 3D Standard toolbar.
• By default the 3D Viewer does not show Connectors, when you create a model in 2D and then update it in 3D.
To display them, click
on the 3D Standard toolbar.
484
Modeling in the 3D Viewer
Create a Model in 3D
Connect the Source, the Line, the SingleProc and the Drain you inserted above.
• Next, insert an EventController, either from the Toolbox
or from the 3D Library.
• Finally, run the simulation:
• Control the simulation by clicking the buttons on the 3D Standard toolbar
or
• Double-click the icon of the EventController
and click its buttons.
Introducing 3D Objects
The 3D Viewer uses 3D graphics of objects. You can exchange these graphics for each object or you can load a
complete, user-defined library with objects for your specific task before you start modeling. Although the 3D Viewer
provides elementary geometric shapes and basic modeling functions for creating primitive 3D graphics for an object, you will create 3D graphics for objects in dedicated programs, such as 3D Studio MAX, Factory CAD, etc.
The 3D Viewer differentiates between a viewer object and a plain graphic object.
• A plain graphic object is just that, namely a graphic.
• A viewer object has a number of attributes that describe its state. The graphic of the viewer object is one of these
attributes.
A viewer object is, as rule, connected to its corresponding object in Plant Simulation 2D via its name, provided it
has a counterpart.
Note: To show the plain graphics, right-click anywhere in the background in the 3D Library and select Display
Plain Graphics on the context menu.
The 3D Library shows the complete structure of the 3D Viewer objects. Here you see that they consist of a plain
graphic and of a viewer object that ensures the communication with the 2D model.
Modeling in the 3D Viewer
485
Create a Model in 3D
Plant Simulation 2D and the 3D Viewer establish if an object in 2D corresponds to an object in 3D by checking its
name and its path in the model. The online connection between objects exists as long as:
• They are located at the same position in the structure in the 2D Class Library and in the 3D Library. An example
for the position might look like this: .UserObjects.Stations.
• They have the same name.
• You selected the check box Create in 3D in Plant Simulation 2D.
As soon as you start the 3D Viewer, Plant Simulation 2D establishes an online connection between the 2D part of the
model and the corresponding 3D part in the 3D library. When you insert an object into your 2D model that has a
counterpart in 3D, Plant Simulation 2D also inserts the corresponding 3D object into the 3D part of the model, and
vice versa. The same applies when you delete an object, it will be deleted in the 3D part and in the 2D part. The
online connection is active as long as the
button on the Standard toolbar is selected.
When you click
to deactivate the online connection and you then rename an object in either part of the model,
Plant Simulation 2D does not consider the objects to be identical any more. You will typically deactivate the online
486
Modeling in the 3D Viewer
Modeling in 3D or in 2D?
connection, when you want to insert a graphic object into the 3D part of the model, which you do not want to
appear in the 2D part of the model.
Note that not all elements of a 2D model are relevant for the 3D Viewer model, such as the objects in the folders
InformationFlow (Methods, tables,) and UserInterface. The 3D Viewer part of the model, on the other hand may also contain elements that are irrelevant for the simulation in Plant Simulation 2D, such as room dividers, safety fences, etc.
For this reason the 3D Viewer shows the structure of the 3D objects in a tree of its own in the 3D Library. For most
objects of the 2D model you will also want a graphic representation in the 3D model and vice versa.
You can create a 3D model from an existing 2D model with the menu command 2D > Update 3D according to 2D
or you can create a 2D model from an existing 3D model with 2D > Update 2D according to 3D. This only works
when the online connection is active.
Modeling in 3D or in 2D?
Before you start creating a new Plant Simulation model, you may ask yourself, if you should model in Plant Simulation
2D or in the 3D Viewer. A 3D model basically serves for illustrating production sequences. The 3D visualization of
an Plant Simulation 2D model does not create any additional analytical information, such as about blockages or accumulations caused by geometry collisions. Be aware that you cannot use the 3D model for an exact analysis of
geometry collisions. The same is true for the definition of robot movements or for the animation of complex insert
or processing operations!
Modeling in the 3D Viewer especially makes sense, when you want to present the 3D model to customers, to the
buyer of a simulation study or to management. In addition 3D show models can impress visitors at trade fairs or at
in-house exhibitions.
Simulation experts can discuss the simulation results, such as the effects of storing or control strategies onto the
material flow, based on the more schematic 2D display in Plant Simulation and draw their conclusions. For employees, who have no simulation expertise and who are not familiar with the abstract display of data, find it easier to
follow the a 3D visualization. This way a suitable 3D visualization supports the integration of employees from the
operative field into the discussion and evaluation of the simulation results.
The following criteria facilitate creating a 3D model and should be met if possible:
• The essential material flow and/or the 3D animations occur on a single hierarchy level.
• The connecting materials handling equipment can be modeled on a single hierarchy level.
• The activities within a station can be encapsulated hierarchically/object-oriented. You then have to set the visibility correctly across the hierarchy levels of the modeled station.
• You are provided with suitable graphics for showing the machines and the materials handling equipment in your
3D model.
Note: The level of detail of CAD data, which you can use, often is too detailed. Naturally you cannot use these
detailed graphics for an efficient visualization of entire production facilities. Just reduce the level of detail
of the geometry in the 3D Viewer or in other programs.
Modeling in the 3D Viewer
487
Creating a 3D Model from a 2D Model
• You are provided with enough time for editing the object geometries. You will, for example, have to add animation paths to imported graphics on which the parts will be animated or you will have to add graphics for visualizing the states of the material flow objects.
• You are provided with enough time for creating the 3D model. Modeling and designing appealing models in 3D
requires to work accurately, for example when exactly positioning objects, when adjusting animation paths, etc.,
and to use 3D geometries, which fit the model and the other graphics used within.
Be aware that effective presentation models, as a rule, also require graphics, which are not relevant for the simulation but are very important for the optical impact on the viewer.
Creating a 3D Model from a 2D Model
You can quickly and easily create a 3D Viewer simulation model from an existing Plant Simulation simulation model
in which you invested a considerable amount of time and effort.
Although this is a largely automated process, you still have to:
• Define three-dimensional shapes (graphics) for the 3D counterparts of the corresponding Plant Simulation objects.
• Define the paths on which the 3D Viewer animates the mobile objects, compare the dialog Path.
• Define which of the objects located inside of a Frame you want to visualize in the 3D Viewer.
• Place the objects in the 3D scene, compare the dialog Transformation.
Note: Plant Simulation 2D and the 3D Viewer establish if an object in 2D corresponds to an object in 3D by check-
ing its name and its path in the model.
Be aware that a considerable amount of work might await you, when you created the simulation model in a previous
version of Plant Simulation:
• When you modeled the flow of materials and parts across several hierarchy levels, you have to mark each and
every object, which you want to show in the 3D animation, i.e., for which you selected the check box Create in
3D!
• When you employed Tracks and Lines without curves, the 3D Viewer creates straight segments for these objects
with the respective lengths. You will have to replace these objects with curved Tracks and Lines. Make sure to not
changed the lengths defined in the original objects, otherwise your simulation model might produce other results
than before!
• When you did not assign any 3D geometries yet to the object classes in the 3D Viewer, the 3D Viewer inserts gray
cubes as placeholders for these objects, when you update the model from 2D to 3D. You than have to replace
these geometries in the 3D class.
488
Modeling in the 3D Viewer
Synchronizing the 2D View and the 3D View
Creating a 3D Model from a 2D Model
Synchronizing the 2D View and the 3D View
To create the three-dimensional view of an existing Plant Simulation simulation model:
• Start Plant Simulation and open the simulation model for which you would like the 3D Viewer to automatically
create a three-dimensional view.
• Then, you have to tell Plant Simulation for which objects you want it to transmit data to the 3D Viewer:
• If you just modeled with the built-in objects from the Class Library, you do not have to do anything, as we
already selected the check box Create in 3D for these objects.
• If you modeled your own objects, especially in Frames, open the dialog/window of each object, select Tools >
3D, and select the check box.
• You can clear the check box for objects, which you do not want to show in the 3D view.
Modeling in the 3D Viewer
489
Creating a 3D Model from a 2D Model
• Start the 3D Viewer: Either click
Plant Simulation main window.
Synchronizing the 2D View and the 3D View
on the 3D toolbar, or select the menu command 3D > Start 3D Viewer in the
The 3D Viewer automatically creates the three-dimensional part of the model. You will notice that the structure of the 3D view matches the structure of the simulation model in Plant Simulation 2D. As the 3D Viewer just
visualizes the simulation, it does not show objects, which are irrelevant for the animation, such as the objects
from the folders InformationFlow and UserInterface, such as Methods, tables, user-defined Dialogs, etc. After updating
our sample file, the 3D Library shows the Frame TS1, which contains our 3D model.
Structure of the 2D model
Structure of the 3D model
• Then select the Window menu and the name of the window starting with 3D to change to the Frame, which contains the newly created 3D view of our model.
490
Modeling in the 3D Viewer
Working with the 3D Model
Creating a 3D Model from a 2D Model
Note: By default the 3D Viewer does not show Connectors, when you create a model in 2D and then update it in 3D.
To display them, click
on the 3D Standard toolbar.
Working with the 3D Model
After you have synchronized the Plant Simulation 2D part and the 3D Viewer part of the simulation model, you can
work with the 3D model.
• You can continue modeling in 3D with the online connection open. This way the 3D part and the 2D part of the
model will always be synchronized.
• You can continue modeling in 3D or in 2D with the online connection closed. Be aware that then you have to
update the model again to bring both parts up-to-date.
You can run the simulation to visualize the flow of materials that Plant Simulation 2D simulates in the 3D Viewer. To
do so, either click the buttons on the 3D Standard toolbar
in the Frame in 3D or in the Frame in 2D
.
Within the scene you can navigate:
• Navigate in the Scene with the Mouse in the scene.
• Select if you want to look at the scene from the Right, the Left, the Back, the Front, the Top, or from the Bottom,
compare Align the View to the Main Directions.
• Open and step into the objects, which you inserted into the scene, compare Navigate Through the Hierarchy of the
Scene.
• Select how you look on the 3D scene, compare Controlling Your View.
Modeling in the 3D Viewer
491
Creating a 3D Model from a 2D Model
Creating a 3D Library from an Existing 2D Library
You can manipulate the existing objects in the scene and continue modeling in the 3D part:
• Show the grid
, when you want to insert or manipulate objects, compare Working with the Grid.
• Replace the default cubes that the 3D Viewer inserts as placeholders for the objects, when you did not use a 3D
library, compare Using a Different Graphic for an Object.
• Edit the animation paths to ensure a good-looking animation by:
• Changing the length of a path, compare Working with Paths.
• Rotating the edges of a path, thus also turning the mobile object moving on that path, compare Create an Animation Path that Rotates Objects.
• Model with the Built-in Object Classes to expand your model. You will:
• Insert an Object.
• Connect Objects.
• Pick and Select an Object.
• Set when and at which hierarchy level in the model an object, and the objects located on that object, are visible,
compare Setting the Representation of an Object.
Creating a 3D Library from an Existing 2D Library
To create an application object library in the 3D Viewer from an existing Plant Simulation 2D application object library, execute the steps described below, first Execute these Steps in 2D and then Execute these Steps in 3D.
Execute these Steps in 2D
1. Open the application object library.
2. Decide which objects from the Plant Simulation Library you want to be available in its 3D Viewer counterpart. As
a rule this will be the material flow objects, objects whose dialogs in Plant Simulation control ustAttr.frame.CreateAndWrite.
Note: We already selected the check box Create in 3D for all folders in the 3D Viewer.
492
Modeling in the 3D Viewer
Creating a 3D Library from an Existing 2D Library
Creating a 3D Model from a 2D Model
3. When an Plant Simulation 2D object contains instances of other Plant Simulation 2D objects, for which you selected
the check box Create in 3D, but you are not interested in its contents in the 3D Viewer, we advise to clear the
check box Create in 3D for those instances. This results in a lean object in the 3D Viewer, containing no unnecessary information.
Let us illustrate this in an example: Many objects in the application object library Plant Simulation Assembly are
constructed from instances of the built-in Plant Simulation Assembly objects. To be able to instantiate the builtin objects directly in your simulation models you have to select the check box Create in 3D of the built-in objects,
but not of the instances.
Execute these Steps in 3D
1. Open a new 3D Viewer basic library:
• Select File > New.
• Start the 3D Viewer: Either click
on the 3D toolbar, or click the menu command 3D > Start 3D Viewer in
the Plant Simulation main window.
2. Navigate to the highest level of the hierarchy, by clicking until the 3D Viewer deactivates it. Then, update the
3D Viewer library recursively with the menu command 2D > Update 3D according to 2D > All Objects.
The 3D Viewer now creates all folders and 2D objects for which you selected the check box Create in 3D, and
shows them as cubes, yellow for folders, gray for objects.
Modeling in the 3D Viewer
493
Creating a 3D Model from a 2D Model
Creating a 3D Library from an Existing 2D Library
3. Delete folders in the 3D Viewer that do not have a corresponding folder in Plant Simulation in the object library,
such as .InformationFlow and .UserInterface. Do not delete the folders .Heap and .Tools.
4. Next we have to edit the graphics of the newly created objects to be able to distinguish them. You can use either
one of these techniques or you can combine them at will.
• To use any of the 3D graphics that are part of your program package, select Edit > Exchange Graphics. Note
that we saved these files in s3d format that we already defined animation paths for most of them, and that they
are scaled correctly so that they fit in size with the other objects.
• To open any other 3D graphic, select 3D > Import 3D Geometry and Edit > Graphic > Create Primitive.
• If you are still missing suitable graphics for the objects, you can use the icons of the Plant Simulation 2D objects
and map them to the 3D cube.
• To tell one folder from the other, you can also assign them different colors and/or 3D text. Or you can copy
the default graphic for folders, the rack, from the object .Tools.Primitives.folder.
5. Note that the objects in the 3D Viewer do not have to contain the same number of objects as their counterpart
in Plant Simulation 2D. Quite the opposite is true, for performance reasons we advise to make sure that you only
recreate those Plant Simulation 2D objects in the 3D Viewer that are really required. If you do omit material flow
objects though, you have to define their animation paths in the respective parent object.
Let us illustrate this in an example: You modeled an object in Plant Simulation 2D as a Frame, which contains a
Track on which the MUs move. You now want the Frame in the 3D Viewer to display a graphic showing the threedimensional MUs. In this case you do not have to model the Track as a three-dimensional object in the 3D Viewer.
It suffices when the Frame in the 3D Viewer has an animation path named Track. This way the 3D Viewer animates MUs on the path of the Frame named Track, which Plant Simulation 2D animates on the 2D object Track.
494
Modeling in the 3D Viewer
Creating a 3D Library from an Existing 2D Library
Creating a 3D Model from a 2D Model
6. You can also display states of the simulation in the 3D Viewer, which Plant Simulation shows with different state
icons or as colored dots in the LED.
You do not have to take any action for visualizing the default states failed, pause and waiting, as the temporary
change in color to red, blue and yellow of the graphic of the object should suffice.
Instead of, or in addition to, you can display each Plant Simulation 2D icon with a 3D state object with the same
name and with a graphic of your choice, see Displaying State Objects in the 3D Viewer. Create this graphic as a child
of the 3D Viewer object that is going to change its state, and designate it as a state object in the dialog Create State
Object. If you would like a state object to replace, instead of to amend, the graphic of the object in its normal
state, define its standard graphic in a state object for its normal state, normally this is operational.
7. If necessary, delete CameraMarks that do not apply any more after you deleted folders or objects, and define new
CameraMarks afterwards.
8. Finally test your new application object library.
Modeling in the 3D Viewer
495
Modeling Hierarchically
Move within the Hierarchy
Modeling Hierarchically
Using hierarchical modeling techniques you can add any level of detail to the areas and machines you insert into
your simulation model. Hierarchical modeling means that you create a machine, a production area, etc. in a Frame
using the built-in object classes or classes you yourself designed. You can then insert this Frame, Machine for example, into another Frame in which you modeled a production area, and then insert the production area Frame into the
Frame that contains your entire factory.
Move within the Hierarchy
To freely move within the different levels of the hierarchy, i.e., step into and out of objects at will, you can use the
buttons and the lists some provide on the 3D Standard toolbar. Note that camera marks also
keep track of the hierarchy levels of your model!
• To change to the parent object of the object displayed in the scene window, click
.
• To change to the next lower level in the hierarchy of objects and to view the children, i.e., the objects contained
in the object, select the object, and click .
• To change to the previous settings of the camera view point as defined in the Previous list, click
.
To go back more than one view, click the small down arrow next to the button and then on a view in the list.
• To change to the next setting of the camera view points defined in the Next list, click
To go forward more than one view point, click the down arrow
.
next to the button and then on a view in the list.
Note: The 3D Viewer deletes the Next list when you select another hierarchy level without selecting a view point
of either the previous or next view point list, or when you load a different model or exit the 3D Viewer.
Map Complex 2D Objects to a 3D Graphic
Oftentimes you will want to map a complex Plant Simulation 2D object, i.e., a Frame into which you inserted material
flow objects and programmed SimTalk methods, to a single 3D object. Plant Simulation enables you to do this.
Compare this example, where we modeled a machine in a Frame. Here a Line transports the part to be processed to
the processing station, and another Line transports it from the processing station to the next station.
496
Modeling in the 3D Viewer
Map Complex 2D Objects to a 3D Graphic
Modeling Hierarchically
To map this object to a simple 3D graphic that correctly animates the parts, you just have to define animation paths
on the graphic of the Frame. These animation paths have to have the same names as the objects you inserted into
the 2D Frame.
To create animation paths:
• Before you built a demonstration model in Plant Simulation 2D, make sure that there is no active online connection between Plant Simulation 2D and the 3D Viewer, i.e., that Connect 3D Viewer
is released. Then, build the
model in Plant Simulation 2D, so that it matches the screenshot above. Name the Frame Machine.
Note: We do not want the connection between the 3D Viewer and Plant Simulation 2D because we do not want
the 3D Viewer to create these objects. If they would be created, the 3D Viewer would animate the MUs on
the objects within the Frame Machine and not on the graphic of the Frame itself!
• Clear the check box Create in 3D for all material flow objects you used in the Frame Machine; do not delete it
for the Interface objects: Select Tools > 3D in the dialog of each object, and clear the check box.
Note: We selected the check box Create in 3D for all material flow objects. This ensures that the corresponding
objects share the same data in the 2D part of the model and in the 3D part.
• After you did this for all objects, you inserted into the Frame Machine, reactivate the online connection with the
3D Viewer again, click Connect 3D Viewer
, so that it is pressed.
• Click the Class Library. Right-click Basis on top of the structure and select New > Folder. Notice that the 3D Library also shows this NewFolder.
• Click the object Machine in the Class Library, hold down Shift, and drag it into the NewFolder.
Modeling in the 3D Viewer
497
Modeling Hierarchically
Map Complex 2D Objects to a 3D Graphic
Click 3D Library. Right-click Machine, select Open > Active 3D Window or Open > New 3D Window, and click .
You will notice that the 3D part only shows the default graphic of the Frame, and that Plant Simulation created the
two objects of type Interface IF1 and IF2 as children of the graphic, while it did not create any of the other 2D
objects.
Note: We need the Interface objects, so that we can connect the object Machine with Connectors to other material
flow objects.
• Exchange the graphic of the Frame, with the graphic of a machine: You might, for example, use the object HorizontalDrillingMachine.s3d located in the folder where you installed Plant Simulation. This is by default C:\Program
Files\Tecnomatix\Plant Simulation\3D\graphics\Machines\Style2.
• Now create an animation path for each of the two conveyors (compare , i.e., for the Lines named In and Out, and
for the processing station named Place. Place the animation paths for the lines and for the processing station
where you want the MUs to be animated. Make sure that the animation paths have the same names as the
2D objects they will animate.
The 3D Viewer then shows and animates the MUs located on one of the conveyors or on the processing station,
on the animation paths that have the same name as the object you inserted into the Frame named Machine in Plant
Simulation 2D.
Note: The 3D animation paths of the Conveyors, i.e., of the length-oriented objects, are not directly coupled to
the lengths of the corresponding Lines in Plant Simulation 2D.
498
Modeling in the 3D Viewer
Navigate in the Scene with the Mouse
Working with the Scene
Working with the Scene
The 3D Viewer provides a number of ways for working with the active scene, as opposed to working with the objects you insert into that scene.
Navigate in the Scene with the Mouse
You can manipulate the scene, and the objects with mouse and keyboard, you can move within the scene, and
change your view of the scene.
Instead of using a normal mouse, you can also navigate in the scene with a Space Navigator mouse.
By default the Select button on the 3D Camera toolbar is selected. Here you can use the Alt, the Shift or the Ctrl
keys, together with the left mouse button to rotate, to zoom, and to pan the scene.
Note: If you have a three-button mouse, click the middle mouse where the description calls for clicking the mouse
wheel.
If manipulating the scene with the mouse does not work, check the Mouse Properties for the Wheel in the
Mouse Control Panel.
• To rotate the scene, hold down the left and the right mouse buttons and drag the mouse. The rotate mouse
pointer looks like this .
Click
next to the
button and select how the 3D Viewer rotates the scene.
• To rotate the scene around the center of the grid, select Scene and drag the mouse in the scene window
• To rotate the scene around the center of the selected object, select Selection and drag the mouse in the scene
window
• To rotate the scene as the previous versions of the 3D Viewer did, select Zoomed and drag the mouse in the
scene window
Or
Click
, hold down the left mouse button, and drag the mouse in the scene window.
• To pan the scene, hold down the right mouse button and drag the mouse. The pan mouse pointer looks like this
.
Or
Click
, hold down the left mouse button, and drag the mouse in the scene window.
• To zoom the scene, turn the mouse wheel.
Or
Click
, hold down the left mouse button, and drag the mouse in the scene window.
Modeling in the 3D Viewer
499
Working with the Scene
Align the View to the Main Directions
Align the View to the Main Directions
You can select from which predefined direction you look at the scene using View > Orientation: From the Right,
from the Left, from the Back, from the Front, from the Top, or from the Bottom.
• To view the entire scene from top looking down, you can also click
• To view the entire scene from the front, you can also click
• To view the entire scene from the left side, you can also click
. on the 3D Standard toolbar.
.
.
• To fit the entire scene into the scene window and to show all objects in the scene if you moved part of the scene
out of view, select View > View All or click
500
.
Modeling in the 3D Viewer
Save a View with a Model and Return to a View
Working with the Scene
Save a View with a Model and Return to a View
To save the current position and orientation of the camera with the model file, click the eye in the folder icon Camera Marks
on the 3D Standard toolbar.
• Enter a Name for the current camera setting into the dialog Mark Current Camera Settings.
• The 3D Viewer shows the path of the scene in the field Scene path.
• Click Save to set the name. This saves this setting together with the active root object of the scene in the model
file. Then, you can easily return to this saved view after you changed the scene or reopened the model.
To return to a view you saved later on, or to navigate to the different predefined folders:
• Click the down arrow on the Camera Marks
button.
Select the camera mark, i.e., the view for which you defined it, on the list.
Modeling in the 3D Viewer
501
Working with the Scene
Navigate Through the Hierarchy of the Scene
Or
• Select the command Camera Marks.
• To switch to one of the saved scenes, select it in the list, and click Activate.
To rename or delete a camera mark, select it in the list, and click Rename or Delete.
Navigate Through the Hierarchy of the Scene
You can navigate through the hierarchy of the objects you inserted into the scene in a number of ways. You can
step into and step out of a viewer object and move to the next and previous scene you viewed.
To return to the parent object of the object displayed in the scene window, do one of the following:
• Click
on the 3D Standard toolbar.
Select View > Scene > Up.
Double-click anywhere in the background of the scene window with the left mouse button.
Press Shift+Enter.
Note: The parent object is the object located one level above the selected object in the hierarchy of objects.
To change to the next lower level in the hierarchy of objects, do one of the following:
• Select the object and click
.
Select View > Scene > Open.
Press the Enter key when an object is selected.
Then, you can view and edit the objects contained within the selected object.
To return to the level in the hierarchy of objects that was active before the current one, do one of the following:
• Click Previous
.
Select View > Scene > Previous.
This changes to the previous setting of the camera view point, as defined in the Previous list. To go back more
than one view, click the down arrow next to the button and then on a view in the list. Compare Save a View with
a Model and Return to a View.
502
Modeling in the 3D Viewer
Navigate Through the Hierarchy of the Scene
Working with the Scene
To move to the next level in the hierarchy of objects, do one of the following:
• Click Next
.
Select View > Scene > Next provided you selected the menu command Previous before.
This changes to the next setting of the camera view point, as defined in the Next list. To go forward more than
one view point, click the down arrow next to the button and then on a view in the list.
Note: The 3D Viewer deletes the Next list when you select another hierarchy level without selecting a view point
of either the previous or next view point list or when you load a different model or exit the 3D Viewer.
Automatically Saving a View Point
Whenever you change the view, the 3D Viewer saves the active view point, i.e., the setting of the main camera and
a link to the root object of the scene, in the Previous
list with the name of the active root object of the scene.
This list stores 12 view points at the most. It adds the most recent view point to the top of the list, and deletes the
oldest view point from the bottom of the list, when the number exceeds 12.
The 3D Viewer saves the view point when you:
• Change the hierarchy level of the scene, i.e., when you click the buttons
when you select View > Scene > Up or View > Scene > Open.
or
on the 3D Standard toolbar, or
• Click the buttons , , ,
or
on the 3D Standard toolbar, or when you select View > Orientation >
Right, View > Orientation > Back, or View > Orientation > Top.
• Select one of the Camera Marks
.
Selecting an Automatically Saved View Point
As soon as the 3D Viewer saved a view to the Previous
so, do one of the following:
• Click
list, you can return to a view point saved there. To do
on the 3D Standard toolbar to return to the most recent setting.
• Click the down arrow on the button
the list to return to this view point.
on the 3D Standard toolbar and select any of the view points saved in
The 3D Viewer moves all view points that are more recent than the selected view point to the Next
which you can then select them.
list, from
The 3D Viewer deletes the Next
list, as soon as it automatically saves another view point, a view point that you
do not select from the Previous or Next list.
The 3D Viewer also deletes the Previous and Next lists, when you load another model, or when you exit the
3D Viewer.
Modeling in the 3D Viewer
503
Working with the Scene
Set the Background Color of the Scene
Set the Background Color of the Scene
To set the Background Color of the scene:
• Select Tools > Background Color.
• To apply a Diffuse color, here the background color, click the down arrow of the drop-down list
and select a color in the color selector.
Instead, you can also enter a number between 0 and 255 for each of the RGB components into the text boxes
Red, Green and Blue.
You can select one of the predefined colors or you can click More Colors and click the Select button to select a color
in the color matrix. Then click OK. Plant Simulation shows this color next to More Colors and uses it as the active
color. Or you can click Custom and select a color in the color matrix. Move the mouse in the color matrix over the
area that is similar to the color you want. You can set the attributes of the color with the scrollbar on the right hand
side. Click OK to make this color the active color in the program.
Back to Working with the Scene
Move Through the Scene on a Predefined Path
You can move through the scene on one of the predefined animation paths of an object in the folder.
• Click an object with the left mouse button to select it.
• Click on the 3D Camera toolbar to open the dialog Fly on Path. If you did not select an object before, the
dialog refers to the current root object of the scene.
• Select one of the predefined animation paths to move your view point along that path.
You can also define animation paths of your own or edit any existing path in the dialog Path to suit your needs.
Map Coordinates in Plant Simulation 2D and in the 3D Viewer
When you insert objects into your 3D scene, you will notice that Plant Simulation 2D places them at roughly equal
positions in the corresponding Plant Simulation 2D Frame, and vice versa.
504
Modeling in the 3D Viewer
Map Coordinates in Plant Simulation 2D and in the 3D Viewer
Working with the Scene
To accomplish this, Plant Simulation 2D converts the pixel-based coordinates of the 2D Frame into 3D coordinates,
where the unit 1 corresponds to 1 meter. In addition, it flips the y-axis, so that it points up.
2D coordinates
3D coordinates
Z-axis
Y-axis
X-axis
origin
Y-axis
X-axis
You can Edit how Plant Simulation 2D maps 3D Viewer Coordinates
Edit how Plant Simulation 2D maps 3D Viewer Coordinates
To edit how Plant Simulation 2D maps 3D Viewer coordinates:
• Navigate to the Plant Simulation 2D Frame that contains your model.
• Select Tools > Scaling Factor:
Enter the scaling factor.
Modeling in the 3D Viewer
505
Controlling Your View
Set the Main Directions
Controlling Your View
The 3D Viewer provides several ways of setting how you look at the 3D scene, i.e., of controlling the camera that
represents the eyes of the viewer looking at the scene.
Set the Main Directions
Independent of the active camera setting, you can adapt the view to any main direction of the view or of an object
at any time. When you selected an object, the 3D Viewer zooms out this object and adapts the direction of the camera to the selected main direction of the coordinate system of the object.
Set View Points
You can save any view of the scene, i.e., the position and orientation of the main camera within the scene, at any
time, and return to this view later on.
• The 3D Viewer automatically saves the active camera view, together with the active root object of the scene, before you change the view. You can then return to these views using the Previous
and Next
lists.
• You can also save the active camera setting, together with the active root object of the scene, with a meaningful
name as one of the Camera Marks
.
As opposed to the view points that the 3D Viewer saves automatically, you can save any number of Camera Marks,
which it saves in the model file. You can then rename and delete them at will.
Attach a Camera to an Object and Detach it
You can attach a camera to any viewer object, so that you can view the scene through the lens of this object, and
detach a camera from it again, when you do not need it any more. When the object moves through scene, for example because you started the simulation, the camera will move along with the object you attached it to.
In addition, the 3D Viewer:
• Visualizes the camera you attached, i.e., inserts a viewer object that represents the camera.
• Allows you to change between object view and normal view.
• Allows you to manually transform the camera you attached: By changing the view while in object view, or by
manipulating the object, while in normal view.
Animate the Camera
You can make the camera move on any animation path of the selected viewer object or of the root object of the
scene. Here, you fly on this path and view the scene from it.
In addition, the 3D Viewer:
• Visualizes the animated camera, i.e., inserts a viewer object that represents the camera.
506
Modeling in the 3D Viewer
Show and Hide the Grid
Working with the Grid
• Allows you to change between animation view and normal view during the animation.
• Allows you to manually transform the animated camera: By changing the view while in animation view, or by
manipulating the object, while in normal view.
• Allows you to define the speed of the animation and the direction of the animation.
• Allows you to pause, continue and stop the camera animation, independent of other animations and simulations.
Working with the Grid
Before you can insert a viewer object, position, and rotate it in the 3D scene, show the grid.
Note: We recommend to show the grid before you insert an object into the scene window. This way you can place
the object at the exact location, where you want it to be.
When you insert an object without showing the grid, you have little control over where the 3D Viewer places
the object. By default it uses the same coordinates that the source object had in the Frame in 2D, an effect
you might not want.
The 3D Viewer employs the grid as the surface onto which it inserts objects.
Be aware that showing or hiding the grid affects how objects behave:
• When you show
the grid, manipulating objects always refers to the grid plane.
• When you hide
the grid, manipulating objects refers to your view plane, i.e., the plane perpendicular to the
direction in which you look at the scene.
To change and define grid settings and to open the dialog Grid Settings:
• Click
on the 3D Modeling toolbar.
• Select Tools > Grid > Settings.
Show and Hide the Grid
To show or hide the grid, do one of the following:
• Right-click in the background of the scene and select Display Grid.
• Click
on the 3D Standard toolbar or on the 3D Modeling toolbar.
• Press the Ins key on your keyboard.
• Select Tools > Grid > Display.
Set Grid Properties
To set the properties of the grid to fit your modeling needs, click the tab Appearance. Compare the examples below.
• To automatically apply any changed values without having to click Apply each and every time you change a value,
click Advanced and select Auto-apply.
Modeling in the 3D Viewer
507
Working with the Grid
Edit Grid Lines
• To just display gridlines without a plate underneath it, select Lines, no Plate. This way you can see the object underneath the grid that the grid plate would otherwise obscure.
To display the grid lines you defined and a base plate underneath the grid lines, select Lines and Plate.
To display the base plate without the grid lines, select Plate, no Lines.
• To change the color of the base plate, click the down arrow of the drop-down list Color
a different color in the color selector.
and select
• To darken the colors of the plate and of the grid lines, drag the slider to the right. Normally, the grid and the
plate will appear more unobtrusive as compared to the objects in the scene.
Edit Grid Lines
To edit existing grid lines or to add new grid lines, click the tab Gridlines.
• To add another grid line, click New.
Enter the distance between two grid lines, which you want to add; we entered 2 meters.
Select a color for the grid line, we selected Dark Gray.
• To show this grid line in the grid in the scene, select Visible.
• Then, Set the Snap Points. Making objects snap to grid points allows you to precisely place objects with the
mouse.
• To edit an existing grid line, select it in the list field and edit the settings below Selected entry.
508
Modeling in the 3D Viewer
Edit Grid Lines
Working with the Grid
• To edit an existing grid line, select it in the list and edit the distance of the gridlines from each other, their color,
what objects, which you insert, snap to, and if this grid line is visible or not.
We predefined three grid lines:
• The red grid lines define the zero points of the axes of the coordinate system, i.e., the origin of the scene. Note
that you cannot change the distance 0 of these grid lines.
• For the yellow grid lines we defined a distance of 1 meter.
• For the white grid lines we defined a distance of 0.5 meters. By default the 3D Viewer does not show these grid
lines.
Modeling in the 3D Viewer
509
Working with the Grid
Set the Grid Size
Set the Grid Size
To set the size of the grid, click the tab Size:
• Select settings that define the size of the entire grid, i.e., the length of the grid lines:
The grid lines can take a fixed length, which you enter into the text box.
Or
You can make the 3D Viewer fit the size of the grid to the size of the scene (automatic).
If you need to, you can also scale the grid in the scene. Enter a smaller number, for example 0.5 or 1, to scale
it down; enter a larger number, for example 2 or 3, to scale it up.
Default Setting 1
Scaling 1.5
Scaling 0.5
Set the Snap Points
Note: Snapping only works when you click Snap to Grid
> Grid > Snap To.
510
on the 3D Modeling toolbar or when you select Tools
Modeling in the 3D Viewer
Set the Snap Points
Working with the Grid
Select the dimension of the grid the object you insert or move snaps to:
• Select the grid line you want to snap the object to.
Note: When you select Axis, Plane or Space for the red grid line with the unit 0.0, the 3D Viewer deactivates Snap
to Grid , and places the object onto the center of the grid. You cannot move it from there, as it is the
only point of the selected grid line to which objects snap.
• To insert the object anywhere in the scene and to move it around without any constraints, select Nothing for all
grid lines.
Objects always snap to snapping points whose distance from the origin of the grid is a multiple of the unit of the
selected grid line.
• To make the object snap to the snapping points on the horizontal axis of the grid, i.e., the red line running from
left to right, select Axis. This shows 1D in the list field.
Move the object left and right with the Pan
tool.
• To make the object snap to the snapping points on the grid plane, i.e., the cross-over points of the selected grid
line, select Plane. This shows 2D in the list field.
Move the object left or right, and to the back or the front with
.
• To make the object snap to the snapping points in three-dimensional space, select Space. This shows 3D in the
list field.
Move the object left or right, and to the back or the front with
; move it up or down with
.
• When you insert an object, Snap to places the object at the snapping point closest to the point where you position
the mouse and click the left mouse button.
• When you move an object with , Snap to places the object closest to the snapping point to which you dragged
the object and where you released the mouse button.
Modeling in the 3D Viewer
511
Working with the Grid
Position the Grid on Different Planes
Position the Grid on Different Planes
You can display the grid on the different planes in three-dimensional space. As you remember the 3D Viewer uses
a left-handed coordinate system:
The x-axis runs from left-to-right, the z-axis runs from bottom-to-top, and the y-axis runs from front-to-back.
Z-axis
Y-axis
X-axis
• To position the grid on the planes defined by the axes, click
on the 3D Modeling toolbar.
Then, click the tab Orientation and the button with the name of the plane below Normal.
To position the grid on the plane defined by the x-axis
and the y-axis, select Tools > Grid > Position > XY Plane.
To position the grid on the plane defined by the y-axis
and the z-axis, select Tools > Grid > Position > YZ Plane.
512
Modeling in the 3D Viewer
Manually Tilt the Grid
Working with the Grid
To position the grid on the plane defined by the x-axis
and the z-axis, select Tools > Grid > Position > XZ Plane.
To freely change the orientation of the grid in the scene,
enter different values for the x-y-z-components of the
normal vector of the grid. The normal vector defines the
grid plane by dropping a perpendicular onto it.
The latter tilts the grid more precisely than Manually Tilt the Grid does.
Grid placed onto
the xy plane
Grid placed onto a
user-defined plane
• To move the grid up or down, edit its Origin.
Manually Tilt the Grid
Instead of editing the Normal Direction of the grid, you can also manually accomplish this.
To manually tilt the grid to create an inclined plane on which to insert objects:
Modeling in the 3D Viewer
513
Working with the Grid
Move the Grid in the Scene
• Hold down the Shift and Ctrl keys simultaneously, and click any face of any object in the scene window with the
left mouse button.
• This aligns the grid in the direction of the face you selected.
It also designates the point where you clicked the left mouse button as the origin of the grid.
Note: The 3D Viewer renders all shapes of three-dimensional objects as polygons. When you zoom the graphic of
an object far enough, you will recognize them as colored triangles or rectangles. This also applies to objects
with rounded corners, which are subdivided into faces. When you select a face on a rounded object, the
3D Viewer aligns the grid to that face.
We used this technique to position the grid onto the rounded corner of the object Sorter.
Move the Grid in the Scene
To move the origin of the grid, click the tab Orientation and use the spin boxes
and the buttons below Origin.
• To move the position of the Origin of the grid on the x-axis to the right, click the up
To move the Origin of the grid on the x-axis to the left, click the down
arrow.
• To move the position of the Origin of the grid on the y-axis to the back, click the up
514
arrow of the spin box.
arrow.
Modeling in the 3D Viewer
Move the Grid in the Scene
Working with the Grid
To move the Origin of the grid on the y-axis to the front, click the down
arrow.
• To move the position of the Origin of the grid on the z-axis up, click the up
To move the Origin of the grid on the z-axis down, click the down
arrow.
arrow.
• To reset the values for the x-axis, the y-axis and the z-axis to their predefined default values of 0, 0, 0, click Scene
Origin.
• To set the values for the x-axis, the y-axis and the z-axis to the values of the position of a single object you selected, click Object Origin.
In addition, you can define settings for rotating objects on the tab Rotation, compare Manually Rotate an Object.
Modeling in the 3D Viewer
515
Working with Objects
Model with the Built-in Object Classes
Working with Objects
The 3D Viewer provides a number of ways for working with the objects you insert into the scene.
Model with the Built-in Object Classes
The 3D Viewer provides The Folder MaterialFlow, The Folder MUs, The Folder Resources, The Folder Tools, and The
Folder Models. They contain the major built-in objects the Plant Simulation Class Library provides. Insert these classes
(prototypes) of objects into your 3D Viewer scene to model the corresponding objects.
After you have inserted the objects, the 3D Viewer will use the online connection it established at start-up to place
these objects into the Plant Simulation 2D part of the simulation model.
Note: The 3D Viewer uses the names of objects to establish whether they are identical with the objects in Plant
Simulation 2D or not. The 3D Viewer and Plant Simulation 2D only exchange data between objects with the
same name, and for which you selected the check box Create in 3D into the respective objects in Plant Simulation 2D!
You are probably wondering how to create a new object in the 3D Viewer. Nothing is easier than that:
• Click
on the 3D Standard toolbar to activate Insert mode.
• Copy an existing viewer object with Copy on the context menu in a 3D Viewer window or in the 3D Library.
• Paste the object you copied with Ctrl+V or with Paste on the context menu or hold down Ctrl and click the left
mouse button.
Note: If you would like the new object to be a class, paste it into any folder. If you paste it into a Frame, it will
be an instance.
Press Del on the keyboard to delete the object from the scene.
Insert an Object
You can insert a material flow object and a mobile object into the 3D scene from the:
• 3D Library
This is the easiest way, as here the 3D Viewer only shows the material flow objects and the mobile objects you
can insert into your 3D model.
• Class Library
This is a little more complicated, as the Class Library is the repository for all objects you can insert into your Plant
Simulation 2D model, which contains a number of objects the 3D model does not use.
• Toolbox
This is handy, when you hid the Class Library from view, by clicking
space.
on the Standard toolbar, to preserve
The Toolbox also contains a number of objects the 3D model does not use.
516
Modeling in the 3D Viewer
Simultaneously Paste/Insert Multiple Copies
Working with Objects
• You can also paste an object you copied to the clipboard.
To insert an object from the Toolbox:
• Click
on the 3D Standard toolbar to activate Insert mode. You can also select Tools > Grid > Display.
• If you want the object to snap to the closest intersection of two grid lines of where you click the mouse button,
click
on the 3D Modeling toolbar or select Tools > Grid > Snap To.
• If you want place the object freely, do not click
on the 3D Modeling toolbar.
• Click the object you want to insert with the left mouse button to select it. Then, drag the mouse to the location
where you want to place it and release and click the mouse button.
• If need be, you can fine-tune the location of the object in the dialog Transform that clicking
toolbar, Ctrl+T or Edit > Positioning > Transformation opens.
on the 3D Modeling
• To open the dialog of the Plant Simulation 2D object, double-click the object in the 3D scene or right-click it and
select Open > 2D Counterpart. Modify settings here.
• To open the 3D object, click on the 3D Standard toolbar or right-click the object and select Open > Active 3D
Window or Open > New 3D Window.
Note: Inserting an object into the 3D scene also inserts the corresponding object into the corresponding Plant Sim-
ulation 2D Frame!
Simultaneously Paste/Insert Multiple Copies
At times you may want to paste more than one copy of the object you copied. You might, for example, want to
create a Store with a number of shelves.
To paste multiple copies of an object:
• Insert an object, for example a Store, into the scene.
• Select the Store and copy it by pressing Ctrl+C.
• Select Edit > Multiple Paste.
• Enter the number of storage racks you would like to paste into the combo box Count. We entered 4.
• Enter the offset from the object you originally placed on the axes. Note that our Store is 1.5 meters wide:
An offset of 1.5 meters on the x-axis pastes 4 copies of the Store next to the original towards the right.
Click Paste.
Modeling in the 3D Viewer
517
Working with Objects
Connect Objects
A count of 1 and an offset of 1.5 meters on the z-axis pastes 1 copies of all selected Stores on top of the original
racks you pasted.
Click Paste.
You can also use the dialog Multiple Paste to insert more than one objects of the same class:
• Select Edit > Multiple Paste.
• Enter the number of objects you would like to insert into the combo box Count.
• Enter the distance of the objects from each other.
• Select the object class you want to insert in the 3D Library or the Toolbox, drag it into the 3D scene, and drop it
there. This inserts the number of instances you entered next to each other, provided the dialog is open.
Connect Objects
To connect material flow objects, which you inserted into your model, with the object Connector
• Click
to display the grid. Click
:
to show connectors in the window of the 3D scene.
Note: The 3D Viewer only inserts Connectors at the correct position, when the grid is active.
• Click the Connector
in the Toolbox on the tab MaterialFlow.
• Click the source object, where the connection will start, once with the left mouse button. Plant Simulation attaches
a white line symbolizing the Connector to the mouse pointer.
518
Modeling in the 3D Viewer
Pick and Select an Object
Working with Objects
• Drag the mouse to the destination object at which the connection will end, and click once with the left mouse
button to establish the connection.
• To terminate connect mode before you click the destination object, click the right mouse button or press Esc.
To connect several objects one after the other, without interrupting the connecting process, hold down Ctrl.
• Attach the outgoing connection to the first object.
• Drag the mouse to the succeeding object.
• Click the left mouse button to attach the incoming Connector to the successor.
• You can also connect the objects in the 2D part of your model, which will simultaneously insert the connections
into the 3D part, when you opened the 3D Viewer.
• To update the connections between objects, which you established with the object Connector in Plant Simulation
2D without the 3D Viewer having been started, select 2D > Update 3D according to 2D > Connectors.
To show or hide connections in the scene window, click
on the 3D Standard toolbar.
Note: By default the 3D Viewer does not show Connectors, when you create a model in 2D and then update it in 3D.
Pick and Select an Object
At times it may be difficult to select an object in the scene window, especially when objects are located very close
to each other. When you click any of the buttons for manipulating an object
, the 3D Viewer shows the
object in a different color, when you drag the mouse over it.
• It shows the object yellow indicating that you picked it.
Modeling in the 3D Viewer
519
Working with Objects
Pick and Select an Object
To select that object and to edit it, click the left mouse button. The 3D Viewer then shows the object green indicating that you selected.
• When the object is already selected and you drag the mouse away from and back over it, it shows the object
white, indicating that you picked and selected the object.
To only select part of the object graphic, point the mouse at the part you would like to select. Provided the
graphic of the object has been modeled hierarchically, you can also select subordinate parts of the graphic. Press
the + key until the part you want to manipulate is picked. The white bounding box designates the part of the
graphic you pre-selected. Click the left mouse button once to select that part and manipulate it.
Press the - key to step out of the object again.
Note: You can only select parts of the graphic, when the graphic is modeled hierarchically.
520
Modeling in the 3D Viewer
Manipulate an Object with the Mouse
Working with Objects
Manipulate an Object with the Mouse
To manipulate an object, click Rotate Object
or one of the other object manipulators on the 3D Modeling toolbar.
When you show the grid, manipulating the object relates to the grid plane. When you hide the grid manipulating
relates to the view plane.
• To rotate an object, click
, select the object, hold down the left mouse button, and drag the mouse.
The object rotates around the normal vector of the grid or around your view plane respectively.
• To pan, i.e., move an object, click
, select the object, hold down the left mouse button, and drag the mouse.
The object moves on the grid plane or vertical to your line of sight respectively.
If you also want to move the corresponding object in the 2D Frame to the position, which corresponds to the
object in 3D, select the menu command 2D > Connect Data > 3D Position to 2D Position.
• To move an object vertically, click
, select the object, hold down the left mouse button, and drag the mouse.
The 3D Viewer zooms the object along the normal vector of the grid or along your view axis respectively.
• To scale an object, click
, select the object, hold down the left mouse button, and drag the mouse.
The 3D Viewer scales the object uniformly in its coordinate system.
Move an Object Vertically
You can move an object in the scene window vertically like this:
• To move the object closer to you, or farther away from you, click on the 3D Modeling toolbar. Then, click the
object(s) of your choice, hold down the left mouse button, and drag the mouse in the scene window up to zoom in
or down to zoom out.
Zooming an object works differently when you show or hide the Grid:
• When you show the Grid
up or down.
, you zoom the object perpendicular to the grid, i.e., you can only move the mouse
• When you hide the Grid , you zoom the object perpendicular to your plane of view, i.e., you can move the
mouse to the back and the front, in the direction you look at at the scene.
• To center and zoom the selected object in the scene window, click
can closely inspect and then manipulate it.
To show all objects you inserted into the scene again, click
on the 3D Standard toolbar. This way you
on the 3D Standard toolbar.
Precisely Manipulate an Object
You can modify the objects in the scene of your simulation model manually with the mouse, i.e., by clicking the
Rotate Object
, Move Object , Move Object Vertically , and Scale Object buttons.
Modeling in the 3D Viewer
521
Working with Objects
Precisely Manipulate an Object
Note: When the object is selected, you can press Esc to undo any modifications. Press Esc repeatedly until you
return to the object in its unselected state.
For some purposes this will not be precise enough. Then, you can enter exact values into the text boxes in the dialog
Transformation to fine tune the position, the rotation and the scale of the selected object:
• Select the object you would like to edit.
• Click
on the 3D Modeling toolbar, press Ctrl+T or select Edit > Positioning > Transformation.
The 3D Viewer shows the current values for the object in the dialog Transform.
• Edit the values for the position, the rotation and the scale and click Apply to apply your changes.
Or
Click Advanced and select Auto-apply to immediately apply and show your changes without having to click Apply.
Note: You can also open the Transform dialog two times for the object, temporarily edit the settings of the object
in one dialog and then return to the previous settings by clicking Apply in the unchanged Transform dialog.
This workaround provides a function similar to Undo!
Note: Transformations of an object, such as moving, rotating or scaling it, in one 3D window are not immedi-
ately updated in all other 3D windows, but only after you deselect the changed object in its 3D window.
This is because you can undo all transformations, which you applied to the 3D object after selecting it, with
the Esc key. Only after you deselect the changed object, for example by clicking in the background, the transformations are applied. This means that the respective attributes are applied and the transformations thus
become visible in other 3D windows containing the respective object.
522
Modeling in the 3D Viewer
Precisely Move an Object
Working with Objects
Precisely Move an Object
At times manually moving an object with the Move Object
tool will not be accurate enough for your purposes.
Note: If you also want to move the corresponding object in the 2D Frame to the position, which corresponds to
the object in 3D, select the menu command 2D > Connect Data > 3D Position to 2D Position.
To precisely move an object:
• Click it with the right mouse button to select it, and
Select Edit > Transformation.
Or
Click
on the 3D Modeling toolbar.
• Click Advanced and select Auto-apply to immediately detect your changes without having to click Apply.
• Enter the value in meters by which you want to move the object into the text box Increment, when you click the
spin box .
• To move the object to the right on the x-axis, click the up
arrow of the spin box.
To move the object to the left on the x-axis, click the down
• To move the object to the back on the y-axis, click the up
arrow.
arrow.
To move the object to the front on the y-axis, click the down
• To move the object up on the z-axis, click the up
arrow.
arrow.
To move the object down on the z-axis, click the down
arrow.
Manipulate a Group of Objects
To move, rotate or scale several plain graphics objects at the same time while retaining their positions to each other,
you can group them and manipulate the group as a whole.
To group several plain graphic objects:
• Shift+click the objects to select them.
• Click on the 3D Modeling toolbar, select Edit > Group, or press Ctrl+G. The 3D Viewer creates a single new
plain graphic object.
• Then, move, rotate or scale the group, either with Move Object
on the 3D Modeling toolbar.
Modeling in the 3D Viewer
, with Rotate Object
or with Scale Object
523
Working with Objects
Rotate an Object
• Naturally you can also move, rotate or scale the group in the dialog Transform.
To restore the structure of the 3D part, so that it matches the structure of the 2D part again:
• Select the group.
• Click
on the 3D Modeling toolbar, select Edit > Ungroup, or press Ctrl+U.
Rotate an Object
The 3D Viewer provides several ways of rotating an object in the scene window.
You can:
• Manually Rotate an Object
• Precisely Rotate an Object
• Accept Rotating the Object
Manually Rotate an Object
When you manually rotate an object around an axis with the rotate tool , the 3D Viewer uses the settings on the
tab Rotation in the dialog Snap Settings. You can either use the default settings or define the settings that meet your
modeling needs.
To manually rotate an object with the settings you define:
• Click
to show the grid.
• Click
on the 3D Modeling toolbar.
• Click the object you want to rotate.
• Hold down the left mouse button and drag the mouse in the direction you want to rotate it. This rotates the
object on the grid plane.
Naturally, you can also Precisely Rotate an Object.
To define settings for manually rotating an object:
• Select Tools > Snap Settings.
• Select if you want the object to Snap to an angle (On/Off) and enter the angle into the text box.
524
Modeling in the 3D Viewer
Rotate an Object
Working with Objects
• Define the settings how the 3D Viewer rotates the object in the text boxes below Direction.
You can either click one of the buttons to rotate the object around that axis or you can define the rotation axis
yourself.
Note: This only applies when the Grid is active.
To rotate the object around the x-axis, when you click
it, click X-Axis.
and drag the mouse in the direction you want to rotate
To rotate the object around the y-axis, when you click
, click Y-Axis.
To rotate the object around the z-axis, when you click
, click Z-Axis.
• To rotate the object around an arbitrary axis, defined by the x-component, y-component and z-component of
this axis:
Enter a value for the x-component of the rotation axis.
Enter a value for the y-component of the rotation axis.
Enter a value for the z-component of the rotation axis.
• Then, click Apply to apply these settings, so that they are active when you rotate the object.
Note: Transformations of an object, such as moving, rotating or scaling it, in one 3D window are not immedi-
ately updated in all other 3D windows, but only after you deselect the changed object in its 3D window.
This is because you can undo all transformations, which you applied to the 3D object after selecting it, with
the Esc key. Only after you deselect the changed object, for example by clicking in the background, the transformations are applied. This means that the respective attributes are applied and the transformations thus
become visible in other 3D windows containing the respective object.
Precisely Rotate an Object
At times manually rotating an object with the Rotate Object
tool will not be accurate enough.
To precisely rotate an object:
Modeling in the 3D Viewer
525
Working with Objects
Rotate an Object
• Select it.
• Click
on the 3D Modeling toolbar, press Ctrl+T or select Edit > Positioning > Transformation.
• Click Advanced and select Auto-apply to immediately apply and check your changes without having to click Apply.
• To rotate the object around an arbitrary axis, defined by its x-component, y-component and z-component:
Enter a value for the x-component of the rotation axis.
Enter a value for the y-component of the rotation axis.
Enter a value for the z-component of the rotation axis.
• Enter an offset off the center of the object for the rotation around the x-axis, the y-axis and the z-axis. Normally
you will not enter a different value, but accept the predefined settings of 0, 0, 0. This rotates the object around
its origin.
• Enter the angle of rotation in degrees into the text box, or drag the slider to rotate the object by that angle.
Note: Transformations of an object, such as moving, rotating or scaling it, in one 3D window are not immedi-
ately updated in all other 3D windows, but only after you deselect the changed object in its 3D window.
This is because you can undo all transformations, which you applied to the 3D object after selecting it, with
the Esc key. Only after you deselect the changed object, for example by clicking in the background, the transformations are applied. This means that the respective attributes are applied and the transformations thus
become visible in other 3D windows containing the respective object.
526
Modeling in the 3D Viewer
Precisely Scale an Object
Working with Objects
Accept Rotating the Object
When you rotate a viewer object, the 3D Viewer rotates the graphic of the object itself, and of all other objects located on or contained in it. This preserves the orientation of the objects to each other.
When Plant Simulation 2D moves an MU onto the object, the 3D Viewer shows this MU rotated also. At times you
might not want that kind of behavior. You might, for example, only want to rotate the graphic, the animation paths,
etc. but not the MU.
To not rotate the objects that the simulation moves onto the viewer object, right-click that viewer object and select
Edit > Positioning > Accept Rotation.
Then the 3D Viewer resets the attribute Rotation of the viewer object to “0,0,0”, i.e., it undoes the rotation of the
viewer object and instead rotates the plain graphic object.
Precisely Scale an Object
At times manually scaling an object with the Scale Object
tool will not be accurate enough.
To precisely scale an object:
• Click it with the right mouse button to select it, and
Select Edit > Transformation.
Or
Click
on the 3D Modeling toolbar.
• Click Advanced and select Auto-apply to immediately detect your changes without having to click Apply.
• Select Uniform, so that the 3D Viewer scales the object with the same factor for all three dimensions and does not
distort it while scaling it. This automatically enters the value you enter into one text box into the remaining two
text boxes. This way you do not have to manually enter the same value into each text box again and again.
Click into another text box after entering the value, so that the 3D Viewer enters that value into the remaining
text boxes.
• Enter a value into the text boxes for the x-axis, the y-axis and the z-axis to scale the object on the respective axis
with that factor. Entering 0.5, for example, halves the size of the object on the axis for which you entered it,
entering 2 doubles its size on that axis.
Note: You can only enter positive values.
Modeling in the 3D Viewer
527
Working with Objects
Select the Color of the Object
• When you clear Uniform, the 3D Viewer scales the object with the factors you enter for the different dimensions.
When you enter different values, it does distort the object, for example prolongates or compresses it.
• Enter a value into the text boxes for the x-axis, the y-axis and the z-axis to scale the object with that factor on
the respective axis.
Note: Transformations of an object, such as moving, rotating or scaling it, in one 3D window are not immedi-
ately updated in all other 3D windows, but only after you deselect the changed object in its 3D window.
This is because you can undo all transformations, which you applied to the 3D object after selecting it, with
the Esc key. Only after you deselect the changed object, for example by clicking in the background, the transformations are applied. This means that the respective attributes are applied and the transformations thus
become visible in other 3D windows containing the respective object.
Accept Scaling the Object
When you scale a viewer object, the 3D Viewer scales the graphic of the viewer object, and of all other objects located on or contained in it. This preserves the relative size and position of the objects to each other.
When Plant Simulation 2D moves an MU onto the object, the 3D Viewer shows this MU scaled also. At times you
might not want that kind of behavior. You might, for example, only want to scale the graphic, animation paths, etc.,
of the object, but not the MU located on it.
To not scale the objects that the simulation moves onto the viewer object, right-click that viewer object and select
Edit > Positioning > Accept Scale.
Then the 3D Viewer resets the attribute Scale of the viewer object to “1,1,1”, i.e., it undoes the scaling of the viewer
object and instead scales the plain graphic object.
Select the Color of the Object
To set the color of the material flow object:
• Select Edit > Appearance > Material and edit the color of the object, i.e., the color of the viewer object of the material
flow object.
• To apply a Diffuse color, i.e., the base color, click the down arrow of the drop-down list
a color in the color selector.
and select
Instead, you can also enter the values of the RGB components into the text boxes.
• To apply the color you selected to the object, click Apply.
• To delete the color you applied to the object, click Remove.
Note: By default, the 3D Viewer shows the MUs with the color of the material flow objects on which they are lo-
cated. If you assign different colors to the material flow objects, the parts naturally change their color, when
they move from object to object.
To prevent this, you have to assign a material/a color to the graphic object of the material flow object.
528
Modeling in the 3D Viewer
Using a Different Graphic for an Object
Working with Objects
To do so, right-click in the background of the tab 3D Library and select Display Plain Graphics. Then, rightclick the graphic object, select Edit > Material and select the Diffuse color in the dialog.
Using a Different Graphic for an Object
In some cases it will suffice to model the machines of your plant with the default graphics we defined for the material flow objects and the mobile objects. In other cases you will want to replace these default graphics with pictures
that resemble the actual machines used in your plant.
We saved the graphics that are part of your program package in s3d format, we already defined animation paths and
for most of them, and we scaled them correctly, so they fit in size with the other objects.
To assign a different graphic to an object:
• Select the object, and click
on the 3D Modeling toolbar.
Or
Right-click the object and select Edit > Graphic > Exchange.
The 3D Viewer opens the dialog Exchange Graphic. By default it opens to the folder where you installed Plant
Simulation, by default this is C:\Program Files\Tecnomatix\Plant Simulation. Change to Plant Simulation\3D\graphics, select one of the folders contained within.
• Select the graphic you want to use.
Note: Make sure that Preview is selected, so that you can see what the graphic looks like.
Instead, you can also:
Modeling in the 3D Viewer
529
Working with Objects
Place Objects onto Other Objects Using Animation Paths
• Create a graphic in the 3D Viewer. Show the 3D Primitives toolbar
to create. Instead, you can also select Edit > Graphic > Create Primitive.
and select the shape you want
You can also create complex shapes by manipulating and transforming primitive geometric shapes and by then
grouping them to a graphic.
• Use the icons of the Plant Simulation 2D objects and map them to a 3D cube.
Note: You will have to scale the objects you yourself created, define animation paths for them.
• You can also exchange the graphic of an object with the methods sendMessage("ExchangeGraphic", "..."), and sendMessage("IndexedFaceSet", "...").
Place Objects onto Other Objects Using Animation Paths
When the 3D Viewer places objects, such as MUs, pallets, etc. onto other objects, you naturally want to control
where on that object it places them.
In the dialog Edit Locations you can define how the two-dimensional capacities, which the Plant Simulation 2D objects use, are mapped to the three-dimensional locations of the corresponding 3D Viewer viewer objects.
The 3D Viewer computes the locations of a viewer object, as soon as you click Apply in the dialog Locations. It then
also shows the locations it computed on screen.
We already defined locations for the viewer objects ParallelProc, Sorter, Store, Transporter and Container. These should
meet your most basic modeling needs. If you change the predefined capacities or graphics though, you may want
to change these settings to correctly display the MUs on the objects.
A location is an animation path that usually contains a single anchor point.
Note: If these paths are not defined, the 3D Viewer uses the Default child animation path.
When you increase the capacity of the ParallelProc, you can:
• Add an additional Path for each new location by, for example, entering #2#0, #2#1, etc. This is practicable, when
you just add a few locations, but will become cumbersome, when adding a large number. The main advantage is
that you have full control over where you place the path.
• Define the positions in the dialog Locations. This is handy, when you add a large number of positions. Be aware
that here you are restricted to a grid.
Define the Capacity of a Material Flow Object in Plant Simulation 2D
You can enter the capacity—the number of parts the objects ParallelProc, Store, Transporter and Container can hold—
into the text boxes X-dimension and Y-dimension on the tab Attributes.
530
Modeling in the 3D Viewer
Place Objects onto Other Objects Using Animation Paths
Working with Objects
Plant Simulation 2D places the MUs onto the animation points you defined in the icon of the class of the object.
To view and to set animation points in the icon of a built-in object, click Animation mode
Icon Editor, compare Set and Link Animation Points and Animation Lines.
on the toolbar of the
Define Locations on a 3D Viewer Object
Whereas you define the capacity of the objects in Plant Simulation 2D in two dimensions, the 3D Viewer shows the
location of another object on the 3D Viewer viewer object in three dimensions.
Capacity in Plant Simulation 2D
Location in the 3D Viewer
Z-axis
X-axis
Y-axis
Y-axis
X-axis
To set the locations of a viewer object:
• Right-click the object to select it.
• Select Edit > Positioning > Locations.
Modeling in the 3D Viewer
531
Working with Objects
Place Objects onto Other Objects Using Animation Paths
Select How Coordinates are Mapped
Select how the two-dimensional position of the MU on the material flow object on the x-axis and the y-axis in Plant
Simulation is mapped to a three-dimensional location on the x-axis, the y-axis and the z-axis in the 3D Viewer. This
defines how and in which order on the axes the 3D Viewer stacks the MUs on the object.
Depending on the setting you select, one of the text boxes for the x-axis, the y-axis or the z-axis below No. of locations will be grayed out, as Plant Simulation does not provide a third dimension yet.
532
Modeling in the 3D Viewer
Place Objects onto Other Objects Using Animation Paths
Working with Objects
Enter the Number of Locations
Note: Depending on the setting you select below Mapping, one of the text boxes for the x-axis, the y-axis or the
z-axis will be grayed out, as Plant Simulation does not provide a third dimension yet.
Enter the number of locations, i.e., storage places, per axis into the text boxes that are not grayed out. The
3D Viewer evenly distributes these storage places in each dimension over the loading space.
Note: The number of locations may not be identical with the Capacity of the corresponding object you enter under
Attributes > X-dimension and Y-dimension in Plant Simulation. The number of locations defines the maximum
capacity of your three-dimensional object. Every time you edit the capacity in Plant Simulation to values less
than or equal to the corresponding number of locations in the 3D Viewer, the 3D Viewer computes these
locations on the object. A Store, for example, with its locations set to 3 x 3, places every incoming Entity it
receives onto one of its nine (3x3) locations, even though you can have set its capacity in Plant Simulation to
2 x 2, or 3 x 1, or some other number. When the capacity you set in Plant Simulation is larger than the number
of locations in the 3D Viewer, the 3D Viewer distributes all mobile objects evenly in the loading space or the
bounding box.
Modeling in the 3D Viewer
533
Working with Objects
Place Objects onto Other Objects Using Animation Paths
Enter a Position Offset
The Position offset allows you to move the storage places that are evenly distributed over the loading space to adapt
those to carrying elements of the 3D graphic. For the Store, for example, the offset of -0.25 meters on the z-axis
prevents mobile objects from being placed into “thin air” instead of flush onto the shelf boards.
Note: Changing the size of the loading space also effects the size of the offset you have to enter!
The Position offset is the value the 3D Viewer adds to, or deducts from, the three-dimensional positions of all locations where it places mobile objects. The settings below apply when the bounding box is active, symbolized by the
pressed button.
• To move all storage places up, enter a positive value into the text box Z. The 3D Viewer adds this value to the
three-dimensional positions of all locations after it distributed them evenly across the loading space.
• To move all storage places to the back in the scene, enter a positive value into the text box Y.
• To move all storage places to the right in the scene, enter a positive value into the text box X.
• To move all storage places down, enter a negative value into the text box Z.
• To move all storage places to the front in the scene, enter a negative value into the text box Y.
• To move all storage places to the left in the scene, enter a negative value into the text box X.
• To move all storage places in several directions at the same time, enter values into the respective text boxes.
• To check if the number you entered produces the result you want, click Apply.
Note: The 3D Viewer changes the position only after it distributed the MUs over the loading space.
Define the Loading Space
The Loading space defines the size of the 3D volume onto which the 3D Viewer places and distributes the storage
places.
• By default, the loading space is the bounding box of the selected 3D Viewer object, symbolized by the pressed
button.
The bounding box is the smallest possible cuboid that encloses the entire 3D object graphic.
• If you do not want to distribute the storage places within the Bounding Box, but within another 3D volume, enter
an appropriate value into the text boxes, and click Apply. This way, you might, for example, limit the loading space
of the station.
534
Modeling in the 3D Viewer
Use Identical Lengths and Positions
Working with Objects
• Enter the values that define the Lower corner on the x-axis, the y-axis and the z-axis of the three-dimensional
cuboid within which the 3D Viewer evenly distributes the locations onto which it places mobile objects.
• Enter the values that define the Upper corner on the x-axis, the y-axis and the z-axis of the three-dimensional
cuboid.
Use Identical Lengths and Positions
In most cases you want the corresponding objects in the 3D Viewer and in Plant Simulation 2D to have the same
lengths to represent your installation as true-to-life as possible. In addition, a smooth animation of an Plant Simulation simulation model in the 3D Viewer requires animation paths that match the length of the corresponding objects
in Plant Simulation.
• To use the same values for the length of all objects, or a single object you selected, in the 3D Viewer and Plant
Simulation, select 2D > Connect Data > 3D Length to/from 2D Length.
• To make Plant Simulation match the position of an object in the 2D part of the simulation model with the position
of a single selected object in the 3D part, select 2D > Connect Data > 3D Position to 2D Position.
Note: This only transmits the position of the 3D Viewer viewer object to the corresponding object in the Plant
Simulation 2D Frame!
Update the Model
Normally, you want to ensure that the 3D part of your simulation model and the 2D part use the same data, i.e.,
are in a consistent state. When you work on one part of the model, while the other part is closed, the model will be
in an inconsistent state. Updating the model only works, when both parts are open at the same time.
• When you changed values in the Plant Simulation 2D part of the model, select 2D > Update 3D according to 2D >
All Objects to update the 3D part with the 2D data.
This updates the values of attributes that Plant Simulation and the 3D Viewer share. It also creates 3D objects that
are present in the 2D part of your simulation model in the 3D part, when they do not exist there yet. Note that
this only works for objects for which you selected the check box Create in 3D in the dialog of the object in Plant
Simulation.
Modeling in the 3D Viewer
535
Working with Objects
Setting the Representation of an Object
• When you changed values in the 3D part of the model, select 2D > Update 2D according to 3D > All Objects to
update the 2D part with the 3D data or click
on the 3D Modeling toolbar.
This transmits—among others—the values of the 3D Viewer viewer attributes Length and Velocity to Plant Simulation and writes them to the corresponding Plant Simulation attributes.
Setting the Representation of an Object
The representation sets at which hierarchy level in the model a viewer object, and the objects located on that object
(its children), are visible. This prevents your model from appearing cluttered when you present it to somebody else.
It also improves performance, as it reduces render time.
To set the representation of a viewer object:
• Select the viewer object.
• Select Edit > Appearance > Representation
Or
• Click the viewer object with the right mouse button.
• Select Edit > Representation.
Then select in the dialog how the 3D Viewer is to represent the viewer object in the scene window. With its:
• Own graphic: Select this if you want the graphic of the viewer object to be visible outward, i.e., on the next higher
level in the hierarchy of objects.
With this setting a station is visible in the Frame into which you inserted it.
Clear this if you want the graphic of the viewer object to be invisible outward.
Note: The 3D Viewer shows the graphic of the Frame and of the folder by default. The 3D Viewer shows the
graphic and the contents of all other objects by default.
• Visible content: Select this if the graphics of those viewer objects are visible outward, which would also be visible
inward, i.e., as if you would look inside the selected viewer object. This means that the graphics of all visible objects which are located one ore more levels lower in the hierarchy than the selected object are visible.
536
Modeling in the 3D Viewer
Setting the Representation of an Object
Working with Objects
With this setting parts on a station are also visible in the Frame into which you inserted the station, provided the
parts are also visible on the station.
Clear the check box if you want the parts on the station to be invisible outward.
Illustrating the Representation of Objects
Our sample model in Plant Simulation 2D looks like shown below. We modeled our station, Station1, in a Frame.
Station1 consists of two Buffers, two Lines, two Interfaces, two Charts and of one SingleProc.
Modeling in the 3D Viewer
537
Working with Objects
Setting the Representation of an Object
The viewer object Station1 looks like shown below in the 3D Viewer. For the Frame Station1, which represents the
station as a whole, we inserted a box. The individual components of the station, meaning its content, are represented by the 3D viewer objects that correspond to their counterparts in 2D.
• To show the graphic of the station and its content, we selected both check boxes, own graphic and visible content.
• To only show the graphic of the station without its content, we selected the check box own graphic.
• To only show the content of the station without the graphic of the station, we selected the check box visible content.
538
Modeling in the 3D Viewer
Creating Your Own 3D Objects
Working with Objects
Creating Your Own 3D Objects
To create your own 3D viewer object:
• You can copy any of the predefined standard objects that we provide in The Folder MaterialFlow and The Folder
MUs that have similar properties as the one you would like to create.
You can then edit the behavior of this object, so that it fits your needs, i.e., exchange the graphic, update the
animation paths, etc. Compare Attach a 3D Shape to an Object.
• You can import a three-dimensional graphic from the 3D Viewer graphics library, from your own graphics library
or from a graphics program that can save files in VRML (WRL) format, into your simulation model.
You can then transform this graphic into a viewer object, compare Import a 3D Geometry.
• Click the graphic with the right mouse button and select Make Viewer Object on the context menu.
• Enter a Name for the object to be created.
• Select a Class from the list.
• Check Don’t derive from a class to not derive the object from any of the existing classes and to deactivate the
drop-down list Class.
• Check Create corresponding object in 2D to also create a corresponding object in Plant Simulation.
Modeling in the 3D Viewer
539
Working with Objects
Creating Your Own 3D Objects
Note: When you only want to create a 3D object, and not a corresponding 2D object also, you do not have to
select a class.
• You can create simple three-dimensional graphics in the 3D Viewer, compare Create Primitive. Then, click the
object with the right mouse button and select Make Viewer Object on the context menu.
You can also use it as a plain graphic object, for example as the background of your three-dimensional model to
model your installation as close to its actual look as possible.
Import a 3D Geometry
To create your own 3D objects, you can import geometries into your 3D simulation model:
• You can import a s3d graphics file:
• You can import a graphic that contains animation structures you, or a colleague, defined:
Select 3D > Import 3D Geometry. Select
, navigate to the folder that contains
the graphic, select it and click Open.
These s3d files can either be files that are part of your program package or files you yourself created with the
command Export 3D Scene.
• You can replace the graphic of an object with another graphic that contains animation structures:
Select an object and then select Edit > Graphic > Exchange. Select
the folder that contains the graphic, select it and click Open.
, navigate to
• You can import a VRML (WRL) file.
540
Modeling in the 3D Viewer
Creating Your Own 3D Objects
Working with Objects
Select 3D > Import 3D Geometry. Select
select it and click Open.
, navigate to the folder that contains the graphic,
Employing Graphic Inheritance
Employing graphic inheritance allows you to re-use graphics, so that your model file does not get too large. In general all graphic information is inherited, except when you duplicate an object in Plant Simulation 2D.
Graphics inheritance works in both directions in 3D: from class to instance and from instance to class! When you
delete the graphic of a derived object, the 3D Viewer also deletes the graphic of the associated class.
The plain graphic object holding the three-dimensional geometry data of the object is not stored in an attribute.
You can select the menu command Edit > Graphic > Inheritance on the context menu to activate or deactivate inheritance of geometry data. Activating Graphic Inheritance restores the graphic to the graphic of the origin of the
object, while deactivating Inheritance retains the graphic you modified in the instance.
Create a 3D Shape
To create a three-dimensional shape, a Cube, a Cylinder, a Sphere, a Cone, a Facet, a Box, or a Textured Plate:
• Show the 3D Primitives toolbar
.
Or select Edit > Graphic > Create Primitive > <Name of the shape>.
• Click the shape you want to create. In our example we create a cube
.
• Enter the Width, the Depth, and the Height of the cube into the dialog Create Cube.
• To create and insert the cube at the center of the scene, click Create. The 3D Viewer then shows the graphic of
the Frame in the 3D scene window and inserts the cube we just created underneath it. This is because the
3D Viewer automatically activates Plain Graphics
to show the plain graphics in the scene window. If this weren’t the case, we would not see the shape we inserted either.
To show the cube, just delete the image of the Frame.
Modeling in the 3D Viewer
541
Working with Objects
Creating Your Own 3D Objects
• To move the cube to the location of your choice, click Move Object
, and drag the mouse.
• To assign a color and a material, select the cube and select Edit > Appearance > Material or click
Modeling toolbar.
on the 3D
Note: Press F5 or select View > Refresh if the 3D Viewer does not immediately show the object.
Create a Textured Plate
To create a Textured Plate:
• Show the 3D Primitives toolbar
and click
.
Or select Edit > Graphic > Create Primitive > Textured Plate.
542
Modeling in the 3D Viewer
Creating Your Own 3D Objects
For our example we use the rectangular image with the
3D Viewer tiles the image on the plate.
Working with Objects
logo to better demonstrate how the
Our plate has a size of 1 by 1 meters. As we want to keep the aspect ratio of width to height of the original graphic, we activate the check box keep aspect ratio. The 3D Viewer then automatically calculates how many tiles of
the image it has to paste onto the dimensions of our plate.
• Clicking Create inserts the graphic of the Frame into the 3D scene window and inserts the textured plate we just
defined underneath it. This is because the 3D Viewer automatically activates Plain Graphics
to show the plain
graphics in the scene window. If this weren’t the case, we would not see the textured plate we inserted either.
To show the textured plate, just delete the image of the Frame.
You’ll notice that the 3D Viewer inserted 1 tile of the image in the x-dimension and 5.9 tiles of the image in the
y-dimension because we selected keep aspect ratio of the original image.
• When you clear keep aspect ratio and select fit plate size, the 3D Viewer distorts, i.e., stretches the image to fit the
size of our plate, namely 1 by 1 meters.
Modeling in the 3D Viewer
543
Working with Objects
Creating Your Own 3D Objects
• When you select fit image size, and enter 1 tile for the x-dimension and the y-dimension, the 3D Viewer inserts
the image at its size as one tile.
• When you select fit image size, and enter 2 tiles for the x-dimension and the y-dimension, the 3D Viewer inserts
two tiles of the image in each dimension.
544
Modeling in the 3D Viewer
Creating Your Own 3D Objects
Animating the Simulation Model
• To move the textured plate from the center of the scene to the location of your choice, click Move Object
and drag the mouse.
,
Attach a 3D Shape to an Object
The main task of the 3D Viewer is to establish a connection between a three-dimensional shape, for our purposes
a three-dimensional graphic, and parameters transmitted by the simulation in Plant Simulation.
To attach any three-dimensional shape to an object:
• Select a viewer object.
• Click
to open the viewer object. The 3D Viewer shows an empty background.
• Click
on the 3D Modeling toolbar to display plain graphics and select the graphic of the object.
• Cut, copy, paste, group, ungroup, or move the existing graphic.
Or
• Import or create a new graphic, using the tools on the 3D Modeling toolbar.
When you import plain graphic objects you downloaded from the internet or created in a 3D modeling program, you will most likely have to scale these graphics.
You can roughly scale them using Scale Object .
You can accurately scale the entire object, i.e., the viewer object and the plain graphic object, in the dialog
Transformation.
When you scale the viewer object, this also scales mobile objects that transfer to the object during the simulation. To prevent this, select Edit > Positioning > Accept Scale. Then, mobile objects that move onto the object
are not scaled, while the graphic of the object remains scaled.
Note: When you scale the plain graphic object, this does not apply.
• Click
on the 3D Modeling toolbar to hide plain graphics.
• To step out of the object and return to the next higher hierarchy level, click
on the 3D Standard toolbar.
• Activate or deactivate Graphic Inheritance by selecting object and selecting Edit > Graphic > Inheritance.
In addition to static shapes, you can also use extrusion objects. Extrusion objects contain graphics that are defined
by a path and a specific profile. This way any change of the length of a simulation object is directly mapped to a
change of the graphic.
Animating the Simulation Model
The 3D Viewer animates the simulation you run in Plant Simulation. What the 3D Viewer displays in its part of the
model corresponds to the actual state of the simulation model in Plant Simulation. When running the simulation and
the animation concurrently, there will be a slight delay in time between the event times in the simulation and the
animation.
Modeling in the 3D Viewer
545
Animating the Simulation Model
Control the Animation from 2D
This is always true when you run Plant Simulation in the default event triggered mode: When a mobile object, for
example a Transporter, moves along a Track, the simulation needs to know that it takes 20 seconds to move from
point A to point B. Knowing this, the simulation is able to proceed immediately. If you would like to watch the
animation, you will have to wait for these 20 seconds to pass. Thus, the animation slows down the simulation. The
3D Viewer transmits a message to Plant Simulation if the simulation is running ahead of the animation. You can also
click Stop in the dialog of the EventController of the Plant Simulation simulation model to receive the exact state the
simulation is in.
Control the Animation from 2D
When you start modeling with the three-dimensional part of the simulation model, you do not have to proceed any
different from the way you are used to when you work with two-dimensional simulation models. Plant Simulation
2D automatically transmits all messages required for a three-dimensional animation to the 3D Viewer.
Once you want to fine-tune performance, to add special effects or to attach a three-dimensional animation model
to an existing Plant Simulation simulation model that you did not create starting from a new three-dimensional model, you might have to do one of the following:
Marking Objects for Transmitting Messages
To tell the object in Plant Simulation 2D to transmit messages to its counterpart in the 3D Viewer, select Tools > 3D,
in the Frame, into which you inserted the object, select the check box and click OK.
Messages that result from changes to the object in Plant Simulation are sent to the 3D Viewer only after you select
the check box Create in 3D! You can also set the channel id in SimTalk using the attribute CreateIn3D:
.<Path>.CreateIn3D := true;
We mark objects for transmitting messages because a simulation model in Plant Simulation usually contains a large
number of objects, only a small number of which the animation in the 3D Viewer uses. If you did not select which
objects transmit messages, program performance would suffer tremendously as data transmission is time-consuming and a large part of the data transmitted would not even be used by the 3D Viewer!
You can also employ this mechanism to selectively activate or deactivate the animation of parts you would like to
view or not view.
Automatically Generated Messages
Plant Simulation automatically transmits all messages used for the two-dimensional animation in your two-dimensional Plant Simulation simulation model to the 3D Viewer: create, delete, rename, change of icon, change of speed,
change of length, and change of movement.
Manually Generated Messages
In Plant Simulation you can generate and send messages manually to the 3D Viewer by using the SimTalk method:
<Path>.sendMessage(<string1>,<string2>);
546
Modeling in the 3D Viewer
Control the Animation from 2D
Animating the Simulation Model
This Method makes the Plant Simulation object designated by <Path> send the value of the parameter string2 with the
attribute identifier of the parameter string1 to the object in the 3D Viewer that has the same name as <Path>.
Note: The first parameter of data type string is case-sensitive!
You can use the method sendMessage and the Attributes of the 3D Viewer as Such or the Attributes of the 3D Objects
to generate special effects.
Opening and Closing 3D Windows with the Method sendMessage
Usage:
<Path>.sendMessage(<string1>,<string2>);
You can use the method sendMessage to open an object in a 3D window.
Note: The first parameter of data type string is case-sensitive!
Example:
SingleProc.sendMessage("NewFrame","");
You can also use the method sendMessage to close all 3D windows. As you cannot address an individual 3D window
after opening it, you can only close all windows at once and thus send the message to any of the open 3D windows.
Example:
SingleProc.sendMessage("CloseAllWindows","");
Setting a Simple Attribute with the Method sendMessage
Usage:
<Path>.sendMessage(<string1>,<string2>);
This method sets the attribute designated by the parameter string1 to any text you enter as the parameter string2.
Note: The first parameter of data type string is case-sensitive!
Example:
SingleProc.sendMessage("Info", "Master SingleProc for the project.");
In our example the dialog Info, which you open by right-clicking an object and selecting Info, shows the text Master
SingleProc for the project.
If you would enter this information into the dialog Edit > Data > Any Attribute, it would look like this:
Setting an Array Attribute with the Method sendMessage
Usage:
<Path>.sendMessage(<string1>,<string2>);
This method sets the attribute designated by the parameter string1 to the values you enter as the parameter string2.
The parameter string2 contains a set of numbers of data type real.
Note: The first parameter of data type string is case-sensitive!
Example:
SingleProc.sendMessage("Rotation", "7 1.570796 0 0 1 0 0 0");
Modeling in the 3D Viewer
547
Animating the Simulation Model
Control the Animation from 2D
In our example we set the attribute Rotation of the SingleProc to the values we pass as real numbers.
First, we enter the name of the attribute as a string, "Rotation" in our example.
For data types of type array we then enter the number of entries of the outermost array. In our example 7 designates
that for the attribute Rotation, we enter 7 real numbers.
The second number designates the angle of rotation in radians; in our example the number 1.570796, which is
Pi/2, defines an angle of 90 degrees.
The next set of three numbers designates the axis around which the object is rotated; in our example 0 0 1 defines
the z-axis.
The last set of three numbers designates the origin as the center of rotation.
If you would enter this information into the dialog Show Attributes > Attribute Value, it would look like this:
Setting an Indexed Array Attribute with the Method sendMessage
Usage:
<Path>.sendMessage(<string1>,<string2>);
This Method sets the attribute designated by the parameter string1 to the values you enter as the parameter string2.
The parameter string2 contains a set of numbers of data type real.
Note: The first parameter of data type string is case-sensitive!
Example:
SingleProc.sendMessage("AniPathChild", " 2 \"Default\" {{0 0 0}{2 0 0}}
\"Camera\" {{0 0 0.2}}");
In our example we set the attribute AniPathChild of the SingleProc to the values we pass as real numbers within an
indexed set, i.e., each one of the sets has a name of its own.
First, we enter the name of the attribute as a string, "AniPathChild" in our example.
Then, we enter an opening quotation mark, to denote the beginning of the string and the number of paths for which
we enter data, "2" in our example.
Then, we enter the name of the path, i.e., the index of the indexed<array<array<real>>> attribute, enclosed by protected quotation marks, \"Default\" in our example.
548
Modeling in the 3D Viewer
Control the Animation from 2D
Animating the Simulation Model
Note: We have to protect the quotation marks with the backslash, so that SimTalk does not mistake the closing
quotation mark as the end of the command string.
Next, we enter the positions of the individual anchor points of that path in curly brackets, {{0 0 0}{2 0 0}} in
our example. The first set of numbers defines the first anchor point, the second set the second anchor point we
defined.
We then repeat this for the second path we define, \"Camera\" {{0 0 0.2}} in our example.
Finally, we enter a closing quotation mark, to designate the end of the command string.
Note: The 3D Viewer does not append the paths you define to any existing paths, but replaces those existing paths!
To also rotate the anchor points, we have to set the attribute AniRotationChild in addition.
Controlling the Camera in 2D
You can control the camera not only using the commands Attach Camera
era
, Detach Camera
and Animate Cam-
in the 3D Viewer, but also by setting 3D attributes in Plant Simulation in a sendMessage method.
Attaching the Camera in 2D
Usage:
<Path>.sendMessage("action","AttachCamera");
This Method causes the Plant Simulation object designated by <Path> to attach an object camera to its counterpart
in the 3D Viewer.
Note: The first parameter of data type string is case-sensitive!
Example:
track.sendMessage("action","AttachCamera");
Detaching the Camera in 2D
Usage:
<Path>.sendMessage("action","DetachCamera");
This Method causes the Plant Simulation object designated by <Path> to detach the object camera from its counterpart in the 3D Viewer.
Note: The first parameter of data type string is case-sensitive!
Example:
track.sendMessage("action","DetachCamera");
Animating the Camera in 2D
Usage:
<Path>.sendMessage("animation",<string2>);
This Method causes the Plant Simulation object designated by <Path> to send a message to its counterpart in the
3D Viewer and to start the camera animation on the animation path designated by the parameter string2.
For a path of type ChildAnimation, you have to enter a tilde followed by a dot (~.) in front of the path name. For a
path of type MyAnimation, enter just the name of the path. For both path types, ChildAnimation and MyAnimation,
the number sign (#) designates the string for the path as a camera animation, as opposed to an animation of an MU.
If you would like to animate the camera on a ChildAnimation path named Default of the object Line, you would enter:
Note: The first parameter of data type string is case-sensitive!
Modeling in the 3D Viewer
549
Animating the Simulation Model
Example:
Displaying State Objects in the 3D Viewer
Line.sendMessage("animation","#~.Default");
If you would like to animate the camera on a MyAnimation path named Default of the object Line, you would enter:
Example:
Line.sendMessage("animation","#Default");
Displaying State Objects in the 3D Viewer
For performance reasons the 3D Viewer does not use state objects for the states failed, paused, waiting, etc. Instead,
the color of the object in the 3D Viewer itself changes to red, blue, yellow, etc. when the object enters into one of
these states, just like the color of the dot in the LED display of the corresponding object in Plant Simulation does.
If you would like to use a state object for a specific state, you have to create one for the respective viewer object.
During the simulation run Plant Simulation 2D displays the state of an object, either as one or more colored dots in
the LED display of the icon or by showing a different icon. In addition to the built-in icons, you can define different
states and draw corresponding icons that suit your modeling needs.
The 3D Viewer proceeds in much the same way. According to the state the object is in, the 3D Viewer shows, i.e.,
makes visible, a viewer object with the corresponding name. Note that these state objects have to be child objects
of the object whose state changes and that they have to be named according to the state.
To define a new state object:
• Select Edit > Appearance > Create State Object. Type the name of the state object into the dialog.
• Edit its attributes, by assigning a different color, by changing its graphic, etc.
• Create a new icon with the same name in Plant Simulation. Then the 3D Viewer shows the new state object, every
time the state of the object changes to the new icon in Plant Simulation.
Start the Animation When an MU Moves Onto the Object
You can also use the fact that the attribute Event is set to the value MUEnter, whenever an MU enters the object,
and to the value MULeave, whenever it leaves the object.
If you only want to start animations, when an MU enters the object or when it exits the object, you can name the
corresponding animations MUEnter and MULeave.
Create User-defined Attributes
You can create user-defined attributes in Plant Simulation and in the 3D Viewer. Note that the attribute has to have
the data type string. You usually establish a connection between an attribute in 2D and an attribute that already exists
in the 3D Viewer.
After you select the check box Connect to 3D attribute on the tab Communication in the dialog User-defined Attributes of a user-defined attribute in Plant Simulation for sending messages, Plant Simulation automatically transmits
changes of that attribute to the 3D Viewer.
550
Modeling in the 3D Viewer
Work with an Imported VRML Graphic
Animating the Simulation Model
Work with an Imported VRML Graphic
You can import graphics in VRML (wrl) format into the 3D Viewer:
• Create a graphic in graphics design program, such as 3D Studio MAX, etc., and save it as a VRML (wrl) file. Note
that we do not support java or java script nodes in the VRML (wrl) files.
• Exchange an existing graphic of an object in the 3D Viewer with the VRML (wrl) model.
• Open the viewer object, for example navigate to the folder MaterialFlow, select the SingleProc and then click
Make sure that Plain Graphics
are displayed.
.
• Select the graphic of the object. When in doubt, check the status bar to see if you have selected the viewer
object or the plain graphics object. In case the viewer object is selected, click to open the plain graphic of
the viewer object.
• Delete the graphic, if you want to exchange the graphic.
• Import the VRML (wrl) file: Select 3D > Import 3D Geometry and select VRML Files as the data type.
Note: To convert 3D file formats, install the Crossroads software from your program DVD.
Modeling in the 3D Viewer
551
Working with Paths
Animation Paths
Working with Paths
The 3D Viewer uses a set of points in space as paths for animating objects and extruding shapes.
• Animation paths describe the route an animated mobile object takes when it moves on objects or through the
scene. The cameras, through which you view the scene in a fly-through, also use animation paths.
• Extrusion objects are objects with a shape built from a profile expanded along a path. The length-oriented objects Track, Line and FootPath in the standard library do use extrusion paths.
You can create and edit a path in the dialog Edit Path.
Animation Paths
Animation paths are a set of points in space that describe the route an animated mobile object takes when it moves
on objects or through the scene. The cameras, through which you view the scene in a fly-through, also use animation paths.
The viewer objects provide these animation paths:
• ChildAnimation
The ChildAnimation anchor points are the vertices of the polygonal line on which incoming MUs are animated.
This animation path can be a single straight line or a sequence of straight lines. When an MU transfers onto a
material flow object, it usually moves on the Default ChildAnimation path. For numbered 2D animation points
you can define corresponding 3D ChildAnimation paths that use the same name. In addition, 2D capacities (x,y)
are mapped to 3D locations as ChildAnimation paths named #x#y.
• ChildSplineAnimation
The ChildSplineAnimation anchor points are the vertices of a spline curve.
Editing the ChildSplineAnimation path updates the ChildAnimation path, which approximates the spline curve by
a polygonal line on which incoming MUs are animated. The value you enter as the Curve distance is the maximum
distance of the individual anchor points on the computed polygonal line.
• ChildPolycurveAnimation
Note: As opposed to 2D, you can define polycurve paths for all 3D viewer objects.
The ChildPolycurveAnimation anchor points are the vertices of a curved object, i.e., a sequence of curved and
straight lines, on which MUs are animated, when they are transferred onto a material flow object.
Editing the ChildPolycurveAnimation path updates the ChildAnimation path, which approximates the curved object
by a polygonal line on which incoming MUs are animated. The value you enter as the Curve distance is the maximum distance of the individual anchor points on the computed polygonal line.
• MyAnimation
The MyAnimation anchor points are the vertices of the polygonal line on which the selected object itself moves.
You can, for example, use it to simulate the movement of a robot.
552
Modeling in the 3D Viewer
Extrusion Objects and Extrusion Paths
Working with Paths
• MyPolycurveAnimation
The MyPolycurveAnimation anchor points are the vertices of a curved object, i.e., a sequence of curved and
straight lines.
Editing the MyPolycurveAnimation path updates the MyAnimation path, which approximates the curved object by
a polygonal line on which the selected object itself moves. The value you enter as the Curve distance is the maximum distance of the individual anchor points on the computed polygonal line.
• MySplineAnimation
The MySplineAnimation anchor points are the vertices of a spline curve.
Editing the MySplineAnimation path updates the MyAnimation path, which approximates the spline curve by a polygonal line on which the selected object itself moves. The value you enter as the Curve distance is the maximum
distance of the individual anchor points on the computed polygonal line.
Extrusion Objects and Extrusion Paths
Extrusion objects are objects with a shape built from a profile expanded along a path. Note that the length-oriented objects Track, Line and FootPath do use extrusion paths.
Note: As opposed to 2D, you can define any 3D viewer object as an extrusion object, compare Creating an Extrusion
Object.
The viewer objects provide these extrusion paths:
• ExtrusionPolycurve
The ExtrusionPolycurve anchor points are the vertices of a curved object, i.e., a sequence of curved and straight
lines.
Editing the ExtrusionPolycurve path updates the ExtrusionPath, which approximates the curved object by a polygonal line which expands the ExtrusionProfile to a three-dimensional shape. The value you enter as the Curve
distance is the maximum distance of the individual anchor points on the computed polygonal line.
• ExtrusionPath
The ExtrusionPath anchor points are the vertices of the polygonal line, which expand the ExtrusionProfile to a
three-dimensional shape. We call objects, which are built from this kind of variable geometry, extrusion objects.
When you define a length-oriented object of type Track, Line and FootPath as an extrusion object, their attribute
Length can automatically correspond to the length of its graphic.
Editing the ExtrusionPath path updates the Default ChildAnimation path, so that the animation will follow the
shape of the graphic.
• ExtrusionProfile
The ExtrusionProfile anchor points are the vertices of the polygonal face, which will be expanded along the ExtrusionPath to a three-dimensional shape, such as a groove, a half-pipe, etc.
When you insert an ExtrusionProfile path, the 3D Viewer positions the grid on the YZ plane and places the path
tools that visualize that path perpendicular to the grid.
Modeling in the 3D Viewer
553
Working with Paths
Editing a Path
• ExtrusionSpline
The ExtrusionSpline anchor points are the vertices of a spline curve.
Editing the ExtrusionSpline path updates the ExtrusionPath, which approximates the spline curve by a polygonal
line, which expands the ExtrusionProfile to a three-dimensional shape. The value you enter as the Curve distance
is the maximum distance of the individual anchor points on the computed polygonal line.
Creating an Extrusion Object
To create an extrusion object, do one of the following:
• Select any object and select Edit > Data > Properties.
Select Length-oriented (graphic extruded). The 3D Viewer then replaces the default graphic of the object with an
extrusion graphic. To remove extrusion properties from the selected extrusion object, clear the check box. The
3D Viewer then deletes all extrusion properties, but retains the extrusion graphic of the object.
• Copy a Line, a Track, a TwoLaneTrack, or a FootPath, rename it, and modify its settings.
Editing a Path
To work with paths of an object, do one of the following:
• Select the object, and click
on the 3D Modeling toolbar.
• Select the object and select Edit > Positioning > Path.
To work with paths of the scene, do one of the following:
• Do not select any object, and click
on the 3D Modeling toolbar.
• Select Edit > Positioning > Path.
• Right-click anywhere in the scene and select Edit Path.
This opens the dialog Edit Path, described on page 2727.
In the dialog you can:
• Create a Path.
• Edit a Path with the Mouse.
• Edit a Path by Entering Values into the Dialog Anchor Points.
• Create an Animation Path that Rotates Objects.
• Test an Animation Path.
• Rename an animation path.
• Delete an animation path.
554
Modeling in the 3D Viewer
Editing a Path
Working with Paths
Create a Path
When you create a new, initial path, you will follow these basic procedures.
• Open the dialog Edit Path either for an object you inserted into the scene or for the scene object, the Frame, itself.
• Click the button New.
• Select the type of path (Path type) you would like to create. The different types of objects provide different types
of paths.
Point-oriented objects
Length-oriented objects
• Enter a unique name for the path, if you are creating an animation path. Most of the time you will use the unique
Default path for the animation.
Modeling in the 3D Viewer
555
Working with Paths
Editing a Path
Note: As you can define only one extrusion path for a viewer object, such as an ExtrusionPolycurve or an ExtrusionSpline, you cannot enter a name for it.
When objects, such as the Store, have several defined locations for receiving incoming mobile objects, you will
define additional animation paths for each location. In Plant Simulation you can move an MU to the position defined by the x-coordinate and the y-coordinate of the object. In the 3D Viewer this corresponds to a child animation path named #x#y. For the Store, we already defined paths from the locations #0#0 to #2#2. If you do not
define such child animation paths, the 3D Viewer uses the Default animation path to place an MU that transfers
to the object.
• Select a Rotation mode:
Relative: Uses the difference of the rotation angle between the selected object and the preceding object. When
moving from object to object, a relative rotation angle makes the rotated MU continue its way on the path with
the rotation angle of the preceding object. If you do not want this, select Absolute.
Note: When the simulation runs too fast, the setting Relative may cause the object to not use the correct orientation. It does not matter if you set the Real time factor too high or if you deactivated Real time.
Absolute: Uses the absolute rotation angle in relation to the 0 value, which is the x-axis of the local coordinate
system. When moving from object to object, an absolute rotation angle makes the MU continue its way on the
path not rotated on to the next object.
Note: The setting Absolute prevents the summing-up of rotation errors that may occur with the setting Relative,
where the 3D Viewer not only takes the rotation angle of the path into consideration, but also the rotation
angle of the material flow object itself.
• When you create one of the spline or polycurve paths, you can also enter the Curve distance, i.e., the distance in
meters between two points of the curve.
Note: Each object provides only one curve distance. Changing it also changes each path that uses the curve dis-
tance!
A spline path creates the impression of a path with rounded corners; the curved segments of a polycurve path
consist of rounded corners also. The smaller the distance between the points of the curve, the better the approximation will be. Be aware that this creates a greater amount of data, and might thus decrease performance.
556
Modeling in the 3D Viewer
Editing a Path
Working with Paths
• Then, click OK to create the path you just defined. Initially this path consists of a single anchor point located at
the origin of the selected object.
• Extend and/or edit the new initial path in the dialog Edit Path.
Edit a Path with the Mouse
When you edit a path in the scene window with the mouse, you will follow these basic procedures.
• Open the dialog Edit Path, see Editing a Path.
• Select the type of path (Path type) you would like to edit.
• When you are editing an animation path, select the name of this path (Path name).
• To show the selected path in the scene window, click Visualize. Then, the 3D Viewer shows one or several graphics for the anchor points (node graphics), connected by a line that symbolizes the path positions, in the scene.
Note that you can display several paths at once, but that only one path is active at any one time. Select any one
of the anchor points of the path to activate it.
The 3D Viewer also shows the grid whenever you display a path in the scene window. When you hide the grid
, it also hides all paths displayed at the moment.
• To hide the selected path in the scene window, click Hide.
• To add new anchor points to the end of the path, click Extend and click the left mouse button at the location
where you would like to insert a new anchor point. Repeat this as often as you need, until the path has the shape
you want.
To navigate in Extend Path mode with the middle and the right mouse button, hold down the Ctrl+Alt buttons.
• To change the shape of the path, select an anchor point and manipulate it with the
use the dialog Transformation.
• To rotate a anchor point, click it, click
dialog Transformation.
Modeling in the 3D Viewer
tool or the
tool, and/or
, hold down the left mouse button, and drag the mouse, and/or use the
557
Working with Paths
Editing a Path
Note: When you rotate a anchor point describing an animation path, this also rotates any MU moving along that
path.
• To delete a part of the path, select an anchor point and press Del. This removes the selected anchor point from
the path, thus modifying its shape.
• To hide all paths, click
in the scene.
on the 3D Modeling toolbar. This deletes all anchor points and lines representing paths
Edit a Polycurve Path with the Mouse
In addition to editing any of the path types with the mouse, you can edit polycurve paths as follows:
• Enter the Curve distance, i.e., the maximum distance in meters between two points of the curved parts of the
polygonal line, which approximates the curved object.
The smaller the distance between these points, the better the approximation will be. The curved segments of a
polycurve path approximate curves, i.e., they create the impression of a path with rounded corners. Be aware that
this creates a greater amount of data, and might thus decrease performance.
Note: Each object provides only one curve distance. Changing it also changes each and every path that uses the
curve distance!
• When you edit an extrusion path, you can enter the Extrusion distance, i.e., the maximum distance in meters between two points of the polygonal line, which approximates the extrusion path. This is the length of the segments
of the extrusion path.
Note: Each object provides only one extrusion distance. Changing it also changes each and every path that uses
the extrusion distance!
• To add new anchor points to the end of the animation path, click Extend.
• To add a straight segment, click the left mouse button at the location where you would like to insert a new
anchor point.
558
Modeling in the 3D Viewer
Editing a Path
Working with Paths
• To add a curved segment, hold down Ctrl, and click the left mouse button at the location where you would
like to insert a new anchor point.
• Repeat this as often as you need, until the path has the shape you want.
• To change the shape of a straight segment, select an anchor point and manipulate it with the
tool.
tool or the
Note: When you insert a Track, TwoLaneTrack, Line or FootPath with active Curve mode in Plant Simulation 2D, you
have to select the corresponding 3D object in the 3D Viewer and create an ExtrusionPolycurve path for it.
Then, edit the path as described above.
Edit a Path with an Offset to the Grid
Whenever you extend the path of an extrusion object that is visible in the scene window, or move one of its anchor
points, while the feature Tools > Grid > Snap to is active, the new or changed path tool also snaps to the grid. To
prevent the path from snapping to the grid, deactivate Grid > Snap to.
At other times you might want Snap to to be active, but modify the positions to which the path tool snaps. This is
especially helpful, when you manipulate anchor points that are positioned on top of the graphic.
To modify the default positions of the Snap to feature:
• Open the dialog Path, select the path you would like to edit, then click Manipulate > Grid distance. Enter the distance between the grid plane and the points in space to which the 3D Viewer snaps the anchor points you manipulate.
The path then uses this value to temporarily switch the offset of the grid, provided you activated the path of the
extrusion object and visualized it in the scene window.
• Edit the value for the offset under Tools > Grid > Settings > Orientation > Distance > Offset.
Modeling in the 3D Viewer
559
Working with Paths
Editing a Path
• Manually change the position or the orientation of the grid.
Edit a Path by Entering Values into the Dialog Anchor Points
• At times it may not be precise enough to In the dialog Edit Path, select the Path type you would like to edit.
• When you edit an animation path, select the Path name you assigned to that Path type.
• Click the tab Modify and then click the button Anchor Points.
560
Modeling in the 3D Viewer
Editing a Path
Working with Paths
Note: To see how your changes manipulate the anchor point without having to click Apply each and every time
you change a value, click Advanced and select Auto-apply!
Note: Which tabs the 3D Viewer displays at the right hand side depends on the type of the path you are editing.
You can, for example, only edit the Rotation, Orientation and Time for animation anchor points.
• To add new anchor points to the end of the selected path, click Add. The list adds the settings of the new anchor
point you added to its bottom. Once you have added an anchor point, you can manipulate its settings on the tabs
to the right.
• To insert new anchor points between or before existing anchor points, select the anchor point in front of which
you would like to insert the new anchor point, and click Insert.
• To delete a anchor point, select it in the list, and click Delete.
To delete contiguous anchor points, hold down Shift and click the first anchor point in the range and then the
last anchor point.
To delete non-contiguous anchor points, hold down Ctrl and click the anchor points you want to delete one after
the other.
• Move anchor points on the Tab Position:
To move a single anchor point you selected, click Replace.
• To move the selected anchor point on the x-axis to the right, click the up
it to the left, click the down arrow.
arrow of the spin box. To move
• To move the selected anchor point on the y-axis to the back, click the up
click the down arrow.
arrow. To move it to the front,
• To move the selected anchor point on the z-axis up, click the up
arrow.
Modeling in the 3D Viewer
arrow. To move it down, click the down
561
Working with Paths
Editing a Path
To move several anchor points you selected all at once, click Add offset. Then, either enter a value into the text
boxes or click the arrows of the spin box to move the anchor points.
Note: When you select several anchor points, the 3D Viewer automatically selects Add offset.
Note: At present you have to click the radio button Add offset after you made changes to show these in the scene
window.
• Rotate anchor points on the Tab Rotation.
To rotate a single anchor point you selected, click Replace, and do one of the following:
• Enter the rotation angle and click one of the buttons (X-Axis, Y-Axis, Z-Axis) to rotate the anchor point around
this axis.
• Enter the rotation angle and then enter a value of your choice into one or more of the text boxes to rotate it
around the axis you thus define.
To rotate several anchor points you selected, click Add offset, then proceed as described above.
Note: At present you have click the radio button Add offset after you made changes to show these in the scene
window.
• Align the selected anchor point(s) of the animation path to the points you select on the Tab Orientation.
562
Modeling in the 3D Viewer
Editing a Path
Working with Paths
The x-axis of the animated mobile object then points in the direction you select, when it moves on the path. You
can select to make the x-axis of the animated mobile object:
• Point at next path point of the selected path. This is the default setting.
• Point at previous path point of the selected path.
• Point at rotation center, provided a common rotation center exists for all selected anchor points. This is, for
example, the case when you defined a rotation movement.
• Point away from rotation center, provided a common rotation center exists for all selected anchor points. This
is, for example, the case when you defined a rotation movement.
• Point at specified object. Then, select an object of the active scene from the list Object of interest.
• Point away from specified object. Then, select an object of the active scene from the list Object of interest.
• Point to specified position. Then, select the position of the Point of interest in the three-dimensional space.
• Point away from specified position. Then, select the position of the Point of interest in the three-dimensional
space.
• Point to specified direction. Then, enter the Direction in three-dimensional space.
• Define the cycle time on the Tab Time:
Modeling in the 3D Viewer
563
Working with Paths
Editing a Path
In general you will enter a time, when you model point-oriented movements, such as rotating the object around
the selected anchor point or it remaining on the selected point.
You can:
• Use an undefined time. Or you can
• Use a defined Cycle time.
Enter a value in seconds into the text box, or use the spin box to set the time the 3D Viewer uses for animating the object, scaled with the reciprocal value of the speed of the animated object, provided the speed is
not 0.
When you only defined a Cycle time for one or several anchor points of an animation path, the 3D Viewer uses
the cycle time of the last anchor point, for which you defined a cycle time, for all anchor points for which you
did not define one.
Create an Animation Path that Rotates Objects
To create an animation path, which causes a circular rotation of an object, for example the movement of the arm
of a crane, by setting parameters for the rotation instead of by editing anchor points:
• Select the material flow object or the scene object and select Edit > Positioning > Path.
• Select the path you would like to edit. The path type depends on the object(s) you would like to rotate:
• To rotate the selected object itself, select MyAnimation.
• To rotate the MUs that the selected object processes, select ChildAnimation.
You cannot define a rotation path for any of the other path types.
• Click the tab Modify and then click Rotation. Edit the settings in the dialog Create Rotation Path that opens.
• Enter the Start position where the rotation starts in the coordinate system of the selected object. You can select
two predefine positions by clicking one of these buttons:
564
Modeling in the 3D Viewer
Editing a Path
Working with Paths
• Origin of the selected object, i.e., (0,0,0). This is useful for the MyAnimation paths, where you want the selected
object to rotate around its center axis. In that case the start, end and center positions have to be identical.
• Center of Top of the graphic of the selected object. This is useful for the ChildAnimation paths where, for example, you want the incoming MUs to rotate on a table top.
• Enter the values for the Axis around which you want to rotate the object or the MUs.
• Normally, you will use the Z-Axis (0,0,1) to rotate the object on the XY plane.
• You also can define the Y-Axis (0,1,0) to rotate the object on the XZ plane or the
• X-Axis (1,0,0) to rotate the object on the YZ plane.
Naturally you can also define any other axis to rotate the object diagonally in 3D space.
To tilt the rotation axis, and thus the way the MU rotates, you would enter a value into at least two text boxes.
You can change one, two or three settings to tilt the axis the MU rotates around on the surface of the object.
• Enter the Center point of the rotation in the coordinate system of the selected object. If the center is not the
same as the start position, the rotated object moves on a circular arc and stops at a different position than its
starting point, except after a 360 degree rotation.
To rotate an object around its own center, you can click one of the following:
• Origin, which rotates the selected object itself. This applies to MyAnimation paths.
• Start position, which rotates MUs that are transferred to the object. This applies to ChildAnimation paths.
• Enter the Angle in degrees where the rotation starts and ends. The values may not be identical, otherwise the
3D Viewer does not execute any rotation at all. They can be greater than 360 degrees and smaller than -360 degrees to cause more than one total revolution.
The Start and the End angle define the direction of the rotation, depending on which value is the greater one:
• An end angle greater than the start angle results in a clockwise rotation.
• An end angle smaller than the start angle results in a counterclockwise rotation.
• Enter the number of rotation Steps. Every step the rotation proceeds is defined by End angle minus Start angle
divided by the number of Steps. The more steps you define, the smoother the rotation will be, but also the more
RAM-intensive.
• Enter the Duration in seconds you want the entire rotation to last and enter the Realtime scaling factor into the
dialog 3D Preferences. A small number slows down the animation, a large number speeds it up.
• Click Apply to calculate the animation path. This path is the trace on which the animated object moves. The
movement on this path is the rotation.
Note: The result of the calculation overwrites the previous anchor points of the selected MyAnimation or ChildAnimation path.
• To test the rotation path you defined, click the tab Test in the dialog Path, select an Animated graphic and start
the test animation.
Modeling in the 3D Viewer
565
Working with Paths
Editing a Path
• If the rotation movement does not meet your expectations, open the dialog Create Rotation Path again, and edit
the parameters there. Then, click Apply and test the settings again until the rotation meets your needs.
• To change the duration of one or more individual rotation steps, click the tab Modify in the dialog Path, and click
Anchor Points to open the dialog Edit Anchor Points.
On the tab Time you can edit the Cycle time of every anchor point, which corresponds to the rotation steps.
Test an Animation Path
After defining the animation path, you can test the settings you chose on the tab Test, and modify them, if the results do not meet your expectations. This way, you do not have to run a simulation to test your settings.
• Select the Animated graphic, i.e., an MU whose graphic the 3D Viewer copies and uses as the test object.
• Enter the Velocity with which the test object moves on the path.
• Select if the test object moves in a forward direction or if it moves Backwards.
The 3D Viewer automatically enters a negative Velocity, when you select Backwards.
• Click Play to play the animation with the settings you selected.
• Click Pause to pause the test animation.
• Click Stop to stop the test animation.
566
Modeling in the 3D Viewer
Attach a Camera to an Object
Modeling a Fly Through
Modeling a Fly Through
To view the scene “through the lens” of an object you can attach a camera to it. This camera then moves along with
the object through the scene during a simulation run. By turning or tilting the camera, you can control the direction
and the angle at which you look at the scene.
The 3D Viewer visualizes the camera with a viewer tool object as the icon of the camera. At present the 3D Viewer
provides three different cameras:
• The main camera through which you view the scene in normal view.
• The object camera, which you attach to a specific object and which moves with this object through the model.
• The animation camera, which moves along an animation path you defined.
Once you have attached a camera or started a camera operation, you can toggle the object camera or the animation
camera and the main camera:
• By clicking
on the 3D Standard toolbar.
• By pressing the F4 key.
• By selecting View > Camera > Toggle.
Attach a Camera to an Object
To attach a camera, through the lens of which you look at the scene, to an object:
• Select a single viewer object.
• Click
on the 3D Camera toolbar or select View > Camera > Attach.
• Depending on the settings described below, the 3D Viewer attaches the camera at a defined location:
• If you defined a path of type ChildAnimation for the selected object, and named that path Camera, the
3D Viewer attaches the camera at the location defined by the first point of the vector array named Camera of
the attribute AniPathChild. It also uses the corresponding rotation, i.e., the value of the attribute AniRotationChild to set the animation of the attached camera.
To set or to change the point where the 3D Viewer inserts the camera, edit this camera path of the selected
object in the dialog Edit Path:
• If you did not define a ChildAnimation path named Camera, the 3D Viewer uses the first position of the ChildAnimation path named Default. If this position is not defined either, the 3D Viewer uses the center of the top
of the bounding box of the selected object as the location where it inserts the camera. Note that the 3D Viewer
adds an offset of 0,0,0.1 to these makeshift points, so that your eyes will be located above the top plane.
By default the object camera faces on the positive x-axis using the positive z-axis as Up direction.
As soon as the object, with a camera attached to it, moves, the camera moves along with it automatically.
Modeling in the 3D Viewer
567
Modeling a Fly Through
Manipulate the Icon of the Camera
Manipulate the Icon of the Camera
To control the direction and the angle at which you look at the scene, as well as the position and orientation of the
corresponding camera view, you can turn or tilt the icon of the camera. You can compare this to turning your head
left or right, and up or down to watch your surroundings while riding a roller coaster.
To transform the icon of the object camera or of the animation camera
:
on the 3D Modeling toolbar and drag the mouse, and/or use the
• To rotate the camera icon, select it, click
dialog Transformation.
• To move the camera left or right, and to the back or the front, select it, click
and drag the mouse.
• To move the camera up or down, select it, click
• To scale the camera icon, select it, click
, hold down the left mouse button,
, hold down the left mouse button, and drag the mouse.
, hold down the left mouse button, and drag the mouse.
• To test your new settings with the lens of the camera, select View > Camera > Toggle or click
era toolbar.
• To reset the camera, click
on the 3D Cam-
on the 3D Camera toolbar.
This removes any of the transformations you defined and returns the object camera or animation camera to the
initial settings the cameras had before you attached a camera or started the animation.
• To animate the camera, select an object for which you defined an animation path and click
.
This creates the impression of you flying on the animation path of the selected viewer object or of the root object
of the scene.
Detach the Camera from an Object
To detach the camera, which you attached to an object, from it:
• Click
or select View > Camera > Detach. The 3D Viewer then returns to normal view.
The 3D Viewer also detaches an object camera:
• When you delete the object the camera is attached to.
• When you change the scene.
Animate the Camera
You can animate the camera on any animation path of the selected viewer object or of the root object of the scene,
thus creating the impression of flying through the scene.
To move the animation camera:
• Select a single viewer object or no object at all to select the root object of the scene.
• Click
568
on the 3D Camera toolbar or select View > Camera > Animate.
Modeling in the 3D Viewer
Switch Between the Cameras
Modeling a Fly Through
• In the dialog Fly on Path of select one of the types of animation paths you defined for the selected viewer object
or the root object of the scene from the list Path type.
• Select the name of the path for the selected viewer object or the root object of the scene from the list Path name.
• Enter a positive number for the forward Velocity in meters per second, which the 3D Viewer uses for the animation.
Enter a negative number for the Velocity in meters per second to move the camera backwards.
• Select Backwards if you want the camera to move backwards towards the starting point of the animation path.
Note that the 3D Viewer automatically enters a negative velocity into the text box when you select the check box.
• To start the animation, click Play . The 3D Viewer now shows the scene through the lens of the animation camera, which moves on the path you designated with a lens offset of (0, 0, 0.1).
• To pause the animation of the camera, independent of the simulation, click Pause
• To stop the animation of the camera, independent of the simulation, click Stop
.
.
At the end of the animation the viewer sets the main camera to the last point where the animation camera was located and deletes the animation camera. To return to the last view of the main camera, click
.
To test the camera animation path you defined, you can click the tab Test in the dialog Edit Path, select an Animated
graphic and start the test animation.
Switch Between the Cameras
Toggling the cameras allows you to view the scene from different angles and from different points of view.
To switch between the object camera or the animation camera and the main camera:
• Click
on the 3D Camera toolbar or select View > Camera > Toggle.
In our sample model we attached a camera to the hanger marked with a bounding box in the screenshot below.
When you click on the 3D Camera toolbar in normal view, the 3D Viewer shows the three-dimensional tool
object, which the visual camera represents.
Modeling in the 3D Viewer
569
Modeling a Fly Through
Switch Between the Cameras
When you view the scene through the lens of the camera, the three-dimensional tool object disappears behind
the eye of the viewer.
570
Modeling in the 3D Viewer
Set Up the Scene for Recording
Recording a Video
Recording a Video
You can record a video of the crucial parts of your simulation model. This way, you can pass the video on to anybody or publish it on the intranet or the internet, without the person viewing the video having to install Plant Simulation on his computer. The recorder creates an AVI file that any multimedia player can play.
The 3D Video toolbar
provides all tools for recording and playing the video.
Set Up the Scene for Recording
There are a number of items to keep in mind before you start recording the scene:
• Drag the scene window to a size that shows all you want to show to the viewer, but not more, unnecessary information.
The size of the scene determines the size of the video, a large scene uses more processor time and might take a
long time to animate and creates a larger video files.
• Select the check box Record client area only in the dialog Video Settings to only record the contents of the actual
scene window, without the title bar, the menu bar and the toolbars. This not only reduces the physical size of the
play back window but also the size of the recorded file.
• Decide from which position and which angle you want to view and record the scene. Then, rotate and zoom the
scene accordingly before starting the simulation. Be aware that when you manipulate the scene, the 3D Viewer
might react sluggishly while recording.
Selecting Video Settings
After you prepared the scene, select settings for recording it. Click
on the 3D Video toolbar.
• Depending on what you want to show, you can enter a different number of frames per second as the Playback
rate.
When the Playback rate is twice the Recording rate the playback will be half as long.
• Select the check box Record client area only to only record the contents of the actual scene window, without the
title bar, the menu bar and the toolbars. This not only reduces the physical size of the play back window but also
the size of the recorded file.
• Enter the location and the name of the recorded AVI file into the text box
. Instead, you can also click Browse, select a location and enter a file name
into the dialog Save As.
Note: To prevent the 3D Viewer from overwriting the last AVI it recorded, rename it before recording another
video.
Modeling in the 3D Viewer
571
Recording a Video
Selecting Video Settings
Selecting a Video Compressor
Selecting the correct codec for your purpose can be a difficult task. As with any kind of compression you have to
find the right trade-off level between file size and quality of the AVI. As a rule, you will select MPEG-4 or DivX.
When selecting a video codec you have to take into consideration: the time it takes to encode the video, how widely
known and available the video codec is, and which compression ratios can be achieved for an acceptable quality
level.
Cinepak is a widely used AVI codec. It still provides really fast playback. Indeo 3.2 provides similar or slightly superior
image quality for same compression, while Indeo decompression is much more CPU-intensive than Cinepak.
Cinepak is the best codec to use to insure ease of playback. Cinepak is based on Vector Quantization and Frame
Differencing to compress the video.
Other technologies, such as the Block Discrete Cosine Transform and Motion Compensation, achieve superior
compression, with smaller files for the same subjective visual quality. Codecs that are better than Cinepak in that
respect are Microsoft H.263, MPEG-4, and Indeo Video 5.x.
In October 2002 we found information on these web sites:
http://www.synthetic-ap.com/qt/codec2.html (Bob Currier)
http://www.jmcgowan.com/avicodecs.html (John McGowan)
http://www.slashcam.de/katalog/Wissen_Codecs.html
572
Modeling in the 3D Viewer
Record the Video
Recording a Video
Note: Some codecs provide more or less refined configuration settings. Click the Help button in their dialogs and
consult the Help file for details about the settings you can choose.
Microsoft Video 1
To save your AVI file with 8 bit color or 16 bit color, select this.
Cinepak
Cinepak provides the fastest playback of compressed video files. While Intel Indeo Video 4.5 provides similar or
slightly superior image quality for same compression, Indeo decompression is much more CPU intensive than
Cinepak.
Cinepak is asymmetric, i.e., it takes much longer to compress the video than it does to decompress and display it.
Unlike other codecs, Cinepak handles video containing a lot of motion quite well. In more static video, such as taking head shots, there is noticeable temporal aliasing, or pixel crawl.
Intel Indeo Video 4.5
Just like Cinepak Intel Indeo 4.5 is an asymmetric codec, but it compresses the AVI faster.
Indeo produces a sharper, more color correct, image with low motion video, while Cinepak produces better results
for video with a lot of motion.
DivX
The DivX Codec is based on MPEG-4 and provides just as high compression rates.
Note: In the present version the 3D Viewer and the DivX codecs do not work together very well. We recommend
to not use it until further notice.
Record the Video
After you set up the scene and selected the video settings, you can record the video by using the features on the 3D
Video toolbar
.
• If you do not want to record the scene from the beginning of the simulation, start the simulation and let the
animation proceed to about the time you want to start recording. Then, click to start recording.
• If necessary, reset the simulation model by clicking
• To start the simulation, click Start
.
• To start recording the animation, click
Modeling in the 3D Viewer
.
on the 3D Video toolbar.
573
Recording a Video
Play the Video
Note: Be aware that the recorder records the contents of the currently active window. If you click into another
window during the recording session, or roll the mouse over a button to display a tooltip, these will show
up in your recorded video. This might ruin your recorded video.
• To cancel recording, click
.
. This deactivates the Pause button
• To pause recording, click
.
You might pause recording if you do not want to show a certain section of the animation, and start recording
the next section of interest by clicking again.
• To stop recording the video, click
.
The 3D Viewer shows a dialog telling you that it saved the AVI file to the location and with the name you entered.
Click OK to close the dialog and to continue working.
• To stop the simulation, click
on 3D Standard toolbar.
Note: If you want to view the video after you recorded it, we recommend to stop the simulation, as it uses a
considerable amount of your computer’s resources.
Play the Video
After you have recorded the video, you can play it the way you recorded it. Or you can edit it with a digital video
application, such as Adobe Premiere, etc.
• To play the video, click
.
• At present the 3D Viewer plays the video back in the Windows Media Player, not in the player you select as the default player under MS Windows.
574
Modeling in the 3D Viewer
Adding a Material to an Object
Advanced Features
Advanced Features
The more detail you add to your simulation model, the more time it takes the 3D Viewer to render and to show the
scene. From a certain point on the 3D Viewer will react sluggishly to your interactions. For this reason we provide
a number of ways for optimizing performance by using the most efficient visualization.
Adding a Material to an Object
You can define the surface qualities, i.e., the material of the object: how well it reflects light, what color it reflects,
and what color it emits.
You can also view these settings in the dialog, which the command Show Attributes on the context menu opens,
under the attributes Color and Material. Note these two attributes interact, i.e., the first value, Material, matches the
value of the attribute Color, compare Select the Color of the Object.
Define a Material
To define properties of the material of an object:
• Select the object and click
on the 3D Modeling toolbar.
Or
Right-click the object and select Edit > Material.
Or
• Select Edit > Appearance > Material to edit the material of the object.
Modeling in the 3D Viewer
575
Advanced Features
Adding a Material to an Object
• To select one of the materials, which are part of your program package, click Browse, navigate to the folder in
which the materials are located, by default C:\Program Files\Tecnomatix\Plant Simulation\3D\materials\…, and
pick one of the VRML (wrl) files.
For these materials we already defined all color properties, as well as the Transparency and the Shininess.
You can use one of these materials to create your own material with different settings. Modify any of the settings,
and click Apply to check your changes. Then, click Save As and enter a name into the dialog that opens to save
this new material.
Instead, you can also enter the values of the RGB components into the text boxes.
• To apply a Diffuse color, click the down arrow and select a color in the color selector.
The diffuse color is the reflection of light from an uneven surface so that an incident ray is seemingly reflected at
a number of angles. It is the complement to specular reflection. If a surface is completely nonspecular, the reflected light will be evenly spread over the hemisphere surrounding the surface.
• To apply an Ambient color, click the down arrow and select a color in the color selector.
The ambient color is the color of the light reflected from the object when it is lit by another ambient object in
the scene. Enter a value between 0, for a weak reflection, and 255, for a strong reflection.
• To apply a Specular color, click the down arrow and select a color in the color selector.
The specular color is the reflected color of the object’s highlights.
• To apply an Emissive color, click the down arrow and select a color in the color selector.
The emissive color is the color emitted by the object. A lamp shade might have a base color of yellow. When you
turn the lamp on, though, the emissive color might be white.
• To apply a Transparency, drag the slider or enter a value between 0.0, for opaque, and 1.0, for completely transparent, into the text box.
The transparency sets how opaque or clear the object is. Water, for example, might be more clear than opaque.
576
Modeling in the 3D Viewer
Flattening the Hierarchy of a 3D Graphic
Advanced Features
• To apply a Shininess, drag the slider or enter a value between 0.0, for a very dull surface, and 1.0, for a highly
polished surface, into the text box.
The shininess sets how sharp light is reflected by the object. A billiard ball, for example, has a large shininess,
making for small and sharp highlights.
• To apply the material you selected to the object, click Apply.
• To delete the material you applied to the object, click Remove.
Edit the Attributes for Color or Material
Instead of using the dialog Material you can also edit the attributes Color or Material.
Select Edit > Data > Any Attribute.
The dialog Attribute shows the path and the name of the object in the text box Attribute. Enter a period (.) and Color
after what is displayed in the field.
• Enter the name of one of the eight primary colors, black, blue, cyan, green, magenta, red, white or yellow
into the text box or of any other color that is located as an VRML (wrl) file in the folder Materials in the folder
where the Plant Simulation is installed.
Note: When the 3D Viewer does not find the name of color you entered, the object keeps its current color. The
main advantage of this approach is that you can also access the attributes from Plant Simulation.
• Click Get, to show the current color of the object as a packed RGB value, for example #000000 for the color
black, #ff0000 for the color red, etc.
Flattening the Hierarchy of a 3D Graphic
Flattening the hierarchy of a 3D graphic deletes unnecessary information from the object, allowing for faster rendering and a quicker display of the object.
Note: As you cannot restore discarded data, only flatten the graphic after you are done modeling the object! You
will not detect any difference in the appearance of the object, as the 3D Viewer only adjusts its structure for
better performance.
To flatten a 3D graphic:
• Change to the tab 3D Library in the Explorer. Right-click anywhere in the background of the tab and make sure
that Display Plain Graphics
Modeling in the 3D Viewer
is selected.
577
Advanced Features
Flattening the Hierarchy of a 3D Graphic
• Click the object whose graph you would like to flatten in the scene window and select Edit > Graphic > Flatten
Graph.
Watch the effects of flattening the hierarchy of the 3D graphic on the tab 3D Library:
Graph before flattening
578
Graph after flattening
Modeling in the 3D Viewer
Index
Symbols
#, number sign
customized index, column example 431
.dwg file, scale 69
.obj
load object into folder 60
.s3d
file with animation path 540
.wrl
file with animation path 540
for materials 577
<, less than
AttributeExplorer 479
ExperimentManager 312
<=, less than or equal to 479
=, equal to
AttributeExplorer 479
ExperimentManager 312
==, about equal
ExperimentManager 312
==, equal to, case insensitive 479
>, greater than
AttributeExplorer 479
ExperimentManager 312
>=, greater than or equal to 479
_BNanalysed 389
_PathGridDistance 559
=, unequal to
AttributeExplorer 479
ExperimentManager 312
Numerics
100% Stacked Areas 358
100% Stacked Bars 358
100% Stacked Columns 357
2D
model 481
3D
model, 3D Viewer 481
3D Columns 359
3D geometry, import 540
3D Length to/from 2D Length
while modeling 535
3D model, create from 2D model 488
3D Position to 2D Position
while modeling 535
3D shape
attach 545
create 541
3D Surface 359
3D Wireframe 359
A
A.O.L, application object library 492
Abort, curve mode 236
About equal
AttributeExplorer 479
ExperimentManager 312
Accept Rotation
using 527
Accept Scale
using 528
Access column in table in formula 440
Access row in table in formula 440
Accumulating
illustrated 248
Active
ExperimentManager 310
objects 92
SankeyDiagram 392
Active objects 92
Index-1
Align objects in Frame 36
Alt+double-click 163
Alt, press to deactivate snap to grid 238
Analyze, BottleneckAnalyzer 389
AND operator
AttributeExplorer 480
ExperimentManager 312
Anderson-Darling 296
Animate
objects 545
simulation 545
simulation model 317
Animating Your Simulation Model 317
Animation
activate and deactivate 318
trigger in 3D viewer 546
Animation camera 567
Animation lines
defining 322
Animation path
of an object 554
of the scene 554
working with 552
Animation points
colors 323
defining 322
link, unlink 323
move 323
AniPathChild
example 548
example for attaching camera 567
Application object library, A.O.L. 492
Application objects
create with Dialog 447
Apply argument
example 471
Areas chart 358
Array
example of an attribute 547
indexed, example 548
Attach 3D shape 545
Index-2
Attribute table
Source, using 95
Attribute Viewer, button 474
AttributeExplorer
find objects with 478
parameterize your model with 472
use 472
Auto Hide
button 11
Autodesk 69
Automatically create 3D simulation model 488
AV
DateFit 291
B
Background
image of Frame 69
Background color
set in 2D Frame 69
setting in 3D viewer 504
Background image, add to frame 69
Backward scheduling 206
Bar chart
Chart 357
Batch-Mean method 314
Boolean Operation 312
BottleneckAnalyzer 389
Bounds for distributions 297
Breaks, modeling 201
Broker
model with 190
Button
how to add to Dialog 468
resize icon 387
C
CAD file as background for frame 69
Calculations, with formula 438
Camera
animate from within 2D 549
animation 567
attach from within 2D 549
control from 2D 549
detach from within 2D 549
main 567
object 567
toggle 569
Camera marks
save, return to 501
Camera settings 501
Capacity
define in 3D viewer 531
Carry Part Away
select strategy 119
Case-sensitive
first argument for method sendMessage 547
Cells
changing width of 427
set alignment and color 423
Center angle, in 2D 237
Change order of tabs in Dialog 464
Change size of icon, with Shift+Ctrl 362
ChannelID
User-defined Attributes in 3D viewer 550
Channels, exchange messages 546
Chart
Chart type, selecting 352
select settings for showing data 348
show statistics with 347
Check Box
how to add to Dialog 460
ChildAnimation 552
ChildPolycurveAnimation 552
ChildSplineAnimation 552
Chi-Square 296
Cinepak 573
Class
create your own 51
create your own that inherits values 51
described 40
Class Library
modeling with objects in 2D 67
update 60
Classes
creating your own 51
described 39
working with in class library 42
Close argument
example 471
Closing parenthesis 312
Codec 572
Collapse All
Report 374
Collapse the hierarchy 374
Collect data
check box 354
Collecting and preparing data 292
Color
attribute for 3D object 577
define for 3D object 528
grid line, Chart, using 366
of MU in 3D Viewer 528
Sankey diagram 393
Column
cut 424
delete 424
hide in TableFile 428
Column header
enter in dialog 431
Column index
enter in dialog 431
work with 429
Column width
changing 427
Columns
data displayed in chart in 357
commit 409
Communication channels 546
Confidence intervals
in ExperimentManager 306
Index-3
Confidence level
defined for data fit 293
Configure
BottleneckAnalyzer 390
Connect
Frames with the Interface 81
objects with the Connector 78
two curved objects 243
Connect mode, terminate 518
Connecting objects
in 2D 36
in 3D viewer 518
in the Frame 36
Connections
establishing 518
update 519
updating in 3D viewer 519
Connector
connect objects with 78
create non-straight connection 79
create right-angled connection 79
work with 78
Control
the simulation 37
Control view, in 3D Viewer 506
Controlling the Simulation with the EventController 83
Controls
define for different types of stations 156
for length-oriented objects 158
for point-oriented objects 157
unplanned, example 209
Convert 3D file formats 551
Conveyor
accumulating, non-accumulating 247
modeling a simple 246
Coordinates
map in 2D/3D 504
Copy
object in Class Library 52
pointer 52
Copy pointer 52
Index-4
Copy/Paste to Windows Clipboard 427
Create
3D model 481
3D model from 2D model 488
3D shape 541
a new object in 3D viewer 516
first, simple simulation model 34
icon 319
model in 2D 31
Creating Parts with the Source 93
Crosshairs 36
Cross-sliding car
library 252
working with library 252
CSC
cross sliding car, model with 252
Current time plus simulation time 83
Curve
change shape of 242
create with SimTalk commands 243
draw without fixed values 242
insert pointing to the left 240
insert with 90° angle 239
insert with fixed values 239
keyboard shortcuts for inserting 245
work with 235
Curve mode, terminate 236
Curved objects
work with in 2D 234
work with in 3D 234
Curved segment
insert in 2D 235
insert in 3D 558
Custom attribute, how to define 170
Custom Attributes
how to define 170
in 3D Viewer 550
Custom column index
how to define 431
Custom context menu 72
Custom menu 72
Custom row index
how to define 431
Cyclic
select strategy 119
Cyclic sequence
select strategy 120
D
Data source, set up 409
Data type
for column index 430
Database
import data from with ODBC 409
import data from with Oracle 416
DataFit
how to use 293
Daylight saving time
select options 22
use in Europe 22
use in the US 22
DDE
link to Microsoft Excel, example 379
Defining Processing Times 139
Del key
in 3D Viewer 516
Delete MUs
different ways of 90
Delivery list 94
Delivery Table
using to create parts 94
Dialog
create user-defined 447
design a simple 450
design and layout considerations 448
design with tabs 461
Dialog windows
described 14
show or hide all 15
Display
BottleneckAnalyzer 390
Sankey diagram 392
show statistics with 375
Display flows on layer 393
Display options, for the chart 359
Display Panel
examples of how to use 339
Distribution
select the right one 293
Distributions with bounds, use 297
DivX 573
Docking window
described 11
Drag-and-drop
in table 428
show object in Report 371
show statistics in Chart 348
work with 91
Drain
remove parts from the model 114
Drop-Down List Box
how to add to Dialog 457
dwg file 69
dxf file 69
Dynamic parameters 310
E
Edit
lists and tables 427
Enter data into cell in lists 427
Enter times 141
Entrance control
how to create 154
Equal to
AttributeExplorer 479
case sensitive, AttributeExplorer 479
ExperimentManager 312
Esc
restore contents of cell 427
terminate connect mode 518
undo modifications 522
Evaluate, data in DataFit 296
Index-5
EventController
controlling simulation with 83
run simulation 37
select settings 85
EventDebugger
working with 86
Excel
export data to 441
import data from 398
show statistics with 377
Exchange Graphic
how to 529
Executing simulation experiments 298
Exists, attribute in AttributeExplorer 479
Exit control
how to create 154
Exit Strategy
setting the different 117
Expand All
Report 374
Expand the hierarchy 374
Experiment run 303
ExperimentManager
how to use 299
Exporter
model with 190
Expression 479
Extrusion object
add new segments to 557
creating 554
Extrusion path, defined 553
ExtrusionPolycurve 553
ExtrusionProfile 553
ExtrusionSpline 554
F
F1
open help for selected object in Frame 78
Fail
object manually 145
object with failure generator 146
Index-6
Failures
defining 146
modeling 145
Familiarize yourself with the program 6
Feed machines with portal crane 280
FileLink
example 381
Filter
data in DataFit 294
Find
any source code 28
any text within a table 29
attribute of an object 27
condition of an object 27
name of an object 24
objects and attributes with AttributeExplorer 478
objects and text in the class library 24
using regular expressions 26
Find Object
described 24
Finding Objects and Text 24
Fine-tune location of objects in 3D 521
Finish, exit insert curve mode 236
Fit, data in DataFit 295
Flatten graph
how to 577
Fly Through 567
Folder
R for root folder 50
save as library 54
Folder structure 49
Folders, work with in class library 52
Foreground, open list as dialog window 443
Format Table
ODBC example 413
Formula
access table in column, xself 440
access table in row, ySelf 440
define processing time in, example 107
define set-up time in, example 107
how to use 438
in table 440
Forward scheduling 206
Frame
add background color 69
add background graphic 69
align objects in 36
draw graphic onto background 71
insert object into 35
move objects in 36
select options 66
working with 65
working with objects 76
From, Chart 366
Front
Control, using 159
G
General options 18
Geometry, import 540
Getting the format of columns and rows 434
Goodness-of-fit test 295
Graph and Table 359
Graphic
exchange of 3D object 529
object 485
use a different one for 3D object 529
Graphic inheritance, using 541
Graphic object, illustrated 485
Greater than
AttributeExplorer 479
ExperimentManager 312
Greater than or equal to 479
Grid
add grid lines 508
darken colors 508
move 514
position, example 512
properties 507
scale 510
settings 507
show, hide 507
size 510
size, example 510
tilt in dialog, example 513
tilt manually 513
working with in 3D viewer 507
Grid lines
add 508
show in scene 508
Group
objects in 3D viewer 523
Group Box
how to add to Dialog 458
H
Handle
for moving connector 79
for moving toolbar 13
of Connector 76
Height
chart, dialog element 359
icon, Report 372
object, Report 372
Hide
3D Viewer toolbar 481
Hide Class Library, auto hide 11
Hide Console, auto hide 11
Hide Toolbox, auto hide 11
Hiding columns 428
Hierarchical modeling
described 62
overview 496
Histogram
show statistics with 353
Holidays, model 204
HTML Report
create 366
using with ExperimentManager 307
Index-7
I
Icon
create 319
edit 318
Report 372
setting transparency 321
work with 318
Icon Editor
work with 318
ID
Sensor, example 162
Identical objects, in 2D and in 3D 486
Image
how to add to Dialog 468
Implement simulation project 4
Import
VRML file 551
Importer
model with 190
Index Limits 432
Inherit
user menu, example 73
Inheritance
active 41
not active 41
show in class library 42
use 41
Input, data into DataFit 294
Insert
curved and straight segments, in 2D 235
curved and straight segments, in 3D 558
object in 3D 516
object into Frame 35
several instances at once 518
Insert object
different ways of 67
from the class library 67
from the toolbox 68
into the Frame 35
Inserting a Range into a Table 428
Instance, described 40
Index-8
Intel Indeo R3.2 573
Interface
model transitions between Frames 81
work with 81
Internal
cursors 434
Interval adjustable
produce parts 96
K
Kanban system, modeling 222
Kolmogorov-Smirnov test
example 296
L
Labels, add to chart 364
Least Recent Demand
select strategy 121
Left-pointing curve 240
Legend
add to chart 364
Length
sensor 162
Length-oriented objects
described 93
Less than
AttributeExplorer 479
ExperimentManager 312
Less than or equal to 479
Level of significance 293
Library, save folder as 54
Line chart 358
Line Style
for Annotations 366
Line with Markers 358
Linear sequence
select strategy 121
List Box
how to add to Dialog 465
List Editor 427
List View
how to add to Dialog 466
List, open as dialog in foreground 443
Lists
cursors 434
Index Limits 432
search interactively 435
search manually 435
search with methods 434
using 429
Load
folder into folder 60
object into another model 54
object into folder 60
parts 127
Load Object
when to use 59
with drag-and-drop 60
Load Object into Folder
how to 60
Load parts 127
Location-oriented material flow objects 92
Locations
enter number of 533
using 530
LockoutZone
model 210
Lower Corner, described 535
M
Main camera 567
Manipulate
objects precisely 521
objects with the mouse 521
scene with mouse 499
Map coordinates 504
Mapping
locations, select how to 532
Mark objects for transmitting data 546
Markers 358
Marquee 76
Material
add to object 575
define for 3D object 575
Material flow
model advanced 154
model basic 92
Materials handling equipment
cross sliding car, example 252
Matrix(type) distribution
example 138
Max. Contents
select strategy 122
Max. Num. In
select strategy 122
Max. Proc. Time
select strategy 122
Max. Rel. Occu.
select strategy 122
Maximum set-up time, strategy 123
Menu
how to add to Dialog 453
Menu Item
how to add to Dialog 453
Merge Report, when updating libraries 48
Messages
automatically send to 3D Viewer 546
user-defined 546
Method Action 313
Method Condition 312
Middle mouse button 483
Min. Contents
select strategy 123
Min. Num. In
select strategy 123
Min. Proc. Time
select strategy 123
Min. Rel. Occu.
select strategy 124
Minimum Set-up Time, strategy 124
MLCG 151
Index-9
Mode
sample, Chart 352
watch, Chart 352
Model
accumulating conveyor 247
conveyor 246
create in 3D viewer 481
hierachically 62
hierarchically, overview 496
interfaces between Frames 81
portal crane 260
transitions between Frames 81
transport system with active elements 246
transport system with passive elements 249
transport systems 233
with classes and instances 39
Modeling concepts 1
Modeling Failures 145
Modeling Options for the Frame 20
Most Recent Demand
select strategy 124
Move
object in 3D 521
object in Class Library 52
object precisely 523
on predefined path 504
parts from station to station 115
parts using an observer 164
pointer 52
through 3D scene 502
within hierarchy in 3D Viewer 496
Move folder 52
Move object
in 3D 521
Move Object Vertically
in 3D viewer 521
Move objects
by pixels/grid units 76
in Frame 36
in tree window 52
Move pointer 52
Index-10
Move Up
object in list, example 457
MS Excel
export data to 441
import data from 398
show statistics 377
MTBF
ExperimentManager 291
MTTR
ExperimentManager 291
MU Attribute
select strategy 124
Multiple Paste
described 517
Multiplicative Linear Congruential Generator 151
MUs
color in 3D Viewer 528
MUs to be watched 392
MyAnimation 552
MyPolycurveAnimation 553
MySplineAnimation 553
N
Name
detect if objects are identical in 2D and in 3D 486
Navigate
through 3D scene 502
Navigating
in 3D Viewer 499
with mouse and keyboard 499
Nested list
open 427
New Rule 311
Next
list 503
Nudge objects by pixels/grid units 76
Number Adjustable
produce parts with 101
Number of Locations 533
O
Object
animating 545
copy in Class Library 52
define rotation of 320
identical in 2D and in 3D 486
Inserting 35
move in Class Library 52
Report 372
same in 2D and 3D 486
select 76
Object camera 567
Object classes 39
Object windows, described 15
Objects
active 92
identical in 2D and in 3D 486
passive 92
work with in class library 52
Observer
example in 2D 164
ODBC
import data from a database 409
Offset
for locations in 3D viewer 534
Open
nested list 427
ranking table 390
Open a List as a Dialog Window in the Foreground 443
Open argument
example 471
Opening parenthesis 311
Operating plan 105
Operations plan 105
Operator
ExperimentManager 312
Optimize simulation model, genetic algorithms 313
Options
for Frame 20
general 18
setting, described 17
OR operator
AttributeExplorer 480
ExperimentManager 312
Oracle
import data from database 416
Orientation
of scene in 3D viewer 500
Origin
show in class library 42
P
Pack and Go
how to proceed 314
Pan Scene
with the mouse 499
Parameterize your model
with AttributeExplorer 472
with Dialog 447
Parenthesis 311, 312
Passive objects 92
Paste
multiple copies 517
Path
animation 552
delete in 3D scene 558
delete nodes 558
modify shape 557
offset to the grid 559
Pause
control, example 208
Frame 207
material flow objects, how to 207
Pausing frames 207
Pausing material flow objects 207
Percentage
select exit strategy of material flow object 125
Pick objects 519
Pie chart 358
Place object onto each other 530
Plain graphic object
illustrated 485
Index-11
Plot mode, Chart 352
Plotter
Chart 354
show statistics with 354
Point-oriented material flow objects 92
Points and Best Fit Curve 358
Points and Best Fit Line 358
Polycurve
edit 558
work with in 2D 234
work with in 3D 234
Portal crane
feed machines 280
load train 272
model with 260
Position
offset 534
Position offset
example 534
Predefined path 504
Preparing data for the simulation 291
Previous
list 503
Print
HTML pages 374
Print view 374
Priority
ExperimentManager 310
removal order, crane 261
Probability density function
how to use 150
Probability distributions
using 153
Processing time
define 139
define for stations of ParallelProc 144
define in formula, example 1 107
define in formula, example 2 143
depending on type of MU 142
Index-12
Produce parts
different ways to 93
during an interval you define 96
the number you need 101
using a trigger 103
using delivery table 94
Production sheet 105
Pseudo random numbers 151
R
R, for root folder on icon of folder 50
Radio Button
how to add to Dialog 459
Random
select exit strategy of material flow object 126
Random Number Seed Values
enter 152
Random number stream
working with 151
Random numbers, described 150
Random processes, modeling 149
Range
Chart 351
Rear
control 159
Refresh
Report 374
Refresh the result portfolio 374
Regular expression
AttributeExplorer 479
Relative
sensor 162
Relative time 83
Reload parts 127
Remove
BottleneckAnalyzer 390
parts from the model 114
Rename
class 59
object, in tree window 52
toolbar in Toolbox 61
Rename object, in tree window 52
Replace
class 59
Replace instance with class
described 41
Replace or Rename Class
how to use 59
Representation
example 536
Resize button 387
Resize toolbox buttons 61
Right mouse button, terminate connect mode in 3D
518
rootFolder
set for your simulation model 50
use 50
Rotate
object in 3D 524
objects during animation 564
snap to an angle 524
Rotate Scene
with the mouse 499
Rotation
accept 527
attribute in 3D Viewer, described 548
chart, dialog element 359
define for object in 2D 320
set with sendMessage 547
Rotation Animation, accomplish 564
Rotation of an Object 320
Routing plan 105
Row
cut 424
delete 424
Row header
enter in dialog 431
Row index
enter in dialog 431
Rule-based settings
using 310
Run
the simulation 37
S
s3d
file with animation path 540
use graphic 529
s3d graphic 529
Sample mode
Chart 352
Sample models, view 8
SankeyDiagram
evaluation tool 391
Save
object 54
Report 374
Save the result portfolio 374
Scale
object in 3D 521
object in 3D, accept 528
object precisely 527
uniformly 527
Scale .dwg file 69
Scaling factor
for .dwg file 69
schedule
example 206
Schedule, production process 206
Search
lists interactively 435
lists manually 435
lists with methods 434
object in Frame by typing its name 76
Segment, change shape of 242
Select
Object 76
Select All
button for lists 427
Select object
in Frame by typing its name 76
Index-13
Select objects
in 3D 519
Select rule 310
sendMessage
in 3D Viewer 547
sendMessage("action","AttachCamera") 549
sendMessage("action","DetachCamera") 549
sendMessage("animation","#~.Default") 549
sendMessage("CloseAllWindows", " ") 547
sendMessage("NewFrame", " ") 547
sendMessage("token","value") 546
Sensor
open dialog of 163
Sensors
modeling 160
Setting a station up 136
Setting the format of columns and rows 434
Set-Up
matrix type distribution 138
select options 136
select time 138
station 136
Set-up a station according to user-defined attribute 109
Set-up time
define in formula 107
Shape
attach in 3D viewer 545
create in 3D viewer 541
Shift
enter name, days and time 202
Shift System, modeling 201
Shift+Ctrl, change size of icon 362
ShiftCalendar
use to model shift system 201
Shifts
model non-working times 204
stations controlled by ShiftCalendar 205
Show
3D Viewer toolbar 481
contents of Frame in class library 53
Index-14
Show Class Library
with auto hide button 11
Show Console
auto hide 11
Show Toolbox
with auto hide 11
Simple simulation model 34
Simulation
defined 1
event-oriented 2
prepare data for 291
run 37
time-oriented 2
why use 3
Simulation concepts 1
Simulation experiment, execute 298
Simulation model
animate 317
creating 31
Simulation project, implement 4
Simulation run
view results of 37
Simulation study
execute simple with ExperimentManager 300
how to define 2
implement 4
Snap to Grid
deactivate with Alt 238
described 510
Source
create parts with 93
produce parts with a sequence table 111
Space Navigator 499
Spline chart 358
Spline with Markers 358
Stacked Areas 358
Stacked Bars 357
Stacked Columns 357
Standard transfer behavior
use 115
Start
experiment run 303
Start at successor 1
select strategy 126
State objects, display in 3D Viewer 550
Static data 292
Static parameters 309
Static Text Box
how to add to Dialog 455
Statistics
different ways of showing 352
plot data 354
show as chart 352
show as histogram 353
show as XY Graph 355
show values with Display 375
show values with report 366
showing in MS Excel 377
showing with the Chart 347
view 324
Statistics Wizard
DataFit 293
described 348
Step-by-Step Help 8
Stochastic data 292
Stop button
EventController 546
Straight segment
insert in 2D 235
insert in 3D 558
Structure your simulation model 49
Style 366
Subclass
create your own 51
described 40
Sublist
create in list 436
Subtable
create in table 436
Switch cameras 569
T
Tab
how to add to Tab Control in Dialog 464
Tab Control, how to add to Dialog 463
TableFile
open as dialog window in foreground 443
Tables
cursors 434
Tabs
change order in Dialog 464
Tangential angle, in 2D 237
Terminate curve mode 236
Text
add to background of Frame 71
Chart 366
Report 371
Text box, how to add to Dialog 456
Textured Plate
how to create 542
Three-button mouse 483
Tilt the grid
in dialog 513
manually 513
Time scale
define for your model 23
Times
how to enter 141
To
Chart 366
Toolbar
add to Toolbox 61
copy objects to another 62
show/hide in 3D Viewer 481
Toolbox
add objects to 62
change order of buttons 62
working with 61
Tooltip
showing information about a branch in Report 370
showing sensor information 130
stacking order of parts in Frame 78
Index-15
Tractor
example of how to define 283
Train, load with portal crane 272
Transfer
parts from station to station 115
parts using an observer 164
TransferStation
example 127
Transitions 81
Transmitting messages 546
Transparent
make icon 321
Transport system
model 233
model with Track and Transporter 249
Trigger
use to create parts 103
Tugger trains
model 282
Tutorial, work with online 6
Type
grid lines 365
Types of objects 31
U
Undo
emulate in 3D viewer 522
Unequal to
AttributeExplorer 479
ExperimentManager 312
Ungroup
objects in 3D viewer 523
Uniform scaling
using 527
Unload parts 127
Unplanned
control, example 209
Update
connections 519
model 535
Index-16
Update Class Library
how to use 60
when to use 59
update, SQL instruction 415
Upper Corner
described 535
User-defined attributes
channel ID for transmitting messages 550
how to define 170
User-defined context menu
how to create 72
User-defined index
columnCustom column index 429
User-defined menu
how to create 72
User-defined objects 539
Using
EventDebugger 86
lists 429
V
Value
grid lines 366
Vector graphics
draw onto background of Frame 71
Velocity
update value for 536
Video
play 574
record 573
recording 571
set up scene 571
Video compressor 572
Video settings
how to select 571
View
control in 3D Viewer 506
return to 501
save 501
scene from different sides 500
Viewer object, described 485
Viewer windows
described 11
work with 13
Viewing and visualizing statistics 324
Viewing the results of the simulation run 37
VRML files, importing 551
VRML graphic 529
VRML, use graphic 529
W
Y
ySelf, access row in table in formula 440
Z
Zoom
object in 3D 521
Zoom object 521
Zoom Scene
with the mouse 499
Watch mode
Chart 352
Watchable
Chart 352
Width
icon, Report 372
object, Report 372
Width of sankey streams 393
Window types 10
Windows, types of in 2D 10
Work plan 105
Work schedule 105
Worker
how to model 172
model with 172
Working with
lists and tables 427
tables 428
Working with objects in the Frame window 76
wrl, file with animation path 540
X
xSelf, access column in table in formula 440
XY Area 358
XY Arrows chart 358
XY Graph
Chart type, using 355
show statistics with 355
XY Line chart 358
XY Points chart 358
Index-17
Index-18