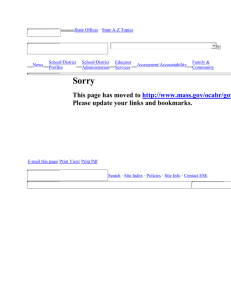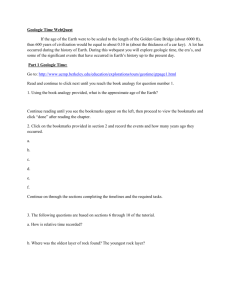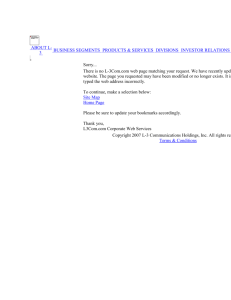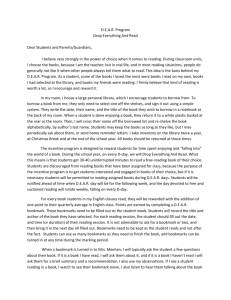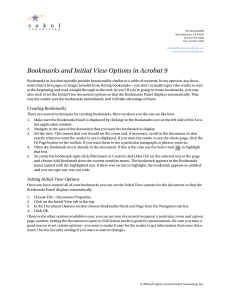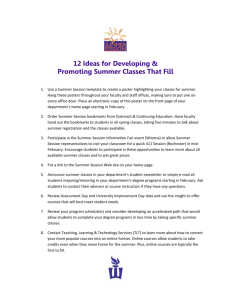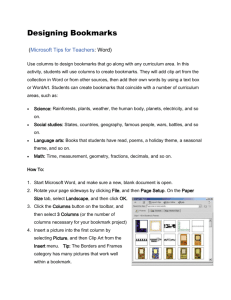Looking at the Internet with Firefox

Looking at the Internet with Firefox
Scoville Memorial Library
Claudia Cayne - ccayne@biblio.org
April, 2009
• Firefox is a web browser - the decoder you need to view web pages
• Other browsers are Internet Explorer (IE), Safari, Opera and, most recently, Chrome
• Within each type of browser, there are different versions
- you should have the latest version
• Basic browser features:
Back and forward buttons
Reload button
Stop button
Home button
Address bar
Bookmarks
Why Firefox?
• It's fast - pages load quickly
• It's less likely to freeze than IE (Internet Explorer)
• It's flexible - there are many plugins or extensions which add functionality
• It blocks many sites which may have malware or spyware
• It has a good popup blocker
• One click bookmarking
• Session restore feature
Firefox is "safer" than Internet Explorer
How do I get Firefox and what will it cost?
Firefox is a free download from: http://www.mozilla.com/en-US/
Mac users, click on Other systems link
Tabbed browsing - Firefox was the first
• New web pages open in different tabs, allowing you to keep open and reorder multiple web pages
• To move among tabs, click on the one you want to see
• Use the X to close a tab or type Ctrl +W
• To open a new tab, either select new tab from the file menu OR type Ctrl + T
• If you are on a web page and want a link to open in a new tab, right click and select open link in new tab or middle click on scroll wheel
• Lost a tab by accident - History Menu - at bottom is
Recently Closed Tabs
Site Verification
Symbols to the left of the location bar
This site provides verified identity and protects personal information
This site provides basic identity and protects personal information
This site provides no information and personal data is not protected
Tips & Tricks
Tired of tiny text - zoom in and out -
Add bookmarks with a single click - click on star on in location bar
Jump to location bar to type new URL
Jump to search box
Scroll down page
Scroll up page
Bookmarks
When you first install Firefox, you will be asked if you want to import data from your current browser. If you do, just follow the prompts to import Bookmarks.
To create a bookmark using the bookmark star :
1. Click the star: o
Clicking once will automatically place the bookmark in the
Unsorted Bookmarks folder o
Clicking twice will bring up the Edit Bookmark dialog.
2. Fill in the required information and choose a folder. For a complete list of folders click the drop down arrow to the right of the Folder: field.
What each field means
• Name: This is the title of your bookmark, it appears everywhere the bookmark does. Firefox automatically fills in this field, but you can always change it.
• Folder: This is where the bookmark is stored. It can be in default folders or user created. There are three standard choices: Bookmark Menu, Bookmark Toolbar, and Unsorted
Bookmarks.
o
Bookmarks Menu - The drop down menu on the menu bar.
o
Bookmarks Toolbar - optional toolbar which appears above tabs
Unsorted Bookmarks - this contains bookmarks that are not shown in your menu or toolbar.
• Tags: words you choose to help classify bookmarks
Other Ways to Bookmark
To bookmark the page you are currently viewing:
• click on the Bookmarks menu and choose Bookmark This
Page
OR
• using the keyboard , press Ctrl Cmd+D
OR
• Right-click while holding down the Ctrl key anywhere on the page or tab and choose Bookmark This Page
Where to find Bookmarks
The first place you'll see bookmarks is the Bookmarks Toolbar , located below the main toolbar. Firefox comes with a few bookmarks on the toolbar to help get you started. You can remove these, or leave them there, and add your own.
You can see all your bookmarks, including the bookmarks on the Bookmarks Toolbar, by opening the Bookmarks menu , in the menu bar.
Organizing Bookmarks
To view your existing bookmarks:
Use the sidebar
• Menus: View / Sidebar / Bookmarks
• Double click to expand a folder - drag and drop Bookmarks into the desired folder
• To make a new folder, right click in the sidebar and choose
New Folder
OR
Use the bookmarks library
• Menus: Bookmarks / Organize Bookmarks
• Drop and drag as above
Organizing Bookmarks
Alphabetize bookmarks in a folder using the sidebar menu by right clicking on the folder and choosing sort by name
Alphabetize bookmarks folders using the bookmarks library , right clicking on the main bookmarks folder and choosing sort by name
You can sort bookmarks in a variety of ways using the
Bookmarks Library / Organize Bookmarks / Views / Sort
To delete a bookmark or folder, locate it, right click and choose delete
Bookmarks Tags & Searching Bookmarks
• Firefox 3 includes the option to tag bookmarks
• Tags are words you choose to help you describe and find things
• When you add a bookmark, there is a window for tags
• To add tags to an existing bookmarks - find the bookmark in your bookmarks library and click on it
• When you type tags or words into the Smart Location Bar , it will search and display your bookmarks that have those tags or words
Bookmarks Toolbar
This is a toolbar with bookmarks displayed below navigation toolbar
• Firefox comes with some preset
• To add, just drag and drop from the smart location bar
• To sort, drag and drop to reorder
• To delete, right click and select delete
• If you don't like the Bookmarks Toolbar, uncheck it from the
View menu / toolbars / bookmarks toolbar
• To customize this or any other toolbar, choose customize from view menu / toolbars
Add-Ons
Add-Ons are extras that you can download to make browsing easier for you.
Not sure what you might want, go to Fashion Your Firefox
https://addons.mozilla.org/en-US/firefox/fashionyourfirefox/ and choose a profile that fits you
Add-Ons
If you want to browse and choose your own add-ons, go to https://addons.mozilla.org/en-US/firefox/
• You can search by topic or browse by category. Add-ons cover all skill levels from basic to advanced
• Find what you want, click on Add to Firefox
• The add-on will appear after you restart Firefox
• You can view and delete add-ons by Menus: Tools / Addons
Xmarks
Xmarks is an add-on that allows you to access your bookmarks from any computer by logging in with a user name and password
Search Box
A search bar is built in to Firefox to the right of the location bar.
It comes pre-loaded and you know you can customize it with just about any search engine you want? Just click on the icon to the left of your search bar to see the menu of default options. Click Manage Search Engines to rearrange the list and add additional choices.
Leave No Trace
You may be using a computer used by others and you may not want to leave private data behind
Menus: Tools / Clear Private Data
Want More?
Firefox Tips & Tricks - beginner to advanced, shortcuts and suggestions to get the most out of Firefox http://www.mozilla.com/en-US/firefox/tips/
Firefox home page includes everything about the browser, including videos on topics in this presentation http://www.mozilla.com/en-US/firefox/personal.html