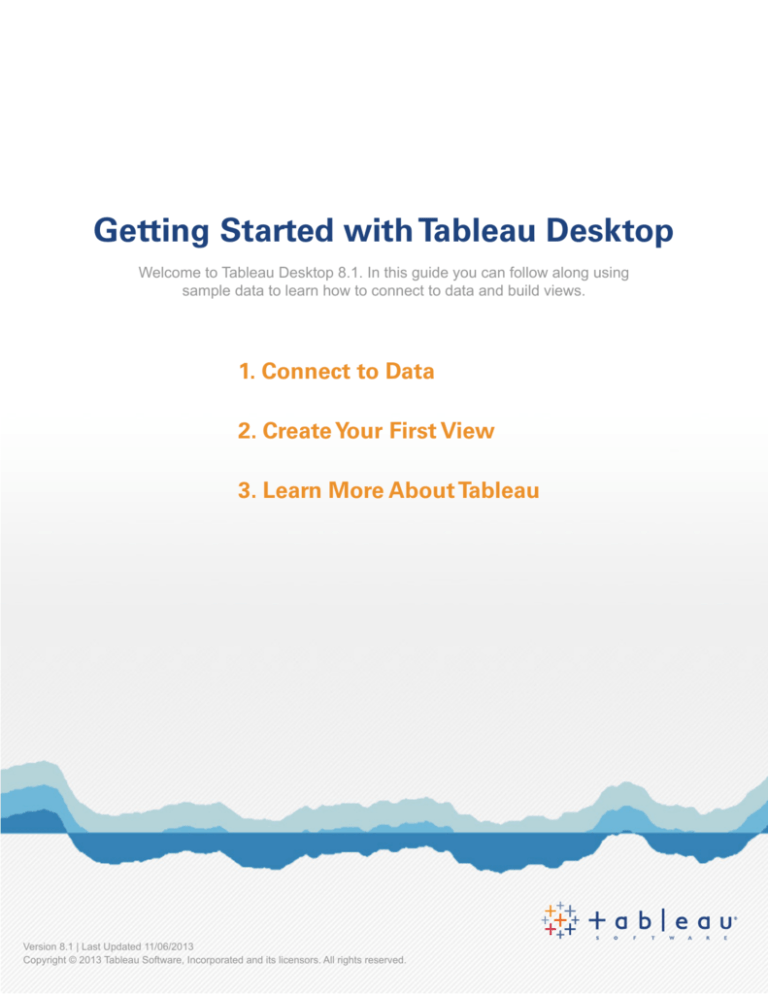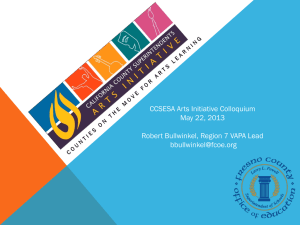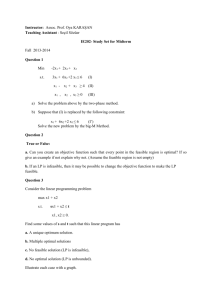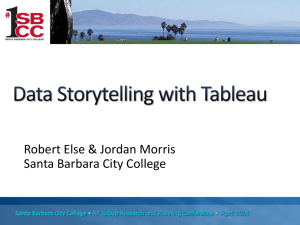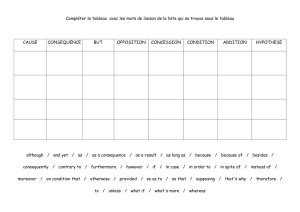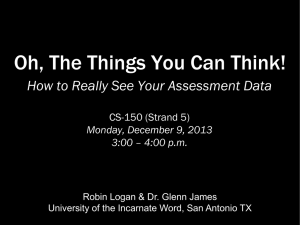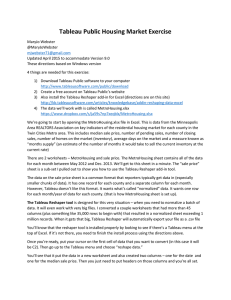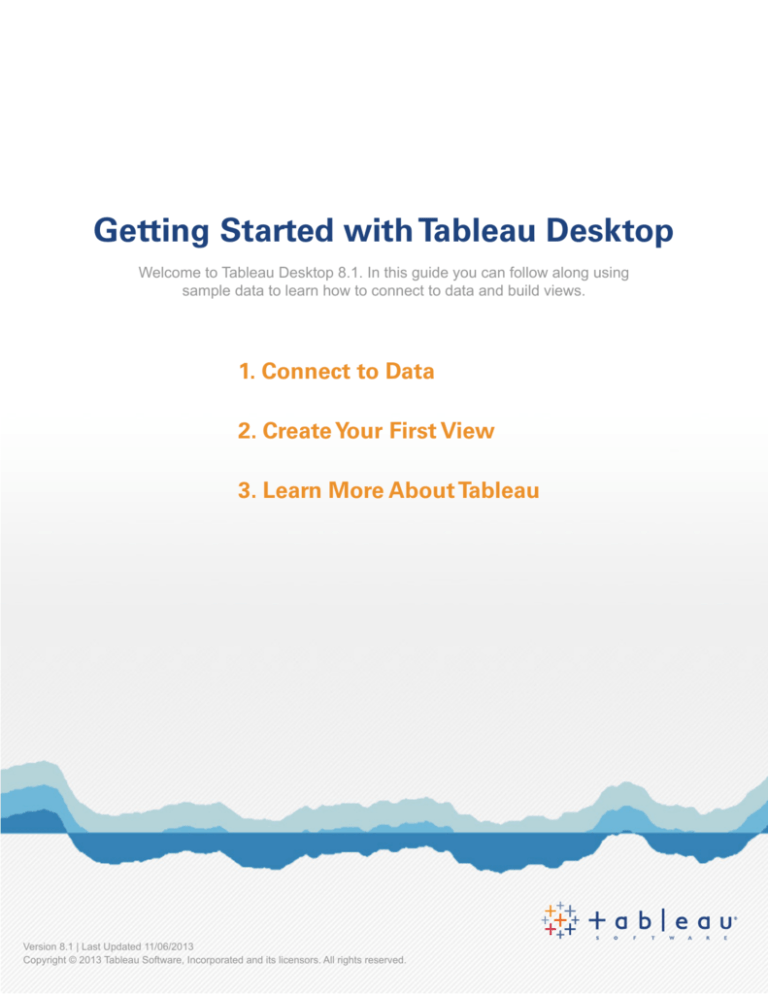
Getting Started with Tableau Desktop
Welcome to Tableau Desktop 8.1. In this guide you can follow along using
sample data to learn how to connect to data and build views.
1. Connect to Data
2. Create Your First View
3. Learn More About Tableau
Version 8.1 | Last Updated 11/06/2013
Copyright © 2013 Tableau Software, Incorporated and its licensors. All rights reserved.
Connect to Data
The first thing to do when you start Tableau is connect to a data source. Follow the steps below to connect to a sample
Excel workbook that comes with Tableau.
1
Select Connect to Data on the start page.
2
Select the type of data source.
3
Open the the data file.
4
Set up the connection.
Navigate to the the Sample-Superstore Subset
workbook located in the Datasources folder in your
Tableau Repository. Then click Open.
For this example, select Microsoft Excel.
Select the Orders worksheet and click OK. When
prompted, select the option to Connect Live.
Your Tableau Repository is located in your My Documents folder.
Note: If you are having problems connecting to an Excel workbook of your own, make sure each worksheet is
organized into rows and columns properly. To see an example of how to set up your Excel data, open the sample file
that comes with Tableau. You can find it in your documents folder located at: My Tableau Repository\Datasources\
Sample - Superstore Subset.xls.
Page 2
Create Your First View
After you connect to a data source, fields are displayed on the left side of the workbook as Dimensions and Measures.
Create views by dragging and dropping fields onto shelves.
1
Drag a dimension to the Columns shelf.
2
Drag a dimension to the Rows shelf.
3
Drag a measure to Text.
4
Drag another dimension to the Rows shelf.
Click and drag the Product Category field and drop it
on the Columns shelf.
Click and drag the Sales measure and drop it on
Text on the Marks card.
Click and drag the Region field and drop it on the
Rows shelf.
Click and drag the Customer Segment field and drop it
on the Rows shelf.
You now have a text
summary, commonly
called a crosstab.
5
Visualize your data.
Drag the Sales measure from Text and drop it on the
Columns shelf.
6
Use color to show more information.
Drag the Region dimension from the Data window and
drop it on Color.
You can now quickly pick out
the best and worst performing
products, regions, and markets.
See what else
you can discover
just by dragging
and dropping.
Page 3
Learn More About Tableau
FREE
Live Online Training
Tableau offers FREE live training on the web.
Tune in to learn more!
Register Now!
visit http://www.tableausoftware.com/learn/training
Check out these additional resources on the Help menu:
Help > Get Help & Support
Browse the Product Help, Knowledge Base, and Community discussions on the Tableau website.
Help > Sample Gallery
The sample gallery contains samples that highlight some of the amazing things
you can do with Tableau.
Page 4