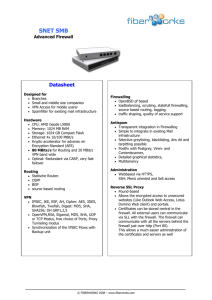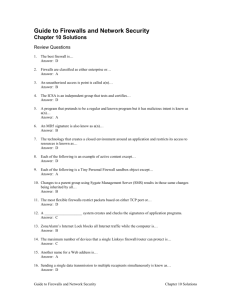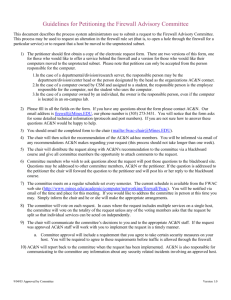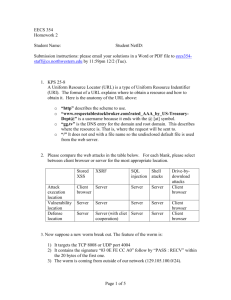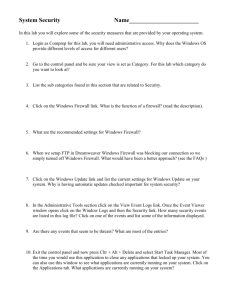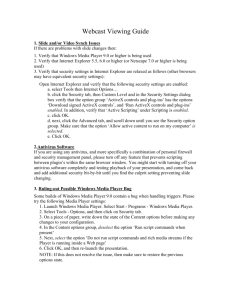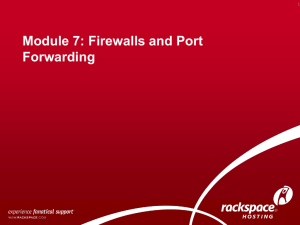Locking Up the Ports: Windows Firewall
advertisement

56452.book Page 75 Tuesday, August 29, 2006 9:15 PM Chapter 8 Locking Up the Ports: Windows Firewall One of Microsoft’s strongest responses to the ongoing buffer-overflow-worm threat was a complete rewriting of the software firewall incorporated into XP, 2003, and R2. They renamed the firewall from Internet Connection Firewall (ICF) to Windows Firewall (WF). They also added something called IPsec bypass that extends the firewall’s ability to allow you to easily require a secure server to authenticate not just incoming users, but machines. In this chapter, you’ll see what WF does, what issues it can raise, and how to configure it so that it suits your security needs best. What Is Windows Firewall? How can an operating system have a firewall, anyway? Isn’t a firewall a box with blinking lights and a bunch of cables coming out of it? The answer is that the term firewall refers to any of a number of ways to shield a computer network from other networks, networks rife with untrustworthy people—you know, networks like the Internet. Let’s dig down a bit further, however, and start with a look at what a firewall is, basically. What Firewalls Do With the advent of the Industrial Revolution, people started building things driven by steam power, such as locomotives, ships, and the like. Creating steam required fire, and fire’s a scary thing, at least when it gets out of hand. To protect against fire-related problems, those locomotives, ships, and the like were designed so that a thick, sturdy, nearly fireproof wall existed between wherever the fire was kept—usually a boiler—and the rest of the vehicle. That way, if something caught fire in the boiler’s compartment, then the onboard engineers would have a bit more time to put out the fire without having to worry about the fire immediately spreading to the rest of the craft. Later on, we started using internal combustion engines and they, too, can catch fire, so things like automobiles and private aircraft have firewalls designed into them. (In fact, the “wall” referred to when people say that something is running “balls to the wall” is the firewall. You control a small aircraft’s engine speed by moving a ball-shaped control called the throttle. Pulling it back toward you reduces the engine’s speed; pushing the ball forward—”to the firewall”—increases engine speed.) Basically, then, a firewall’s job is to contain bad stuff. But where engine firewalls contain a relatively small space so as to contain a fire, computer network firewalls attempt to contain a truly huge space: the Internet. Firewalls exist to make it harder for dirtbags to attack our networks. 56452.book Page 76 Tuesday, August 29, 2006 9:15 PM 76 CHAPTER 8 LOCKING UP THE PORTS: WINDOWS FIREWALL How Firewalls Work Firewall is one of those words that sounds so good—just put one box between your network and the Internet, and you’re safe from all of the baddies—that people use the term to mean a lot of things. Port-Filtering Firewalls The earliest kind of firewall was a box that sat between an internal network and the Internet. Now, if you think about it, what sort of box normally sits between our network and the Internet? Probably a router and, in fact, many firewalls are just routers with a bit of intelligence added. Consider what an IP router does, as you see in the following figure. the Internet internal interface router external interface internal network On the left you see the internal network (including PCs, laptops, and servers), on the right the Internet. In between is the IP router, which has at least two interfaces—the one that connects to the Internet (which may be an Ethernet cable, a wireless connection, a modem, an ISDN connection, a DSL connection, a frame relay, or perhaps a cable modem), and the one that connects to the internal network (which is usually an Ethernet connection). The router is a very simple computer that listens to messages sent to it from either the internal or external interface. Yes, that’s right—a router is a computer running a very simple program; here’s how it works. Suppose the IP addresses that you use in your network are ones in the range of 200.100.7 to 200.100.7.254. (Yes, that is a range of routable addresses. Nonroutable addresses didn’t appear in the Internet originally; we’ll get to that in a minute.) Here are the instructions that essentially capture a router’s entire program: ◆ Listen to IP packets sent to either the internal or external interface. ◆ If a packet needs to go to an address in the range of 200.100.7.1 to 200.100.7.254, then resend the packet onto the internal network. ◆ If a packet needs to go anywhere else, assume that address is on the Internet, and resend the packet on the external interface. That’s all there is to it. Sure, routers can actually handle more complicated sets of, “If I get a message destined for IP range X then I should resend it on interface Y,” but my example encapsulates enough for our firewall discussion. 56452.book Page 77 Tuesday, August 29, 2006 9:15 PM WHAT IS WINDOWS FIREWALL? Now let’s make the router a bit smarter. Suppose you’ve got some jerk trying to connect to your server—the big PC in your network—via TCP port 139, one of the ports you use when you do a NET USE command. You don’t want them doing that because it ties up the server, and if they try logging on with enough user names and passwords, they might figure out one of your accounts. (This is a simple example, so imagine that there are no account lockouts.) So you (somehow) hack the program in your router and give it an extra rule: If a packet appears on the external interface destined for an address on the internal network, and if that packet is destined for TCP port 139, just discard the packet; don’t transmit it. Here, then, is an example of a working firewall. A very simple one, to be sure, but a working firewall. Because the firewall’s program (called the firewall rules by most) decides what to pass and what not to pass based on the destination port, such a firewall is called a port-filtering firewall. Now, in my example I only blocked one port. But you may know that in the real world, people tend to configure port-filtering routers with rules like “block all incoming traffic on all ports except for such-and-such port ranges.” Additionally, consider that the one rule that I’ve shown you— ”block all traffic destined for an internal IP address on TCP port 139”—refers only to incoming traffic. Port-filtering firewalls can, however, usually filter outgoing traffic as well. For example, your firm might have discovered at some time that employees were running websites of their own that featured, well, content of questionable legality and taste, and so you want to keep people from running web servers on every computer except for your official web server. If the official web server had address 200.100.7.33, then you could create a firewall rule that said, “If a packet appears on the internal interface destined for some address on the Internet, and if the packet originated from port 80, and if the packet’s source does not have the IP address 200.100.7.33, then discard it.” You’ll see, however, that WF does not offer you the option to block outgoing traffic, just incoming traffic. NAT Firewalls For almost anyone who first started doing Internet networking after about 1996, that example might have seemed odd. Put routable addresses to every desktop machine? Crazy, you might think. But the notion of creating an internal network of IP addresses in the range of 10.x.x.x, or 192.168.x.x, or the range of IP addresses from 172.16.0.0 through 172.31.255.255 first appeared in March 1994 with RFC 1597, “Address Allocation for Private Internets.” The idea was that people might need IP addresses to run a TCP/IP-based network but might not need access to the public Internet. Of course, that’s not the case for most of us. You want lots of IP addresses, so the three ranges of “private network addresses” are widely used, but you also want to be able to have those networks talk to the public Internet, which is where May 1994’s RFC 1631, “The IP Network Address Translator,” fills the bill. NAT routers have at least two interfaces, as did the simple router, but NAT routers contain a somewhat more complex routing program. A single NAT router may have only one routable IP address on its external interface, but that router’s also clever enough to be able to allow all of those “private”—nonroutable—addresses to carry on conversations with systems on the Internet by sharing that one routable IP address. (This was covered in more detail in Chapter 6 of Mastering Windows Server 2003.) The toughest part of NAT routing is that notion that the router can carry on a bunch of different conversations between its internal computers and various servers out on the public Internet. For example, suppose ten systems behind the NAT router were all talking to Microsoft’s web server. When Microsoft’s web server responds to one of the ten systems, how does the NAT router know which of its internal systems this is destined for? The answer is that every system talking to Microsoft’s web server talks to that web server on port 80, but the web server responds to each of those systems on different ports. So, for example, if the web server were to respond to all ten systems at the same time, then the IP packets that comprise those responses 77 56452.book Page 78 Tuesday, August 29, 2006 9:15 PM 78 CHAPTER 8 LOCKING UP THE PORTS: WINDOWS FIREWALL would all specify a source IP address of whatever Microsoft’s web server is, and port 80. But while the destination IP addresses would all be the same—the routable IP address of the NAT router— each of them would be destined for a different TCP port number. The NAT router must, then, keep track of the fact that X machine on the inside intranet is having a conversation with Y machine on the Internet, and that conversation uses Z port number. That information is called the state, and any router that keeps track of states of conversations is said to be a stateful router. That’ll be useful later. But how do Internet conversations start on a NAT system? In every case, a system on the intranet must initiate the conversation by contacting a server on the Internet. That’s worth highlighting: NOTE In client-server communications, which is pretty much the only kind of communications we do on the Internet, the client starts the conversation by sending an unsolicited request to the server. We’ll return to this notion a bit later, but for now, remember that client requests are seen as unsolicited packets to a server, and server packets are always responses of some kind. This leads to an interesting side-effect of NAT: it’s a kind of firewall. Inasmuch as all of those systems attached to the inner interface of the NAT router have nonroutable addresses, it is flatly impossible for a system on the public Internet to initiate a conversation. It can only respond, which means that a NAT router says to the Internet, “Internet, I love you but I don’t trust you—so do me a favor and only speak to me when I first speak to you.” Let me not, however, leave you with the idea that a NAT router’s “firewallish” nature is great protection for your network. Remember that any internal computer can start up a conversation, so all a bad guy needs to attack your network is one computer on the inside to “invite it in.” How would that happen? If someone visited a website and downloaded a malicious ActiveX control. Or if someone opened an email attachment that included some malware. Software Firewalls Now I’ve explained enough firewall background to start telling you how WF works. You’ve already read that a simple NAT router without any official firewall features acts as something of a firewall in passing because of its stateful nature. That leads us to software firewalls. The idea of a software firewall isn’t a new one. In fact, some of the earliest firewalls were actually just complex pieces of software that you installed on a regular old computer. You’d then put two Ethernet cards in the computer—one connected to the intranet, one to the Internet—and that was your firewall. Nor is that an outdated notion; one of the most popular firewalls among Windows users is Microsoft’s Internet Security and Acceleration Server, or ISA Server. But I’m not talking here about something like ISA Server, which lets you create the computer that stands between your network and the Internet. I’m talking instead about something called a “personal firewall,” a piece of software that you might run on every single computer in your network. It is a program that runs on a computer and that acts in some way to restrict the flow of IP traffic into or, in some cases, out of the computer so as to keep bad programs out. Loads of personal firewalls have appeared over the years. The first one that I recall hearing of was called Black Ice. One that’s been around for almost as long but seems well-known is something called Zone Alarm that many people like but I’ve found annoying. The big “security suites” offered by Trend, Grisoft, Panda Software, McAfee, and others tend to include a personal firewall as well. While WF is relatively new, Windows has contained at least some of the rudiments of a software firewall for a long time. For example, ever since at least NT 3.5 it’s been possible to go to TCP/IP Advanced Properties and block all ports except for those specified in a list—a crude firewall, but, if you’re willing to do some typing to enter all of the allowed ports, you could create a very simple port-filtering firewall on your computer. And, since February of 2000, Windows has included IPsec, a quite powerful method for securing TCP/IP stacks that lets you create a series of firewall 56452.book Page 79 Tuesday, August 29, 2006 9:15 PM WHAT IS WINDOWS FIREWALL? rules as flexible as any you might want, like “block all incoming traffic on TCP port 1433 unless it’s from IP address 34.11.98.7.” You could, with some work, create a monster batch file full of IPsec commands that would be the software-based firewall envy of your friends. But it’d be a lot of work. TIP By the way, did you notice in the last paragraph that I spelled “IPsec” with a little “s” instead of “IPSec,” as might make more sense given that it’s short for “Internet Protocol Security?” A look at the IPsec-related RFCs—there are a dozen, from RFC 2401 through 2412—shows that IPsec’s inventors choose to spell it with the small “s” and, well, they get to define how to spell the thing, so I’m following that convention here and in my other writing. Note that this puts me at odds with most of Microsoft, as their GUI stuff all spells it with the cap “S.” Content Filtering Firewalls Before I leave this brief discussion of firewalls, I should mention a newer sort of firewall: the content filtering firewall. Building firewalls solely out of rules constructed from ports and IP addresses is helpful but less and less effective in today’s world. The people who want to provide server services in an organization are often not the same people as the ones charged with network security and firewall operation, and so the folks who want to provide some new network service sometimes come into conflict with the firewall folks. But, many clever content and service providers realize, there’s a way around the firewall people… port 80. HTTP port 80 is, you probably know, the standard port for communicating with a web server and, well, there are very few firewall people who can deny a server guy’s request that they open port 80. As a result, more and more types of developers of various types of network services have crafted their services so that they live atop HTTP itself. Terminal Services, when run as the TSWEB tool, needs only port 80 open. Many online chat programs run entirely on port 80. Web-based email clients like Outlook Web access mean that you can access not just email but public folders, mail handling rules, and the like, all over port 80. By stacking everything atop port 80, the network world both avoids firewalls and, unfortunately, makes them considerably less useful. That led to a tongue-incheek RFC 3093 dated 1 April 2001—yes, that was April Fool’s Day 2001—called the “Firewall Enhancement Protocol” that details what I’ve said in the paragraph, but in a much techier way. Well, those firewall guys aren’t going to take this lying down, no siree. So firewalls like ISA Server not only let you control the firewall via ports and IP addresses; ISA server also has intelligent filters that look at the particular HTTP traffic, letting you block not only a given port, but a given kind of data stream. It does more than just watch ports—it looks inside the data packets for suspiciouslooking data. Such a firewall is called a content filtering firewall. (And no, Windows Firewall doesn’t include such behavior. At least, not yet.) Windows Firewall Basics Writing that batch file might be impressive, but, again, it’d be a lot of work. Fortunately, you needn’t do that, because of the things that WF does. Put briefly, here’s an overview of what kind of firewall services it offers and what else might be appealing about it. ◆ Basically, WF is a stateful packet filter; by default, all packets trying to enter a system with WF enabled will be discarded unless those packets are responses to queries from that system. Unsolicited packets never get past the TCP/IP stack. ◆ WF lets you create exceptions for particular ports from particular ranges of IP addresses; for example, it’s possible to say, “Accept unsolicited packets on port 25, but only from the range of addresses from 192.168.0.1 through 192.168.0.254.” When paired with IPsec on Server 2003 and R2, WF can do some impressive things via something called IPsec bypass. 79 56452.book Page 80 Tuesday, August 29, 2006 9:15 PM 80 CHAPTER 8 LOCKING UP THE PORTS: WINDOWS FIREWALL ◆ Windows lets its firewall behave in two different ways (“profiles”): one where the system is inside the corporate firewall, and another when outside the firewall. (Clearly having two different behaviors for WF is of more interest to XP users—XP SP2 introduced WF—than to server users, as most of us don’t carry our servers outside the building.) ◆ WF may not be the most full-featured of firewalls, but it may have the most broad-spectrum means of control of almost any Windows feature. First, you can control it from a fairly comprehensive command-line interface via the netsh command. Second, WF has near-complete group policy setting-based control. Finally, it’s got a GUI. ◆ Unlike its predecessor ICF, Windows Firewall starts up before the TCP/IP stack does. ICF had the troublesome aspect that it started after the TCP/IP stack did, leaving the stack unprotected for a few seconds on bootup. A good, but not great, list of abilities. Still, a great improvement over the ICF firewall originally shipped with XP and 2003. The Specific WF “Firewall Rules” Still wondering if WF is worth looking at? Then let’s get very specific about what it blocks and what it can’t block, why Microsoft took the time to create this newer WF, and whether or not you should consider enabling it on your 2003 or R2 system (it’s disabled by default) or whether to disable it on your XP boxes (it’s enabled by default). First, let’s more exactly answer the question, “How does WF decide whether to block or pass information?” With just a few rules. WF Must Be Enabled to Do Anything First, of course, it’s got to be enabled before it’ll monitor packets. It is, again, off by default on Server 2003 SP1 and R2 and on by default on XP SP2. WF Never Blocks Outgoing Traffic If your computer wants to send out an IP packet of any kind to any system on the Internet, then WF couldn’t give a hoot. Now, this turned out to be a fairly controversial issue at Microsoft, and an early version of WF in XP SP2 could block outgoing traffic. The idea was that if the buffer overflow worm du jour entered your system via port 515 (I’m making that up) and, after infecting your system, it tried to communicate with other systems on port 515, then it might be nice to be able to write a group policy that would block any outgoing messages destined for port 515, caging the worm until all of the infected systems could be found and disinfected. It didn’t seem like a bad idea at the time, but some folks had an argument against it, and so WF will always pass outgoing packets. (And, in an interesting Part 2 to the story, Vista’s version of WF will supposedly allow you to block outgoing packets. We’ll see.) WF Blocks All Incoming Packets Except Ones that Are Responses to Requests, or if the Packet Is Destined for a Port that You Have Made an Exception For For example, suppose you’re sitting at a Server 2003 SP1 system with WF enabled. You start up IE to visit Microsoft Update. WF does not block the outgoing initial request to Microsoft Update, as I’ve already said. But it also remembers that there’s an outstanding HTTP request to Microsoft Update. 56452.book Page 81 Tuesday, August 29, 2006 9:15 PM WHAT IS WINDOWS FIREWALL? Eventually Microsoft Update’s web server sends a packet back to your 2003 SP1 system. WF is by nature suspicious of any incoming packet and so examines this one with the full intention of just dropping it on the floor. But then it consults its state table, which reminds it that this packet is from Microsoft Update, and we’re expecting a response from Microsoft Update, so it passes. Alternatively, suppose that Server 2003 system that I just said you accessed Microsoft Update from also runs server software of some kind; suppose it’s running some SMTP/POP3 software and so acts as an Internet email server. SMTP uses TCP port 25 and POP3 uses TCP port 110. Thus, if this server is your firm’s email server, then whenever anyone outside of your organization tries to send you some email, they (well, their email server, actually) will do that by sending a request to your 2003 server on its port 25. If the firewall’s up, then what happens? Well, a request from some outsider that your 2003 server receive some email looks to WF like an unsolicited communication. Now, recall my note from a few pages back: clients solicit, servers respond. Put that together with what you’ve seen about WF’s packet filtering rules, and I hope you’ll see that turning on WF on a server of any kind presents a big potential problem: NOTE Because the requests that get client-server computing going are by their nature unsolicited, installing a stateful firewall on a server will make that server useless…unless you get the firewall to relax a bit. By “relax a bit,” I mean that a purely stateful firewall wouldn’t work on a server; instead, stateful firewalls must also let you make what Microsoft calls exceptions. There are two kinds of exceptions: port exceptions and program exceptions. A port exception is just WF’s way of acting like an old-style port-filtering router. Using the command line, GUI, or group policy, you’ll see a bit later that you can say, “Hey, WF, let in any traffic on port 25, whether it’s solicited or not.” A program exception, in contrast, is where you say to WF, “Hey, whatever ports XYZ program needs you to open for unsolicited communications, just open.” Once you open port 25 on the 2003 server, the mail can arrive. So you’ve seen how WF would allow a response to pass because of WF’s state table, and how it might allow a piece of Internet email to pass because of an exception. Now let’s consider a situation where you wouldn’t want WF passing a packet. Suppose there were some buffer-overflow-exploiting worm floating around, knocking on port 515 of every system that it meets to see if that system has the imaginary “port 515 vulnerability” that I supposed earlier. In this case, WF would see the incoming packet, examine its state table, and say, “Hey, we didn’t initiate a conversation with that system; discard the packet,” and the packet never gets to port 515 on our Server 2003 system. Those three cases are, in a nutshell, examples of what WF does most of the time: pass all outgoing traffic, pass incoming responses, pass incoming exceptions, and reject all other incoming traffic. WF’s Role = DEP’s Worm-Fighting Cousin So why would Microsoft put a software firewall in Windows? Partly because most of the competitors all cost money (Zone Alarm’s the exception, although you’ve got to do a bit of hunting to find the free one on their site), but mostly because the people who need personal firewalls most are the people who’d be the least likely to go buy one, so making it a default item in Windows is intended to slow down the growth of the next worm. In many ways, WF’s in Windows for the same reason that Data Execution Prevention is there: as a sort of generic defense against buffer-overflowexploiting worms. Recall how a worm like Blaster attacks a system. There’s a program listening on port 135 called RPCSS.DLL with a bug allowing a possible buffer overflow attack. RPCSS.DLL runs as LocalSystem, an account that can do anything on your computer, and so any worm successfully injecting code into RPCSS.DLL would then run as LocalSystem (because the new code looks to the computer like 81 56452.book Page 82 Tuesday, August 29, 2006 9:15 PM 82 CHAPTER 8 LOCKING UP THE PORTS: WINDOWS FIREWALL the regular old RPCSS.DLL program). To attack a computer would not, recall, require any user intervention; instead, all the worm would need to attack a system would be for the worm to be able to “see” port 135. Of course, by default computers expose all of their ports; it’s only with some kind of firewall technology that they do not expose them. That’s where WF might have greatly reduced the spread of Blaster. You may recall that a major reason for DEP was its generic ability to combat worms because of the sequence of events that occur leading up to a new worm: first someone finds a potential buffer overflow, and then Microsoft releases a patch. After Microsoft releases the patch, there’s a race between the bad guys, who try to create a worm that exploits the buffer overflow on the unpatched systems, and the systems administrators who must first speedily test the patch to ensure that it won’t crash their systems, and then roll out the patch. Given the millions and millions of systems that were infected by Blaster, it’s clear that it’s a race that the bad guys often win. The beauty of DEP, then, is that it can detect many attempts at buffer overflows, making systems more generically buffer-overflow-resistant. That’s nice because it may buy us overworked systems admins a few more days or weeks to test those patches before rolling them out. Windows Firewall is similar to DEP because if used properly it, too, can shift the odds in the badguys-versus-good-guys race. Remember the two ingredients that Blaster needed: first, a buffer overflow possibility, and, two, access to port 135. (I’m simplifying, as it was theoretically possible to use a number of ports to exploit the buffer overflow bug that Blaster used.) DEP tries to detect and block the first ingredient; WF blocks the second. If everyone running an XP system (the target of Blaster) had not been patched but had a working firewall in place blocking unsolicited transmissions to port 135, then Blaster wouldn’t have ever made it out of the starting gate. As far as I can see, and from what I’ve heard from Microsoft people, the largest motivation for completely rewriting Internet Connection Firewall into the vastly different Windows Firewall was the Blaster worm. Microsoft released patch MS03-026 in July 2003 and about three weeks later, Blaster appeared, exploiting the bug that MS03-026 patched on unpatched XP systems. Now, it’s not like Microsoft was secretive about this patch and the importance of deploying it. Dozens of journalists like me told millions of readers that MS03-206 was a huge gaping hole that the bad guys would be completely unable to resist, and believe me, we didn’t need to be prescient to know that: the weakness exposed by MS03-026 was so prima facie that anyone reading the description of the security bulletin announcing the patch would come to the same conclusion. Here in the U.S., the Office of Homeland Security actually issued announcements telling people to get the patch. Anyone using Windows Update would get the patch automatically. But despite all that, literally millions of people had their unpatched systems infected. Antivirus vendors reported as late as two years after the Blaster outbreak that they saw hundreds of Blaster infections around the globe a day. Put simply, not patching against Blaster was very unwise, and apparently there are many, many unwise users. But the problem with unwise users is that they don’t just affect themselves; their infected systems clog the Internet by constantly scanning for more vulnerable systems to infect. To repurpose an old phrase, when it comes to Internet worms, “If you’re not part of the solution, you’re part of the problem.” Here, then, is one of the major motivators for WF: Microsoft believed, probably correctly, that there are enough people out there using Windows who don’t know and/or don’t care about system security. Folks like that would be, again, certainly welcome to expose themselves to the malware of the week, if it weren’t for the fact that their inattention affects others. So Microsoft built a vastly improved software firewall, put it in XP SP2, and turned it on by default. Their reasoning seems to be, “If a user wants to skip caring about keeping their system safe, no problem—but that person will probably also not choose to spend the time to turn off the firewall.” Thus, WF as a default on XP (and Vista, actually) protects the rest of us on the Internet from the clueless. Probably not a bad answer. 56452.book Page 83 Tuesday, August 29, 2006 9:15 PM WHEN TO USE (OR NOT USE) WF NOTE On the other hand, Microsoft assumes that anyone running Server 2003 has at least something of a clue, and so it’s not enabled by default on Server 2003 SP1 or R2. When To Use (or Not Use) WF Enabling Windows Firewall doesn’t make sense on every machine, but I think it’s a good idea for many. I think that there are factors that people might consider when deciding whether or not to enable WF on a given system: ◆ Does your network have a hardware firewall already, and is the system inside that firewall’s area of protection? ◆ Are you already using another software firewall on the system? ◆ Does the system primarily act as a server, or instead as a client? ◆ Is the system directly connected to the Internet? Let’s consider each in turn. If the System is Protected with a Hardware Firewall, Use WF Anyway At first glance, it might seem silly to have two levels of firewalls—a hardware router between the intranet and the Internet, what is sometimes called a perimeter firewall, and a software firewall on every workstation. But it makes good sense because of, again, our friend the buffer-overflowexploiting worm. Once again, a worm needs two things to attack a system: a bug that’s not been patched and access to the port “connected to” that bug. So, returning to the Blaster example, wouldn’t a perimeter firewall protect systems inside that perimeter? The answer is no, probably not. So long as the worm is running around on the Internet then yes, the perimeter firewall protects the systems inside that perimeter, because I don’t know of anyone who lets a firewall pass port 135; it’s one of the few dozen “what are you, crazy?” ports—ones that most of us don’t expose to the Internet. But suppose there’s a leak in that perimeter? When discussing this with clients, I like to ask two questions: Question 1: “Do you let people take laptops outside of the office? You do? Great. But you don’t let people bring them back in, do you?” What I’m saying here is that if the worm gets past the firewall and is on your intranet, then the perimeter firewall no longer stands between the worm and port 135. (Again, remember that I’m just using 135 as a common example. Other worm exploits have targeted bugs attached to other ports.) In other words, once you’re past the front gate, there’s no security and, if anything, many people are more lax than usual about security on their intranet because “we have a firewall.” This has led to security types observing over the years that many networks have what they call “candy bar” security because it’s “hard and crunchy on the outside, but soft and chewy on the inside.” Suppose your employee Felix takes an unpatched company laptop out of the building on the afternoon before Blaster hits. He takes it home and plugs it into his cable modem, which directly connects him to the Internet. Blaster hits and his system is infected. Felix returns to work the next day, plugs into the company intranet, and in no time, the worm has found worm food by the cubic yard in your company’s network. Question 2: “Do you have any wireless networks in your organization…that you know of?” 83 56452.book Page 84 Tuesday, August 29, 2006 9:15 PM 84 CHAPTER 8 LOCKING UP THE PORTS: WINDOWS FIREWALL Anybody with $75 can become the proud owner of a Linksys WRT54G wireless-G router. They’re great, I use ‘em all the time, albeit with encryption and with a modified administrator password. But not everyone takes those precautions. Think of the convenience, our friend Felix muses, of being able to put my laptop anywhere in my office, or even down the hall, instead of needing these annoying Ethernet cables! So Felix picks up a wireless router in Wal-Mart, brings it into the office, plugs it in to the power and the network jack, runs the wizard that sets that router up, and now he—and your organization’s network—are “on the air.” And I’ll bet that Linksys router’s still got the password “admin,” the default out of the box. Result? Anyone in the parking lot can get onto the router…and therefore inside your firewall’s perimeter. Just think: drive-by worms, just another convenience (sigh) that computers offer. Until worms become a thing of the past, it’s better to think of the perimeter firewall as a good idea but not a complete solution. I mean, there’s a reason why NASA has astronauts keep their spacesuits on when their rockets are doing dangerous stuff like taking off or re-entering. If Already Using a Software Firewall, Don’t Use WF Usually As I mentioned earlier in this chapter, lots of folks offer software firewalls, and several of the big security suites include them, so you might just already have a software firewall on your system. If that’s the case, and if you’re happy with what that software firewall does, then stay with it, and forgo WF. Why? Because WF’s fairly minimal set of features is probably improved upon in every way by a third-party software firewall. That might, however not be the case entirely, as WF’s ability to be administered centrally through group policy might save you a lot of time over some of the thirdparty software firewalls. I suggest that you look at the features of WF and the alternative, and choose one. Running two software firewalls can lead to all kinds of unexpected behaviors, like network lockups or inexplicable inabilities to talk to some server. Workstations Always Need Firewalls, Servers Almost Always Part of your decision criteria is whether or not you’re considering turning WF on at a system that’s primarily a client—that is, a workstation system—or primarily a server—that is, a server system. (And yes, I know, this is a server book, but WF appears on both 2003 Server and XP with SP2, so it’s worthwhile taking up a workstation topic briefly.) I believe that you’d be wise to enable WF (or some other firewall) on all of your XP systems. Recall that the main foundation of WF’s firewall functionality is stateful inspection, which says, “I reject incoming packets unless they’re server responses to a request from this client.” As workstations mostly act as clients in the client-server world, they’ll be largely unaffected by enabling the firewall, and of course they’ll get some protection from any future worms. Now, let me be very clear here: there is one very significant and troubling side effect of turning on WF on a workstation: remote control tools stop working. You can’t use an MMC to remotely control a firewalled workstation; you can’t use Remote Desktop to run a session on it; and the like. This isn’t an insoluble problem, but it does mean that you may have to create some exceptions to allow those remote control tools to work, and you’ll have to think long and hard about which exceptions to allow, as the ports you’ll have to open to enable remote control are often the very same ones that have been the favorites of worms throughout the ages. (We’ll take up the question of which ports to open a bit later.) 56452.book Page 85 Tuesday, August 29, 2006 9:15 PM WHEN TO USE (OR NOT USE) WF Servers require the same kind of analysis, and more of it. Inasmuch as servers mainly host the server side of client-server applications, and inasmuch as servers don’t start conversations, they respond to them, then servers must open the ports needed to let client requests through. Again, this will require a bit of study before it’s safe to enable WF on your servers. But I would argue that enabling WF or some other firewall on each of your 2003 SP1 and R2 servers is overall a good idea. Won’t Enabling the Firewall Kill Domain Membership? When Microsoft announced that they were going to not only install a new firewall on every XP, 2003, and later system, and that the firewall would be enabled by default on desktop OSes, the whole idea struck me as insane at first. All systems, I wondered? What about domain memberships? Wouldn’t a system running on an intranet with domain controllers become unable to “hear” those domain controllers? No, I eventually realized, firewalls don’t get in the way of domain membership because, recall, anything gets through the firewall, as long as the conversation is initiated by the client. So, for example, when an XP box wants to log on, then it does so with the help of a domain controller. The XP box acts as what might be called a “logon client,” and the domain controller acts as the “logon server.” The XP box started the conversation by saying, “Please log me on,” and when the DC responds, that response passes through the firewall. When the XP box requests your roaming profile, the response is unaffected by the firewall because the XP box started the conversation, and when the XP box requests group policy information every hour and a half or so, the response passes through the firewall because of the XP box’s having spoken first. That’s not to say that raising a firewall on workstation OSes wouldn’t cause a few support headaches. Domain membership isn’t affected, but remote control tools stop working in a firewall scenario unless you noodle with the firewall settings, as you’ll see later. If Connected Directly to the Internet, Enable a Firewall As I travel a lot, and my laptop runs XP (x64 Edition, actually), I end up plugging my system into a lot of different Internet hookups—hotels, conferences, airports, and so on. Who’s running those networks? Heck, I have no idea. But I do know that when I connect to one of these public Internet providers, I often end up with a routable IP address. In other words, there’s nothing between me and the big, scary old Internet. So turning on WF is a great idea in that case. Yes, I know, that was a workstation example, and this is a server book. Who directly connects their servers to the Internet? Some people do, and I don’t think it’s a terrible idea, as long as the system is firewalled. Servers directly on the Internet are often on the Internet because they’re offering some specific set of services across the Net, and in most cases that’s a pretty small set of services— web, email, and DNS are a common triad. In that case, the prescription for better security is simple. First, turn on WF. Second, collect the ports that people use to communicate with the server (probably TCP ports 80, 443, 25, and 53 and UDP port 53 in this case), and only open those ports. And if you’re wondering how you’d know which ports to open, we’re going to discuss the Security Configuration Wizard in a few chapters. It will examine the services that you’re offering and suggest which ports to open. By now, I’ve covered “how it works” and “why and when to use it,” and I hope that I’ve convinced you that WF’s got some value. Next, let’s move along to the nuts and bolts of getting it working and configuring it. 85 56452.book Page 86 Tuesday, August 29, 2006 9:15 PM 86 CHAPTER 8 LOCKING UP THE PORTS: WINDOWS FIREWALL Enabling and Disabling Windows Firewall Let’s start by seeing how to turn WF on or off. Like most of WF, you can control its on/off switch either from the command line, the GUI, or a group policy setting. Example/Demonstration Setup In order to offer examples of how Windows Firewall works, I’ll work with two systems. If you’d like to follow along, set them up like so: ◆ The first system, web.bigfirm.com is a 2003 SP1 server, although an R2 server would work just as well. Install Internet Information Services’s World Wide Web Service on it and, in c:\inetpub\wwwroot, create a simple file called default.htm that just contains the line “Hello!” Give web.bigfirm.com the IP address 10.50.50.39. (If you don’t recall how to set up an IIS server, look at Chapter 17 in the Mastering Windows Server 2003 book.) ◆ The second system, client.bigfirm.com, is an XP SP2 system. Give it IP address 10.50.50.37. (Actually, names won’t matter much; we’re going to keep this simple to set up by mostly using web.bigfirm.com’s IP address to connect to it.) Once you’ve got that set up, test out a few things. First, ensure that from the XP box you can ping the server: type ping 10.50.50.39. Then open up IE on the XP box and surf to 10.50.50.39. You should see “Hello!” on your browser. Close IE. Ensuring WF’s Off Before you try to actually mess with WF’s configuration, let’s see what the heck it’s currently doing. From Web, the 2003 SP1 server, you can easily see what WF’s up to like so: 1. Open a command prompt. 2. Type netsh firewall show state. 3. Press Enter. WARNING I’m only going to say to “press Enter” this once; it’s just a reminder. From this point on, whenever I offer a command-line firewall command, it’ll always start with netsh firewall and end with Enter. I get a response of The service has not been started, which is what you expect from Server. (Again, XP will have it enabled by default.) Turning WF On… and Off So let’s fire it up, from the GUI, command line, and group policy editor. Enabling/Disabling WF from the GUI To start WF from the GUI, click Start Control Panel Windows Firewall. You’ll get a dialog box like figure 8.1. Now, security can be confusing and scary, so it’s kind of scary when the dialog boxes associated with security are confusing. This just says, “Hey, you wanted to configure Windows Firewall, but it’s not on. Do you want to turn it on?” Click Yes, and you’ll soon see a property page like Figure 8.2. 56452.book Page 87 Tuesday, August 29, 2006 9:15 PM ENABLING AND DISABLING WINDOWS FIREWALL Figure 8.1 So you wish to play with firewall, eh? Figure 8.2 Windows Firewall’s main on/off switch As you’ve already figured out, click the radio button next to On and then click OK, and the property page disappears. But is the firewall doing anything? Open up a command prompt (in case you don’t still have one hanging around) and try that netsh firewall show state command again. You’ll see something like Firewall status: ------------------------------------------------------------------Profile = Standard Operational mode = Enable Exception mode = Enable Multicast/broadcast response mode = Enable Notification mode = Enable Group policy version = None Remote admin mode = Disable Ports currently open on all network interfaces: Port Protocol Version Program ------------------------------------------------------------------No ports are currently open on all network interfaces. 87 56452.book Page 88 Tuesday, August 29, 2006 9:15 PM 88 CHAPTER 8 LOCKING UP THE PORTS: WINDOWS FIREWALL There’s lots to see there, and we’ll talk about all of it before the chapter’s over, but the main thing we’re looking for here is Operational mode = Enable. That’s Microsoft-ese for “The firewall’s turned on.” Try it out to see if you do indeed have a working firewall. From the XP box, try pinging 10.50.50.39; you’ll get just timeouts. Try visiting 10.50.50.39 via IE, and you won’t get any response. Let’s move along to command-line control, but before we do, disable WF from the GUI by returning to the same property page that enabled it, but this time click Off and OK. Try the ping and the web access, and they’ll work. Enabling/Disabling WF from the Command Line From the command prompt, start up WF by typing netsh firewall set opmode enable You’ll get a laconic Ok. from the firewall. Try the pings and web access from the XP box, and again they’ll fail. Do a netsh firewall show state and you’ll see that it’s enabled. To disable WF from the command line, type netsh firewall set opmode disable Once you do, the Web and pings will work again. Enabling/Disabling WF from Group Policy Settings We’re working from a couple of computers in a workgroup rather than a domain, so I’ll demonstrate WF enable and disable with local group policies. Start up the Group Policy Editor (Start Run gpedit.msc) and navigate to Computer Configuration Administrative Tools Network Network Connections Windows Firewall Standard Profile. You’ll see a list of group policy settings like the ones in Figure 8.3. Figure 8.3 The 14 main group policy settings for WF You’ll see these settings again and again throughout the rest of this chapter. The one you want now is Windows Firewall: Protect all network connections, which is Microsoft-ese for “turn on the firewall.” Double-click it, choose the Enabled radio button in the resulting dialog box, and click OK. Try a ping or a web access from the XP box, or do a netsh firewall show state, and you’ll see 56452.book Page 89 Tuesday, August 29, 2006 9:15 PM MAKING SERVER APPLICATIONS WORK WITH WINDOWS FIREWALL that the firewall’s been enabled by group policy editor—and no gpupdate commands required! To undo it, just return to the group policy setting and either choose Disable or Not configured… but don’t do that right now; let’s leave the firewall up. By the way, what if you’ve configured WF one way in the GUI and another from the command line or group policy setting? If it’s GUI versus command line, then whichever command applied most recently wins. But if the command line or the GUI try to conflict with the group policy setting, then that command line or GUI is ignored. The firewall’s General tab grays out on the On and Off radio buttons, and any netsh firewall set opmode disable commands are received with an Ok. but actually are ignored. The quickest way to see if WF’s being controlled at least in part by group policy settings is by looking at the output from a netsh firewall show state; you’ll see group policy version = Windows Firewall if WF’s being controlled by group policy settings, or you’ll see group policy version = None otherwise. Making Server Applications Work with Windows Firewall While raising a firewall makes a server more secure, it can also make it useless, as you’ve seen— take a web server and turn on WF and it’s not a web server anymore. But fear not, you needn’t forgo a firewall. Just open up a few ports. By “open up a few ports,” I mean to tell the firewall to continue to discard unsolicited incoming packets, unless those packets are destined for a particular port—TCP port 80, in this case. In Windows Firewall-ese, this is called creating an exception. WF lets you do that in two ways: ◆ You can specify a particular port to open, creating a port exception, or ◆ You can tell Windows Firewall, “Look, I don’t know what ports XYZ server program needs, so just let XYZ server program open whatever ports it wants.” That’s called creating a program exception. Here’s how to create each type. Creating Port Exceptions To create a port exception, just do two things. First, find out what port or ports your server application uses. Second, use the GUI, group policy, or the command line to tell WF to open those ports. Which Ports to Open? (Part One) How do you know what ports your server application uses? Sometimes it’s relatively easy, as when your server implements some standard protocol. For example, let’s return to your web server. What ports would it need opened? Simple: ports 80 and 443. How’d I know that? It’s in the documentation of most kinds of web server software, or you could Google “list of standard internet service ports,” a search that will yield many answers. Sometimes it makes sense to create what WF calls a program exception, which we’ll talk about in a few pages, whereby you don’t need to open port numbers at all; instead, you just tell WF the name of the program and direct WF, “Open whatever ports that application wants.” Another approach is to use netstat. Set up your server application on a computer and connect a client to the server application so that you know the server app is active. Then open a command prompt and type netstat -ano 89 56452.book Page 90 Tuesday, August 29, 2006 9:15 PM 90 CHAPTER 8 LOCKING UP THE PORTS: WINDOWS FIREWALL You’ll see an output like this, which I’ve shortened to simplify reading it: c:\>netstat -ano Active Connections Proto TCP TCP TCP Local Address 0.0.0.0:42 0.0.0.0:53 0.0.0.0:80 Foreign Address 0.0.0.0:0 0.0.0.0:0 0.0.0.0:0 State LISTENING LISTENING LISTENING PID 1820 1584 2028 “Listening” means “I’m watching this port for incoming requests.” Servers listen, clients don’t. To read the Local Address and Foreign Address columns, translate 0.0.0.0 to “any IP address.” So you could read the first line’s components as “Local Address = any data coming into port 42 from any one of my IP addresses,” and “Foreign Address = I’ll take data from any address on the Internet.” PID stands for Process ID, and it’s the internal identifier that the operating system uses to name each running process. So you know that process number 1820 listens on port 42, process 1584 listens on port 53, and process number 2028 listens on port 80. But what are those processes? To answer that, type tasklist, and you’ll get an output that looks like this (which, again, I’ve shortened for clarity): c:\>tasklist Image Name PID ============ ====== dns.exe 1584 inetinfo.exe 1680 wins.exe 1820 svchost.exe 2028 Session Name ============= Console Console Console Console Mem Usage ========= 4,540 K 8,624 K 5,700 K 5,176 K Here, you see that something called dns.exe has PID 1584. That makes sense, as DNS’s standard ports are TCP and UDP 53. Similarly, you see that wins.exe—the WINS server, obviously—runs on port 42, and something called svchost.exe runs on port 80. I threw in that last one to demonstrate that while this can be useful, it’s not perfect. Svchost.exe is an application that acts as something called a wrapper for services. One svchost.exe can hold one or more services, so merely saying that a given svchost uses port 80 doesn’t tell you all that much. As Microsoft has implemented IIS inside a svchost, then, you lack an easy way to figure out what ports are associated with IIS, and in that case you would, as I’ve already suggested, either look up the ports on the Web or look in the IIS documentation to discover that IIS needs TCP ports 80 and 443 open. Now that you’ve got the particular port or ports, let’s open ‘em up! For my example, I’ll open up TCP port 80. Opening Port 80 From the GUI To create a port exception, return to the Windows Firewall property page (Start Control Panel Windows Firewall) and click the Exceptions tab. It’ll look like Figure 8.4. WF tries to be smart and detect what exceptions you might want to create; file and print is pretty common amongst servers, as is remote desktop. But it hasn’t anticipated the web server, so you’ll have to create one of your own. To do that, click Add Port to see a dialog box like Figure 8.5. 56452.book Page 91 Tuesday, August 29, 2006 9:15 PM MAKING SERVER APPLICATIONS WORK WITH WINDOWS FIREWALL The dialog box asks for a label for the exception, and as you can see I’ve filled in Web Server. It also wants to know the port number, and whether it’s a TCP or UDP port. You could click OK, but then you’d be missing one of the neater things that WF does: it lets you be very picky about who gets to use a port. Click Change Scope to see a dialog box like Figure 8.6. Figure 8.4 Exceptions tab in Windows Firewall Figure 8.5 Opening port 80 in Add a Port Figure 8.6 Limiting the exception to just the 10.50.50.x subnet 91 56452.book Page 92 Tuesday, August 29, 2006 9:15 PM 92 CHAPTER 8 LOCKING UP THE PORTS: WINDOWS FIREWALL While much of WF is sort of basic, I think this is pretty neat—more than I expected. (Actually that’s true for two reasons. The first is, as I said, I didn’t expect Microsoft to offer something this useful in a free tool. The second is that the first time WF appeared, in XP SP2, this feature did not exist in even the near-final betas. But enough of us beta testers said, “Hey, we need better finetuned control of exception scopes!” and, mirabile dictu, they answered our prayers!) This lets me say, “This web server should only be available on this subnet.” More specifically, this lets you tell WF, “I want you to open up port 80, but only to packets from IP address 10.50.50.0 through 1050.50.255.” That’s what the 10.50.50.0/255.255.255.0 means— network number followed by subnet mask. Note, by the way, that I didn’t have to type all of that out, because there’s a My Network (Subnet) Only radio button. The Custom List option even lets you specify a list of addresses or address ranges, separated by commas. Opening Port 80 from the Command Line If you return to the Exceptions tab, you’ll see that there’s now, in addition to the three optional exceptions, a new one named Web Server, and it’s checked. Click it and then click the Delete button so you can rebuild the exception from the command line. (It’ll ask if you’re sure; tell it that you are.) You create a port exception with the netsh firewall command. A basic port exception looks like netsh firewall add portopening protocol=tcp|udp port=n name=descriptive name scope=all|subnet|custom Yeah, I know, that looks ugly, but it’ll make more sense with a few examples. If you remember that the command line just does the same thing as the GUI, which you’ve already seen, then it gets a bit easier. To simply open up port 80 to the entire Internet, you’d type netsh firewall add portopening protocol=tcp port=80 name=“Web Server” As with all netsh commands, that’s all one line, even if it broke on the printed page. Make sure that you type all of the netsh commands in this chapter as one big line, even it wraps—only press Enter once, at the end of the line. If you typed it right, then you’ll get netsh’s normal laconic response—Ok.—and all of the world will be able to see your web page. But this is supposed to be a secure web server, only available to folks on the same subnet. So you could instead type netsh firewall add portopening protocol=tcp port=80 name=“Web Server” scope=subnet And you could get even more specific with the scope=custom format. To show custom IP ranges, you add scope=custom addresses= followed by a list of either IP addresses, and/or IP address ranges. For example, if I wanted to block port 80 to every system on the Internet except for a system at 10.50.50.37, I’d type netsh firewall add portopening protocol=tcp port=80 name=“Web Server” scope=custom addresses=10.50.50.37 Or, to only allow the entire A-class 10.x.x.x network and the C-class 192.168.1.x network, I’d type netsh firewall add portopening protocol=tcp port=80 name=“Web Server” scope=custom addresses=10.0.0.0/255.0.0.0,192.168.1.0/255.255.255.0 As you can probably see, the format for identifying a network is the network’s number, a forward slash and a subnet mask in dotted quad notation, with multiple ranges separated by a comma. (Review Chapter 6 in Mastering Windows Server 2003 if you’re unclear on any of that.) 56452.book Page 93 Tuesday, August 29, 2006 9:15 PM MAKING SERVER APPLICATIONS WORK WITH WINDOWS FIREWALL You can remove a port exception with the netsh firewall delete portopening command, which looks like netsh firewall delete portopening protocol=udp|tcp|all port=portnumber In this case, I’d lock port 80 back up with netsh firewall delete portopening protocol=tcp port=80 Opening Port 80 with Group Policy Settings Using the GUI to configure WF on a few systems is quick, easy, and efficient. But to configure WF on a whole domain’s worth of servers and/or workstations, there’s nothing like group policy. That’s why Microsoft included 15 new group policy settings to control WF. Understanding the WF Settings Area: Standard versus Domain Open up gpedit.msc and navigate to Computer Configuration Administrative Tools Network Network Connections Windows Firewall Standard Profile. That’s where you’ll find 14 of the 15 settings (see Figure 8.3) and yes, I’ll show you the fifteenth later. But for now, let me briefly touch on an initially confusing element about this particular bunch of group policies: the Standard Profile and Domain Profile folders. A look in them will show that they contain the same 14 settings. So what’s the difference? Microsoft’s original reason, the real reason why they built WF, was, as I’ve suggested, so that they could have an acceptable-quality firewall for XP that they could turn on by default and reduce the chances that the clueless would leave an unpatched system on the Internet, ripe for exploitation by future worms. I think they saw WF on a server as something of an afterthought, although I may be wrong and, in any case, I’m a big fan of using WF on a Windows-based server. Running WF on XP, however, presented one big problem: many XP systems are mobile. I’d guess that there are more laptops running XP than any other operating system. Many of those laptops spend about half of their time inside corporate firewalls, at the office, and the rest of their time at an employee’s home, a client site, on a hotel Internet connection, or hooked up to the Internet wirelessly at Starbucks. So, in the XP SP2 beta process, a lot of people complained to Microsoft that while they liked the idea of having a firewall handy while their XP systems were out of the office, they didn’t really want the firewall enabled while they were in the office. (As you’ve already read, I don’t agree with this, but it’s easy enough to understand the point of view.) Microsoft addressed their question by constructing WF to be able to store and recognize two completely different sets of configuration information: a domain profile to be used when inside the corporate network and a standard profile to be used at all other times. I really haven’t talked all that much about standard and domain, mainly because this is a book about Server, and I’m guessing that you don’t move your servers into and out of your buildings all that much. Configuring Standard versus Domain Profiles Okay, it’s not an XP book, but since I’m here, let me add that both the command line and group policies let you separately configure the standard and domain profiles. In command lines, just add the phrase profile=standard to tell WF that whatever you’re telling it should only happen in standard mode, or profile=domain to tell WF that whatever you’re telling should only happen in domain mode. Not adding any profile= parameters tells WF, “Do what I’m telling you in both standard and domain mode.” 93 56452.book Page 94 Tuesday, August 29, 2006 9:15 PM 94 CHAPTER 8 LOCKING UP THE PORTS: WINDOWS FIREWALL With group policies, in contrast, there are those two folders Standard Profile and Domain Profile. There isn’t a folder named Both Profiles so to accomplish something in both profiles, just adjust your group policy settings in both folders. My demonstrations here work on a server that is not in a domain, but rather in a workgroup, so my examples all belong in the Standard Profile folder. But most of you will be configuring things via domain-based group policy objects. In that case, just do your work in the Domain Profiles folder. How Does It Know? How does a system know whether it’s in standard or domain mode? Microsoft accomplished that by employing an already-existing XP service, the Network Location Awareness (NLA) Service, and configured WF to ask the NLA, “Are we inside the corporate firewall, or not?” Here’s exactly how it works. ◆ By default, every system sees itself as being in standard profile. Domain members are the only possible systems in domain profile. ◆ A computer’s NLA remembers the full DNS name of the last domain controller that the computer got domain policies from. ◆ NLA removes the DNS suffix and remembers that. So, for example, if a system last got its group policy settings from a machine named dc1.bigfirm.com, then NLA on that system would remember the DNS suffix bigfirm.com. ◆ Any time that NLA needs to know whether it’s in domain mode or not, NLA examines all of the network adapters on the system. It then examines the DNS names on those network adapters to see if any of the DNS names on the network adapters have a domain suffix that matches “bigfirm.com.” If there’s a match, then NLA assumes that the system is inside its domain’s corporate network. Thus, if your XP laptop is a member of a domain called bigfirm.com, but it finds that the only DNS name currently associated with any of the laptop’s network cards is temporaryname653.akronairportnet.com, it presumes that it’s been taken out of the office. To see if your system thinks it’s in standard or domain profile, just open up a command prompt and type netsh firewall show state. You’ll see something like this: Firewall status: ------------------------------------------------------------------Profile = Standard Operational mode = Enable Exception mode = Enable Multicast/broadcast response mode = Enable Notification mode = Enable Group policy version = Windows Firewall Remote admin mode = Disable Ports currently open on all network interfaces: Port Protocol Version Program ------------------------------------------------------------------No ports are currently open on all network interfaces. Notice up top the line Profile=Standard; that’s where you find out your system’s current WF profile. 56452.book Page 95 Tuesday, August 29, 2006 9:15 PM MAKING SERVER APPLICATIONS WORK WITH WINDOWS FIREWALL Opening a Particular Port with Group Policies Let’s return to opening up your web server to the local subnet. Looking in the Standard Profile folder, there’s a setting called Windows Firewall: Define port exceptions. That leads to a sort of scary-looking settings page like the one in Figure 8.7. When you bring this up, the Enabled radio button won’t be clicked; I did that to make the screen shot easier to read. To actually create this policy, click the Show button to see the Show Contents dialog box, as you see in Figure 8.8. Sorry to have you have to dive down levels of dialog boxes, but one more click and you’ll be ready to specify your port exception. Click Add to get the very simple Add Item dialog box, as you see in Figure 8.9. Figure 8.7 Creating a custom port exception via group policies Figure 8.8 Dialog containing port exceptions Figure 8.9 Entering the specifics of the exception 95 56452.book Page 96 Tuesday, August 29, 2006 9:15 PM 96 CHAPTER 8 LOCKING UP THE PORTS: WINDOWS FIREWALL Now, your Add Item dialog box won’t include 80:tcp:*:enabled:WebException; I added that to mine and I’ll explain it in a minute. If you want to try it out now, enter 80:tcp:*:enabled:WebException, and then click OK three times to clear the dialog boxes and get you back to the Group Policy Editor. You’ll see that your XP box can once again access the “Hello!” page. Now, what was that string thing all about? It’s how you specify which port to open, and to whom to open them. The string looks like portnumber:TCP|UDP:scope:enabled|disabled:exceptionname Where portnumber is the port that you want to open, then either TCP or UDP, depending on which protocol you want to open that port on, then a list of subnets to open this port on (in my first example, I used “*” which means “the entire Internet,” but I’ll show you how to get more specific in a moment), then either enabled or disabled, depending on whether you want it open or closed, and then finally a descriptive name that can be anything. Picking 80:tcp:*:enabled:WebException apart, then, it says to ◆ Open port 80… ◆ On TCP… ◆ To the entire Internet… ◆ And enable this port opening… (and in case you’re wondering, you might use disabled to block the exception from some small range of addresses inside a larger set of addresses for which you’ve allowed the exception) ◆ And finally, call this exception WebException. That’s a pretty complete example, except for one thing: the scope. You can specify the scope, which is nothing more than the range of IP addresses to allow this port exception for, with a list of one or more networks separated by commas. You can specify networks in three ways: ◆ As you’ve already seen, “*” means “the entire Internet.” ◆ You may recall that when creating a custom port exception from the command line that you could specify the local subnet with the phrase subnet. This group policy string works in a similar way, but instead of the phrase subnet you’d use localsubnet. Thus, a group policy string of “80:tcp:localsubnet:enabled:WebException” would open up port 80 only for the local subnet which was, recall, our original goal here. ◆ Finally, you can specify particular networks by writing them in CIDR “slash” notation, as I covered in Chapter 6 of Mastering Windows Server 2003. For example, you could specify the entire 10.x.x.x network as 10.0.0.0/8, or the 256-address network starting at 192.168.0.0 as 192.168.0.0/24. Here are a few examples: 3389:tcp:*:enabled:RemoteDesktopOpening lets TCP port 3389 (Remote Desktop Protocol) arrive from anywhere on the Internet. 110:tcp:localsubnet:enabled:PostOffice opens port 110 (POP3 requests) to arrive from any system on the local subnet. 139:tcp:10.0.0.0/8,192.168.1.55,localsubnet:enabled:WebException allows file server requests (NET USE) from anyone on the 10.x.x.x network, the specific IP address 192.168.1.55, and the local subnet. 56452.book Page 97 Tuesday, August 29, 2006 9:15 PM MAKING SERVER APPLICATIONS WORK WITH WINDOWS FIREWALL Opening Other Ports with Prebuilt Group Policy Settings Now, I’ve been using port 80, the Web, as my example, and admittedly the command-line and group policy syntaxes are a little ugly, but central control of opening ports is worth a little effort. Microsoft knows, however, that there are certain ports that many people will want to open, and so there are a few group policy settings that simplify doing that. They are ◆ Allow Remote Administration Exception opens TCP ports 135 (RPC, recall) and 445 (the Common Internet File System, a newer version of the SMB file system that’s been around for ages; CIFS was discussed in the Mastering Windows Server 2003 book in Chapter 11) and also allows ICMP to respond to ping requests. The setting, and the others in this list, let you control which incoming IP addresses to accept 135 and 445 traffic from. ◆ Allow File and Printer Sharing Exception allows, as its name suggests, the ports needed to NET USE to a file share or connect to a shared printer. That means opening UDP ports 137 and 138 and TCP ports 139 and 445. This setting also throws in ICMP echo response, allowing pings. ◆ Allow Remote Desktop Exception lets the Terminal Services applications Remote Assistance and Remote Desktop work by opening TCP port 3389. ◆ Allow UPnP Framework Exception allows universal Plug and Play requests to come into your system via TCP port 2869 and UDP port 1900. Each of the settings dialogs looks similar. For example, if you open the Allow Remote Administration Exception settings dialog, it looks like Figure 8.10. The only ugly part is the text field where you specify Allow Unsolicited Incoming Messages From. In that field, you’d type a list of acceptable sources of requests in the same format as you used to create a scope on a custom port opening. As before, “*” just means “the entire Internet,” 10.50.50.0/24 means “the range of 256 addresses starting at 10.50.50.0,” and so on. As with custom ports, you can also enter more than one range, separated by commas, as in 10.50.50.0/24, 192.168.0.0/28, localsubnet Figure 8.10 Configuring Remote Administration Exception 97 56452.book Page 98 Tuesday, August 29, 2006 9:15 PM 98 CHAPTER 8 LOCKING UP THE PORTS: WINDOWS FIREWALL There’s just one more GP setting worth looking at here in reference to port exceptions: Allow Local Port Exceptions. This really means “allow the administrator to use the GUI to configure port exceptions on a given machine.” If the setting’s set Enabled, or Not Configured, then a local administrator can use the Exceptions tab to configure exceptions. If the setting is set to Disabled, then bringing up the GUI will show that any ability to modify the Exceptions settings is grayed out. Which Ports to Open? (Part Two: The Bad News) Those were the geeky details, but let’s take a moment now and reconsider: what ports to allow open? It’s a tough question, honestly. A very simple examination of the firewall might make someone say, “Heck, there are over 60,000 ports, and in a few clicks WF closes ‘em all. In a few more clicks I can open just the half-dozen or so that I need to get the job done. How insecure could that be?” I’ve already said that servers that don’t respond on any port at all aren’t servers. And, to an extent, every system is a server, even XP workstations., or at least they are if they don’t want to drive their support staff crazy: again, as I’ve already said, every time you use a remote control tool of any kind on an XP system, whether it be an MMC that works remotely or Remote Desktop or the like, then you are starting an unsolicited conversation with an XP box, and so, as you know, WF will block it. So, while it might seem at first blush that the folks supporting XP workstations have an easier time determining how to configure WF for their XP boxes, they’ve got the same basic issue as do Server admins configuring WF: which ports to open? Okay, so you decide to allow a handful of ports left open on your servers so that they can, well, serve. And you decide to allow a handful of ports open on your XP boxes for remote administration. But you want to keep as many ports closed as possible, in the event that a worm gets loose in your intranet before you’ve rolled out the patch to block the worm. Well, here’s the bad news. The fact is that all buffer overflow exploit opportunities aren’t created equal. Most of the scary bugs pop up in the really old code, the code that Microsoft’s certainly improving over time, but that they dare not simply wipe clean and start all over again, because so many existing things rely upon them. For example, consider RPC and file sharing. They need just a handful of ports: ◆ TCP ports 135, 139, and 445 ◆ UDP ports 137 and 138 Unfortunately, I’ve just named the ports that have suffered the most attacks. It would be a great irony for us to lock up every port on our systems, causing us a potential raft of low-grade compatibility headaches, only to find that our networks are no more secure because we’ve left open the doors most popular with bad guys. So what to do? First, exploit DEP and stay on top of patches. Remember that in theory a system can be left open and unfirewalled on the Internet itself if its code is well written and it’s kept up to date on patches and may still be immune to worms. (I’m not recommending that.) Second, when it comes to XP, I suggest leaving the preceding ports blocked but to open port 3389, which allows remote administration via Remote Desktop. No, it’s not a perfect answer, but RDP has not seen a buffer overflow exploit that I know of, and the others have seen several. Third, look closely at what your server needs. If it’s a web server, then it’s theoretically just fine to block every single port but 80 and 443. (You can even block 443 if you’re not using SSL.) Fourth, avoid enabling Universal Plug and Play if you can. Unless your computer is running as your network’s firewall itself, I’ve not found a must-have need for it. And UPnP is particularly worrisome because its whole job is to tell the world about your system’s configuration. Ugh. 56452.book Page 99 Tuesday, August 29, 2006 9:15 PM MAKING SERVER APPLICATIONS WORK WITH WINDOWS FIREWALL Fifth, look seriously at IPsec bypass; we’ll cover it later in this chapter. It creates a system whereby you can somewhat simply create port exceptions that apply not to networks but to groups of particular machines. An Important Windows Firewall Limitation: One Port at a Time If you’ve ever played with firewalls before, you may be wondering something. I’ve been talking here about how to open particular ports, but in many real-world situations you might want to open large ranges of ports. (For example, the RPC service that I’ve discussed a number of times earlier in this book needs at least 100 ports open, according to Microsoft’s KB 154596.) But there’s no way to do that in WF, short of writing a script to generate numerous netsh firewall add portopening commands. That’s a shame, as it kind of excludes WF from some uses. On the other hand, though, I suppose that a bit of fancy command-line work could work around that. You could, for example, open up, say, ports 300 through 309 by opening up a command prompt and carefully typing this command: for /L %p in (300,1,309) do netsh firewall add portopening protocol=tcp port=%p name=port%p That command broke on the page, but again it’s important to type it at the command prompt without pressing Enter until you’re done typing! This exploits a built-in Windows command for that lets you take a single command like netsh firewall and loop through it for some number of times. The %p is a placeholder for a number that changes as the for command loops. The (300,1,309) tells for which numbers to use: this means to start at 300 and count up to 309, and to count up by one. After do is the actual command to execute. See the two places where there’s a %p? for doesn’t actually execute the command netsh firewall add portopening protocol=tcp port=%p name=port%p Instead, it takes the current value in %p and substitutes that, so that, for example, the first time for executes a netsh firewall command, the command is, after the substitution, netsh firewall add portopening protocol=tcp port=300 name=port300 But I don’t think Microsoft ever intended us to do this with their free firewall; I think they want to sell you ISA server. In any case, that for trick might get you out of a tight spot. Windows Firewall and Domain Controllers That leads me to digress a bit about something that most people get around to asking at some point about Windows Firewall and, indeed, about any firewall in the Windows world: “If I wanted to set up a firewall between my domain controllers and their client systems, which ports should I leave open?” This is a simple question to answer in a simple environment, where all you’re using AD for is file and print, there’s just one DC and no sites to worry about and no AD-aware apps like Exchange Server. So I can’t answer the question for every network in the world, but I have tested the following in a dual-DC environment with XP clients and 2003-based member servers in a single-forest, single-site operation. But this will probably be enough information to let you experiment with WF and domain controllers in test labs. 99 56452.book Page 100 Tuesday, August 29, 2006 9:15 PM 100 CHAPTER 8 LOCKING UP THE PORTS: WINDOWS FIREWALL NOTE For details on more complex arrangements, search the Microsoft site for a white paper called “Active Directory in Networks Segmented by Firewalls.” Table 8.1: First, create port exceptions for these ports: Service TCP port UDP port DNS 53 53 Kerberos 88 88 NetBIOS name service 137 NetBIOS datagram service 138 SMB file sharing 139 CIFS file sharing 445 LDAP 389 LDAP SSL 636 GC (global catalog) 3268 GC SSL 3269 RPC 135 WINS 42 Windows time service 123 Kpassword 464 389 464 Then allow “ICMP inbound echo request” and “output packet too big” (covered in the next section on ICMP exceptions), and you’re almost done. The final piece requires setting aside ports for RPC. I’ll spare you the long description, but RPC assists other server services to find ports for themselves, and those ports are fluid from one day to another. That means that if any given service were to ask RPC for a port one day, then RPC might assign that service port 2000 one day (RPC only assigns port numbers above 1023) and 3017 the next day. Hmmm…if RPC might grab any port above 1023, then that means that you’d have to open every single port from 1024 through 65535…ugh. Fortunately, there’s a better way, although it’s still not perfect. You can, with some Registry fiddling, restrict RPC to a range of ports. But how many ports to give away? Microsoft says that about 100 will do, so let’s leave some room and set aside 201, in the range of port 50000 through 50200. Here’s how. 1. Open regedit.exe. 2. Navigate to HKEY_LOCAL_MACHINE\Software\Microsoft\Rpc. 56452.book Page 101 Tuesday, August 29, 2006 9:15 PM MAKING SERVER APPLICATIONS WORK WITH WINDOWS FIREWALL 3. Under that key, create a new key—not an entry, a whole new key—named Internet. Do the following Registry changes in that key; you’ll have to create each entry, as they don’t currently exist. 4. Create a REG_MULTI_SZ (“multi-string value” in Regedit terms) called Ports. In it, put 50000-50200. 5. Create a REG_SZ entry PortsInternetAvailable and put “Y”—just a capital “Y”—in it. 6. Create a REG_SZ entry UseInternetPorts, another REG_SZ, and fill it with “Y,” as with the previous entry. 7. Close Regedit. 8. Reboot the domain controller. Now you’ve restricted RPC to ports 50000 through 50200. But that means you’ll have to create 201 new open ports. That’s a lotta clicking! Well, it is, but not if you open up a command prompt and type one long line very carefully, taking for out for a spin: for /L %p in (50000,1,50200) do netsh firewall add portopening protocol=tcp port=%p name=port%p Again, that’s all one line. It’ll scroll a few hundred lines of text on the screen and voila! you’ll have 201 new opened ports. And at this point, you can connect clients to your firewalled DC. Permitting Ping: ICMP Exceptions When Windows Firewall first appeared in XP SP2, I started getting odd questions on email. They all went something like, “Hey, something’s weird on my system now that I’m running SP2. I’ve got two computers, A and B. A can ping B, but B can’t ping A. What’s going on?” What was going on was that system A was running XP SP2 with Windows Firewall enabled by default, and system B was a Windows 2000 system without any firewalls. When A pinged B, then the firewall on A said, “Ah, we’re pinging B; when the response comes back, I’ll let it through,” but when A pings B, then B says “Auugh! An unsolicited transmission! No doubt it’s some blackguard worm, I’d better block it!” Ping’s the most basic troubleshooting tool in many a networker’s arsenal, and it’s a pain to try to do network troubleshooting in a network that’s blocked all pings, as I discussed back in the DEP chapter. But pings are useful to more than folks trying to troubleshoot; several network protocols need ping to operate correctly. For example, part of group policy processing on a client needs an answer to the question, “Am I dialed up or directly connected via a high-speed network to my domain controller?” If the client’s dialed up, then the client skips software installation (installing Word over a 56 Kbps connection wouldn’t be fun), folder redirection (ditto), and login scripts. But how to know whether a system’s dialed up or LAN-connected? Well, believe it or not, your system pings the domain controller, times how long it takes for the response, and guesses the connection speed from there. Of course, a DC with a ping-ignoring firewall in place never responds, and so every system in the network thinks it’s dialed up, and that’s not good, so let’s see how to allow ICMP messages through WF. 101 56452.book Page 102 Tuesday, August 29, 2006 9:15 PM 102 CHAPTER 8 LOCKING UP THE PORTS: WINDOWS FIREWALL Allowing Ping from the GUI To open the door for pings from the GUI, bring up the Windows Firewall applet in Control Panel as you’ve done before: Start Control Panel Windows Firewall, and then click the Advanced tab; it’ll look like Figure 8.11. Click the Settings button in the ICMP section, and you’ll see a dialog box like the one in Figure 8.12. You see several different settings to allow different things in ICMP with check boxes next to them. You may have to check them all in some cases, but in my experience the only thing I tend to need is ICMP’s incoming echo request. I’ve checked that box in the screen shot. To allow ping responses, check Allow Incoming Echo Request and click OK, then click OK to clear the WF property page. You’ll then be able to ping the web server from the XP box, if you’re following along in the examples. Figure 8.11 Windows Firewall Advanced property page Figure 8.12 ICMP Settings dialog box 56452.book Page 103 Tuesday, August 29, 2006 9:15 PM MAKING SERVER APPLICATIONS WORK WITH WINDOWS FIREWALL Once you’ve opened up ICMP responses, a netsh firewall show state won’t reflect any changes. But add verbose=enable, and you’ll get a lot more information, including this: ICMP settings for all network interfaces: Mode Type Description ------------------------------------------------------------------Disable 2 Allow outbound packet too big Disable 3 Allow outbound destination unreachable Disable 4 Allow outbound source quench Disable 5 Allow redirect Enable 8 Allow inbound echo request Disable 9 Allow inbound router request Disable 11 Allow outbound time exceeded Disable 12 Allow outbound parameter problem Disable 13 Allow inbound timestamp request Disable 17 Allow inbound mask request Notice the line with Enable 8 Allow inbound echo request; that’s the one that shows you that this system will respond to pings. Allowing Ping from the Command Line Next, let’s see how to allow ICMP echoes from the command line. (If you’re following the examples, then go back to the Advanced tab and uncheck the box in ICMP Exceptions that allowed ICMP echoes.) To enable ICMP echoes from the command line, you’d type netsh firewall set icmpsetting 8 enable The 8 means “ICMP echo”; to see all of the other numeric values and what they correspond to in ICMP-ese, type netsh firewall set icmpsetting /?. (Again, I’ve never found a use for them.) Alternatively, you can open up the whole set of ICMP responses with netsh firewall set icmpsetting all enable After executing either command, the web server will again respond to pings. To disable either ICMP echo or all ICMP responses, just replace enable with disable on the command line. To stop ICMP echo so as to be able to reopen it again with a group policy setting, then, you’d type netsh firewall set icmpsetting 8 disable Allowing Ping from Group Policy Settings To allow ICMP echoes from group policy, return to the Group Policy Editor and the Standard Profile folder under Windows Firewall. Open up the setting Windows Firewall: Allow ICMP Exceptions and you’ll see a dialog box like Figure 8.13. Yours will probably have the Not Configured radio button clicked; I’ve clicked the Enabled radio button so you can more easily see the options. (Oddly enough, there’s a scroll bar in this dialog box, but scrolling up or down doesn’t show any more options, so you’re not missing anything!) 103 56452.book Page 104 Tuesday, August 29, 2006 9:15 PM 104 CHAPTER 8 LOCKING UP THE PORTS: WINDOWS FIREWALL Figure 8.13 All of the possible ICMP settings The setting you’re looking for here is Allow Inbound Echo Request. After clicking Enabled in your dialog box, check the box next to Allow Inbound Echo Request and then click OK. Again, the pings will flow freely. As before, netsh firewall show state won’t show any difference without the verbose=enable parameter except to reveal in the Group policy version = Windows Firewall that group policy settings are somewhere afoot. As before, any attempts to override the group policy setting via command line or GUI will be ignored. Creating a Program Exception Sometimes you want to open the ports necessary for a particular server program to run but don’t know what ports the program needs. In that case, you can just point to the program and tell WF, “Please open any ports that application requests.” Such an exception is called a program exception. I have honestly never needed to create a program exception with WF, for two reasons. First, I am extremely leery of offering carte blanche to any application when it comes to a firewall. Look, turning on firewalls introduces new annoyances in the name of security; why jeopardize that by blindly letting some app open up whatever ports it wants? But that’s just my paranoia talking; certainly we all trust some software vendors, and so program exceptions could make some sense. But even then I’ve never had to set one up, as many modern applications’ Setup programs say, “I need to punch a hole or two in the firewall, would you like to make me a program exception?” Which Application to Except? Just as you previously had to ask, “How do you know what port numbers to open?” when creating port exceptions, with program exceptions you’ve got to ask, What application do I create exceptions for? While that seems like a simple task, it can get a bit ugly. For example, let’s consider two server applications: ◆ The copy of Internet Information Server that ships with Server 2003 and R2, and ◆ An inexpensive piece of FTP server software that I found on the web, RhinoSoft’s Serv-U FTP server. (Yes, Windows comes with an FTP server of its own, but this is a bit more flexible and I needed a third-party server example.) They’ve got five different levels of the product, and we’ll be using the most basic, Serv-U Personal. You can download the tool from www.serv-u.com’s Downloads link. The application downloads as a file called ServUSetup.exe. 56452.book Page 105 Tuesday, August 29, 2006 9:15 PM MAKING SERVER APPLICATIONS WORK WITH WINDOWS FIREWALL IIS: An Ugly Character Program Exception-Wise I first examined the copy of IIS that I installed on my test Server 2003 SP1 system named web.bigfirm.com with the intention of creating a program exception for it instead of opening ports 80 and 443. You’ve already read that I used a combination of information from netstat and tasklist to determine that IIS actually ran inside a wrapper called svchost.exe. But svchost.exe is just a program that, again, developers tuck their services into to simplify the task of writing a secure service. A quick look at the output of tasklist on any XP, 2003 SP1, or R2 system would show that there are quite a number—nine on the test Server 2003 SP1 system that I’ve been working from in this chapter. Telling WF, “Just open anything that svchost.exe wants,” yields an error message, and it’d be a dumb thing to do anyway, as opening the door for svchost.exe opens it for all copies of svchost.exe, and in the process ends up telling WF to open any port that almost any service wanted which, again, would kind of negate the whole point of the firewall. We can go a bit deeper, however, with a great tool from www.sysinternals.com called Process Explorer. With it, I was able to find out that the application inside the particular svchost.exe that runs IIS is a file called c:\windows\system32\inetsrv\iisw3adm.dll. Creating a program exception (you’ll see how in a moment) did not open up a port for IIS. Nor did creating a program exception for another program running on the server that was clearly connected with IIS, inetinfo .exe. At that point, I just cried “uncle!” and decided that if there’s a way to name the process that IIS uses that actually talks out ports 80 and 443, I wasn’t smart enough to figure it out. Moral of the story: it’s not always clear what program to make a program exception for. Trying Out Program Exceptions with FTP Then I tried the RhinoSoft U-Serv FTP server application. It’s free for personal use, so no licenses to worry about and no cost if you’d like to follow along with my example for this section, which focuses on U-Serv. Running the ServUSetup.exe installation program, I immediately got a message from WF looking like Figure 8.14. This is WF’s way of telling me that some application’s trying to open up a port, and should I allow it? WF has already blocked the program, it’s just asking if I’d like to unblock it. Now, choosing to “unblock” has the effect of telling WF to create a permanent program exception for U-Serv FTP’s Setup program. This demonstrates what I said before about you perhaps never needing to create a program exception: as WF detects any application’s attempt to open an incoming port and pops up a dialog box asking you if it should unblock the application, then in many cases you’ll just click Unblock and the program exception’s created. But you might want to create the program exception beforehand, so you needn’t have to click the Unblock button, which is why I included this section. Figure 8.14 Let Setup have its way? 105 56452.book Page 106 Tuesday, August 29, 2006 9:15 PM 106 CHAPTER 8 LOCKING UP THE PORTS: WINDOWS FIREWALL By the way, I kept the Setup program blocked. As it was trying to create an opening on port 1900—that scary old Universal Plug and Play thing—it seemed wise to keep the block in place, and the installation ran fine without the need to open 1900 to the world. On the other hand, clicking Unblock on a test system yields some useful information—the actual name of the program that needs the program exception. I reran U-Serv’s Setup program and then did a netsh firewall show state, and here’s what I got: Firewall status: ------------------------------------------------------------------Profile = Standard Operational mode = Enable Exception mode = Enable Multicast/broadcast response mode = Enable Notification mode = Enable Group policy version = Windows Firewall Remote admin mode = Disable Ports currently open on all network interfaces: Port Protocol Version Program ------------------------------------------------------------------1900 UDP IPv4 C:\Documents and Settings\Administrator\Local Settings \Temp\is-7MAKI.tmp\is-7L9D2.tmp That last line’s the interesting one. It’s the one that shows me that the Setup program was asking to open up port 1900 UDP, and that the application trying to do it was C:\Documents and Settings\Administrator\Local Settings\\Temp\is-7MAKI.tmp\is-7L9D2.tmp. That’s of limited use in this case, as I’m interested in knowing how to make the FTP server work, not the setup program for the FTP serve, but in other situations, installing an app on a test system and letting WF unblock that app could save a lot of detective work. NOTE It also points to something that puzzles me: WF’s new-found reticence when telling me that it’s blocking an app. It offers to let me Keep Blocking, Unblock, and Ask Me Later, when what I really need is a button that says Explain Exactly What the Stupid Thing Is Trying to Do, which in the perfect world would pop up a dialog telling me exactly what app we’re talking about and what port it’s trying to open. Understanding the FTP Protocol’s Ever-Changing Port Needs Again, we’re not that interested in opening ports for U-Serv FTP’s Setup program; we’re interested in opening ports for the U-Serv FTP server itself. How hard is it to figure out what ports it needs? Well, it’s sort of difficult, actually. Downright complicated. If you’ve ever studied how FTP works port-wise, then you know that it’s a mite protean, which to be honest is why I chose an FTP server for my example. There are basically two modes for FTP to transfer data from an FTP server to a client, modes called active and passive. I don’t want to turn this into a chapter on FTP internals, but it’s worth spending a little time examining both modes. Active FTP: Expose the Clients In active FTP file transfer, a client like your XP box first picks a port on itself with a number above 1023; let’s say in this example that your XP box picks port 1400. (The more accurate phrase for “port above 1023 that changes from session to session” is ephemeral port.) The FTP client then says to the FTP server, “Hey, when I ask you to send me data, send it to my port 1400.” So far, so good, but here’s where the freaky part starts. When your FTP 56452.book Page 107 Tuesday, August 29, 2006 9:15 PM MAKING SERVER APPLICATIONS WORK WITH WINDOWS FIREWALL client asks the FTP server to send it data, then the FTP server approaches your client’s port 1400 from the server’s port 20 by starting a whole new TCP/IP conversation. It essentially knocks on your XP box’s door at port 1400, saying, “Hey, I’d like to send you something.” WARNING In other words, when transferring data from an FTP server to an FTP client in active mode, the FTP server behaves like a client, and the FTP client behaves like a server. As the communication is an unsolicited one, then your XP firewall will reject it. Can you fix this? Well, the main trouble with fixing this would be telling the copy of Windows Firewall on the XP box to allow incoming transmissions on port 1400. Oh, but remember—the incoming FTP port was 1400 in this one example. Start up XP’s FTP client the next day, and it could turn out to use port 1208, and so on. What to do about this? Well, you could create a program exception for the FTP client software. That way, XP would open the port required for incoming FTP data, even as the port number changes. That’s about the best example that I can think of where you’d want to use a program exception rather than a port exception, but it’s still a bit messy to have to configure WF on a bunch of clients. Yes, there are group policies, but this might be a publicly available FTP server, and you can hardly do group policy on random Internet denizens. (And come to think of it, automatically configuring nonconsenting clients goes by some name…wait a minute, I’ll get it…backing? Sacking? Something like that.) Passive FTP: Expose the Server Seems sort of odd that FTP would require the client to open up a port, doesn’t it? It’s just a remnant of the prehistoric Internet, where everyone trusted everyone. Alternatively, FTP can transfer data in what’s called passive mode. Passive mode also requires picking a random port number above 1023, but in this case it’s the FTP server that has to pick the high port. Here’s how it works. As before, a client contacts an FTP server on the server’s port 21 to log on and issue commands (“please download X file, please let me upload Y file, show me what files are in the directory,” that kind of stuff). The FTP server chooses a random port on itself, again one numbered above 1023. This port number will vary from client to client and session to session. The FTP server tells the FTP client what this ephemeral port is, and the FTP client uses that port to receive or send data. It’s fairly simple, except for the fact that the ephemeral port changes, and so we can’t really tell WF which ports to keep open. Here’s where a program exception makes good sense, presuming that we trust the server application: as the FTP server accepts sessions, it temporarily grabs ports and reports that to WF, which opens them to the outside world…but only for as long as the FTP server uses them. You Might Not Have to Create the Program Exception Now, I’m about to show you how to create a program exception, using U-Serv FTP Server as my example, but it’s worth pointing out that you may not ever have to create a program exception. In the case of U-Serv, the RhinoSoft guys have added a page to their Setup wizard that says in effect, “I see you’ve got Windows Firewall running; may I create a program exception for U-Serv FTP?” If you don’t agree, once you’ve actually got U-Serv FTP Server running, Windows Firewall pops up another of those, “I’m blocking this FTP server program, do you want me to unblock it?” In any case, it’s clearly pretty simple to create a program exception for this particular third-party server with or without knowledge of WF’s GUI, command-line interface, or group policy settings, and in my experience most third-party server apps offer the same convenience. 107 56452.book Page 108 Tuesday, August 29, 2006 9:15 PM 108 CHAPTER 8 LOCKING UP THE PORTS: WINDOWS FIREWALL Let me finish this section by summarizing the answer to the question, “How do you know which program to create a program exception for?” First of all, the program’s Setup program may do the job for you, in which case you needn’t do anything more. If it doesn’t, then the warning notifications that Windows Firewall pops up will give you more clues, and you can always install the new server app on a test machine, tell Windows Firewall that it’s okay to unblock it, and then do a netsh firewall show state to find the actual application name so that you can then use that information in creating a program exception. But despite all that, you may not be able to isolate a particular application to make an exception for, as in the case of IIS. In that case, look to port exceptions. Digression: Stopping Notifications Let me pause my FTP store here and briefly point out that those boxes that WF pops up to tell you that it’s blocked something and do you want it to stop blocking it can be sort of annoying. Worse yet, they’re downright confusing for regular old users. So you might want to disable them. You can, easily. ◆ From the GUI, go to the Exceptions tab. At the bottom is a check box Display a Notification When Windows Firewall Blocks a Program. Uncheck it, and the notifications go away. ◆ From the command line, type netsh firewall set notifications disable to stop them, or netsh firewall set notifications enable to restart them. ◆ From group policies, it’s the Windows Firewall: Prohibit Notifications setting. Click Enabled to stop notifications, Disabled to restore them. Creating Program Exceptions from the GUI In the case of U-Serv FTP Server, I installed it on a test machine, let its Setup program create the program exception, and then ran netsh firewall show state to get an output ending with this line: Ports currently open on all network interfaces: Port Protocol Version Program ------------------------------------------------------------------21 TCP IPv4 C:\Program Files\RhinoSoft.com\Serv-U\ServUDaemon.exe So now I know the name—actually the file specification—of the program to create the exception for: c:\program files\rhinosoft.com\serv-u\servudaemon.exe. How would I create such an exception from the GUI? As always, open up the Windows Firewall Control Panel applet and click the Exceptions tab, as you saw back in Figure 8.4. Mine looks a little different, however, as you see in Figure 8.15. Recall that the FTP server got there because I let its Setup program create a program exception automatically. I can look at that by clicking once on the Serv-U FTP Server line and then the Edit button. That shows the Edit a Program dialog, as you see in Figure 8.16. I merely point this out because it’s another way of discovering the exact program for which the program exception’s been made. Click Cancel to remove the dialog, and then click Delete to remove the already-built program exception. (It’ll ask for confirmation; click Yes to agree to remove the exception.) Now let’s create a program exception from scratch in the GUI. From the Exceptions tab, click the Add Program button to reveal the Add a Program dialog, as you see in Figure 8.17. 56452.book Page 109 Tuesday, August 29, 2006 9:15 PM MAKING SERVER APPLICATIONS WORK WITH WINDOWS FIREWALL Figure 8.15 Exceptions with Serv-U FTP Server added Figure 8.16 Edit a Program dialog box showing Serv-U FTP Server Figure 8.17 Dialog box to create a program exception To enter the path to ServUDeamon.exe, click Browse and navigate to c:\program files\ rhinosoft.com\serv-u\servudaemon.exe, then click Open to create the program exception. (Why Open instead of Choose or Create Exception? I’m guessing someone just reused an existing dialog box to save time.) But now that you’re back in the Add a Program dialog, don’t click OK 109 56452.book Page 110 Tuesday, August 29, 2006 9:15 PM 110 CHAPTER 8 LOCKING UP THE PORTS: WINDOWS FIREWALL to clear it. Notice that there’s a Change Scope button. It’s identical to the one that you saw in the port exceptions section and lets you rein in the range of IP addresses that can make use of a program exception. Adjust it if you like, and click OK to clear the Change Scope dialog. Click OK to clear the Add a Program dialog, and your exception’s in place. When Serv-U FTP Server installed, it asked you where to put anonymous users. Put a file in whatever directory you chose. Then go to your XP client and start up Internet Explorer, and in the address bar type ftp://10.50.50.39. You’ll see whatever files you’ve put in the anonymous users’ directory back on web.bigfirm.com. Close IE on the XP box, return to the Exceptions tab on the web.bigfirm.com server, and delete the program exception for servudaemon.exe so we can take the command line out for a spin. Creating Program Exceptions from the Command Line The syntax to create a program exception is very similar to creating a port exception, except the command is netsh firewall set allowedprogram instead of netsh firewall set portopening. Basically, the command looks like netsh firewall set allowedprogram programpath exceptionname enable|disable scope=all|subnet|custom So, for example, to allow ServUDaemon.exe to open ports to the entire Internet, you’d type netsh firewall set allowedprogram “c:\program files\rhinosoft.com\servu\servudaemon.exe” “Serv-U FTP Server” enable And despite the fact that the line is indeed long and ugly and broke on the printed page, it must be typed as all one line. To add a scope= clause, just do the same thing that we discussed in the port exceptions section. To remove the program exception, type netsh firewall program=program filespec In this case, you’d type netsh firewall program=“c:\program files\rhinosoft.com\serv-u\servudaemon.exe” Creating Program Exceptions with Group Policies The GUI and command lines are useful, but as you’ve learned, the uber-tool is group policies, as it can override and lock out the GUI and the command line. In the Standard Profile folder of the Windows Firewall section of group policies, take a look at Windows Firewall: Define Program Exceptions. Double-click it to bring up its dialog box and you’ll see a page like Figure 8.18. This works similarly to port exceptions; you click the Enabled radio button, which I’ve clicked here to show the Show button, which is the next thing that you click. That leads to a Show Contents dialog that is identical to the one that you saw for creating a port exception, and just like the port exception, there’s an Add Item dialog box with a field for a text string. That text string is a list of information separated by colons, as with port exceptions, except that the string has a different set of items in it: program filespec:scope of exception:Enabled|Disabled:name of exception 56452.book Page 111 Tuesday, August 29, 2006 9:15 PM MAKING SERVER APPLICATIONS WORK WITH WINDOWS FIREWALL Figure 8.18 Creating a program exception in group policies As with port exceptions, the scope of exception is a comma-separated list of networks in either CIDR notation, “*” for the entire Internet, or the word “localsubnet” for the local subnet. (And in case you’re wondering, they use all for the command line versus “*” in group policies and subnet for the command line versus “localsubnet” in group policies, as well as enable for the command line versus “enabled” for group policies, just to see if you’re paying attention.) It appears that you need not surround strings with double quotes to make this work. To create a program exception for Serv-U for the entire Internet, then, you’d enter a string in this Add Item field looking like c:\program files\rhinosoft.com\serv-u\servudaemon.exe:*:enabled:Serv-U FTP Server exception Click OK until the dialog boxes all disappear, and once again the XP box will be able to see the contents of wherever you put your Anonymous users. As with the Allow Local Port Eexceptions rule in group policy settings, “Allow Local Program Exceptions controls how much a local administrator can do to change the program exceptions created by a group policy object. Temporarily Halting All Exceptions As I’ve said before, opening ports is a convenience sometimes and a necessity others, but no matter what ports you open, there’s always the chance that a worm will appear that can plant itself in an unpatched system (assuming that it can get past DEP), if given access to a particular port. At times that some new worm’s loose on the Internet, you can bet that it’s just a matter of days, maybe hours, before some dodo drags it into your intranet. But you can prepare for it by temporarily shutting down all exceptions, whether port or program, with a GUI, command line, or group policy setting. Now, disallowing exceptions doesn’t cause systems to forget what exceptions they’re supposed to grant; it just temporarily suspends all exceptions until you lift the ban. In the meantime, systems not only remember what exceptions to allow, they will actually accept new exceptions—they just won’t put them into action until the exception halt is removed. Exceptions are useful in one other place: workstations taken out of the organizational intranet. With an XP laptop inside the company firewall, you may feel safer exposing a handful of ports; at 111 56452.book Page 112 Tuesday, August 29, 2006 9:15 PM 112 CHAPTER 8 LOCKING UP THE PORTS: WINDOWS FIREWALL an airport waiting lounge, you might not. Of course, you could more easily tell WF to skip exceptions altogether by employing the different standard and domain profiles, but simply suspending exceptions may be a better answer for you. Here’s how to suspend exceptions. Disabling Exceptions from the GUI From the Windows GUI, open up the Windows Firewall applet in Control Panel, as you saw in Figure 8.2. Note the check box between the On and Off radio buttons labeled Don’t Allow Exceptions. If the check box is grayed out, then exceptions have been either enabled or disabled from group policies. Disabling Exceptions from the Command Line To temporarily suspend all exceptions on a computer from the command line, type netsh firewall set opmode mode=enable exceptions=disable Note that you must include the mode=enable parameter even if the firewall is already running. (And also please note that the online Help for netsh firewall claims that you can just type netsh firewall set opmode exceptions=disable, but this is a case where the Help is wrong.) To reenable exceptions, just type netsh firewall set opmode mode=enable exceptions=enable To find out whether exceptions are enabled or not, just do a netsh firewall show state. Disabling Exceptions from Group Policy In the Standard Profile and Domain Profile folders in group policy, you can enable or disable exceptions with the Windows Firewall: Do Not Allow Exceptions setting. It’s one of those group policies with just three settings: not configured, enabled, and disabled. Automatic Exceptions: IPsec Bypass I know, this has been a long chapter, but if you’re still with me, then I’ll let you in on a secret: I saved the best for (almost) last. Quietly embedded in Windows Firewall, which first shipped with XP SP2 in August of 2004, is a pretty neat technology, and one that also offers a look at some of the new version of Windows Server’s upcoming surprises. What IPsec Bypass Can Do for You The technology that I’m talking about is called IPsec bypass. To understand it, let’s review some of the main principles comprising Windows Firewall: ◆ When you enable WF on a given computer, then by default no outside systems can initiate communications with your computer. ◆ This makes it secure, but too secure. If it’s a server, then servers that you can’t approach are kind of useless. A raised firewall without exceptions makes even workstations more trouble, as we, at minimum, want to ping workstations and usually want to do some kind of remote control on them, which requires a small amount of server-like behavior. Trying to connect to a workstation via a remote control tool is essentially an unsolicited conversation, which the firewall would reject. 56452.book Page 113 Tuesday, August 29, 2006 9:15 PM AUTOMATIC EXCEPTIONS: IPSEC BYPASS ◆ In the real world, then, virtually every software firewall needs exceptions. A good firewall lets you be very specific about those exceptions. Having the ability to open just a few ports is better than having to open or close them all. Having the ability to open a given port to a specific set of IP addresses is better than having to open the port to every IP address on the Internet, and WF lets you do that. That about summarizes what you’ve seen about WF so far. Given that information, what can you do to really control which systems could access a given server? For most of this chapter, I’ve been suggesting that WF’s main value is to slow down a worm set loose inside an organization’s intranet, inside the organization’s perimeter firewall. But now let’s take the question, “What can software firewalls on my servers and workstations do to secure my network?” a bit further. Around 1999, I was doing some work for a large corporation. They asked if I’d like to see their data center, and so I took the tour of their racks and racks of servers, switches, and the like. Then they took me to a separate room with a smaller group of servers. Waving their hands around this separate-from-most-of-the-data-center room, they said with a smile, “This is our perimeter firewalled area.” They explained to me that the growth of wireless networks, the number of people VPNing into the company from unsecured laptops, and the increasing number of outside “partner” firms to whom they were opening their network in a limited way led them to realize that more and more their intranet was looking about as safe as the Internet. As a result, they were experimenting with creating an inner perimeter which would enclose some of their most important servers. That seemed a trifle paranoid in 1999 but doesn’t seem quite so goofy today. For example, I’ve often been asked by people, “How do I ensure that only the accounting people get to the accounting servers?” Fifteen years ago, my answer would be, “Secure the NTFS, share, and database permissions on the accounting servers to just people in the Accounting group,” and that’s still not a bad answer. But what if you could say, “To access the accounting server, you’ve got to be a member of the Accounting group, and you’ve got to be sitting on a machine that’s a member of that Accounting Computers group?” With IPsec bypass, you can require that a prospective client of a given server must authenticate not only herself, but her computer as well. And sure, there are other ways to do this; Microsoft programmers surely weren’t the first to think of this. But now they’ve made it a free add-on to some software— Server 2003 and XP—that you’ve already paid for. How IPsec Bypass Works, in Short More specifically, here’s what IPsec bypass does. 1. First, you need an Active Directory. AD is different from earlier Windows domains, you may recall, because AD allows for groups that contain not just user accounts, but machine accounts. 2. With IPsec bypass, you first create a group that contains the machines that you want to be the only ones that can communicate with a given server. 3. Next, create IPsec policies that connect these acceptable clients to the server. These IPsec policies must either cause IPsec to do digital signing of the communications between the client and server (AH, in IPsec-ese), or that encrypt those communications (ESP, in IPsec-ese). (If you’re rusty on IPsec, look back at Chapter 6 of Mastering Windows Server 2003.) While IPsec policies can employ either shared secrets, certificates, or Kerberos to authenticate the client to the server and vice versa, IPsec bypass requires Kerberos authentication. 113 56452.book Page 114 Tuesday, August 29, 2006 9:15 PM 114 CHAPTER 8 LOCKING UP THE PORTS: WINDOWS FIREWALL 4. With the machine group created and the IPsec policies in place, use the group policy setting Windows Firewall: Allow Authenticated IPsec Bypass, identifying the machine group. 5. Finally, enable Windows Firewall on the server, but do not create any exceptions. Yes, you read that last part right. You’re enabling Windows Firewall on a server but not creating any port or program exceptions, which until now has meant that no client can access the server. So how does a client get to the server when the firewall’s set to “maximum cranky?” Simple; it just bypasses the firewall. To activate the Windows Firewall: Allow Authenticated IPsec Bypass group policy setting, you must tell Windows Firewall the name of one or more AD groups and/or machine accounts. This tells Windows Firewall, “Hey, listen, WF, I know that up to this point you’ve been the first player to examine incoming packets, but now that’s changed. If there’s an incoming packet and you find that it meets two criteria: it is either signed or encrypted by IPsec and it comes from a machine that’s on that list that I just gave you, then just let it through—don’t worry about it, don’t even look at it.” This is what I meant when I said that IPsec bypass lets you set up a server so that it required both the user and the machine to authenticate. The user authentication is old hat; we’ve been doing it since NT 3.1 with file, directory, and database permissions. But the machine authentication’s new. Your client machines must have AD machine accounts, and those accounts must be members of some group, and you configure IPsec bypass on a server to allow any machine using an authenticated IPsec connection and who is a member of that designated group to have access to the server. TIP You can, of course, also still create exceptions in WF on the server so that non-IPsec-connection clients can get to particular services, as you’ve seen in the rest of this chapter. How to Set Up IPsec Bypass That’s the overview. As always, the specifics can get a bit uglier. Let’s look at the steps in some more detail. You Need Active Directory IPsec bypass needs AD because configuring IPsec bypass on a given server requires that you specify the name of a group (I’m simplifying when I say “group,” because in actuality it’s a list of groups and machines, but I’ll fill in the details on that in a bit; for now, it’s just easier to say “group”) containing the client systems that you want to be able to bypass the firewall in talking to the server. Local machine groups, however, can’t contain machine accounts, just user accounts. IPsec bypass also requires AD because IPsec bypass requires an authenticated IPsec relationship between the client and the server, and IPsec bypass is extra picky about that authentication in that it insists on Kerberos authentication. Kerberos authentication on IPsec relationships in the Microsoft world only works between members of the same Active Directory forest. A minimum client-server configuration that can exploit IPsec bypass, then, must have at least one client and at least one server who are members of the same domain. (I found it easiest to do my initial IPsec bypass experiments by testing IPsec bypass on a member server, which required a three-machine setup rather than playing with IPsec bypass on a domain controller, but either arrangement works.) 56452.book Page 115 Tuesday, August 29, 2006 9:15 PM AUTOMATIC EXCEPTIONS: IPSEC BYPASS For the sake of example, suppose you’ve got a slightly different setup than the one we’ve been using so far in this chapter. Let’s suppose that you’ve got three systems in a test domain called bigfirm.com: ◆ A domain controller name dc1.bigfirm.com at 10.50.50.100. It’s also a DNS server and hosts the bigfirm.com zone for the AD. dc1.bigfirm.com as well as the two other systems point to this DNS server for their DNS needs. It needn’t have Windows firewall enabled for this example, although if you did want it firewalled, then you’d have to make the changes to WF discussed in the previous section, “Windows Firewall and Domain Controllers.” ◆ A member server called web.bigfirm.com at 10.50.50.39. It hosts a secure website that you want only someone sitting at xpclient.bigfirm.com, your next system, to be able to access. (If you want to test this out, then you don’t need anything fancier than to put a file in c:\inetpub\wwwroot on web.bigfirm.com that contains the words “Welcome to the secure website!”) It is a domain member and, obviously, has IIS running. When setting IPsec bypass up on any server, I find it easier testing-wise to keep WF disabled until I’ve tested my IPsec policies, as you’ll see as you go along. Recall that web.bigfirm.com points to dc1.bigfirm.com for DNS. ◆ An XP client called xpclient.bigfirm.com, the privileged system who will be the only one to be able to view web.bigfirm.com’s website. It is also a domain member and sits at 10.50.50.37. It really doesn’t matter whether its firewall is up or down. xpclient.bigfirm.com points to dc1.bigfirm.com for DNS. Create a Group of Trusted Client Machines in AD If you’re going to use IPsec bypass to restrict which machines can access a given server, than you must create a domain group and make those machines members of that group. I’ve used global groups in my experience with IPsec bypass, but I’d imagine that domain local groups would work fine, provided that the clients and the server were all in the same group. You might run into one problem, however, when adding a machine to that group. When you want to add a member to a group, of course, then you open up the group in Active Directory Users and Computers, where you’re presented with a property page with tabs labeled General, Members, Member Of, and Managed By. If you click the Members tab, then you add a member by clicking the Add button, which offers you the Select Users, Contacts, or Computers dialog box that you’ve no doubt seen many times. In the Enter the Object Names to Select field, you type the name of the machine, and click OK or Check Names, and that’s where the fun starts. If you’ve never added a machine to a group before, then you may not notice that in the Select Users, Contacts, or Computers dialog is a field called Select This Object Type, and it says by default Users or Other Objects. Apparently, “other objects” don’t include computer accounts. Next to the field is a button labeled Object Types which, if clicked, will show you a list of the kinds of things that the dialog box will accept, and by default you’ll see check boxes next to Other Objects and Users…but not next to Contacts and, significantly for us in this case, Computers. Just check the box next to Computers to return to Select Users, Contacts, and Computers, and now it’ll accept your machine names. If you intend to use IPsec bypass to protect more than one server, you’ll probably want to create a separate group for each server. 115 56452.book Page 116 Tuesday, August 29, 2006 9:15 PM 116 CHAPTER 8 LOCKING UP THE PORTS: WINDOWS FIREWALL WARNING And remember that whenever a user or machine becomes a member of a group, then that user or machine doesn’t actually get the benefits of being a member of that group until the user or machine logs off, then on. That means that if you were, for example, to create a group that you decided to call “trusted” and put a machine named xpclient in that group, then xpclient would not look to the rest of the network like a member of trusted until you rebooted xpclient. I figured that a simple netdom reset command would do the trick, but as far as I can see, adding a machine to a group or deleting a machine from a group doesn’t really take effect until you reboot the machine. If you’re following along in my example then at this point you should start up Active Directory Users and Computers and create a new global group in bigfirm.com called trusted, and add xpclient to it. Then reboot xpclient to make the membership change actually happen. Create and Test IPsec Policies Linking the Client Machines and Servers Next, examine how the client systems communicate with the server, and create IPsec policies on both the clients and the server to allow them to communicate either with signed (integrity in the lingo of the Windows IPsec interface, or AH in IPsec RFC-speak) or encrypted (integrity and encryption in the Windows UI, ESP in RFC-speak) communications. If all you’re interested in is the IPsec bypass, than either signing or encrypting will do fine because IPsec bypass is interested only in seeing the client machine authenticate to the server machine, and signing and encrypting are the only two of the four IPsec filter actions that require authentication. (The other two IPsec filter actions are permit and block.) If your main interest in IPsec is as a vehicle to IPsec bypass, then remember that signing takes a lot less CPU power than encrypting and therefore signing might be preferable. Let’s quickly review IPsec. (It’s covered in more detail in Chapter 6 of Mastering Windows Server 2003.) Recall that IPsec policies are composed of one or more IPsec rules, and that IPsec rules incorporate two main mandatory parts and a sometimes-mandatory one: IP Filter List This tells the IPsec policy agent running on every 2000, XP, and 2003 system when to wake up and do something. More specifically, IP filter lists look like “use this rule when you see traffic coming from X to Y from port A to port B.” X and Y can be very general, as in “from any IP address to any IP address”; a bit more specific, as in “from any IP address to my IP address”; very specific, as in “from 10.50.50.37 to 10.50.50.42”; or anything in between. The source and destination ports can be either “any port” or a particular port. IP filter lists also specify whether a communication is TCP, UDP, or another protocol. So, for example, if one of your clients were at 10.50.50.37 and the server were at 10.50.50.39 and you only needed the client to be able to access the web service on 10.50.50.39, then you could build an IP filter list along the lines of “this filter kicks in when there’s traffic from 10.50.50.37, any port, to 10.50.50.39 on port 80, protocol TCP.” Alternatively, someone just liking IPsec’s ability to, say, digitally sign traffic might create an IP filter list that says “any data coming from any IP address on the Internet to my IP address.” Such a filter would always kick in for any IP traffic. Filter lists can also be “mirrored” to save time in creating them. The idea behind mirroring is that if you want, for example, your data to be encrypted when A talks to B, then you probably also want encryption when B replies to A. An IPsec rule can incorporate as many IP filter lists as you like. Filter Action This says, “Now that the criteria for the IP filter list’s criteria have been met, what do we do?” There are four possible actions: permit the traffic to pass untouched, block the traffic from arriving, sign the traffic, or encrypt it. Thus, you could use IPsec as a means to block some arbitrary port 107 by first creating an IP filter list that says, “Employ this rule whenever there is data coming from any IP address, any port to my IP address, TCP port 107,” and the resultant 56452.book Page 117 Tuesday, August 29, 2006 9:15 PM AUTOMATIC EXCEPTIONS: IPSEC BYPASS action would be, “Block the traffic.” By writing many of these rules, one could create a software firewall on any IPsec-aware system. If signing or encrypting, then there are many different cryptographic algorithms, and both sides of the conversation would have to agree on an algorithm. Authentication If the filter action is either signing or encrypting, then both sides of the conversation must authenticate to each other. Windows IPsec supports three ways of authenticating. First, both sides might know the same text password, like “open sesame” or the like. Second, both sides might offer certificates to prove their identity. (Note again that when IPsec says “authentication,” it wants one machine to authenticate itself to another machine—there are no user accounts involved here.) Finally, Windows IPsec supports using Active Directory’s Kerberos protocol to authenticate between the two parties to the conversation. As mentioned before, IPsec bypass requires Kerberos authentication; shared secrets or certificates will not work. Putting it together, then, to allow a client at 10.50.50.37 to always sign any communications with the web server on the system at 10.50.50.39, then you’d build two IPsec policies: one for the client and one for the server. The server policy would look like ◆ IP filter list: “This filter activates when data originates from anywhere on the Internet on any port to my IP address, TCP port 80. This filter is mirrored, so whatever action we take on receiving this incoming data we should also do to my replies.” ◆ Filter action: “Digitally sign all traffic, using SHA-1.” (SHA is Secure Hashing Algorithm, and it’s commonly used for digital signatures.) ◆ Authentication: “Let’s use Kerberos.” You create IPsec policies on a computer either by working in the GUI interface of the local Group Policy Editor, or by creating a domain-based group policy object containing an IPsec policy, or from the command line with either ipseccmd on XP or netsh ipsec on 2003. (And please forgive me for not taking you through the process click by click, but it’s not the focus of this chapter and besides, if I did, then I’d have to reproduce about 25 pages from Chapter 6 of the earlier book.) The client would also need an IPsec policy. It might look like ◆ IP filter list: “This filter activates when data originates from my IP address on any port to 10.50.50.39 on TCP port 80. It is mirrored.” Thus, the client has a fairly specific filter that only kicks in when doing web communication with a particular system. ◆ Filter action: “Digitally sign all traffic, using SHA-1.” ◆ Authentication: “Let’s use Kerberos.” Once you’ve got these policies in place, I highly recommend testing them. I’d fire up a copy of IE on the client and point it at the server to ensure that the IPsec relationship (“security association” is the RFC-ese for “relationship”) can be established. While I’m at it, here are a few notes on testing and troubleshooting an IPsec security association. Use XP and 2003’s IP Security Monitor Sometimes it’s difficult to figure out if IPsec is doing anything. So XP and 2003 have an MMC snapin called the IP Security Monitor, but most people just call it “ipsecmon.” It’s a quite different animal from the Windows 2000 ipsecmon, in case you’ve ever used that. 117 56452.book Page 118 Tuesday, August 29, 2006 9:15 PM 118 CHAPTER 8 LOCKING UP THE PORTS: WINDOWS FIREWALL You start it up by just opening up an MMC and choosing File Add/Remove Snap-in, and then Add and IP Security Monitor. It’ll show you two or three folders. If you’re running 2003, then you get a first folder Active Policy, but you won’t get that folder in the XP version of ipsecmon. Both XP and 2003 have folders named Main Mode and Quick Mode. Once you’ve got IE running on xpclient and have got the message “Welcome to the secure server!” or whatever message you put in the default.htm file on web.bigfirm.com, then you can quickly check whether or not you have a security association with web.bigfirm.com. Open the Quick Mode folder and you’ll see a folder inside of it called Security Associations. Inside it, you’ll see one or more lines describing each of your IPsec connections to other systems. If xpclient’s talking to the web, then you’ll see a line saying that the source address is 10.50.50.37, the destination address is 10.50.50.39, the protocol is TCP, and so on. If the folder’s blank, press F5, as ipsecmon sometimes needs to be refreshed. Add a Bogus GP Setting Can’t see any security association in ipsecmon, or perhaps IE just sat there for a bit and finally gave up with a “cannot find server” error message? Then you may have fallen prey to something that I see now and then: an ignored local group policy. When setting up an ad hoc testing platform like the one I’ve described here, I find that the quickest and easiest way to set up the IPsec policies on the client and server are just to open up gpedit.msc, the Group Policy Editor, and just create the IPsec policy in the local group policy object. But now and then XP—it doesn’t seem to happen in 2003—will simply ignore its local group policy object altogether. I have no idea why, but it only happens if the only settings in the local group policy object are IPsec policies. My workaround was to find an innocuous setting in Administrative Templates and enable it. All of a sudden XP noticed that its local GPO had settings in it, and I got my IPsec policy enabled. By the way, the innocuous policy setting that I’ve used is Computer Configuration Administrative Templates System Internet Communication Management Internet Communication settings, and I enable the Turn Off the “Order Prints” Picture Task. Load Group Policy Management Console (GPMC) I banged my head against the wall for a few hours trying to figure out why my blasted xpclient system couldn’t set up an IPsec communication with the web machine. Then I realized that hey, this is a question of what and why group policy’s doing what it’s doing, and the best tool for that is… GPMC. I downloaded it onto the xpclient box, ran a Resultant Set of Policies report, and that’s how I found out that the local group policy object was being ignored because the XP box thought that the local GPO was “empty.” If You’re Using Virtual Machines, Force a Time Synchronization Once I was playing with IPsec security associations between a client and a server and nothing, I mean nothing could make it work. But then I looked more closely and noticed two things. First, the client and server were virtual machines running on my laptop. Second, their clocks were 18 minutes apart. In order for Kerberos to work, all systems in an AD must have their clocks synchronized to no more than about five minutes apart, and clocks on VMs tend to drift. I opened up a command prompt on the client and server and typed net time /set /yes on each. They then had the same time as the domain controller, and everything started working. (Remember that w32tm /resync also works and is a more modern command, as you read in Chapter 8 of Mastering Windows Server 2003.) 56452.book Page 119 Tuesday, August 29, 2006 9:15 PM AUTOMATIC EXCEPTIONS: IPSEC BYPASS When You Modify an IPsec Policy, Unassign and Assign It If you find that you’ve made a mistake in the settings of your IPsec policy, then you may find that your system doesn’t always take notice of it. I find that explicitly unassigning, then reassigning the policy in Group Policy Editor can give IPsec the kick in the pants that it sometimes needs. Enable IPsec Bypass and Enter the Group’s SID With confidence in your IPsec security associations, it’s time to go to the server and enable IPsec bypass. Remember, this is an instruction to the server’s firewall; you needn’t fiddle with IPsec bypass on every system, just the servers that you want to use IPsec bypass. There’s only one way that I know of to enable and configure IPsec bypass: through a group policy setting. It works both with the local group policy object or a domain group policy object. No GUI or command options here. You find the group policy setting in Computer Configuration Administrative Tools Network Network Connections Windows Firewall, Windows Firewall: Allow Authenticated IPsec Bypass. When opened and configured, it looks like Figure 8.19. Basically, this dialog box has to do two things. First, it’s got to say to the computer, “Do IPsec bypass—any systems in this group with IPsec security associations get to skip the firewall rules.” That’s easy; just clicking the Enabled radio button accomplishes that. But the second thing is to actually name the group. That’s what goes in that field labeled Define IPsec Peers to be Exempted from Firewall Policy. You’ll notice from the screen shot that the field is not filled with something like “trusted,” which you’ll recall was the name that I gave to the group that I created in AD for the clients that I wanted my web server to trust. Anyway, I’m not sure why Microsoft did this, but you don’t name the group; instead, you type in this string: O:DAG:DAD:(A;;RCGW;;;sid-of-group) Yes, it’s strange-looking, formatted in something that Microsoft calls the Security Descriptor Definition Language, or SDDL, but you needn’t worry about that. You just need to find the SID of the group containing the trusted machines. For example, the SID of “trusted” on my domain is S-1-5-21-1630122595-2559777985-2744330755-1109, so my completed SDDL string for the IPsec bypass policy setting is Figure 8.19 IPsec bypass group policy setting 119 56452.book Page 120 Tuesday, August 29, 2006 9:15 PM 120 CHAPTER 8 LOCKING UP THE PORTS: WINDOWS FIREWALL O:DAG:DAD:(A;;RCGW;;;S-1-5-21-1630122595-2559777985-2744330755-1109) How, though, to get the SID of a group? Probably the easiest way is to surf over to www.sysinternals.com and get Mark Russinovich’s command-line tool psgetsid.exe. Once you’ve got it, just open up a command prompt and type psgetsid trusted. The result I get is PsGetSid v1.42 - Translates SIDs to names and vice versa Copyright (C) 1999-2004 Mark Russinovich Sysinternals - www.sysinternals.com SID for BIGFIRM1\trusted: S-1-5-21-1630122595-2559777985-2744330755-1109 You can actually include more than one group, and you can use SIDs of individual machine accounts instead of groups. Just repeat the sequence in parentheses right after the first parenthesized sequence with no spaces, commas, or other punctuation in between them. For example, if I had another client named mypc with a SID of S-1-5-21-1630122595-2559777985-2744330755-1110, then I could tell my web server to trust both the members of the group trusted and the particular machine mypc with this SDDL string: O:DAG:DAD:(A;;RCGW;;;S-1-5-21-1630122595-2559777985-2744330755-1109) (A;;RCGW;;;S-15-21-1630122595-2559777985-2744330755-1110) TIP If you want to use psgetsid to get the SID of a computer/machine account, don’t type psgetsid machinename; instead, add a $ to the end of the machine name, as in psgetsid machinename$. Raise the Shields! Once you’ve got the AD in place, the group or groups built, the members in the groups, the IPsec security associations working, and the IPsec bypass group policy setting enabled and configured, then it’s time to turn on Windows Firewall on the server that you want to protect. If you’ve followed these instructions, then you’ll now have a server that in general accepts no incoming communications except for those from its favored guests. TIP Wondering how the IPsec security association gets created on a system with no firewall exceptions? If you assign an IPsec policy to a system, then WF automatically creates exceptions for 500 UDP and 4500 UDP, allowing the IPsec negotiation. Watching WF Finally, let’s consider firewall logging. Don’t you want to know what WF’s doing? Well, sometimes you’ll need to. So WF will create a nice ASCII log for you of its success in its ongoing battle between you and the worms. Configuring Logging From the GUI From the GUI, go to the Advanced tab and look for the area labeled Security Logging. Click Settings and you’ll see a dialog box like the one in Figure 8.20. As you can see, this lets you control the location, name, and size of the firewall log. It also lets you specify whether to log passed packets, blocked packets, or both. 56452.book Page 121 Tuesday, August 29, 2006 9:15 PM WATCHING WF Figure 8.20 Configuring the firewall log Configuring Logging from the Command Line From the command line, you can control the same things as the GUI, with this line: netsh firewall set logging [filelocation=path] [maxfilesize=size in Kbytes] [droppedpackets=Enable|Disable] [connections=Enable|Disable] Notice that there’s not a global “turn the logging on” or “turn the logging off” setting. Instead, you decide independently whether to log successes (connections) or failures (droppedpackets). For example, to completely turn on logging, you’d type netsh firewall set logging droppedpackets=enable connections=enable Configuring Logging from Group Policies To control firewall logging from group policies, look in either the Standard Profile or Domain Profile folders for the Windows Firewall: Allow Logging Properties, and you’ll see a dialog like the one in Figure 8.21. As you can see, the dialog box is nearly identical to the one presented in the GUI from the Advanced tab. Figure 8.21 Group policy firewall logging settings 121 56452.book Page 122 Tuesday, August 29, 2006 9:15 PM 122 CHAPTER 8 LOCKING UP THE PORTS: WINDOWS FIREWALL Summary Windows Firewall is not only an improvement over the Internet Connection Firewall, it’s, well, the first version of Windows’ built-in firewall that passes the “laugh test.” But it does quite a lot more, as you’ve seen, including its powerful IPsec bypass feature that, if tweaked a bit, can provide a whole new level of security to an intranet. If you haven’t checked it out yet, it’s worth examining more closely and, as I always say, the price is right.