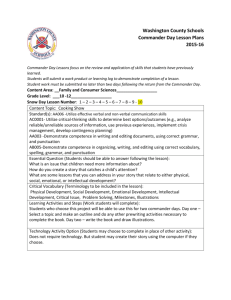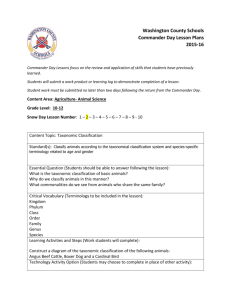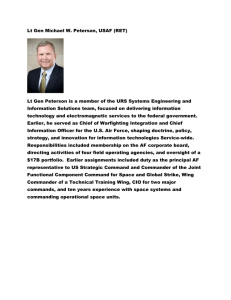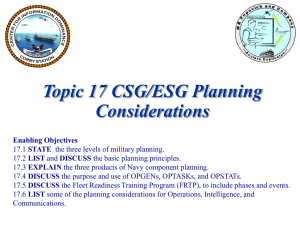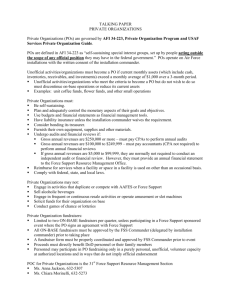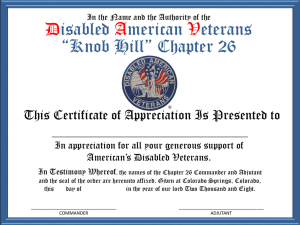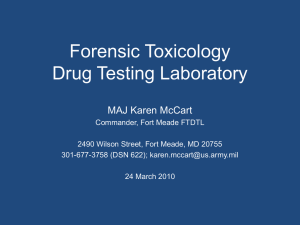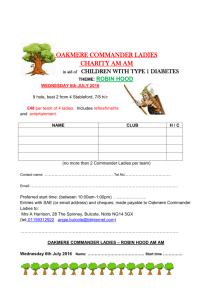- Power Commander III USB User's Guide
advertisement

D y n o j e t R e s e a r c h 2 1 9 1 M e n d e n h a l l D r i v e N o r t h L a s Ve g a s , N V 8 9 0 8 1 w w w. d y n o j e t . c o m Power Commander III USB User’s Guide The Power Commander III USB software will automatically “get” the map and notes from the PCIIIUSB as soon as you connect it. This screen shows what the software will look like without a PCIIIUSB connected. This screen shows the map and notes being retrieved after connection. If you were to disconnect one Power Commander and connect another, the map and notes from the connected unit will be retrieved and the screen updated. Each PCIIIUSB has a unique serial number. It will be displayed onscreen, below the Power Commander logo, upon connecting the unit. Under the “Tools” menu option, select “Environment Options” to display the Environment Options window. Here, you can choose how maps are saved when closing the software, how many RPM rows are displayed in the main screen, and change the language to Spanish, German, Dutch or Italian. You can also select how initial connection is made to the Power Commander III USB. www.powercommander.com Power Commander III USB User’s Guide - 1 D y n o j e t R e s e a r c h 2 1 9 1 M e n d e n h a l l D r i v e N o r t h L a s Ve g a s , N V 8 9 0 8 1 w w w. d y n o j e t . c o m Power Commander III USB User’s Guide Clicking on the “Open Map File” button will bring up this window. Click the map file you wish to open. The notes for that map file will be displayed in the lower notes area. After a map file is opened, click on the “Send Map” button to send the map to the Power Commander. Note: The PCIIIUSB needs to be powered up to send a map. This can be done by using the supplied 9 volt “power up” adapter or with the unit connected to the bike. While you may read the notes of a map file in an “Open” window, to edit the notes, the file must be active. Editing can be done in the lower “Notes” area. Once you are done with your changes, click on the “Save Map File” button. The resulting Window will allow you to save over or rename your file. If you wish to see more of the grid area, the “Hide Notes” button will allow you to close the notes window and allow you to see more map rows. The button then becomes a “Show Notes” button, allowing you to toggle between views. www.powercommander.com Power Commander III USB User’s Guide - 2 D y n o j e t R e s e a r c h 2 1 9 1 M e n d e n h a l l D r i v e N o r t h L a s Ve g a s , N V 8 9 0 8 1 w w w. d y n o j e t . c o m Power Commander III USB User’s Guide To offset the fuel curve to different cylinders, use the Cylinder Trim Function by clicking on “Power Commander Tools” on the menu bar and selecting “Cylinder Trim Values.” In the “Cylinder Trims” window, click and drag the sliders to adjust each individual cylinder. This screen shows that Cylinder #1 is made 5% richer than the base map. Note: These settings are best left to advanced users with the proper equipment to determine the proper adjustment required. The monitor function in standard mode displays the throttle position in “real time.” At idle (when the bike is at full operating temperature) the “% Throttle” value should read “0.” At wide open throttle, it should read “100.” Engine RPM is also displayed along with the current fuel change based on the “% Throttle” and “RPM” combination. “Duty Cycle” displays the percentage of time the injector is open during one cam revolution. www.powercommander.com Power Commander III USB User’s Guide - 3 D y n o j e t R e s e a r c h 2 1 9 1 M e n d e n h a l l D r i v e N o r t h L a s Ve g a s , N V 8 9 0 8 1 w w w. d y n o j e t . c o m Power Commander III USB User’s Guide “Advanced Mode” displays individual cylinder mapping and shows “Fuel Change” and “Duty Cycle” for each cylinder. Note: “Advanced Mode” should be used by advanced users with the proper equipment to monitor and adjust these parameters correctly. “Map Compare” can be used to view the differences between two map files. To access this feature, click on “Tools” on the menu bar and select “Map Compare.” Note: The Power Commander does not need to be connected to use this feature. To use the “Map Compare” feature, you must first open two map files by clicking on the “Open Map File” button. Once two files have been selected, you can select which tables to compare. This screen shows a Fuel Table comparison with the second map highlighted. The red numbers displayed show values that are different from the map it is being compared to. Black numbers mean the values are the same as the other map. You can also display the appropriately named “Difference Table” and “Average Table” for the two maps. www.powercommander.com Power Commander III USB User’s Guide - 4 D y n o j e t R e s e a r c h 2 1 9 1 M e n d e n h a l l D r i v e N o r t h L a s Ve g a s , N V 8 9 0 8 1 w w w. d y n o j e t . c o m Power Commander III USB User’s Guide To reset the throttle position click on “Power Commander Tools” and then select “Set Throttle Position. To reset both the closed and open throttle positions, first make sure that the bike is communicating to the computer, then click on “Reset”. Twist the throttle wide open and release. Now click OK. To reset only the closed OR open positions click on the arrows next to the respective boxes and then click OK. If you want to change the resolution of a map from 500rpm to 250rpm go into “Tools” and select “Maximize Map Resolution”. This option will also work after importing a .map file. www.powercommander.com Power Commander III USB User’s Guide - 5