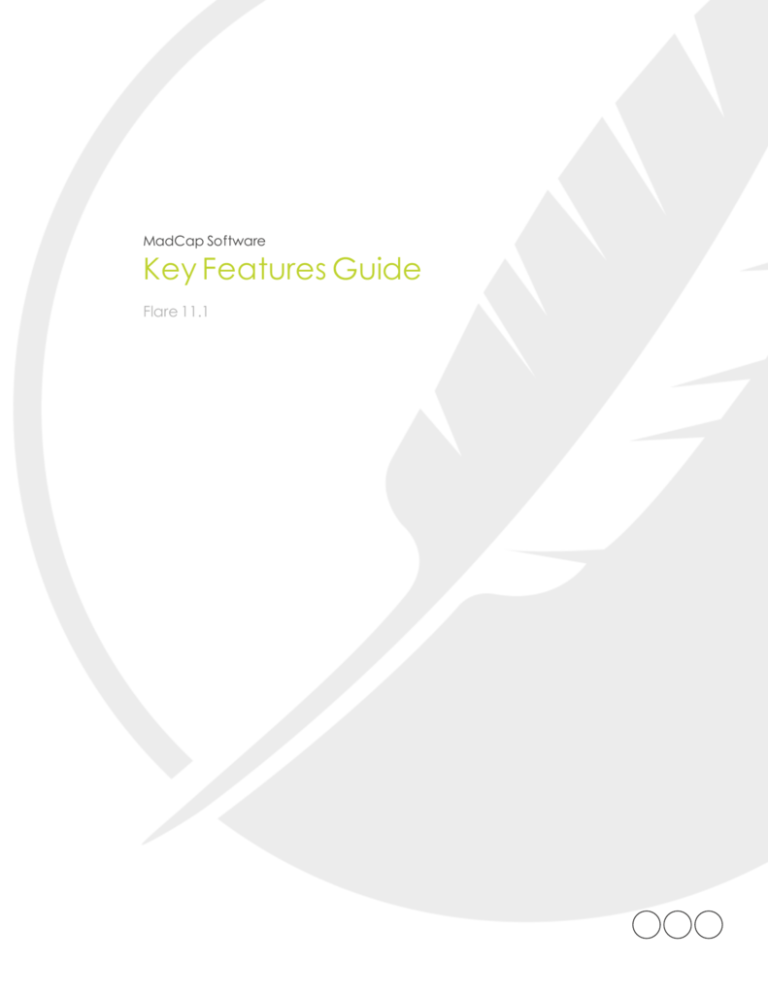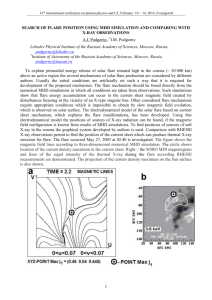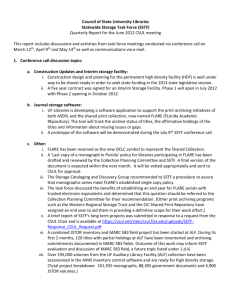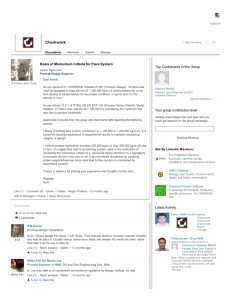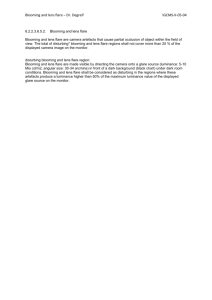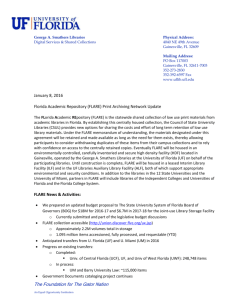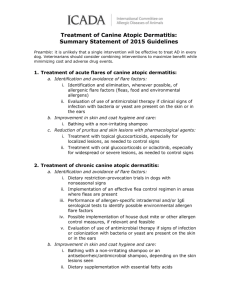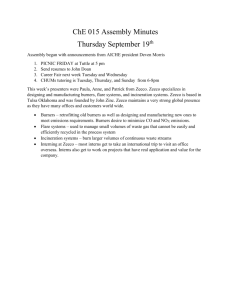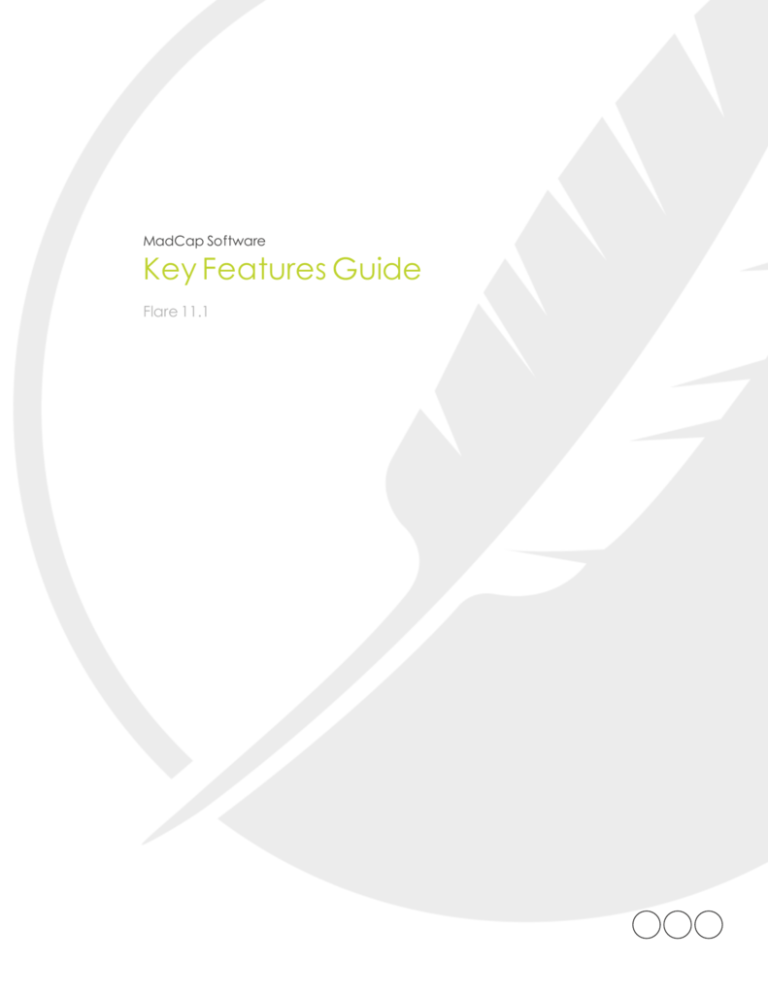
MadCap Software
Key Features Guide
Flare 11.1
Copyright 2015 MadCap Software. All rights reserved.
Information in this document is subject to change without notice. The software described in this document
is furnished under a license agreement or nondisclosure agreement. The software may be used or copied
only in accordance with the terms of those agreements. No part of this publication may be reproduced,
stored in a retrieval system, or transmitted in any form or any means electronic or mechanical, including
photocopying and recording for any purpose other than the purchaser's personal use without the written permission of MadCap Software.
MadCap Software
7777 Fay Avenue
La Jolla, California 92037
858-320-0387
www.madcapsoftware.com
THIS GUIDE WAS CREATED USING MADCAP FLARE.
Key Features
Following are some of the key features that make Flare unique. See the online Help for more information
about each feature.
General
Cascading Stylesheets
Language Support
Importing
Exporting
Output
Images
Multimedia Support
Managing Your Project
Other Key Features
4
4
5
6
8
8
12
13
13
16
General
Following are some general key features in Flare.
XML AUTHORING Even if you do not know anything about Extensible Markup Language (XML), you can use Flare to create
XML content (in Flare's main content editor, the XML Editor). If you are experienced with XML, you will be
able to take advantage of all of the benefits of this structured language in Flare.
XML EVERYWHERE = OPEN FILE ARCHITECTURE
Topics are not the only Flare documents that use XML. All Flare files are separate XML documents—topics, TOCs, browse sequences, targets, skins, snippets, glossaries, destinations, condition tag sets, variable sets, and more. This means that Flare projects are completely open, transparent, and accessible.
W3C SCHEMA COMPLIANCE
Flare content conforms to industry standard schema requirements from the World Wide Web Consortium
(W3C). Therefore, Flare content can be edited in the Flare XML Editor, in external editors, or transferred
back and forth between the two at will. Flare's code adheres to the W3C XHTML Schema specification,
making it easy to integrate with other XML or XHTML applications.
Cascading Stylesheets
You can take advantage of cascading stylesheets (CSS files) to control the look of your output in one
place. You can apply stylesheets to individual topics, or you can use a "master" stylesheet, applying it to
all files at the target level or project level.
In addition to using stylesheets for topics, you can use separate stylesheets in Flare specifically for tables
inserted into topics.
For the differences between regular stylesheets, table stylesheets, and local properties—and when you
should use one over the other—see the online Help.
STYLESHEET MEDIUMS
Flare let's you take advantage of stylesheet mediums in order to control the look of as many outputs as possible from one place. For example, let's say you want one style setting (e.g., underline font) to be used for
online output and another setting (e.g., do not underline font) to be used for printed output. You can use a
medium in your stylesheet to create different settings for the same style. When you apply a particular
medium to a target, it will be used for that output.
4
SKIN STYLES
In addition to regular and table stylesheets, you can use skin styles. These let you control the look of the
online output window (e.g., navigation pane, TOC or browse sequence entries, index keywords).
PINNING STYLES
You can pin your favorite styles to keep them displayed at the top of the list. This can be done in the following places in Flare:
Styles Window Pane (F12)
Styles Drop-Down Field (Home Ribbon)
Floating Style Picker (CTRL+SHIFT+H)
Language Support
Following are some of the ways that you can take advantage of language support in Flare.
UNICODE SUPPORT FOR LEFT-TO-RIGHT AND RIGHT-TO-LEFT LANGUAGES
Flare is fully Unicode capable, making it possible to handle the entire world's Unicode language characters.
This includes English, French, German, Japanese, Chinese, Arabic, Persian, Hebrew, double-byte languages, and more.
SELECTING A LANGUAGE
You can select a language for a project, target, topic, or even specific content. Selecting a language affects
spell checking as well as the language skin used.
MADCAP LINGO INTEGRATION
One of the easiest ways to translate a Flare project is for a translator to open that project within MadCap
Lingo, which is tightly integrated with Flare. Because of this integration, there is no need to transfer localized files outside of the actual project, which helps prevent content and formatting corruption. In addition,
translators can leverage all previous translations created in other tools by importing Translation Memory
eXchange (TMX) files.
After opening your project in Lingo, a translator can immediately see a list of all of the files (e.g., topics,
snippets, variables), index markers, and concepts that need to be localized. Then, after translating the content in the Lingo interface, the translator can export the results to a new Flare project in that language. For
more information, please refer to the documentation provided with MadCap Lingo.
5
MULTIPLE INTERFACE LANGUAGES IN ONE PRODUCT
In addition to English, you have the option of viewing the Flare interface in French, German, or Japanese.
All of these languages are available from the same version of Flare (you do not need to purchase different
versions for different languages).
LOCALIZED INTERFACE FOR DOTNET HELP
The MadCap Help Viewer also supports multiple languages in the interface. Therefore, if you build and distribute DotNet Help, users will be able to select from the available languages to view the interface for your
online Help.
LOCALIZED INTERFACE FOR HTML5, WEBHELP, WEBHELP AIR, WEBHELP MOBILE, AND
WEBHELP PLUS
If you are generating output for one of the WebHelp output types, you can customize skins in other languages so that your users can see your interface in their own language.
Importing
Following are some of the ways that you can import files into Flare projects.
IMPORT LEGACY DOCUMENTATION Flare allows you to import existing documentation in the following formats.
DITA File Content In Flare you can import content from files that have either a .dita or .ditamap
extension. You can start a new project by importing DITA file content, or you can import DITA file
content into an existing project. When DITA file content is imported, the DITA elements are converted to their equivalents in the Flare XHTML environment. For example, formatting elements are
converted to style classes, and <resourceid> elements inside <prolog> elements are converted to
context-sensitive Help IDs. Doc-To-Help Projects You can import MadCap Doc-To-Help projects (D2H files).
FrameMaker Documents You can import Adobe FrameMaker documents, including BOOK, FM, or
MIF files. Because you can import the source FrameMaker BOOK and FM files (rather than just MIF
files), Flare has full access to FrameMaker variables, conditionals, autonumbering, and so on. This
means that those features are converted to Flare seamlessly.
HTML Files You can import HTML files and convert them to XHTML.
HTML Help Files You can import Microsoft HTML Help files (CHM files).
HTML Help Projects You can import Microsoft HTML Help projects (HHP files).
6
RoboHelp Projects You can import RoboHelp projects (MPG, XPJ files).
Word Documents You can import Microsoft Word documents, including DOC, DOCX, and RTF
files. Flare tightly integrates with Word (including Word 2007), using modern XML data flow techniques and leveraging the Microsoft XML Schema for Office documents. This allows for superior
content fidelity during import.
XHTML Files You can import XHTML files.
Other Individual Files You can import a wide variety of other individual files into an existing Flare
project.
IMPORT PROJECTS FROM SOURCE CONTROL
If you are using a source control application that is integrated with Flare, you can import an existing Flare
project from the source control tool. You might use this method, for example, if you are working on a multiauthor project and another member of the team has placed the Flare project in a source control tool such as
Git, Microsoft Visual SourceSafe, Microsoft Team Foundation Server, Perforce, or Apache Subversion.
EASY SYNC
If you import files from another project, copies of those files are placed in the current project and a link
exists between the imported files and the source files in the parent project. Also, if you import Word,
FrameMaker, or DITA file content into Flare, you can specify whether a similar link ties those imported files
to the source Word, FrameMaker, or DITA files.
These links mean that future changes to the imported files can be made at the source (i.e., in your parent
project, or in the source Word, FrameMaker, or DITA files). When you make future changes to the source
documents, those files can be re-imported into the project so that they are included in the current project's
output. You have the option of re-importing these files manually. However, you can also tell Flare to do this
for you automatically when you attempt to generate the output. This is known as "Easy Sync."
The Easy Sync option is labeled Auto reimport before 'Generate Output' and is located in the Project
Import Editor (for Global Project Linking); Import Microsoft Word Wizard and Word Import Editor (for Word
imports); Import FrameMaker Wizard and Frame Import Editor (for FrameMaker imports); and Import DITA
Wizard and DITA Import Editor (for DITA imports).
FULL STYLE MAPPING Flare has full style mapping capabilities. For example, if you import six Word documents, you don't have to
worry about six different CSS files being created.
7
Exporting
You can export an entire Flare project, or parts of one, to another location. One reason you might want to
use this feature is to quickly and easily archive projects, especially if you have an extremely large Flare project and need to archive only parts of it. Another use for this feature is translation. If you only need a portion
of a master project to be translated, you don't want to send the translator all of the files, but rather a smaller
version of the project containing only the files requiring translation. A third use for this feature is to create
augmented reality (AR) project packages. If you are going to add augmented reality scenarios to your Flare
output, you need to export your images to an augmented reality project before you can open them in an augmented reality program.
Output
Following are the output options available in Flare.
ONLINE OUTPUT OPTIONS
DotNet Help This is a Help output format developed by MadCap Software. It was designed to
include the best attributes of Microsoft HTML Help and WebHelp, while filling the holes left behind
by those formats. DotNet Help is designed specifically to support Visual Studio developers. It
includes a freely redistributable viewer (MadCap Help Viewer), as well as components for the Visual
Studio developer. These components can be dropped into your Flare project to facilitate contextsensitive Help, embedded Help, and features such as automated search string communication
between the application and the DotNet Help documentation.
For more information, see the DotNet Help PDF Guide. For links to this manual and others, see the
online Help.
Eclipse Help This is a Java-based Help system that requires the latest Java Runtime Environment
(JRE) and Java version. Use Eclipse Help to create an Eclipse plug-in for the Eclipse Help Viewer.
For more information, see the Eclipse Help PDF Guide. For links to this manual and others, see the
online Help.
HTML5 (Recommended) This is the recommended format for online output. HTML5 output is similar to the regular WebHelp format; however, whereas the WebHelp format works with HTML4, this
output type supports the new HTML5 specification developed by the Web Hypertext Application
Technology Working Group (WHATWG—http://whatwg.org) and the World Wide Web Consortium
(W3C—http://w3.org). Therefore, the HTML5 format results in better markup and offers additional
8
features not found in the WebHelp outputs. HTML5 also lets you use advanced server-based features (e.g., searching of non-XHTML files) that are also available with WebHelp Plus. In addition,
HTML5 lets you create traditional Tripane output or Top Navigation output, which gives your output
the appearance of a modern website.
For more information, see the HTML5 PDF Guide. For links to this manual and others, see the online
Help.
Microsoft HTML Help This is an HTML-based Help format that runs on Windows 32-bit platforms
and requires Internet Explorer on the end users' systems. Use Microsoft HTML Help to create Help
for Windows desktop applications.
For more information, see the HTML Help PDF Guide. For links to this manual and others, see the
online Help.
WebHelp Outputs There are multiple types of WebHelp output available in Flare.
WebHelp This is a Web-based Help format that can run on almost any browser or platform.
Use WebHelp to create Help for the Internet or an intranet, as well as for desktop applications.
WebHelp AIR This is a Web-based Help format that is identical to the regular WebHelp output
in most ways. However, WebHelp AIR uses direct integration with Adobe AIR, which is
designed to bring Web-related content to a desktop environment by taking Web files and incorporating them into a single file to be opened locally, rather than from a server.
WebHelp Mobile This is an output type that lets you deploy Web-based, XHTML output to
mobile devices. WebHelp Mobile maintains an easy and intuitive interface that fits on a very
small screen. The Home page in WebHelp Mobile output contains navigation links to access
the various panes that you can include: TOC, Index, Glossary, Search, Favorites, Browse
Sequences. WebHelp Plus This is a Web-based Help format that is identical to the regular WebHelp output in most ways. However, WebHelp Plus is designed to work on a Web server running Windows 8, Windows 7, Windows Server 2012, Windows Server 2008 R2, Windows Server 2008,
Windows Server 2003, Windows XP, or Windows Vista. It also uses Microsoft Internet Information Services (IIS) and ASP.NET. To provide faster search, WebHelp Plus uses Microsoft
Indexing Service or Windows Search. The benefit of publishing WebHelp Plus output is that
you and your users can take advantage of some advanced features, including searching of
non-XHTML content, faster server-side search, and automatic runtime merging. 9
For more information, see the WebHelp Outputs PDF Guide. For links to this manual and others,
see the online Help.
PRINT-BASED OUTPUT OPTIONS
Adobe FrameMaker The output is exported to Adobe FrameMaker in one of the following formats.
BOOK This is FrameMaker's native book (or "document collection") file.
FM This is FrameMaker's native single document file.
PDF In addition to sending output directly to PDF, you can generate a PDF file automatically
when building FrameMaker output. Adobe PDF (Recommended) Short for "Portable Document Format," PDF is an open standard
format for electronic documentation exchange invented by Adobe. PDF files are used to represent a
two-dimensional document in an device- and resolution-independent fixed-layout format. This is the
recommended print-based format.
Microsoft Word The output is exported to Microsoft Word in one of the following file formats.
XML This is the default document format created (if you do not select one of the other formats
in this list).
DOC You can export Word to the standard DOC format.
DOCX This is Microsoft Word's platform-independent, open XML format.
PDF In addition to sending output directly to PDF, you can generate a PDF file automatically
when building Word output. Because Flare supports Microsoft Vista and Word 2007, you can
send Word output to PDF format, even if you do not have the Adobe Distiller installed.
XPS In addition to sending output directly to XPS (as described above), you can generate an
XPS file automatically when building Word output. You can do this by installing a free add-in
download from Microsoft.
Microsoft XPS Microsoft's XML Paper Specification (XPS) is a document format with a markup language that is a subset of XAML for Windows Presentation Foundation. XPS is an alternative to
Adobe's Portable Document Format (PDF).
XHTML XHTML is a browser-based output type that consolidates project content into an XML file.
It can be viewed online or printed. For more information, see the Printed Output PDF Guide. For links to this manual and others, see the online
Help.
10
OTHER OUTPUT TYPES
EPUB This is a format for creating reflowable digital books (ebooks). It is developed and maintained
by the International Digital Publishing Forum (IDPF). EPUB is sort of a hybrid format. The output is
designed to be viewed electronically; in that way, it is like an online format. On the other hand, its
structure is like a book or manual; in that way, it is like a print-based format. In fact, you can follow
many of the same steps for creating EPUB output that you would follow for producing a PDF. For
additional information about this group and the EPUB format, see http://idpf.org/.
DITA Darwin Information Typing Architecture (DITA) file content is supported in Flare. DITA is an
XML-based markup language with its own schema for authoring, producing, and delivering technical
information. It is a standard of the Organization for the Advancement of Structured Information
Standards (OASIS), and it consists of a set of design principles for creating "information-typed" modules at a topic level and for using that content in various delivery modes.In Flare you can generate
output that produces DITA files. When you build this type of output, a DITA map file is generated,
with multiple DITA files in it. The XHTML tags are converted to DITA elements. In other words,
although it is considered an "output" from the standpoint of the Flare process, the end result is actually a collection of "source" files, which you can later use in another tool (or import back into Flare) to
produce the final output.
WAYS TO BUILD OUTPUT
The following methods are available for building output
Builds Window Pane This method lets you build output behind the scenes from the user interface
via Madbuild (Flare's compilation engine). When you generate a target using this method, the Builds
window pane opens at the bottom of the workspace. You can continue working in your project while
you generate one or more targets behind the scenes. You can even select multiple targets to build at
once, even if those targets exist in a different project.
Command Line You can generate targets from your operating system's command line. Using this
method, you do not have to open Flare at all. In addition, this method allows you to build a single target or all targets in your Flare project in one batch. The best way to use the command line feature is
to create a batch file with the necessary commands in it. Then you can use a scheduling tool (such
as the Task Scheduler utility in Windows) to run the batch file automatically whenever you want. Batch Target Editor The batch target in the Flare interface is similar to the "command line" feature.
However, the command line feature works outside of the Flare interface, is a bit more manual, and
does not support as many processes.
11
RESPONSIVE WEB DESIGN
Responsive web design (RWD) for HTML5 targets means that the display is adjusted automatically
depending on the width of the window. Therefore, on tablets and smart phones, users will see a condensed
look that is more appropriate for those devices. You can get the same effect if you shrink your browser to a
smaller size.
Images
You can insert images into content files (e.g., topics, snippets). Flare supports the following types of raster
and vector image files: BMP, EMF, EPS, EXPS, GIF, HDP, JPG, JPEG, PDF, PNG, PS, SVG, SWF,
TIF, TIFF, WDP, WMF, XAML, XPS.
THUMBNAIL IMAGES
When you insert images into Flare content, you can specify that the images should be displayed as thumbnails (i.e., much smaller versions of the image) in the output. This is a way to condense topics so that
images are not taking up as much real estate. When you use this feature, you can specify ways that the
user can enlarge the image to see its full size (e.g., by hovering over the thumbnail, by clicking the thumbnail).
SINGLE-SOURCE IMAGES
Capture is MadCap's screen capture and graphics editing application. From within Flare, you can launch
Capture, add or insert a new screen capture, and edit images. Capture contains many unique features that
are especially useful for online documentation authors, including the ability to single-source images in Flare
projects. For a single image, you can provide one group of settings for online output, and another group of
settings for printed output.
EXAMPLE
You might want to use a resolution of 96 DPI for the image in online output, and a resolution of 125
DPI for the image in printed output. Rather than creating two separate images and using condition
tags, you can use this feature.
You can also single-source images when resizing them in Flare. This can be done through the use of styles
(applying the settings to many images at once) or local formatting (applying the settings to one image).
When you generate one kind of output (e.g., HTML5), the image will be displayed in one size, and when you
generate a different type of output (e.g., PDF), the image may be displayed in another size. 12
Multimedia Support
You can embed Flash, Windows Media, Quicktime, and HTML5 files, as well as videos from your YouTube
or Vimeo account. In addition, you can insert links to movies created in MadCap Mimic. In addition, if you
want to enhance your output using 3D, Flare supports Universal 3D (U3D) files. These files allow you to
show users an interactive 3D model in print or web output.
Also, numerous multimedia files are supported in PDF output. This means that those files play when viewing the PDF in electronic format. If you print the PDF, those files are simply displayed as static images.
Managing Your Project
Flare provides the following features, which can be used to manage your project and enhance team authoring.
ANALYZER AND REPORTS
Analyzer is a tool that lets you scan your project to find and fix issues, as well as create reports that display
the information captured. There are two versions of Analyzer—internal and external. To take full advantage
of the power of Analyzer, you must purchase the full external version, which provides access to all of the
features. The internal Analyzer is a lighter version that is built in to the Flare interface, allowing you to use
some Analyzer features.
You can generate custom reports based on the information contained in your project, for just about any type
of information that MadCap Analyzer captures. In addition, you can design the look and feel of reports,
save them for future access, and open them in a browser window (where you can print them).
EXTERNAL RESOURCES
One of the ways Flare supports team collaboration is that you can create mappings to external resources.
The External Resources window pane lets you select and maintain groups of external files that you want to
share among Flare projects. The paths of these files are written to the registry so they will be available for
all your Flare projects.
External resources can be virtually any local or network files that you have access to (e.g., images, PDF
files, Flare project files). From the External Resources window pane, you can easily bring external files into
a project (i.e., a copy of the file is added to your Flare project) and keep them synchronized with the source
files through mappings.
The external resources feature is ideal for shared files that you expect to change over time (e.g., logo
images, PDFs, stylesheets), as opposed to, say, a template file that is simply copied into your project and
changed only in that project.
13
FILE TAGGING
You can assign tags to topics and any other files in Flare, even folders. You can use file tags for many different purposes, such as assigning authors or milestones to topics. Flare lets you generate reports based
on the tags that are assigned. This makes project development easier to track, manage, and schedule.
GLOBAL PROJECT LINKING
You can import content and project files contained in another Flare project, thus allowing you to maintain
the information in one location but reuse it in any other project. When you use this feature to import files,
you can include or exclude particular types of files (e.g., topics, snippets, stylesheets, glossaries, targets),
specific individual files, or files that have certain condition tags applied. Simply use the include/exclude
methods that work best for you.
This is different than a simple import process, because in this case, the imported files remain linked to the
source project. This allows you to make future updates to those files in just one place—in the source project file. When you perform ongoing imports using your previous settings, Flare recognizes changes to the
source files. Therefore, the new files can be brought over, replacing the outdated files.
EXAMPLE
Let's say you are working on three different Flare projects. Within those projects, you might have 35
topics and 50 images that are identical in the three projects. In addition, you might use the same
stylesheet in each project. Rather than maintaining three different sets of identical files, you can
store one set of those files and import them into the individual projects when needed. Here are a
couple of options: (1) One option is that you could consider one of your three Flare projects as the
"global parent" for those shared files. (2) Another option is that you could create a new Flare project
(perhaps naming it "global"); this project could have no other purpose than to serve as a repository
for the shared files across your projects. In other words, you would not necessarily generate any output from this parent project, but simply use it as a place to hold your shared information.
When you want to use any of the shared topic, image, or stylesheet files from the global project, you
would import them into the child project. This creates a link between the imported files and those in
the global project. Therefore, when you edit those files in the future, you would do so from the global
project and then re-import the changes (either manually or automatically) to the other child projects.
14
PULSE INTEGRATION
By integrating your output with MadCap Pulse, you can involve an audience in your output, communicating
with them and observing how they are using your documentation. Pulse is a documentation-centric social
collaboration platform that enables you to connect, collaborate, and share knowledge with fellow authors,
employees, and customers. With advanced socially-enabled features, Pulse helps maximize the value of
social collaboration and enhance the quality of your documentation.
Note: MadCap Pulse is sold separately from MadCap Flare.
REVIEWS AND CONTRIBUTIONS
Flare provides for close collaboration between authors and others through the use of file reviews and contributions.
Reviews You can email review package files containing topics and/or snippets to other individuals
for their feedback and/or changes. Alternatively, you can use SharePoint integration or the external
resources feature to store the review package files. The reviewer's changes are always automatically tracked so you can see what edits were made. After inserting annotations (comments) or
making changes to a file with Flare or with Contributor (for non-Flare users), reviewers can send the
package back to you. You can then view those comments and accept or reject the edits so that they
are added to the source file(s).
Contributions Authors, developers, or other individuals in your company can use Contributor to create new documents and files, which can be incorporated into your Flare project.
SHAREPOINT INTEGRATION
Flare supports integration with Microsoft SharePoint. If your company uses Microsoft SharePoint (software
that allows organizations to collaborate, share files, and publish information to the Web), you can connect
to a SharePoint server. Doing this makes it easy to access and edit the SharePoint files from any of
yourFlare projects. You can even copy SharePoint files to your project with mappings that let you keep
them synchronized with the source files. In addition, you can publish Flare output to a SharePoint server.
Finally, you can use the SharePoint server to store any kind of template files supported in Flare so that they
can be used by any Flare users in your company.
15
SOURCE CONTROL
Because all content and project-level files are stored as separate XML files, projects are compatible with all
source control systems. All files in a project are independent of one another, which means that there are no
file dependencies that hinder multiple authors from accessing project files. Flare also provides integrated
support for version control applications. Built-in support is available for Microsoft SourceSafe, Microsoft
Team Foundation Server, Perforce, Git, and Apache Subversion. In addition, the Microsoft Source Code
Control API (SCC API) allows you to configure your project for integration with other version control tools.
TEMPLATES
When you create a project and add content (e.g., topics, snippets, stylesheets) or project-related elements
(e.g., tables of contents, targets, skins) to it, you can use templates. A template is simply an existing file or
element of the same type that you are creating. By basing your addition on a template, you are giving yourself a head start because the template already contains some settings or formatting for you.
Other Key Features
Following are some additional key features of Flare:
ABSOLUTE POSITIONING
You can use absolute positioning for elements in a topic for PDF or XPS output, as well as for online outputs. When you position an element absolutely, it is removed from the normal flow of text and positioned relative to its first parent that is not static; if it does not have a non-static parent, it is positioned relative to the
<html> tag in the document. In other words, when an element has an absolute setting in Flare, it is freed
from the main text so you can click and drag it anywhere in the topic to reposition it. Absolute positioning
can be accomplished via styles or locally by selecting text wrap options in a context (right-click) menu of
the XML Editor.
You can set absolute positioning on just about any kind of element, including images, div tags, paragraphs,
lists, QR codes, and more. When doing this, you can also specify the element's location and resize it. In
addition, you can determine if text should flow around it, and how.
ACCESSIBILITY
Accessibility has to do with making sure that your documentation can be accessed by people with disabilities (i.e., individuals who have visual, hearing, and mobility impairments). Documentation is considered accessible when it is easier for those with disabilities to use and easier to read using assistive
technologies such as Microsoft Windows Narrator, Connect Outloud, and JAWS (Job Access With
Speech). Flare has several features to help you ensure that your output is accessible.
16
AUTONUMBERING
This is just what it sounds like—a feature where content is numbered automatically. Of course, if you want
to create simple numbered lists in topics, you can always use Flare's quick list drop-down options. But if
you want an alternative that is more advanced and powerful, you can use autonumbering.
AUTO SUGGESTION
When you first start typing content, a popup may display below your text as you type. This is the Auto
Suggestion feature, which analyzes text as you type and compares it to other content (e.g., phrases, variables, snippets) that already exists in the project. This means you can quickly select existing content from
the popup so that you do not have to finish typing it.
CMYK
Flare supports the CMYK color model, in addition to the RGB model. CYMK is an acronym for the four
primary colors used in printing (Cyan, Magenta, Yellow, and Key—or black). Whereas CMYK is often the
preferred model for print-based output, the RGB (Red, Green, Blue) model is primarily intended for electronic content. CMYK changes can be seen in two locations in the Flare interface: Color Picker dialog and
Target Editor (for PDF).
CROSS-REFERENCES
A cross-reference is a navigation link that lets you connect text in one topic to another topic (or a bookmark
within a topic). This is somewhat similar to a text hyperlink. However, cross-references are more powerful
in that the links can automatically be updated based on commands. You can also convert cross-references
to elements such as page numbers for printed output.
You can also take advantage of context-sensitive cross-references, which are especially designed for generating print-based output. When you use a context-sensitive cross-reference, the text automatically
changes based on the relationship of the link and the target location if they are on the same page or only
one page away.
EXAMPLE
Let's say you have a cross-reference designed to display the text "See Figure 2.1." If the link and
the target fall on the same page, the cross-reference is updated to display the text, "See Figure 2.1
above" or "See Figure 2.1 below." If the link and the target are on adjacent pages, the cross-reference is updated to display the text, "See Figure 2.1 on the previous page" or "See Figure 2.1 on
the next page." If the document is double-sided with the link on the left page and the target on the
right page, the cross-reference displays the text, "See Figure 2.1 on the facing page."
17
LINK VIEWER
In Flare there are many ways that you can link one file with another, thus creating a dependency. Link
dependencies are created when you perform tasks such as: inserting a text hyperlink, inserting an image,
applying a stylesheet to a topic, and more. The Link Viewer window pane lets you see what other files a particular file is linked to and from.
MACROS
You can use macros in Flare to automate frequently used commands or processes. After you record a
macro, you can play it back to perform all of the steps in the macro with a single action. You can also
assign a shortcut to the macro, add it to the Quick Access Toolbar, or access it from the Quick Launch bar.
Macros save you time by streamlining the repetitive tasks you do every day, freeing you up for other tasks.
MULTIPLE TOCS
You can have more than one TOC in your project. This is especially useful if multiple authors are working
on the same project. One author can work on one part of the TOC while another author works on a different
part of the TOC. You can then link the TOCs together. Another use for multiple TOCs is multiple languages
(e.g., an English TOC and a French TOC). Yet another use for multiple TOCs is different versions of output
(e.g., a TOC for a "light" version, and a different TOC for a "professional" version).
PDF STITCHING
You can stitch existing PDFs into your output by adding links to them in a table of contents (TOC). This is
supported in PDF output and all of the online targets. The PDF stitching feature can be especially useful if
you have created multiple PDF versions of your documentation in different languages. Each existing PDF
could be a version of the content in a unique language.
QR CODES
You can insert a QR code into a content file (e.g., topic, snippet) using the XML Editor. A QR code is a type
of barcode that can be read by devices such as smart phones. The data encoded in the QR code can be
text, a website URL, an email address, contact information, or SMS (Short Message Service, which is
used for sending text messages). Basically, QR codes are a way to bridge the gap between a static print
document and searchable, more detailed online information at your fingertips.
SLIDESHOWS
You can add a slideshow as an alternative way to display content, using navigation controls to move from
slide to slide to view different content. You can place most kinds of content into a slideshow, including snippets, text, tables, and more.
18
APPENDIX
PDF Guides
The following PDF guides are available for download from the online Help:
Accessibility Guide
Key Features Guide
Analyzer Guide
Language Support Guide
Autonumbers Guide
Movies Guide
Condition Tags Guide
Navigation Links Guide
Context-sensitive Help Guide
Print-based Output Guide
DotNet Help Guide
Project Creation Guide
Eclipse Help Guide
Pulse Guide
Getting Started Guide
QR Codes Guide
Global Project Linking Guide
Reports Guide
HTML Help Guide
Reviews & Contributions Guide
HTML5 Guide
Search Guide
Images Guide
SharePoint Guide
Importing Guide
Shortcuts Guide
Index Guide
Skins Guide
Snippets Guide
Templates Guide
Source Control Guide: Git
Topics Guide
Source Control Guide: Perforce
Touring the Workspace Guide
Source Control Guide: Subversion
Transition From FrameMaker Guide
Source Control Guide: Team Foundation Server Tutorials Guide: Product Foldout 3-Fold Template
20
Source Control Guide: Visual SourceSafe
Tutorials Guide: Top Navigation Adv Template
Styles Guide
Tutorials Guide: Tripane and PDF Adv Template
Tables Guide
Variables Guide
Tables of Contents Guide
WebHelp Outputs Guide
Targets Guide
What's New Guide