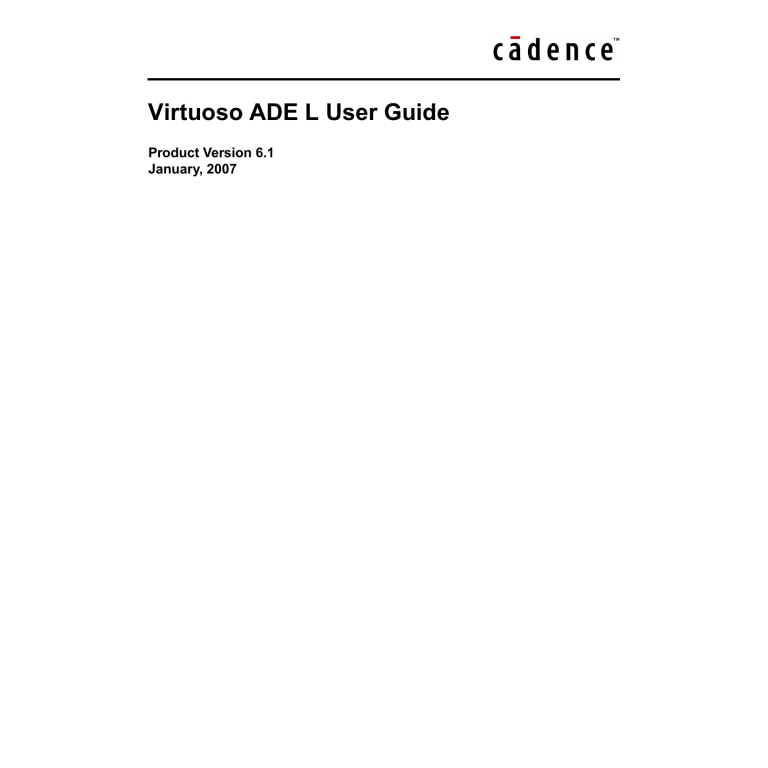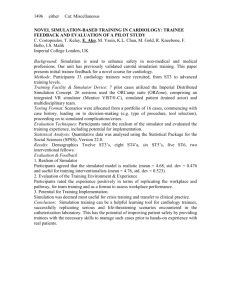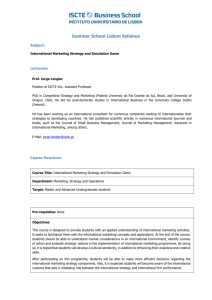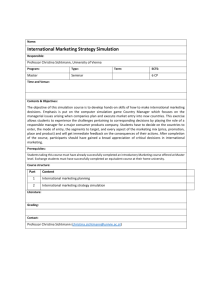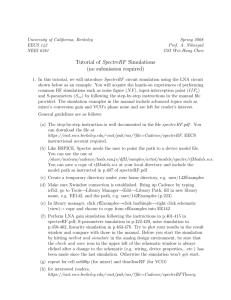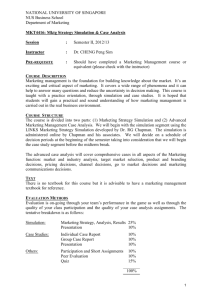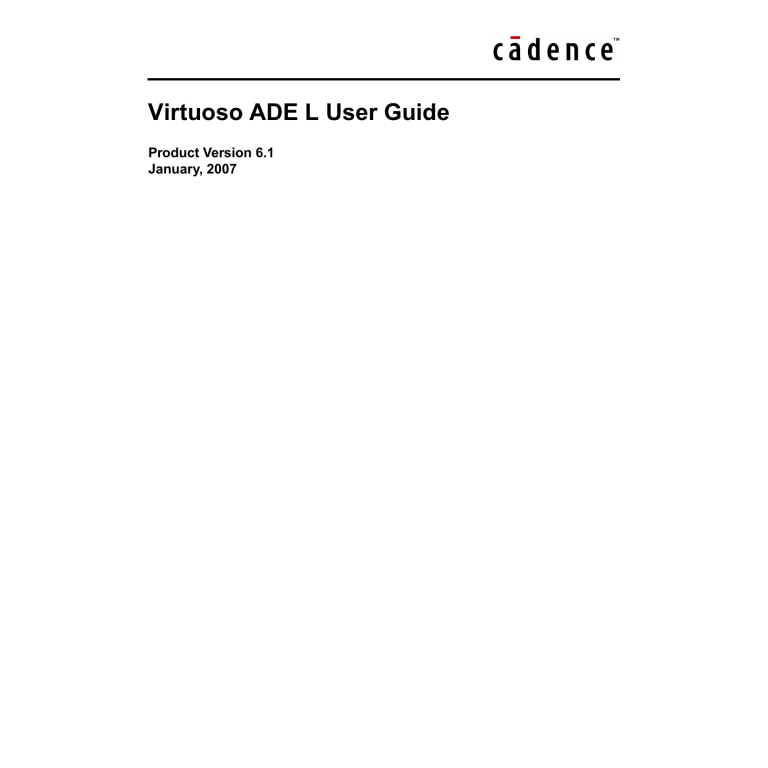
Virtuoso ADE L User Guide
Product Version 6.1
January, 2007
1999–2007 Cadence Design Systems, Inc. All rights reserved.
Printed in the United States of America.
Cadence Design Systems, Inc. (Cadence), 2655 Seely Ave., San Jose, CA 95134, USA.
Open SystemC, Open SystemC Initiative, OSCI, SystemC, and SystemC Initiative are trademarks or
registered trademarks of Open SystemC Initiative, Inc. in the United States and other countries and are
used with permission.
Trademarks: Trademarks and service marks of Cadence Design Systems, Inc. contained in this document
are attributed to Cadence with the appropriate symbol. For queries regarding Cadence’s trademarks,
contact the corporate legal department at the address shown above or call 800.862.4522. All other
trademarks are the property of their respective holders.
Restricted Permission: This publication is protected by copyright law and international treaties and
contains trade secrets and proprietary information owned by Cadence. Unauthorized reproduction or
distribution of this publication, or any portion of it, may result in civil and criminal penalties. Except as
specified in this permission statement, this publication may not be copied, reproduced, modified, published,
uploaded, posted, transmitted, or distributed in any way, without prior written permission from Cadence.
Unless otherwise agreed to by Cadence in writing, this statement grants Cadence customers permission to
print one (1) hard copy of this publication subject to the following conditions:
1. The publication may be used only in accordance with a written agreement between Cadence and its
customer.
2. The publication may not be modified in any way.
3. Any authorized copy of the publication or portion thereof must include all original copyright,
trademark, and other proprietary notices and this permission statement.
4. The information contained in this document cannot be used in the development of like products or
software, whether for internal or external use, and shall not be used for the benefit of any other party,
whether or not for consideration.
Patents: The Cadence Products covered in this manual are protected by U.S. Patents
5,790,436; 5,812,431; 5,859,785; 5,949,992; 6,493,849; 6,278,964; 6,300,765; 6,304,097; 6,414,498;
6,560,755; 6,618,837; 6,693,439; 6,826,736; 6,851,097; 6,711,725; 6,832,358; 6,874,133; 6,918,102;
6,954,908; 6,957,400; 7,003,745; 7,003,749.
Disclaimer: Information in this publication is subject to change without notice and does not represent a
commitment on the part of Cadence. Except as may be explicitly set forth in such agreement, Cadence does
not make, and expressly disclaims, any representations or warranties as to the completeness, accuracy or
usefulness of the information contained in this document. Cadence does not warrant that use of such
information will not infringe any third party rights, nor does Cadence assume any liability for damages or
costs of any kind that may result from use of such information.
Restricted Rights: Use, duplication, or disclosure by the Government is subject to restrictions as set forth
in FAR52.227-14 and DFAR252.227-7013 et seq. or its successor
Virtuoso ADE L User Guide
Contents
Preface . . . . . . . . . . . . . . . . . . . . . . . . . . . . . . . . . . . . . . . . . . . . . . . . . . . . . . . . . . . . . 21
Accessing ADE L . . . . . . . . . . . . . . . . . . . . . . . . . . . . . . . . . . . . . . . . . . . . . . . . . . . . . . .
License Requirements . . . . . . . . . . . . . . . . . . . . . . . . . . . . . . . . . . . . . . . . . . . . . . . . . . .
Menu Access Keys . . . . . . . . . . . . . . . . . . . . . . . . . . . . . . . . . . . . . . . . . . . . . . . . . . . . .
Related Documents . . . . . . . . . . . . . . . . . . . . . . . . . . . . . . . . . . . . . . . . . . . . . . . . . . . . .
Typographic and Syntax Conventions . . . . . . . . . . . . . . . . . . . . . . . . . . . . . . . . . . . . . . .
SKILL Syntax Examples . . . . . . . . . . . . . . . . . . . . . . . . . . . . . . . . . . . . . . . . . . . . . . .
Form Examples . . . . . . . . . . . . . . . . . . . . . . . . . . . . . . . . . . . . . . . . . . . . . . . . . . . . .
21
21
22
22
23
24
25
1
Features of the Virtuoso® ADE L . . . . . . . . . . . . . . . . . . . . . . . . . . . . . . . 27
Consistent User Interface . . . . . . . . . . . . . . . . . . . . . . . . . . . . . . . . . . . . . . . . . . . . . . . .
Analog Design Entry . . . . . . . . . . . . . . . . . . . . . . . . . . . . . . . . . . . . . . . . . . . . . . . . . . . .
Design Hierarchy . . . . . . . . . . . . . . . . . . . . . . . . . . . . . . . . . . . . . . . . . . . . . . . . . . . . . . .
Annotation . . . . . . . . . . . . . . . . . . . . . . . . . . . . . . . . . . . . . . . . . . . . . . . . . . . . . . . . . . . .
Interactive Simulation . . . . . . . . . . . . . . . . . . . . . . . . . . . . . . . . . . . . . . . . . . . . . . . . . . . .
Important Benefits of Direct Simulation . . . . . . . . . . . . . . . . . . . . . . . . . . . . . . . . . . .
Important Use-Model Differences between spectreS and spectre . . . . . . . . . . . . . . .
Simulation Output and Analysis . . . . . . . . . . . . . . . . . . . . . . . . . . . . . . . . . . . . . . . . . . . .
Advanced Analysis . . . . . . . . . . . . . . . . . . . . . . . . . . . . . . . . . . . . . . . . . . . . . . . . . . . . . .
27
27
28
28
28
29
30
30
31
2
Environment Setup . . . . . . . . . . . . . . . . . . . . . . . . . . . . . . . . . . . . . . . . . . . . . . . 33
About the Simulation Window . . . . . . . . . . . . . . . . . . . . . . . . . . . . . . . . . . . . . . . . . . . . .
Displaying the Simulation Window . . . . . . . . . . . . . . . . . . . . . . . . . . . . . . . . . . . . . . .
Choosing the Design . . . . . . . . . . . . . . . . . . . . . . . . . . . . . . . . . . . . . . . . . . . . . . . . .
Choosing a Simulator . . . . . . . . . . . . . . . . . . . . . . . . . . . . . . . . . . . . . . . . . . . . . . . . .
Migrating Socket Libraries to Direct Simulators . . . . . . . . . . . . . . . . . . . . . . . . . . . . .
Setting the Simulation Temperature . . . . . . . . . . . . . . . . . . . . . . . . . . . . . . . . . . . . . .
Setting the Model Path . . . . . . . . . . . . . . . . . . . . . . . . . . . . . . . . . . . . . . . . . . . . . . . .
January, 2007
3
33
33
36
37
39
42
43
Product Version 6.1
Virtuoso ADE L User Guide
Choosing a User Interface Path . . . . . . . . . . . . . . . . . . . . . . . . . . . . . . . . . . . . . . . . .
Using the Simulation Window . . . . . . . . . . . . . . . . . . . . . . . . . . . . . . . . . . . . . . . . . . .
Using the Schematic Window . . . . . . . . . . . . . . . . . . . . . . . . . . . . . . . . . . . . . . . . . . .
Simulator Interfaces . . . . . . . . . . . . . . . . . . . . . . . . . . . . . . . . . . . . . . . . . . . . . . . . . . . . .
Spectre Simulator . . . . . . . . . . . . . . . . . . . . . . . . . . . . . . . . . . . . . . . . . . . . . . . . . . . .
Virtuoso UltraSim Simulator Interface . . . . . . . . . . . . . . . . . . . . . . . . . . . . . . . . . . . .
Virtuoso AMS Simulator Interface . . . . . . . . . . . . . . . . . . . . . . . . . . . . . . . . . . . . . . .
Mixed-Signal Simulators . . . . . . . . . . . . . . . . . . . . . . . . . . . . . . . . . . . . . . . . . . . . . . .
Hspice Direct Interface . . . . . . . . . . . . . . . . . . . . . . . . . . . . . . . . . . . . . . . . . . . . . . . .
Setting Up Simulation Files . . . . . . . . . . . . . . . . . . . . . . . . . . . . . . . . . . . . . . . . . . . . . . .
Setting Simulation Environment Options . . . . . . . . . . . . . . . . . . . . . . . . . . . . . . . . . . . . .
Setting Simulation Environment Options for Direct Simulation . . . . . . . . . . . . . . . . . .
Setting Environment Options for AMS . . . . . . . . . . . . . . . . . . . . . . . . . . . . . . . . . . . .
Setting Up a Remote Simulation . . . . . . . . . . . . . . . . . . . . . . . . . . . . . . . . . . . . . . . . . . .
Using a Third-Party Simulator for Remote Simulations . . . . . . . . . . . . . . . . . . . . . . .
Scripts for Using Third-Party Simulators in Remote Simulations . . . . . . . . . . . . . . . .
About the Simulation Environment . . . . . . . . . . . . . . . . . . . . . . . . . . . . . . . . . . . . . . . . . .
Saving and Restoring the Simulation Setup . . . . . . . . . . . . . . . . . . . . . . . . . . . . . . . .
Saving a Script . . . . . . . . . . . . . . . . . . . . . . . . . . . . . . . . . . . . . . . . . . . . . . . . . . . . . .
Resetting the Default Environment . . . . . . . . . . . . . . . . . . . . . . . . . . . . . . . . . . . . . . .
Setting Basic Session Defaults . . . . . . . . . . . . . . . . . . . . . . . . . . . . . . . . . . . . . . . . . .
Netlisting Control Variables . . . . . . . . . . . . . . . . . . . . . . . . . . . . . . . . . . . . . . . . . . . . . . .
Customizing Your .cdsinit File . . . . . . . . . . . . . . . . . . . . . . . . . . . . . . . . . . . . . . . . . . .
Customizing Your .cdsenv File . . . . . . . . . . . . . . . . . . . . . . . . . . . . . . . . . . . . . . . . . .
Customizing Your Menus File . . . . . . . . . . . . . . . . . . . . . . . . . . . . . . . . . . . . . . . . . . .
Setting UNIX Environment Variables . . . . . . . . . . . . . . . . . . . . . . . . . . . . . . . . . . . . .
Reserved Words . . . . . . . . . . . . . . . . . . . . . . . . . . . . . . . . . . . . . . . . . . . . . . . . . . . . . . .
Bindkeys . . . . . . . . . . . . . . . . . . . . . . . . . . . . . . . . . . . . . . . . . . . . . . . . . . . . . . . . . . . . .
Checking Bindkey Assignments . . . . . . . . . . . . . . . . . . . . . . . . . . . . . . . . . . . . . . . . .
Assigning Bindkeys . . . . . . . . . . . . . . . . . . . . . . . . . . . . . . . . . . . . . . . . . . . . . . . . . .
Using the Key or Mouse Binding Form . . . . . . . . . . . . . . . . . . . . . . . . . . . . . . . . . . . .
Using the CIW . . . . . . . . . . . . . . . . . . . . . . . . . . . . . . . . . . . . . . . . . . . . . . . . . . . . . .
Using Your .cdsinit File . . . . . . . . . . . . . . . . . . . . . . . . . . . . . . . . . . . . . . . . . . . . . . . .
Form Field Descriptions . . . . . . . . . . . . . . . . . . . . . . . . . . . . . . . . . . . . . . . . . . . . . . . . . .
Choosing Simulator/Directory/Host . . . . . . . . . . . . . . . . . . . . . . . . . . . . . . . . . . . . . .
Create New File . . . . . . . . . . . . . . . . . . . . . . . . . . . . . . . . . . . . . . . . . . . . . . . . . . . . .
January, 2007
4
45
45
46
47
47
48
49
55
55
57
58
58
59
74
75
75
76
76
81
83
83
84
85
85
85
86
87
87
88
89
89
90
90
91
91
92
Product Version 6.1
Virtuoso ADE L User Guide
Setting Model Path . . . . . . . . . . . . . . . . . . . . . . . . . . . . . . . . . . . . . . . . . . . . . . . . . . . 93
Model Library Setup . . . . . . . . . . . . . . . . . . . . . . . . . . . . . . . . . . . . . . . . . . . . . . . . . . 94
Environment Options . . . . . . . . . . . . . . . . . . . . . . . . . . . . . . . . . . . . . . . . . . . . . . . . . 96
Saving State . . . . . . . . . . . . . . . . . . . . . . . . . . . . . . . . . . . . . . . . . . . . . . . . . . . . . . . 100
Loading State . . . . . . . . . . . . . . . . . . . . . . . . . . . . . . . . . . . . . . . . . . . . . . . . . . . . . . 102
Editing Session Options . . . . . . . . . . . . . . . . . . . . . . . . . . . . . . . . . . . . . . . . . . . . . . 104
3
Design Variables and Simulation Files for Direct Simulation . .
105
Using Direct Simulation . . . . . . . . . . . . . . . . . . . . . . . . . . . . . . . . . . . . . . . . . . . . . . . . .
Design Variables and Simulation . . . . . . . . . . . . . . . . . . . . . . . . . . . . . . . . . . . . . . . . . .
Setting Values . . . . . . . . . . . . . . . . . . . . . . . . . . . . . . . . . . . . . . . . . . . . . . . . . . . . .
Adding a New Variable . . . . . . . . . . . . . . . . . . . . . . . . . . . . . . . . . . . . . . . . . . . . . . .
Changing Values . . . . . . . . . . . . . . . . . . . . . . . . . . . . . . . . . . . . . . . . . . . . . . . . . . .
Deleting Values . . . . . . . . . . . . . . . . . . . . . . . . . . . . . . . . . . . . . . . . . . . . . . . . . . . .
Saving Variable Values . . . . . . . . . . . . . . . . . . . . . . . . . . . . . . . . . . . . . . . . . . . . . . .
Restoring Variable Values . . . . . . . . . . . . . . . . . . . . . . . . . . . . . . . . . . . . . . . . . . . .
Copying Values between the Schematic and the Simulation Environment . . . . . . .
Displaying Values on the Schematic . . . . . . . . . . . . . . . . . . . . . . . . . . . . . . . . . . . .
Adding Setup Files for Direct Simulation . . . . . . . . . . . . . . . . . . . . . . . . . . . . . . . . .
Using a Definitions File . . . . . . . . . . . . . . . . . . . . . . . . . . . . . . . . . . . . . . . . . . . . . . . . .
Syntax . . . . . . . . . . . . . . . . . . . . . . . . . . . . . . . . . . . . . . . . . . . . . . . . . . . . . . . . . . .
Definition File Example . . . . . . . . . . . . . . . . . . . . . . . . . . . . . . . . . . . . . . . . . . . . . . .
Stimuli Setup . . . . . . . . . . . . . . . . . . . . . . . . . . . . . . . . . . . . . . . . . . . . . . . . . . . . . . . . .
Using the Setup Analog Stimuli Form . . . . . . . . . . . . . . . . . . . . . . . . . . . . . . . . . . . .
Specifying a Stimulus File . . . . . . . . . . . . . . . . . . . . . . . . . . . . . . . . . . . . . . . . . . . .
Example of a spectre Stimulus File . . . . . . . . . . . . . . . . . . . . . . . . . . . . . . . . . . . . .
Model Files in the Virtuoso® Analog Design Environment . . . . . . . . . . . . . . . . . . . . . .
Model File Libraries . . . . . . . . . . . . . . . . . . . . . . . . . . . . . . . . . . . . . . . . . . . . . . . . . . . .
Referencing Textual Subcircuits or Models . . . . . . . . . . . . . . . . . . . . . . . . . . . . . . . . . .
Updating the Component CDF . . . . . . . . . . . . . . . . . . . . . . . . . . . . . . . . . . . . . . . . .
Creating a Stopping Cellview . . . . . . . . . . . . . . . . . . . . . . . . . . . . . . . . . . . . . . . . . .
Using the Component . . . . . . . . . . . . . . . . . . . . . . . . . . . . . . . . . . . . . . . . . . . . . . . .
Including the Subcircuit File in the Netlist . . . . . . . . . . . . . . . . . . . . . . . . . . . . . . . . .
January, 2007
5
105
106
106
106
107
108
109
109
109
110
110
111
111
112
113
113
118
118
118
119
119
120
121
121
121
Product Version 6.1
Virtuoso ADE L User Guide
Scope of Parameters . . . . . . . . . . . . . . . . . . . . . . . . . . . . . . . . . . . . . . . . . . . . . . . . . . .
Inheriting from the Same Instance: iPar() . . . . . . . . . . . . . . . . . . . . . . . . . . . . . . . . .
Passed Parameter Value of One Level Higher: pPar() . . . . . . . . . . . . . . . . . . . . . . .
Passed Parameters from Any Higher Level: atPar() . . . . . . . . . . . . . . . . . . . . . . . . .
Inheriting from the Instance Being Netlisted: dotPar() . . . . . . . . . . . . . . . . . . . . . . .
Table of Functions . . . . . . . . . . . . . . . . . . . . . . . . . . . . . . . . . . . . . . . . . . . . . . . . . .
Nesting Functions . . . . . . . . . . . . . . . . . . . . . . . . . . . . . . . . . . . . . . . . . . . . . . . . . . .
Using Inheritance Functions in Input Files . . . . . . . . . . . . . . . . . . . . . . . . . . . . . . . .
How the Netlister Expands Hierarchy . . . . . . . . . . . . . . . . . . . . . . . . . . . . . . . . . . . . . .
Netlisting Sample for Spectre . . . . . . . . . . . . . . . . . . . . . . . . . . . . . . . . . . . . . . . . . .
Modifying View Lists and Stop Lists . . . . . . . . . . . . . . . . . . . . . . . . . . . . . . . . . . . . . . . .
About Netlists . . . . . . . . . . . . . . . . . . . . . . . . . . . . . . . . . . . . . . . . . . . . . . . . . . . . . . . . .
The .simrc File . . . . . . . . . . . . . . . . . . . . . . . . . . . . . . . . . . . . . . . . . . . . . . . . . . . . .
Incremental Netlisting . . . . . . . . . . . . . . . . . . . . . . . . . . . . . . . . . . . . . . . . . . . . . . . .
Creating and Displaying a Netlist . . . . . . . . . . . . . . . . . . . . . . . . . . . . . . . . . . . . . . .
Form Field Descriptions . . . . . . . . . . . . . . . . . . . . . . . . . . . . . . . . . . . . . . . . . . . . . . . . .
Setup Analog Stimuli Form . . . . . . . . . . . . . . . . . . . . . . . . . . . . . . . . . . . . . . . . . . . .
Editing Design Variables . . . . . . . . . . . . . . . . . . . . . . . . . . . . . . . . . . . . . . . . . . . . . .
122
122
123
124
124
125
125
126
126
128
128
130
130
131
131
132
132
134
4
Setting Up for an Analysis . . . . . . . . . . . . . . . . . . . . . . . . . . . . . . . . . . . . . . 135
Required Symbol . . . . . . . . . . . . . . . . . . . . . . . . . . . . . . . . . . . . . . . . . . . . . . . . . . . . . .
Setting Up with Different Simulators . . . . . . . . . . . . . . . . . . . . . . . . . . . . . . . . . . . . . . .
Deleting an Analysis . . . . . . . . . . . . . . . . . . . . . . . . . . . . . . . . . . . . . . . . . . . . . . . . . . .
Enabling or Disabling an Analysis . . . . . . . . . . . . . . . . . . . . . . . . . . . . . . . . . . . . . . . . .
Saving the Analysis Setup . . . . . . . . . . . . . . . . . . . . . . . . . . . . . . . . . . . . . . . . . . . . . . .
Restoring a Saved Analysis Setup . . . . . . . . . . . . . . . . . . . . . . . . . . . . . . . . . . . . . . . . .
Setting Up a Spectre Analysis . . . . . . . . . . . . . . . . . . . . . . . . . . . . . . . . . . . . . . . . . . . .
Transient Analysis . . . . . . . . . . . . . . . . . . . . . . . . . . . . . . . . . . . . . . . . . . . . . . . . . . .
DC Analysis . . . . . . . . . . . . . . . . . . . . . . . . . . . . . . . . . . . . . . . . . . . . . . . . . . . . . . .
AC Small-Signal Analysis . . . . . . . . . . . . . . . . . . . . . . . . . . . . . . . . . . . . . . . . . . . . .
Noise Analysis . . . . . . . . . . . . . . . . . . . . . . . . . . . . . . . . . . . . . . . . . . . . . . . . . . . . .
S-Parameter Analysis . . . . . . . . . . . . . . . . . . . . . . . . . . . . . . . . . . . . . . . . . . . . . . . .
Transfer Function Analysis . . . . . . . . . . . . . . . . . . . . . . . . . . . . . . . . . . . . . . . . . . . .
Sensitivity Analysis . . . . . . . . . . . . . . . . . . . . . . . . . . . . . . . . . . . . . . . . . . . . . . . . . .
January, 2007
6
135
135
136
137
138
138
139
139
144
146
148
150
152
154
Product Version 6.1
Virtuoso ADE L User Guide
DC Mismatch Analysis . . . . . . . . . . . . . . . . . . . . . . . . . . . . . . . . . . . . . . . . . . . . . . .
Stability Analysis . . . . . . . . . . . . . . . . . . . . . . . . . . . . . . . . . . . . . . . . . . . . . . . . . . .
Pole Zero Analysis . . . . . . . . . . . . . . . . . . . . . . . . . . . . . . . . . . . . . . . . . . . . . . . . . .
Other Spectre Analyses . . . . . . . . . . . . . . . . . . . . . . . . . . . . . . . . . . . . . . . . . . . . . .
Setting Up an UltraSim Analysis . . . . . . . . . . . . . . . . . . . . . . . . . . . . . . . . . . . . . . . . . .
Fast Envelope Analysis for RF Circuit Simulation . . . . . . . . . . . . . . . . . . . . . . . . . . .
Using the ACPR Wizard . . . . . . . . . . . . . . . . . . . . . . . . . . . . . . . . . . . . . . . . . . . . . .
Running Advanced Analysis Simulations . . . . . . . . . . . . . . . . . . . . . . . . . . . . . . . . .
Setting Up an AMS Analysis . . . . . . . . . . . . . . . . . . . . . . . . . . . . . . . . . . . . . . . . . . . . .
Setting Up an HspiceD Analysis . . . . . . . . . . . . . . . . . . . . . . . . . . . . . . . . . . . . . . . . . .
156
161
163
169
169
173
177
178
192
196
5
Selecting Data to Save and Plot . . . . . . . . . . . . . . . . . . . . . . . . . . . . . . . 199
About the Saved and Plotted Sets of Outputs . . . . . . . . . . . . . . . . . . . . . . . . . . . . . . . .
Opening the Setting Outputs Form . . . . . . . . . . . . . . . . . . . . . . . . . . . . . . . . . . . . . . . .
Deciding which Outputs to Save . . . . . . . . . . . . . . . . . . . . . . . . . . . . . . . . . . . . . . . . . .
Saving All Voltages or Currents . . . . . . . . . . . . . . . . . . . . . . . . . . . . . . . . . . . . . . . .
Saving Outputs for UltraSim Simulations . . . . . . . . . . . . . . . . . . . . . . . . . . . . . . . . .
Saving Selected Voltages or Currents . . . . . . . . . . . . . . . . . . . . . . . . . . . . . . . . . . .
Adding a Node or Terminal to a Set . . . . . . . . . . . . . . . . . . . . . . . . . . . . . . . . . . . . .
Adding a Saved Node to the Plot Set . . . . . . . . . . . . . . . . . . . . . . . . . . . . . . . . . . . .
Removing Nodes and Terminals from a Set . . . . . . . . . . . . . . . . . . . . . . . . . . . . . . .
Saving a List of Outputs . . . . . . . . . . . . . . . . . . . . . . . . . . . . . . . . . . . . . . . . . . . . . . . . .
Restoring a Saved List of Outputs . . . . . . . . . . . . . . . . . . . . . . . . . . . . . . . . . . . . . . . . .
Conditional Search for Results . . . . . . . . . . . . . . . . . . . . . . . . . . . . . . . . . . . . . . . . . . .
Form Field Descriptions . . . . . . . . . . . . . . . . . . . . . . . . . . . . . . . . . . . . . . . . . . . . . . . . .
Circuit Conditions . . . . . . . . . . . . . . . . . . . . . . . . . . . . . . . . . . . . . . . . . . . . . . . . . . .
Setting Outputs . . . . . . . . . . . . . . . . . . . . . . . . . . . . . . . . . . . . . . . . . . . . . . . . . . . . .
Save Options and Keep Options . . . . . . . . . . . . . . . . . . . . . . . . . . . . . . . . . . . . . . .
6
Parameterization Support
199
200
201
201
203
205
206
207
207
208
208
209
211
211
214
215
. . . . . . . . . . . . . . . . . . . . . . . . . . . . . . . . . . . . . . 217
About Parameterization Support . . . . . . . . . . . . . . . . . . . . . . . . . . . . . . . . . . . . . . . . . . 217
Support VAR Syntax . . . . . . . . . . . . . . . . . . . . . . . . . . . . . . . . . . . . . . . . . . . . . . . . . . . 217
Usage of VAR Syntax . . . . . . . . . . . . . . . . . . . . . . . . . . . . . . . . . . . . . . . . . . . . . . . . . . 218
January, 2007
7
Product Version 6.1
Virtuoso ADE L User Guide
ADE Forms for VAR Support . . . . . . . . . . . . . . . . . . . . . . . . . . . . . . . . . . . . . . . . . . . . .
Setup Examples . . . . . . . . . . . . . . . . . . . . . . . . . . . . . . . . . . . . . . . . . . . . . . . . . . . . . . .
Model File Setup Example . . . . . . . . . . . . . . . . . . . . . . . . . . . . . . . . . . . . . . . . . . . .
Setup Transient Analysis Example . . . . . . . . . . . . . . . . . . . . . . . . . . . . . . . . . . . . . .
Running a Sweep Analysis using VAR() . . . . . . . . . . . . . . . . . . . . . . . . . . . . . . . . . .
7
Running a Simulation
. . . . . . . . . . . . . . . . . . . . . . . . . . . . . . . . . . . . . . . . . . . 225
Prerequisites to Simulation . . . . . . . . . . . . . . . . . . . . . . . . . . . . . . . . . . . . . . . . . . . . . .
Setting Simulator Options . . . . . . . . . . . . . . . . . . . . . . . . . . . . . . . . . . . . . . . . . . . . . . .
Spectre Options . . . . . . . . . . . . . . . . . . . . . . . . . . . . . . . . . . . . . . . . . . . . . . . . . . . .
UltraSim Options . . . . . . . . . . . . . . . . . . . . . . . . . . . . . . . . . . . . . . . . . . . . . . . . . . .
AMS Options . . . . . . . . . . . . . . . . . . . . . . . . . . . . . . . . . . . . . . . . . . . . . . . . . . . . . .
HspiceD Options . . . . . . . . . . . . . . . . . . . . . . . . . . . . . . . . . . . . . . . . . . . . . . . . . . .
OSS-based AMS Netlister . . . . . . . . . . . . . . . . . . . . . . . . . . . . . . . . . . . . . . . . . . . . . . .
Important Benefits of OSS-based AMS Netlister . . . . . . . . . . . . . . . . . . . . . . . . . . .
Choosing the Netlister . . . . . . . . . . . . . . . . . . . . . . . . . . . . . . . . . . . . . . . . . . . . . . .
Selecting the Netlister . . . . . . . . . . . . . . . . . . . . . . . . . . . . . . . . . . . . . . . . . . . . . . .
Starting a Simulation . . . . . . . . . . . . . . . . . . . . . . . . . . . . . . . . . . . . . . . . . . . . . . . . . . .
Interrupting or Stopping a Simulation . . . . . . . . . . . . . . . . . . . . . . . . . . . . . . . . . . . . . .
Updating Variables and Resimulating . . . . . . . . . . . . . . . . . . . . . . . . . . . . . . . . . . . .
Saving Simulator Option Settings . . . . . . . . . . . . . . . . . . . . . . . . . . . . . . . . . . . . . . . . .
Restoring Saved Settings . . . . . . . . . . . . . . . . . . . . . . . . . . . . . . . . . . . . . . . . . . . . . . .
Viewing the Simulation Output . . . . . . . . . . . . . . . . . . . . . . . . . . . . . . . . . . . . . . . . . . . .
Viewing the Output Log for AMS . . . . . . . . . . . . . . . . . . . . . . . . . . . . . . . . . . . . . . .
Viewing the Error Explanation for AMS . . . . . . . . . . . . . . . . . . . . . . . . . . . . . . . . . .
Using the SimVision Debugger . . . . . . . . . . . . . . . . . . . . . . . . . . . . . . . . . . . . . . . . .
Display Partition . . . . . . . . . . . . . . . . . . . . . . . . . . . . . . . . . . . . . . . . . . . . . . . . . . . .
Default Digital Discipline Selection . . . . . . . . . . . . . . . . . . . . . . . . . . . . . . . . . . . . . .
Running a Parametric Analysis . . . . . . . . . . . . . . . . . . . . . . . . . . . . . . . . . . . . . . . . . . .
Device Checking . . . . . . . . . . . . . . . . . . . . . . . . . . . . . . . . . . . . . . . . . . . . . . . . . . . . . .
Editing Asserts . . . . . . . . . . . . . . . . . . . . . . . . . . . . . . . . . . . . . . . . . . . . . . . . . . . . .
Setting Options . . . . . . . . . . . . . . . . . . . . . . . . . . . . . . . . . . . . . . . . . . . . . . . . . . . . .
Violations Display . . . . . . . . . . . . . . . . . . . . . . . . . . . . . . . . . . . . . . . . . . . . . . . . . . .
January, 2007
219
220
220
221
221
8
225
226
226
226
235
254
256
256
257
258
262
263
264
265
265
265
266
267
268
272
275
280
281
283
288
289
Product Version 6.1
Virtuoso ADE L User Guide
8
Helping a Simulation to Converge . . . . . . . . . . . . . . . . . . . . . . . . . . . . . 293
Commands for Forcing Convergence . . . . . . . . . . . . . . . . . . . . . . . . . . . . . . . . . . . . . .
Node Set . . . . . . . . . . . . . . . . . . . . . . . . . . . . . . . . . . . . . . . . . . . . . . . . . . . . . . . . .
Initial Conditions . . . . . . . . . . . . . . . . . . . . . . . . . . . . . . . . . . . . . . . . . . . . . . . . . . . .
Force Node . . . . . . . . . . . . . . . . . . . . . . . . . . . . . . . . . . . . . . . . . . . . . . . . . . . . . . . .
HspiceD Convergence Aids . . . . . . . . . . . . . . . . . . . . . . . . . . . . . . . . . . . . . . . . . . .
Selecting Nodes and Setting their Values . . . . . . . . . . . . . . . . . . . . . . . . . . . . . . . . . . .
Releasing Voltages . . . . . . . . . . . . . . . . . . . . . . . . . . . . . . . . . . . . . . . . . . . . . . . . . . . .
Changing Voltages . . . . . . . . . . . . . . . . . . . . . . . . . . . . . . . . . . . . . . . . . . . . . . . . . . . . .
Saving and Restoring Node Voltages . . . . . . . . . . . . . . . . . . . . . . . . . . . . . . . . . . . . . .
Highlighting Set Nodes . . . . . . . . . . . . . . . . . . . . . . . . . . . . . . . . . . . . . . . . . . . . . . . . .
Storing a Solution . . . . . . . . . . . . . . . . . . . . . . . . . . . . . . . . . . . . . . . . . . . . . . . . . . . . .
Restoring a Solution for Spectre . . . . . . . . . . . . . . . . . . . . . . . . . . . . . . . . . . . . . . . . . .
Form Field Descriptions . . . . . . . . . . . . . . . . . . . . . . . . . . . . . . . . . . . . . . . . . . . . . . . . .
Store/Restore File . . . . . . . . . . . . . . . . . . . . . . . . . . . . . . . . . . . . . . . . . . . . . . . . . .
293
294
294
294
295
295
297
297
298
299
299
300
302
302
9
Analysis Tools . . . . . . . . . . . . . . . . . . . . . . . . . . . . . . . . . . . . . . . . . . . . . . . . . . . . 303
About Parametric Analysis . . . . . . . . . . . . . . . . . . . . . . . . . . . . . . . . . . . . . . . . . . . . . . .
Sweeps on Multiple Variables . . . . . . . . . . . . . . . . . . . . . . . . . . . . . . . . . . . . . . . . . .
Overview of Analysis Specification . . . . . . . . . . . . . . . . . . . . . . . . . . . . . . . . . . . . . .
Getting Started with Parametric Analysis . . . . . . . . . . . . . . . . . . . . . . . . . . . . . . . . . . .
Specifying Sweep Variables . . . . . . . . . . . . . . . . . . . . . . . . . . . . . . . . . . . . . . . . . . .
Specifying Ranges . . . . . . . . . . . . . . . . . . . . . . . . . . . . . . . . . . . . . . . . . . . . . . . . . .
Storing Specifications . . . . . . . . . . . . . . . . . . . . . . . . . . . . . . . . . . . . . . . . . . . . . . . .
Viewing Specifications . . . . . . . . . . . . . . . . . . . . . . . . . . . . . . . . . . . . . . . . . . . . . . .
Specifying Step Values and Types . . . . . . . . . . . . . . . . . . . . . . . . . . . . . . . . . . . . . .
Parametric Set Sweep . . . . . . . . . . . . . . . . . . . . . . . . . . . . . . . . . . . . . . . . . . . . . . .
Running a Parametric Analysis . . . . . . . . . . . . . . . . . . . . . . . . . . . . . . . . . . . . . . . . . . .
Run-Time Modifications . . . . . . . . . . . . . . . . . . . . . . . . . . . . . . . . . . . . . . . . . . . . . .
Starting the Run . . . . . . . . . . . . . . . . . . . . . . . . . . . . . . . . . . . . . . . . . . . . . . . . . . . .
Interrupt and Restart . . . . . . . . . . . . . . . . . . . . . . . . . . . . . . . . . . . . . . . . . . . . . . . .
Closing the Window . . . . . . . . . . . . . . . . . . . . . . . . . . . . . . . . . . . . . . . . . . . . . . . . .
January, 2007
9
303
304
304
305
306
310
313
316
318
320
323
324
324
325
325
Product Version 6.1
Virtuoso ADE L User Guide
UltraSim Power Network Solver . . . . . . . . . . . . . . . . . . . . . . . . . . . . . . . . . . . . . . . . . . .
UltraSim Interactive Simulation Debugging . . . . . . . . . . . . . . . . . . . . . . . . . . . . . . . . . .
Form Field Descriptions . . . . . . . . . . . . . . . . . . . . . . . . . . . . . . . . . . . . . . . . . . . . . . . . .
Parametric Analysis . . . . . . . . . . . . . . . . . . . . . . . . . . . . . . . . . . . . . . . . . . . . . . . . .
325
327
329
329
10
Plotting and Printing . . . . . . . . . . . . . . . . . . . . . . . . . . . . . . . . . . . . . . . . . . . . . 333
Overview of Plotting . . . . . . . . . . . . . . . . . . . . . . . . . . . . . . . . . . . . . . . . . . . . . . . . . . . .
Plot Selector . . . . . . . . . . . . . . . . . . . . . . . . . . . . . . . . . . . . . . . . . . . . . . . . . . . . . . .
Setting Plotting and Display Options . . . . . . . . . . . . . . . . . . . . . . . . . . . . . . . . . . . .
Saving and Restoring the Window Setup . . . . . . . . . . . . . . . . . . . . . . . . . . . . . . . . .
Using the Plot Outputs Commands . . . . . . . . . . . . . . . . . . . . . . . . . . . . . . . . . . . . . . . .
Plotting the Current or Restored Results . . . . . . . . . . . . . . . . . . . . . . . . . . . . . . . . .
Removing Nodes and Terminals from the Plot List . . . . . . . . . . . . . . . . . . . . . . . . .
Plotting Parasitic Simulation Results . . . . . . . . . . . . . . . . . . . . . . . . . . . . . . . . . . . .
Using the Direct Plot Commands . . . . . . . . . . . . . . . . . . . . . . . . . . . . . . . . . . . . . . . . . .
For Noise Figures . . . . . . . . . . . . . . . . . . . . . . . . . . . . . . . . . . . . . . . . . . . . . . . . . . .
For Transfer Functions . . . . . . . . . . . . . . . . . . . . . . . . . . . . . . . . . . . . . . . . . . . . . . .
For S-Parameters . . . . . . . . . . . . . . . . . . . . . . . . . . . . . . . . . . . . . . . . . . . . . . . . . . .
Using the Direct Plot Main Form . . . . . . . . . . . . . . . . . . . . . . . . . . . . . . . . . . . . . . .
For DC . . . . . . . . . . . . . . . . . . . . . . . . . . . . . . . . . . . . . . . . . . . . . . . . . . . . . . . . . . .
For Transient Results . . . . . . . . . . . . . . . . . . . . . . . . . . . . . . . . . . . . . . . . . . . . . . . .
For Stability Results . . . . . . . . . . . . . . . . . . . . . . . . . . . . . . . . . . . . . . . . . . . . . . . . .
For Pole Zero Results . . . . . . . . . . . . . . . . . . . . . . . . . . . . . . . . . . . . . . . . . . . . . . . .
Overview of Printing . . . . . . . . . . . . . . . . . . . . . . . . . . . . . . . . . . . . . . . . . . . . . . . . . . . .
Printing Results . . . . . . . . . . . . . . . . . . . . . . . . . . . . . . . . . . . . . . . . . . . . . . . . . . . .
Saving State . . . . . . . . . . . . . . . . . . . . . . . . . . . . . . . . . . . . . . . . . . . . . . . . . . . . . . .
Loading State . . . . . . . . . . . . . . . . . . . . . . . . . . . . . . . . . . . . . . . . . . . . . . . . . . . . . .
Updating Results . . . . . . . . . . . . . . . . . . . . . . . . . . . . . . . . . . . . . . . . . . . . . . . . . . .
Making a Window Active . . . . . . . . . . . . . . . . . . . . . . . . . . . . . . . . . . . . . . . . . . . . .
Editing Expressions . . . . . . . . . . . . . . . . . . . . . . . . . . . . . . . . . . . . . . . . . . . . . . . . .
Setting Display Options . . . . . . . . . . . . . . . . . . . . . . . . . . . . . . . . . . . . . . . . . . . . . .
Displaying Output Information . . . . . . . . . . . . . . . . . . . . . . . . . . . . . . . . . . . . . . . . .
Specifying Results to Print . . . . . . . . . . . . . . . . . . . . . . . . . . . . . . . . . . . . . . . . . . . .
Printing DC Operating Points . . . . . . . . . . . . . . . . . . . . . . . . . . . . . . . . . . . . . . . . . .
January, 2007
10
333
335
336
337
337
338
338
339
339
342
344
345
348
348
350
352
356
359
360
361
362
362
362
362
364
365
365
366
Product Version 6.1
Virtuoso ADE L User Guide
Printing Transient Operating Points . . . . . . . . . . . . . . . . . . . . . . . . . . . . . . . . . . . . .
Printing Model Parameters of Components . . . . . . . . . . . . . . . . . . . . . . . . . . . . . . .
Printing Noise Parameters of Nodes or Components . . . . . . . . . . . . . . . . . . . . . . . .
Printing DC Mismatch Summary . . . . . . . . . . . . . . . . . . . . . . . . . . . . . . . . . . . . . . .
Printing Stability Summary . . . . . . . . . . . . . . . . . . . . . . . . . . . . . . . . . . . . . . . . . . . .
Printing DC Node Voltages . . . . . . . . . . . . . . . . . . . . . . . . . . . . . . . . . . . . . . . . . . . .
Printing Transient Voltages . . . . . . . . . . . . . . . . . . . . . . . . . . . . . . . . . . . . . . . . . . . .
Printing Sensitivities . . . . . . . . . . . . . . . . . . . . . . . . . . . . . . . . . . . . . . . . . . . . . . . . .
Precision Control for Printing . . . . . . . . . . . . . . . . . . . . . . . . . . . . . . . . . . . . . . . . . . . . .
Printing Statistical Reports or Calculator Results . . . . . . . . . . . . . . . . . . . . . . . . . . . . .
Using SKILL to Display Tabular Data . . . . . . . . . . . . . . . . . . . . . . . . . . . . . . . . . . . . . . .
Overview of Plotting Calculator Expressions . . . . . . . . . . . . . . . . . . . . . . . . . . . . . . . . .
Defining Expressions . . . . . . . . . . . . . . . . . . . . . . . . . . . . . . . . . . . . . . . . . . . . . . . .
Plotting Expressions . . . . . . . . . . . . . . . . . . . . . . . . . . . . . . . . . . . . . . . . . . . . . . . . .
Suppressing Plotting of an Expression . . . . . . . . . . . . . . . . . . . . . . . . . . . . . . . . . . .
Annotating Simulation Results . . . . . . . . . . . . . . . . . . . . . . . . . . . . . . . . . . . . . . . . . . . .
Saving Simulation Results . . . . . . . . . . . . . . . . . . . . . . . . . . . . . . . . . . . . . . . . . . . .
Deleting Simulation Results . . . . . . . . . . . . . . . . . . . . . . . . . . . . . . . . . . . . . . . . . . .
Browsing Results Directories . . . . . . . . . . . . . . . . . . . . . . . . . . . . . . . . . . . . . . . . . .
Restoring Saved Results . . . . . . . . . . . . . . . . . . . . . . . . . . . . . . . . . . . . . . . . . . . . .
Annotating Transient Voltages . . . . . . . . . . . . . . . . . . . . . . . . . . . . . . . . . . . . . . . . .
Annotating Transient Operating Points . . . . . . . . . . . . . . . . . . . . . . . . . . . . . . . . . . .
Specifying the Data Directory for Labels . . . . . . . . . . . . . . . . . . . . . . . . . . . . . . . . .
Saving and Removing Annotated Labels . . . . . . . . . . . . . . . . . . . . . . . . . . . . . . . . .
Plotting Results of a Parametric Analysis . . . . . . . . . . . . . . . . . . . . . . . . . . . . . . . . . . .
Form Field Descriptions . . . . . . . . . . . . . . . . . . . . . . . . . . . . . . . . . . . . . . . . . . . . . . . . .
Setting Plotting Options . . . . . . . . . . . . . . . . . . . . . . . . . . . . . . . . . . . . . . . . . . . . . .
XF Results . . . . . . . . . . . . . . . . . . . . . . . . . . . . . . . . . . . . . . . . . . . . . . . . . . . . . . . .
S-Parameter Results . . . . . . . . . . . . . . . . . . . . . . . . . . . . . . . . . . . . . . . . . . . . . . . .
Setting Outputs . . . . . . . . . . . . . . . . . . . . . . . . . . . . . . . . . . . . . . . . . . . . . . . . . . . . .
Noise Summary . . . . . . . . . . . . . . . . . . . . . . . . . . . . . . . . . . . . . . . . . . . . . . . . . . . .
Save Results . . . . . . . . . . . . . . . . . . . . . . . . . . . . . . . . . . . . . . . . . . . . . . . . . . . . . .
Select Results . . . . . . . . . . . . . . . . . . . . . . . . . . . . . . . . . . . . . . . . . . . . . . . . . . . . .
Delete Results . . . . . . . . . . . . . . . . . . . . . . . . . . . . . . . . . . . . . . . . . . . . . . . . . . . . .
UNIX Browser . . . . . . . . . . . . . . . . . . . . . . . . . . . . . . . . . . . . . . . . . . . . . . . . . . . . . .
January, 2007
11
366
367
367
371
372
375
376
376
376
377
377
378
378
379
380
380
380
381
382
383
384
385
385
386
386
389
389
391
392
395
396
398
399
400
401
Product Version 6.1
Virtuoso ADE L User Guide
11
Hspice Direct Support . . . . . . . . . . . . . . . . . . . . . . . . . . . . . . . . . . . . . . . . . . . 403
Introduction to Hspice Direct Simulator . . . . . . . . . . . . . . . . . . . . . . . . . . . . . . . . . . . . .
Libraries . . . . . . . . . . . . . . . . . . . . . . . . . . . . . . . . . . . . . . . . . . . . . . . . . . . . . . . . . .
Features . . . . . . . . . . . . . . . . . . . . . . . . . . . . . . . . . . . . . . . . . . . . . . . . . . . . . . . . . . . . .
Model Libraries . . . . . . . . . . . . . . . . . . . . . . . . . . . . . . . . . . . . . . . . . . . . . . . . . . . . .
Distributed Processing Support . . . . . . . . . . . . . . . . . . . . . . . . . . . . . . . . . . . . . . . .
Running Analyses . . . . . . . . . . . . . . . . . . . . . . . . . . . . . . . . . . . . . . . . . . . . . . . . . .
Analog Options . . . . . . . . . . . . . . . . . . . . . . . . . . . . . . . . . . . . . . . . . . . . . . . . . . . . .
Output Log . . . . . . . . . . . . . . . . . . . . . . . . . . . . . . . . . . . . . . . . . . . . . . . . . . . . . . . .
Convergence Aids . . . . . . . . . . . . . . . . . . . . . . . . . . . . . . . . . . . . . . . . . . . . . . . . . .
Results . . . . . . . . . . . . . . . . . . . . . . . . . . . . . . . . . . . . . . . . . . . . . . . . . . . . . . . . . . .
Converting Libraries . . . . . . . . . . . . . . . . . . . . . . . . . . . . . . . . . . . . . . . . . . . . . . . . .
403
405
407
407
407
407
411
413
414
415
416
12
UltraSimVerilog. . . . . . . . . . . . . . . . . . . . . . . . . . . . . . . . . . . . . . . . . . . . . . . . . . . 419
Interface Element Macro Models . . . . . . . . . . . . . . . . . . . . . . . . . . . . . . . . . . . . . . . . . .
Inline Subcircuit . . . . . . . . . . . . . . . . . . . . . . . . . . . . . . . . . . . . . . . . . . . . . . . . . . . .
Interface Element Selection Rules . . . . . . . . . . . . . . . . . . . . . . . . . . . . . . . . . . . . . .
Simulation Accuracy and Performance . . . . . . . . . . . . . . . . . . . . . . . . . . . . . . . . . . .
Analog-to-Digital (A2D) Models . . . . . . . . . . . . . . . . . . . . . . . . . . . . . . . . . . . . . . . .
Digital-to-Analog (D2A) Models . . . . . . . . . . . . . . . . . . . . . . . . . . . . . . . . . . . . . . . .
Netlisting Options . . . . . . . . . . . . . . . . . . . . . . . . . . . . . . . . . . . . . . . . . . . . . . . . . . . . . .
Verilog Netlisting Options . . . . . . . . . . . . . . . . . . . . . . . . . . . . . . . . . . . . . . . . . . . . .
Hierarchical Netlisting . . . . . . . . . . . . . . . . . . . . . . . . . . . . . . . . . . . . . . . . . . . . . . . .
Running a Mixed Signal Simulation . . . . . . . . . . . . . . . . . . . . . . . . . . . . . . . . . . . . . . . .
Setting Simulator Options . . . . . . . . . . . . . . . . . . . . . . . . . . . . . . . . . . . . . . . . . . . . .
Input Stimulus for HNL . . . . . . . . . . . . . . . . . . . . . . . . . . . . . . . . . . . . . . . . . . . . . . .
Setting Design Variables . . . . . . . . . . . . . . . . . . . . . . . . . . . . . . . . . . . . . . . . . . . . .
Choosing Analyses . . . . . . . . . . . . . . . . . . . . . . . . . . . . . . . . . . . . . . . . . . . . . . . . . .
Running the Simulation . . . . . . . . . . . . . . . . . . . . . . . . . . . . . . . . . . . . . . . . . . . . . .
Control and Debugging . . . . . . . . . . . . . . . . . . . . . . . . . . . . . . . . . . . . . . . . . . . . . . .
Viewing and Analyzing Simulation Output . . . . . . . . . . . . . . . . . . . . . . . . . . . . . . . .
January, 2007
12
419
420
420
420
421
422
424
424
426
426
427
431
436
437
438
438
439
Product Version 6.1
Virtuoso ADE L User Guide
A
Environment Variables . . . . . . . . . . . . . . . . . . . . . . . . . . . . . . . . . . . . . . . . . . 441
Calculator . . . . . . . . . . . . . . . . . . . . . . . . . . . . . . . . . . . . . . . . . . . . . . . . . . . . . . . . . . . .
mode . . . . . . . . . . . . . . . . . . . . . . . . . . . . . . . . . . . . . . . . . . . . . . . . . . . . . . . . . . . .
uimode . . . . . . . . . . . . . . . . . . . . . . . . . . . . . . . . . . . . . . . . . . . . . . . . . . . . . . . . . . .
eval . . . . . . . . . . . . . . . . . . . . . . . . . . . . . . . . . . . . . . . . . . . . . . . . . . . . . . . . . . . . . .
dstack . . . . . . . . . . . . . . . . . . . . . . . . . . . . . . . . . . . . . . . . . . . . . . . . . . . . . . . . . . . .
Distributed Processing . . . . . . . . . . . . . . . . . . . . . . . . . . . . . . . . . . . . . . . . . . . . . . . . . .
autoJobSubmit . . . . . . . . . . . . . . . . . . . . . . . . . . . . . . . . . . . . . . . . . . . . . . . . . . . . .
showMessages . . . . . . . . . . . . . . . . . . . . . . . . . . . . . . . . . . . . . . . . . . . . . . . . . . . . .
queueName . . . . . . . . . . . . . . . . . . . . . . . . . . . . . . . . . . . . . . . . . . . . . . . . . . . . . . .
hostName . . . . . . . . . . . . . . . . . . . . . . . . . . . . . . . . . . . . . . . . . . . . . . . . . . . . . . . . .
startTime . . . . . . . . . . . . . . . . . . . . . . . . . . . . . . . . . . . . . . . . . . . . . . . . . . . . . . . . .
startDay . . . . . . . . . . . . . . . . . . . . . . . . . . . . . . . . . . . . . . . . . . . . . . . . . . . . . . . . . .
expTime . . . . . . . . . . . . . . . . . . . . . . . . . . . . . . . . . . . . . . . . . . . . . . . . . . . . . . . . . .
externalServer . . . . . . . . . . . . . . . . . . . . . . . . . . . . . . . . . . . . . . . . . . . . . . . . . . . . .
expDay . . . . . . . . . . . . . . . . . . . . . . . . . . . . . . . . . . . . . . . . . . . . . . . . . . . . . . . . . . .
timeLimit . . . . . . . . . . . . . . . . . . . . . . . . . . . . . . . . . . . . . . . . . . . . . . . . . . . . . . . . . .
emailNotify . . . . . . . . . . . . . . . . . . . . . . . . . . . . . . . . . . . . . . . . . . . . . . . . . . . . . . . .
mailTo . . . . . . . . . . . . . . . . . . . . . . . . . . . . . . . . . . . . . . . . . . . . . . . . . . . . . . . . . . . .
logsInEmail . . . . . . . . . . . . . . . . . . . . . . . . . . . . . . . . . . . . . . . . . . . . . . . . . . . . . . . .
stateFile . . . . . . . . . . . . . . . . . . . . . . . . . . . . . . . . . . . . . . . . . . . . . . . . . . . . . . . . . .
daysBeforeExpire . . . . . . . . . . . . . . . . . . . . . . . . . . . . . . . . . . . . . . . . . . . . . . . . . . .
block . . . . . . . . . . . . . . . . . . . . . . . . . . . . . . . . . . . . . . . . . . . . . . . . . . . . . . . . . . . . .
copyMode . . . . . . . . . . . . . . . . . . . . . . . . . . . . . . . . . . . . . . . . . . . . . . . . . . . . . . . . .
copyModeDir . . . . . . . . . . . . . . . . . . . . . . . . . . . . . . . . . . . . . . . . . . . . . . . . . . . . . .
loginShell . . . . . . . . . . . . . . . . . . . . . . . . . . . . . . . . . . . . . . . . . . . . . . . . . . . . . . . . .
numOfTasks . . . . . . . . . . . . . . . . . . . . . . . . . . . . . . . . . . . . . . . . . . . . . . . . . . . . . . .
jobArgsInOceanScript . . . . . . . . . . . . . . . . . . . . . . . . . . . . . . . . . . . . . . . . . . . . . . .
puttogetherqueue . . . . . . . . . . . . . . . . . . . . . . . . . . . . . . . . . . . . . . . . . . . . . . . . . . .
copyNetlist . . . . . . . . . . . . . . . . . . . . . . . . . . . . . . . . . . . . . . . . . . . . . . . . . . . . . . . .
mailAllLogs . . . . . . . . . . . . . . . . . . . . . . . . . . . . . . . . . . . . . . . . . . . . . . . . . . . . . . . .
Spectre . . . . . . . . . . . . . . . . . . . . . . . . . . . . . . . . . . . . . . . . . . . . . . . . . . . . . . . . . . . . .
save . . . . . . . . . . . . . . . . . . . . . . . . . . . . . . . . . . . . . . . . . . . . . . . . . . . . . . . . . . . . .
outputParamInfo . . . . . . . . . . . . . . . . . . . . . . . . . . . . . . . . . . . . . . . . . . . . . . . . . . . .
January, 2007
13
441
441
442
442
443
443
443
443
444
444
445
445
446
446
446
447
447
448
448
449
449
449
450
450
451
451
451
452
452
452
453
453
453
Product Version 6.1
Virtuoso ADE L User Guide
modelParamInfo . . . . . . . . . . . . . . . . . . . . . . . . . . . . . . . . . . . . . . . . . . . . . . . . . . . .
pwr . . . . . . . . . . . . . . . . . . . . . . . . . . . . . . . . . . . . . . . . . . . . . . . . . . . . . . . . . . . . . .
useprobes . . . . . . . . . . . . . . . . . . . . . . . . . . . . . . . . . . . . . . . . . . . . . . . . . . . . . . . . .
subcktprobelvl . . . . . . . . . . . . . . . . . . . . . . . . . . . . . . . . . . . . . . . . . . . . . . . . . . . . . .
nestlvl . . . . . . . . . . . . . . . . . . . . . . . . . . . . . . . . . . . . . . . . . . . . . . . . . . . . . . . . . . . .
elementinfo . . . . . . . . . . . . . . . . . . . . . . . . . . . . . . . . . . . . . . . . . . . . . . . . . . . . . . . .
saveahdlvars . . . . . . . . . . . . . . . . . . . . . . . . . . . . . . . . . . . . . . . . . . . . . . . . . . . . . .
currents . . . . . . . . . . . . . . . . . . . . . . . . . . . . . . . . . . . . . . . . . . . . . . . . . . . . . . . . . .
switchViewList . . . . . . . . . . . . . . . . . . . . . . . . . . . . . . . . . . . . . . . . . . . . . . . . . . . . .
stopViewList . . . . . . . . . . . . . . . . . . . . . . . . . . . . . . . . . . . . . . . . . . . . . . . . . . . . . . .
autoDisplay . . . . . . . . . . . . . . . . . . . . . . . . . . . . . . . . . . . . . . . . . . . . . . . . . . . . . . . .
spp . . . . . . . . . . . . . . . . . . . . . . . . . . . . . . . . . . . . . . . . . . . . . . . . . . . . . . . . . . . . . .
stimulusFile . . . . . . . . . . . . . . . . . . . . . . . . . . . . . . . . . . . . . . . . . . . . . . . . . . . . . . .
includePath . . . . . . . . . . . . . . . . . . . . . . . . . . . . . . . . . . . . . . . . . . . . . . . . . . . . . . . .
modelFiles . . . . . . . . . . . . . . . . . . . . . . . . . . . . . . . . . . . . . . . . . . . . . . . . . . . . . . . .
analysisOrder . . . . . . . . . . . . . . . . . . . . . . . . . . . . . . . . . . . . . . . . . . . . . . . . . . . . . .
paramRangeCheckFile . . . . . . . . . . . . . . . . . . . . . . . . . . . . . . . . . . . . . . . . . . . . . . .
printComments . . . . . . . . . . . . . . . . . . . . . . . . . . . . . . . . . . . . . . . . . . . . . . . . . . . . .
definitionFiles . . . . . . . . . . . . . . . . . . . . . . . . . . . . . . . . . . . . . . . . . . . . . . . . . . . . . .
enableArclength . . . . . . . . . . . . . . . . . . . . . . . . . . . . . . . . . . . . . . . . . . . . . . . . . . . .
useAltergroup . . . . . . . . . . . . . . . . . . . . . . . . . . . . . . . . . . . . . . . . . . . . . . . . . . . . . .
netlistBBox . . . . . . . . . . . . . . . . . . . . . . . . . . . . . . . . . . . . . . . . . . . . . . . . . . . . . . . .
autoDisplayBBox . . . . . . . . . . . . . . . . . . . . . . . . . . . . . . . . . . . . . . . . . . . . . . . . . . .
includeStyle . . . . . . . . . . . . . . . . . . . . . . . . . . . . . . . . . . . . . . . . . . . . . . . . . . . . . . .
simExecName . . . . . . . . . . . . . . . . . . . . . . . . . . . . . . . . . . . . . . . . . . . . . . . . . . . . .
checkpoint . . . . . . . . . . . . . . . . . . . . . . . . . . . . . . . . . . . . . . . . . . . . . . . . . . . . . . . .
recover . . . . . . . . . . . . . . . . . . . . . . . . . . . . . . . . . . . . . . . . . . . . . . . . . . . . . . . . . . .
firstRun . . . . . . . . . . . . . . . . . . . . . . . . . . . . . . . . . . . . . . . . . . . . . . . . . . . . . . . . . . .
simOutputFormat . . . . . . . . . . . . . . . . . . . . . . . . . . . . . . . . . . . . . . . . . . . . . . . . . . .
controlMode . . . . . . . . . . . . . . . . . . . . . . . . . . . . . . . . . . . . . . . . . . . . . . . . . . . . . . .
licQueueTimeOut . . . . . . . . . . . . . . . . . . . . . . . . . . . . . . . . . . . . . . . . . . . . . . . . . . .
licQueueSleep . . . . . . . . . . . . . . . . . . . . . . . . . . . . . . . . . . . . . . . . . . . . . . . . . . . . .
ignorePortOrderMismatch . . . . . . . . . . . . . . . . . . . . . . . . . . . . . . . . . . . . . . . . . . . .
dochecklimit . . . . . . . . . . . . . . . . . . . . . . . . . . . . . . . . . . . . . . . . . . . . . . . . . . . . . . .
ADE Simulation Environment . . . . . . . . . . . . . . . . . . . . . . . . . . . . . . . . . . . . . . . . . . . . .
saveDir . . . . . . . . . . . . . . . . . . . . . . . . . . . . . . . . . . . . . . . . . . . . . . . . . . . . . . . . . . .
January, 2007
14
454
454
454
455
455
456
456
456
457
457
458
458
458
459
459
460
460
461
461
461
462
462
463
463
463
464
464
465
465
465
466
466
467
467
468
468
Product Version 6.1
Virtuoso ADE L User Guide
saveAsCellview . . . . . . . . . . . . . . . . . . . . . . . . . . . . . . . . . . . . . . . . . . . . . . . . . . . .
stateName . . . . . . . . . . . . . . . . . . . . . . . . . . . . . . . . . . . . . . . . . . . . . . . . . . . . . . . .
designEditMode . . . . . . . . . . . . . . . . . . . . . . . . . . . . . . . . . . . . . . . . . . . . . . . . . . . .
schematicBased . . . . . . . . . . . . . . . . . . . . . . . . . . . . . . . . . . . . . . . . . . . . . . . . . . . .
windowBased . . . . . . . . . . . . . . . . . . . . . . . . . . . . . . . . . . . . . . . . . . . . . . . . . . . . . .
saveQuery . . . . . . . . . . . . . . . . . . . . . . . . . . . . . . . . . . . . . . . . . . . . . . . . . . . . . . . .
loadWaveScan . . . . . . . . . . . . . . . . . . . . . . . . . . . . . . . . . . . . . . . . . . . . . . . . . . . . .
x ................................................................
y ................................................................
simulator . . . . . . . . . . . . . . . . . . . . . . . . . . . . . . . . . . . . . . . . . . . . . . . . . . . . . . . . . .
projectDir . . . . . . . . . . . . . . . . . . . . . . . . . . . . . . . . . . . . . . . . . . . . . . . . . . . . . . . . .
hostMode . . . . . . . . . . . . . . . . . . . . . . . . . . . . . . . . . . . . . . . . . . . . . . . . . . . . . . . . .
host . . . . . . . . . . . . . . . . . . . . . . . . . . . . . . . . . . . . . . . . . . . . . . . . . . . . . . . . . . . . . .
digitalHostMode . . . . . . . . . . . . . . . . . . . . . . . . . . . . . . . . . . . . . . . . . . . . . . . . . . . .
digitalHost . . . . . . . . . . . . . . . . . . . . . . . . . . . . . . . . . . . . . . . . . . . . . . . . . . . . . . . . .
remoteDir . . . . . . . . . . . . . . . . . . . . . . . . . . . . . . . . . . . . . . . . . . . . . . . . . . . . . . . . .
autoPlot . . . . . . . . . . . . . . . . . . . . . . . . . . . . . . . . . . . . . . . . . . . . . . . . . . . . . . . . . .
artistPlottingMode . . . . . . . . . . . . . . . . . . . . . . . . . . . . . . . . . . . . . . . . . . . . . . . . . .
directPlotPlottingMode . . . . . . . . . . . . . . . . . . . . . . . . . . . . . . . . . . . . . . . . . . . . . . .
designName . . . . . . . . . . . . . . . . . . . . . . . . . . . . . . . . . . . . . . . . . . . . . . . . . . . . . . .
simulationDate . . . . . . . . . . . . . . . . . . . . . . . . . . . . . . . . . . . . . . . . . . . . . . . . . . . . .
temperature . . . . . . . . . . . . . . . . . . . . . . . . . . . . . . . . . . . . . . . . . . . . . . . . . . . . . . .
variables . . . . . . . . . . . . . . . . . . . . . . . . . . . . . . . . . . . . . . . . . . . . . . . . . . . . . . . . . .
scalarOutputs . . . . . . . . . . . . . . . . . . . . . . . . . . . . . . . . . . . . . . . . . . . . . . . . . . . . . .
icons . . . . . . . . . . . . . . . . . . . . . . . . . . . . . . . . . . . . . . . . . . . . . . . . . . . . . . . . . . . . .
width . . . . . . . . . . . . . . . . . . . . . . . . . . . . . . . . . . . . . . . . . . . . . . . . . . . . . . . . . . . . .
height . . . . . . . . . . . . . . . . . . . . . . . . . . . . . . . . . . . . . . . . . . . . . . . . . . . . . . . . . . . .
x ................................................................
y ................................................................
immediatePlot . . . . . . . . . . . . . . . . . . . . . . . . . . . . . . . . . . . . . . . . . . . . . . . . . . . . . .
immediatePrint . . . . . . . . . . . . . . . . . . . . . . . . . . . . . . . . . . . . . . . . . . . . . . . . . . . . .
preSaveOceanScript . . . . . . . . . . . . . . . . . . . . . . . . . . . . . . . . . . . . . . . . . . . . . . . .
postSaveOceanScript . . . . . . . . . . . . . . . . . . . . . . . . . . . . . . . . . . . . . . . . . . . . . . . .
numberOfSavedRuns . . . . . . . . . . . . . . . . . . . . . . . . . . . . . . . . . . . . . . . . . . . . . . . .
browserCenterMode . . . . . . . . . . . . . . . . . . . . . . . . . . . . . . . . . . . . . . . . . . . . . . . . .
updateCDFtermOrder . . . . . . . . . . . . . . . . . . . . . . . . . . . . . . . . . . . . . . . . . . . . . . . .
January, 2007
15
468
469
469
470
470
470
471
471
472
472
473
473
473
474
474
475
475
475
476
476
477
477
477
478
478
478
479
479
480
480
480
481
481
482
483
483
Product Version 6.1
Virtuoso ADE L User Guide
printNotation . . . . . . . . . . . . . . . . . . . . . . . . . . . . . . . . . . . . . . . . . . . . . . . . . . . . . . .
displayMode . . . . . . . . . . . . . . . . . . . . . . . . . . . . . . . . . . . . . . . . . . . . . . . . . . . . . . .
stripModeType . . . . . . . . . . . . . . . . . . . . . . . . . . . . . . . . . . . . . . . . . . . . . . . . . . . . .
saveDefaultsToOCEAN . . . . . . . . . . . . . . . . . . . . . . . . . . . . . . . . . . . . . . . . . . . . . .
showWhatsNew . . . . . . . . . . . . . . . . . . . . . . . . . . . . . . . . . . . . . . . . . . . . . . . . . . . .
digits . . . . . . . . . . . . . . . . . . . . . . . . . . . . . . . . . . . . . . . . . . . . . . . . . . . . . . . . . . . . .
obsoleteWarnings . . . . . . . . . . . . . . . . . . . . . . . . . . . . . . . . . . . . . . . . . . . . . . . . . . .
netlistAccess . . . . . . . . . . . . . . . . . . . . . . . . . . . . . . . . . . . . . . . . . . . . . . . . . . . . . .
printCommentChar . . . . . . . . . . . . . . . . . . . . . . . . . . . . . . . . . . . . . . . . . . . . . . . . . .
updateCDFtermOrder . . . . . . . . . . . . . . . . . . . . . . . . . . . . . . . . . . . . . . . . . . . . . . . .
toolList . . . . . . . . . . . . . . . . . . . . . . . . . . . . . . . . . . . . . . . . . . . . . . . . . . . . . . . . . . .
ignoreSchModified . . . . . . . . . . . . . . . . . . . . . . . . . . . . . . . . . . . . . . . . . . . . . . . . . .
.................................................................
defaultTools . . . . . . . . . . . . . . . . . . . . . . . . . . . . . . . . . . . . . . . . . . . . . . . . . . . . . . .
oceanScriptFile . . . . . . . . . . . . . . . . . . . . . . . . . . . . . . . . . . . . . . . . . . . . . . . . . . . . .
printInlines . . . . . . . . . . . . . . . . . . . . . . . . . . . . . . . . . . . . . . . . . . . . . . . . . . . . . . . .
awvResizeWindow . . . . . . . . . . . . . . . . . . . . . . . . . . . . . . . . . . . . . . . . . . . . . . . . . .
paraplotUpdateSimulatorLog . . . . . . . . . . . . . . . . . . . . . . . . . . . . . . . . . . . . . . . . . .
SpectreVerilog . . . . . . . . . . . . . . . . . . . . . . . . . . . . . . . . . . . . . . . . . . . . . . . . . . . . . . . .
simOutputFormat . . . . . . . . . . . . . . . . . . . . . . . . . . . . . . . . . . . . . . . . . . . . . . . . . . .
logicOutputFormat . . . . . . . . . . . . . . . . . . . . . . . . . . . . . . . . . . . . . . . . . . . . . . . . . .
HspiceD . . . . . . . . . . . . . . . . . . . . . . . . . . . . . . . . . . . . . . . . . . . . . . . . . . . . . . . . . . . . .
setTopLevelAsSubckt . . . . . . . . . . . . . . . . . . . . . . . . . . . . . . . . . . . . . . . . . . . . . . . .
AMS and UltraSim . . . . . . . . . . . . . . . . . . . . . . . . . . . . . . . . . . . . . . . . . . . . . . . . . . . . .
connectRulesList . . . . . . . . . . . . . . . . . . . . . . . . . . . . . . . . . . . . . . . . . . . . . . . . . . .
useEffectiveCDF . . . . . . . . . . . . . . . . . . . . . . . . . . . . . . . . . . . . . . . . . . . . . . . . . . . .
useOtherOutputFormat . . . . . . . . . . . . . . . . . . . . . . . . . . . . . . . . . . . . . . . . . . . . . .
484
484
485
485
486
486
487
487
488
488
488
489
489
489
489
490
490
491
491
491
492
492
492
493
493
493
493
B
Waveform Tool in ADE . . . . . . . . . . . . . . . . . . . . . . . . . . . . . . . . . . . . . . . . . . 495
Post Processing Tools . . . . . . . . . . . . . . . . . . . . . . . . . . . . . . . . . . . . . . . . . . . . . . . . . .
Salient Features of ViVA . . . . . . . . . . . . . . . . . . . . . . . . . . . . . . . . . . . . . . . . . . . . . . . .
Graphs . . . . . . . . . . . . . . . . . . . . . . . . . . . . . . . . . . . . . . . . . . . . . . . . . . . . . . . . . . . . . .
Object Oriented Editing . . . . . . . . . . . . . . . . . . . . . . . . . . . . . . . . . . . . . . . . . . . . . .
Accelerator Keys . . . . . . . . . . . . . . . . . . . . . . . . . . . . . . . . . . . . . . . . . . . . . . . . . . .
January, 2007
16
496
497
497
498
499
Product Version 6.1
Virtuoso ADE L User Guide
Moving Traces . . . . . . . . . . . . . . . . . . . . . . . . . . . . . . . . . . . . . . . . . . . . . . . . . . . . .
Tracking Cursors . . . . . . . . . . . . . . . . . . . . . . . . . . . . . . . . . . . . . . . . . . . . . . . . . . . .
Adding Markers and Labels . . . . . . . . . . . . . . . . . . . . . . . . . . . . . . . . . . . . . . . . . . .
Zooming . . . . . . . . . . . . . . . . . . . . . . . . . . . . . . . . . . . . . . . . . . . . . . . . . . . . . . . . . .
Reset Option . . . . . . . . . . . . . . . . . . . . . . . . . . . . . . . . . . . . . . . . . . . . . . . . . . . . . .
Modifying Objects . . . . . . . . . . . . . . . . . . . . . . . . . . . . . . . . . . . . . . . . . . . . . . . . . . .
Saving and Loading of Graphs . . . . . . . . . . . . . . . . . . . . . . . . . . . . . . . . . . . . . . . . .
Calculator . . . . . . . . . . . . . . . . . . . . . . . . . . . . . . . . . . . . . . . . . . . . . . . . . . . . . . . . . . . .
Function Organization . . . . . . . . . . . . . . . . . . . . . . . . . . . . . . . . . . . . . . . . . . . . . . .
Specifying Arguments for a Function . . . . . . . . . . . . . . . . . . . . . . . . . . . . . . . . . . . .
Manipulating the Buffer . . . . . . . . . . . . . . . . . . . . . . . . . . . . . . . . . . . . . . . . . . . . . . .
Selecting Data in Building Expressions . . . . . . . . . . . . . . . . . . . . . . . . . . . . . . . . . .
Plotting . . . . . . . . . . . . . . . . . . . . . . . . . . . . . . . . . . . . . . . . . . . . . . . . . . . . . . . . . . .
Printing . . . . . . . . . . . . . . . . . . . . . . . . . . . . . . . . . . . . . . . . . . . . . . . . . . . . . . . . . . .
Results Browser . . . . . . . . . . . . . . . . . . . . . . . . . . . . . . . . . . . . . . . . . . . . . . . . . . . . . . .
Data Selection . . . . . . . . . . . . . . . . . . . . . . . . . . . . . . . . . . . . . . . . . . . . . . . . . . . . .
Location History . . . . . . . . . . . . . . . . . . . . . . . . . . . . . . . . . . . . . . . . . . . . . . . . . . . .
Data Display . . . . . . . . . . . . . . . . . . . . . . . . . . . . . . . . . . . . . . . . . . . . . . . . . . . . . . .
Plot Selection . . . . . . . . . . . . . . . . . . . . . . . . . . . . . . . . . . . . . . . . . . . . . . . . . . . . . .
Plotting Sweeps . . . . . . . . . . . . . . . . . . . . . . . . . . . . . . . . . . . . . . . . . . . . . . . . . . . .
Complex Data . . . . . . . . . . . . . . . . . . . . . . . . . . . . . . . . . . . . . . . . . . . . . . . . . . . . . .
YvsY and Diff . . . . . . . . . . . . . . . . . . . . . . . . . . . . . . . . . . . . . . . . . . . . . . . . . . . . . .
Scalar Data . . . . . . . . . . . . . . . . . . . . . . . . . . . . . . . . . . . . . . . . . . . . . . . . . . . . . . . .
SST2 Data Support . . . . . . . . . . . . . . . . . . . . . . . . . . . . . . . . . . . . . . . . . . . . . . . . .
Multiple Signal Selection . . . . . . . . . . . . . . . . . . . . . . . . . . . . . . . . . . . . . . . . . . . . .
SKILL functions . . . . . . . . . . . . . . . . . . . . . . . . . . . . . . . . . . . . . . . . . . . . . . . . . . . . . . .
Limitation in ViVA . . . . . . . . . . . . . . . . . . . . . . . . . . . . . . . . . . . . . . . . . . . . . . . . . . . . . .
499
499
500
500
501
501
503
505
505
507
507
508
509
509
511
511
512
512
512
512
512
513
513
513
513
514
517
C
auCdl Netlisting . . . . . . . . . . . . . . . . . . . . . . . . . . . . . . . . . . . . . . . . . . . . . . . . . . 519
What Is auCdl and Why Do You Need It? . . . . . . . . . . . . . . . . . . . . . . . . . . . . . . . . . . .
Running auCdl . . . . . . . . . . . . . . . . . . . . . . . . . . . . . . . . . . . . . . . . . . . . . . . . . . . . . . . .
How to Run auCdl from within DFII . . . . . . . . . . . . . . . . . . . . . . . . . . . . . . . . . . . . .
How to Run auCdl from the Command Line . . . . . . . . . . . . . . . . . . . . . . . . . . . . . . .
Creating a config view for auCdl . . . . . . . . . . . . . . . . . . . . . . . . . . . . . . . . . . . . . . . .
January, 2007
17
519
520
520
520
524
Product Version 6.1
Virtuoso ADE L User Guide
How to include partial netlist file in SUBCKT calls . . . . . . . . . . . . . . . . . . . . . . . . . .
Customization Using the .simrc File . . . . . . . . . . . . . . . . . . . . . . . . . . . . . . . . . . . . . . .
auCdl-Specific Parameters . . . . . . . . . . . . . . . . . . . . . . . . . . . . . . . . . . . . . . . . . . . .
View List, Stop List, Netlist Type, and Comments . . . . . . . . . . . . . . . . . . . . . . . . . .
Preserving Devices in the Netlist . . . . . . . . . . . . . . . . . . . . . . . . . . . . . . . . . . . . . . .
Printing CDL Commands . . . . . . . . . . . . . . . . . . . . . . . . . . . . . . . . . . . . . . . . . . . . .
Defining Power Node and Ground Node . . . . . . . . . . . . . . . . . . . . . . . . . . . . . . . . .
auCdlSkipMEGA = ’t
When set, the *.MEGA statement is not printed in the auCdl netlist. . . . . . . . . . . . .
Support for Global Power and Ground Signals from CDL UI . . . . . . . . . . . . . . . . . .
Evaluating Expressions . . . . . . . . . . . . . . . . . . . . . . . . . . . . . . . . . . . . . . . . . . . . . .
NLP Expressions . . . . . . . . . . . . . . . . . . . . . . . . . . . . . . . . . . . . . . . . . . . . . . . . . . .
Mapping Global Pins . . . . . . . . . . . . . . . . . . . . . . . . . . . . . . . . . . . . . . . . . . . . . . . .
Support for HED Features . . . . . . . . . . . . . . . . . . . . . . . . . . . . . . . . . . . . . . . . . . . . . . .
Custom Netlisting Procedures . . . . . . . . . . . . . . . . . . . . . . . . . . . . . . . . . . . . . . . . . . . .
ansCdlNameValueNetlistProc . . . . . . . . . . . . . . . . . . . . . . . . . . . . . . . . . . . . . . .
ansCdlCompPrim . . . . . . . . . . . . . . . . . . . . . . . . . . . . . . . . . . . . . . . . . . . . . . . . .
ansCdlCompParamPrim . . . . . . . . . . . . . . . . . . . . . . . . . . . . . . . . . . . . . . . . . . .
ansCdlSpecParamPrim . . . . . . . . . . . . . . . . . . . . . . . . . . . . . . . . . . . . . . . . . . . .
ansCdlSubcktCallExtended . . . . . . . . . . . . . . . . . . . . . . . . . . . . . . . . . . . . . . . . . . .
Black Box Netlisting . . . . . . . . . . . . . . . . . . . . . . . . . . . . . . . . . . . . . . . . . . . . . . . . . . . .
Additional Customizations . . . . . . . . . . . . . . . . . . . . . . . . . . . . . . . . . . . . . . . . . . . . . . .
Including a ROM-Insert Netlist Automatically Into the auCdl Netlist . . . . . . . . . . . . .
PININFO for Power and Ground Pins . . . . . . . . . . . . . . . . . . . . . . . . . . . . . . . . . . . .
Changing the Pin Order . . . . . . . . . . . . . . . . . . . . . . . . . . . . . . . . . . . . . . . . . . . . . .
.PARAM Statement . . . . . . . . . . . . . . . . . . . . . . . . . . . . . . . . . . . . . . . . . . . . . . . . . .
Specifying the Terminal Order for Terminals . . . . . . . . . . . . . . . . . . . . . . . . . . . . . .
Notification about Net Collision . . . . . . . . . . . . . . . . . . . . . . . . . . . . . . . . . . . . . . . .
Getting the Netlister to Stop at the Subcircuit Level . . . . . . . . . . . . . . . . . . . . . . . . .
Parameter Passing . . . . . . . . . . . . . . . . . . . . . . . . . . . . . . . . . . . . . . . . . . . . . . . . . .
Netlisting the Area of an npn . . . . . . . . . . . . . . . . . . . . . . . . . . . . . . . . . . . . . . . . . .
CDF Simulation Information for auCdl . . . . . . . . . . . . . . . . . . . . . . . . . . . . . . . . . . . . . .
Device CDF Values . . . . . . . . . . . . . . . . . . . . . . . . . . . . . . . . . . . . . . . . . . . . . . . . .
Netlist Examples . . . . . . . . . . . . . . . . . . . . . . . . . . . . . . . . . . . . . . . . . . . . . . . . . . . .
What Is Different in the 4.3 Release . . . . . . . . . . . . . . . . . . . . . . . . . . . . . . . . . . . . .
Complete Example . . . . . . . . . . . . . . . . . . . . . . . . . . . . . . . . . . . . . . . . . . . . . . . . . . . .
January, 2007
18
524
525
526
526
526
527
527
527
527
528
528
528
530
531
532
533
534
535
536
537
541
541
541
542
542
542
548
552
552
552
553
554
557
558
559
Product Version 6.1
Virtuoso ADE L User Guide
D
Spectre in ADE . . . . . . . . . . . . . . . . . . . . . . . . . . . . . . . . . . . . . . . . . . . . . . . . . . . 563
New Release Stream . . . . . . . . . . . . . . . . . . . . . . . . . . . . . . . . . . . . . . . . . . . . . . . . . . .
Enhancements . . . . . . . . . . . . . . . . . . . . . . . . . . . . . . . . . . . . . . . . . . . . . . . . . . . . . . . .
Improved Parsing and Spice Compatibility . . . . . . . . . . . . . . . . . . . . . . . . . . . . . . . .
Softshare FLEXlm v10.1 Licensing . . . . . . . . . . . . . . . . . . . . . . . . . . . . . . . . . . . . .
Save/Restart . . . . . . . . . . . . . . . . . . . . . . . . . . . . . . . . . . . . . . . . . . . . . . . . . . . . . . .
64-Bit Support . . . . . . . . . . . . . . . . . . . . . . . . . . . . . . . . . . . . . . . . . . . . . . . . . . . . .
License Suspend and Resume . . . . . . . . . . . . . . . . . . . . . . . . . . . . . . . . . . . . . . . .
Enhanced Pole Zero Analysis . . . . . . . . . . . . . . . . . . . . . . . . . . . . . . . . . . . . . . . . .
Fractional Impedance/Admittance Pole . . . . . . . . . . . . . . . . . . . . . . . . . . . . . . . . . .
New Device Models and Components . . . . . . . . . . . . . . . . . . . . . . . . . . . . . . . . . . .
Transient Noise Analysis . . . . . . . . . . . . . . . . . . . . . . . . . . . . . . . . . . . . . . . . . . . . .
563
563
563
564
564
564
565
565
565
565
565
E
auLvs Netlisting . . . . . . . . . . . . . . . . . . . . . . . . . . . . . . . . . . . . . . . . . . . . . . . . . . 573
Using auLvs . . . . . . . . . . . . . . . . . . . . . . . . . . . . . . . . . . . . . . . . . . . . . . . . . . . . . . . . . .
How to Run auLvs from within DFII . . . . . . . . . . . . . . . . . . . . . . . . . . . . . . . . . . . . . . . .
Customization Using the .simrc File . . . . . . . . . . . . . . . . . . . . . . . . . . . . . . . . . . . . . . .
Related Documentation on auLvs . . . . . . . . . . . . . . . . . . . . . . . . . . . . . . . . . . . . . . . . .
573
573
574
574
Index. . . . . . . . . . . . . . . . . . . . . . . . . . . . . . . . . . . . . . . . . . . . . . . . . . . . . . . . . . . . . . . 575
January, 2007
19
Product Version 6.1
Virtuoso ADE L User Guide
January, 2007
20
Product Version 6.1
Virtuoso ADE L User Guide
Preface
This manual describes how to use the Virtuoso® Analog Design Environment to simulate
analog designs.
The preface discusses the following:
■
Accessing ADE L on page 21
■
License Requirements on page 21
■
Menu Access Keys on page 22
■
Related Documents on page 22
■
Typographic and Syntax Conventions on page 23
Accessing ADE L
If not already displayed you can access the Virtuoso® ADE L by selecting Launch - ADE L
from the schematic window.
From CIW, select Tools - ADE L.
Note: Access to ADE L will require the correct license. For more information, see License
Requirements.
License Requirements
The license number required for the Virtuoso® ADE L is “Analog_Design_Environment_L”.
One ADE L feature licence is required for one User, Display and Host (UHD) session of ADE
L.
Note: You cannot run ADE L session without ADE L feature license, even if you have ADE
XL or ADE GXL feature tokens.
You can also set ADE L to be your default application by selecting File - Set Default
Application and ensuring that ADE L is set as the default for the listed scenario options.
January, 2007
21
Product Version 6.1
Virtuoso ADE L User Guide
Preface
For more information on setting a default application see, Virtuoso Design Environment User
Guide.
For detailed information on Licensing and related information, see:
Obtaining Licences in Virtuoso Design Environment User Guide
Cadence Workspaces in Virtuoso Design Environment User Guide
Menu Access Keys
Menu access keys provide keyboard access to functionality and application menus without
the need to use mouse selections. Starting IC610, Analog Design Environment also supports
access keys for all the menus.
For example, selecting the Alt + F access keys together will display the contents of the File
banner menu.
If you want to open the Setting Temperature form using keyboard, Select Alt + u. The Setup
submenu will be displayed. To select Temperature, you need not again press Alt +T, you can
directly select T from keyboard. The Setting Temperature form will appear.
Note: The Access Keys for each menu can be identified by underlined characters. For
Example, In the Setup menus, u is the access key.
Related Documents
The Virtuoso® Analog Design Environment is documented in a series of online manuals. The
following documents give you more information.
■
Virtuoso ® ADE XLUser Guide and Virtuoso® ADE GXLUser Guide gives
information about Monte Carlo, optimization, and statistical analysis.
■
Virtuoso Visualization and Analysis Tool User Guide provides more information
about the ViVA display tools.
■
Cadence ® Distributed Processing User Guide describes how to use multiple hosts
to distribute simulations between a collection of different machines.
■
Virtuoso ® Analog Mixed-Signal Simulation Interface Option User Guide gives
information about how to set up and run mixed-signal simulations.
■
Virtuoso ® Parasitic Simulation User Guide describes how to analyze parasitics.
January, 2007
22
Product Version 6.1
Virtuoso ADE L User Guide
Preface
■
Virtuoso ® Schematic Composer User Guide describes connectivity and naming
conventions for inherited connections and how to add and edit net expressions in a
schematic or symbol cellview.
■
SpectreRF Help describes how to use the RF option.
■
Spectre Circuit Simulator Reference and Spectre Circuit Simulator User Guide
describe the Virtuoso® analog circuit simulator in detail.
■
IC Migration Guide describes the release level changes and migration related
information.
■
DFII on OpenAccess Adoption Guide provides information related to Open Access.
■
Virtuoso ® UltraSim Simulator User Guide provides detailed information about the
UltraSim simulator.
■
Virtuoso ® AMS Environment User Guide provides detailed information about the
AMS simulator.
Typographic and Syntax Conventions
This list describes the syntax conventions used in this manual.
literal
Nonitalic words indicate keywords that you must enter literally.
These keywords represent command (function, routine) or
option names.
argument (z_argument)
Words in italics indicate user-defined arguments for which you
must substitute a name or a value. (The characters before the
underscore (_) in the word indicate the data types that this
argument can take. Names are case sensitive. Do not type the
underscore (z_) before your arguments.)
[ ]
Brackets denote optional arguments.
…
Three dots (...) indicate that you can repeat the previous
argument. If you use them with brackets, you can specify zero or
more arguments. If they are used without brackets, you must
specify at least one argument, but you can specify more.
argument…
Specify at least one, but more are possible.
January, 2007
23
Product Version 6.1
Virtuoso ADE L User Guide
Preface
[argument]…
Specify zero or more.
,…
A comma and three dots together indicate that if you specify
more than one argument, you must separate those arguments by
commas.
If a command line or SKILL expression is too long to fit inside the paragraph margins of this
document, the remainder of the expression is put on the next line, indented.
When writing the code, put a backslash (\) at the end of any line that continues on to the next
line.
SKILL Syntax Examples
The following examples show typical syntax characters used in SKILL.
Example 1
list( g_arg1 [g_arg2] ...) => l_result
Example 1 illustrates the following syntax characters.
list
Plain type indicates words that you must enter literally.
g_arg1
Words in italics indicate arguments for which you must substitute
a name or a value.
( )
Parentheses separate names of functions from their arguments.
_
An underscore separates an argument type (left) from an
argument name (right).
[ ]
Brackets indicate that the enclosed argument is optional.
=>
A right arrow points to the return values of the function. Also used
in code examples in SKILL manuals.
...
Three dots indicate that the preceding item can appear any
number of times.
January, 2007
24
Product Version 6.1
Virtuoso ADE L User Guide
Preface
Example 2
needNCells(
s_cellType | st_userType
x_cellCount
)
=> t/nil
Example 2 illustrates two additional syntax characters.
|
Vertical bars separate a choice of required options.
/
Slashes separate possible return values.
Form Examples
Each form shows you the system defaults:
■
Filled-in buttons are the default selections.
■
Filled-in values are the default values
January, 2007
25
Product Version 6.1
Virtuoso ADE L User Guide
Preface
January, 2007
26
Product Version 6.1
Virtuoso ADE L User Guide
1
Features of the Virtuoso® ADE L
This chapter describes the features of the Virtuoso® ADE L. This is an overview. Detailed
information is available in later chapters.
■
Consistent User Interface on page 27
■
Analog Design Entry on page 27
■
Design Hierarchy on page 28
■
Annotation on page 28
■
Interactive Simulation on page 28
■
Simulation Output and Analysis on page 30
■
Advanced Analysis on page 31
Consistent User Interface
The Virtuoso® design framework II environment is the foundation on which a wide range of
Cadence tools is built. Using this architecture, you can go from one tool to another without
tedious data conversion. The consistent user interface makes it easy to apply your knowledge
of one Cadence tool to many other Cadence tools.
The design framework II environment is an open system. You can integrate third party tools
and enter your own design data with industry-standard EDIF and Virtuoso® GDSII Stream
formats. Circuit simulators can be integrated using OSS.
Analog Design Entry
You enter designs into the Virtuoso® Analog Design Environment using a hierarchical
schematic editor. This editor uses a set of simulation environment commands in combination
with a library.
January, 2007
27
Product Version 6.1
Virtuoso ADE L User Guide
Features of the Virtuoso® ADE L
In addition to letting you enter a schematic, these commands let you place circuit variables or
design equations directly on the appropriate elements of the schematic.
The equations can be any arbitrary algebraic expressions and can include popular scientific
functions, such as log, exp, or cos. When you run a simulation, all expressions are
automatically evaluated, and any modified circuit variables are automatically passed down
through the schematic hierarchy. Because the schematic can contain both design equations
and circuit topology details, you can use it to archive the most important aspects of a design.
The expression capability also makes the design more general and reusable.
Design Hierarchy
In Analog Design Environment, you can start your design by building up a large circuit or
system using high-level functional blocks (in the form of analog macromodels) and, as the
design progresses, gradually fill in details of the blocks. When the design is finished, you can
efficiently run large simulations using a mix of the high-level models and more detailed
transistor-level models. You use detailed models where the highest accuracy is necessary in
the simulation.
Annotation
Analog Design Environment lets you annotate and display DC voltages and transistor
operating points directly on the schematic. You can also print out a hardcopy of any of the
various outputs including annotated schematics and complex waveforms.
Interactive Simulation
Interactive circuit simulation lets you quickly enter, change, analyze, display, and manipulate
simulation results. For example, after starting a circuit simulation, you can interrupt it, probe
through the design hierarchy to check node voltages and currents, and then continue
simulation.
Beginning this release, Cadence will no longer be supporting the socket-style simulator
integrations. This includes the integrations known as spectreS, hspiceS, and spectreSVerilog.
These technologies have been replaced by the direct style integrations. For customers who
integrate proprietary simulators into the Analog Design Environment, Cadence provides only
the direct version of the OASIS integration API.
See Migrating Socket Libraries to Direct Simulators on page 39 for more information.
January, 2007
28
Product Version 6.1
Virtuoso ADE L User Guide
Features of the Virtuoso® ADE L
Important Benefits of Direct Simulation
■
Improved performance in netlisting
For a test case with 18 K components, a 5x speed improvement for first-time netlist was
observed. Because netlisting for direct simulation takes full advantage of incremental
netlisting, even higher improvements can be seen for second-time netlisting.
■
Improved performance of simulation for spectre
The simulator input file is not recreated for every simulation. The Spectre simulator is
started once and design variable changes are sent to spectre interactively. This saves
simulator startup time and license checks between simulations. As a result, parametric
analysis is much faster.
■
Readable netlists
In spectre direct, the netlist is truly hierarchical. The subcircuits are no longer unfolded.
Subcircuit names are no longer mapped unless necessary. All numeric values in the
netlist are more readable.
■
Support of the preferred modeling approach that facilitates the use of standard foundrymodel files
For detailed information about the preferred modeling approach for direct simulations,
see the Direct Simulation Modeling User Guide.
■
The non-CDF libraries used in the Composer/Spectre Circuit Simulation Solution can
easily be used in the analog circuit design environment, and the CDF libraries can easily
be used in Composer/Spectre Circuit Simulation Solution
If CDF libraries are used in the Composer/Spectre Circuit Simulation Solution, the
compatibility flag needs to be switched on (using the UNIX environment variable
CDS_Netlist_Mode).
■
Read-only designs can be simulated, provided that they are extracted
■
Improved support of standalone netlisting
Most of the information entered in the design such as expressions and passed
parameters are found in the netlist. As a result, the netlist is more useful when directly
used with the Spectre circuit simulator. For example, the user can add an AC analysis to
the netlist that sweeps a design variable instead of frequency. Because direct simulation
results in a closer resemblance between the graphical user interface and the simulator,
the Spectre manual is more useful to analog circuit design environment users.
■
With the direct simulation approach, many problems are solved that could not be solved
in socket simulation
January, 2007
29
Product Version 6.1
Virtuoso ADE L User Guide
Features of the Virtuoso® ADE L
Important Use-Model Differences between spectreS and spectre
There are two important differences that existing spectreS users need to be aware of:
■
All model files are specified by the user through the Model Library Setup form. This
facilitates Cadence’s preferred modeling approach for analog simulation. For more
information about modeling in direct simulations, see the Direct Simulation Modeling
User Guide.
■
Schematic Check and Save is now recommended over schematic Save. Failure to use
Check and Save may cause problems during netlisting. When the design is netlisted,
the design is not extracted automatically. The benefit of automatic extraction as provided
by the spectreS interface is limited. Most of a designer’s schematics are read-only and
must be extracted by those with adequate permissions. Hierarchical extraction may also
have drawbacks. An extraction of an individual cellview with its graphical feedback on
essential problems helps the user avoid many aggravating mistakes. When the user
netlists in the background, automatic extraction is not possible because the executable
that is in foreground has a lock on the design. This use model does enable you to
simulate read-only designs. This is one of the long-term problems that has been resolved
with direct simulation.
Simulation Output and Analysis
The Analog Design Environment supports advanced analog/mixed-signal waveform display
and post-processing tools, e.g. ViVA, which features:
■
Outputs overlaid from different simulations
■
Multiple strip or superimposed plots
■
Linear and log plots
■
Smith charts
■
Single or multiple Y axes
■
Multiple windows
■
Pan and zoom capability
■
A built-in waveform calculator lets you display algebraic expressions composed of any
combination of input or output voltages or currents. Such expressions can be plotted
against any variable, including other algebraic expressions.
■
Prepackaged waveform measurement tools are also included so you can get accurate
numbers quickly. These tools let you automatically measure delay time, rise time,
January, 2007
30
Product Version 6.1
Virtuoso ADE L User Guide
Features of the Virtuoso® ADE L
overshoot, settling time, slew rate, phase and gain margins, and other common analog
characteristics.
To learn more about the waveform display tool, refer to the Virtuoso Visualization and
Analysis Tool User Guide .
Advanced Analysis
The Virtuoso® ADE L supports advanced analysis features such as Parametric Analysis.
Other advanced analysis features such as Monte Carlo, Corners analysis and the Optimizer
are covered in Virtuoso® ADE XL and Virtuoso® ADE GXL. For more details see, Virtuoso®
ADE XL User Guide and Virtuoso® ADE GXL User Guide respectively.
January, 2007
31
Product Version 6.1
Virtuoso ADE L User Guide
Features of the Virtuoso® ADE L
January, 2007
32
Product Version 6.1
Virtuoso ADE L User Guide
2
Environment Setup
This chapter describes the features of the Virtuoso® Analog Design Environment and tells
you how to set these features during your sessions. This chapter also describes how you use
Cadence simulators and third-party simulators in the Analog Design Environment.
■
About the Simulation Window on page 33
■
Simulator Interfaces on page 47
■
Setting Up Simulation Files on page 57
■
Setting Simulation Environment Options on page 58
■
Setting Up a Remote Simulation on page 74
■
About the Simulation Environment on page 76
■
Reserved Words on page 87
■
Bindkeys on page 87
■
Form Field Descriptions on page 91
About the Simulation Window
For help on the Simulation window menus, click on the following figure and choose a
command from the pop-up menus. For help on the icons, or on any region of the form, click
on the figure. Refer to the Virtuoso® Analog Design Environment SKILL Language
Reference for instructions on customizing any of the banner menus.
Displaying the Simulation Window
There are two ways to open the Simulation window:
■
From the Schematic window
■
From the Command Interpreter Window (CIW)
January, 2007
33
Product Version 6.1
Virtuoso ADE L User Guide
Environment Setup
To start the analog circuit design environment from the Schematic window,
1. Open the Schematic window.
2. Choose Launch – ADE L from the Schematic window menu.
The Simulation window opens and the simulation environment is initialized.
To open the Analog Design Environment window from the CIW,
➤
Choose Tools – ADE L – Simulation.
January, 2007
34
Product Version 6.1
Virtuoso ADE L User Guide
Environment Setup
The Simulation window opens and the simulation environment is initialized.
Analysis
Design Information
Design Variables
Outputs
The Analog Design Environment window displays the Design Information, Design Variables,
Analysis and Outputs in different sections. Starting with IC 6.1, the ADE window has been
modified to support the following:
January, 2007
35
Product Version 6.1
Virtuoso ADE L User Guide
Environment Setup
1. The main ADE window is resizable. You can increase or decrease the size of the window
as per your requirements.
2. Design information can now be seen on Title bar.
3. Values or data on ADE window is displayed in tabular format. You can increase or
decrease the columns in case the values are truncated. For example, in the Design
Variables section, the value TRAN_STOP in the Name field is truncated. However, after
increasing the size of the Name field, the value in the Name field is displayed properly.
4. The name of the current project directory and state etc. are displayed in a separate
status bar.
5. You can edit some of the fields directly on the main form. For Example, you can enable
or disable an Analysis using the checkbox displayed along with the Analysis on the form.
You can also modify the values in the Design variables section directly from the form. In
the Outputs section, you can specify whether the output needs to be plotted or saved
using the checkboxes: Plot and Save.
6. You can Right-click on any field on ADE window and a pop-up menu appears, which can
be used to perform various operations.
In Design variables section, Right-click and the pop-up menu appears with options: Edit,
Delete, Find, Copy from Cell View, and Copy to Cell View.
In Analysis and Outputs section, Right-click and the pop-up menu appears with options:
Edit and Delete.
Choosing the Design
To open a design or to select a different design,
1. In the Simulation window, choose Setup – Design.
January, 2007
36
Product Version 6.1
Virtuoso ADE L User Guide
Environment Setup
The Choosing Design form appears.
2. Choose a library name, cell name, and view name.
3. Choose either edit or read mode, and click OK.
Note: To open a selected design in a different mode, you have to first re-set the session using
the option, Session – Reset.
Choosing a Simulator
To choose a simulator,
1. In the Simulation window or the Schematic window, choose
Setup – Simulator/Directory/Host.
January, 2007
37
Product Version 6.1
Virtuoso ADE L User Guide
Environment Setup
The Choosing Simulator/Directory/Host form appears.
For detailed information about the form, see “Choosing Simulator/Directory/Host” on
page 91.
2. Choose a simulator from the Simulator cyclic list. For more information about these
simulators, see “Simulator Interfaces” on page 47.
3. The default Host Mode setting is local.
For information on the remote host mode, see the topic Setting Up a Remote Simulation
on page 74.
January, 2007
38
Product Version 6.1
Virtuoso ADE L User Guide
Environment Setup
When the Host Mode is Distributed, the Choosing Simulator/Directory/Host form
re-displays to show the Auto Job Submit, E-mail Notify, Check setup and the Stop
setup check buttons. For details, refer to the Setup Requirements section in Chapter 2
of the Virtuoso® Analog Distributed Processing Option User Guide.
4. Check the path in Project Directory for simulation data, and change it if necessary.
5. Click OK or Apply.
The Simulation window appears showing the name of the selected simulator just on the
title bar.
Migrating Socket Libraries to Direct Simulators
You can migrate existing socket libraries and model files using the Conversion Tool Box.
The Conversion Tool Box is a used to convert design libraries and associated technology
data, and to prepare files for conversion to Direct simulation.
January, 2007
39
Product Version 6.1
Virtuoso ADE L User Guide
Environment Setup
To bring up the Conversion Tool Box window, click Tools – Conversion Tool Box in the
CIW (Command Interpreter Window).
.
January, 2007
40
Product Version 6.1
Virtuoso ADE L User Guide
Environment Setup
For example, click the HspiceD Models from HspiceS... button to open the HspiceD
Models from HspiceS window.
This utility locates all the HspiceS model files in a directory, translates them into HspiceD
models, and places the translated models in a single file. This can be included to simulate a
circuit (using the Hspice Direct interface) by adding the file through the Model Libraries
form. The HspiceS model files cannot be translated from two different directories. To do so,
use the unix command cat to merge the file created from two different directories.
January, 2007
41
Product Version 6.1
Virtuoso ADE L User Guide
Environment Setup
To transform HspiceS simulator information to HspiceD simulator information, click the
HspiceD simInfo from HspiceS button. The Create HspiceD from HspiceS window
displays.
Setting the Simulation Temperature
To set the simulation temperature,
1. In the Simulation window or the Schematic window, choose Setup – Temperature.
The Setting Temperature form appears.
January, 2007
42
Product Version 6.1
Virtuoso ADE L User Guide
Environment Setup
2. Choose the units you want to use for temperature.
3. Type a value in degrees, and click OK.
Setting the Model Path
To set up models for simulator interfaces:
1. In either the Simulation window or the Schematic window, choose Setup – Model
Libraries.
The Model Library Setup form appears.
For detailed information about the form, see “Model Library Setup” on page 94.
2. Fill in the Model File field with the path to the model file you want to use.
This can be the full UNIX path or the name of one or more files. The model files contain
all model definitions referred to by your design and not defined within the Virtuoso®
library. Unless you specify a full path, the simulator assumes that you are using the
project directory specified in the form.
Example:
The model file for a direct interface simulation of the schematic view of the lowpass cell
of the aExamples library can be found in your_install_dir/tools/dfII/
samples/artist/models/spectre/definitions.scs
simulator lang=spectre
January, 2007
43
Product Version 6.1
Virtuoso ADE L User Guide
Environment Setup
model npn bjt type=npn is=3.26E-16 va=60 bf=100 \
br=6 nc=2 ikr=100m rc=1 vje=0.7 \
cjc=1e-12 fc=0.5 cje=0.7e-12 \
tr=200e-12 tf=25e-12 itf=0.03 vtf=7 xtf=2
model pnp bjt type=pnp is=3.28e-16 va=30 bf=35 \
br=6 nc=2 ikr=100m rc=1 \
cjc=1e-12 fc=0.5 cje=0.7e-12 \
tr=200e-12 tf=65e-12 itf=0.03 vtf=7 xtf=2
The models npn and pnp are referenced within the opamp schematic cell-view of the
aExamples library. The device Q25 (connected to the pin inp) references the model
npn with the parameter model (Model Name).
3. You may select a section from the pull-down list of the optional field, Section.
This field can have one or more values. The model file can have one or more model
library definitions. For each of the values specified, the model files are included with the
directive to use the library definition desired.
Example:
For the model file
#ifdef fast
... models ..
#endif
#ifdef slow
... models ...
#endif
the value slow in the Model Sections field causes the second part of the file to be used.
For more details on modeling, see the online manual Direct Simulation Modeling User
Guide.
You can enable or disable model files by using SKILL functions as follows:
asiSetEnvOptionVal(asiGetTool(’spectre) "modelFiles"
list(
list("/usr1/models/model1.scs")
list("/usr1/models/model2.scs")
list("#" "/usr1/models/model3.scs")
))
The # sign is used to disable the model3.scs file.
When the Section field for a particular model file is defined, the netlist will contain the
statement,
January, 2007
44
Product Version 6.1
Virtuoso ADE L User Guide
Environment Setup
.LIB “<modelLibraryFile>” <section>
When the Section field is not defined, the netlist will contain the statement,
.INCLUDE “<modelLibraryFile>”
Choosing a User Interface Path
The analog circuit design environment provides two interface paths to the simulation
environment:
■
Through the Simulation window
The Simulation window displays the main simulation environment at a glance. It is
designed to display and manipulate environment variables and settings.
Its focus is on simulation when circuit topology is fixed and simulations are run to tune
design variables.
■
Through the Schematic window
Analog circuit design environment menus can be added to the Schematic window.
This allows full access to simulation functions from the design environment.
Its focus is on simulation during the early design phase, when the circuit topology
changes often.
Either path allows you to adjust inputs and outputs, run simulations, and select data to be
plotted or saved. You can select which window to open automatically at startup by specifying
your default user model as described in “Setting Basic Session Defaults” on page 83.
Using the Simulation Window
In a single view, the Simulation window displays
■
Simulator name and status
■
Design selection
■
Design variable values
■
Selected analyses and their settings
■
Outputs and the method of presenting results
■
Simulation temperature
January, 2007
45
Product Version 6.1
Virtuoso ADE L User Guide
Environment Setup
You can make adjustments quickly by choosing the appropriate menu selection or by doubleclicking on a displayed item. Changes are immediately updated in the Simulation window
segments.
If necessary, you can always display the schematic of the current design by choosing it from
the Session menu.
Using the Schematic Window
The Virtuoso® Schematic window can be appended with simulation menus so that setup and
run choices are readily available. These menus provide choices for
■
Analog environment session controls
■
Setup form access
■
Simulation run commands
■
Result disposition
■
Simulation tools for evaluation and optimization
■
Mixed-signal simulation access
The simulation menus do not interfere with your use of the Virtuoso schematic window. All of
the menus normally provided on the window are still available.
If necessary, you can always get a look at your entire environment setup by redisplaying the
Simulation window through the Analog Environment menu choice.
January, 2007
46
Product Version 6.1
Virtuoso ADE L User Guide
Environment Setup
Simulator Interfaces
ADE has a variety of simulators integrated in it. The following sections describe these.
Spectre Simulator
The analog circuit design environment provides the spectre interfaces to the Spectre® analog
simulator.
From IC 6.1, you need to use the MMSIM version of Spectre, which is available on the MMSIM
CD and not in the dfII hierarchy. If you set up your path to point to a previous (non-MMSIM)
version of the Spectre software, the simulation will not run and you will see the following
message:
"The ’spectre’ executable that you are using is an older version.Use MMSIM60 or
later version of Spectre with this release. To check the spectre version, run
’spectre -W’."
The Spectre simulator is integrated into the analog circuit design environment with the Open
Analog Simulation Integration Socket (OASIS).
Spectre-specific information appears in several other places in this document. For more
information about the Spectre simulator, consult these topics:
■
“Spectre Options” on page 226
■
“Setting Up a Spectre Analysis” on page 139
For information about Spectre, read the Spectre Circuit Simulator User Guide and the
Spectre Circuit Simulator Reference manual.
Note: Spectre Direct allows the user to view partial plots while the simulation is running. Click
the Plot icon at the lower right corner of the Artist window.
Running the Spectre Simulator Outside of the Virtuoso® Analog Design Environment
To run the Spectre simulator outside of the Virtuoso® Analog Design Environment but later
view the results in the circuit design environment,
1. Set up the simulation in the analog circuit design environment.
2. Choose Simulation – Netlist – Create in the Simulation window to generate a netlist.
The netlist file is named netlist and is written to the netlist directory.
3. Run the Spectre simulator with these options:
January, 2007
47
Product Version 6.1
Virtuoso ADE L User Guide
Environment Setup
spectre -f psfbin [-raw ../psf] [other_arguments] <cell>.scs
With the -f psfbin option, the simulator creates the PSF data files you need to view and
manipulate the results in the analog circuit design environment. The -raw option determines
where the file is written. With this option, the files are written to the directory
../psf
Note that the -I options for the spectre interface include path might be needed as well. When
a simulation is run from the analog circuit design environment, the file run is created in the
netlist directory. This is a shell script that can be used as well.
Virtuoso UltraSim Simulator Interface
The Virtuoso® analog design environment (ADE) provides the interface to the Virtuoso®
UltraSim™ simulator.
To run Virtuoso UltraSim 64-bit software,
1. Use the -debug3264 -V command to check your system configuration:
$your_install_dir/tools/bin/ultrasim -debug3264 -V
You can use the information provided by the command to verify if the 64-bit version is
applicable to your platform, if the 64-bit software is installed, and whether or not it is
selected.
2. Install the Virtuoso UltraSim 64-bit software to the same location as your 32-bit software.
3. Verify that all required software patches are installed by running checkSysConf
(system configuration checking tool script). The script is located in your local installation
of Cadence software:
$your_install_dir/tools/bin/checkSysConf MMSIM6.0
The script is also available on the SourceLinkSM online customer support system.
4. Set the CDS_AUTO_64BIT environment variable {ALL|NONE|"list"|INCLUDE:
"list"|EXCLUDE:"list"} to select 64-bit executables.
❑
ALL invokes all applications as 64-bit.
The list of available executables is located at:
$your_install_dir/tools/bin/64bit
❑
NONE invokes all applications as 32-bit.
❑
"list" invokes only the executables included in the list as 64-bit.
January, 2007
48
Product Version 6.1
Virtuoso ADE L User Guide
Environment Setup
“list” is a list of case-sensitive executable names delimited by a comma (,),
semicolon (;), or colon (:).
❑
INCLUDE:”list" invokes all applications in the list as 64-bit.
❑
EXCLUDE:”list" invokes all applications as 64-bit, except the applications
contained in the list.
Note: If CDS_AUTO_64BIT is not set, the 32-bit executable is invoked by default.
Example
setenv CDS_AUTO_64BIT ultrasim
setenv CDS_AUTO_64BIT "EXCLUDE:si"
5. Launch the executables through the wrapper.
All 64-bit executables are controlled by a wrapper executable. The wrapper invokes the
32-bit or 64-bit executables depending on how the CDS_AUTO_64BIT environment
variable is set, or whether the 64-bit executable is installed. The wrapper also adjusts the
paths before invoking the 32-bit or 64-bit executables. The wrapper you use to launch the
executables is located at your_install_dir/tools/bin.
Note: Do not launch the executables directly from the your_install_dir/tools/
bin/64bit or your_install_dir/tools/bin/32bit directory.
Example
$your_install_dir/tools/bin/ultrasim
6. Start Virtuoso UltraSim 64-bit by choosing Setup – Simulator/Directory/Host –
Simulator – UltraSim in the Simulator window.
For more information about setting Virtuoso UltraSim simulator options, refer to the
Virtuoso® UltraSim Simulator User Guide.
Virtuoso AMS Simulator Interface
The Virtuoso® Analog Design Environment (ADE) provides a seamless integration of the
Virtuoso® AMS simulator. The integration of the AMS simulator and ADE creates a design
environment with the look and feel expected by the analog and mixed-signal designers who
already use ADE. When using this integration, you can access designs using the same tools
you currently use for pure analog and mixed signal designs.
For more information on the AMS environment, refer to the Virtuoso® AMS Environment
User Guide.
January, 2007
49
Product Version 6.1
Virtuoso ADE L User Guide
Environment Setup
The integration of the AMS simulator and ADE has the following features:
■
Connect Rules
You can point to existing connect rules or create your own by parameterizing existing
rules. The form allows you to work with multiple connect rules and auto-compiles all the
built in or modified rules. For more information, see Setting Connect Rules on page 60.
■
Matlab/Simulink.
The ability to run a consimulation using Matlab/Simulink with AMS is now avaialble in
ADE. You can start MATLAB® before AMS starts by setting specified waiting time and
run the cosimulation with general analog simulation flow in ADE. You can also start
MATLAB independently in ADE and run the cosimulation just like the EDEN flow in
previous release. For more information, see Using Matlab/Simulink on page 70
■
Global Signals
You can use the Global Signals form to declare a signal that is used as an out-of-module
signal reference. For more information, see Working with Global Signals in AMS on
page 242.
■
SimVision Integration
You can run simulations interactively using the SimVision debugger, by changing the run
mode to interactive. Cross-probing from schematics works with the SimVision
integration. For more information, see Using the SimVision Debugger on page 268.
■
Logfile Utility
You can look at all the individual log files, brought up in an xterm window, or you can use
the NCBrowse logfile utility that matches a particular error in a logfile back to the original
source. For more information, see Viewing the Output Log for AMS on page 266.
■
Error Explanation
You can view detailed explanation of the error for AMS in the Error Explanation form. To
view an error, you need to enter the error string. However, the errors displayed for AMS
are the ones that are present in the log files that are created in the psf directory while a
session is being run. For more information, see Viewing the Error Explanation for AMS
on page 267.
■
Pack-N-Go
With this utility you can pack up the minimal needed information to reproduce an issue
in ADE, the simulator or both. For more information, see Saved states are simulator
dependent if you save the analyses. Otherwise, you can restore states from a different
simulator. on page 138.
January, 2007
50
Product Version 6.1
Virtuoso ADE L User Guide
Environment Setup
■
Default Disciplines
You can specify disciplines on a library, cell, cell terminal, instance, instance terminal and
net from the Composer UI. You can autocreate a discrete discipline and ADE autocompiles the discipline for you. For more information, see Default Digital Discipline
Selection on page 275.
■
Advanced Analyses
Advanced Analyses such as parametric analysis works with AMS. For information on
Advanced analysis see, Virtuoso® ADE XL User Guide.
■
State files from other simulators
When you use the AMS simulator with ADE, you can load and use any state file that ADE
has saved, regardless of the simulator ADE was running when the state file was saved.
Other simulators include Virtuoso Spectre, Virtuoso UltraSim, Spectre Verilog and
UltraSim Verilog.
■
Available Analyses
Transient and AC analyses are available when you use the AMS simulator with ADE. You
can save the DC operating point.
■
Outputs
Use the ADE Output options to Save All Signals or to Select Specific Signals. You
cannot save AC currents.
■
Single Button Netlist and Run
Netlist files must be compiled and elaborated before they can be simulated. When you
press Netlist and Run a sequence of tools is invoked including the simulator.
❑
Schematics are translated to Verilog-AMS netlists
❑
Netlists are compiled
❑
Elaboration runs
❑
Simulation runs
Each tool produces a separate log file. When any tool fails, the CIW displays a failure
message. Look in the tool’s log file for descriptive error messages. For details, refer to
the section Viewing the Output Log for AMS on page 266.
■
Full Support for ADE Display Tools
The integration of the AMS simulator and ADE makes the full set of ADE tools available.
In particular, you can examine waveforms with the ViVA display tools and take advantage
January, 2007
51
Product Version 6.1
Virtuoso ADE L User Guide
Environment Setup
of their superior performance for large mixed-signal designs as well as their analogcentric capabilities. You can also bring up SimVision as a simple waveform tool after
simulation as well. You can back annotate DC and transient operating point information
to the schematic. You can use ADE data access features such as the Calculator and
Results Browser, and the ADE Direct Plot form.
■
OCEAN
Ocean provides full support for the AMS simulator including several new commands
such as connectRules(). For details of the commands, refer to the OCEAN
Reference.
■
Distributed and Remote Simulations
Use network mode for distributed AMS simulations.
■
Visual Display of Signal Domains
In the schematic window, you can now highlight analog nets and digital nets in different
colors, with indicators showing the location of automatically inserted connect modules.
Visualization of a mixed-signal design can help you tune the design for desired
characteristics.
■
Display Partition
The Display Partition capability of the AMS environment and simulator in ADE is similar
to the display partition capability used in verimix.
To see some frequently asked questions about AMS-in-ADE, choose Session – FAQ from
the ADE window.
Differences to Expect When Using AMS in ADE
For ADE Users
Some significant differences introduced with the AMS integration and ADE are the following.
■
AMS brings a cell-based netlister to ADE. The cell-based netlister adds increased speed,
flexibility and capacity to ADE. It maintains netlisting compatibility between ADE and
AMS. For more information on the AMS Netlister, refer to the Virtuoso® AMS
Environment User Guide.
■
Both the Netlist command and the Netlist and Run command can potentially call
several tools to
❑
Compile updated text views
January, 2007
52
Product Version 6.1
Virtuoso ADE L User Guide
Environment Setup
❑
Netlist updated cellviews
❑
As necessary, call several additional tools
❍
ncvlog or ncvhdl to compile
❍
ncelab to elaborate
❍
ncsim to simulate
Messages in the CIW indicate which tool is running. Each tool writes its own log file.
■
The NCBrowse utility helps pinpoint issues in the logfiles created during compilation,
elaboration and simulation. Use Simulation – Output Log to activate the NCBrowse
utility.
■
By default ADE does not save outputs. In the ADE Simulation window, do one of the
following
❑
Select Outputs – Save All to save all output signals.
❑
Select Outputs – To Be Saved – Select On Schematic and select specific output
signals.
Note: in this first release, SimVision is very loosely integrated and is available to be used as
either a debugger or as a waveform tool. This implies that SimVision, is only brought up with
the location of the data files. Cross probing from SimVision is not available in ADE.
■
■
You cannot directly use the following in designs:
❑
Parameters declared in model files. This is due to language boundary issues in
Spice and Spectre.
❑
Parameters defined in definition files. This is due to language boundary issues in
VerilogAMS.
You can specify a text block as the top level in your configuration as follows:
a. Compile your top-level module by hand, for example, by running this command:
ncvlog -use5x -ams -view verilogams textTop.vams
This creates the myLib/textTop/verilogams directory as follows:
master.tag
pc.db
verilog.vams
b. From the Library Manager, open the cell for editing, make a change and save the
view. This adds the following types of files:
myLib/textTop/verilogams/verilogAMS.cdb
myLib/textTop/symbol
myLib/textTop/prop.xx
January, 2007
53
Product Version 6.1
Virtuoso ADE L User Guide
Environment Setup
c. In the Hierarchy Editor, create a config view with this text as top.
d. Open ADE, and set the schematic to that config.
Note: Do not turn the ncelab -update flag off.
For AMS Users
■
The ADE default mechanism is used. This is includes ADE state files and the .cdsenv
file, which provides all ADE defaults. In the AMS Environment, ams.env is the default
mechanism.
■
To use the hdl.var file, select Simulation – Options – Compiler – hdl.var.
Specifying Results Directory
Before running the simulation, you can specify results directory to save the simulation data
using the variable AMS_RESULTS_DIR. When you specify this variable, all the files and
scripts present in or read from the psf directory will be saved/read from directory specified
through AMS_RESULTS_DIR.
This variable can be set using one of the following methods:
■
When you set the simulation directory in ADE using, Setup – Simulatior/Directory/
Host form, the variable will by default be set to <user_simulator_dir>/<cell>/
<simulator>/<view>/psf and all the data will be stored in this location.
■
You can set a UNIX environment variable AMS_RESULTS_DIR at the unix prompt. When
the variable is set on unix prompt, the variable will be identified, honoured and the
simulation data will be stored in $AMS_RESULTS_DIR/psf.
■
You can also set this variable in the OCEAN script. You would required to set it through
OCEAN command resultsDir(“path_for_results_to_store”). This will store
the simulation data to path_for_results_to_store/psf.
cds_alias
cds_alias is a simple cell which is defined in the library "basic". This cell is required only if
your design contains the cds_alias instances. If the design that you are using contains
cds_alias and you have not defined a library "basic" in your cds.lib, then a default cds_alias
cell is created under the top design.
■
For example, if the cell, cds_alias is in library "basic", you need not do anything. It will
be compiled under implicit_tmp_dir/basic/cds_alias/functional. However, if the library
January, 2007
54
Product Version 6.1
Virtuoso ADE L User Guide
Environment Setup
"basic" is not present in cds.lib, AMS-ADE will itself compile it in
implicit_tmp_dir/<design_lib>/cds_alias/functional.
More Information on the AMS Simulator
❑
The Virtuoso® AMS Simulator User Guide
❑
The Virtuoso® AMS Environment User Guide
❑
The Virtuoso® Mixed-Signal Circuit Design Environment User Guide
❑
The Cadence Verilog-AMS Language Reference
❑
The Cadence Hierarchy Editor User Guide
❑
The Cadence Application Infrastructure User Guide
❑
The NC Verilog Simulator Help
❑
The NC VHDL Simulator Help
❑
The SimVision User Guide
❑
The Spectre Circuit Simulator Reference
❑
The Spectre Circuit Simulator User Guide
Mixed-Signal Simulators
The following mixed-signal simulators are also provided:
■
UltraSimVerilog
■
spectreVerilog
For details about UltraSimVerilog, see Chapter 12, “UltraSimVerilog,”. For details about
spectreVerilog , see Virtuoso® Analog Mixed-Signal Simulation Interface Option User
Guide.
Hspice Direct Interface
The Analog Design Environment (ADE) contains a direct integration of the Hspice
simulator. ADE’s Hspice integration (HspiceS) used to be based on the socket methodology,
which required edit permissions to the schematic being simulated, and caused usage issues
such as subcircuit name mapping. There are several advantages of the direct simulator
integration approach over the socket simulator integration approach, namely:
January, 2007
55
Product Version 6.1
Virtuoso ADE L User Guide
Environment Setup
■
Improved Performance in Netlisting
Netlisting is very fast because no raw netlisting is required before the final netlisting. Also,
unlike the socket approach, the direct approach supports incremental netlisting. This
ensures enhanced performance when incremental updates are performed in a design
and then netlisted.
■
Better Readability of Netlists
The netlists are truly hierarchical and all numeric values in the netlist are more readable.
The sub-circuits are no longer unfolded. The sub-circuits are also no longer mapped
unless necessary.
■
Read-only Designs can be Simulated, Provided they are Extracted
A limitation of socket netlisting is that the top cell of a design needs to be editable before
the design can be netlisted. The direct approach, however, allows read only designs to
be simulated. The only pre-requisite is that the design needs to be extracted first, so that
connectivity information is written to the database.
■
Advanced Evaluation of Operators
Direct netlisting supports the evaluation of ternary operators (Example,
(iPar("r")>2e-3?200e-3:400e-3).
For more information, see Appendix 11, “Hspice Direct Support,”.
Libraries
The following cells of the analogLib library are updated to contain HspiceD views. The
HspiceD simInfo, CDF parameters and netlisting procedures have been added to all these
analogLib cells:
bcs
bvs
cap
cccs
ccvs
core
diode
iam
idc
iexp
ind
iopamp
ipulse
ipwl
ipwlf
npn
isffm
isin
ixfmr
nbsim
nbsim4
njfet
nmes
nmes4
nmos
nmos4
pbsim
pbsim4
pcapacitor pdiode
pjfet
pmos
pmos4
pnp
presistor
res
schottky
vam
tline
u1wire
u2wire
u3wire
u4wire
u5wire
usernpn
userpnp
vccap
vccs
January, 2007
56
Product Version 6.1
Virtuoso ADE L User Guide
Environment Setup
vcres
vcvs
vdc
vexp
vpulse
vpwl
vpwlf
vsffm
vsin
winding
xfmr
zener
iprobe
pinductor
mind
pmind
pvccs2
pvccs3
pvcvs
pvcvs2
pvcvs3
pvccs
Setting Up Simulation Files
Setting Up Simulation Files
Before you run a simulation, you must set up the simulation files.
1. Choose Setup – Simulation Files.
The Simulation Files Setup form appears.
2. In the Include Path field, type the relative path to the simulation files.
The simulator resolves a relative filename by first looking in the netlist directory from
where the simulator is run.
Note: A file name starting with a . symbol is also resolved by first looking in the
netlist directory, then in each of the directories specified by the include path, from left
to right. The . does not mean the current directory.
January, 2007
57
Product Version 6.1
Virtuoso ADE L User Guide
Environment Setup
3. In the Definition Files field, type the full UNIX path or the name of one or more files. A
definitions file contains function definitions and definitions of parameters that are not
displayed in the Design Variables section of the simulation window.
Example:
You can find the definitions file for a Spectre simulation of the schematic view of the
lowpass cell of the aExamples library in your_install_dir/tools/dfII/
samples/artist/models/spectre/definitions.scs:
simulator lang=spectre
parameters PiRho=2500 PbRho=200
function Rpb(l,w)=(PbRho*l/w)
function Rpi(l,w)=(PiRho*l/w)
The parameters PiRho and PbRho are referenced by included models and are not
referenced from any part of the design in the Cadence library (lowpass or opamp).
4. In the Stimulus File field, type the full path to the directory where the stimulus file
resides.
5. Type the VCD file information into the VCD File and VCD Info File fields.
6. Type the digital vector file name into the Vector File field. For spectre, you may also
select the Vector hlcheck option from the drop down menu.
7. Type the EVCD file information into the VCD File and VCD Info File fields.
8. Click OK.
You can use the Browse button provided against each field to locate a file or path for any of
the selected fields on the form.
For more information about VCD and EVCD files, see Chapter 11 of the Virtuoso® UltraSim
Simulator User Guide.
Setting Simulation Environment Options
Setting Simulation Environment Options for Direct Simulation
To open the Environment Options form
1. In either the Simulation window or the Schematic window, choose Setup –
Environment.
January, 2007
58
Product Version 6.1
Virtuoso ADE L User Guide
Environment Setup
The Environment Options form appears.
For detailed information about the form, see “Environment Options” on page 96.
The display varies depending on which simulator you are using and whether you are
using a config view for the design. Instance-based view switching is supported only for
purely analog designs, not for mixed-signal designs.
2. Check that the path to the parameter range-checking file is correct. For the Spectre
simulator, this file contains the parameter range limits. You do not need to enter the full
path for the file if the file is in the directory specified in the include path on the Model
Setup form.
Note: A period (.) in a UNIX path specification is interpreted relative to the directory from
which you started the analog circuit design environment.
3. (Optional) If you are not using a config view, check and set the options for view switching
to control how the system netlists hierarchical designs.
4. Set other options as needed, and click OK.
Setting Environment Options for AMS
To set the environment options,
1. In the Simulation window, choose Setup – Environment.
January, 2007
59
Product Version 6.1
Virtuoso ADE L User Guide
Environment Setup
The Environment Options form appears.
For detailed information about the form, see “Environment Options” on page 96.
2. Specify a parameter range checking file.
3. Set the remaining options as needed.
4. Click OK.
Setting Connect Rules
A connect rule specification is used is used to insert selected connect modules in mixed
ports. A connect module is a module that is automatically or manually inserted to connect the
continuous and discrete disciplines (mixed-nets) of the design hierarchy together. For more
information, see the Using Connect Modules section in the Mixed-Signal Aspects of
Verilog-AMS chapter of the Cadence Verilog-AMS Language Reference.
To set connect rules,
1. In the Simulation window, choose Setup – Connect Rules.
January, 2007
60
Product Version 6.1
Virtuoso ADE L User Guide
Environment Setup
The Select Connect Rules form appears.
The form shows a list of connect rules used in the simulation and that need to be passed
to the ncelab command line. For default set of connect rules, you can set an environment
variable connectRulesList in .cdsinit. For detailed information on this variable, see
Chapter A, “Environment Variables,”. Each row has the following details:
❑
Type—Displays the type of the connect rule as Built-in, User-defined or
Modified built-in.
❑
Rules Name—Displays the name of the rule, which would be a cell name.
❑
Library—Displays the name of the library the rule is in.
❑
View—Displays the view name for the rules.
If one of these rules is selected and it is of the type Built-in or Modified builtin, the Built-in option button is selected and the Built-in rules group box is enabled. If
the type of the selected rule is User-defined, the User-defined option button is
January, 2007
61
Product Version 6.1
Virtuoso ADE L User Guide
Environment Setup
selected and the User-defined rules group box enabled. The built-in rules in the UI
come from the connectRules.il File.
2. You can add built-in or user-defined connect rules to this list.
❑
To add a built-in connect rules,
a. Select the Built-in option button. This enables the items in the Built-in rules group
box.
b. Select a rule from the Rules Names pull-down list.
Its description appears in the non-editable Description field below it.
c. If you want to see the rule, click the View button. This brings up the connect rules
file.
d. If you want to customize the rule, click the Customize button.
January, 2007
62
Product Version 6.1
Virtuoso ADE L User Guide
Environment Setup
This brings up the Customize Built-in Rules form using which you may customize the
rule. For more details, see Customizing Built-in Rules on page 66.
Note: When you customize a built-in rule, its type appears as Modified built-in and
its name is modified with a post-fixed number and added as a separate item in the
list of rules. For example, a built-in rule ConnRules_3V_mid, when customized,
would be automatically renamed as ConnRules_3V_mid1.
e. Click the Add button below the table to add the rule to the list.
❑
To add user-defined connect rules,
a. Select the User-defined option button. This enables the fields in the User-defined
rules group box.
b. Select a rule from a lib:cell:view structure by using the Browse button, which brings
up the Library Manager.
c. Click the Add button below the table to add the rule to the list.
3. To rename a rule,
a. Select a rule from the table.
b. Click the Rename button.
The Rename Connect Rules pop-up box appears.
c. Specify a unique name for the selected connect rule and click OK or Apply.
If a rule by the same name exists in the Connect Rules table, an error message
appears and the pop-up remains open.
The list of rules in the Select Connect Rules from also shows the modified connect
rule name.
4. To delete a rule,
a. Select one or more rules from the table.
b. Click the Delete button.
January, 2007
63
Product Version 6.1
Virtuoso ADE L User Guide
Environment Setup
5. To copy a rule,
a. Select a rule.
b. Click the Copy button.
The Copy Connect Rules form appears.
c. Select either Library or File in the Copy to pull-down box to indicate where you
want the rule copied to.
If your choice is Library, the Library and Rules Name fields are enabled and you
need to specify the relevant values in them. You may either type in these values or
select them using the Browse button. If your choice is File, the File field is enabled
and you need to specify a filename for the rule to be copied into. You can specify a
filename indicating the path. If you specify a filename without a path, it implies that
it is in the current working directory. If you specify a name for a file on which you do
not have read permission, you will see an error message saying so.
The Browse button brings up the library browser if you select Library and the file
browser if you select File.
d. Click OK.
The new copied rule appears in the connect rules table. This is a convenient way to
copy your modified connect rule to a permanent location in your library. The connect
rules will be saved in your state files, but you may want to save it to a permanent
library as well.
6. To change the sequence of rules in the table,
a. Select a rule.
b. Click the Up or Down buttons.
Note: All the selected rules are auto-compiled. They are passed to the ncelab command
line. If two rows have a matching statement, ncelab uses the first of these rows. If two
January, 2007
64
Product Version 6.1
Virtuoso ADE L User Guide
Environment Setup
rules in a particular row have a matching statement, the last of these statements is used.
7. Click OK to save the settings in the current session.
The settings you made are saved for the current session. You can save these settings for
future sessions if you select the Connect Modules option in the Saving State form and save
the current ADE state. You can later load the state using the Loading State form with the
Connect Modules option selected. For more information, see Saving and Restoring the
Simulation Setup on page 76.
connectRules.il File
All Cadence-supplied connect rules are built-in. The parser genConnRuleFile.pl
automatically compiles built-in and customized built-in connect rules and stores them in the
connectRules.il file. By default, this file exists in the connectLib library in the dfII/
bin stream.
ADE searches for the connectRules.il file in this order:
■
All libraries defined in the cds.lib file
■
Current work directory
■
Home directory
■
$CDS_HIER/share/cdssetup/ams/
■
Path specified by the cdsenv variable connectRulesPath
If multiple connectRules.il files are located, their contents are concatenated and shown
in the Select Connect Rules form.
1. To get the parser to auto-compile your user-defined connect rules, run the parser by
using the following syntax:
genConnRulesFile [-help] [-destpath <destination path>] -lib <lib1> <file1>
[file2 ...] [-lib <lib2> <file3> [file4 ...]]
where
❑
-help prints the help message for the parser.
❑
-destpath <destination path> specifies the directory to hold the
connectRules.il file.
❑
-lib <lib1> <file1> [file2 ...] specifies the libraries that have the connect
rule files that need be parsed.
January, 2007
65
Product Version 6.1
Virtuoso ADE L User Guide
Environment Setup
2. When the parser is run, the connect rules in the specified files are included in the
connectRules.il file by running the parser.
3. When you open the Select Connect Rules form, the selected connect rules appear as
built-in rules along with the other built-in rules in the design and are auto-compiled as
usual.
Customizing Built-in Rules
This form appears when you click the Customize button in the Select Connect Rules form.
You use this form as follows:
1. Specify a description for the rule in the Description field. This replaces the contents of
the corresponding non-editable field in the Select Connect Rules form.
January, 2007
66
Product Version 6.1
Virtuoso ADE L User Guide
Environment Setup
2. The Connect Module Declarations table displays the following information about the
modules in the selected connect rule:
❑
Module shows the name of a connect module.
❑
Mode can be blank or have either of the values merged or split. When it is blank,
it indicates that there is only one port of discrete discipline on the signal. The split
value indicates that there should be one connect module inserted for each port. The
merged value, which is the default, specifies that only one connect module should
be inserted for all the ports on a signal.
❑
Parameter/Values shows a list of parameter values.
❑
The direction of the first port appears in the Direction1 column and for the second
port in the Direction2 column. These columns can be blank or have one of these
values: input, output or inout.
You may need to scroll to the right to see these and the remaining columns.
❑
The discipline information for the first port appears in the Discipline1 column and
for the second port under Discipline2. These columns may be blank for modules
that do not have them specified.
Select a module by clicking on the related row.
3. When a module is selected, these fields get populated with the related values: Mode,
Direction1, Direction2, Discipline1, and Discipline2. After you modify one or more
values, click the Change button just below the Connect Module Declarations table.
The changes are reflected in the table. If you select multiple rows, this Change button
appears disabled.
When you select a row, the Parameters table is also populated. You can change values
by selecting a row in this table, modifying the Value and clicking the Change button next
to it.
4. If you want to see the connect module file, click the View connect module button.
January, 2007
67
Product Version 6.1
Virtuoso ADE L User Guide
Environment Setup
This brings up the related connect modules file as shown below.
If a corresponding file does not exist, an error message appears.
5. When you select only one module in the Connect Module Declarations table, the
related parameters and values are listed in the Parameters table. You can select a
parameter and change its value by typing over it in the Value field and clicking the
Change button next to it.
When you select multiple rows in the Connect Module Declarations table, a union of
all the parameters is shown in the Parameters table with their values. If a parameter has
different values in different modules, its value is shown as blank. You can specify a value
to be used for a particular parameter in the Value field and click the Change button next
to it. The specified value applies to all the selected modules.
January, 2007
68
Product Version 6.1
Virtuoso ADE L User Guide
Environment Setup
6. The Direction1 and Direction2 fields are blank by default. The possible combinations
of values you may specify are:
❑
input, output
❑
output, input
❑
inout, inout
7. The Discipline1 and Discipline2 fields are also blank by default. They may remain
blank or you may specify a discipline-pair for the selected module.
You can also create discrete disciplines and specify them in these fields by clicking the
Disciplines button, which brings up the Create Discrete Disciplines form.
It shows a list of disciplines. You may type in a name in the Discipline Name field and
click Add to create a new discipline. The name should be a legal verilog identifier. You
may select one or more discipline names listed in the table and click the Delete button
to delete them. This information is saved for the session when you click OK and is
included in the connect modules information saved in a state file. For information on
states, see Saving and Restoring the Simulation Setup on page 76.
January, 2007
69
Product Version 6.1
Virtuoso ADE L User Guide
Environment Setup
8. The Connect Resolutions button brings up the Connect Resolutions form.
It shows a list of Resolved Disciplines and Equivalent Disciplines. You can specify a
discipline to be used when multiple nets with compatible disciplines are part of the same
mixed net. For example, in the form shown above, logic is the discipline to be used in the
discipline resolution process for the E1, E2 and E3 disciplines.
❑
You can add a new association by specifying a Resolved Discipline and an
Equivalent Discipline and clicking the Add button.
❑
You can modify an association by selecting a row, modifying the values in the
Resolved Discipline and Equivalent Discipline fields and clicking the Change
button.
❑
You can select one or more rows and delete them by clicking the Delete button.
9. Click the OK button to update the connect rules information with the changes made for
connect resolutions.
10. Click the OK button in the Customize Built-in Rules form to update the connect rules
information for the session.
Using Matlab/Simulink
The ability to run a cosimulation using Matlab®/Simulink ®with AMS is now available. There
are three use models to choose from:
■
From ADE: You can start Matlab from ADE.
■
Separate: DFII/ADE is started and then Matlab is separately started in standalone mode
and then the two communicate for the co-simulation.
■
From MATLAB: AMS is started from Matlab via the runSimulation script.
January, 2007
70
Product Version 6.1
Virtuoso ADE L User Guide
Environment Setup
This User Guide describes the ADE integration of Matlab. For details on other two flows, refer
to AMS Designer Simulator User Guide.
Note: MATLAB and Simulink are registered trademarks of The MathWorks, Inc.
Setting up the AMS/MATLAB Cosimulation
In order to cosimulate between AMS with Simulink®, coupler modules are required for both
AMS and Simulink. For AMS, the coupler module, will be placed as part of your design in the
schematic. Associated with each coupler is a verilog.vams file that contains the coupler
module. This coupler module contains the system calls: $couple_init which calls the VPI
code that will be used to communicate with Simulink. The system task
$set_access_readwrite ensures that the proper read/write access is set for the coupler
module..
There are two types of coupler cells to choose from: fixed cell coupler or pcell coupler. The
pcell coupler is located in analogLib. For more information see, description for
simulinkCoupler in Analog Library User Guide. You can place the pcell coupler and configure
the number of input and output pins along with other options described below. You can create
the matching verilog.vams file that contains the correct inputs/outputs as configured in the
pcell on the schematic by using the GUI in ADE as described below.
If there are specific input/output configurations that you know you will use frequently, you can
create a fixed cell coupler and use that fixed cell in your schematic rather than a pcell. The
verilog.vams file will be created for the fixed cell when the fixed cell is created. To create
a fixed cell coupler:
1. In the schematic, choose Tools - AMS Opts.
This will result in the AMS menu being added to the Composer banner.
2. Select AMS - Simulink Coupler Creation.
January, 2007
71
Product Version 6.1
Virtuoso ADE L User Guide
Environment Setup
The Simulink Coupler Fixed Cell Creation form opens.
3. Enter the Library name where you want the fixed coupler to be placed. You may want to
create a coupler library for all the fixed couplers that you would require or create them in
your design libraries. Enter the coupler domain, Number of input and output pins and
click Generate Fixed Coupler button to generate a fixed coupler that can be used in
any future design. A fixed cell coupler is created in the library that you specify. The name
of the fixed cell coupler that gets created is:
coupler_<numInputPorts>_<numOutputPorts>_[d,a]
Starting MATLAB
You can start Matlab directly from ADE. If your design is using pcell coupler blocks, then you
need to create a verilog.ams file for the pcell coupler block before netlisting. In the simulation
window, choose Setup – Matlab – Create Pcell Coupler File... The Create Pcell Coupler
File form appears.
:
January, 2007
72
Product Version 6.1
Virtuoso ADE L User Guide
Environment Setup
■
You can either directly enter the Coupler instance or select the same from the schematic
by clicking the Select button.
Note: If the block selected on the schematic is not a pcell coupler block, the message about
an incorrect selection appears in the CIW.
■
When you click on Generate Verilog-AMS button, a Verilog-AMS file is created for pcell
coupler block.
■
The Verilog-AMS file generated from this form is placed in the netlist directory by default.
You can specify another location in the Verilog-AMS filename field.
■
You can also Edit the Verilog-AMS file and save it at its original location.
After creating the verilog.vams file for the pcell coupler, or if you are using a fixed cell coupler,
choose Setup – MATLAB – Start...
The Setup Matlab form appears.
1. Enter the command for starting Matlab using MATLAB start command field. The default
command to start Matlab is “matlab”. You can enter any other command along with the
command line argument.
2. Enter the path for the directory where matlab is launched in the Matlab startup directory
field.
3. Enter simulation initialization timeout in AMS delay to allow MATLAB initialization. It is
required to give Simulink a chance to start up before AMS. After Simulink is initialized,
you can run the simulation.
4. If you select no option in Start MATLAB, Matlab will not be started. This may be useful if
you want to keep same form setup but do not want to run cosimulation or if you wnat to
start Matlab yourself, independent of ADE.
January, 2007
73
Product Version 6.1
Virtuoso ADE L User Guide
Environment Setup
5. If you want to start MATLAB automatically, select the before AMS starts checkbox in Start
Matlab section. When you select the before AMS starts option, all the fileds in the form
are enabled. To run Simulink simulation automatically when AMS starts, you need to
have a startup.m file that contains the sim() command in the directory, which is specified
in the Matlab startup directory field.
6. If you want to launch MATLAB manually, select now option in start MATLAB. The Start
button appears and the AMS delay to allow MATLAB initialization is disabled. Click Start
button to launch MATLAB.
Setting Up a Remote Simulation
To run your Spectre or AMS simulation on a remote system where the analog circuit design
environment is completely installed,
1. As described in the topic Choosing a Simulator on page 37, choose Setup – Simulator/
Directory/Host.
The Choosing Simulator/Directory/ Host form appears.
2. Select the simulator you want to use for this simulation.
3. Type the path to your project directory.
The path specified in Project Directory should be the path from your local machine to
your project directory.
4. Set Host Mode to remote.
5. Type the name of the host system that will run the simulation.
6. Type the path to your project directory relative to the remote system.
The path specified in Remote Directory (accessed from the remote machine) is the
absolute path from the remote machine to your project directory.
Note: The Analog Design Environment creates the simulation input file (input.scs) and
the simulation command file (runSimulation) and runs it on the local/remote hosts through
ipcBeginProcess API. This IPC call is similar to running commands on the remote host
through rsh.
Basic Requirements for Running a Remote Simulation
■
The directory on the host where the Analog Design Environment is running should have
the exact file system path on the remote host also.
January, 2007
74
Product Version 6.1
Virtuoso ADE L User Guide
Environment Setup
■
Users should be able to perform an rsh on the remote host without any login/password.
■
Once rsh is successful, the login SHELL run command file (.cshrc for CSH) should
contain appropriate path settings for the Cadence hierarchy. This implies that all the
executables should be in the path and LICENCE should be set to the appropriate licence
server.
■
The cdsServIpc process should be running on the local as well remote hosts.
Using a Third-Party Simulator for Remote Simulations
To set up a remote simulation with a third-party simulator (or with Spectre if the remote
system has only the Spectre simulator and its license server installed),
1. Check that you have a home directory on the remote system.
The directory must be in the same location as on your local system, and you must have
write permission. For example, if your local home directory is /home/fred, the remote
machine must also have a home directory called /home/fred.
2. In the Choosing Simulator/Directory/Host form, set Host Mode to local.
The script to run the simulation is a local file.
Scripts for Using Third-Party Simulators in Remote Simulations
Before you can run remote simulations with a third-party simulator (or with the Spectre
simulator if the remote system has only the Spectre simulator and its license server installed),
your system administrator must set up a script.
1. Move to the bin directory in the Cadence hierarchy.
cd your_install_dir/bin
2. Move the script called hspiceArtRem to another directory.
Choose a directory that comes before the Cadence bin directory in your UNIX path. For
example, use
mv hspiceArtRem ~/spectre
for running the Spectre simulator remotely.
Note: Do not move or delete the executable for your simulator. The script name, however,
needs to match your simulator name.
3. Check that the script comes before the simulator executable in your search path.
January, 2007
75
Product Version 6.1
Virtuoso ADE L User Guide
Environment Setup
For example,
which spectre
needs to return the path to the script, not to the executable.
4. Edit the script and make these changes:
a. Change the machine name from cds8715 to the name of the remote host running
the simulator.
b. Change /usr/meta/bin/hspice to the directory where the simulator is located
on the remote machine.
c. On HP systems only, because the rsh command is called remsh, remove the
comment character from the line
remshell=remsh
When you run a simulation, the script you copied runs the simulator on the remote machine.
The PSF files are written to your home directory on the remote machine. The script then
copies these PSF files back to the PSF directory on the local machine. The analog design
environment reads these PSF files for waveforms and backannotation.
About the Simulation Environment
Configuration of the Virtuoso® analog design simulation environment depends on several
kinds of configuration settings:
■
Settings you choose in the Editing Session Defaults form
■
Settings in your personal and site .cdsinit files
■
Settings in your personal and site .cdsenv files
■
UNIX environment variables you set in your .cshrc file
Note: These options determine the configuration of the analog circuit design environment.
You configure the simulator itself with the Environment Options form.
Saving and Restoring the Simulation Setup
You can save and restore all or part of the simulation environment setup with the Session –
Save State and Session – Load State commands.
January, 2007
76
Product Version 6.1
Virtuoso ADE L User Guide
Environment Setup
Saving the waveform setup using the Saving State form saves the same information as the
File – Save as command in the waveform window..
Saved states are simulator dependent for analyses, simulator options, and convergence
setup (if the convergence commands you saved are not supported by the other simulator).
You can restore saved states from different simulators. The analog circuit design environment
restores as much as possible despite simulator-dependent settings.
Saving the Simulation Setup
Once you set up the analog circuit design environment to run a simulation, you can save most
of the simulation setup with the Session – Save State command.
1. Set up the Virtuoso® analog design simulation environment.
January, 2007
77
Product Version 6.1
Virtuoso ADE L User Guide
Environment Setup
2. In the Simulation window, choose Session – Save State, or from the Schematic
window, choose Analog Environment – Save State. The Saving State form appears.
For detailed information about the form, see “Saving State” on page 100.
3. Select either of the option buttons Directory or Cellview to indicate that you want to
save the state into a directory or as a cellview. The default option is Directory.
a. When the Directory option is selected, the fields in the Directory Options group
box appear enabled. You need to specify a path in the State Save Directory by
typing it in or by using the Browse button to locate it. The Existing States list shows
all the states saved in that location. You need to also specify a name for the new
state in the Save As field by selecting one of existing state names to overwrite it or
by typing a new name.
January, 2007
78
Product Version 6.1
Virtuoso ADE L User Guide
Environment Setup
b. When you select the Cellview option, the fields in the Cellview Options group box
appear enabled and those in the Directory Options group box appear disabled.
You need to specify a Library and Cell where you want to save the state you specify
in the State field. You may either type these in or specify them using the Browse
button.
If you choose an existing state from a library that is data-managed, and click OK and
if your Auto Checkin and Auto Checkout Preferences are enabled, the existing
state is checked out and the state being saved is checked in.
ADE states saved as a cellview can be seen in the list of views in the Library
Manager. You can apply the same operations on them as you can on views, such as
copy, delete, check out, check in and so on.
4. Use the Description field to enter a short description about the current state.
5. The substates displayed in the What to Save section are also enabled or disabled
according to the substates in the selected state. You can enable or disable any of the
substates individually by selecting the checkboxes next to them. You may also select all
of them or none of them collectively by using the Select All or Clear All checkboxes at
the upper left corner of the What to Save group box.
6. Click OK to save the specified state.
Restoring the Simulation Setup
To restore all or part of a saved setup,
1. From the Simulation window, choose Session – Load State, or from the Schematic
window, choose Analog Environment – Load State.
January, 2007
79
Product Version 6.1
Virtuoso ADE L User Guide
Environment Setup
The Loading State form appears.
For detailed information about the form, see “Loading State” on page 102.
2. Select either of the option buttons Directory or Cellview to indicate that you want to load
the state from a directory or from a cellview. The default option is Directory.
a. When the Directory option is selected, the fields in the Directory Options group
box appear enabled. You need to specify a path in the State Load Directory by
typing it in or by using the Browse button to locate it. Select the desired values in
the Library, Cell, and Simulator fields. State Name specifies all the saved states
for the cell and simulator combination that you specified. Select the state name you
want to load.
January, 2007
80
Product Version 6.1
Virtuoso ADE L User Guide
Environment Setup
b. When you select the Cellview option, the fields in the Cellview Options group box
appear enabled and those in the Directory Options group box appear disabled.
You need to specify a Library, Cell and Stateou want to load. You may either type
these in or specify them using the Browse button.
3. The Description field shows a short description about the selected state.
4. The substates displayed in the What to Load section are based on the substates in the
selected state. You can enable or disable any of the substates individually by selecting
the checkboxes next to them. You may also select all of them or none of them collectively
by using the Select All or Clear All checkboxes at the upper left corner of the What to
Save group box.
5. You can click OK to load the specified state.
The system restores as much of the information as possible, ignoring settings from other
simulators that are incompatible with the simulator that you have selected.
6. To delete a selected state, click the Delete State button.
Note: While loading a state from one simulator to other, the variable:
❑
may have the same name and value type. In this case, the variable is loaded.
❑
may not exist. In this case, no warning appears.
❑
is the same but the value type may be different or the value is not in the displayed
list. In this case, an error is issued.
Saving a Script
The Open Command Environment for Analysis (OCEAN) lets you set up, simulate, and
analyze circuit data. OCEAN is a text-based process that you can run from a UNIX shell or
from the Command Interpreter Window (CIW). You can type in OCEAN commands in an
interactive session, or you can create scripts containing your commands, then load those
scripts into OCEAN. OCEAN can be used with any simulator integrated into the analog circuit
design environment.
OCEAN lets you
■
Create scripts that you can run repeatedly to verify circuit performance
■
Run longer analyses such as parametric analyses, corners analyses, and Monte Carlo
simulation, more effectively
■
Run long simulations in OCEAN without starting the analog circuit design environment
graphical user interface
January, 2007
81
Product Version 6.1
Virtuoso ADE L User Guide
Environment Setup
■
Run simulations from a nongraphic, remote terminal
From the Simulation window, you can set up your simulation environment, choose plotting
options, and save them in a script.
To create a script from the analog circuit design environment,
1. Make the setup and plot processing selections that you want to capture in the script.
2. Choose Session – Save Script.
The Save Ocean Script to File form appears.
3. Click OK to accept the default filename (~/oceanScript.ocn), or change the name of
the file and click OK.
The design environment creates and displays a script containing the OCEAN setup and
plotting tasks you performed. You can edit the script to add simulation or postprocessing
commands as needed.
Note: The spectreFormatter and associated methods are defined in the
spectreinl context. This does not get loaded automatically by asiGetTool(’spectre). To
load relevant contexts, you need to edit your code by adding spectreinl to the list of
contexts it loads. This is illustrated in the following example:
; Need to have these contexts loaded - in the right order
; - so that that the spectreFormatter class can be extended
(foreach context ’("oasis" "asimenv" "analog" "spectrei" "spectreinl")
(unless (isContextLoaded context)
(loadContext
(prependInstallPath (strcat "etc/context/" context ".cxt")))
(callInitProc context)
)
)
For more information about OCEAN commands and scripts, see the OCEAN Reference.
January, 2007
82
Product Version 6.1
Virtuoso ADE L User Guide
Environment Setup
Resetting the Default Environment
You can reset the simulation environment to its initial default state.
Note: If you want any of the data from your current session, you need to save it using the
Session – Save State before you use Session – Reset. When you use Reset, any data
currently displayed is overwritten with the default data.
To reset the simulation environment to its default state,
➤
In the Simulation window, choose Session – Reset.
This command restores the original defaults. If you have data in this form, it is overwritten
with default settings. Use the Session – Save command to save this information before
resetting the defaults.
Setting Basic Session Defaults
To set the basic defaults, including your window preference,
1. From the Simulation window, choose Session – Options, or from the Schematic
window, choose Analog Environment – Options.
The Editing Session Options form appears.
For detailed information about the form, see “Editing Session Options” on page 104.
Note: Changes take effect the next time you start the Analog Design Environment. They do
not take effect immediately.
2. Choose a session base.
January, 2007
83
Product Version 6.1
Virtuoso ADE L User Guide
Environment Setup
If you want a Simulation window to open when you start the analog circuit design
environment, choose the Simulation Window option.
If you want the Analog Environment menus to appear on the Schematic window when
you start the Virtuoso® analog design simulator, choose the Schematic Menus option.
3. To set the default mode whenever you open your Schematic window, choose edit or
read in Default Design Open Mode.
4. To specify the default location for your Simulation window, use the Window X Location
and Window Y Location fields to adjust the positioning.
Netlisting Control Variables
You can customize ADE netlisting by setting the following variables.
Variable
Description
nlReNetlistAll
When set to t, all cellviews in the design are re-netlisted,
irrespective of the setting specified using the ADE GUI
options Create or Recreate in the Simulation – Netlist
submenu. If nlReNetlistAll is not set and has its
default value, nil, the ADE GUI netlisting options are
used. You can set this variable in .simrc file.
globalGroundNet
When you use this variable to specify a string, the value
specified is considered to be the global ground net and
overrides the default analogLib global ground net (gnd!).
You can set this variable in .simrc file. This variable is valid
for socket direct netlister only.
simPropValueNotation
When set to Engineering, all property values are
displayed in engineering notation in the netlist. For
Example, a resistance value of 1m is displayed as 1e-3. If
simPropValueNotation is set to Scientific, all
property values are displayed in scientific notation in the
netlist. For Example, a resistance value of 1m is displayed
as 1.000000000e-03. You can set this variable in si.env
file. This variable is valid for socket netlisters only.
January, 2007
84
Product Version 6.1
Virtuoso ADE L User Guide
Environment Setup
Customizing Your .cdsinit File
You can customize your analog circuit design environment by adding SKILL commands to
your .cdsinit file, the initialization file for the Cadence software.
There is a sample .cdsinit file for the analog circuit design environment in the following
location:
your_install_dir/tools/dfII/samples/artist/.cdsinit
Customizing Your .cdsenv File
You can set the default values for fields in analog circuit design environment forms by setting
variables in your ~/.cdsenv file.
There is a sample .cdsenv file for the analog circuit design environment in the following
location:
your_install_dir/tools/dfII/etc/tools/simulator_name
Customizing Your Menus File
The menus file is a simple SKILL file, therefore you can customize the same menu file for
different releases by adding skill code within the if-then-else statement.
(if (equal curVersion 44X) then
;;; 44X menus customization here
else
;;; 44Y menus customization here
)
Alternatively, you can create the simui.menus file like this:
(if (equal curVersion 44X) then
load "44X_file"
)
(if (equal curVersion 44X) then
load "44Y_file"
)
where 44X_file and 44Y_file are path to the menus file for different releases.
January, 2007
85
Product Version 6.1
Virtuoso ADE L User Guide
Environment Setup
Setting UNIX Environment Variables
UNIX environment variables help configure the Virtuoso® analog design simulation
environment.
The CDS_Netlisting_Mode variable controls
■
How parameter values on components that use CDF and AEL are interpreted during
netlisting
■
Which LVS tool the system uses
The syntax for this variable in a .cshrc file is
setenv CDS_Netlisting_Mode "{Analog|Digital|Compatibility}"}
When the CDS_Netlisting_Mode variable is set to Analog or Compatibility, the
component parameter evaluation takes CDF and AEL into account. When the variable is set
to Digital, CDF and AEL are not taken into account, which results in better netlisting
performance. When the variable is set to Analog, the Analog LVS tool (auLvs) is used. For
more details on auLvs, see Appendix E, “auLvs Netlisting,”
Use these rules to set CDS_Netlisting_Mode.
■
When you use the analog circuit design environment, set this variable to an appropriate
value. If your design depends on CDF information, then set CDS_Netlisting_Mode
to Analog. If your circuit does not use CDF information, then set
CDS_Netlisting_Mode to Digital or Compatibility.
■
When you use socket simulation in the analog circuit design environment and this
variable is not set or is set to Digital, you see a dialog box that lets you set the value
to Analog for the current session. (The socket netlister requires that the variable be set
to Analog.) In this situation, the design environment uses the Analog LVS (auLVS) tool.
■
If you use the analog circuit design environment for LVS, set CDS_Netlisting_Mode
to Analog.
■
If you use CDF and the Circuit Designer’s Workbench but do not have the analog circuit
design environment, set CDS_Netlisting_Mode to Analog.
■
If you do not have the auLVS tool and do not use CDF or AEL expressions, set the
variable to Digital. In this mode, you get the fastest netlisting speed and run iLVS,
which uses OSS NLP expression syntax.
■
If you want CDF compatibility with iLVS, set the variable to Compatibility for faster
netlisting than with Analog. However, note that Compatibility mode has the
following limitations:
January, 2007
86
Product Version 6.1
Virtuoso ADE L User Guide
Environment Setup
❑
Connection of terminals by properties is not supported. A typical use of this
capability in the analog circuit design environment is connecting the bulk pin of fourterminal transistors to a net.
❑
Analog circuit design environment features other than expression evaluation are not
supported.
If you do not set CDS_Netlisting_Mode, the default depends on which command you use
to start the Cadence tools.
Command
Default for CDS_Netlisting_Mode
icms
Analog
msfb
Analog
all others
Digital
Reserved Words
Each simulator has reserved words you cannot use as names for design variables or passed
parameters of a subcircuit (use in a pPar expression):
■
Simulator command or function names
■
Simulator global variables, including
❑
Simulator options
❑
Names on fixed-form fields
For example, CDF parameters on CDF forms, or properties on property forms, are all
reserved words.
All Spectre simulator reserved words can be found in the Spectre Circuit Simulator
Reference.
Bindkeys
Bindkeys are keys you can program to run commands instead of using the mouse to choose
the command from a menu. You can set bindkeys temporarily during a design session, or you
can set them for all subsequent sessions in your .cdsinit file.
For more information about setting bindkeys, see the Virtuoso Design Environment User
Guide..
January, 2007
87
Product Version 6.1
Virtuoso ADE L User Guide
Environment Setup
Checking Bindkey Assignments
To see if any bindkeys are already defined for your Virtuoso® analog design system,
1. In the CIW, choose the Options – Bindkey command.
The Key or Mouse Binding form appears.
2. From Application Type Prefix, choose Schematics.
3. Click Show Bind Keys.
A text window appears showing the bindkeys defined for your system.
January, 2007
88
Product Version 6.1
Virtuoso ADE L User Guide
Environment Setup
In this example, the system has one bindkey defined: the key sequence Control-c
performs the same function as the Simulation – Interrupt command.
4. Choose the File – Close command to close the window.
Assigning Bindkeys
There are three ways to bind a key or mouse button to a function (command) in the Virtuoso®
analog design simulation environment. You can
■
Use the Key or Mouse Binding form called by the Options – Bindkey command in the
CIW
■
Type the SKILL command to set the bindkey directly in the CIW
■
Type the SKILL command to set the bindkey in your .cdsinit file
Bindkeys set by the first two methods are valid for the current session only. To set bindkeys
you want for every session, you must enter them in your .cdsinit file.
Using the Key or Mouse Binding Form
To program an Virtuoso® analog design simulation environment command to a bindkey,
1. In the CIW, choose the Options – Bindkey command.
The Key or Mouse Binding form appears.
2. In the Key or Mouse Binding field, type in the keys to which you want to bind the
command.
You can bind a function to a key (m, for example), a combination of keys (Ctrl<Key>m,
for example) or a mouse button (<Btn1Down> for the left mouse button, for example).
January, 2007
89
Product Version 6.1
Virtuoso ADE L User Guide
Environment Setup
3. In the Command field, type the SKILL function corresponding to the command.
Set the CIW Log Filter to display the SKILL functions for the menu commands you enter.
4. Click OK or Apply.
You can click Show Bind Keys in the Key or Mouse Binding form to see the command.
Using the CIW
To program an Virtuoso® analog design simulation environment command to a bindkey
through the CIW,
➤
Type the following in the CIW:
hiSetBindKey( "Schematics" "<Key>x"
"SKILL_command" )
x is the name of the key to which you want to bind the mouse function.
SKILL_command is the command you type into the CIW to call the function.
For example, to bind the Setup – Environment command to the Control-m key, type this
in the CIW:
hiSetBindKey( "Schematics"
"Ctrl<Key>m" "sevChooseEnvironmentOptions(hiGetCurrentWindow()>sevSession)")
To bind the Setup – Environment command to the Shift-s key, type this in the CIW:
hiSetBindKey( "Schematics"
"Ctrl<Key>s" "sevChooseEnvironmentOptions(hiGetCurrentWindow()>sevSession)")
Note: Your cursor must be in the Schematics window when you use the bindkey. Also,
bindkeys are no longer supported in the simulation window and work only if you use ADE in
the Composer window.
Using Your .cdsinit File
To program an Virtuoso® analog design simulation environment command to a bindkey in the
.cdsinit file,
1. In a UNIX window in your home directory, type
vi .cdsinit
January, 2007
90
Product Version 6.1
Virtuoso ADE L User Guide
Environment Setup
2. In the file that appears, type i (for insert mode), then type the following
hiSetBindKey( "Schematics" "<Key>x"
"SKILL_command" )
x is the name of the key to which you want to bind the mouse function.
SKILL_command is the command you type to call the function.
3. To save your changes and quit, type
:wq
To avoid running commands inadvertently, typically you want to bind functions to a
combination of keys that you do not ordinarily use.
Note: Your cursor must be in the Simulation window when you use the bindkey.
Form Field Descriptions
Choosing Simulator/Directory/Host
Simulator lets you specify the simulator you want by choosing from the options in the cyclic
field.
Project Directory lets you specify the run directory.
Host Mode lets you choose local or remote simulation by clicking on the appropriate radio
button.
Host lets you specify a path to the host computer for remote simulation. You must specify a
full path.
Remote Directory lets you specify a path to the run directory for remote simulation. You
must specify a full path.
Digital Host Mode (for Verilog options only) lets you choose local or remote digital
simulation by clicking on the appropriate radio button.
Digital Host (for Verilog options only) lets you specify a path to the host computer for
digital remote simulation. You must specify a full path.
January, 2007
91
Product Version 6.1
Virtuoso ADE L User Guide
Environment Setup
Create New File
Library Name lets you browse and select the name of the library where the cell for the new
file resides.
Cell Name lets you specify the name of the cell for which you are creating the file.
View Name lets you specify the name of the view that you are creating.
Tool specifies the tool that you will be using to create the new file.
Library path file specifies the location of the cds.lib file that contains the paths to your
libraries.
January, 2007
92
Product Version 6.1
Virtuoso ADE L User Guide
Environment Setup
Setting Model Path
Defaults displays the default directories list and uses it in the current session.
Apply accepts the current directories list as the list to use for the current session.
Apply & Run Simulation accepts the current directories list as the list to use for the current
session and starts the simulator.
Directories is the list of paths to model files. The paths are checked in sequence.
New Directory lets you type a new path to be added to the directories list.
Add Above adds the new directory above the selected item in the directories list.
Add Below adds the new directory below the selected item in the directories list.
Change displays the selected directory in the New Directory field so that you can change it.
Delete removes the selected directory from the directories list.
Corner provides alternate groups of directories that can be substituted for the current
directories list.
New Corner lets you name the current directories list and access it from the Corner cyclic
field. You name the new corner by typing the name in the New Directory.
Copy Corner lets you copy the directories list of the corner specified in the Corner cyclic
field into the displayed directories list.
Delete Corner lets you delete the corner specified in the Corner cyclic field.
January, 2007
93
Product Version 6.1
Virtuoso ADE L User Guide
Environment Setup
Model Library Setup
List box lists all the model files to be included. You enter the model file’s name into the
Model File field. You can include an optional Section field.
Browse calls the Browser, the Browser opens at the directory part of the path.
If there is nothing in the Model File field, or the path listed in the field is invalid, the Browser
opens at the directory from which icms was started.
OK stores the Model File list. When the Model Library Setup form is called up again, the
stored list appears in the Model File list box.
Apply stores the Model File list. When the Model Library Setup form is called up again, the
stored list appears in the Model File list box. Using Apply rather than OK causes the form
to remain open.
Cancel closes the form. Any entries added after the last Apply are stored and any additions
or modifications to the list box are discarded.
Enable selects highlighted model file(s) for a particular run.
Note: In case any of the highlighted model files are prefixed with a #, clicking the Enable
button removes the #.
Disable de-selects the highlighted model files. This implies that once the Disable button is
clicked, the highlighted model files in the List box get disabled and a # is added before the
model path.
Up moves a highlighted model file upwards. This button gets disabled if more than one model
file is highlighted/selected. If this button is clicked with the first file in the list box highlighted/
selected, nothing happens and the Down button is activated.
Down moves a highlighted model file downwards. This button gets disabled if more than one
model file is selected.If this button is clicked with the last file in the list box highlighted/
selected, nothing will happen.
The order of model files can be re-arranged using the Up and Down buttons.
The table below summarizes the state (Enabled/Disabled) of buttons in the Model Library
Setup form depending on the model file selected:
January, 2007
94
Product Version 6.1
Virtuoso ADE L User Guide
Environment Setup
Button
No Selection
One file selected
Multiple Files
Selected
Add
Enabled
Enabled
Enabled
Delete
Disabled
Enabled
Enabled
Change
Disabled
Enabled
Disabled
Edit File
Disabled
Enabled
Disabled
Enable
Disabled
Enabled
Enabled
Disable
Disabled
Enabled
Enabled
Up
Disabled
Enabled
Disabled
Down
Disabled
Enabled
Disabled
January, 2007
95
Product Version 6.1
Virtuoso ADE L User Guide
Environment Setup
Environment Options
Init File sets the path to the init.s simulation file. The system appends .s to the filename
you enter.
Update File sets the path to the update.s simulation file. The system appends .s to the
filename you enter.
Parameter Range-Checking File lets you enter the path to a file containing the correct
ranges for component parameters. If this path is present, the simulator checks the values of
all component parameters in the circuit against the parameter range-checking file and prints
out a warning if any parameter value is out of range.
Netlist Type lets you select flat, hierarchical, or incremental netlisting. The available
options vary depending on the simulator you use.
flat netlists each primitive and its path.
hierarchical netlists each subcircuit and its models.
incremental netlists only those instances that need renetlisting.
Switch View List is a list of the views that the software switches into when searching for
design variables. The software searches through the hierarchical views in the order shown in
the list.
Stop View List is a list of views that identify the stopping view to be netlisted. This list does
not require a particular sequence.
Instance-Based View Switching is available for analog-only designs that do not use a
config view.
When off, disables instance-based view switching during netlisting. The netlister uses
the values in the Switch View List and ignores the values in the Instance View List
Table and Instance Stop List Table.
When selected, it enables instance-based view switching during netlisting. The netlister
uses the values in the Instance View List Table and Instance Stop List Table to
override, on a per-instance basis, the default simulation view selection algorithm
imposed by the Switch View List.
Instance View List Table is a list of sublists. Each sublist is made up of the character string
that is the list name followed by a string containing a list of view names. The list name must
be the same as the name of the instViewList property that you added to an instance with the
Edit Object Properties – Add Property command.
January, 2007
96
Product Version 6.1
Virtuoso ADE L User Guide
Environment Setup
Instance Stop List Table is a list of sublists. Each sublist is made up of the character string
that is the list name followed by a string containing a list of view names. The list name must
be the same as the name of the instStopList property that you added to an instance with the
Edit Object Properties – Add Property command.
Analysis Order lets you enter the order for writing analysis statements in the input file
passed to the simulator. You can specify any number of analyses in the field without
duplication. Any missing analysis are put in the end.
Print Comments
When off, comments are not printed.
When on, extra comments are placed in the netlist regarding component location and
name.
UserCmdLineOption helps you specify options that cannot otherwise be specified using
the UI. You can enter commands that are valid for the selected simulator. ADE appends these
commands as they are to the list of commands specified using the UI for the simulator. If you
provide invalid commands through this option, ADE does not validate them; the simulator may
or may not fail depending upon the simulator strategy applied to invalid commands.
Include/Stimulus File Syntax specifies the syntax used for an include or stimulus file. The
simulator-specific option specifies that the file is in the correct syntax for the target simulator.
If you change the include or stimulus file and you select the name of the target simulator, the
design is not renetlisted.
Include File adds statements to the netlist that are simulator specific. For example, you
might want to add special .model or .lib statements to the netlist for an HSPICE
simulation.
Stimulus File sets up a special analog stimulus file.
Automatic output log
When on, the output log opens and displays simulator messages as they are generated.
Use SPICE Netlist Reader(spp)
Y runs spectre with the +spp option, which runs the SPICE netlist reader on the input file.
N runs spectre with the -spp option, which does not run the SPICE netlist reader on the
input file.
January, 2007
97
Product Version 6.1
Virtuoso ADE L User Guide
Environment Setup
Output Format (for mixed-signal simulation) lets you specify the waveform display tool that
you plan to use for the output. The data is formatted only for the tool you specify so if you want
to display with the other tool, you must run the simulation again.
ViVA formats the output data in the PSF format (psfbin and psfbinf) so you can
display it with the ViVA tool. The default value for the PSF format is psfbin. If you want
the format to be psfbinf, you need to set the simOutputFormat variable to psfbinf.
For details, refer to the section, simOutputFormat.
SimVision Waves formats the output data in the SST2 format. This data can be
displayed using ViVA tools inside of ADE, or standalone using the SimVision waveform
display tool.
Note: SimVision Waves can also be invoked separately to view this data.
The waveform databases are created at the following locations:
❑
Analog:
projectDirectory/topCellName/simulatorName/topViewName/
psf
❑
Digital:
projectDirectory/topCellName/simulatorName/topViewName/
sst2
The digital waveform database is created only when you choose a mixed signal simulator
such as spectreVerilog.
The simulator that you use must be able to write in the format that you select. For example,
the Spectre simulator can write data for SimVision Waves.
Create Checkpoint File(cp):
Y runs spectre with the +checkpoint option, which turns on the checkpoint capability.
N runs spectre with the -checkpoint option, which turns off the checkpoint capability.
Start from Checkpoint File(rec):
Y runs spectre with the +recover option, which restarts the simulation from the
checkpoint file, if it exists.
N runs spectre with the -recover option, which does not restart the simulation, even if
a checkpoint file exists.
Use SPP command-line options file helps you specify the path and name of the SPP file.
January, 2007
98
Product Version 6.1
Virtuoso ADE L User Guide
Environment Setup
Compatibility Mode sets the default netlist type to hspice or spectre. This option works
for both solvers - UltraSim and Spectre. The default values for the simulator options
Temperature and Tnom change according to the choice made.
savestate (ss)
Y runs spectre with the +ss option, which saves circuit information at set intervals or at
multiple points during a transient analysis.
N runs spectre with the -ss option, which does not save circuit information at set
intervals during a transient analysis.
Note: This option does not work as intended with parametric analysis. Ensure that it is
set to N, it’s default setting, before using these tools.
recover (rec) allows the simulation to be restarted from a specified checkpoint.
Y runs spectre with the +rec option, which restarts a transient simulation based on
conditions specified in a saved-state file.
N runs spectre with the -rec option, which does not restart a transient simulation, even
if conditions for this have been specified in a saved-state file.
Generate Map File (for mixed-signal simulation)
When off, a node map file is not generated.
When on, a node map file is generated. The node map file maps the schematic names
of nets to names used by the simulators in text format.
Interactive instructs the simulator to continue running in the background and to wait for new
simulation requests after completing a simulation. The noninteractive default is to run in batch
mode, which causes the simulator to exit after completion. The Interactive option allows
faster response to simulator requests but also locks a simulator license when in use.
Mixed Signal Netlist Mode (for mixed-signal simulation) specifies whether a flat or
hierarchical netlist is created. The default is a flat netlist.
Verilog Netlist Option (for mixed-signal simulation) displays either the Flat Netlist Options
form or the Hierarchical Netlist Options form.
January, 2007
99
Product Version 6.1
Virtuoso ADE L User Guide
Environment Setup
Saving State
Save State Options lets you specify that you want to save the state within a directory or
within a cellview. If you select Directory, the fields in the Cellview Options group box are
disabled. If you select Cellview, the fields in the Directory Options group box are disabled.
Directory Options lets you specify the State Save Directory in which you want to save
the state. You may either type it in or specify it by using the Browse button. You use the Save
As field to specify a state name. You may populate it by selecting one of the ExistingStates
to overwrite or by specifying a new state name.
Cellview Options lets you specify a Library and Cell where you want to save the state you
specify in the State field. You may either type these in or specify them using the Browse
button.
Description lets you specify a short note about the state being saved.
What to Save controls the type of information saved.
Select All saves all the types of information shown.
Clear All does not save any of the types of information shown.
Analyses saves the Choosing Analyses form settings (but not simulator options that you
set with the options buttons in these forms). Analysis form settings are simulator specific,
so you cannot restore them from a different simulator.
Variables saves design variables.
Outputs saves the saved and plotted output settings. Output settings are design
specific, but if the signal names match, you can restore them from a different design. You
can restore expressions from any design.
Model Setup saves the model setup of the session.
Simulation Files saves simulation-specific files specific files and other information. For
spectre, these files can be stimulus files, definition files, and include paths.
Environment Options saves the environment option settings. If you are using a
different simulator in another session, only those options that are applicable to the
current simulator can be retrieved. The information you can get to by clicking Verilog
Netlist Option in the Environment Options form is among the information that you can
save.
Simulator Options saves all simulator option settings. This information is simulatorspecific and can be retrieved only if the same simulator is being used.
January, 2007
100
Product Version 6.1
Virtuoso ADE L User Guide
Environment Setup
Convergence Setup saves the Node Set, Initial Condition, and Force Node
settings, as well as restored DC and transient solutions. Convergence setup information
is simulator-specific, but if both simulators support the node set functions you saved, it is
possible to restore them to a different simulator.
Waveform Setup saves the Waveform window settings for ViVA.
Graphical Stimuli saves the setup of the graphical stimulus form.
Conditions Setup saves the settings for the Circuit Conditions form.
Results Display Setup saves the state of the Results Display window.You can do this
by enabling the Results Display Setup without closing the Results Display window.
Later, if you run the simulation again and load back the window, the new data can be
loaded back and displayed as you specified it when you saved the state.
Device Checking Setup saves the device checks set up using the Device Checking
Setup form during the current session.
Distributed Processing saves the DRMS commands associated with the state if you
are using the distributed mode with the command option selected in the Job Submit form.
Parameterization Setup saves the the parameterization setup information to or from
an ADE state.
The following options appear only when the selected simulator is ams.
Solver Option saves the solver specification for the current session.
Run Option restores the run option setting as batch or interactive as specified in the
Choose Run Options form.
Connect Modules saves connect rules and related information about modules,
disciplines and resolution as specified in the Connect Rules Selection form.
Discipline Selection saves disciplines as specified in the Default Digital Discipline
Selection form.
Global Signals saves global signals specified in the Global Signals form.
Library Files saves the library file and directory specifications made through the
Simulation – Options – Compiler – Library Files/Directories option from ADE.
January, 2007
101
Product Version 6.1
Virtuoso ADE L User Guide
Environment Setup
Loading State
Load State Options lets you specify that you want to load the state from a directory or from
a cellview. If you select Directory, the fields in the Cellview Options group box are disabled.
If you select Cellview, the fields in the Directory Options group box are disabled.
Directory Options lets you specify the State Load Directory from which you want to load
the state. You may either type it in or specify it by using the Browse button. You then specify
the Library, Cell, and Simulator that the state used. You use the Save As field to specify a
state name. You may populate it by selecting one of the ExistingStates to overwrite or by
specifying a new state name.
Cellview Options lets you specify a Library and Cell where you want to save the state you
specify in the State field. You may either type these in or specify them using the Browse
button.
What to Load controls the type of information restored.
Select All restores all the types of information shown.
Clear All does not restore any of the types of information shown.
Analyses restores the Choosing Analyses form settings (but not simulator options that
you set with the Options buttons in these forms). Analysis settings are simulator specific,
so you cannot restore them from a different simulator.
Variables restores design variables.
Outputs restores the saved and plotted output settings. Output settings are design
specific, but if the signal names match, you can restore them from a different design. You
can also restore expressions from any design.
Model Setup restores the model setup of the session that was saved.
Simulation Files restores simulation-specific files and other information. For spectre,
these files can be stimulus files, definition files, and include paths.
Environment Options restores only the environment option settings. If you are using
a different simulator in another session, you can restore only those options that are
applicable to the current simulator.
Simulator Options restores all Simulator Options form settings. This information is
simulator specific.
Convergence Setup restores the Node Set, Initial Condition, and Force Node
settings, as well as DC and transient solutions.
Waveform Setup restores the Waveform window settings.
January, 2007
102
Product Version 6.1
Virtuoso ADE L User Guide
Environment Setup
Graphical Stimuli restores the setup of the graphical stimulus form.
Conditions Setup restores the settings for the Circuit Conditions form.
Results Display Setup restores the state of the Results Display window.
Parameterization Setup loads the the parameterization setup information to or from
an ADE state.
Device Checking Setup restores the device checks set up using the Device Checking
Setup form.
Distributed Processing restores the DRMS commands associated with the state only
when you switch to the distributed mode with the command option selected in the Job
Submit form. When you do this, the DRMS commands stored in the state are listed and
you can select one of them.
The following options appear only when the selected simulator is ams.
Solver Option restores the solver specification for the current session.
Run Option restores the run option setting as batch or interactive as specified in the
Choose Run Options form.
Connect Modules restores connect rules and related information about modules,
disciplines and resolution as specified in the Connect Rules Selection form.
Discipline Selection restores disciplines as specified in the Default Digital Discipline
Selection form.
Global Signals restores global signals specified through the Global Signals form.
Library Files restores library file and directory specifications made through the
Simulation – Options – Compiler – Library Files/Directories option from ADE.
January, 2007
103
Product Version 6.1
Virtuoso ADE L User Guide
Environment Setup
Editing Session Options
Session Base lets you choose the way the Virtuoso® analog design software starts up your
session: open the Simulation window, display the analog circuit design environment menus
on the Virtuoso Schematic window, or both.
Query to Save State lets you choose whether you want to be queried to save the state of
your environment before making a change. If the option is on, you are prompted to save the
state before your environment is changed. If the option is off, you can save the state manually
by choosing Session – Save State, but you will not be prompted to do so.
Default Design Open Mode lets you choose the default open mode for your designs. If you
select edit, your designs are opened in edit mode. If you select read, your designs are
opened in read-only mode. You can change the mode manually by selecting edit or read for
the Open Mode option on the Choosing Design form.
Window X Location lets you set the horizontal position of the left side of the Simulation
window. A selection of 1 (the default) positions the window flush with the left side of your
screen. Higher numbers move the Simulation window further to the right.
Window Y Location lets you set the vertical position of the top of the Simulation window. A
selection of 1 positions the top of the window flush with the top of your screen. Higher
numbers move the Simulation window further down the screen. The default positioning places
the window about one third of the way down the screen.
January, 2007
104
Product Version 6.1
Virtuoso ADE L User Guide
3
Design Variables and Simulation Files for
Direct Simulation
This chapter describes how you set design variables. You also learn about simulation files.
Click an item in the following list for more information about that topic. This chapter is specific
to direct simulations using the Spectre® circuit simulator interface.
■
Using Direct Simulation on page 105
■
Design Variables and Simulation on page 106
■
Using a Definitions File on page 111
■
Stimuli Setup on page 113
■
Model Files in the Virtuoso® Analog Design Environment on page 118
■
Model File Libraries on page 119
■
Referencing Textual Subcircuits or Models on page 119
■
Scope of Parameters on page 122
■
How the Netlister Expands Hierarchy on page 126
■
Modifying View Lists and Stop Lists on page 128
■
About Netlists on page 130
■
Form Field Descriptions on page 132
Using Direct Simulation
To use direct simulation, choose Tools – Analog Environment – Simulation from the
Command Interpreter Window (CIW). On the simulation window set the simulator to spectre
(this is the Cadence default).
January, 2007
105
Product Version 6.1
Virtuoso ADE L User Guide
Design Variables and Simulation Files for Direct Simulation
To perform a quick simulation, use the design lowpass in the aExamples library. You can
find spectre model files in your_install_dir/tools/dfII/samples/artist/
models/spectre.
Design Variables and Simulation
The following section describes how to work with design variables.
Setting Values
You can use design variables and CDF parameters to set component values.
Design variable values are always global to the design. The scope of CDF parameter values,
however, depends on which Analog Expression Language (AEL) functions you use to refer to
the parameter.
You set values for design variables in the Editing Design Variables form. Selected variables
and their values appear in the lower left corner of the Simulation window. Up to 999 variables
can be displayed.
Adding a New Variable
To add a new variable,
1. In the Simulation window, choose Variables – Edit..
January, 2007
106
Product Version 6.1
Virtuoso ADE L User Guide
Design Variables and Simulation Files for Direct Simulation
The Editing Design Variables form appears.
For detailed information about the form, see “Editing Design Variables” on page 134.
2. If the Name field already contains the name of a variable, click Clear.
3. Enter the variable name in the Name field.
The name must begin with a letter and can contain only letters and numbers.
4. Enter a number or an expression in Value (Expr).
The expression can be an equation, a function, or another variable. Expression syntax
follows AEL syntax. These expressions are evaluated by the simulator. If the value does
not have any number before the decimal point, the AMS simulator inserts a leading zero
before the decimal point.
5. Click Add.
The new variable appears in the table on the right side of the form.
Note: You can also define variables in the definitions file.
Changing Values
To change the value of a design variables,
1. In the Simulation window, choose Variables – Edit.
January, 2007
107
Product Version 6.1
Virtuoso ADE L User Guide
Design Variables and Simulation Files for Direct Simulation
The Editing Design Variables form appears.
For detailed information about the form, see “Editing Design Variables” on page 134.
2. Click the variable name in the Table of Design Variables list box.
The value or expression appears in the Value (Expr) field.
3. Edit the value or expression.
4. Click Change.
5. Click Apply or Apply & Run Simulation.
Deleting Values
To delete a design variable,
1. In the Simulation window, click in the Design Variables list to select the variable.
To select more than one variable, hold down the Control key while you click the
variables, or click and drag the cursor.
To deselect a highlighted variable, hold down the Control key while you click the
variable.
2. Choose Variables – Delete.
January, 2007
108
Product Version 6.1
Virtuoso ADE L User Guide
Design Variables and Simulation Files for Direct Simulation
Saving Variable Values
You can save the current variable values and later load these values back into either the
simulation environment or the schematic.
To save the variable values,
1. In the Simulation window, choose Session – Save State, or in the Schematic window,
choose Analog Environment – Save State.
The Saving State form appears.
2. Type a name for the saved simulation state.
3. Check that the Variables box is selected, and click OK.
Restoring Variable Values
To restore saved variable values,
1. In the Simulation window, choose Session – Load State, or in the Schematic window,
choose Analog Environment – Load State.
The Loading State form appears. The form displays the state files in the run directory
identified by the Cell and Simulator fields.
2. Select a run directory with the Cell and Simulator fields.
The list box shows the saved states for the cell and simulator combination.
3. Click an entry in State Name.
4. Choose the What to Load options you need and click OK.
Copying Values between the Schematic and the Simulation Environment
If you change variables in the Schematic window and want to use these values in your next
simulation,
1. Choose Variables – Edit in the Simulation window.
2. Click Copy From.
If you change variables in the simulation window and want to copy the values back to the
cellview before you save the schematic,
1. Choose Variables – Edit in the Simulation window.
January, 2007
109
Product Version 6.1
Virtuoso ADE L User Guide
Design Variables and Simulation Files for Direct Simulation
2. Click Copy To.
Note: Make sure that the schematic and simulation environment variables are consistent with
each other.
Displaying Values on the Schematic
To display the values of instance parameters that are design variables on the schematic,
1. Edit the component’s CDF with the CDF Editor.
2. Set paramEvaluate to full.
Adding Setup Files for Direct Simulation
You can add additional information to a netlist using three kinds of input files:
■
The definition files, where you typically define functions and set values for global
variables not part of the analog circuit design environment variables
These files are specified through the Simulation Files Setup form.
■
The model files, where you define models referenced by your design
These files are specified through the Model Library Setup form.
■
The stimulus files, used as an alternative to entering sources on a schematic or through
the Setup – Stimuli menu
These files are specified through the Simulation Files Setup form.
The syntax used is determined by the simulator.
In the stimulus file, you can type node names or component names in Open Simulation
System (OSS) syntax [#name] to have the system substitute the corresponding node
numbers in the netlist. You can use a backslash (\) to escape a square bracket. For more
information about OSS syntax, refer to the Open Simulation System Reference manual,
or view a sample stimulus file at your_install_dir/tools/dfII/samples/artist/
models/spectre/opampStimuli.scs.
Note: The OSS syntax is not allowed in a definition file or model file.
January, 2007
110
Product Version 6.1
Virtuoso ADE L User Guide
Design Variables and Simulation Files for Direct Simulation
Using a Definitions File
The definitions files are intended for the definition of functions and global variables that are
not design variables. Examples of such variables are model parameters or internal simulator
parameters.
The definitions file is loaded by the simulator when it starts.
Note: The definitions file your_install_dir/tools/dfII/samples/artist/
models/spectre/defaults.scs has a number of function definitions for the Spectre
circuit simulator. For example, the function GAUSS is defined to return the nominal value.
To specify the definitions file,
1. Create the file in the directory you specify in the include path field on the Model Setup
form.
2. Choose Setup – Simulation Files.
The Simulation files form opens.
3. Enter the full UNIX path of the definitions file, including any extension, in the Definitions
Files field.
For example, type /cds/tools/dfII/samples/artist/spectre/models/
default.scs in the Definitions Files field. The simulator searches for the
corresponding definitions file.
Syntax
Note: The syntax for defining functions in the definition files for the Spectre simulator is
described in the Spectre Circuit Simulator Reference. Below is an example from the file
defaults.scs:
real gauss( real mn, real std, real n) {
return mn;
}
A definition file might contain
■
Simple passing parameters
real R(real l, real w) {
return (500*l/w);
}
■
Functions returning constant values
January, 2007
111
Product Version 6.1
Virtuoso ADE L User Guide
Design Variables and Simulation Files for Direct Simulation
real PiRho() {
return 2500;
}
real Rpi(real l, real w) {
return PiRho()*l/w;
}
For example, to define a poly resistor function of temperature, you can use the function
definition
real rpoly(real value, real tdc) {
value*(1+.01*(tdc-25)+.002*(tdc-25)**2);
}
You can use this function when defining resistor values within your circuit. For example, the
value of a resistor might be
rpoly(1k,tempdc)
You can set resistor properties tc1 and tc2 so that the system automatically models resistor
temperature effects, rather than defining your own functions.
Definition File Example
Here is the sample definitions.scs file in your_install_dir/tools/dfII/
samples/artist/models/spectre:
simulator lang=spectre
real PiRho() {
return 2500;
}
real PbRho() {
return 200
}
real Rpb(real l, realw) {
return PbRho()*l/w;
}
real Rpi(l,w) {
return PiRho()*l/w;
}
January, 2007
112
Product Version 6.1
Virtuoso ADE L User Guide
Design Variables and Simulation Files for Direct Simulation
Stimuli Setup
There are three ways to set up stimuli in the analog circuit design environment simulator:
■
Add source symbols to the schematic
■
Use the Setup Analog Stimuli form
■
Specify a stimulus file
Using the Setup Analog Stimuli Form
You can add stimuli to the simulator input file through the Setup Analog Stimuli form.
For input stimuli, your top-level schematic must contain input pins for the signals that you plan
to set. To use the power stimuli, you must use a global name on a signal (such as vdd!).
All sources, whether used for stimulus or for a power supply, are assumed to come from the
analogLib library, a library supplied by Cadence. If your sources are located in a different
library, you must add the refLibs property to your design library to identify where to find the
source information. Note that global signals should be set to only DC sources.
The following procedure sets up the simulation environment for external stimuli, creates a
simulator input file, and generates a stimulus file containing input and power source stimuli in
the proper syntax for your simulator.
1. To access other libraries for sources, set the refLibs property to specify the library
search sequence.
The analogLib library is the default library for global sources. You do not need to set
this property to use analogLib. If you want to use other libraries, however, use the
following procedure to create the refLibs property and list the libraries you want to
access in the appropriate sequence.
a. From the CIW, choose Tools – Library Manager.
The Library Manager: Directory form appears.
b. Choose the library name of the current design.
c. Choose Edit – Properties.
The Library Property Editor form appears.
d. Verify that the refLibs property has been set to the appropriate library search
sequence.
January, 2007
113
Product Version 6.1
Virtuoso ADE L User Guide
Design Variables and Simulation Files for Direct Simulation
The property appears in the lower section of the form. The libraries are searched in
sequence from left to right.
e. If there is no refLibs entry, click Add on the Library Property Editor form, add the
data specified below, and click OK.
In the Add Property form, specify the following property name and characteristics.
Name
refLibs
Type
string
Value
list of one or more libraries in search sequence
The refLibs property and the search list are displayed in the parameter list on the
Library Property Editor form.
f. Click OK to return to the Library Manager form.
2. Choose Setup – Stimuli in the Simulation window to add stimuli.
January, 2007
114
Product Version 6.1
Virtuoso ADE L User Guide
Design Variables and Simulation Files for Direct Simulation
The Setup Analog Stimuli form appears.
For detailed information about the form, see “Setup Analog Stimuli Form” on page 132.
3. Select the stimulus for an input signal:
a. Click an input pin in the list box.
b. Choose the appropriate Function.
dc=
Direct current
sin=
Sinusoidal waveform
pulse=
Pulse waveform
January, 2007
115
Product Version 6.1
Virtuoso ADE L User Guide
Design Variables and Simulation Files for Direct Simulation
exp=
Exponential waveform
pwl=
Piecewise linear waveform
pwlf=
Piecewise linear waveform file
sffm=
Single frequency FM source waveform
c. To specify a voltage or current stimulus, select the appropriate value in the Type
field.
d. Enter new parameter values as needed in the fields below the Function and Type
fields.
The parameters displayed in this list depend on the simulator you are using. Refer
to your simulator documentation for details on setting these parameters.
e. Click Change.
The list box displays the signal and the proper stimulus syntax for your simulator.
f. Click another input pin, and repeat these steps for each pin you want to edit.
g. Click OK.
4. Assign DC voltages to global sources:
January, 2007
116
Product Version 6.1
Virtuoso ADE L User Guide
Design Variables and Simulation Files for Direct Simulation
a. Select Global Sources.
All sources in your schematic that are global sources (excluding the ground signal,
gnd!) are displayed in the list box.
Only DC source values should be set here.
b. Click a source in the list box.
c. Select dc for Function.
d. Enter new values as needed in the parameter fields.
The parameters displayed in this list depend on the simulator you are using. Refer
to your simulator documentation for details on setting these parameters.
January, 2007
117
Product Version 6.1
Virtuoso ADE L User Guide
Design Variables and Simulation Files for Direct Simulation
e. Click Change.
The list box displays the signal and the proper stimulus syntax for your simulator.
f. Click another source, and repeat these steps for each source you want to set.
g. To remove the voltage source for a particular global signal, select the signal in the
list box and click Enabled to toggle it off.
The status displayed in the list box changes from On to Off.
Note that a signal that is not enabled is still used in the simulation and its connectivity
is still honored by the netlister.
h. Click OK to close the Setup Analog Stimuli form.
The stimulus file is created automatically from the details you have entered.
Specifying a Stimulus File
Stimulus files let you add lines of code to the simulator input file that the analog circuit design
environment generates. The stimulus file can be used for including input and power supply
stimuli, initializing nodes, or for including estimated parasitics in the netlist.
You can specify a stimulus file on the Simulation Files Setup form.
Example of a spectre Stimulus File
The file opampStimuli.scs in tools/dfII/samples/artist/models/spectre is an
example of a stimulus file that can be used for the opamp example in the aExample library.
simulator lang=spectre
_v1 ([#inp] 0) type=sin freq=1k ampl=1
_v2 ([#inm] 0) type=dc dc=0
Model Files in the Virtuoso® Analog Design Environment
The standard way to define models is by using the simulator’s native language. This is
described in more detail in the Direct Simulation Modeling User Guide.
You can include one or more model files using the Model Library Setup form.
January, 2007
118
Product Version 6.1
Virtuoso ADE L User Guide
Design Variables and Simulation Files for Direct Simulation
By convention, if the parameter model (with prompt Model Name) is set, the value is used
as the component name. For example, the Q25 component in the opamp schematic cellview
in the aExamples library has a model parameter with the value npn. As a consequence, the
netlist entry is
Q25 1 2 3 npn ...
Note that in this example, npn can be the name of a model definition or a subcircuit definition.
Therefore, there is no distinction between components referencing models or subcircuits
(also called macros).
Updating cell CDF for Direct Simulation
The CDF for a device referencing a model definition is identical to that referencing a subcircuit
definition. To update the stopping cellview CDF to pass parameters into the subcircuit and set
the order of the input terminals
➤
Choose Tools – CDF – Edit in the CIW and modify the simInfo section of the
component CDF as follows:
Field
Value
netlistProcedure
nil
instParameters
The names of any CDF parameters on the component that you
need to pass into the subcircuit or model
otherParameters
model
termOrder
The names of the symbol’s terminals, in the order you want
them netlisted (the order must match the node order on the
subckt line or that of the model referenced)
Model File Libraries
This capability is also known as .include or .lib Commands. This is handled through the Model
Library Setup form.
Referencing Textual Subcircuits or Models
Textual subcircuit definitions can be referenced easily. Depending on the terminals and
passed parameters used, a single cell can be used to reference either a model definition or
a subcircuit definition.
January, 2007
119
Product Version 6.1
Virtuoso ADE L User Guide
Design Variables and Simulation Files for Direct Simulation
To netlist the subcircuit correctly, the analog circuit design environment requires a symbol
cellview, a stopping cellview, and an appropriate CDF on the cell.
Updating the Component CDF
To update the component CDF of the cell,
1. Choose Tools – CDF – Edit from the CIW.
2. Select Add.
3. Set the parameter name and attributes as follows:
Field
Value
name
model
type
string
prompt
Model name
parseAsNumber
no
parseAsCEL
no
defValue
Note: Do not use the Units attribute.
4. Click Edit on the Simulator Information section of the Edit CDF form. The Edit Simulator
Information form appears. Fill this form out according to the following table:
Field
Value
netlistProcedure
nil
instParameters
The names of any CDF parameters on the component
that you need to pass into the subcircuit
otherParameters
model
termOrder
The order of the terminal names required for the
subcircuit definition
componentName
January, 2007
120
Product Version 6.1
Virtuoso ADE L User Guide
Design Variables and Simulation Files for Direct Simulation
For example, here are the default values of the cell nmos in the analogLib library:
Field
Value
netlistProcedure
nil
instParameters
w l as ad ps pd nrd nrs ld ls m trise
region
otherParameters
model
termOrder
componentName
Creating a Stopping Cellview
To create a stopping cellview for your simulator,
1. Edit the symbol cellview.
2. Choose Design – Save As.
3. Keep the same cell name, but choose a new cellview name to match your simulator. For
example, for the Spectre simulator, use the cellview name spectre.
Using the Component
The component is used by placing an instance in the design. For example, the analogLib
nmos component has many instances in the schematic named foldedCascode in the
aExamples library. Note that the Model name field is a special field. It is the name of the
subcircuit referenced. For this design, it is nmos24.
Including the Subcircuit File in the Netlist
The file that contains the subcircuit definition is specified through the Model Library Setup
form. The syntax of the file depends on the simulator you use.
Below is a section of the spectre netlist generated for the aExamples foldedCascode
example:
M5 (vout vref3 net32 0) nmos24 w=20u l=1.8u
M13 (vref3 vref1 vdd! vdd!) pmos24 w=40u l=3u
January, 2007
121
Product Version 6.1
Virtuoso ADE L User Guide
Design Variables and Simulation Files for Direct Simulation
The subcircuit file externalMos.scs in tools/dfII/samples/artist/models/
spectre is
inline subckt nmos24 (c b e s)
parameters w=1 l=1
nmos24 (c b e s) _mos l=nmos24LengthCorrection( l )
+ w=nmos24WidthCorrection( w )
model _mos mos2 type=n vto = 0.775 tox = 400e-10 nsub = 8e+15
+ xj = 0.15u ld = 0.20u uo = 650 ucrit = 0.62e+5 uexp = 0.125
+ vmax = 5.1e+4 neff = 4.0 delta = 1.4 rsh = 36 cgso = 1.95e-10
+ cgdo = 1.95e-10 cj = 195u cjsw = 500p mj = 0.76 mjsw = 0.30
+ pb = 0.8
ends
Note: The parameters are identical to that of a mos2 spectre model. The same analogLib
nmos cell can be used to reference a simulator model definition or a simulator subcircuit
definition.
Scope of Parameters
You can use design variables and CDF parameters to set component values.
Note: Do not use callbacks on parameters whose values are expressions, particularly
expressions that use pPar. The expressions might not be evaluated correctly and the system
does not detect the errors. In general, try to avoid callbacks whenever possible.
Inheriting from the Same Instance: iPar()
When a parameter value must depend on the value of another parameter on the current
instance, use the iPar function.
iPar( "CDF_parameter_name" )
The value of this expression is the value of this parameter on the current instance, or its value
on the cell’s effective CDF.
For example, suppose the parameter AD of a MOS transistor is a function of its channel width.
You could define AD in the Schematic window using the Edit – Properties command as
iPar("w")*5u
January, 2007
122
Product Version 6.1
Virtuoso ADE L User Guide
Design Variables and Simulation Files for Direct Simulation
The resulting value is the value of w on the instance times 5u.
The iPar expression is substituted with the value of the parameter, enclosed by parentheses,
during netlisting. If no value is found, the system reports an error.
Passed Parameter Value of One Level Higher: pPar()
When a parameter expression must depend on the value of a passed parameter, use the pPar
function.
pPar( "CDF_parameter_name" )
The value of this expression is the value of the passed parameter.
For example:
pPar("vss")
value of the “DC Voltage” parameter on the v27 instance in the aExamples opamp
schematic is specified for the aExamples lowpass schematic as 15.
When you create new symbols using automatic symbol generation (the Create Cellview –
From Cellview command in the Schematic window), the system creates component
parameters for the parameters you defined with pPar. The following illustration gives an
example of the automatic symbol generation process.
During netlisting, the pPar expression is substituted by the name of the parameter.
January, 2007
123
Product Version 6.1
Virtuoso ADE L User Guide
Design Variables and Simulation Files for Direct Simulation
Using Ppar
L=pPar("lp")
W=pPar("wp")
Hierarchical variables
L=pPar("ln")
W=pPar("wn")
IN
IN
OUT
ln
wn
lp
wp
OUT
IN
ln=10u
wn=5u
lp=5u
wp=10u
Cell parameters created
during Automatic Symbol
Generation
OUT
ln=20u
wn=8u
lp=15u
wp=30u
Two instances of the
parameterized cell, with
different transistor
dimensions
Passed Parameters from Any Higher Level: atPar()
You should avoid using atPar. Use pPar instead.
Inheriting from the Instance Being Netlisted: dotPar()
You should avoid using dotPar. Use iPar instead.
January, 2007
124
Product Version 6.1
Virtuoso ADE L User Guide
Design Variables and Simulation Files for Direct Simulation
Table of Functions
Parameters can be inherited by algebraic expressions that are used as component values.
The Analog Expression Language (AEL) provides functions to control how parameters are
inherited. The AEL inheritance functions are compatible with the corresponding NLP
functions shown in the following table.
Functions
Meaning
Scope Rules
AEL
NLP
(OSS)
iPar
[~
Instance parameter
Search the instance carrying iPar, then the
effective cell CDF
pPar
[+
Parent parameter
Search the parent instance, then the effective
cell CDF of the parent instance
Nesting Functions
Arguments to inheritance functions can have values determined by other inheritance
functions. The identity of the current instance and the parent instance are determined relative
to the instance on which the current expression is stored.
For example, if an expression uses iPar("w") and the value of w is an expression that uses
iPar("l"), w and l must both be on the same component as the original expression.
Consider the expression
pPar("slewRate") + 100.0
The value of slewRate might depend on inheritance functions:
iPar("a") + pPar("b")
AEL searches for a on the same instance (or in the same effective cell CDF) where it found
slewRate. Thus, the search takes place in the parent of the instance where the
pPar("slewRate") + 100.0 expression was used. In turn, the system evaluates
pPar("b") by looking for b on the grandparent instance.
The system detects circular references during netlisting and reports an error.
January, 2007
125
Product Version 6.1
Virtuoso ADE L User Guide
Design Variables and Simulation Files for Direct Simulation
Using Inheritance Functions in Input Files
You can use inheritance functions like iPar and pPar in conjunction with built-in functions or
user-defined functions.
How the Netlister Expands Hierarchy
While netlisting a hierarchical design, the analog circuit design environment expands every
cell (instance) into lower level cells until it reaches a cell designated as a primitive. The
primitive is then added to the netlist. This process is called design hierarchy expansion or
view selection.
At each level in the hierarchy, there can be several views of each cell. You use a view list to
specify which view the design environment selects and descends into. View lists can be
global to the entire design or specific to an instance as specified by its property values.
For analog simulation, you specify the global or default view list in the Switch View List field
of the Environment Options form, when the cellview selected is not a configuration. If an
instance does not have any of the views listed in the view list, the netlister reports an error.
The netlister identifies primitives with a stop list. When the netlister reaches a view that is
listed in both the view list and stop list, the instance is netlisted and no further expansion
occurs below this level. The global stop list is also specified on the environment options form.
For more information, see the Hierarchy Editor User Guide.
Note: Parasitic simulation and mixed-signal simulation use different processes for creating
view lists and stop lists. Refer to Chapter 1 of the Virtuoso Parasitic User Guide and
Chapter 7 of the Virtuoso Mixed-Signal Simulation Interface Option User Guide for
details.
January, 2007
126
Product Version 6.1
Virtuoso ADE L User Guide
Design Variables and Simulation Files for Direct Simulation
The flowchart shows how a netlister like OSS expands a design.
Start at the top-level cell.
Read the first view in the
Switch View List.
Does the
view exist for
this cell?
No
Read the next view in the
Switch View List.
Pick the next cell instantiated in this
cellview.
Yes
Is the view on
the stop list?
No
Descend into view.
Yes
Netlist the instance.
January, 2007
127
Product Version 6.1
Virtuoso ADE L User Guide
Design Variables and Simulation Files for Direct Simulation
Netlisting Sample for Spectre
The following figure illustrates how hierarchy expansion is performed on a simple design. The
solid lines show the view selection and design expansion based on the Switch View List and
Stop View List that are provided.
Switch View List:
Stop View List:
spectre schematic cmos.sch verilog
spectre verilog
schematic
inv1
symbol
schematic
nmos
symbol
spectre
inv2
symbol schematic
verilog
pmos
symbol
spectre
nmos
symbol
spectre
verilog
pmos
symbol
spectre
Modifying View Lists and Stop Lists
To modify a switch view list or stop view list,
1. Choose Setup – Environment from the Simulation window.
January, 2007
128
Product Version 6.1
Virtuoso ADE L User Guide
Design Variables and Simulation Files for Direct Simulation
The Environment Options form appears.
For detailed information about the form, see “Environment Options” on page 96.
2. Modify entries to the Switch View List field, as needed.
The switch view list informs the netlister how to descend into different views in the design.
Sequence is important in the switch view list. Refer to the flowchart to see how the
netlister selects appropriate views.
3. Modify entries to the Stop View List field, as needed.
In most cases, you can control netlisting adequately using the switch view list. If
necessary, you can add entries to the end of the stop view list. Sequence is not important
in the stop view list.
4. Click OK or Apply to add your changes.
January, 2007
129
Product Version 6.1
Virtuoso ADE L User Guide
Design Variables and Simulation Files for Direct Simulation
About Netlists
The analog circuit design environment creates or updates the simulator input file
automatically when you give the command to run a simulation.
You do not need to use the Netlist – Create command unless
■
You want to use analog circuit design environment to create a netlist but run the simulator
in standalone mode
■
You want to modify the netlist, perhaps to take advantage of features that the design
environment interface to your simulator does not support
■
You want to read the netlist before starting the simulation
There are two kinds of files generated for simulation:
■
The netlist, which contains component information but no simulation control data
■
The simulator input file, which contains both the netlist and the simulator control
information required (this file is passed to your simulator)
Netlists are hierarchical. They are created incrementally, re-netlist only the changed
schematics in a design. All schematics can be forced to re-netlist by choosing Simulation –
Netlist – Recreate from the Simulation window.
The .simrc File
You can use the .simrc file with Spectre during interface initialization to customize netlisting.
This file helps you set or override defaults for simulation variables in such a way that the
changes affect only your own simulations. The .simrc file is a way to set defaults on a peruser or per-system basis, and no other designer is affected by this file. This file is optional and
is loaded if it exists. It is searched for in the following order:
$SIMRC/.simrc
$ossSimUserSiDir/.simrc
dfII/local/.simrc
Current UNIX directory/.simrc
~/.simrc
The search stops at the first place where the file is found. No other .simrc files are loaded
unless the load is done from within the first one it finds, allowing for tiered loading or for the
local CAD group to alter or disallow the search mechanism. If it does not exist, no error is
generated. You can delete the .simrc file if you do not want it to be taken into account while
netlisting.
January, 2007
130
Product Version 6.1
Virtuoso ADE L User Guide
Design Variables and Simulation Files for Direct Simulation
Incremental Netlisting
Incremental netlisting is faster than full hierarchical netlisting because only the schematics
that have changed since the previous netlist was generated are re-netlisted. This
substantially speeds up netlisting of hierarchical designs containing many small schematics.
The system keeps track of the status of each schematic during and between design sessions.
Creating and Displaying a Netlist
To create and display a new netlist,
➤
Choose Simulation – Netlist – Create.
The simulator input file is created in a file. The name of the file is input with the simulatorspecific extension. For Spectre, the extension is .scs. This file is put in the following
directory:
projectDirectory/topCellName/simulatorName/view/netlist/
input.ext
projectDirectory
is the directory you specified in the Choosing Simulator/
Directory/Host form.
topCellName
is the root level cell name of the design.
simulatorName
is the name of the simulator.
view
is the view name being netlisted.
ext
is the simulator-specific extension.
To display an existing simulator input file,
➤
Choose Simulation – Netlist – Display.
Note: For information on variables that you can set to customize netlisting options, see the
“Netlisting Control Variables” on page 84.
January, 2007
131
Product Version 6.1
Virtuoso ADE L User Guide
Design Variables and Simulation Files for Direct Simulation
Form Field Descriptions
Setup Analog Stimuli Form
Stimulus Type
Inputs sets the stimulus for the signals with input pins in the schematic.
Global Sources lets you assign DC voltages to global signals that represent power
supplies in the design.
Name identifies the signal name that is currently selected.
Library identifies the library where the selected signal or global source model was found.
Change recalculates the input voltage or current for the selected signal based on the
function, type, and property values specified in the lower portions of the form. The calculated
value is specified in the list box in the appropriate syntax.
Enabled lets you specify whether each signal is ON or OFF.
Function lets you choose the function for the selected signal.
dc displays the direct current stimulus option properties and values.
pulse displays the pulse stimulus option properties and values.
sin displays the sinusoidal stimulus option properties and values.
exp displays the exponential stimulus option properties and values.
pwl displays the piecewise linear stimulus option properties and values.
pwlf displays the name of the file containing piecewise linear stimulus option properties
and values.
sffm displays the single frequency FM stimulus option properties and values.
Type lets you select the voltage or current for the signal highlighted in the list box.
Parameters and their values identify the simulator-specific parameters required by your
simulator. The parameters list here will vary depending on the simulator you are using. Refer
to your simulator documentation for information on setting or changing these parameter
values.
The form lets you set inputs and global sources for your design.
January, 2007
132
Product Version 6.1
Virtuoso ADE L User Guide
Design Variables and Simulation Files for Direct Simulation
The list box contains the current netlist values of the input or bidirectional pins. Each line
contains the proper syntax for your simulator.
The fields displayed below the Function and Type cyclic fields (AC magnitude, AC phase,
DC voltage, and so forth in this example) provide parameter input specific to your simulator.
When the form is first displayed, fields in this section could be blank, could contain default
values, or could contain initial values that you specified at another time.
The form changes dynamically when you select a different input pin, function, or type.
January, 2007
133
Product Version 6.1
Virtuoso ADE L User Guide
Design Variables and Simulation Files for Direct Simulation
Editing Design Variables
Name is an optional name for the variable, which appears in the Table of Design Variables
list box.
Value (Expr) is the variable value, either a number or an expression.
Add creates the variable you have specified in the Selected Variable area.
Delete removes a highlighted variable. Click in the list box to highlight a variable.
Change updates the highlighted variable with the new information from the Selected
Variable area.
Next highlights the following signal or expression in the Table of Design Variables list box.
Clear empties the Selected Variable area so you can enter a new variable.
Find locates the highlighted variable in your design.
Cellview Variables lets you keep variables consistent in the simulation environment and the
cellview design database by copying them back and forth.
Copy From copies the variable values in the schematic cellview into the simulation
environment.
Copy To copies the variable values in the simulation environment to the schematic
cellview.
Table of Design Variables identifies the name and value of each design variable in the
design. Each entry is numbered for easy reference.
January, 2007
134
Product Version 6.1
Virtuoso ADE L User Guide
4
Setting Up for an Analysis
This chapter shows you how to set up to run an analysis.
■
Required Symbol on page 135
■
Setting Up with Different Simulators on page 135
■
Deleting an Analysis on page 136
■
Enabling or Disabling an Analysis on page 137
■
Saving the Analysis Setup on page 138
■
Restoring a Saved Analysis Setup on page 138
■
Setting Up a Spectre Analysis on page 139
■
Setting Up an UltraSim Analysis on page 169
■
Setting Up an AMS Analysis on page 192
■
Setting Up an HspiceD Analysis on page 196
Required Symbol
You must include an instance of the cell gnd from the analogLib library in the schematic.
Analog simulators need this cell to recognize the DC path to ground.
gnd
Setting Up with Different Simulators
To set up analyses,
January, 2007
135
Product Version 6.1
Virtuoso ADE L User Guide
Setting Up for an Analysis
1. From the Simulation window, choose Analyses – Choose, or from the Schematic
window, choose Setup – Analyses.
The Choosing Analyses form for your simulator appears.
For help setting up a particular analysis, see “Setting Up a Spectre Analysis” on
page 139, or refer to your simulator manual.
2. Select an analysis.
The Choosing Analyses form redraws to show the parameters for the new analysis.
3. Set the analysis options.
4. Click Apply.
The analysis you selected displays in the Analyses section of the Simulation window.
The next step is usually selecting the outputs you want to save.
Tip
If you do any select operation from the schematic after you have already invoked the
Choosing Analysis form, the control does not return back to the analysis form. This
can be inconvenient if several windows are open. The control can be made back to
the analysis form, by clicking on Analyses – Choose once more, in the Virtuoso ®
Analog Design Environment window.
Deleting an Analysis
To delete an analysis,
January, 2007
136
Product Version 6.1
Virtuoso ADE L User Guide
Setting Up for an Analysis
1. In the Simulation window, click the analysis to highlight it.
2. Choose Analyses – Delete or click the delete icon.
Enabling or Disabling an Analysis
To temporarily disable an analysis without deleting it from the environment,
1. In the Simulation window, click the analysis to highlight it.
2. Choose Analyses – Disable.
To enable a disabled analysis,
1. In the Simulation window, click the analysis to highlight it.
2. Choose Analyses – Enable.
January, 2007
137
Product Version 6.1
Virtuoso ADE L User Guide
Setting Up for an Analysis
Note: You can also enable and disable analyses with the Enabled option in each Choosing
Analyses form or in the Analysis section itself. Click to change the option and then click Apply.
Saving the Analysis Setup
You can save the current settings in the Choosing Analyses forms and later restore these
analyses.
To save the analysis setup,
1. In the Simulation window, choose Session – Save State, or in the Schematic window,
choose Analog Environment – Save State.
The Saving State form appears.
2. Enter a name for the saved simulation state.
3. Check that the Analyses box is selected and click OK.
Note: Saved states are simulator dependent if you save the analyses. Otherwise, you can
restore states from a different simulator.
Restoring a Saved Analysis Setup
To restore a saved analysis setup,
1. In the Simulation window, choose Session – Load State, or from the Schematic
window, choose Analog Environment – Load State.
The Loading State form appears. The form displays the state files in the run directory
identified by the Cell and Simulator fields.
2. Choose a run directory with the Cell and Simulator fields.
The list box shows the saved states for the cell and simulator combination.
3. Click a state name.
4. Check that Analyses is selected and click OK.
Note: Saved states are simulator dependent if you save the analyses. Otherwise, you can
restore states from a different simulator.
January, 2007
138
Product Version 6.1
Virtuoso ADE L User Guide
Setting Up for an Analysis
Setting Up a Spectre Analysis
To set up analyses for the Spectre simulator,
1. Choose Analyses – Choose.
The Choosing Analyses form appears.
2. Choose an analysis.
The Choosing Analyses form redisplays to show the parameters for the new analysis.
3. Set the options and click Apply.
4. Choose another analysis to set up.
The next step is usually selecting the outputs you want to save.
For help setting up a particular analysis, refer to the Spectre Circuit Simulator Reference
manual.
Transient Analysis
The transient analysis computes the transient response of a circuit over an interval. The initial
condition is taken to be the DC steady-state solution.
January, 2007
139
Product Version 6.1
Virtuoso ADE L User Guide
Setting Up for an Analysis
To set up a transient analysis,
1. In the Choosing Analyses form, enter the Stop Time.
January, 2007
140
Product Version 6.1
Virtuoso ADE L User Guide
Setting Up for an Analysis
2. Click Options to bring up the Transient Options form.
3. Click Apply.
Transient Noise Analysis
Beginning with 5.1.41 USR1, you have the option of obtaining Spectre from the MMSIM
release stream. While Spectre will continue to ship with 5.1.41, new features and all but the
most critical bug fixes will be provided exclusively with the MMSIM stream. MMSIM6.0 will be
released at the same time as the 5.1.41 USR1 update, but must be downloaded and installed
January, 2007
141
Product Version 6.1
Virtuoso ADE L User Guide
Setting Up for an Analysis
separately. To use these releases together, put the <path_to_mmsim_release>/tools/
bin directory before any dfII paths in your $path.
In this release, the current transient analysis has been extended to support transient noise
analysis.
CAPTAB Parameters
You can generate capacitive loading information about a circuit, after a Spectre simulation.
For transient analysis, you can specify specific transient timepoints at which to create a
capacitance table, using the infotimes parameters of Spectre’s transient analysis. If you do
not specify these parameters, the capacitance table is generated for the final time point. You
can specify these parameters using the following components available on the transient
options window in the section CAPTAB PARAMETERS.
captab indicates if you have specified captab parameters. (Enabled or Disabled).
timed indicates if infotimes will be used for the purpose of storing captabs instead of
operating points (Enabled or Disabled).
threshold indicates the threshold value in real numbers.Results below this value are omitted
from the output. The default value is 0.0.
detail can be set to node, nodetoground, and nodetonode. The default option is node. To
determine the node to ground capacitance for DC and Transient analysis, enable the
nodetoground button on the appropriate Options form. When you run the simulation, the
node to ground capacitance for all the nodes is displayed in the log file (spectre.out).
January, 2007
142
Product Version 6.1
Virtuoso ADE L User Guide
Setting Up for an Analysis
sort can be set to name and value. This can be set in order to sort the entries in the table
by their value, or alphabetically by name. The default option is name.
For details on Transient Analysis, refer to the Analysis Statements chapter of the Spectre
Circuit Simulator Reference.
Infotimes
Operating-point data can be saved by Spectre during a transient analysis. To control the
amount of data produced for operating-point parameters, you can use the infotimes option to
specify at which time points you would like to save operating point output for all devices.
infotimes indicates a vector of numbers specifying specific times at which operating-point
data is to be collected. Multiple values entered in this field should be separated by blank
spaces. If invalid separators or non-numeric values are specified here, Spectre reports the
error in the simulation output window. Once infotime values are specified and simulated
successfully, clicking the Results – Print – Transient Operating Point menu and then
selecting a device on schematic, will print the operating point data for all the timepoints saved.
If nothing is specified in this field then the infotimes option is not used.
If the user specifies infotimes and then simulates successfully, clicking the Results –
Annotate – Transient Operating Point menu will bring up the Annotating Transient
Operating Points Results form.
January, 2007
143
Product Version 6.1
Virtuoso ADE L User Guide
Setting Up for an Analysis
DC Analysis
The DC analysis finds the DC operating point or DC transfer curves of the circuit. To generate
transfer curves, specify a parameter and a sweep range. The parameter can be a
temperature, a device instance parameter, or a device model parameter.
To save the DC operating point,
➤
Click Save DC Operating Point, click Enabled, and click Apply.
CAPTAB Parameters
You can generate capacitive loading information about a circuit after a Spectre simulation.
The following additional components are available on the dc options window:
January, 2007
144
Product Version 6.1
Virtuoso ADE L User Guide
Setting Up for an Analysis
captab indicates if you have specified captab parameters. (Enabled or Disabled)
threshold indicates the threshold value in real numbers.Results below this value are omitted
from the output. The default value is 0.0
detail includes node, nodetoground, and nodetonode. The default option is node
sort includes name and value. This can be set in order to sort the entries in the table by their
value, or alphabetically by name. The default option is name.
For details on DC Analysis refer to the Analysis Statements chapter of the Spectre Circuit
Simulator Reference.
Sweeping a Variable
To run a DC transfer curve analysis and sweep a variable,
1. Choose a sweep variable.
The Choosing Analyses form redisplays to show additional fields.
2. Specify the necessary parameters.
❑
If you sweep a design variable, fill out the name of the design variable, or choose
from the list box after pressing the select button.
❑
To sweep a component, specify the component name and the parameter to sweep.
Use the select component command to click in the Schematic window to select the
component.
❑
To sweep a model parameter, enter the model and parameter names.
January, 2007
145
Product Version 6.1
Virtuoso ADE L User Guide
Setting Up for an Analysis
3. Specify the sweep range and type.
The sweep type options are mapped to Spectre statements:
❑
Linear + Step Size = step
❑
Linear + Number of Steps = lin
❑
Logarithmic + Points Per Decade = dec
❑
Logarithmic + Number of Steps = log
❑
Add Specific Points = values=[…]
4. Click Options to set the options controlling DC simulation.
5. Click Apply.
AC Small-Signal Analysis
AC small-signal analysis linearizes the circuit about the DC operating point and computes the
response to a given small sinusoidal stimulus. Spectre can perform the analysis while
sweeping a parameter.
The parameter can be a frequency, a design variable, temperature, a component instance
parameter, or a component model parameter. If changing a parameter affects the DC
operating point, the operating point is recomputed on each step.
To set up an AC small-signal analysis,
January, 2007
146
Product Version 6.1
Virtuoso ADE L User Guide
Setting Up for an Analysis
1. Choose ac from the Choosing Analyses form to display the appropriate options.
2. Choose a sweep variable option and specify any necessary parameters.
❑
If you do not sweep the frequency, specify the frequency at which to sweep the
variable.
❑
If you sweep a design variable, fill out the name of the design variable, or select from
the list box after hitting the select button.
❑
If you sweep a component, specify the parameter to sweep. Click Select
Component to click in the Schematic window and select the component.
❑
If you sweep a model parameter, enter the model and parameter names.
3. Specify the sweep range and type.
Enter the start and stop points of the range or the center and span of the range.
The sweep type options are mapped to Spectre statements:
January, 2007
147
Product Version 6.1
Virtuoso ADE L User Guide
Setting Up for an Analysis
❑
Linear + Step Size = step
❑
Linear + Number of Steps = lin
❑
Logarithmic + Points Per Decade = dec
❑
Logarithmic + Number of Steps = log
❑
Add Specific Points = values=[…]
4. Click Options to select the Spectre options controlling the simulation.
5. Click Enabled and Apply.
Noise Analysis
The noise analysis linearizes the circuit about the DC operating point and computes the totalnoise spectral density at the output. If you specify an input probe, the transfer function and
the input-referred noise for an equivalent noise-free network is computed. To set up a noise
analysis,
1. Choose a sweep variable option and specify any necessary parameters.
❑
If you do not sweep the frequency, specify the frequency at which to sweep the
variable.
❑
If you sweep a design variable, fill out the name of the design variable, or choose
from the list box after pressing the select button.
❑
If you sweep a component, specify the analysis frequency, component name, and
the parameter to sweep. Use the select component command to click in the
Schematic window to select the component.
❑
If you sweep a model parameter, enter the model and parameter names.
2. Specify the sweep range and type.
The sweep type options are mapped to Spectre statements:
January, 2007
148
Product Version 6.1
Virtuoso ADE L User Guide
Setting Up for an Analysis
❑
Linear + Step Size = step
❑
Linear + Number of Steps = lin
❑
Logarithmic + Points Per Decade = dec
❑
Logarithmic + Number of Steps = log
❑
Add Specific Points = values=[…]
3. Choose an Output Noise option.
❑
To measure the output noise voltage, click voltage in the cyclic field, and specify
values for Positive Output Node and Negative Output Node, and click a net in
the schematic.
❑
To measure the output noise probe, click probe in the cyclic field, and click Select
opposite Output Probe Instance, and click a voltage source in the schematic.
Note: While selecting nodes, select the nodes/nets around the desired instance.
4. Optionally, choose an Input Noise option.
❑
Choose voltage, current, or port.
❑
Click Select for Input Voltage Source or Input Current Source or Input Port
Source.
❑
Click a source or port in the schematic.
❑
Click Apply.
5. Click Options to set the spectre options controlling noise simulation.
6. Click Apply.
January, 2007
149
Product Version 6.1
Virtuoso ADE L User Guide
Setting Up for an Analysis
S-Parameter Analysis
The S-parameter analysis linearizes the circuit about the DC operating point and computes
S-parameters of the circuit taken as an N-port. The psin instances (netlist-to-Spectre port
statements) define the ports of the circuit. Each active port is turned on sequentially, and a
linear small-signal analysis is performed. The Spectre simulator converts the response of the
circuit at each active port into S-parameters and prints these parameters. There must be at
least one active port (analogLib psin instance) in the circuit.
The parameter can be a frequency, a design variable, temperature, a component instance
parameter, or a component model parameter. If changing a parameter affects the DC
operating point, the operating point is recomputed on each step.
To set up an S-parameter analysis,
January, 2007
150
Product Version 6.1
Virtuoso ADE L User Guide
Setting Up for an Analysis
1. Choose sp from the Choosing Analyses form to display the appropriate options.
2. Specify the list of active Ports. In this field, the ports are numbered sequentially
beginning with one, in the order given. Otherwise, all ports present in the circuit are active
and the port numbers used are those that were assigned on the port statements.
3. Choose a sweep variable option and specify any necessary parameters.
❑
If you do not sweep the frequency, specify the frequency at which to sweep the
variable.
❑
If you sweep a design variable, fill out the name of the design variable, or select from
the list box after hitting the select button.
January, 2007
151
Product Version 6.1
Virtuoso ADE L User Guide
Setting Up for an Analysis
❑
If you sweep a component, specify the parameter to sweep. Click Select
Component to select the component in the Schematic window.
❑
If you sweep a model parameter, enter the model and parameter names.
4. Specify the sweep range and type.
Enter the start and stop points of the range or the center and span of the range.
The sweep type options are mapped to Spectre statements:
❑
Linear + Step Size = step
❑
Linear + Number of Steps = lin
❑
Logarithmic + Points Per Decade = dec
❑
Logarithmic + Number of Steps = log
❑
Add Specific Points = values=[…]
5. Click Options to select the Spectre options controlling the simulation.
6. Click the Do Noise radio button to perform noise analysis.
7. Click Enabled and Apply.
Transfer Function Analysis
The transfer function, or xf, analysis linearizes the circuit about the DC operating point and
performs a small-signal analysis that calculates the transfer function from every independent
source or instance terminal in the circuit to a designated output. The variable of interest at the
output can be voltage or current.
1. Select a sweep variable option and specify any necessary parameters.
January, 2007
152
Product Version 6.1
Virtuoso ADE L User Guide
Setting Up for an Analysis
❑
If you do not sweep the frequency, specify the frequency at which to sweep the
variable.
❑
If you sweep a design variable, fill out the name of the design variable, or select from
the list box after hitting the select button.
❑
If you sweep a component, specify the analysis frequency, component name, and
the parameter to sweep. Use the select component command to click in the
Schematic window to select the component.
❑
If you sweep a model parameter, enter the model and parameter names.
2. Specify the sweep range and type.
The sweep type options are mapped to Spectre statements:
❑
Linear + Step Size = step
❑
Linear + Number of Steps = lin
❑
Logarithmic + Points Per Decade = dec
❑
Logarithmic + Number of Steps = log
❑
Add Specific Points = values=[…]
3. Choose voltage or probe for Output.
❑
To measure the output voltage, click Select opposite Positive Output Node and
click a net in the schematic.
❑
To measure the output probe, click probe, click Select opposite Output Probe
Instance, and click an instance in the schematic.
Note: While selecting nodes, select the nodes/nets around the desired instance.
4. Click Options to set the spectre options controlling transfer function simulation.
January, 2007
153
Product Version 6.1
Virtuoso ADE L User Guide
Setting Up for an Analysis
5. Click Apply.
Sensitivity Analysis
Sensitivity analysis lets a designer see which parameters in a circuit most affect the specified
outputs. It is typically used to tune a design to increase or decrease certain design goals. You
might run a sensitivity analysis to determine which parameters to optimize using the
optimizer.
1. Choose the sens radio button on the Choosing Analyses form. The form redraws:
2. Choose which types of sensitivities you want to calculate.
In the For base field, choose any of the analyses on which you want to perform a
sensitivity analysis. The available analyses are dcOp (DC operating point), dc, and ac.
Before you run a sensitivity analysis, you must run the corresponding base analysis.
3. Click Select to select the outputs you want to measure.
Select prompts you to select outputs by clicking on their instance in the schematic.
Outputs can be any nets or ports. When you click Select, the Schematic window moves
to the front of the screen. The Schematic window must be open before you can select
any outputs. Use the Esc key to end selection.
4. (Optional) In the Simulation window, choose Simulation – Options – Analog to open
the Simulator Options form. Scroll down in the form to find the sensitivity options.
January, 2007
154
Product Version 6.1
Virtuoso ADE L User Guide
Setting Up for an Analysis
Type a filename in the sensfile field to specify a filename for the Spectre sensitivity
results. This file is in ASCII format, and is generated in the psf directory. If you do not
specify a value, the file is named sens.output by default.
5. View your results.
From the simulation window, choose Results – Print – Sensitivity. The results will
display in a print window.
January, 2007
155
Product Version 6.1
Virtuoso ADE L User Guide
Setting Up for an Analysis
DC Mismatch Analysis
The dcmatch analysis option performs DC device mis-matching analysis for a given output.
It computes the deviation in the DC operating point of the circuit caused by mismatch in the
devices. Users need to specify mismatch parameters in their model cards for each device
contributing to the deviation. The analysis uses the device mismatch models to construct
equivalent mismatch current sources to all the devices that have mismatch modeled. These
current sources will have zero mean and some variance. The variance of the current sources
is computed according to mismatch models. The analysis computes the 3-sigma variance of
dc voltage or current due to the mismatch current sources.
To set up a DC Mismatch analysis for the Spectre simulator,
1. Select Analyses – Choose from the Virtuoso® Analog Design Environment window.
The Choosing Analyses form appears.
2. Choose dcmatch.
The Choosing Analyses form re-displays to show the fields that are required for DC
mismatch analysis.
January, 2007
156
Product Version 6.1
Virtuoso ADE L User Guide
Setting Up for an Analysis
3. Specify the output in the Output section of the form. You can choose either Voltage or
Probe in the cyclic drop down field.
To specify a Voltage output,
a. Choose Voltage in the cyclic drop down field
b. Click Select opposite Positive Output Node and click a net in the schematic for
the positive output node. Optionally, click Select opposite Negative Output Node
and click a net in the schematic.
To specify a current output,
a. Choose Probe in the cyclic drop down field.
b. Click Select opposite Output Probe Instance and click a probe in the schematic.
Note: This probe device selected needs to have its terminal currents as network
variables. For any other device selection, a warning will be displayed in the CIW stating
that the selected object is not a valid type.
Valid Spectre Devices and corresponding analogLib Cells.
Device
Corresponding analogLib Cells
inductor
ind, pinductor
vsource
vdc, vpulse, vpwl, vpwlf, vsin, vexp, vsource
January, 2007
157
Product Version 6.1
Virtuoso ADE L User Guide
Setting Up for an Analysis
Device
Corresponding analogLib Cells
switch
sp1tswitch, sp2tswitch, sp3tswitch, sp4tswitch
tline
tline
controlled voltage source
vcvs, ccvs, sccvs, svcvs, zccvs, zvcvs, pvcvs, pvcvs2,
pvcvs3, pccvs
iprobe
iprobe
If the selected probe has multiple ports (for example tline), you can specify the port
number in the Port field.
Refer to the Component Description Format User Guide for information on creating more
library components selectable for an analysis.
4. Specify a value in the Threshold field to control the number of devices displayed in the
output log. The value should be a positive number less than or equal to 1. All devices
whose relative contribution falls below the threshold specified are not displayed in the
output log.
5. Choose a parameter to sweep in the analysis. The parameters that you can select are
Temperature, Design Variable, Component Parameter and Model Parameter.
January, 2007
158
Product Version 6.1
Virtuoso ADE L User Guide
Setting Up for an Analysis
When any of these parameters are selected, the Sweep Range section is displayed.
Also, the form re-displays according to the parameter that is selected.
6. Specify the Sweep Range and Sweep Type for the swept parameter.
Enter the start and stop points of the range or the center and span of the range.
The sweep type options are mapped to Spectre statements:
❑
Linear + Step Size = step
❑
Linear + Number of Steps = lin
❑
Logarithmic + Points Per Decade = dec
❑
Logarithmic + Number of Steps = log
❑
Add Specific Points = values=[…]
January, 2007
159
Product Version 6.1
Virtuoso ADE L User Guide
Setting Up for an Analysis
Note: By default, when no sweep variable is selected, the Sweep Range section is not
displayed.
7. Click the Options button to open the Options form corresponding to the dcmatch
analysis. The DC Device Matching Options form appears.
Refer to the Spectre Circuit Simulator Reference for details.
8. Click Apply.
To access the results post simulation, choose Results – Print – Mismatch Summary.
Note: To print these results from OCEAN, use the OCEAN command, dcmatchSummary.
January, 2007
160
Product Version 6.1
Virtuoso ADE L User Guide
Setting Up for an Analysis
Stability Analysis
Stability analysis outputs the loop gain for the feedback loop or a gain device. To set up a
stability analysis for the Spectre simulator,
1. Select Analyses – Choose from the Virtuoso® Analog Design Environment window.
The Choosing Analyses form appears.
2. Choose stb. The Choosing Analyses form re-displays to show the fields that are
required for the stability analysis.
3. Choose a parameter to sweep in the analysis. The parameters that you can select are
Frequency, Design Variable, Temperature, Component Parameter and Model
Parameter. For any parameter other than frequency, you need to specify the frequency
at which the analysis is to be performed. When the swept parameter is frequency, it also
outputs the phase and gain margins if they can be calculated from the loop gain curve
within the swept frequency values.
January, 2007
161
Product Version 6.1
Virtuoso ADE L User Guide
Setting Up for an Analysis
4. Specify the Sweep Range and Sweep Type for the swept parameter.
Enter the start and stop points of the range or the center and span of the range.
The sweep type options are mapped to Spectre statements:
❑
Linear + Step Size = step
❑
Linear + Number of Steps = lin
❑
Logarithmic + Points Per Decade = dec
❑
Logarithmic + Number of Steps = log
❑
Add Specific Points = values=[…]
The form changes dynamically as per the current selection.
5. Specify a value in the Probe Instance text field. You can use the Select button to select
the instance from the schematic and the name for the selected instance automatically
appears in the text field.
January, 2007
162
Product Version 6.1
Virtuoso ADE L User Guide
Setting Up for an Analysis
6. Click the Options button to open the options form corresponding to the stability analysis.
The Stability Options form appears.
.
You can refer to the Spectre Circuit Simulator Reference for details.
7. Click Apply.
To access the results post simulation, choose Results – Print – Stability Summary
You can also access these results from Results-Direct Plot.
Pole Zero Analysis
Pole Zero Analysis is a useful method for studying the behavior of linear time invariant
networks and can be applied to the design of analog circuits. Therefore, it can be used for
determining stability of designs.
January, 2007
163
Product Version 6.1
Virtuoso ADE L User Guide
Setting Up for an Analysis
In Pole Zero analysis, a network is described by its network transfer function. For any linear
time invariant network, it can be written in the general form:
m
m–1
a
S
+
a
S
+ … + am
N(S)
0
1
H ( S ) = ------------- = -----------------------------------------------------------------------D(S)
n
n–1
b0 S + b1 S
+ … + bn
Similarly, in the factorized form:
a0 ( S + Z1 ) ( S + Z2 ) ( S + Zi ) ( S + Z m )
N(S)
H ( S ) = ------------- = ------ ⋅ --------------------- ---------------------… -------------------- … ----------------------b0 ( S + P1 ) ( S + P2 ) ( S + Pi ) ( S + P m )
D(S)
Here, the roots of the numerator N(S) (that is, Z) are called zeros of the network function.
The roots of the denominator D(S) (that is, P) are called the poles of the network function.
S is the complex frequency.
The behavior of the network depends upon the location of the poles and zeros on the complex
S-plane. The poles are called natural frequencies of the network.
For example:
(S – 2) ⋅ (S + 1)
H ( S ) = --------------------------------------S
Here, the zeros are the values of H(S) which make it zero (S=2 and S=-1). The poles make
H(S) go to infinity (the pole is at S=0)
January, 2007
164
Product Version 6.1
Virtuoso ADE L User Guide
Setting Up for an Analysis
When all the poles have negative real parts, the poles are located on the left hand side of the
XY plane. In this situation, the circuit is considered stable. The following diagram illustrates
the behavior of a stable circuit:
In case there are poles present on the right hand side of the XY plane, the circuit is
considered unstable. The following diagram illustrates the behavior of an unstable circuit.
For absolute stability, there can be no poles with positive real parts. If there are poles with
positive real parts the output signal may become unbounded.
To set up a Pole Zero analysis for the Spectre simulator,
1. Select Analyses – Choose from the Virtuoso® Analog Design Environment window.
The Choosing Analyses form appears.
January, 2007
165
Product Version 6.1
Virtuoso ADE L User Guide
Setting Up for an Analysis
2. Select pz. The Choosing Analyses form re-displays to show the fields that are required
for a Pole Zero analysis.
3. Specify the output in the Output section of the form. You can choose either Voltage or
Probe in the cyclic drop down field.
To specify a Voltage output,
a. Choose Voltage in the cyclic drop down field.
b. Click Select opposite Positive Output Node and click a net in the schematic for
the positive output node. Also, click Select opposite Negative Output Node and
click a net in the schematic.
To specify a current output,
a. Choose Probe in the cyclic drop down field.
b. Click Select opposite Output Probe Instance and click an instance (with terminal
currents as network variables) in the schematic.
For any other device selection, a warning will be displayed in the CIW stating that the
selected object is not a valid type.
January, 2007
166
Product Version 6.1
Virtuoso ADE L User Guide
Setting Up for an Analysis
Valid Spectre Devices and corresponding analogLib cells:
Device
Corresponding analogLib Cells
inductor
ind, pinductor
vsource
vdc, vpulse, vpwl, vpwlf, vsin, vexp, vsource
switch
sp1tswitch, sp2tswitch, sp3tswitch, sp4tswitch
tline
tline
controlled voltage source
vcvs, ccvs, sccvs, svcvs, zccvs, zvcvs, pvcvs, pvcvs2,
pvcvs3, pccvs
iprobe
iprobe
When tline is the device selected, the Output section of the form re-displays to show
the porti field. This parameter lets you specify a current output that is defined by the
device terminal current. Since all of these are two-terminal devices, the current through
one of the device terminals would be the same as through the other. The tline device is
the only one that has more than two terminals.
4. Specify the input voltage or current source by selecting either voltage or current in the
cyclic drop down Input Source field of the same form.
5. If you want to sweep a variable in conjunction with the Pole-Zero analysis, choose a
parameter to sweep. The parameters that you can select are Frequency, Design
Variable, Temperature, Component Parameter and Model Parameter.
When any of these parameters are selected, the form re-displays according to the
parameter that is selected.
6. Specify the Sweep Range and Sweep Type for the swept parameter (Design
Variable, Temperature, Component Parameter or Model Parameter).
Enter the start and stop points of the range or the center and span of the range.
The sweep type options are mapped to Spectre statements:
❑
Linear + Step Size = step
❑
Linear + Number of Steps = lin
❑
Logarithmic + Points Per Decade = dec
❑
Logarithmic + Number of Steps = log
January, 2007
167
Product Version 6.1
Virtuoso ADE L User Guide
Setting Up for an Analysis
❑
Add Specific Points = values=[…]
By default, when no sweep variable is selected, the Sweep Range section is not
displayed.
7. Click the Options button to open the Options form corresponding to the pz analysis.
The Pole-Zero Options form appears.
For details about this form, refer to the Spectre Circuit Simulator Reference.
January, 2007
168
Product Version 6.1
Virtuoso ADE L User Guide
Setting Up for an Analysis
Tip
You can also type spectre -h pz in the shell, for help on Pole Zero options.
8. Click Apply.
To print the results post simulation, choose Results – Print – Pole Zero Summary
You can also plot results from Results – Direct Plot – Main Form.
To plot and print these results from OCEAN, use the OCEAN command, pzPlot and
pzSummary.
Other Spectre Analyses
For information on the Spectre analyses available, see the Spectre Circuit Simulator
Reference manual.
Setting Up an UltraSim
Analysis
To set up the Virtuoso® UltraSim™ simulator for analysis,
1. In the Simulation window, choose Analyses – Choose.
January, 2007
169
Product Version 6.1
Virtuoso ADE L User Guide
Setting Up for an Analysis
The Choosing Analyses form appears.
The tran option is selected.
2. Click Options.
January, 2007
170
Product Version 6.1
Virtuoso ADE L User Guide
Setting Up for an Analysis
The Transient Options form appears.
January, 2007
171
Product Version 6.1
Virtuoso ADE L User Guide
Setting Up for an Analysis
3. Set the transient simulation options as needed.
❑
start=0 s transient start time.
❑
outputstart output is saved after this time is reached.
❑
step minimum time step used by the simulator to maintain the aesthetics of the
computed waveforms.
❑
readic initial condition is contained in this file (readic file is specified relative to the
/netlist directory).
❑
readns estimate of the DC solution (nodeset) is contained in this file.
❑
write initial transient solution is written to this file.
❑
writefinal final transient solution is written to this file.
❑
method integration method. Values are euler (default), trap, traponly, gear2
or gear2only.
❑
skipstart=starttime s time to start skipping output data.
❑
skipstop=stoptime s time to stop skipping output data.
❑
strobeperiod (s) output strobe interval (in seconds of transient time).
❑
strobedelay=0 s delay (phase shift) between the skipstart time and the first strobe
point.
❑
infotimes=[...] s times when info analysis specified by infoname is performed.
❑
maxstep_window maximum time step (setting maxstep to a smaller value can
improve simulation accuracy). You can set global or local maxstep option for one
instance. However, if you want to add maxstep options for different instances or
subckts, you can add a column in maxstep_window and choose string and input in
HED. For example, time1 value1 time2 value 2....
❑
subcircuits circuit blocks for maximum time step.
By default, the output format of the output of an UltraSim transient analysis is SST2.
For more information about the transient simulation options, refer to Chapter 2, “Netlist
Formats” (Virtuoso® UltraSim Simulator User Guide).
4. Click OK.
January, 2007
172
Product Version 6.1
Virtuoso ADE L User Guide
Setting Up for an Analysis
Fast Envelope Analysis for RF Circuit Simulation
Fast envelope simulation is an RF circuit simulation technique developed to reduce the large
number of time steps and high computational costs associated with conventional transient
analysis. It can be used for specific classes of circuits that operate with multiple, proportionate
fundamentals. In this case, the greatest common denominator of all fundamental frequencies
should be used as the clock frequency.
To run a fast envelope analysis,
1. In the Simulation window, choose Analyses – Choose.
January, 2007
173
Product Version 6.1
Virtuoso ADE L User Guide
Setting Up for an Analysis
The Choosing Analyses form appears.
2. Click the envlp button.
3. Choose the appropriate form settings.
❑
env_clockf specifies the carrier (clock) for fast envelope analysis.
❑
env_nsamples specifes the number of sample (Fourier collocation) points in one
carrier (clock) period for fast envelope analysis. The default is eight sample points.
The value for env_nsamples must be an even integer number greater than or equal
to 4.
January, 2007
174
Product Version 6.1
Virtuoso ADE L User Guide
Setting Up for an Analysis
❑
env_maxnstep specifies the maximum number of steps for envelope solve (one
point per clock period). The default value is 10 steps. The greater the value of
env_maxnstep, the higher the speed of the fast envelope analysis over transient
analysis, and the lower the accuracy.
❑
env_speed specifies the speed setting for fast envelope analysis (settings range
from 1-4; default value is 4). A value closer to 1 increases accuracy, but decreases
speed with respect to transient analysis.
The env_speed settings are as follows:
env_speed = 1 (env_tol = 0.0001; env_trtol = 40)
env_speed = 2 (env_tol = 0.001; env_trtol = 30)
env_speed = 3 (env_tol = 0.01; env_trtol = 20)
env_speed = 4 (env_tol = 0.1; env_trtol = 10)
❑
env_tstart specifies the start time for fast envelope analysis (default is three clock
periods). For circuits with waveforms that have significant transient changes at the
beginning of the analysis, set env_tstart to a time point after the transient changes
have subsided.
❑
env_tstop specifies the stop time for fast envelope analysis. env_tstop is useful
for fast envelope analysis of a specific time interval and subsequent transient
analysis of the remaining simulation time.
❑
env_tol controls the accuracy of envelope solve for fast envelope analysis. The
range of values for env_tol is between 0 and 1. A value closer to 0 increases
accuracy, but decreases speed with respect to transient analysis. Its default value is
set according to env_speed.
❑
env_trtol multiplies env_tol for local truncation error (LTE) checking of envelope
solve in fast envelope analysis. The value of env_trtol must be greater than or equal
to 1. A value closer to 1 increases accuracy, but decreases speed with respect to
transient analysis. Its default value is set according to env_speed.
❑
env_forder specifies the filtering order for spectral filtering in fast envelope
analysis. A value greater than or equal to 1 can be selected for env_forder. The
lower the value selected, the greater the amount of filtering applied.
❑
env_harms specifies the number of clock frequency harmonics used to calculate
the time varying Fourier coefficients (default is env_harms=1). Due to sampling
criteria, env_harms must be less than or equal to env_nsamples/2. If a larger
number is specified, env_harms is reset to env_nsamples/2.
❑
Start ACPR Wizard opens the ACPR Wizard. Use the wizard to help you fill in the
Choosing Analyses form. For more information, refer to “Using the ACPR Wizard”
on page 177.
January, 2007
175
Product Version 6.1
Virtuoso ADE L User Guide
Setting Up for an Analysis
❑
Enabled runs the analysis with the next simulation.
❑
Options opens the Envelope Following Options form.
The fast envelope analysis options are the same as the transient simulation options
(refer to the transient simulation options section for more information).
4. In the Simulation window, choose Simulation – Netlist and Run.
Check the CIW for messages stating that the simulation has started and finished
successfully (information is also written to a log file as the simulation runs).
January, 2007
176
Product Version 6.1
Virtuoso ADE L User Guide
Setting Up for an Analysis
Using the ACPR Wizard
The adjacent channel power ratio (ACPR) wizard simplifies the complicated calculations
needed to measure ACPR. It determines the appropriate simulation parameters and function
arguments from the information you supply to the ACPR wizard.
1. In the Choosing Analyses form, click Start ACPR Wizard.
The ACPR Wizard form appears.
2. Choose the appropriate form settings.
❑
Clock Frequency identifies the source of the modulated signal.
January, 2007
177
Product Version 6.1
Virtuoso ADE L User Guide
Setting Up for an Analysis
❑
How to Measure specifies the measurement for a single net or between differential
nets.
❑
Channel Definitions specifies frequencies for the channel.
❑
Add, Change, and Delete modifies channel definitions.
❑
Stabilization Time (Sec) specifies the length of time in seconds to wait before
using the data for analysis.
❑
Repetitions designates the number of times to repeat the discrete Fourier
transform for averaging.
❑
Resolution Bandwidth (Hz) specifies the spacing of data points on the resulting
power density curve, in Hz.
❑
Windowing Function tapers the signal before performing the discrete Fourier
transform (DFT) to reduce the effect of any edge discontinuities.
3. Click OK.
Values are calculated and appear in the Choosing Analyses form.
4. Run the simulation.
Running Advanced Analysis Simulations
To run a Virtuoso UltraSim simulator advanced analysis,
1. In the Simulation window, choose Simulation – Options – Analog.
January, 2007
178
Product Version 6.1
Virtuoso ADE L User Guide
Setting Up for an Analysis
The Simulator Options form appears.
Note: You can set output format using the Output tab.
There are eight advanced analysis options in the Advanced Checks. The advanced
checks can be set using Checks tab in the Simulator Options form:
❑
Timing Analysis on page 180
❑
Power Analysis on page 185
January, 2007
179
Product Version 6.1
Virtuoso ADE L User Guide
Setting Up for an Analysis
❑
Power Checking Analysis on page 185
❑
Design Checking Analysis on page 186
❑
Node Activity Analysis on page 188
❑
Parti. and Node Conn. Analysis on page 188
❑
Reliability Analysis on page 189
❑
Power Network Solver on page 190
2. Choose the appropriate advanced analysis and set the options in the corresponding
analysis forms.
Timing Analysis
In timing analysis, you can perform the following checks on signals:
■
Setup Check on page 181
■
Hold Check on page 182
■
Pulse Width Check on page 183
■
Timing Edge Check on page 184
For more information about the timing analysis settings, refer to Chapter 7, “Virtuoso UltraSim
Advanced Analysis” (Virtuoso® UltraSim Simulator User Guide).
To view a timing analysis, choose Results – Print – Advanced Analysis Results – Timing
Analysis in the Simulation window.
January, 2007
180
Product Version 6.1
Virtuoso ADE L User Guide
Setting Up for an Analysis
Setup Check
1. Adjust the timing analysis settings as needed.
2. Click Add to add a setup check.
January, 2007
181
Product Version 6.1
Virtuoso ADE L User Guide
Setting Up for an Analysis
Hold Check
1. Adjust the timing analysis settings as needed.
2. Click Add to add a hold check.
January, 2007
182
Product Version 6.1
Virtuoso ADE L User Guide
Setting Up for an Analysis
Pulse Width Check
1. Adjust the timing analysis settings as needed.
2. Click Add to add a pulse width check.
January, 2007
183
Product Version 6.1
Virtuoso ADE L User Guide
Setting Up for an Analysis
Timing Edge Check
1. Adjust the timing analysis settings as needed.
2. Click Add to add an timing edge check.
January, 2007
184
Product Version 6.1
Virtuoso ADE L User Guide
Setting Up for an Analysis
Power Analysis
The power analysis reports the power consumed by each element and subcircuit in the
circuit. Power analysis results can be viewed from the Simulation window using Results –
Print – Advanced Analysis Results – Power Analysis.
1. Adjust the power analysis settings as needed.
2. Click Add to add a power analysis check.
For more information about the power analysis settings, refer to Chapter 7, “Virtuoso UltraSim
Advanced Analysis” (Virtuoso® UltraSim Simulator User Guide).
Power Checking Analysis
Based on the specified element list (current threshold, over current duration time, and
checking windows), the Virtuoso UltraSim simulator reports in a .pcheck file which elements
over what time period have current over the threshold for a time period equal to or greater
than the specified duration. If no window is specified, the whole simulation period is used.
January, 2007
185
Product Version 6.1
Virtuoso ADE L User Guide
Setting Up for an Analysis
Power checking results can be viewed from the Simulation window using Results – Print –
Advanced Analysis Results – Power Check Report.
1. Adjust the power checking analysis settings as needed.
2. Click Add to add a power check.
For more information about the power checking analysis settings, refer to Chapter 7,
“Virtuoso UltraSim Advanced Analysis” (Virtuoso UltraSim Simulator User Guide).
Design Checking Analysis
This command allows you to monitor device voltages during a simulation run, and generates
a report if the voltages exceed the specified upper and lower bounds. Design checking results
January, 2007
186
Product Version 6.1
Virtuoso ADE L User Guide
Setting Up for an Analysis
can be viewed from the Simulation window using Results – Print – Advanced Analysis
Results – Device Voltage Check Report.
1. Adjust the design checking analysis settings as needed.
2. Click Add to add a design check.
For more information about the design checking analysis settings, refer to Chapter 7,
“Virtuoso UltraSim Advanced Analysis” (Virtuoso UltraSim Simulator User Guide).
January, 2007
187
Product Version 6.1
Virtuoso ADE L User Guide
Setting Up for an Analysis
Node Activity Analysis
The node activity analysis provides information about the nodes and monitors activities such
as voltage overshoots (VOs) and voltage undershoots (VUs), maximum and minimum rise/
fall times, signal probability of being high or low, node capacitance, and number of toggles.
Node activity analysis results can be viewed from the Simulation window using Results –
Print – Advanced Analysis Results – Node Activity Analysis.
1. Enter the Node Name or select the same from the schematic.
2. Enter the Start and Stop Stop time.
3. Adjust the node activity analysis settings as needed.
4. Click OK to add a node activity analysis check.
For more information about the node activity analysis settings, refer to Chapter 7, “Virtuoso
UltraSim Advanced Analysis” (Virtuoso® UltraSim Simulator User Guide).
Parti. and Node Conn. Analysis
The Virtuoso UltraSim simulator lets you perform partition and node connectivity analysis
using .usim_report commands. The information is reported in a .pr file. For example, if the
netlist name is circuit.sp, then the report is named circuit.pr.
The .usim_report commands are useful for debugging simulations. For example, checking the
size of partitions and their activities, as well as checking node activity to verify bus nodes.
January, 2007
188
Product Version 6.1
Virtuoso ADE L User Guide
Setting Up for an Analysis
Partition and Node Connectivity Analysis results can be viewed from the Simulation window
using Results – Print – Advanced Analysis Results – Parti. and Node Conn. Analysis.
1. Adjust the partition and node connectivity settings as needed.
2. Click OK to add a partition and node connectivity analysis check.
For more information about the partition and node connectivity analysis settings, refer to
Chapter 7, “Virtuoso UltraSim Advanced Analysis” (Virtuoso® UltraSim Simulator User
Guide).
Reliability Analysis
The reliability analysis simulates circuit aging due to hot carrier injection (HCI) induced
degradation and negative bias thermal instability (NBTI). It can also simulate degraded circuit
performance for the above effects, after a specified amount of circuit operation.
To run a reliability analysis, you need reliability models which are usually provided by your
modeling group. Reliability models can be added using Setup – Model Libraries in the
Simulation window.
January, 2007
189
Product Version 6.1
Virtuoso ADE L User Guide
Setting Up for an Analysis
Note: Reliability analysis is only available with HSPICE netlist format. Reliability analysis
results can be viewed from the Simulation window using Results – Print – Advanced
Analysis Results – Reliability Analysis.
1. Adjust the reliability activity analysis settings as needed.
2. Click OK to add a reliability analysis check.
For more information about the reliability activity analysis settings, refer to Chapter 7,
“Virtuoso UltraSim Advanced Analysis” (Virtuoso® UltraSim Simulator User Guide).
Power Network Solver
The Power network solver is an optimized solver designed to analyze linear power networks.
The solver is integerated into Virtuoso Ultrasim Simulator and together with the Virtuoso
Ultrasim engine, lets you calculate the IR drop in power networks and analyze the effects of
IR drop on circuit behaviour.
January, 2007
190
Product Version 6.1
Virtuoso ADE L User Guide
Setting Up for an Analysis
Power Network solver can be viewed from the Simulation window using Results – Print –
Advanced Analysis Results – IR Drop Report.
1. Adjust the network power solver settings as needed.
2. Click OK to add a this check.
For more information about the Power Network Solver, refer to Chapter 6, “Power Network
Solver” (Virtuoso® UltraSim Simulator User Guide).
January, 2007
191
Product Version 6.1
Virtuoso ADE L User Guide
Setting Up for an Analysis
Setting Up an AMS Analysis
To set up the Virtuoso® AMS simulator for analysis,
1. In the Simulation window, choose Analyses – Choose.
The Choosing Analyses form appears.
The Virtuoso® AMS simulator supports transient and dc analyses. It supports ac
analysis only when spectre is selected as the solver. In this example, the tran option is
selected. This computes the transient response of the circuit over a specified time
interval. You can adjust transient analysis parameters in several ways to meet the needs
of your simulation. You can influence the speed of the simulation by setting parameters
that control accuracy requirements and the number of data points saved.
2. Click Options. The Transient Options form appears. In addition to common options, it
contains a section ULTRASIM TRANSIENT PARAMETERS with options applicable
January, 2007
192
Product Version 6.1
Virtuoso ADE L User Guide
Setting Up for an Analysis
only to the UltraSim solver and a section SPECTRE TRANSIENT PARAMETERS
with options applicable only to the Spectre solver.
3. Set the transient simulation options as needed.
Simulation Interval Parameters
❑
start=0 s transient start time.
Time Step Parameters
January, 2007
193
Product Version 6.1
Virtuoso ADE L User Guide
Setting Up for an Analysis
❑
step=1e-9 s minimum time step used by the simulator to maintain the aesthetics of
the computed waveforms.
Initial Condition Parameters
❑
readic initial condition is contained in this file (readic file is specified relative to the
/netlist directory).
State File Parameters
❑
write initial transient solution is written to this file.
❑
writefinal final transient solution is written to this file.
Integration Method Parameters
❑
method integration method. Values are euler (default), trap, traponly, gear2
gear2only, trapgear2
Output Parameters
❑
skipstart=starttime s time to start skipping output data.
❑
skipstop=stoptime s time to stop skipping output data.
❑
strobeperiod (s) output strobe interval (in seconds of transient time).
❑
strobedelay=0 s delay (phase shift) between the skipstart time and the first strobe
point.
❑
infotimes=[...] s times when info analysis specified by infoname is performed.
❑
Save Final Op Pt. generates the info statements for final operating point into the
control file and related data into in psf file. If you do not want the results to be saved,
select No. When this option is disabled, no final operating point data is generated.
Time Step Parameters
❑
maxstep largest time step permitted
Initial Condition Parameters
❑
ic Values are dc, node, dev, all
❑
skipdc Values are no, yes, waveless, rampup, autodc
Convergence Parameters
❑
cmin minimum capacitance to ground at each node set to a physically reasonable
nonzero value
January, 2007
194
Product Version 6.1
Virtuoso ADE L User Guide
Setting Up for an Analysis
Accuracy Parameters
❑
Set multiple accuracy-speed trade-off parameters (relref, lteratio,
fastbreak) at once
Newton Parameters
❑
maxiters maximum iterations
Annotation Parameters
❑
Specify the degree of annotation. Values are no, title, sweep, status, steps.
Print a summary of which runs did not converge or had problems evaluating
statements.
Additional Parameters
❑
Specify the degree of annotation. Values are no, title, sweep, status, steps.
Print a summary of which runs did not converge or had problems evaluating
statements.
January, 2007
195
Product Version 6.1
Virtuoso ADE L User Guide
Setting Up for an Analysis
Setting Up an HspiceD Analysis
The analyses that are supported are: DC, Transient, AC, Noise and OP. To run an analysis,
select it in the Choosing Analyses form. The form re-displays to show the fields that are
required for the selected analysis.
To run a DC analysis, click the dc radio button in the Analysis section of the Choosing
Analyses form.
This form reflects the different types of DC sweep variables and sweep range types.
January, 2007
196
Product Version 6.1
Virtuoso ADE L User Guide
Setting Up for an Analysis
To run a transient analysis, click the tran radio button in the Analysis section of the
Choosing Analyses form.
To run an AC analysis, click the ac radio button in the Analysis section of the Choosing
Analyses form.
January, 2007
197
Product Version 6.1
Virtuoso ADE L User Guide
Setting Up for an Analysis
To run a noise analysis, click the noise radio button in the Analysis section of the Choosing
Analyses form.
To run an OP analysis, click the op radio button in the Analysis section of the Choosing
Analyses form.
January, 2007
198
Product Version 6.1
Virtuoso ADE L User Guide
5
Selecting Data to Save and Plot
This chapter shows you how to select data that you want to save or plot.
■
About the Saved and Plotted Sets of Outputs on page 199
■
Opening the Setting Outputs Form on page 200
■
Deciding which Outputs to Save on page 201
■
Saving a List of Outputs on page 208
■
Restoring a Saved List of Outputs on page 208
■
Conditional Search for Results on page 209
■
Form Field Descriptions on page 211
About the Saved and Plotted Sets of Outputs
The Virtuoso® Analog Design Environment keeps track of two sets of nets and terminals:
■
The saved set, for which simulation data is written to disk
■
The plotted set, which is automatically plotted after simulation in the Waveform window
The plotted set can also contain expressions.
The contents of all the sets of outputs are listed in the Outputs section of the Simulation
window and in the Setting Outputs form. Up to 999 outputs can be displayed in the Simulation
window.
January, 2007
199
Product Version 6.1
Virtuoso ADE L User Guide
Selecting Data to Save and Plot
In the figure below, all five signals will be plotted and two will be saved after simulation.
Note: If you click a net (Name/Signal/Expr) repeatedly, the highlighting will toggle on and
off, and the signal will appear and disappear from the Outputs list.
Opening the Setting Outputs Form
You set up the saved and plotted sets of outputs with the Setting Outputs form.
➤
In the Simulation window, choose Outputs – Setup, or from the Schematic window,
choose Setup – Outputs.
The Setting Outputs form appears.
For detailed information about the form, see “Setting Outputs” on page 214.
January, 2007
200
Product Version 6.1
Virtuoso ADE L User Guide
Selecting Data to Save and Plot
Deciding which Outputs to Save
Saving all the node voltages and terminal currents for a large design produces an enormous
data set. The analog circuit design environment lets you save a selected set of voltages and
currents from the schematic.
Once you select a set of output nodes and terminals, you can save their names to a file using
the Save State command. You do not need to explicitly save nets and terminals that are used
in expressions. All nets and nodes that are used in expressions are automatically set for
saving and are also added to the Table of Outputs pane. Then, if you resimulate the design
and want to view the same voltages and currents, you can load the set from the state file.
After you select the outputs you want to save, the next step is generally to start the simulation.
Saving All Voltages or Currents
To save all of the node voltages and terminal currents,
1. In the Simulation window, choose Outputs – Save All, or in the Schematic window,
choose Setup – Save All.
A form appears that varies according to the simulator you use. For example, if you use
the Spectre simulator, the Save Options form appears with the following format.
January, 2007
201
Product Version 6.1
Virtuoso ADE L User Guide
Selecting Data to Save and Plot
For detailed information about the form, see “Save Options and Keep Options” on
page 215.
With AMS, the Save All command is not on by default. Save (or probe) statements are
placed in the amsControl.tcl file and not in the amsControl.scs file. For
information about this, see the “Tcl-Based Debugging” appendix chapter of the Virtuoso
AMS Simulator User Guide.
2. Select the values you want to save and click OK.
Note: For AMSUltra, the options—Save model parameters info, Save elements info, and
Save output parameters info—appear deselected by default. If you select them, the speed
with which AMSUltra typically works may be compromised especially if you have a big design.
January, 2007
202
Product Version 6.1
Virtuoso ADE L User Guide
Selecting Data to Save and Plot
For details about selecting device currents (currents), setting subcircuit probe level
(subcktprobelvl) and selecting AC terminal currents (useprobes), refer to the “Specifying
Output Options” chapter of the Spectre Circuit Simulator User Guide.
Saving Outputs for UltraSim Simulations
To view outputs for waveform data:
1. In the Simulation window, choose Outputs – Save All.
The Keep Options form appears.
Analog Probe Output
To output waveform data for an analog probe, choose the appropriate settings.
January, 2007
203
Product Version 6.1
Virtuoso ADE L User Guide
Selecting Data to Save and Plot
❑
Select all node voltages use to output all node voltages.
❑
Select all terminal currents use to output all terminal currents. The Virtuoso
UltraSim simulator outputs the first terminal current of each device.
❑
Preserve All Nodes use to preserve either all or port RC node voltages. RC nodes
are not reduced, allowing the nodes to be saved in simulation.
❑
Hierarchical Depth use to save and display more than one level of hierarchical
results.
❑
Except specifies the nodes to be excluded from the analog probe. A node name,
element name, or wildcard (*) can be used.
❑
Save model parameters info specifies that input parameters for models of all
components be saved.
❑
Save elements info specifies that input parameters for instances of all
components be saved.
❑
Save output parameters info specifies that effective and temperature-dependent
parameter values be saved.
Logic Probe Output
To output waveform data for a logic probe, choose the appropriate settings (the Keep
Options form expands to show the Logic Probe Output settings).
Note: The Logic Probe Output option is available only for SST2 and FSDB waveform
output formats.
❑
Number of voltage threshold use to indicate the number of voltage thresholds
for each logic probe.
January, 2007
204
Product Version 6.1
Virtuoso ADE L User Guide
Selecting Data to Save and Plot
❑
Low Threshold specify for each logic probe the low threshold value which
corresponds to the digital 0 value.
❑
High Threshold specify for each logic probe the high threshold value which
corresponds to the digital 1 value.
❑
Preserve All Nodes use to preserve all or only port RC nodes from the RC
reduction.
❑
Hierarchical Depth use to save and display more than one level of hierarchical
results.
❑
subckts use to indicate the subcircuit name for the logic probe. If a name is not
entered into the subckts field, the simulator applies the logic probe to all blocks.
2. Click OK.
Saving Selected Voltages or Currents
To save the simulation data for particular nodes and terminals,
1. In the Simulation window, choose Outputs – To Be Saved – Select on Schematic, or
in the Schematic window, choose Setup – Select on Schematic – Outputs to be
Saved.
2. In the Schematic window, choose one or more nodes or terminals.
The system circles pins when you choose a current and highlights wires when you
choose a net.
❑
Click on an instance to choose all instance terminals.
❑
Click on the square pin symbols to choose currents.
❑
Click on wires to choose voltages.
❑
Click and drag to choose voltages by area.
Never click on
the wire stub.
January, 2007
Click here to choose the
terminal current.
205
Click anywhere on the wire to
choose the node voltage.
Product Version 6.1
Virtuoso ADE L User Guide
Selecting Data to Save and Plot
3. Press the Esc key when you finish.
Adding a Node or Terminal to a Set
To add a node or terminal to the saved or plotted sets:
1. Choose one of the Outputs – To Be – Select on Schematic commands in the
Simulation window, or choose Setup – Select on Schematic – Outputs to be in the
schematic.
2. In the Schematic window, choose one or more nodes or terminals.
The system circles pins when you choose a current and highlights wires when you
choose a net.
❑
Click on the square pin symbols to choose currents.
❑
Click on wires to choose voltages.
❑
Click and drag to choose voltages by area.
Never click on
the wire stub.
Click here to choose the
terminal current.
Click anywhere on the wire to
choose the node voltage.
3. Press the Esc key when you finish.
To select nodes and terminals in lower-level schematics to be plotted or saved,
1. In the Simulation window, choose Outputs – To Be – Select on Schematic, or in the
Schematic window, choose Setup – Select on Schematic – Outputs to be.
2. In the Schematic window, choose Design – Hierarchy – Descend Edit and click on an
instance.
3. Click OK in the form that appears.
4. In the Schematic window, choose one or more nodes or terminals.
5. Press the Esc key when you finish.
January, 2007
206
Product Version 6.1
Virtuoso ADE L User Guide
Selecting Data to Save and Plot
Adding a Saved Node to the Plot Set
To add an output in your saved set to the plotted set:
1. In the Simulation window, click in the Outputs list to choose the output.
To select more than one output, hold down the Control key while you click on the
outputs, or click and drag.
To deselect a highlighted output, hold down the Control key while you click on it.
2. Choose the following:
■
Outputs – To Be Plotted – Add To
The outputs table is updated to show the outputs have been added to the saved sets.
Note: You can use the Outputs – To Be – Remove From commands to remove highlighted
outputs from a set.
Removing Nodes and Terminals from a Set
To remove a node or terminal from the saved or plotted set,
1. In the Simulation window, choose Outputs – Setup, or in the Schematic window, choose
Setup – Outputs.
2. Double-click on the node or terminal in the Table Of Outputs list box.
3. Click to deselect the appropriate Will Be boxes.
4. Click Change.
Note: To remove a node from all three sets (delete it), highlight the node in the Simulation
window and choose Outputs – Delete.
January, 2007
207
Product Version 6.1
Virtuoso ADE L User Guide
Selecting Data to Save and Plot
Saving a List of Outputs
You can save both
■
The data for a set of outputs
■
The list of saved and plotted outputs itself
The saved list includes output expressions.
To save the list of saved and plotted outputs,
1. In the Simulation window, choose Session – Save State, or in the Schematic window,
choose Analog Environment – Save State.
The Saving State form appears.
2. Type a name for the saved simulation state.
3. Check that the Outputs box is selected and click OK.
Note: Saved states are simulator dependent if you save the analyses. Otherwise, you can
restore states from a different simulator.
Restoring a Saved List of Outputs
To restore a saved set of outputs,
1. In the Simulation window, choose Session – Load State, or in the Schematic window,
choose Analog Environment – Load State.
The Loading State form appears. The form displays the state files in the run directory
identified by the Cell and Simulator fields.
2. Choose a run directory with the Cell and Simulator fields.
The display shows the saved states for the cell and simulator combination.
3. Click on a state name.
4. Check that Outputs is selected and click OK.
January, 2007
208
Product Version 6.1
Virtuoso ADE L User Guide
Selecting Data to Save and Plot
Conditional Search for Results
After running a simulation, you can search the results for components in the saturation region,
breakdown region, or any user-defined region. To do a conditional search for results, choose
Results – Circuit Conditions from the Simulation menu. Follow the procedure below to
search for circuit conditions.
1. Run a simulation.
Note: You must run a DC operating-point analysis to use the circuit conditions capability.
2. Choose Results – Select and indicate the results that you wish to search.
3. Choose Results – Circuit Conditions from the Simulation window.
The Circuit Conditions form appears:
For detailed information about the form, see “Circuit Conditions” on page 211.
4. Choose device operating conditions.
You can choose to view components in the saturation (for BJT devices), linear (for MOS
devices), or breakdown region.
Note: The appropriate model parameters must be set for the simulator to calculate these
conditions. These features might not be available for simulators other than spectre.
January, 2007
209
Product Version 6.1
Virtuoso ADE L User Guide
Selecting Data to Save and Plot
5. Set up User Defined Conditions.
You use the cyclic and type-in fields to create the custom conditions you want to search
for.
6. View the results of the conditions you chose by doing the following.
❑
Click Place to highlight the instances that meet the specified conditions on the
schematic.
❑
Click Print to print the values of instances that meet the specified conditions in a
print window.
7. Clicking on the Options button will bring up a form where you can specify filter and sort
conditions.
In the Filter out Components by Model Name section, you can enter filters using the cyclic
field displaying all the component types and the text entry field to type in model names. After
you have selected the component type and entered a model name, press Add to add the filter
January, 2007
210
Product Version 6.1
Virtuoso ADE L User Guide
Selecting Data to Save and Plot
to list of filters. You can select one or more filters in the list and then click Delete to delete the
filters. The filters are active only when the Boolean button is on. When the filters are active,
any component that matches a filter will be filtered out from the output of Print button.
The next section is Sort components by Parameter Value. Users can use the two cyclic
fields to enter sorting criteria for a component type. When this section is active (Boolean is
on) the output from Print for user defined conditions will be sorted according to the sort
variable for given component type.
Form Field Descriptions
Circuit Conditions
Device Operating Conditions
These checkboxes let you highlight components in saturation and in breakdown. When the
Annotate Place button is pressed, components in breakdown, saturation, or both are
highlighted on the schematic with a colored box. The color of the box is chosen by the color
cyclic field next to each field.
Saturation
For Spectre saturation, an instance is highlighted if
■
For BJT: If the operating point parameter region=3
■
For MOS/bsim: If the operating point parameter region=2
Breakdown
For Spectre breakdown, an instance is highlighted if
■
For BJT: If the operating point parameter region=4
Note: For the simulator to calculate breakdown or saturation, the appropriate model
parameters need to be set.
User-Defined Conditions
Enable uses the cyclic field to select yes or no to enable or disable a condition.
January, 2007
211
Product Version 6.1
Virtuoso ADE L User Guide
Selecting Data to Save and Plot
Color shows the color with which you want to highlight instances meeting a condition.
Component shows the type of component for which you want to create conditions.
Lower Bound specifies the lower boundary of a parameter’s value.
Upper Bound specifies the upper boundary of a parameter’s value.
Parameter is an operating-point parameter you choose from the cyclic field. The Lower
Bound and Upper Bound values apply to the selected parameter.
and/or sets Boolean arguments to a condition. When and is used, both conditions must be
met for an instance to be highlighted. When or is used, either condition must be met for an
instance to be highlighted. Both operators have the same precedences.
Add adds another compound condition to the existing entries in the table. When this button
is clicked, a new row is added to the bottom of the table so that a designer can specify another
search condition.
Delete removes a condition from the table. When this button is clicked the selected entries
in the table are removed. You select entries by clicking on a row in the User Defined
Conditions box.
Change lets you modify a user-defined condition. You must select the condition before
modifying it.
Clear lets you clear all the entries from the User Defined Conditions box.
Results
Annotate Place uses the conditions specified in the form above to search through the
simulation’s DC operating point data. The data matching the conditions specified in the table
are filtered and the instances are highlighted. Components are highlighted with boxes. The
Circuit Conditions form remains open until you click either the OK or Cancel button. In
hierarchical designs, if the component that needs to be highlighted is within a block, the block
is highlighted. When you push into the highlighted block so that the component is displayed,
the component is then highlighted. Whenever Annotate is selected, the currently highlighted
instances are cleared and the new ones redrawn. If a component meets more than one
condition, it is highlighted with a third color and a message prints in the CIW.
Annotate Clear, when selected, clears all of the highlighted instances from the Schematic
window.
January, 2007
212
Product Version 6.1
Virtuoso ADE L User Guide
Selecting Data to Save and Plot
Print, when selected, prints the results to the print window, which displays the results as a
table. The results are defined as the components that match the conditions specified in the
Circuit Conditions form with their state.
January, 2007
213
Product Version 6.1
Virtuoso ADE L User Guide
Selecting Data to Save and Plot
Setting Outputs
Name (opt.) is an optional name for the signal, which appears in the Table Of Outputs list
box and in the Waveform window.
Expression is the calculator expression to plot or save.
Calculator buttons are displayed only while no net or terminal is selected in the Table Of
Outputs list box.
Open opens the calculator.
Get Expression copies the expression in the calculator buffer into the Expression
field.
Close dismisses the calculator window.
Will Be changes depending on whether an expression or a signal is selected.
Plotted/Evaluated plots or prints the value of the expression after each simulation.
Add creates the output you set up in the Selected Output area.
Delete removes the highlighted output. Click in the Table Of Outputs list box to highlight an
output.
Change updates the highlighted output with the new settings in the Selected Output area.
Next moves the highlight to the next signal or expression in the Table Of Outputs list box.
This allows you to make changes to consecutive entries in the Table Of Outputs list box
without clicking on each entry.
New Expression clears the Selected Output area so you can enter a new output.
January, 2007
214
Product Version 6.1
Virtuoso ADE L User Guide
Selecting Data to Save and Plot
Save Options and Keep Options
The title of this form and the options displayed vary depending on the simulator you use. If
you are using direct simulation, see the following section for information.
Save Options Form for Direct Simulation (Spectre)
For detailed information about the fields in the following table, follow the cross- references. All
of the cross-references are to sections in the “Specifying Output Options” chapter of the
Spectre Circuit Simulator User Guide.
Field
For more information, see
Select signals to output (save)
The save Parameter Options
Select power signals to output (pwr)
Saving Power of the Virtuoso
Spectre Circuit Simulator User
Guide.
Set level of subcircuit to output (nestlvl)
Saving Groups of Signals of
Virtuoso Spectre Circuit
Simulator User Guide.
Select device currents (currents)
Saving Groups of Currents of
Virtuoso Spectre Circuit
Simulator User Guide.
Set subcircuit probe level (subcktprobelvl)
Saving Subcircuit Terminal Currents
of Virtuoso Spectre Circuit
Simulator User Guide.
Select AC terminal currents (useprobes)
Setting Multiple Current Probes of
Virtuoso Spectre Circuit
Simulator User Guide.
Select AHDL variables (saveahdlvars)
Saving All AHDL Variables of
Virtuoso Spectre Circuit
Simulator User Guide.
Caution
The all buttons (Select signals to output (save) ) are global buttons but can
be locally overriden while specifying options for an particular analysis.
The other fields in the Save Options form are described below.
January, 2007
215
Product Version 6.1
Virtuoso ADE L User Guide
Selecting Data to Save and Plot
Save model parameters info specifies that input parameters for models of all components
be saved.
Save elements info specifies that input parameters for instances of all components be
saved.
Save output parameters info specifies that effective and temperature-dependent
parameter values be saved.
January, 2007
216
Product Version 6.1
Virtuoso ADE L User Guide
6
Parameterization Support
This chapter describes the parameterization support in Virtuoso® Analog Design
Environment.
■
About Parameterization Support on page 217
■
Support VAR Syntax on page 217
■
Usage of VAR Syntax on page 218
■
ADE Forms for VAR Support on page 219
■
Setup Examples on page 220
About Parameterization Support
A parameter is a characteristic of a component that has special meaning to the component.
Different instances of the same component might not always use the same set of parameters
and their values. You can use design variables to specify parameter values. For more
information see:
Design Variables and Simulation on page 106 in ADE L User Guide
Parameter Setup information in Virtuoso® ADE XL User Guide
Design Characterization and Modelling section in Virtuoso® ADE GXL User Guide
Support VAR Syntax
Virtuoso® Analog Design Environment provides a way to specify design variables using
Editing Design Variables form.
Starting with IC 6.1, you can set variables in various ADE forms using VAR syntax. When the
variable is specified in the VAR syntax, ADE automatically adds it as one of the design
variable. Most of the forms support the usage of VAR syntax. You can specify any design
January, 2007
217
Product Version 6.1
Virtuoso ADE L User Guide
Parameterization Support
variables in terms of other design variables using VAR syntax. For example, if you need to set
the "Stop Time" in Transient Analysis form as a variable, then VAR("STOP") can be used.
The variable "STOP" is automatically added as a design variable in Analog Design
Environment. A model file can also be specified using VAR(“MY_MODEL”) in the Model File
Setup form. For more details, see “Usage of VAR Syntax” on page 218.
Usage of VAR Syntax
The support for VAR syntax is simulator independent and works in all default Cadence
simulator interfaces including Spectre, UltraSim, ams, SpecreVerilog, and UltraSimVerilog. It
also works for custom third party simulator interfaces, provided the integration uses Cadence
recommended guidelines.
The VAR syntax supports both numeric and string parameters. The value can be provided
directly in the design variable section.
VAR("TRAN_STOP") = 2u, is an example of handling a numeric field.
For string variables value needs to be specified in double quotes.
VAR("MY_MODEL") = "model1.scs", is an example of handling a string field.
The VAR approach recognizes the variable and passes the design variable to the control file.
This approach can further be extended to allow evaluation of SKILL functions along with
variables. However, they need to be pre-defined and evaluated in current SKILL context. For
January, 2007
218
Product Version 6.1
Virtuoso ADE L User Guide
Parameterization Support
example, let us consider a case where the user specified Stop Time in terms of a VAR,
numeric and a SKILL function.
STOP = VAR(“TRAN_STOP”) + 2u + _myFunc()
where _myFunc() in SKILL evaluates to a value, say 5u and VAR(“TRAN_STOP”)
equals to 2u, then Stop Time will be 9u.
Therefore, the final value of above entry on the form would be entered and passed to the
control file.
Note: It is recommended not to use simulator reserved keywords such as, save,return,
real etc. as variables inside the VAR function. Details on these keywords for spectre direct
are listed under “spectre -help keywords”.
Note: Normal ADE design variables and the VAR variables should never be combined
together on the form. For Example, TRAN_STOP = 2u + MYVAR is not allowed, instead use
TRAN_STOP = 2u + VAR(“MYVAR”).
ADE Forms for VAR Support
Following Analog Design Environment forms support VAR syntax:
■
The Model Library Setup form supports VAR for both model files and sections.
■
The Simulation File Setup form supports: Include Path, Definition Files, and Stimulus
Files. It also supports VCD, VEC, EVCD for spectre interface.
■
The Choosing Analysis form supports VAR for different analysis. For example,
Transient, AC, DC, XF, Sensitivity Analysis etc. You can also use the VAR syntax in
analysis fields and options.
■
The Save Options form supports the VAR syntax for subcircuit probe level field.
■
The Simulator Options form supports the variable for analog options. For Example,
scale, temperature etc. Similarly, you can enter variables in digital and mixed-signal
options for a mixed-signal interface.
January, 2007
219
Product Version 6.1
Virtuoso ADE L User Guide
Parameterization Support
Note: The Environment form does not support VAR syntax for Switch View List and Stop
View List.
Setup Examples
Model File Setup Example
You can use VAR syntax to setup a model file parameter. For details on using model files, see
Model Files in the Virtuoso® Analog Design Environment on page 118. You can setup a
variable directly in Model Libraries path as described below.
To set the variable:
1. Choose Setup - Model Libraries...
The Model Library Setup form appears.
2. Set model file: VAR(“myModelCorner”) and click Apply.
Applying the change will automatically create a new design variables called
“myModelCorner”. Alternatively, you can also select the existing model file by clicking the
Browse button and selecting.scs file. The Browse button calls the browser to find the
model files easily and place them in the Model File field.
3. You can edit the set variable by selecting Variables - Edit.
January, 2007
220
Product Version 6.1
Virtuoso ADE L User Guide
Parameterization Support
4. Select the Design Variable and enter the expressing in the Value field. For example, set
myModelCorner to “cornerModels.scs”.
Setup Transient Analysis Example
You can use VAR syntax to specify the Stop Time in Choosing Analysis form.
1. Select Analysis - Choose...
2. Enter the STOP TIME as (“TRAN_STOP”).
3. Click OK and the Design Variable would be set.
4. Choose Simulation - Netlist and Run.
Running a Sweep Analysis using VAR()
You can sweep over the variable using Parametric Analysis Tool to meet your design
requirements.
For more information on Parametric Analysis, see Chapter 9, “Analysis Tools,”.
1. Select Tools - Parametric Analysis...
2. Select the variable name, Choose Setup - Pick Name For Variable - Sweep1...
3. From Parametric Analysis Pick Sweep, select TRAN_STOP.
January, 2007
221
Product Version 6.1
Virtuoso ADE L User Guide
Parameterization Support
4. To specify appropriate Range Type and Step Controls, Specify the values in the fields:
From, To and Total Steps.
5. After specifying the range, select Analysis - Start.
The parametric analysis is run and the result plotted in the waveform window.
January, 2007
222
Product Version 6.1
Virtuoso ADE L User Guide
Parameterization Support
In the above example, notice that the TRAN_STOP is plotted as three waves with different
values.
January, 2007
223
Product Version 6.1
Virtuoso ADE L User Guide
Parameterization Support
January, 2007
224
Product Version 6.1
Virtuoso ADE L User Guide
7
Running a Simulation
This chapter describes how to run a simulation that you have set up.
■
Prerequisites to Simulation on page 225
■
Setting Simulator Options on page 226
■
OSS-based AMS Netlister on page 256
■
Starting a Simulation on page 262
■
Interrupting or Stopping a Simulation on page 263
■
Saving Simulator Option Settings on page 265
■
Restoring Saved Settings on page 265
■
Viewing the Simulation Output on page 265
■
Running a Parametric Analysis on page 280
■
Device Checking on page 281
Prerequisites to Simulation
Before running a simulation, you need to
■
Start the Virtuoso® Analog Design Environment and set up the simulation environment
■
Specify analyses
■
Specify which outputs to save
After you finish simulating, you can plot results.
January, 2007
225
Product Version 6.1
Virtuoso ADE L User Guide
Running a Simulation
Setting Simulator Options
You set simulator-specific options and variables in two places:
■
The Simulation – Options – Analog command lets you set simulator options and
variables that apply to all analyses.
■
For the spectre, and some other simulator interfaces, the Options buttons in each
Choosing Analyses form let you set options that apply to the specific analysis.
Each simulator has a different set of options.
Spectre Options
For help on Spectre options, refer to the Immediate Set Options (options) section in the
Analysis Statements chapter of the Spectre Circuit Simulator Reference manual.
UltraSim Options
To set the Virtuoso UltraSim simulator options,
1. In the Simulation window, choose Simulation – Options – Analog.
January, 2007
226
Product Version 6.1
Virtuoso ADE L User Guide
Running a Simulation
The Simulator Options form appears.
2. Set the simulator options as needed.
For more details about the Virtuoso UltraSim simulator options, refer to Chapter 3,
“Simulation Options” (Virtuoso UltraSim Simulator User Guide).
3. Click OK.
Setting Voltage Regulator Options
To set the voltage regulator options:
1. In the Simulation window, choose Simulation – Options – Analog.
2. The Simulator Options form appears, choose Miscellaneous Tab.
January, 2007
227
Product Version 6.1
Virtuoso ADE L User Guide
Running a Simulation
3. The Ultrasim Voltage Regulator, Save/Start and other options appear in the
Miscellaneous Tab. Set the voltage regulator options as required in the Voltage
Regulator Section.
You can enter multiple Instance, Cell and Node names in the respective fields.
Note: You can directly set the voltage regulator options from the schematic, using the Select
button.
Setting Skip Options in Ultrasim
To set the Skip options in Ultrasim:
1. In the Simulation window, choose Simulation – Options – Analog.
2. The Simulator Options form appears, choose Main Tab.
The skip Subckts options appears in the Main Tab of Simulator Options form. Set the skip
options as required.
You can enter multiple subckt instances and names in respective fields. You can also directly
select instances from the schematic, using the Select button.
Setting Block-Based usim_opt Options
Schematic
The block-based usim_opt on schematics option lets you set speed, accuracy, and
functionality of the Virtuoso UltraSim simulation for local subcircuit instances. Any Virtuoso
UltraSim simulator options, including usim_opt, can be set in instance properties on the
schematic. The most commonly used options are
January, 2007
228
Product Version 6.1
Virtuoso ADE L User Guide
Running a Simulation
■
sim_mode (df/da/ms/a/s)
■
speed (1-8)
■
analog (1/2/3)
Note: The usim_opt option is valid only for block-level (subcircuit instances) settings.
For more details, refer to Chapter 3, “Simulation Options” (Virtuoso® UltraSim Simulator
User Guide).
To set block-based usim_opt on schematic options
1. Click on an instance in the schematic.
2. In the schematic window, choose Edit – Properties – Objects.
The Edit Object Properties form appears.
3. Click Add.
January, 2007
229
Product Version 6.1
Virtuoso ADE L User Guide
Running a Simulation
The Add Property form appears.
4. In the Name field, type usim_opt.
5. Type sim_mode=da speed=3 analog=2 into the Value field.
6. Click OK to save the settings and close the Add Property form.
7. In the Edit Object Properties form, click OK.
8. In the schematic, choose Design – Check and Save.
9. In the Cadence® Analog Design Environment simulation window, choose Simulation –
Options – Analog.
The Simulator Options form appears.
10. Turn on Allow usim_opt on schematics.
11. Click OK to save the settings and close the Simulator Options form.
12. Run netlisting or the simulation from the Simulation window.
The usim_opt settings are set locally for the instance block in the netlist.
Note: Virtuoso Spectre and HSPICE netlist formats are supported in IC 5.0 and later
releases.
Hierarchy Editor
You can also set block level usim_opt options, such as speed and accuracy, using the
Cadence® Hierarchy Editor (HED). For more information about setting Virtuoso UltraSim
simulator options, refer to Chapter 3, “Simulation Options” (Virtuoso® UltraSim Simulator
User Guide).
1. From the CIW, choose File – New – Cellview.
January, 2007
230
Product Version 6.1
Virtuoso ADE L User Guide
Running a Simulation
The Create New File form appears.
2. Choose a library, cell, and view.
3. Choose Hierarchy-Editor from the Tool drop-down list box.
4. Click OK.
January, 2007
231
Product Version 6.1
Virtuoso ADE L User Guide
Running a Simulation
The New Configuration form appears.
5. Click on the Use Template button located at the bottom of the form.
The Use Template form appears.
6. Choose spectre from the Name drop-down list box.
January, 2007
232
Product Version 6.1
Virtuoso ADE L User Guide
Running a Simulation
7. Click OK.
The New Configuration form redisplays with default data for the Top Cell and Global
Bindings sections.
8. In the Top Cell section, enter the desired library, cell name, and schematic view.
9. In the Global Bindings section, remove myLib from the Library List field.
10. Click OK.
The Cadence hierarchy editor form displays your data.
Note: The hierarchy editor form configures the design by using a default View List and
Stop List in the Global Bindings section. You need to modify these lists for your design.
11. Choose View – Properties.
The sim_mode and speed columns appear in the Cell Bindings section.
12. Choose Edit – Add Property Column to add additional cell- or occurrence-based
properties to the Cell Bindings section.
Note: Instance-based properties are not supported by the Virtuoso UltraSim simulator
January, 2007
233
Product Version 6.1
Virtuoso ADE L User Guide
Running a Simulation
in ADE.
13. Set options for cell- or occurrence-based properties.
To set options for cell-based properties,
a. Right-click in a property column.
A popup menu appears.
b. Choose Set “property name” Cell Property to set the property.
To set options for occurrence-based properties,
a. Choose View – Tree.
b. Select an instance and right-click on a property column in the Cell Bindings
section.
A popup menu appears.
Note: Do not left-click on a property column to set a property (left-click creates an
instance-based property, which is not supported by the Virtuoso UltraSim simulator
in ADE).
c. Choose Set “name” Occurrence Property.
d. Choose the appropriate property value.
e. Click OK.
The instance is marked with an o symbol.
f. Choose View – Update.
The Update Sync-up form appears.
g. Click OK to save the cellview.
January, 2007
234
Product Version 6.1
Virtuoso ADE L User Guide
Running a Simulation
AMS Options
When you select ams as your simulator, the Simulation menu offers you an option to select a
solver for the simulation. After doing that, you can set Virtuoso® AMS simulator options by
choosing the appropriate option from the Simulation – Options submenu.
Choosing a Solver
Choose Simulation – Solver to bring up the Choose Solver form, in which you can select
either Spectre or UltraSim as the solver.
Your choice appears next to the name of the selected simulator below the title bar as
highlighted in the snapshot below.
January, 2007
235
Product Version 6.1
Virtuoso ADE L User Guide
Running a Simulation
Analog (Spectre)
Choose Simulation – Options – Analog (Spectre).
For details refer to Chapter 7 of the Spectre Circuit Simulator User Guide.
AMS Simulator
Starting with 61 release, the AMS Simulator form has been tabulated. Various tabs in this
form contain the options that were earlier present in Compiler, Elaborator and Netlister form.
The form contains the following tabs:
■
Main
■
Netlister
■
Messages
■
PLI
■
SDF
■
TIMING
January, 2007
236
Product Version 6.1
Virtuoso ADE L User Guide
Running a Simulation
■
MISC
Choose Simulation – Options – AMS Simulator...
In the Main tab, you can specify INCLUDE, TIMESCALE, DISCIPLINE, COMPILE, and
OTHER options.
January, 2007
237
Product Version 6.1
Virtuoso ADE L User Guide
Running a Simulation
In INCLUDE section, specify the following options:
TCL Input Script: Loads the specified script.
Library Files/Directories: The Library Files/Directories button brings up the Select Libary
Files/Directories form using which you can specify files that you want compiled.
You can specify the following information in this form.
❑
Library files: Paths of library files, separated by spaces. The extensions of these
files must be one of these: .v, .va, .vams, .vhd, .vhms. The paths are relative to
the netlist directory.
❑
Library directories: Paths of directories, separated by spaces. Files in the
specified directories are considered if they have these extensions: .v, .va, .vams,
.vhd, .vhms.
❑
Valid extensions for dirs: Valid extensions for library directories, separated by
spaces.
❑
View to compile into: The view in which you want the files to be compiled. The
default view is module.
❑
Library to compile into: The library into which you want the files to be compiled.
This library should exist in cds.lib. The default is the design library.
Note: Please ensure that for ncelab to pick the compiled files, the library in which the files
get compiled is specified in Library List Global Bindings in the Hierarchy Editor.
❑
Language: The language you want to complie the files into. You can select any of
these: Verilog, VerilogA, VerilogAMS, VHDL or VHDLAMS.
These settings can also be collectively saved by using the Library Files check box in the
Saving State form.
January, 2007
238
Product Version 6.1
Virtuoso ADE L User Guide
Running a Simulation
In the TIMESCALE and DISCIPLINES section, specify the following options:
Global sim time: Specify the global simulation time.
Units for global sim time: Specify the unit to be used for global simulation time.
Global sim precision: Specify the global simulation precision.
Units for global sim precision: Specify the unit to be used for global simulation precision.
Default discipline: Specify the default discipline.
Use detailed discipline resolution: Specify whether you want to use the detailed discipline
or not.
Use the COMPILE OPTIONS to specify the library names that can be excluded from
compilation and if digital Verilog and VHDL should be compiled without the -ams option.
Use the OTHER OPTIONS to enable VHDL/Verilog options and to specify other arguments.
January, 2007
239
Product Version 6.1
Virtuoso ADE L User Guide
Running a Simulation
The above holds true if you have selected three step netlister mode. If you select the netlister
mode as single step(ncverilog), you will notice the following changes in the Main tab.
Library files: Include the specified library file.
Library directories: Include the specified library directory.
Options file: Read the command-line arguments contained in the specified file.
For single step (ncverilog) netlister mode, the COMPILE OPTIONS section is not displayed
in Main tab.
January, 2007
240
Product Version 6.1
Virtuoso ADE L User Guide
Running a Simulation
Select the Netlister tab.
In the Netlister tab, you can specify DEFAULT GLOBAL SIGNALS DECLARATION and
NETLISTER OPTIONS.
Note: The options in the Netlister tab are same for three step and single step (ncverilog)
netlister mode.
The Default Global Signals Declarations field allows you to specify default global signals
in the corresponding fields.
The Maximum number of errors field allows you to set the maximum number of errors
the netlister can encounter before it stops processing the design.
The Print informational messages requests more numerous and extensive messages.
The Global Signals button brings up the Global Signals form, which is described in the next
topic.
January, 2007
241
Product Version 6.1
Virtuoso ADE L User Guide
Running a Simulation
Working with Global Signals in AMS
A global signal is a signal that is connected by name across all levels of a design hierarchy
without using pins. Global signals can come from schematic data or from text modules. AMS
is aware of only global signals that come from schematic data. You can use the Global Signals
form to declare a signal that is used as an out-of-module signal reference.
To add a global signal,
1. In the Netlister Options form, click the Global Signals button.
The Global Signals form appears. If the design had not been netlisted after recent
changes, you are prompted to netlist the design so that the Global Signals form can
display the latest data.
2. Global signals are displayed in a tabular format. It includes the following information.
❑
The first column indicates the alias of aliased signals. They represent:
❍
The beginning of the aliased set: /--
❍
The aliased signals in between: |--
❍
The end of the aliased set: \--
❑
The Origin column is either blank if the signal was added using the Global Signals
form or it has the value D to indicate that a signal has been extracted from the
design.
❑
The Signal column shows the name of the signal.
❑
The Language column displays the language in which the signal was created.
❑
The Wire Type column shows the wire type of the signal.
January, 2007
242
Product Version 6.1
Virtuoso ADE L User Guide
Running a Simulation
❑
The Discipline column shows the discipline of the signal.
❑
The Ground column indicates if the global signal is used as a ground reference.
Note: Netlisting extracts the signals in the design and merges them with the signals
created using the Global Signals form. If you open the form without netlisting, it would be
empty.
3. The input fields below the report get populated by signal details when you select any
signal. To change these values, you can either type over them or select values from the
cyclic lists and then click the Change button.
4. To add new global signals,
a. Type a unique name for the signal in the Signal field. You can specify a range such
as <5:8> by post-fixing it to the name.
b. Select the language as CDBA, Spectre, Spice or Verilog-AMS from the
Language cyclic list.
c. Select one of these from the Wire Type cyclic list: wire, supply0, supply1, tri,
tri0, tri1, triand, trior, trireg, wand, wor, or wreal.
Note: If the signal name you specify is included in the supply0 or supply1 field of
the Netlister Options form, the default value for wire type would be changed to
supply0 and supply1 accordingly.
d. Type a discipline name for the signal in the Discipline field.
e. If you want to use the global signal as a ground reference, select the Ground option.
You can select this option only for signals that have the wire type wire or tri.
Note: If the signal name you specify is included in the ground field of the Netlister
Options form, this field appears selected by default.
f. Click the Add button.
The new global signal appears in the list of global signals.
Note: You can create a new global signal from an existing one by selecting one,
modifying its values and clicking Add.
5. To delete one or more signals, select them and click the Delete button.
You cannot delete a global signal that is extracted from the design. If you select such a
signal, the Language and Name fields appear non-editable. If you change any of the
other values, the Database Values button is enabled, using which you can set the fields
back to their original values from the database.
January, 2007
243
Product Version 6.1
Virtuoso ADE L User Guide
Running a Simulation
6. You can alias global signals into groups. Aliased signals in a group are electrically
equivalent, as if they are joined by a wire. To alias global signals, select the signals to be
aliased and click the Alias button.
To select signals listed consecutively, hold down the shift key while you click the signal
names to be aliased. To select signals that are not listed sequentially, hold down the
control key while you click on the signal names.
When you alias signals, they redisplay consecutively in the global signal list, joined by a
vertical connecting bar. If you alias signals belonging to separate aliased signal groups,
all of the signals in the groups are aliased.
7. To unalias signals, select the signals to be unaliased from the group, and click the
Unalias button. If an alias set has only two signals, and you unalias one, the other also
gets automatically unaliased.
8. When you have finished editing the list of global signals, click OK.
You need to regenerate the netlist so that the changes made in this form reflect in the netlist
and cds_globals module is regenerated. If you try to create or re-create the netlist without
applying the changes in the Global Signals form, your changes get overwritten by the netlist.
This is the reason a prompt appears as follows:
While netlisting, the globals would again be extracted from the design and the
globals form would be updated. Unsaved changes, if any on the globals form would
be lost. Proceed with netlisting?
Netlisting includes the following actions:
1. It extracts information about all the global signals and design variables from the design.
2. Information about variables is merged with the design and written as it is to the
verilog.vams file.
3. The global signals information is updated with any new extracted global signals that you
modified in the current session.
4. If an extracted global signals exists in the global signals information and its origin is
marked as D, and it has not been modified in the design, it is not copied.
5. If an extracted global signals exists in the global signals information and its origin is
marked as D, and you modified it using the Global Signals form in the current session,
the values are copied over and a message appears saying so.
6. If it exists in the global signals information for the session and the Origin is not marked
as ‘D’, a prompt appears as follows:
A global with the name ‘%s’ already exists in the session and is now also found
in the design. Using the one that exists in the session.
January, 2007
244
Product Version 6.1
Virtuoso ADE L User Guide
Running a Simulation
The Global Signals form appears updated the next time it is opened.
The settings you made are saved for the current session. You can save these settings for
future sessions if you select the Global Signals option in the Saving State form and save the
current ADE state. You can later load the state using the Loading State form with the Global
Signals option selected. For more information, see Saving and Restoring the Simulation
Setup on page 76.
Select the Messages tab.
Using the Messages tab, you can control the messages for ncvlog, ncelab and ncsim and
ncverilog. In this tab you can specify the following options:
Maximum number of errors: Number of error messages for ncvlog, ncelab and ncsim.
Print informational messages: If selected, displays the meesage from the tool.
Display runtime status: If selected, displays the runtime status.
Suppress all warnings: Supresses all warnings. If this field is selected, the supress all
warnings field is disabled.
Suppress specific warnings: Supresses warnings with a code.
January, 2007
245
Product Version 6.1
Virtuoso ADE L User Guide
Running a Simulation
Print Messages about resolving instances: This option prints informative messages
during execution.
Suppress e-pulse error messages: This option suppresses pulse control error
messages.
Suppress specific warnings (VHDL): This option supresses warnings of the specified
code.
Suppress specific warnings (Verilog): This option supresses warnings of the specified
code.
Print extended VHDL assert messages: This option displays VHDL assert messages
with additional information specifying the location in code from where the function or
procedure is being called.
For single step (ncverilog) netlister mode, you can specify the options that are displayed in
the Messages tab as shown below:
January, 2007
246
Product Version 6.1
Virtuoso ADE L User Guide
Running a Simulation
Select the PLI tab.
In the PLI tab, you can specify the following options:
Dynamically load VPI libraries: Dynamically loads the specified VPI application.
Dynamically load PLI libraries: Dynamically loads the specified PLI application.
Enable delay annotation at simulation time: This option disables the optimization in the
simulator that take delays into account. Use this option if you intend to modify delays at
simulation time. Using this option sets the default access to simulation objects to read/write
when the design is elaborated.
Suppress VPI/PLI warning and error messages: Disables printing of PLI warning and
error messages.
Suppress VPI/PLI messages caused by optimizations: Prints a warning message only
the first time that a PLI read, write, or connectivity access violation is detected.
Note: The options in the PLI tab are same for three step and single step (ncverilog) netlister
mode.
January, 2007
247
Product Version 6.1
Virtuoso ADE L User Guide
Running a Simulation
Select the SDF tab.
In the SDF tab, you can specify the following options:
Use SDF command file: Specify the command file to be used.
Delay type: Enables you to select the Delay type. By default, it is set to None.
Suppress SDF warnings: Disables the SDF warnings.
Allow unique delays for each source-delay path: Enables or disables unique delays for
each source-delay path.
Include detailed information in SDF log file: Allows you to print information in SDF log file.
Round precision of timing in SDF file: Allows for precision of timing in SDF file.
In VERILOG section, you can specify the following options:
January, 2007
248
Product Version 6.1
Virtuoso ADE L User Guide
Running a Simulation
Suppress SDF cmd file info msgs (Verilog): Allows printing of command file information
messages.
Disable celltype validation (Verilog): Enable or disable celltype validation.
Allow SDF worst-case rounding (Verilog): Allows for worst-case rounding of SDF.
Do not run $sdf_annotate tasks automatically (Verilog): Allows you to disable the
automatic sdf_annotation tasks.
In VHDL section, you can specify the following option:
Select delay value for VitalInterconnectDelays (VHDL): Specifies minimum or
maximum delay value to be used during VITAL SDF annotation.
For single step (ncverilog) netlister mode, the option for VHDL is not displayed in SDF tab.
January, 2007
249
Product Version 6.1
Virtuoso ADE L User Guide
Running a Simulation
Select the TIMING tab.
January, 2007
250
Product Version 6.1
Virtuoso ADE L User Guide
Running a Simulation
In the Timimg tab, you can specify the timimg options for VERILOG and VHDL.
Note: For single step (ncverilog) netlister mode, the option for VHDL is not displayed in
Timing tab.
January, 2007
251
Product Version 6.1
Virtuoso ADE L User Guide
Running a Simulation
Select the MISC tab.
In the MISC tab, you can specify INCLUDE options used by ncvlog, ACCESS options used
by ncelab and PROFILER options used by ncsim. In addition, you can specify few other
VHDL optiions used by ncvhdl.
January, 2007
252
Product Version 6.1
Virtuoso ADE L User Guide
Running a Simulation
Note: For single step (ncverilog) netlister mode, the options for VHDL are not displayed in
Misc tab.
For details, refer to the Virtuoso® AMS Environment User Guide.
January, 2007
253
Product Version 6.1
Virtuoso ADE L User Guide
Running a Simulation
HspiceD Options
You can specify appropriate Hspice simulator options using Simulation – Analog Options:
These options can be used to modify various aspects of the simulation, including output
types, accuracy, speed, and convergence. For details about the Analog Options, refer to
HSPICE/SPICE Interface and SPICE 2G.6 Reference Manual.
Model Analysis Options
The Model Analysis Options have been grouped as follows:
➤
Click Model Analysis Options – General Options to specify DCAP, HIER_SCALE,
MODMONTE, MODSRH, SCALE, TNOM using the Hspice General Model Options
form.
➤
Click Model Analysis Options – Mosfet Control Options to specify CVTOL, DEFAD,
DEFAS, DEFEL, DEFNRD, DEFNRS, DEFPD, DEFPS, DEFW, SCALM, WL using the
Hspice Mosfet Control Options form.
January, 2007
254
Product Version 6.1
Virtuoso ADE L User Guide
Running a Simulation
➤
Click Model Analysis Options – Inductor Options to specify GENK, KLIM using the
Hspice Inductor Options form.
➤
Model Analysis Options – BJT and Diode Options to specify EXPLI using the
Hspice BJT and Diode Options form.
DC Analysis Options
The DC Analysis Options have been grouped as follows:
➤
Click DC Analysis Options – Accuracy Options to specify ABSH, ABSI, ABSMOS,
ABSVDC, DI, KCLTEST, MAXAMP, RELH, RELI, RELMOS, RELV, RELVDC using the
Hspice DC Accuracy Options form.
➤
Click DC Analysis Options – Matrix Options to specify ITL1. ITL2, NOPIV, PIVOT,
PIVREF, PIVREL, PIVTOL using the Hspice Matrix Options form.
➤
Click DC Analysis Options – Input and Output Option to specify CAPTAB, DCCAP,
VFLOOR using the HspiceDC Input and Output Options form.
➤
Click DC Analysis Options – Convergence Options to specify CONVERGE, CSHDC,
DCFOR, DCHOLD, DCON, DCSTEP, DV, GMAX, GMINDC, GRAMP, GSHUNT,
ICSWEEP, ITLPTRAN, NEWTOL, OFF, RESMIN using the HspiceConvergence
Options form.
Transient and AC Options
The Transient and AC Analysis Options have been grouped as follows:
January, 2007
255
Product Version 6.1
Virtuoso ADE L User Guide
Running a Simulation
➤
Click Transient and AC Options – Accuracy Options to specify ABSH, ABSV,
ACCURATE, ACOUT, CHGTOL, CSHUNT, DI, GMIN, GSHUNT, MAXAMP, RELH, RELI,
RELQ, RELV, RISETIME, TRTOL using the Hspice Transient and AC Options form.
➤
Click Transient and AC Options – Speed Options to specify AUTPSTOP, BKPSIZ,
BYPASS, BYTOL, FAST, ITLPZ, MBYPASS, TRCON using the Hspice Speed Options
form.
➤
Click Transient and AC Options – Timestep Options to specify ABSVAR, DVDT, FS,
FT, IMAX, IMIN, ITL5, RELVAR, RMAX, RMIN, SLOPETOL, TIMERES using the Hspice
Timestep Options form.
➤
Click Transient and AC Options – Algorithm Options to specify DVTR, IMAX, IMIN,
LVLTIM, MAXORD, METHOD, MU, PURETP, TRCON using the Hspice Algorithm
Options form.
➤
Click Transient and AC Options – Input and Output Options to specify INTERP,
ITRPRT, MEASFAIL, MEASSORT, PUTMEAS, UNWRAP using the Hspice Transient
Input and Output Options form.
All the Analog Options mentioned are supported by the Hspice version 2003.3. Ensure
that you are using a compatible version of Hspice.
OSS-based AMS Netlister
Starting from IC5141USR4, the OSS-based netlister, used by Spectre, Ultrasim and other
simulators is also available to be used by AMS in ADE. This netlister uses the same Spectre
CDF as used by Spectre, Ultrasim, SpectreVerilog, and UltrasimVerilog. Therefore, the ams
simInfo and PDK conversions are not necessary. The OSS-based netlister is hierarchical and
netlists the entire hierarchy, as opposed to each cell independently. Since the OSS-based
netlister is hierarchical, you cannot share individually netlisted or compiled cells. However,
since this netlister is incremental, it will not re-netlist the parts of your design that have not
changed.
Important Benefits of OSS-based AMS Netlister
Some of the important benefits of OSS-based AMS netlister are:
■
It uses spectre CDFs and spectre netlist procedures to netlist the Spectre primitives. You
do not need to add ams siminfo, create ams netlist procedures or convert your PDKs.
The netlister also works with verilog views similar to SpectreVerilog and Verilog netlister.
■
It does not write into the 5X library. Therefore, you do not require writable master
libraries, explicit tmps, or implicit tmps.
January, 2007
256
Product Version 6.1
Virtuoso ADE L User Guide
Running a Simulation
■
Debugging and the ability to run standalone simulation is expected to be simplified as the
design is primarily in one netlist file, similar to Spectre, rather than spread within the 5X
library or explicit or implicit library. Additionally, any netlister messages/errors will be
consistent with other SpectreVerilog netlister messages/errors. For example, if you
understand the messages from the Spectre netlister, you will understand the messages
from the OSS-based AMS netlister as the netlisters are same.
■
Since the OSS-based netlister does not use the 5X structure, compilation is expected to
be faster.
■
The OSS-based AMS netlister works with the new 'ncverilog' one step method. This use
model is similar to the Verilog-XL use model and it enables functionality such as -y/-v
inclusions, similar to Verilog-XL. This approach is more consistent with the digital use
model allowing design information to be shared easily.
Choosing the Netlister
If you are using AMS for the first time or migrating from SpectreVerilog/UltraSimVerilog or any
other solution, use the OSS-based netlister. If you use the OSS-based AMS netlister, the PDK
conversion will not be required and therefore, the transition will be smooth while moving from
another solution to OSS-based AMS netlister.
If you are an existing AMS user, you can continue with the current netlister i.e the cell-based
netlister. However, if you want to move to OSS-based netlister, refer to Important Benefits of
OSS-based AMS Netlister on page 256 and Limitations on page 257 for more details.
Limitations
Listed below are some of the limitations for OSS-based AMS netlister, which would be
resolved in a future release:
■
Like SpectreVerilog, text files need to be imported to dfII with VerilogIn.
■
The OSS based netlister does not work with VHDL.
■
The OSS based netlister uses the spectre simInfo and spectre netlist proc, and netlists
in spectre syntax. This spectre syntax needs be translated to verilogAMS syntax for the
AMS simulator. This adds an extra step in the process.
■
For inherited connections, the OSS netlister creates pseudo-ports which are extra ports
propogated up the hierarchy until they resolve in the form of a net or term. However, this
behaviour will result in all netSet properties being removed during the port drilling.
Therefore, the sideways netSet will not work.
January, 2007
257
Product Version 6.1
Virtuoso ADE L User Guide
Running a Simulation
■
Supply sensitivity inherited connections have the same limitation as inherited
connections listed above, and this will also be resolved in a future release.
■
Occurance based and instance based binding is not supported. The repercussions of
this is that you can not have two different text views of the same cell instantiated in the
same design.
■
If the config changes, the design will need to be renetlisted to account for the config
changes. However, with the cellview-based netlister, this is not necessary , assuming a
verilog.vams file exists for all possible configurations. The configuration changes are
accounted for by the simulator with the cellview-based netlister and not the netlister.
Selecting the Netlister
You can select the netlister that you want to use by choosing Simulation – Netlister and
Run Options ...
The Netlister and Run Options form opens.
The Cellview-based netlister is selected by default. If you choose Cellview-based
netlister, you will not be able to choose single step (ncverilog) run mode.
January, 2007
258
Product Version 6.1
Virtuoso ADE L User Guide
Running a Simulation
However, if you select OSS-based netlister, both the run modes: three step and single
step (ncverilog) are avaliable to you. You can select the required run mode and click OK.
If you choose single step (ncverilog) as the run mode, the ‘AMS RUN OPTIONS’ section will
allow you to specify only the feasible combinations that are supported by NC-Verilog options.
For example:
■
If you select Compile Incremental/all, you will be able to compile.
■
If you select Elaborate Incremental/all, you will be able to compile and elaborate both.
Even if the Compile Incremental/all is not selected, you will be able to Compile and
Elaborate. There is no option in ncverilog that will allow only elaboration to work.
■
If you select all the options, you will be able to compile, elaborate and simulate. If only
simulate is selected, Compile and Elaborate will not be done.
NC-Verilog
NC-Verilog is a one step run mode for netlisting any design. You can choose the run mode
from Netlist and Run Options form if the netlister mode that you have selected is OSS-based.
By selecting the run mode as ncverilog, you will be able to specify the command line
options from the ncverilog options form. If you need to specify additional advanced options,
you can use various tabs in Simulation – Options – AMS Simulator. ncverilog provides
many arguments and added options that correspond to individual compiler/elaborator/
simulator options.
If you want to set an option that is not available in the GUI, you can set it in the Other Options
of the MAIN tab.
January, 2007
259
Product Version 6.1
Virtuoso ADE L User Guide
Running a Simulation
Following ncverilog arguments exist using which the remaining options can be passed to
ncverilog command line:
+ncvlogargs+<string>
Arguments to pass on to underlying Parser(compiler)
+ncelabargs+<string>
Arguments to pass on to underlying Elaborator
+ncsimargs+<string>
Arguments to pass on to underlying Simulator
To specify an option that takes an argument, enclose the option and argument in quotation
marks. To specify more than one option, enclose the list of options in quotation marks. For
example, you can specify one or more ncelab options as follows:
% ncverilog -f verilog.vc +ncelabargs+-nostdout
% ncverilog -f verilog.vc +ncelabargs+”-errormax 10”
% ncverilog -f verilog.vc +ncelabargs+”-access +r+w -mindelays”
Note: If ncverilog is selected as the runmode, the Pack-Files option in the Tools menu is
disabled.
In AMS in ADE, ncverilog flow, the verilog AMS compilation (+ncams) is used instead of
normal digital compilation. Digital Verilog can contain names that are considered keywords in
AMS. For example "s-in", in digital verilog modules is the keyword sin (sine) in AMS.
If you use "sin" with ncverilog +ncams, you will get an error if it is not used as the sine
function. To resolve this, you can specify the ‘begin_keywords "1364-2001" directive
around the digital verilog and this will result in AMS not interpretting ams keywords in those
modules with the begin_keyword directive. For more infromation refer to AMS Designer
Simulator User Guide.
If you are using IUS55 or below, the variables defined below are always set to nil as
‘begin_keywords "1364-2001" directive is not supported. Starting with IUSS57 users,
these variables hold true and can be customized as per requirements.
In AMS in ADE ncverilog flow, there are three places where you can have digital blocks and
digital files. Therefore, you may need ‘begin_keywords "1364-2001" directives at such
places. The places are:
■
Netlist
In netlist, when you include digital blocks, it should be preceded with ‘begin_keywords
"1364-2001" directive. Printing of begin keywords in netlist for digital blocks can be
controlled by an environment variable ams.envOpts SpecialHandleForDigitalBlock. If set to t,
the begin_keywords is printed in the netlist for digital blocks. If set to nil, the
begin_keywords is not printed in the netlist. The default for this environment variable is t.
The syntax for the variable is:
January, 2007
260
Product Version 6.1
Virtuoso ADE L User Guide
Running a Simulation
ams.envOpts SpecialHandleForDigitalBlock boolean t
■
Digital files specified through -v option
In the run simulation script, the digital files specified through -v option should be preceded
with ‘begin_keywords "1364-2001" directive. For this, the ‘begin_keywords
"1364-2001" directive is specified in a file amskeyb.v and the corresponding end_keywords
are printed in amskeye.v file. These files are prefixed and sufixed respectively to the digital
file while printing the ncverilog command line. This is controlled by an environment variable
ams.envOpts SpecialHandleForDigLibFiles. If set to t, flow described above holds true. If set
to nil, the amskeyb.v and amskeye.v will not be printed in the command line. The default for
this environment variable is t. The syntax for the variable is:
ams.envOpts SpecialHandleForDigLibFiles boolean t
■
Digital library directory specified through -y option
In the run simulation script, the digital library directory specified through -y option should be
preceded with ‘begin_keywords "1364-2001" directive. For this, the
‘begin_keywords "1364-2001" directive is specified in a file amskeyb.v and the
corresponding end_keywords are printed in amskeye.v file. These library directories are
prefixed and sufixed respectively to the digital library directory name while printing the
ncverilog command line. This is controlled by an environment variable
ams.envOptsSpecialHandleForDigLibDirs. If set to t, flow described above holds true. If set
to nil, the amskeyb.v and amskeye.v will not be printed in the command line. The default for
this environment variable is t. The syntax for the variable is:
ams.envOptsSpecialHandleForDigLibDirs boolean t
January, 2007
261
Product Version 6.1
Virtuoso ADE L User Guide
Running a Simulation
After running the netlist and run command, you can view the Log file using, Simulation Output Log - NC-Verilog Log ...
All the errors generated for compile, elaborator and AMS simulator can be viewed in this log
file.
Starting a Simulation
To start a simulation,
➤
Choose Simulation – Run.
Alternatively, click the yellow traffic light icon on the simulation window. With this
approach, the netlist is assured to reflect any design changes.
To start a simulation using the existing netlist,
➤
Choose Simulation – Netlist and Run.
January, 2007
262
Product Version 6.1
Virtuoso ADE L User Guide
Running a Simulation
Alternatively, click the green traffic light icon on the simulation window. With this
approach, the design is not netlisted if a netlist is already available. This is faster than the
Netlist and Run command, and it can be useful in situations where no design
manipulations have been made. The resulting simulation reflects simulation setup
modifications such as analysis setup changes, design variable changes, and simulator
option changes. It does not reflect design changes such as a change on the edit
properties form and a change of the stop and switch view lists on the environment
options form.
Note: If data is purged for the current session, you can exit dfII via File – Exit or can continue
to work in the session. To do this, just reset the purged session and invoke a new session.
Also, error messages are generated in the CIW if you select Simulation – Run (or Netlist –
Create/Recreate) in a purged dfII session. The messages will be displayed in the CDS.log
file for both icms and OCEAN (icxx), as follows:
❑
icms
*WARNING* You do not have the required cellViews or properties
open for this session.
*WARNING* You may have purged the data from virtual memory or
the schematic data has been closed.
*WARNING* Reset the ADE session (via Session->Reset) or quit
and re-invoke ADE and other application(s) you are using.
❑
OCEAN (CIW or icxx)
You do not have the required cellViews or properties open for
this session. You may have purged the data from virtual memory
or the schematic data has been closed. You can type:
simulator(’simulatorName) to reset the session or quit the
application that you are using.
Interrupting or Stopping a Simulation
To stop a simulation that is running,
➤
Choose Simulation – Stop.
The system saves any simulation results that were calculated.
The stopped simulation cannot be continued.
January, 2007
263
Product Version 6.1
Virtuoso ADE L User Guide
Running a Simulation
Important
The Simulation – Stop option is not only used to stop a running simulation, it is
also used to release the Spectre license.
Updating Variables and Resimulating
To change design variable values and run another simulation,
1. In the Simulation window, double-click the variable you want to change, or in the
Schematic window, choose Setup – Variables.
The Editing Design Variables form appears, and the variable you clicked is highlighted.
2. Change the Value (Expr) field.
3. Click Apply & Run Simulation.
January, 2007
264
Product Version 6.1
Virtuoso ADE L User Guide
Running a Simulation
Saving Simulator Option Settings
You can save the current simulator option settings and later restore these settings.
To save the simulator options,
1. In the Simulation window, choose Session – Save State, or in the Schematic window,
choose Analog Environment – Save State.
The Saving State form appears.
2. Type a name for the saved simulation state.
3. Check that the Simulation Options box is on and click OK.
Note: Saved states are simulator dependent if you save the analyses. Otherwise, you can
restore states from a different simulator.
Restoring Saved Settings
To restore saved simulator options,
1. In the Simulation window, choose Session – Load State, or in the Schematic window,
choose Analog Environment – Load State.
The Loading State form appears. The form displays the state files in the run directory
identified by the Cell and Simulator fields.
2. Choose a run directory with the Cell and Simulator fields.
The display shows the saved states for the cell and simulator combination.
3. Click a state name.
4. Check that Simulation Options is selected and click OK.
Note: Saved states are simulator dependent if you save the analyses. Otherwise, you can
restore states from a different simulator.
Viewing the Simulation Output
To read the log file (*.out) generated by simulators use either of the following options:
➤
Choose Simulation – Output Log.
January, 2007
265
Product Version 6.1
Virtuoso ADE L User Guide
Running a Simulation
Some simulators write a second output file. To read this file,
➤
Choose Simulation – Textual Output.
Viewing the Output Log for AMS
You can view the output logs (Netlister, Compiler, Elaborator, Simulator) from the Simulation
– Output Log submenu. Choose Output Log – LogFile utility to launch the NCBrowse
message browser.
You can analyze log files with this utility. The NCBrowse message browser lets you select a
log file message and view the source code that caused the message. It includes sorting and
filtering tools that let you view only those messages that are important to you. You can also
use the message browser to print formatted output reports. To know more about the NC
Browse utility, refer to the NC Browse Message Browser User Guide.
January, 2007
266
Product Version 6.1
Virtuoso ADE L User Guide
Running a Simulation
Similarly, choose the Netlister Log, Compiler Log, Elaborator Log and Simulator Log
options to view the respective logs in the Results Browser.
Viewing the Error Explanation for AMS
You can view detailed explanation of the error for AMS in the Error Explanation form. Choose
Simulation – Output Log – Error Explanation... to launch the Error Explanation form.
All the error messages that are present in the log files that are created in the psf directory
while a session is being run are listed in the All Error Messages field. To view details about
an error message, you can select the Error from All Error Messages field and then click the
Explain button. The description for the error appears as shown in the figure above.
You can also enter the error in the Error Message field. If you enter a string, it will be treated
as an error string. If you enter two strings, the first string is treated as the tool name and the
second string is treated as an error message. If you enter more than two strings, you will get
a warning. For example, if you enter “CUCFUN INTERR ncelab” as the error string, you will
get a warning
January, 2007
267
Product Version 6.1
Virtuoso ADE L User Guide
Running a Simulation
nchelp: *W,NOTERR: error CUCFUN,INTERR,ncelab is not an error name
for nceverilog.
The error message description consists of the following:
■
For a growing number of messages, special messages are available to describe the
problem and if known, a solution for the same. The number of messages for which there
will be additional help is expected to grow with each release.
For all error names, the nchelp for that error name is printed.
Using the SimVision Debugger
You can choose AMS run options and simulation run options by choosing Simulation – Run
Options. This brings up the Choose Run Options form.
You can choose to only compile, elaborate or simulate the design, although by default all three
are selected as shown in the screenshot. For example, if you select only Elaborate, the
Simulation – Netlist command only elaborates the design. Compilation and elaboration can
be incremental or for the whole design together. A simulation would fail if you choose both
Compile and Simulate. You would need to either deselect Simulate or select Elaborate as
well.
January, 2007
268
Product Version 6.1
Virtuoso ADE L User Guide
Running a Simulation
The Batch mode is the default mode. In this mode, all signal plotting occurs in the default
analog waveform plotting tool– ViVA.
The Interactive mode launches the complete SimVision debug environment on top of current
design. SimVision is a graphical user interface for Cadence simulators and related debugging
tools. For details, refer to the SimVision User Guide and the Cadence AMS Simulator
User Guide.
In the interactive mode,
■
The Parametric Analysis and Pack-N-Go commands in the Tools menu cannot be
used. If you attempt to use them, a prompt appears saying that the option is not enabled
for the interactive mode and suggests that you switch to the batch mode to be able to
use it. It also warns you that if you attempt to rerun the simulation without exiting
SimVision, the simulation results may get corrupted.
■
The saved currents and voltages can be plotted in SimVision Waves through the ADE
selection mechanism. The ADE plot outputs signals go to SimVision Waves if it is open.
If it is not open, the output goes to the selected waveform tool – ViVA.
■
If you select new nets for the plot list, they take effect in the next SimVision run.
■
If you select within SimVision’s browser, the selected information may be placed in the
ADE Outputs pane.
January, 2007
269
Product Version 6.1
Virtuoso ADE L User Guide
Running a Simulation
Direct Plot and plotting from the calculator or browser go to the selected waveform tool,
regardless of the run mode or whether or not SimVision is up.
ADE sends Tcl commands to SimVision for the simulation run and to plot the signals listed in
the ADE outputs pane. This mode lets you control ncsim and simvision from the console
window.
January, 2007
270
Product Version 6.1
Virtuoso ADE L User Guide
Running a Simulation
The status of SimVision plotting commands can be seen at the SimVision prompt in the
console window.
The ADE window displays the selected mode below the title bar as highlighted in this
snapshot.
January, 2007
271
Product Version 6.1
Virtuoso ADE L User Guide
Running a Simulation
Display Partition
Once you run a simulation, you can view your data and distinguish between analog instances
or nets, digital instances or nets, and mixed instances or nets by the color associated with
each partition.
1. To access this feature, choose Launch – Mixed Signal Options – AMS in your
schematic window. The AMS option appears on the menu bar.
2. Run a simulation and choose AMS – Display Partition – Initialize so that the Display
Partition menu commands are enabled.
3. Choose AMS – Display Partition – Interactive to view the Partition Display window.
This feature highlights the analog and digital parts of a schematic in different colors.
analog indicates that the net or instance is analog in nature. A net is analog throughout
a hierarchy if everything under that instance is analog.
digital indicates that the net or instance is digital in nature. A net is digital throughout a
hierarchy if everything under that instance is digital
analog/mixed indicates that the net is mixed in nature. It means that some segments
of the net are analog and some are digital in the hierarchy.
digital/mixed indicates the same as analog/mixed, the difference being that at the
current level, the net is digital.
January, 2007
272
Product Version 6.1
Virtuoso ADE L User Guide
Running a Simulation
The schematic reflects these color preferences.
January, 2007
273
Product Version 6.1
Virtuoso ADE L User Guide
Running a Simulation
4. You can see all the IEs in the configuration by choosing AMS – Display Partition – IE
Information. This brings up the CMs Display dialog box displaying all IEs.
You can select an IE and click Go to to see it zoomed-in on the schematic. When you
select an IE, information pertaining to it and related connect module information appears
in the box below.
January, 2007
274
Product Version 6.1
Virtuoso ADE L User Guide
Running a Simulation
Default Digital Discipline Selection
Disciplines denote an object as analog (with an electrical discipline, for example) or digital
(with a logic discipline, for example). You can define the default disciplines for design objects
by using the AMS – Default Digital Discipline Selection command in the Composer
window.
Default digital discipline selection indirectly controls the selection of connect module (IE) on
mixed nets. A discipline denotes an object as analog or digital based on whether it is electrical
or logic, respectively. When objects of different disciplines are connected, connect rules
determine which connect modules are inserted on mixed nets.
The inserted connect modules then convert signals to values that are appropriate for each
discipline. To customize the conversions for your design, you can use the connect rules to
override parameters, such as supply voltage or rise time, that are used in the connect
modules.
For more information, see the Mixed-Signal Aspects of Verilog-AMS chapter of the
Cadence Verilog-AMS Language Reference.
To specify a default digital discipline for design objects,
1. Choose Launch – Mixed Signal Options – AMS in your schematic window.
The AMS menu appears on the menu bar.
2. Choose AMS – Default Digital Discipline Selection.
A submenu appears showing six options: Library, Cell, Cell Terminal, Net, Instance,
Instance Terminal.
January, 2007
275
Product Version 6.1
Virtuoso ADE L User Guide
Running a Simulation
3. Select any of the submenu options to bring up the Default Digital Discipline Selection
form. For example, if you select Library, the form comes up as shown here. You can
specify disciplines on libraries in this form.
January, 2007
276
Product Version 6.1
Virtuoso ADE L User Guide
Running a Simulation
Alternatively, you can select any of the other options from the Specify discipline on
group box. The fields below the Discipline field change as follows depending on the
design object selected.
Design Object
Related fields
How to specify
Library
Library
Type in a valid value or use the
Browse button to specify a library
from the Library Browser.
Cell
Library
Cell
Type in valid values or use the
Browse button to specify a library
and cell from the Library Browser.
Cell Terminal
Library
Cell
Terminal
Type in valid values or use the
Select button to select a cell
terminal from the schematic.
Net
Net
Type in a valid value or use the
Select button to select a net from
the schematic.
Instance
Instance
Type in a valid value or use the
Select button to select an
instance from the schematic.
Instance Terminal
Instance Terminal
Type in a valid value or use the
Select button to select an
instance terminal from the
schematic.
January, 2007
277
Product Version 6.1
Virtuoso ADE L User Guide
Running a Simulation
When you open the form for the first time, a file showing discipline selection information
pops up with information about disciplines.
4. The table lists the types of design objects, their default disciplines and their names. You
can sort this table on Type or Discipline.
5. To create a new discipline,
a. Click the Discipline button.
The Create Discrete Disciplines form appears in which you can create a discipline.
The new discipline appears in the Discipline field.
b. Click the Add button.
6. To delete one or more disciplines specified on an object,
a. Select one or more rows in the table.
b. Click the Delete button.
7. To change a discipline specified on an object,
a. Select a row in the table.
The form refreshes to show the fields pertaining to the selected kind of object.
b. Change the values as required and click the Change button.
8. To view a discipline on the schematic,
January, 2007
278
Product Version 6.1
Virtuoso ADE L User Guide
Running a Simulation
a. Select a row from the table.
Note that only nets, instances and instance terminals can be highlighted.
b. Click the Highlight button.
As shown in the illustration below, the selected discipline, in this case logic_1p2,
appears highlighted in the schematic. You can select and highlight multiple objects
this way. You can click the Unhighlight All button to remove the highlights.
9. To copy disciplines from the cellview, click the Copy from Cellview button. Conversely,
to copy disciplines from the form to the cellview, click the Copy to Cellview button.
After copying over disciplines from a cellview, when you click the Discipline button, a
form may pop up listing disciplines that have not been defined and asking if you would
like to define them. If you select Yes, the Create Discrete Disciplines form appears
showing a list of the undefined disciplines. If you select No, it appears blank.
10. You can specify connect rules for a selected discipline by using the Connect Rules
button to bring up the Select Connect Rules form. You can use this form to create, modify
or delete connect rules. This form does appears only if ADE is up and the simulator set
to ams. Otherwise, an error message appears.
11. Click OK.
The disciplines created are automatically compiled.
January, 2007
279
Product Version 6.1
Virtuoso ADE L User Guide
Running a Simulation
The settings you made are saved for the current session. You can save these settings for
future sessions if you select the Discipline Selection option in the Saving State form and
save the current ADE state. You can later load the state using the Loading State form with the
Discipline Selection option selected. For more information, see Saving and Restoring the
Simulation Setup on page 76.
Running a Parametric Analysis
For information on how to select range specifications, start, interrupt, re-start and close a
parametric analysis run, see Running a Parametric Analysis.
January, 2007
280
Product Version 6.1
Virtuoso ADE L User Guide
Running a Simulation
Device Checking
The Analog Design Environment is now enhanced to support Spectre’s device checking
capability. This capability allows you to determine if elements in your circuit are violating
predefined safe operating areas. The rules can include checks of operating point parameters,
as well as expressions that combine these parameters. These checks can be part of your
model card, netlist, or any other file that is included for simulation as a part of the design. A
graphical user interface is available for you to add/modify device checks, run Spectre with
device checks and see violations. You can print a summary of all the violations, highlight
violating devices in the schematic and obtain all violations for any device in the schematic.
Filters can be used to reduce the number of violations printed/devices highlighted.
To access this feature, click Simulation – Device Checking in the simulation window.
January, 2007
281
Product Version 6.1
Virtuoso ADE L User Guide
Running a Simulation
The Device Checking Setup form is displayed:
This form is used to enter and manage asserts.
The Enable Device Checking button is on by default. You can write asserts (entered using
the graphical user interface) to the netlist only when this button is enabled.
The List box field displays all the asserts that have been entered.The words ON/OFF under
the Status column indicate whether the assert is enabled or disabled.
The Add button brings up the Edit Device Check form which is used to add new asserts.
The Edit button brings up the Edit Device Check form which is used to update a selected
assert.
Note: When you click on Add or Edit (after loading an existing state) for the first time, a Data
not found dialog box requesting confirmation for generating circuit data appears:
The Enable button is used to enable one or more asserts selected in the list. The status of
an assert is indicated by the words ON/OFF preceding the assert.
January, 2007
282
Product Version 6.1
Virtuoso ADE L User Guide
Running a Simulation
The Disable button is used to enable one or more asserts selected in the list of asserts.This
disables the assert for all analyses.
The Delete button is used to delete one or more asserts selected in the list.
The Up/Down buttons are used to move a selected assert one position up or one position
down.
The Options button brings up a Device Checking Options form where you can specify
options such as start and stop times and severity for a Transient, DC Op and DC analysis.
Editing Asserts
You can add new asserts or change a selected assert using the Edit Device Check form.
January, 2007
283
Product Version 6.1
Virtuoso ADE L User Guide
Running a Simulation
You can create three types of asserts by clicking the corresponding tab page(Device/
Primitive/Model, Parameter or Expression). Each tab page contains fields applicable for
that type of assert.
The Name field, allows you to specify names for an assert.These asserts apply to
Instances, Models or Primitives.
■
The Device/Primitive/Model tab page
The Subcircuit Master field is a boolean field. This field can be used to add
sub=subckt to the assert statement. To the right side of this is a field that becomes
active only when the Subcircuit Master button is enabled. You can click on the Select
button and select an instance in the schematic window. The subcircuit master name for
that instance is displayed in this field. In the following example, the text in bold is created
by this field.
assert0 assert sub=myAmp dev=M1 param=Vgs mix=0.0 max=2.5
message=”Vgs....
The Device/Model/Primitive is a cyclic field providing the options Device, Model and
Primitive. If you select Device, click on the Select button to select a device in the
schematic. If you select Model or Primitive, the tab page re-displays to show a cyclic field
where you can select models (trpmos, trnpn, trpnp, trnmos) and primitives (bjt, isource,
resistor, vsource, mos2, capacitor).
assert1 assert sub=myAmp dev=M1 param=Vgs min=0.0 max=2.5
message=”Vgs....
assert2 assert sub=myAmp mod=trnmos modelparam=Vtho min=0.0
max=0.8 ....
assert3 assert sub=myAmp primitive=bsim3 param=Vgs min=0.0
max=2.5 .....
January, 2007
284
Product Version 6.1
Virtuoso ADE L User Guide
Running a Simulation
The Instance Parameter/Op Point Parameter/ Model Parameter/Terminal Current/
Terminal Voltage field is a cyclic field. When any of these is selected, the tab page redisplays to show cyclic fields containing a corresponding list of parameters.
assert4 assert sub=myAmp dev=M1 param=Vgs min=0.0 max=2.5
message=”Vgs....
assert5 assert sub=myAmp mod=trnmos modelparam=Vtho min=0.0
max=0.8 ....
■
The Parameter page
This is a cyclic field. You can select a top level netlist parameter whose value is to be
checked. The choices for this cyclic field would be the design variables defined in the
January, 2007
285
Product Version 6.1
Virtuoso ADE L User Guide
Running a Simulation
Analog Design Environment plus the Spectre reserved parameters temp, tnom,
scale, scalem, freq, time.
■
The Expression page
This page can be used to specify the three types of asserts mentioned earlier.
The expression field is a text entry field. You can enter a mdl expression in this field.
The select button is used to select a device in the schematic. When a device is selected
a form appears in which you can select one of the displayed parameters or type in a
name. The full schematic name for that instance followed by :paramname is appended
to the existing text in the field. You can then add operators and functions to create an
expression.
January, 2007
286
Product Version 6.1
Virtuoso ADE L User Guide
Running a Simulation
assert6 assert expr=(i1.x1:id - i2.x2:id ) min= - 0.001u
max=0.001u duration=1n
■
The Limit section contains the Minimum and Maximum fields used to specify minimum
and maximum values for the assert statements.
assert7 assert sub=myAmp dev=M1 param=Vgs min=0.0 max=2.5
message=”Vgs..
The Duration field is a text field that can be used to specify a duration for the assert
statement.
assert8 assert expr=(m1:ids > m2:ids) min=0.0 max=2.5 duration=1
The Message Options section the Additional Message field, a text field that is used to
specify the message to be printed when this assert fails. [message=“message
string” ]
assert9 assert sub=myAmp dev=M1 param=Vgs min=0.0 max=2.5
message=”Vgs
January, 2007
287
Product Version 6.1
Virtuoso ADE L User Guide
Running a Simulation
It also contains the Severity field a cyclic field that is used to specify the error level.
Choices are Notice, Warning and Error and None.
assert10 assert sub=myAmp dev=M1 param=Vgs min=0.0 max=2.5
message=”Vgs > 2.5” level=’warn
The tran, dcOp and dc sweep buttons are used to specify if the assert will be enabled during
dc and/or transient analysis. These buttons are disabled by default.
The Probe Color cyclic button can be used to specify colors for probes. You can change the
default colors by choosing Tools – Display Resource Tool Box from the ICW and editing
the properties of layers y0-y9.
Setting Options
You setup options using the following form:
The Transient Analysis page is used to specify options such as start and stop times and
severity of violations. Default value for severity fields is none.
ch1 checklimit enable=[assert1 assert2 ... assertn] start=1u
stop=2u
tran tran stop=1u write="spectre.ic" writefinal="spectre.fc"
checklimit enable=[assert1 assert2 assert5 assert6 assert7]
severity=’notice’
dc dc oppoint=rawfile maxiters=150
The check boxes Enable All Checks and Disable All Checks are used to enable or
disable all checks for transient or dc analysis.
January, 2007
288
Product Version 6.1
Virtuoso ADE L User Guide
Running a Simulation
Violations Display
Filters can be used to reduce the amount of violations messages displayed. This allows you
to focus on critical parts of results and filter out the rest. The Violations Display form is used
to display violations and to specify various filters to reduce the violation data that is displayed.
Asserts are displayed in the list box. These include asserts entered by you as well as asserts
included through model files and other include files.
Two types of filters are available, Basic and Advanced. You can specify filters based on device
names, device types, model names, device check names, error levels and the analysis during
which a violation occurred.
January, 2007
289
Product Version 6.1
Virtuoso ADE L User Guide
Running a Simulation
The Advanced filter provides you with the option of filtering violations in the Inclusive or
Exclusive mode.
If the Inclusive radio button is enabled, all violations that match the filters are displayed.
If the Exclusive radio button is enabled, all violations that match the filter are filtered out. You
can switch between the two filtering options.
Add button is used to add a filter to the list.
Delete button is used to delete one or more filters from list.
January, 2007
290
Product Version 6.1
Virtuoso ADE L User Guide
Running a Simulation
Place button when pressed, opens the schematic and highlights all the devices that failed the
asserts. You can change the default colors by choosing Tools – Display Resource Tool
Box from the ICW and editing the properties of layers y0-y9.
Clear button clears the annotations in schematic window.
Display Info display the violation information for any device highlighted in the schematic. You
have to click on this button and then select one or more highlighted devices.
January, 2007
291
Product Version 6.1
Virtuoso ADE L User Guide
Running a Simulation
Print prints a summary of all the violations.
January, 2007
292
Product Version 6.1
Virtuoso ADE L User Guide
8
Helping a Simulation to Converge
This chapter describes how you can help a troublesome simulation to converge. Select topics
from the following list to view more information.
■
Commands for Forcing Convergence on page 293
■
Selecting Nodes and Setting their Values on page 295
■
Releasing Voltages on page 297
■
Changing Voltages on page 297
■
Saving and Restoring Node Voltages on page 298
■
Highlighting Set Nodes on page 299
■
Storing a Solution on page 299
■
Restoring a Solution for Spectre on page 300
■
Form Field Descriptions on page 302
Commands for Forcing Convergence
You use the commands in the Simulation – Convergence Aids menu to help the simulator
find a solution when it fails to achieve convergence. Once you get the simulation to converge,
you can save the DC and Transient solutions. When you resimulate, you can save time by
restoring the saved solutions.
There are three commands to help the simulator find a solution:
■
Node Set, which provides an initial guess for nodes in any DC analysis or the initial
condition calculation for the transient analysis
■
Initial Condition, which provides initial conditions for nodes in the transient analysis
■
Force Node, which sets the voltage on a node and locks it at that voltage during the
entire simulation
January, 2007
293
Product Version 6.1
Virtuoso ADE L User Guide
Helping a Simulation to Converge
Note: Refer to the simulator manual for specific details about the commands that help circuits
converge. Not all simulators support these three commands, and simulators implement these
methods differently.
Node Set
To set an initial DC voltage on selected nodes, use the Simulation – Convergence Aids –
Node Set command.
For Spectre, the node set is used to provide an initial guess for nodes in any DC analysis or
the initial condition calculation for the transient analysis. It netlists to
nodeset node=value
For more information, see the Spectre Circuit Simulator Reference manual.
For other simulators, the Node Set command is equivalent to
.NODESET v(node)=value
Initial Conditions
To set an initial transient voltage on selected nodes, use the Simulation – Convergence
Aids – Initial Condition command.
For Spectre, initial conditions are used to provide initial conditions for nodes in the transient
analysis. Initial conditions are accepted only for inductor currents and node voltages where
the nodes have a path of capacitors to ground. This is netlisted to
ic node=value
For more information, see the Spectre Circuit Simulator Reference manual.
For other simulators, the Initial Condition command is equivalent to
.IC node=value
Force Node
To set a node to a specific voltage throughout the simulation, use the Simulation –
Convergence Aids – Force Node command.
For details on this command, see the reference manual for the simulator that you use.
January, 2007
294
Product Version 6.1
Virtuoso ADE L User Guide
Helping a Simulation to Converge
One way to use this feature is to store the DC solution from a simulation with Force Node
active, remove the Force Node setting, restore the DC solution, and run another simulation.
Note: The Spectre simulator and some other simulators do not support this command.
HspiceD Convergence Aids
The Convergence Aids submenu appears and works slightly different.
■
Convergence Aids – Node Set (.NODESET) initializes specified nodal voltages for a
DC operating point analysis. The.NODESET statement is generally used to correct
convergence problems in a DC analysis. Setting nodes in the circuit to values that are
close to the actual DC operating point solution enhances the convergence of the
simulation. The Select Node Set form works in the same way as the Spectre Direct
interface. The netlist will contain the .NODESET statement line.
■
Convergence Aids – Initial Condition (.IC) or Convergence Aids– Force
(.DCVOLT) sets the transient initial conditions. The initialization depends on whether the
UIC parameter is included in the .TRAN analysis statement. If the UIC parameter is
specified in the .TRAN statement, the Hspice simulator does not calculate the initial DC
operating point. Consequently, the transient analysis is entered directly.
Select Initial Condition Set and the Select Force Node Set work in the same way as the
Spectre Direct interface. The netlist contains the .IC and the .DCVOLT statement line,
whichever the case may be.
Selecting Nodes and Setting their Values
To select a node and set its voltage,
1. Choose Simulation – Convergence Aids and a convergence command (Node Set,
Initial Condition, or Force Node).
January, 2007
295
Product Version 6.1
Virtuoso ADE L User Guide
Helping a Simulation to Converge
A form appears to enter the voltage. Each command displays a different form. The Select
Node Set form is shown here.
2. Type the voltage.
3. Click in the Schematic window to select the first node.
The node name appears in the form.
In the Schematic window, the node is highlighted and the voltage appears. For split nets,
the system labels only the driving cell.
4. To set other nodes to the same voltage, select them.
5. To set other nodes to a different voltage, change the voltage, and select other nodes.
6. Click OK or Cancel when you are finished selecting nodes.
You can select nodes at any level of the hierarchy. When you select an interface node at a
lower level, the node is highlighted, but the voltage value appears only on the higher-level
schematic.
January, 2007
296
Product Version 6.1
Virtuoso ADE L User Guide
Helping a Simulation to Converge
Releasing Voltages
To release the node set, initial condition, or force node voltage settings,
1. Choose Simulation – Convergence Aids and a convergence command (Node Set,
Initial Condition, or Force Node).
A form appears listing all of the nodes that have been set. The Select Initial Condition
Set form is shown here.
2. Click on the net in the schematic to release it, or click on the net name in the form and
click Delete.
On the form, you can select several nodes to release by holding down the left mouse
button and dragging through the list box.
3. Click OK or Cancel when you are finished releasing nodes.
Changing Voltages
To change the value of the voltage set on a node,
1. Choose Simulation – Convergence Aids and a convergence command (Node Set,
Initial Condition, or Force Node).
January, 2007
297
Product Version 6.1
Virtuoso ADE L User Guide
Helping a Simulation to Converge
A form appears listing all of the nodes that have been set. The Select Initial Condition
Set form is shown here.
2. Click on the node name to highlight it.
3. Type the new voltage value, and click Apply.
4. Click OK or Cancel when you are finished changing voltages.
Saving and Restoring Node Voltages
To save a list of nodes and their node set, initial condition, or force node voltage settings,
1. In the Simulation window, choose Session – Save State.
The Saving State form appears.
2. Type in a name for the saved simulation state.
3. Check that the Convergence Setup box is selected, and click OK.
To restore the saved settings,
1. Choose Session – Load State.
The Loading State form appears. The form displays the state files in the run directory
identified by the Cell and Simulator fields.
2. Choose a run directory with the Cell and Simulator fields.
The list box shows the saved states for the cell and simulator combination.
January, 2007
298
Product Version 6.1
Virtuoso ADE L User Guide
Helping a Simulation to Converge
3. Click on a State Name.
4. Check that Convergence Setup is selected, and click OK.
Highlighting Set Nodes
While the Select commands are active, the system highlights selected nodes and labels
them with the voltages you set. After you close the form, the system removes the highlighting
and the labels.
To redisplay the highlighting and labels,
➤
Choose Simulation – Convergence Aids and a convergence command (Node Set,
Initial Condition, or Force Node).
To remove the highlighting and labels,
➤
Close the active Select form.
Storing a Solution
To store a solution for the Spectre simulator, use the write and writefinal fields in the State
File Parameters section of any analysis options form.
January, 2007
299
Product Version 6.1
Virtuoso ADE L User Guide
Helping a Simulation to Converge
This causes the Spectre simulator to write out the initial and final conditions of a transient
analysis. By default, the conditions are written to the files spectre.ic and spectre.fc in
the netlist directory.
To store the solution of an analysis, use the write and writefinal fields of the DC Options form
for the analysis.
Note: This does not apply to spectre. Use the analysis options instead.
Restoring a Solution for Spectre
To restore a saved transient solution, use the readns field in the Convergence Parameters
section of the transient options form. Use the name of the file that was previously used in the
write or writefinal sections of the same form.
To stop using the solution, clear the field.
January, 2007
300
Product Version 6.1
Virtuoso ADE L User Guide
Helping a Simulation to Converge
To restore a saved DC solution, use the readns field in the State-File Parameters section
of the DC Options form. Use the name of the file that was previously used in the write or
writefinal sections of the same form.
To stop using the solution, clear the field.
January, 2007
301
Product Version 6.1
Virtuoso ADE L User Guide
Helping a Simulation to Converge
Form Field Descriptions
Store/Restore File
store stores the DC analysis node voltages in the file specified in the File Name field.
restore restores the DC analysis node voltages from the file specified in the File Name field.
off turns off the store and restore buttons.
File Name is the name of the file into which the node voltages are saved. The default
filename is storeRestoreFile.
January, 2007
302
Product Version 6.1
Virtuoso ADE L User Guide
9
Analysis Tools
This chapter contains information about the advanced analysis tools available in the
Virtuoso® Analog Design Environment.
■
About Parametric Analysis on page 303
■
Getting Started with Parametric Analysis on page 305
■
UltraSim Power Network Solver on page 325
■
UltraSim Interactive Simulation Debugging on page 327
■
Form Field Descriptions on page 329
About Parametric Analysis
The parametric analysis tool enables you to analyze circuit behavior for a set of circuit
parameter values that you specify. Parametric analysis includes parametric plotting to view
results of multiple parametric simulations together.
Parametric analysis is useful during design and verification phases and lets you specify
parameter value in various ways for parameters of components. For Example, you can
specify a range of temperature from -10 degrees to 48 degrees in 10 steps.
Parametric analysis can be a useful tool during the design phase of a circuit or during
verification and lets you specify ranges and pairs of values for components, semiconductor
parameters, and other circuit parameters, and then analyze the circuit over these specified
values. This is called sweeping parameters. The values you sweep in a parametric analysis
must be identified as variables, as opposed to fixed values, on the schematic.
Parametric analysis, when used with the display features of the waveform window, enables
you to see the effect of systematically altering circuit values.
For example, after running a parametric analysis, you can plot a group of curves for any
waveform object in the netlist in a single display window. Each curve represents the results
January, 2007
303
Product Version 6.1
Virtuoso ADE L User Guide
Analysis Tools
for a particular value in the sweep range, and you can compare the different curves to choose
the best value.
Sweeps on Multiple Variables
If you sweep more than one variable in a parametric analysis, the first variable (Sweep 1
position) is assigned its first value while subsequent variables (Sweep 2, Sweep 3, …) cycle
through all their values. The first variable then moves to its next value, and the subsequent
variables again cycle through all their values, and so on.
For example, you might set these sweep specifications.
■
Sweep values .01 and .02 for the sweep 1 variable
■
Sweep values .03 and .04 for the sweep 2 variable
■
Sweep values .05 and .06 for the sweep 3 variable
With these specifications, you perform eight analyses as shown below:
Sweep 1 value
Sweep 2 value
Sweep 3 value
Analysis 1
.01
.03
.05
Analysis 2
.01
.03
.06
Analysis 3
.01
.04
.05
Analysis 4
.01
.04
.06
Analysis 5
.02
.03
.05
Analysis 6
.02
.03
.06
Analysis 7
.02
.04
.05
Analysis 8
.02
.04
.06
Overview of Analysis Specification
The following is an overview of the steps required to perform a parametric analysis. Click on
any highlighted area to go to more information about a particular step or feature.
■
In most cases, you perform a simulation of a circuit before you use parametric analysis.
This practice helps ensure that the simulation runs successfully before the parametric
analysis runs multiple simulations.
■
Call up the Parametric Analysis window to start a parametric analysis.
January, 2007
304
Product Version 6.1
Virtuoso ADE L User Guide
Analysis Tools
■
Specify the sweep variables, the sweep ranges, and the step values for a parametric
analysis run by filling in values in the Parametric Analysis window.
■
View your specifications before you run the analysis by examining the selected points
(optional).
■
Save the parametric analysis specifications to either temporary or permanent storage,
and then recall the specifications later (optional).
■
At runtime, select specifications for that run (optional). You can interrupt and restart a
parametric analysis run.
■
Finally, plot the results of the analysis.
The Parametric Analysis window has the following menu options.
Sweep
Tool
Close...
Checkpoint
Revert...
Save...
Recall...
Save Script
Analysis
Setup
Pick Name For VariableÆ
Add New Variable To Top
Add New Variable To Bottom
Delete Variable...
Delete Range Specification...
Delete All Range Specifications
Undo Last Change
Select All Range Specifications
Deselect All Range Specifications
Start
Start Selected
Pause
Pause Now
Continue
Show PointsÆ
Swept Variable
Parametric Set...
All Sorted...
All...
Selected Sorted..
Selected...
Sweep 1...
Getting Started with Parametric Analysis
You can use the following procedure to call up the Parametric Analysis window:
➤
Choose Tools – Parametric Analysis in the Virtuoso® analog circuit simulation
window.
January, 2007
305
Product Version 6.1
Virtuoso ADE L User Guide
Analysis Tools
The Parametric Analysis window appears. You use this window to specify values for the
parametric analysis. You can enter many specifications, and you can choose options from
three main menus at the top of the window. These menus are Tool, Setup, and Analysis.
Caution
Parametric analyses are interactive. That is, if you make a change to your
design during the simulation the design is re-netlisted. Data in the
successive runs (after the design change) may be different from results
of previous runs.
Specifying Sweep Variables
To specify a variable,
1. Choose Setup – Pick Name For Variable – Sweep N in the Parametric Analysis
window.
If you are choosing your first variable, Sweep 1 is the only choice. If you have already
specified sweep variables, a menu item appears for each sweep variable, and you can
change the specifications for any of these variables.
Tool
Setup
Analysis
Pick Name For Variable
→
January, 2007
Sweep 1 ...
Sweep 2...
Sweep 3...
306
Product Version 6.1
Virtuoso ADE L User Guide
Analysis Tools
A Pick Sweep window displays a list of variables you can sweep.
Note: Components or parameters that have fixed values in the original simulation do not
appear in the Pick Sweep window.
2. Click on a variable in the list in the Pick Sweep window, and click OK on the window.
The window disappears and the name of the variable appears in the Variable Name
field of the Parametric Analysis window.
You can also type a valid variable name directly into the Variable Name field.
January, 2007
307
Product Version 6.1
Virtuoso ADE L User Guide
Analysis Tools
Note: You can sweep the temperature in a parametric analysis. Choose Tools –
Parametric Analysis in the Virtuoso Analog Design Environment window. The
Parametric Analysis window appears. You use this window to specify values for the
parametric analysis. Specify temp as the Variable Name. Also specify the sweep
range and number of steps. The temp variable is built-in; therefore you do not have to
add your own design variables.
Adding Variables
You can add a new variable either as a Sweep 1 variable or as a Sweep n variable, where n
is the highest number of sweeps enabled. If you add a new Sweep 1 variable, the other
variables move down one number. See the overview for more information about the sweep
levels in parametric analysis.
To specify a new Sweep 1 variable,
➤
Choose Setup – Add New Variable To Top in the Parametric Analysis window.
The window changes to let you specify a new Sweep 1 variable. (In this example, r3 was
the previous Sweep 1 variable.)
You can specify a
new Sweep 1
variable
The previous Sweep1
variable is now
Sweep 2
To specify a new Sweep n variable,
➤
Choose Setup – Add New Variable To Bottom in the Parametric Analysis window.
January, 2007
308
Product Version 6.1
Virtuoso ADE L User Guide
Analysis Tools
The window changes to let you add a new variable at the bottom of the window. (In this
example, a new Sweep 2 variable is added below r3, the Sweep 1 variable.)
Note: When you add a variable to a window, information is added to the window but the
window itself does not grow larger. You might need to enlarge the window to see all the
information.
Deleting and Restoring Variables
To delete a sweep variable,
1. Choose Setup – Delete Variable in the Parametric Analysis window.
January, 2007
309
Product Version 6.1
Virtuoso ADE L User Guide
Analysis Tools
The Parametric Analysis Delete Variable form appears.
2. Click on the variable you want to delete and click OK.
The variable is deleted and the sweep number for each higher numbered sweep
decreases by one. (For example, if you delete Sweep 2, the previous Sweep 3 becomes
the new Sweep 2, and the previous Sweep 4 becomes Sweep 3.)
To restore the last variable you deleted,
➤
Choose Setup – Undo Last Change in the Parametric Analysis window.
Note: This command reverses deletions of range specifications and deletions of variables.
You can restore only the last deletion. If your last deletion is a Delete Range Specification
or a Delete All Range Specifications command, you cannot restore a previous variable
deletion.
Specifying Ranges
In this section, you will learn
■
How to specify the range for a sweep and how to choose a range of specification options
■
How to specify multiple sweep ranges for a given variable
■
How to delete range specifications
January, 2007
310
Product Version 6.1
Virtuoso ADE L User Guide
Analysis Tools
Specifying Range Limits and Range Types
To specify range limits for a sweep,
1. Choose a range type from the Range Type cyclic field of the Parametric Analysis
window.
For detailed information about the form, see “Parametric Analysis” on page 329.
2. Type in appropriate range limits.
Depending on the range type you choose, the fields where you type these limits are
labelled From – To or Center – Span.
Specifying Multiple Ranges for a Variable
To specify an additional sweep range for a variable,
1. Choose Range from the Add Specification cyclic field in the Parametric Analysis
window.
See “Form Field Descriptions” on page 329 for more information.
The form changes to let you specify an additional sweep range.
2. Type in appropriate limits.
January, 2007
311
Product Version 6.1
Virtuoso ADE L User Guide
Analysis Tools
Deleting Range Specifications
To delete a single range specification,
1. Choose Setup – Delete Range Specification in the Parametric Analysis window.
The Delete Settings form appears.
2. Click on the setting you want to delete and click OK.
The setting is deleted from the Parametric Analysis window.
To delete all the range specifications,
➤
Choose Setup – Delete All Range Specifications in the Parametric Analysis window.
January, 2007
312
Product Version 6.1
Virtuoso ADE L User Guide
Analysis Tools
All range specifications, except the sweep fields, are deleted from the Parametric
Analysis window, as shown below:
Note: To add new range specifications to the window, use the Add Specification field.
To restore the last specification that you deleted with a Delete Range Specification or
Delete All Range Specifications command,
➤
Choose Setup – Undo Last Change in the Parametric Analysis window.
Note: This command reverses deletions of variables and range specifications. You can
restore only the last deletion. If your last deletion is a Delete Variable command, you cannot
restore a previous range specification.
You can sweep the temperature in a parametric analysis.
1. Choose Tools – Parametric Analysis in the Virtuoso Analog Design Environment
window.
2. The Parametric Analysis window appears. You use this window to specify values for
the parametric analysis. Specify temp as the Variable Name. Also specify the sweep
range and number of steps. The temp variable is built-in, therefore you do not have to
add your own design variables.
Storing Specifications
The Parametric Analysis window lets you store sweep settings in two ways:
■
You can store settings temporarily in a buffer. With the temporary storage option, you can
revert to the last saved state. These settings are lost when you close the Parametric
Analysis window.
■
You can store settings permanently in a file that you name. With the permanent storage
option, you can recall the settings at any time.
January, 2007
313
Product Version 6.1
Virtuoso ADE L User Guide
Analysis Tools
Temporary Storage
To store sweep settings temporarily in a buffer,
➤
Choose Tool – Checkpoint in the Parametric Analysis window.
Your sweep settings are stored in a buffer.
To revert to the sweep settings stored in a buffer, use the following procedure.
Caution
The Revert menu command eliminates your current settings and replaces
them with settings from the buffer.
1. Choose Tool – Revert in the Parametric Analysis window.
2. Click Yes in the dialog box.
Permanent Storage
To save sweep settings permanently in a file,
1. Choose Tool – Save in the Parametric Analysis window.
The Parametric Analysis Save form appears.
2. Type in the directory path and filename you want.
3. Click OK or Apply.
If you click OK, the Parametric Analysis Save form disappears.
Important
Once you invoke the Save form and click OK or Apply, a subsequent Recall
invocation will display the same values used in the Save form.
January, 2007
314
Product Version 6.1
Virtuoso ADE L User Guide
Analysis Tools
Note: If you click on Defaults, the directory path and filename revert to the settings that were
current when you brought up the Parametric Analysis window.
To recall sweep settings from a file, use the following procedure:
1. Choose Tool – Recall in the Parametric Analysis window.
The Parametric Analysis Recall form appears.
2. Type in the directory path and filename you want to recall.
3. Click OK or Apply.
If you click OK, the Parametric Analysis Recall form disappears.
Note: Clicking on Defaults recalls settings from the directory path and filename that were
current when you brought up the Parametric Analysis window.
Important
If you invoke the Recall form (without invoking the Save form earlier) you will see
the default values. If you then change the values (Directory, FileName or both) and
then click OK or Apply, subsequent invocation of Recall would display the changed
values.
Saving a Script
To save a script for later use in the OCEAN environment,
1. Choose Tool – Save Script in the Parametric Analysis window.
January, 2007
315
Product Version 6.1
Virtuoso ADE L User Guide
Analysis Tools
The Parametric Analysis Save Script form appears.
2. Choose which simulations to save in the script. Turning on all saves a script that runs
every simulation specified in the Parametric Analysis window. Turning on selected saves
a script that runs only the simulations identified with the select button in the Parametric
Analysis window.
3. Type in the path and file where you want the script to be saved.
4. Click OK or Apply.
The script is saved in the file. For additional information about using the saved script with
OCEAN, see the OCEAN Reference.
Viewing Specifications
Parametric analysis helps you edit your sweep specifications by letting you view the data
points you selected. You have four viewing options, which you can select from the Analysis
menu of the Parametric Analysis window.
To view all your data points in the order they are specified in the Parametric Analysis window,
➤
Choose Analysis – Show Points – All…
To view all your data points in the order they are simulated in a Parametric Analysis run,
➤
Choose Analysis – Show Points – All Sorted…
To view selected data points in the order they are specified in the Parametric Analysis
window,
➤
Choose Analysis – Show Points – Selected…
To view selected data points in the order they are simulated in a Parametric Analysis run,
➤
Choose Analysis – Show Points – Selected Sorted…
January, 2007
316
Product Version 6.1
Virtuoso ADE L User Guide
Analysis Tools
For each of the four options, a window appears with a list of the data points you requested.
For example, consider the following range and step definitions.
You can view the data points for this window in the four ways shown below.
All – 900, 920, 940, 960, 980, 1000, 500, 600, 700, 300, 350, 400
January, 2007
317
Product Version 6.1
Virtuoso ADE L User Guide
Analysis Tools
All Sorted – 300, 350,400, 500, 600, 700, 900, 920, 940, 960, 980, 1000
Selected – 500, 600, 700, 300, 350, 400
Selected Sorted – 300, 350, 400, 500, 600, 700
Specifying Step Values and Types
To specify appropriate step values for a sweep,
1. In the Parametric Analysis window, select the step-value type from the Step Control
cyclic field.
The step-value type determines the interval between step values. You can select from
among a number of options. When you choose a step value, the Total Steps field (to the
right) changes to fit your selection.
2. Specify the number of steps or the step size in the Total Steps field. (The default is 5
steps if you leave the field blank.)
To learn more about a particular step-value type, click on that type in the window
segment below. To learn more about all the step-value types, see “Parametric Analysis”
on page 329.
Adding Individual Step Values
To add individual step values,
January, 2007
318
Product Version 6.1
Virtuoso ADE L User Guide
Analysis Tools
1. Choose Add Specification – Inclusion List in the Parametric Analysis window.
The field is added to the Parametric Analysis window.
2. Type in the values that you want to add.
3. If necessary, request another inclusion list from the Add Specification field.
Deleting Individual Step Values
To delete individual step values,
1. Choose Add Specification – Exclusion List in the Parametric Analysis window.
For detailed information about the form, see “Parametric Analysis” on page 329.
January, 2007
319
Product Version 6.1
Virtuoso ADE L User Guide
Analysis Tools
The field is added to the Parametric Analysis window.
2. Type in the values that you want to delete.
3. If necessary, request another exclusion list from the Add Specification field.
Parametric Set Sweep
The Parametric Set Sweep feature has been added to the Parametric Analysis tool. This
allows you to sweep parameter groupings and allows the specification of multiple lists of
parameters. The tool then picks the first parameter value from each list for the first iteration,
the second value of each list for the second iteration, and so on.
Note: Please see spectre -h paramset for more information.
The sweep types supported by the Parametric Analysis tool are Swept Variable and
Parametric Set, where Swept Variable is the default mode. You can select these using the
Sweep menu. You can also switch between the supported sweep types without losing the
contents of the form.
January, 2007
320
Product Version 6.1
Virtuoso ADE L User Guide
Analysis Tools
To perform a Parametric Set sweep,
1. Choose Sweep – Parametric Set.
Specify the Variable Name for the sweep. Also specify the list of values used for the
Parametric simulation.
You can also select the Variable Name using Setup – PickName For Variable. For
details see Specifying Sweep Variables. A Pick Sweep window displays a list of
variables you can sweep.
January, 2007
321
Product Version 6.1
Virtuoso ADE L User Guide
Analysis Tools
You can also add additional sweep variables using the Setup – Add New Variable To
Top or the Setup – Add New Variable To Bottom options. For details, see Adding
Variables. The window re-displays and reflects the added sweeps and variables.
For example, for Variable Name: CAP and RES and Value List of 800f 1000f
700f 1200f and 1K 5K 2K 4K, the specified Parametric Set Sweep is as follows.
This example causes the following pairs of values to be simulated:
800f 1K
1000f 5K
700f 2K
1200f 4K
Please note that the length of the number of values is same for both the variables. This is a
requirement for Parametric Set Sweep.
January, 2007
322
Product Version 6.1
Virtuoso ADE L User Guide
Analysis Tools
To view the Parametric Set Sweep sets specified select Analysis – Show Sweep Sets –
All. For details, see Viewing Specifications. Data is represented in a tabular format in the
Parametric Analysis Show All window.
To run the run the Parametric Simulation for the data displayed, select Analysis – Start or
Analysis – Start Selected. For details, see Viewing Specifications.
Running a Parametric Analysis
For information on how to select range specifications, start, interrupt, re-start and close a
parametric analysis run, see
This section contains information about the following:
■
How to select among your range specifications at run time
These run-time modifications let you conveniently choose specifications for a single
parametric analysis run.
■
How to start a parametric analysis run
■
How to interrupt and restart a parametric analysis
■
How to close the Parametric Analysis window when you finish running parametric
analyses
January, 2007
323
Product Version 6.1
Virtuoso ADE L User Guide
Analysis Tools
Run-Time Modifications
To specify which range specifications you want to simulate
➤
Click the Select button to the right of each range specification you want in the Parametric
Analysis window.
You must choose at least one range specification for each analysis.
Selected
buttons
To choose all range specifications in the Parametric Analysis window,
➤
Choose Setup – Select All Range Specifications in the Setup menu in the
Parametric Analysis window.
To deselect all previously selected range specifications,
➤
Choose Setup – Deselect All Range Specifications in the Parametric Analysis
window.
Starting the Run
To start a Parametric Analysis run,
➤
Choose Analysis – Start in the Parametric Analysis window.
To start a Parametric Analysis run that performs only those simulations selected at run time,
➤
Choose Analysis – Start Selected in the Parametric Analysis window.
January, 2007
324
Product Version 6.1
Virtuoso ADE L User Guide
Analysis Tools
Interrupt and Restart
To stop the parametric analysis,
➤
Choose Analysis – Stop in the Parametric Analysis window.
To specify an interrupt after completion of the currently running analysis,
➤
Choose Analysis – Pause in the Parametric Analysis window.
To specify an immediate interrupt of an analysis,
➤
Choose Analysis – Pause Now in the Parametric Analysis window.
Caution
Pause Now interrupts any currently running simulation, and it might
invalidate the results of that simulation.
Typically, you use Pause Now to interrupt a long simulation when you decide that
continuing the parametric analysis is not productive.
To restart an interrupted analysis,
➤
Choose Analysis – Continue in the Parametric Analysis window.
Closing the Window
To close the Parametric Analysis window,
➤
Choose Tool – Close in the Parametric Analysis window.
UltraSim Power Network Solver
This section describes how to detect and analyze power networks using the Virtuoso®
UltraSim™ power network solver (UPS) in the analog design environment.
To analyze IR drop effects and their influences on circuit behavior, parasitics in the power and
ground net of a circuit design need to be extracted and analyzed together with the circuit.
Parasitic elements, such as resistors, capacitors, and inductors, build the power network.
These elements need to be simulated, so the parasitic effects on circuit behavior can be
analyzed.
To use UPS to detect and analyze power networks:
January, 2007
325
Product Version 6.1
Virtuoso ADE L User Guide
Analysis Tools
1. Choose Simulation – Options – Analog.
The Simulator Options form appears.
2. Choose ups from the Power Network Method cyclic pulldown button. This pulldown is
present in the Power Network Solver options present in the Checks Tab.
3. Click the Power Network Solver check box in the Checks Tab.
January, 2007
326
Product Version 6.1
Virtuoso ADE L User Guide
Analysis Tools
4. Click the Options button.
The Power Network Solver window appears.
5. Adjust the power network solver options as needed.
6. Click OK.
For more information, refer to Chapter 5, "Power Network Solver" in the Virtuoso UltraSim
Simulator User Guide.
UltraSim Interactive Simulation Debugging
The Virtuoso UltraSim simulator interactive circuit debugging mode allows you to obtain
design data, such as circuit elements and parameters, circuit topology, and instantaneous
signal values. It can also be used to probe dynamic circuit behavior, including voltage and
current waveforms simulated to the current time step.
To use the interactive simulation debugging mode:
1. Choose Setup – Environment in the simulation window.
January, 2007
327
Product Version 6.1
Virtuoso ADE L User Guide
Analysis Tools
The Environment Options window appears.
2. Choose the Interactive radio button.
3. Type in the Interactive Control File name.
4. Click OK.
For more information about interactive debugging, refer to Chapter 6, "Interactive Simulation
Debugging" in the Virtuoso UltraSim Simulator User Guide.
January, 2007
328
Product Version 6.1
Virtuoso ADE L User Guide
Analysis Tools
Form Field Descriptions
Parametric Analysis
Add Specification adds or deletes values from your original range specification. The
Parametric Analysis window expands to accept the new specifications.
Range adds another set of range specification fields. You can reset all the range and
step control options for each new range specification.
Inclusion List adds specific points or expressions to plot in the range you have
specified. You can specify any number of additional points. If you need more space to
type in values, request more inclusion lists.
Exclusion List deletes specific points or expressions from the list of points to be
plotted. You can specify any number of points. If you need more space to type in values,
request more exclusion lists.
Range Type gives you options for specifying the sweep range. Depending on the range type
you choose, the two data entry fields to the right of the Range Type Menu (with default
values From and To) change to match the range type you select.
From/To lets you specify the limits of the sweep range with numerical values.
Center/Span lets you specify a center point and the range of values around the center
you want to sweep. For example,
center = 100, span = 20 is equivalent to from = 90, to = 110.
Center/Span% also lets you specify a center point and a range around the center. With
this option, you specify range limits as a percentage of the center value. For example,
center = 100, span% = 40 is equivalent to from = 80, to = 120.
Step Control gives you options for specifying the size and number of steps to be used during
the simulation.
Auto sweeps five steps between the start and stop values you specify. If the ratio
between the start and stop values is greater than 1:50, the system uses logarithmic steps
and sweeps powers of 10 with equidistant exponents. Otherwise, the sweep steps are
equidistant and linear. With this option, you do not have to enter data in the Total Steps
field.
For example, if you enter a start value of 2 and a stop value of 100, a start:stop ratio of
1:50, the parametric analyzer sweeps the following linear step values:
2
26.5
51
75.5
100
January, 2007
329
Product Version 6.1
Virtuoso ADE L User Guide
Analysis Tools
If you enter a start value of 2 and a stop value of 101, a start:stop ratio greater than 1:50,
the parametric analyzer uses the following logarithmic step values.
2
5.33154
14.2127
37.8877
101
These steps, with exponents rounded to two decimal places, are 10.30, 10.73, 101.15,
101.58, and 102.00.
Linear Steps sweeps a number of equidistant steps determined by the size of the step
you specify.
For example, if you enter a start value of 1.0, a stop value of 2.1, and a Step Size value
of 0.2, the parametric analyzer simulates at the following values:
1.0
1.2
1.4
1.6
1.8
2.0
Linear simulates the number of steps you specify and automatically assigns equal
intervals between the steps. With this option, there is always a simulation at both the start
and stop values. The number of steps must be an integer value greater than 0.
For example, if you enter a start value of 0.5, a stop value of 2.0, and a Total Steps value
of 4, the parametric analyzer simulates at the following values:
0.5
1.0
1.5
2.0
Decade assigns the number of steps you specify between the starting and stopping
points using the following formula:
decade multiplier = 101/steps per decade
The number of steps can be any positive number, such as 0.5, 2, or 6.25. The default
number of steps per decade is 5.
For example, if you specify a start value of 1, a stop value of 10, and a Steps/Decade
value of 5, the parametric analyzer simulates at the following values:
1
1.58489
2.51189
3.98107
6.30957
10
The values are 100, 10.2, 10.4, 10.6, 10.8, and 101.
Octave assigns the number of steps you specify between the starting and stopping
points using the following formula:
octave multiplier = 21/steps per octave
The number of steps can be any positive number, such as 0.5, 2, or 6.25. The default
number of steps per octave is 5.
January, 2007
330
Product Version 6.1
Virtuoso ADE L User Guide
Analysis Tools
For example, if you specify a start value of 2, a stop value of 4, and a Steps/Octave
value of 5, the parametric analyzer simulates at the following values:
2
2.2974
2.63902
3.03143
3.4822
4
These values are 21, 21.2, 21.4, 21.6, 21.8, and 22.
Logarithmic assigns the number of steps you specify between the starting and
stopping points at equal-ratio intervals using the following formula:
log multiplier = (To/From)(steps-1)
The number of steps can be any positive number, such as 0.5, 2, or 6.25. The default
number of steps is 5.
For example, if you use a start value of 3, a stop value of 15, and a Total Steps value of
5, the parametric analyzer simulates at the following values:
3
4.48605
6.7082
10.0311
15
The ratios of consecutive values are equal, as shown below.
3/4.48605 = 4.48605/6.7082 = 6.7082/10.0311 = 10.0311/15 = .67
Times simulates at points between the start and stop values that are consecutive
multiples of the value you enter in the Multiplier field.
For example, if you enter a start value of 1, a stop value of 1000, and a Multiplier value
of 2, the parametric analyzer simulates at the following values:
1
2
4
8
16
32
64
128 256 512
January, 2007
331
Product Version 6.1
Virtuoso ADE L User Guide
Analysis Tools
January, 2007
332
Product Version 6.1
Virtuoso ADE L User Guide
10
Plotting and Printing
This chapter shows you how to print and plot simulation data.
■
Overview of Plotting on page 333
■
Using the Plot Outputs Commands on page 337
■
Using the Direct Plot Commands on page 339
■
Overview of Printing on page 359
■
Precision Control for Printing on page 376
■
Printing Statistical Reports or Calculator Results on page 377
■
Using SKILL to Display Tabular Data on page 377
■
Overview of Plotting Calculator Expressions on page 378
■
Annotating Simulation Results on page 380
■
Plotting Results of a Parametric Analysis on page 386
■
Form Field Descriptions on page 389t
Overview of Plotting
There are several ways to select simulation results and plot them in the Waveform window:
■
From the Virtuoso Visualization and Analysis Tool Calculator, use a the plot icon to plot
waveforms.
■
From the Results Browser, click right on a node that contains waveforms.
■
From the Simulation window, use the Outputs – To Be Plotted– Select On Schematic
command, or from the Schematic window, use the Setup – Select On Schematic –
Outputs To Be Plotted command to select nets and terminals in the schematic. Use
commands in the Results – Plot Outputs menu to display the curves..
January, 2007
333
Product Version 6.1
Virtuoso ADE L User Guide
Plotting and Printing
■
From the Simulation window or the Schematic window, use the Results – Direct Plot
command to select nets and terminals in the schematic and to plot a function
immediately.
Note: When you click on a terminal, it gets selected first and then the wire gets selected.
Therefore, you can now alternate between the two.
Before you can plot results, you need to run a simulation or select results. To select results,
1. Choose Results – Select in the Simulation window
2. Choose the current data file
3. Click OK
Note: The ability to plot during a simulation run is also termed as Snapshot.
If you set up the Outputs section in the Virtuoso Analog Design Environment, with nets
to be plotted, and click the Plot Outputs icon during an analysis run, the waveform
window will pop up and plot the outputs.
Therefore, you get a snapshot of the simulation run upto that time point. You can use also
the Calculator or the Results Browser to plot outputs.
January, 2007
334
Product Version 6.1
Virtuoso ADE L User Guide
Plotting and Printing
Plot Selector
The Analog Design Environment now supports four plotting styles that you can choose from:
Appends the new
signal to the current
graph.
Replaces the current
graph with the new
signal. (Default option)
Plots the signal in a
new window.
Plots the signal in a
new subwindow.
These plotting styles can also be set from the Direct Plot, the Virtuoso Visualization and
Analysis Tool Calculator and the Results Browser windows.
January, 2007
335
Product Version 6.1
Virtuoso ADE L User Guide
Plotting and Printing
Setting Plotting and Display Options
You set plotting and Waveform window options with the Setting Plotting Options form.
For detailed information about the form, see “Setting Plotting Options” on page 389.
To preserve these settings in future design sessions,
➤
In the Command Interpreter Window (CIW), choose Options – Save Defaults.
To use these settings in only the current design session,
➤
Click OK.
Note: Waveform window options you set here apply only to those windows opened by the
Simulation window.
January, 2007
336
Product Version 6.1
Virtuoso ADE L User Guide
Plotting and Printing
Saving and Restoring the Window Setup
You can save and restore a Waveform window setup with other setup options. For details,
refer to the Virtuoso Visualization and Analysis Tool User Guide .
1. In the Simulation window, choose Session – Save State, or in the Schematic window,
choose Analog Artist – Save State.
The Saving State form appears.
2. Type in a name for the saved simulation state.
3. Check that the Waveform Setup box is selected and click OK.
To restore the saved settings,
1. In the Simulation window, choose Session – Load State, or in the Schematic window,
choose Analog Environment– Load State.
The Loading State form appears. The form displays the state files in the run directory
identified by the Cell and Simulator fields.
2. Select a run directory with the Cell and Simulator fields.
3. Click a State Name and choose What to Load.
4. Check that Waveform Setup is selected and click OK.
Using the Plot Outputs Commands
The five commands in the Results – Plot Outputs menu in the Simulation window plot each
item in the plot set.
Transient
Plots the transient response for each node
AC
Plots the AC response for each node
DC
Plots the DC sweep response for each node
Noise
Plots the squared noise voltage for each node
Expressions
Plots the waveforms for expressions you define in the
Setting Outputs form
January, 2007
337
Product Version 6.1
Virtuoso ADE L User Guide
Plotting and Printing
Plotting the Current or Restored Results
To plot the most recent (or restored) results in the Waveform window,
1. In the Simulation window, choose Outputs – To Be Plotted – Select on Schematic,
or in the Schematic window, choose Setup – Select on Schematic – Outputs to be
Plotted.
Nodes and terminals you have already selected are now highlighted.
2. In the Schematic window, select one or more nodes or terminals.
3. Press the Escape key when you finish selecting nodes and terminals.
4. Choose a Results – Plot Output command in the Simulation window.
The system plots the results you selected in the current Waveform window or opens a
new Waveform window if one is not open.
To plot all of the available results at once,
➤
Click the Plot Outputs icon in the Simulation window.
Note: You can plot only saved voltages and currents.
When you choose Outputs – To be Plotted – Select on schematic, and then select an
iterated instance in the schematic, the Select instTerm IN on iterated inst form is
displayed.
If you select a bus signal, the Select bit from bus form is displayed.
These forms enable you to select from one to all bits of an iterated item. When you select the
top element in the listbox, all the individual bits are selected. You can also select an individual
bit with the left mouse button.
Note: Ctrl-Left mouse will toggle selection of an item.Shift-Left mouse will select
all items between the last selected item and the current item.
Removing Nodes and Terminals from the Plot List
To remove a node or terminal from the plotted set,
1. In the Simulation window, click in the Outputs list to select the output.
To select more than one output, hold down the Control key while you click outputs, or
click and drag.
January, 2007
338
Product Version 6.1
Virtuoso ADE L User Guide
Plotting and Printing
To deselect a highlighted output, hold down the Control key while you click the
highlighted output.
2. Choose Outputs – To Be Plotted – Remove From.
Plotting Parasitic Simulation Results
When you plot the results of a parasitic simulation, only terminals and device pins can be
mapped from the schematic to the extracted view.
To select results in the schematic while parasitic simulation is enabled,
1. From the Simulation window, choose Outputs – To Be Plotted – Select on
Schematic, or in the Schematic window, choose Setup – Select on Schematic –
Outputs to be Plotted.
2. In the schematic, select a terminal or pin, or a wire near a terminal or pin.
If you select a point in the middle of a wire, the system chooses the nearest terminal or
device pin and you might not get the right data.
The system draws an X to mark the point you selected.
3. Choose a Results – Plot Output command.
The color of the waveform matches the color of the X.
Note: You cannot probe nets that connect only sources and loads because these nets do not
exist on the extracted view. You also cannot probe nets between parasitic components that
were removed by selective annotation because these nets were removed when the selected
view was built.
Using the Direct Plot Commands
You can plot common waveforms quickly in the Simulation window using the Direct Plot
commands.With these commands, you do not need to use the calculator to create common
expressions and you do not need to add the nets or terminals to the plot set.
To use Direct Plot,
➤
Choose Results- Direct Plot - Main Form. This brings up the unified Direct Plot main
form that changes dynamically depending on the analysis that was performed.
or,
January, 2007
339
Product Version 6.1
Virtuoso ADE L User Guide
Plotting and Printing
➤
Choose the Results – Direct Plot commands. The commands are as follows:
This option…
Plots this curve…
Transient Signal
Transient voltage or current waveforms
Transient Minus DC
Transient voltage or current waveforms without the DC
offset
Transient Sum
Multiple signals added together and plotted;
you are prompted for the signals
Transient Difference
Two signals subtracted (sig1- sig2) and plotted;
you are prompted for two signals
AC Magnitude
AC voltage or current gain waveform
AC db10
The magnitude on a decibel scale
10log(V1)
AC db20
The magnitude of selected signals on a decibel scale
20log(V1)
AC Phase
AC voltage or current phase waveform
AC Magnitude
& Phase
The db20 gain and phase of selected signals
simultaneously
AC Gain & Phase
The differences between two magnitudes and two
phases; you are prompted for two signals
20log(V2)-20log(V1) which is equivalent to 20log(V2/V1)
Equivalent Output
Noise
Output noise voltage or current signals selected in the
analysis form; the curve plots automatically and does not
require selection
Equivalent Input Noise Input noise waveform, which is the equivalent output
noise divided by the gain of the circuit
Squared Output Noise
Squared output noise voltage or current signals selected
in the analysis form; the curve plots automatically and
does not require selection
Squared Input Noise
Input noise waveform, which is the equivalent output
noise divided by the gain of the circuit squared
Noise Figure
Noise figure of selected signals according to the input,
output, and source resistance
DC
DC sweep voltage or current waveform
January, 2007
340
Product Version 6.1
Virtuoso ADE L User Guide
Plotting and Printing
This option…
Plots this curve…
S-Parameter
A parameter function plotted against frequency based on
a pair of psin elements that define an input and an output
circuit port
XF
Transfer function results
PSS
Periodic steady-state (PSS) simulation results
PDISTO
Periodic distortion (Pdisto) analysis
SPSS
Swept periodic steady-state (SPSS) simulation results
PAC
Periodic AC analysis; available after a PSS or SPSS
analysis runs
PXF
Periodic transfer analysis; available after a PSS or SPSS
analysis runs
PNoise
Periodic noise analysis; available after a PSS or SPSS
analysis runs
To use Direct Plot commands,
1. Choose a command from the Results – Direct Plot menu.
If necessary for the command, a form appears.
The waveform window opens. If a waveform window was already open, it becomes
active.
2. Look in the Schematic window for a prompt.
The prompt tells you what to select in the schematic.
3. Select the signals necessary for the function and press the Escape key.
The system plots the signals. The system shuffles windows automatically, so that the
Waveform window is in front.
There are two modes for the Direct Plot commands:
■
Plotting one signal at a time immediately after you select the signal
■
Plotting several signals together after you press the Escape key
To choose the mode,
1. Choose Results - Printing/Plotting Options.
January, 2007
341
Product Version 6.1
Virtuoso ADE L User Guide
Plotting and Printing
The Setting Plotting Options form appears.
For detailed information about the form, see “Setting Plotting Options” on page 389.
2. Choose one of the Direct Plots Done After options and click OK.
For Noise Figures
Note: When Spectre is the simulator, this form is not displayed. Noise figure is calculated by
Spectre if a port is selected as the input source for noise analysis. If port is not selected as
the input, noise figure data is not available.
To plot the noise figure,
1. Choose Results – Direct Plot – Noise Figure.
January, 2007
342
Product Version 6.1
Virtuoso ADE L User Guide
Plotting and Printing
The Noise Figure form appears.
2. Type the name of the input node, or click select input node and click the node in the
schematic.
3. Type the name of the output node, or click select output mode and click the node in the
schematic.
4. Click OK.
Note: The mathematical noise-figure expression is where:
VN2 =
The noise voltage
Vin =
The voltage at the input node
Vout =
The voltage at the output node
R=
The source resistor value
C=
1.61e-20 ≅ 4kT∆f
VN2 * Vin
NF = 10 log -------------------------------- C* Vout *R
January, 2007
343
Product Version 6.1
Virtuoso ADE L User Guide
Plotting and Printing
with
T=
291.5K and ∆f = 1
For Transfer Functions
To plot the transfer function,
1. Choose Results – Direct Plot – XF.
The XF Results form appears.
For detailed information about the form, see “XF Results” on page 391.
2. Specify the Plotting Mode. You can specify:
❑
Append to append the new signal to the current graph.
❑
Replace to replace the current graph with the new signal. This is the default option.
❑
New SubWin to plot the signal in a new subwindow.
❑
New Win to plot the signal in a new window.
3. Choose either Voltage Gain or Transimpedance if you selected output voltage for the
transfer analysis, or Current Gain or Transconductance if you selected output current
for the transfer analysis.
January, 2007
344
Product Version 6.1
Virtuoso ADE L User Guide
Plotting and Printing
4. Specify the modifiers as needed.
5. Select either the instance or instance terminal in the schematic.
The Waveform window redisplays, showing the new plot.
6. To replot with modifications, make changes to the specifications on the XF Results form
and click Replot.
For S-Parameters
A typical S-parameter direct plot shows a parameter function plotted against frequency,
based on a pair of psin elements that define an input and an output circuit port.
You define S-parameter direct plots with the S-Parameter Results form. If the form does not
offer a plot you want to generate (for example, plots of complex computed results), use the
waveform calculator.
The plots appear, by default, in the current Virtuoso® Analog Design Environment Waveform
window or subwindow. The current subwindow has a rectangle around its window number (in
the upper-right corner). To use a different subwindow, select it before beginning the direct plot
procedure. If no Waveform window or subwindow is open, this plot function automatically
opens one.
The Results – Direct Plot – S-Parameter command automatically opens
■
A Waveform window (unless one is already open)
■
The design schematic (unless it is already open)
January, 2007
345
Product Version 6.1
Virtuoso ADE L User Guide
Plotting and Printing
■
The S-Parameter Results form
For detailed information about the form, see “S-Parameter Results” on page 392.
To plot S-parameter results,
1. Specify the Plotting Mode. You can specify:
❑
Append to append the new signal to the current graph.
❑
Replace to replace the current graph with the new signal. This is the default option.
❑
New SubWin to plot the signal in a new subwindow.
❑
New Win to plot the signal in a new window.
January, 2007
346
Product Version 6.1
Virtuoso ADE L User Guide
Plotting and Printing
2. Click the radio button for the S-parameter or noise-parameter function you want to plot.
A brief description of the function appears below the buttons, and the bottom of the form
changes to show options for the function.
Note: Some functions are defined only for two-port circuits. If you choose a function that
is not available for your circuit data set, a warning message appears at the bottom of the
form. Click a button on the figure for information about a function. If you need an equation
that is not represented on the form, use the calculator to build, evaluate, and plot it.
3. Choose the appropriate Plot Type and Modifier to specify the plot type and the data or
plot format.
4. Specify and draw the plot.
For S, Z, Y, or H parameters (shown as SP, ZP, YP, and HP on the form), generate plots
for ports 1 through 3 by clicking the appropriate parameter button at the bottom of the
form. To generate plots for any higher-numbered ports, use the cyclic fields beside the
buttons to specify the output and incident ports. Then click the S, Y, Z, or H button that
is next to the cyclic field to plot.
Note: For circuits with three or fewer ports, the form has no cyclic fields.
January, 2007
347
Product Version 6.1
Virtuoso ADE L User Guide
Plotting and Printing
Using the Direct Plot Main Form
For DC
1. Choose Results – Direct Plot – Main Form. The Direct Plot Form appears. Select
the dc option in the Analysis section.
2. Specify the Plotting Mode. You can specify:
❑
Append to append the new signal to the current graph.
Note: The Append mode is not recommended for plots with different scales and
units for the X axis. It can give strange results because Virtuoso Visualization and
Analysis Tool opens a new subwindow to plot any data that does not match the
units and range of the existing traces.
❑
Replace to replace the current graph with the new signal. This is the default option.
❑
New SubWin to plot the signal in a new subwindow.
❑
New Win to plot the signal in a new window.
3. The functions that are available are: Voltage, Voltage Ratio, Current, Current Ratio,
Power, Power Ratio, Transresistance and Transconductance. Based on the
selected function and available data, the form changes dynamically to display the
applicable options.
January, 2007
348
Product Version 6.1
Virtuoso ADE L User Guide
Plotting and Printing
4. Choose the nets and terminals to plot. You can select Net, Differential Nets or
Instance with 2 Terminals.
5. Enable Add To Outputs to add expressions for the results to the outputs section and
plot in the mode that you selected.
January, 2007
349
Product Version 6.1
Virtuoso ADE L User Guide
Plotting and Printing
For Transient Results
1. Choose Results – Direct Plot – Main Form. The Direct Plot Form appears. Select
the tran option in the Analysis section.
2. Specify the Plotting Mode. You can specify:
❑
Append to append the new signal to the current graph.
❑
Replace to replace the current graph with the new signal. This is the default option.
❑
New SubWin to plot the signal in a new subwindow.
❑
New Win to plot the signal in a new window.
3. The functions that are available are: Voltage, Current and Power. Based on the
selected function and available data, the form changes dynamically to display the
applicable options. Most of the options are similar to those available in the Direct Plot
January, 2007
350
Product Version 6.1
Virtuoso ADE L User Guide
Plotting and Printing
form For DC analysis. If no power data is available, a corresponding message is
displayed on the form:
4. The Prepend Waveform from Reference Directory option can be used for appending
multiple checkpoint/restart transient waveforms together to enable you to view complete
waveforms. Specify the reference results directory(s) in the field. The signal you choose
in your direct plot will then be accessed from the reference directory.
January, 2007
351
Product Version 6.1
Virtuoso ADE L User Guide
Plotting and Printing
For Stability Results
1. Choose Results – Direct Plot – Main Form. The Direct Plot Form appears. Select
the stb option in the Analysis section. The form re-displays accordingly.
.
2. Specify the Plotting Mode. You can specify:
❑
Append to append the new signal to the current graph.
❑
Replace to replace the current graph with the new signal. This is the default option.
❑
New SubWin to plot the signal in a new subwindow.
❑
New Win to plot the signal in a new window.
3. The functions that are available are: Loop Gain, Stability Summary, Phase Margin,
Gain Margin, PM Frequency and GM Frequency. Based on the selected function and
available data, the form changes dynamically to display the applicable options.
a. When you select Loop Gain, the form re-displays to show the Modifier section.The
loop gain output is a complex waveform and you can select it to plot Magnitude,
Phase or both (Magnitude and Phase). Whenever you choose to plot Magnitude,
the Magnitude Modifier section appears on the form. You can select None, dB10
or dB20, as needed. Whenever you plot both the magnitude and phase, the
January, 2007
352
Product Version 6.1
Virtuoso ADE L User Guide
Plotting and Printing
waveform window changes to the strip mode. It reverts back to the composite mode
for other plot operations
Note: There is a difference between the Artist and Spectre definition of loop gain.
For the feedback circuit shown below:
A
I
O
F
The closed loop gain is defined as:
O
A
- = --------I 1 – AF
The Spectre output defines loop gain as the product AF, while others (like the Artist
Calculator phaseMargin and gainMargin functions) define -AF as the loopGain.
January, 2007
353
Product Version 6.1
Virtuoso ADE L User Guide
Plotting and Printing
Therefore, to obtain the same results from Artist, you need to negate the Spectre’s
loopGain as illustrated below:
gainMargin( -1 * getData( "loopGain" ?result “stb” ), 1)
phaseMargin( -1 * getData( "loopGain" ?result “stb” ) )
b. Phase Margin, Gain Margin, PM Frequency and GM Frequency constitute the
margin data. This information is calculated from the loop gain data for the circuit.
The information is only available when frequency is swept in the stability analysis
and the swept range is sufficient to calculate the values. When the selected margin
data is scalar the values are displayed on the form itself.
When the swept frequency range is not sufficient to calculate the selected margin
data an error is reported in the Direct Plot Form and the Plot and Add to Outputs
button are not available.
When frequency is not swept in the stability analysis and you choose any of the
margin data functions an error is reported in the Direct Plot Form and the Plot and
Add to Outputs button are not available.
c. Selecting Stability Summary displays all the margin data collectively on the form,
when the data is scalar. You do not have the facility to plot or add the four outputs
January, 2007
354
Product Version 6.1
Virtuoso ADE L User Guide
Plotting and Printing
when this function is chosen. Use the individual margin data function for this
operation.
When frequency was not swept or the margin data is not scalar an appropriate error
is reported in the Direct Plot Form and the Plot and Add to Outputs button are
not available.
4. Enable Add To Outputs and plot in the mode that you selected.
Note: This option makes no checks for duplication in outputs.
All other parts of the Direct Plot form work the same way as they do for other analyses. Refer
to the Spectre RF User Guide for details.
This form handles parametric (family) data. The Loop Gain would be a set of curves for
family data. Similarly for non-parametric data, Phase Margin and Gain Margin will be scalars.
A horizontal straight line will be plotted for them.
Example
A wave form window when plotted with Magnitude and phase (dB20) for non-family data is
displayed. The expression/waveform names created for the outputs are: Loop Gain, Loop
January, 2007
355
Product Version 6.1
Virtuoso ADE L User Guide
Plotting and Printing
Gain dB10, Loop Gain db20, Loop Gain Phase, Gain Margin, Phase Margin, Gain
Margin Frequency and Phase Margin Frequency.
For Pole Zero Results
Once you run a simulation for Pole Zero analysis, you can use the Direct Plot main form to
view the poles and zeros plotted on the real/imaginary plane in the Analog Waveform
Display window.
1. To access the Direct Plot main form, select Results – Direct Plot – Main Form.
January, 2007
356
Product Version 6.1
Virtuoso ADE L User Guide
Plotting and Printing
2. Select the Pole Zero Analysis option. The Direct Plot Form changes dynamically to
display the applicable functions and options:
3. Select the option, Poles if you want to plot only poles, Zeros if you want to plot only zeros
and Poles and Zeros if you want to plot both poles and zeros.
Note: By default, the option Poles and Zeros is selected.
4. Set the required options in the Filter Out section and click OK. This section provides a
combination of filtering mechanisms that you can select in order to plot the poles and
zeros. These are:
❑
Max Frequency:
This option enables you to filter out poles and zeros that are outside the frequency
band of interest (FBOI) and that do not influence the transfer function in the FBOI.
The default value is that specified in the fmax field in the Pole-Zero Options form.
Only poles and zeros whose magnitudes exceed the frequency value specified are
filtered out.
❑
Real Value:
This option enables you to specify the real part of the frequency. Only poles and
zeros whose real values are less than or equal to the real value specified are filtered
out.
Note: By default, no filtering is selected. You can set the filtering criteria once you specify
either poles or zeros or both to be plotted.
January, 2007
357
Product Version 6.1
Virtuoso ADE L User Guide
Plotting and Printing
5. Click the Plot option to view the results in the Waveform Window:
Poles and zeros are plotted in scatter mode. This implies that poles and zeros are plotted
individually but not connected. Poles are represented by the symbol x and zeros by the
symbol o. The complex data is plotted with poles and zeros.
Non-Swept Parameters
For the non-swept case, the result of Pole Zero analysis will be two waveform objects, one
representing poles and another representing the zeros. The two wave objects are plotted in
the same color however, poles will be represented by the symbol x and zeros by the symbol
o.
Swept Parameters
For swept parameter Pole Zero Analysis, it is possible to create the root-locus plot. Instead,
the poles and zeros are plotted corresponding to each Swept Parameter value.
January, 2007
358
Product Version 6.1
Virtuoso ADE L User Guide
Plotting and Printing
Overview of Printing
The following commands and tools within the Analog Design Environment print text results
and reports to the Results Display Window.
■
Results – Print menu commands in the Simulation window
■
The Tabular Results Display (
) button in Virtuoso Visualization and Analysis
Tool Calculator. This brings up the Display Results window.
■
Statistics – Print menu commands
■
The Markers menu options in Virtuoso Visualization and Analysis Tool Calculator.
January, 2007
359
Product Version 6.1
Virtuoso ADE L User Guide
Plotting and Printing
■
Using any of these commands opens the Results Display Window.
For guidance on using the Results Display Window to perform tasks, see the following
sections.
Printing Results
To print the results in the Results Display Window either in hardcopy or to a file,
1. Choose Window – Print.
January, 2007
360
Product Version 6.1
Virtuoso ADE L User Guide
Plotting and Printing
The Print form appears.
2. Choose the correct window number from the Print from window cyclic field.
This is the window containing the contents you want to print.
3. Type a value in the Number of Characters Per Line field.
4. Choose either the Printer or File radio button in the Print To field.
You must type a filename if you choose File.
5. Click OK.
Saving State
You can use Save State and Load State capability to save the current setup of display
options for printing waveforms such as printing format, setting a printing range if the amount
of data is too large, printing at a certain interval, and changing the order of the display. You
can save the state of the window into a file. Later if you run another simulation and do Load
State, the new data can be loaded back and displayed as you specified when you saved the
state. Save State and Load State are applicable only to waveforms (that is, expressions that
can evaluate to a waveform). If you print out a single number, like a node voltage, these
commands are disabled. You get a message stating this value is not a waveform and cannot
be loaded back.
To save the contents and format of a Results Display Window,
1. Choose Window – Save State.
The Save Window form appears.
2. Type a filename in the field.
January, 2007
361
Product Version 6.1
Virtuoso ADE L User Guide
Plotting and Printing
3. Click OK.
Loading State
To load a window state that you previously saved,
1. Choose Window – Load State.
The Load Window form appears.
2. Type the name of the saved file in the field.
3. Click OK.
Updating Results
To update the Results Display Window with results from a new simulation,
➤
Choose Window – Update Results.
This updates the data using the current window setup. Update Results is applicable only to
waveforms (that is, expressions that can evaluate to waveforms). If you print out a single
number, like a node voltage, this command is disabled.
Making a Window Active
There is no limit to the number of Results Display Windows you can have open, but only one
window is active at a time. All printouts go to the active window.
To make a window active,
➤
Choose Window – Make Active in the window that you want to make active.
Editing Expressions
You can edit any expressions that evaluate to waveforms (for example, DC operating
parameters, model parameters, and transient operating parameters). If you print only one
January, 2007
362
Product Version 6.1
Virtuoso ADE L User Guide
Plotting and Printing
value, the edit menu choices are not available. The editing commands operate on only the
last table in the active Results Display Window.
To edit expressions in the print window,
1. Choose Expressions – Edit.
The Edit window appears.
2. Edit the expressions using the form buttons and fields.
Expressions
The field to the left of the equal sign shows the aliased name of
the expression to the right. Naming expressions is optional and
the field might be blank. If aliases are used, they are shown in the
list box and the title line of the print window list box.
Specify
Retrieves the expression in the calculator buffer and places it into
the edit field.
Add
Adds the expression in the edit field to the list box.
Change
Replaces the selected expression in the list box with the one in
the edit field.
Delete
Deletes the selected expression from the list box.
Undelete
Lets you undo the last delete.
January, 2007
363
Product Version 6.1
Virtuoso ADE L User Guide
Plotting and Printing
Move Up
Moves the display of the selected expression one step to the left.
If the expression is already the leftmost, it is moved to the
rightmost.
Move Down
Moves the display of the selected expression one step to the
right. If the expression is already the rightmost, it is moved to the
leftmost.
Sort
Sorts the selected expression so that the value increases down
the column.
Reverse Sort
Sorts the selected expression so that the value decreases down
the column.
Clear Sort
Reverts to the default order.
Clear Select
Clears the selection in the list box. Also, you can clear entries
from the list box by clicking on the entry while holding down the
Control key.
Setting Display Options
To change the display options,
1. Choose Expressions – Display Options.
The Display Options form appears.
2. Type the values into the form and select a format.
Step size
January, 2007
Specifies the interval for printing data.
364
Product Version 6.1
Virtuoso ADE L User Guide
Plotting and Printing
Display from, to
Specifies the range of data to print. If from is left blank, the data
is printed from the beginning. If to is blank, the data is printed to
the end. You can set the print range only after printing data.
Format
Controls the format of the data printed. The possible formats are
Engineering Suffix (default), Engineering, and Scientific. For
example, you represent 0.0001 as 0.1m (engineering suffix),
0.1e-3 (engineering), or 1e-4 (scientific).
Linear/Log
Specifies whether the scale used for step size is linear or
logarithmic.
Column width/spacing
Changes the number of characters allowed for column width and
spacing. The default width is 14 characters. The allowed range
is 4 to 20 characters. The default spacing is 4 and the allowed
range is 1 to 10.
Number of significant digits
Specifies the number of significant digits to be printed. The
default is 4 digits, and the allowed range is 2 to 10.
Note: If the Results Display Window contains more than one type of results, the Display
Options commands apply only to the last result (if the last result can evaluate to a waveform).
After the data is edited, only the last result appears in the window. If you want to preserve the
previous results, you can open a new Results Display Window and print the results to be
edited in the new window.
Displaying Output Information
To display output information,
➤
Choose Info – Show Output.
Output names are truncated to fit into columns if they are too long. The Show Output
command shows the output names in full.
Specifying Results to Print
Before you can print results, you need to specify which results to print.
1. Do one of the following:
January, 2007
365
Product Version 6.1
Virtuoso ADE L User Guide
Plotting and Printing
❑
Run a simulation.
❑
In the Simulation window, choose Results – Select, choose the desired data file,
and click OK.
2. Make sure the Schematic window for the selected design is open.
To print results for the current simulation or for a selected data file,
1. Choose a print command from the Results menu.
2. Select a node in the Schematic window.
The Results Display Window shows
❑
The command syntax for the print option you selected
❑
The results for the instance you selected
Each time you click a node in the Schematic window, information about the node is
added to the Results Display Window.
Printing DC Operating Points
To print the DC operating points of the components in your circuit,
1. Choose Results – Print – DC Operating Points.
2. Move your cursor into the Schematic window.
The CIW prompts you to select instances for the operating point output.
3. Click an instance.
If the selected instance is a textual subcircuit, operating points for all devices in the subcircuit
will be printed. It may take some time to search for all instances in a textual subcircuit. To
disable the feature, set the following environment variable in your .cdsenv:
asimenv.printing
printInlines
boolean
nil
Printing Transient Operating Points
To print the final transient operating points of the nodes or components in your circuit,
1. Choose Results – Print – Transient Operating Points.
2. Move your cursor into the Schematic window.
January, 2007
366
Product Version 6.1
Virtuoso ADE L User Guide
Plotting and Printing
The CIW prompts you to select instances for the transient operating point (OPT) output.
3. Click an instance or node.
If the selected instance is a textual subcircuit, operating points for all devices in the subcircuit
will be printed. It may take some time to search for all the instances in a textual subcircuit.To
disable the feature, set the following environment variable in your .cdsenv:
asimenv.printing
printInlines
boolean
nil
Printing Model Parameters of Components
To print the model parameters of the nodes or components in your circuit,
1. Choose Results – Print – Model Parameters.
2. Move your cursor into the Schematic window.
The CIW prompts you to select instances for the model parameter output.
3. Click an instance of a device.
If the selected instance is a textual subcircuit, model parameter for all devices in the subcircuit
will be printed. It may take some time to search for all instance in a textual subcircuit. To
disable the feature, set the following environment variable in your .cdsenv:
asimenv.printing
printInlines
boolean
nil
Printing Noise Parameters of Nodes or Components
To print the noise parameters of the nodes or components in your circuit,
1. Choose Results – Print – Noise Parameters.
The Select Frequency Value form appears.
If the form does not appear, press F3.
2. In the Frequency field, type the frequency value at which you want the noise parameters
to print.
January, 2007
367
Product Version 6.1
Virtuoso ADE L User Guide
Plotting and Printing
The default frequency is 1K.
3. Move your cursor into the schematic window.
The CIW prompts you to select instances for the VNP output.
4. Click an instance or node.
Noise Summary
To display the noise contribution of the components in a circuit,
1. Run a noise analysis simulation.
2. Choose Results – Print – Noise Summary.
The Noise Summary form appears.
For detailed information about the form, see “Noise Summary” on page 396.
3. Choose either spot noise and its frequency or integrated noise and a range of
frequencies.
4. If you choose integrated noise, you have the option of using a weighting factor.
January, 2007
368
Product Version 6.1
Virtuoso ADE L User Guide
Plotting and Printing
The flat weighting factor specifies that the integration be performed on the original
unweighted waveform.
The from weight file selection specifies that, before the integration is performed, the
noise contributions of particular frequencies in the original waveform be weighted by
factors supplied from an input file. The weighting file must have one of the following
entries on the first line: db, mag, dbl, DB, MAG, DBL. Each additional line must contain a
pair of X and Y values. All the pairs together must define a function. For example:
mag
1
60
100
200
.001641
.001641
.007499
.05559
5. Choose filtering details to include or exclude particular instances in your summary.
6. If needed, choose truncation details to shorten your summary.
You can shorten your summary by specifying how many of the highest contributors to
include in the summary, by specifying the percentage of noise a device must contribute
to be included in the summary, or by specifying the level of noise a device must contribute
to be included in the summary.
7. Choose a sorting method.
8. Click OK.
January, 2007
369
Product Version 6.1
Virtuoso ADE L User Guide
Plotting and Printing
The Results Display window displays the noise summary using the criteria that you
specified to shorten and order the list.
The precision of the noise data displayed in the Results Display window, can be controlled
using the cdsenv variable "digits" of the tool[.partition] "asimenv.noiseSummary".
The default value for this variable is 6 and can be set to any other integer value using the
following command on the CIW prompt:
Example
envSetVal("asimenv.noiseSummary" "digits" ’int 10)
This will set the value of the variable to 10.
The number of decimals printed for any relative contribution is controlled using the cdsenv
variable "percentDecimals" of the tool[.partition] "asimenv.noiseSummary". The
January, 2007
370
Product Version 6.1
Virtuoso ADE L User Guide
Plotting and Printing
default value for this variable is 2 and can be set to any other integer value using the following
command on the CIW prompt:
Example
envSetVal("asimenv.noiseSummary" "percentDecimals" ’int 4)
This will set the value of the variable to 4.
Printing DC Mismatch Summary
To print the DC Mismatch summary in your circuit,
1. Choose Results – Print – Mismatch Summary.
Note: This menu option is enabled when ever dcmatch analysis is included in the last
run or the results directory specifically selected through Artist, contains the results for
dcmatch analysis.
The DC Mismatch Summary form appears
January, 2007
371
Product Version 6.1
Virtuoso ADE L User Guide
Plotting and Printing
2. Specify a value in the Print results when value is field.
3. Specify the type of devices you need to print the results for, in the Filter section. The
Include all types and Include none buttons can be used to include or exclude all types
at a single click. You can include specific instances or exclude specific instances. You can
either type the instance names or use the select buttons to pick them from schematics.
The Clear button is used to clear the fields.
4. Specify the information to be made available for the various device types, in the
Variations to Print section. The Include all columns and Include none buttons can
be used for easier list box operation.
5. Truncate and sort data by top contributors and relative/absolute contribution. The default
is relative contribution with the threshold being the value of the threshold parameter used
on the analysis line. You can sort by variation or device name.
Printing Stability Summary
To print the stability summary in your circuit,
1. Choose Results – Print – Stability Summary. The Stability Summary form
appears.The form enables you to print Phase Margin, Gain Margin or Both.
Note: This menu option will be enabled only when stability analysis was included in the
last run or the results file exists in the results directory when you specifically selected an
existing results directory through Artist.
The form handles parametric (family) data and prints results at all available sweep points.
2. Choose the required data and click OK.
The Results Display Window displays the stability summary using the criteria that you
specified. For example, if you had swept temperature and capacitor values with the
January, 2007
372
Product Version 6.1
Virtuoso ADE L User Guide
Plotting and Printing
parametric tool for the stability analysis and selected the Both option on the form, the
Results Display Window will appear as follows:
Printing Pole Zero Summary
To print the Pole Zero summary in your circuit,
1. Choose Results – Print – Pole Zero Summary. The Pole-Zero Summary form
appears. The form enables you to print poles or zeros, or poles and zeros with filtering
options.
Note: This menu option will be enabled only when pole zero analysis was included in
the last run or the results file exists in the results directory when you specifically selected
January, 2007
373
Product Version 6.1
Virtuoso ADE L User Guide
Plotting and Printing
an existing results directory through the Analog Design Environment.
2. Select the option, Poles if you want to plot only poles, Zeros if you want to plot only zeros
and Poles and Zeros if you want to plot both poles and zeros.
Note: By default, the option Poles and Zeros is selected.
3. Set the required options in the Filter Out section and click OK. This section provides a
combination of filtering mechanisms that you can select in order to plot the poles and
zeros. These are:
❑
Max Frequency:
This option enables you to filter out poles and zeros that are outside the frequency
band of interest (FBOI) and that do not influence the transfer function in the FBOI.
The default value is that specified in the fmax field in the Pole-Zero Options form.
Note, that for the Direct Plot form, fmax is read from the header of the psf data.
Only poles and zeros whose magnitudes exceed the frequency value specified are
filtered out.
❑
Real Value:
This option enables you to specify the real part of the frequency. Only poles and
zeros whose real values are less than or equal to the real value specified are filtered
out.
Note: By default, no filtering is selected. You can set the filtering criteria once you specify
either poles or zeros or both to be plotted.
January, 2007
374
Product Version 6.1
Virtuoso ADE L User Guide
Plotting and Printing
4. The Results Display Window displays the pole zero summary using the criteria that
you specified:
Printing DC Node Voltages
To print the DC node voltages of the nodes or components in your circuit,
1. Choose Results – Print – DC Node Voltages.
2. Move your cursor into the Schematic window.
You are prompted to select nets for the VDC output.
3. Click a node.
January, 2007
375
Product Version 6.1
Virtuoso ADE L User Guide
Plotting and Printing
Printing Transient Voltages
To print the transient node voltages of the nodes in your circuit,
1. Choose Results – Print – Transient Node Voltages.
The Select Time Value form appears.
If the menu does not appear automatically, press F3.
2. In the Time field, type the time value at which you want the transient node voltages to
print.
The default time value is 0.
3. Move your cursor into the Schematic window.
The CIW prompts you to select nets for the time value output.
4. Click a node (net8, for example).
Printing Sensitivities
1. Choose Results – Print – Sensitivities.
2. Move your cursor into the Schematic window.
You are prompted to select nets for the output.
3. Click a net or port.
Precision Control for Printing
Precision of printed results can be controlled using aelPushSignifDigits.
Example
aelPushSignifDigits(4)
rn
37.9322e-18
37.9322e-18
January, 2007
fn
0
376
total
Product Version 6.1
Virtuoso ADE L User Guide
Plotting and Printing
aelPushSignifDigits(8)
rn
37.932238e-18
37.932238e-18
fn
0
total
Printing Statistical Reports or Calculator Results
For information about statistical reports, read the Virtuoso® ADE XL User Guide.
For information about printing data using Virtuoso Visualization and Analysis Tool
Calculator, read the Virtuoso Visualization and Analysis Tool User Guide.
Using SKILL to Display Tabular Data
You can use the SKILL language for queries to request other kinds of simulation results, to
build output format macros, and to automate test and result reporting sequences. The syntax
for queries is shown at the beginning of the line in the Results Display window.
Type this command in the
CIW
To display…
A list of operating-point parameter names and their values
for R1
OP("/R1","??")
A list of just the operating-point parameter names for R1
OP("/R1","?")
A single operating-point parameter (v for voltage, for
example) and its value for R1
OP("/R1","v")
A list of transient operating-point parameter names and their OPT("/C1","??")
values for C1
A list of just the transient operating-point parameter names OPT("/C1","?")
for C1
A single transient operating-point parameter (i for current, OPT("/C1","i")
for example) and its value for C1
A list of model parameter names and their values for Q1
MP("/Q1","??")
A list of just the model parameter names for Q1
MP("/Q1","?")
A single model parameter (is for saturation current, for
example) and its value for Q1
MP("/Q1","is")
January, 2007
377
Product Version 6.1
Virtuoso ADE L User Guide
Plotting and Printing
Type this command in the
CIW
To display…
Noise parameter information for a device with only one
noise parameter (a resistor R4, for example)
VNP("/R4")
A list of noise parameter names for a device with more than VNPP("/D24","??")
one noise parameter (a device D24, for example) and their
values
A list of just the noise parameter names for a device with VNPP("/D24","?")
more than one noise parameter (a device D24, for example)
A single noise parameter (rs for saturation resistance, for VNPP("/D24","rs")
example) and its value for a device with more than one
noise parameter (a device D24, for example)
Overview of Plotting Calculator Expressions
You can plot calculator expressions that are waveforms and print scalar expressions.
Based on the Simulation window segment in the following illustration, output 3 is a scalar
expression. The scalar expression value appears in the Simulation window and the Setting
Outputs form but is not plotted or saved.
Defining Expressions
To define a new expression,
1. In the Simulation window, choose Outputs – Setup, or in the Schematic window, choose
Setup – Outputs.
January, 2007
378
Product Version 6.1
Virtuoso ADE L User Guide
Plotting and Printing
2. In the Setting Outputs form, click New Expression.
The Setting Outputs form redraws to display a blank Expression field.
For details about the form, see “Setting Outputs” on page 395.
3. (Optional) Type a name for the expression.
If you do not type a name, the expression itself appears in the Table Of Outputs list box
and in the Waveform window.
For example, the expression for the 3 dB point is
bandwidth(VF("/OUT), 3, "low")
Rather than seeing this expression in the Table Of Outputs list box of the Simulation
window, you might type the name
3 dB point of OUT
4. Enter the expression using one of the following methods:
❑
Type the expression in the Expression field.
❑
Use the calculator to create the expression and then retrieve it by clicking Get
Expression.
5. Click Add.
The expression is added to the Table Of Outputs list box.
Plotting Expressions
To plot expressions,
➤
Choose Results – Plot Outputs – Expressions.
January, 2007
379
Product Version 6.1
Virtuoso ADE L User Guide
Plotting and Printing
The system plots waveform expressions in the Waveform window and prints the value of
scalar expressions in the Outputs area of the Simulation window.
Suppressing Plotting of an Expression
To suppress plotting of an expression without deleting it,
1. In the Simulation window, choose Outputs – Setup, or in the Schematic window, choose
Setup – Outputs.
2. Click the expression in the Table Of Outputs list box.
3. Deselect Will Be Plotted/Evaluated, as shown in the figure.
4. Click Change.
Now when you choose Results – Plot Outputs – Expressions, the expression you
deactivated is not plotted.
Annotating Simulation Results
Saving Simulation Results
The default name under which results are saved is schematic-save. To save a results
directory under a different name,
1. Choose Results – Save in the Simulation window or the Schematic window.
January, 2007
380
Product Version 6.1
Virtuoso ADE L User Guide
Plotting and Printing
The Save Results form shows the results of the latest simulation in the Save As field.
For detailed information about the form, see “Save Results” on page 398.
2. Type a new name for the results directory in the Save As field.
3. (Optional) Type a short description in the Comment field to help you identify these
results when you restore the results later.
Deleting Simulation Results
To delete a set of simulation results,
1. Choose Results – Delete in the Simulation window or the Schematic window.
January, 2007
381
Product Version 6.1
Virtuoso ADE L User Guide
Plotting and Printing
The Delete Results form appears.
The Results Directory field lists the default directory in which results are saved.
2. Choose the results you want to delete from the list box.
If the results you want to delete are in a different location, click the Browse button to open
the Unix Browser form.
Browsing Results Directories
To browse directories,
➤
Click the Browse button.
January, 2007
382
Product Version 6.1
Virtuoso ADE L User Guide
Plotting and Printing
For detailed information about the form, see “UNIX Browser” on page 401.
Restoring Saved Results
To select and restore a set of simulation results for the current design,
1. Choose Results – Select in the Simulation window or the Schematic window.
The Select Results form appears.
The Results Directory is the directory in which the simulation results for the selected
simulation are saved.
2. Check that the Results Directory field displays the correct information.
You can select results in a different location by clicking the Browse button and navigating
to the proper directory.
Note: The proper directory is two levels up from the psf directory. For example, if your
results directory is: simulation/ampTest/spectre/schematic/psf, use the
browser to select simulation/ampTest/spectre.
3. Double-click the results you want.
4. Click OK.
Note: If you restore parasitic simulation results, be sure that parasitic simulation is enabled
from the LVS form.
January, 2007
383
Product Version 6.1
Virtuoso ADE L User Guide
Plotting and Printing
You can annotate the schematic to show parameters, operating points, net names, and
voltages of individual design components.
Before you can annotate the schematic, do one of the following:
❑
Run a simulation.
❑
Select results.
To select results, choose Results – Select in the Simulation window, select the
current data file, and click OK.
To annotate the schematic,
➤
In the Simulation window or the Schematic window, choose Results and one of the
annotate commands.
These commands temporarily change the cell and instance label display settings for all
instances in the current cellview, for all the other cellviews in the current library, and for the
reference libraries of the current cellview.
To annotate instances selectively, use the Edit – Component Display command in the
Schematic window.
To browse directories, click the Browse button.
Annotating Transient Voltages
To annotate transient voltages,
1. In the Simulation window or the Schematic window, choose Results – Annotate –
Transient Node Voltages.
January, 2007
384
Product Version 6.1
Virtuoso ADE L User Guide
Plotting and Printing
The Annotating Transient Results form appears.
2. Type the transient time point in the Time field, and click OK.
Annotating Transient Operating Points
To annotate final transient operating points,
1. In the Simulation window or the Schematic window, choose Results – Annotate –
Transient Operating Points. This will annotate the operating point data for the final
timepoints.
To annotate infotimes transient operating points,
1. In the Simulation window or the Schematic window, choose Results – Annotate –
Transient Operating Points.
The Annotating Transient Operating Points form appears.
2. Select the transient time point in the Time drop-down field. This field lists the choices of
timepoints at which the operating point data is stored.This will annotate the operating
point data for the selected timepoint saved.
3. Click OK or Apply. These two buttons essentially perform the same operation except that
the Apply button does not close the form enabling the user to select another timepoint
and click Apply again to annotate data for a different timepoint. Clicking on the Cancel
button will cancel entire operation.
Note: This form will not come up if the user has not stored operating point data at different
timepoints.
Note: The Results – Annotate – Show Parasitics and Results – Annotate – Hide
Parasitics are enabled only when the results are available for dcop.
Specifying the Data Directory for Labels
To specify the simulation data directory (run directory) for labels,
1. In the Schematic window, choose Edit - Component Display
January, 2007
385
Product Version 6.1
Virtuoso ADE L User Guide
Plotting and Printing
The Edit Component Display Options form appears.
2. Click Set Simulation Data Directory.
The Set Label Display Simulation Data Directory form appears.
3. Type the path to the simulation run directory and click OK.
Note: You do not need to use this form if
❑
You have the analog circuit design environment active and specified the correct
directory as the run directory
❑
You used the Results Browser to select results for the current schematic
❑
The most recent simulation you ran was of this schematic
Saving and Removing Annotated Labels
To save the label display changes you made to the current cellview,
➤
Save the schematic.
To remove your labels and restore the default label display specifications to all affected
cellviews and libraries,
➤
Choose Results – Annotate – Restore Defaults from the Simulation window or the
Schematic window..
Plotting Results of a Parametric Analysis
This section presumes that you already ran a parametric analysis with an AC analysis
selected. It shows you how to plot parametric analysis results for this AC analysis in the
Waveform window.
To display the results of a parametric analysis,
January, 2007
386
Product Version 6.1
Virtuoso ADE L User Guide
Plotting and Printing
1. Choose Outputs – To Be Plotted – Select On Schematic in the Simulation window.
2. In the schematic, choose the outputs you want to display by clicking on them, or hold
down the left mouse button and drag a box over the objects you want to choose.
Outputs you select appear in the Outputs list in the Simulation window.
For more information about selecting values in the schematic, see “Overview of Plotting”
on page 333.
January, 2007
387
Product Version 6.1
Virtuoso ADE L User Guide
Plotting and Printing
3. Choose Results – Plot Outputs and the name of an analysis in the Simulation window.
In this example, the analysis is Transient.
Note: You can choose other plot outputs to plot different types of analysis results.
January, 2007
388
Product Version 6.1
Virtuoso ADE L User Guide
Plotting and Printing
The Waveform window appears (if it is not already open) and displays the waveforms created
by parametric analysis.
You can identify the sweep variable value associated with any curve by selecting the curve.
The associated curve name gets highlighted on the waveform window
Form Field Descriptions
Setting Plotting Options
Auto Plot Outputs After Simulation plots the entire plot set (including waveform
expressions) automatically when each simulation is finished. When off, this option waits for
you to use a Results – Plot Outputs command to plot the plot set.
Direct Plots Done After refers to the commands located in the Direct Plot menu.
Each Selection specifies that the plot is drawn after each node is selected.
January, 2007
389
Product Version 6.1
Virtuoso ADE L User Guide
Plotting and Printing
All Selections Are Made specifies that none of the plots are drawn until all of the
nodes have been selected. You can select more than one node and click the Escape key
when finished, and all the selected nodes are printed at the same time (into a table).
For the calculator print and printvs functions, you can use append mode and have
more than one expression in the buffer and use print or printvs to print into a table.
Annotations selects information to be displayed in the Waveform window.
Design Name displays the design name in the Waveform window.
Simulation Date displays the simulation run date in the Waveform window.
Temperature displays the temperature associated with the plotted results in the
Waveform window.
Design Variables displays the names and values of user-created variables in the
Waveform window.
Scalar Outputs displays simulation results that evaluate to scalar values in the
Waveform window.
Waveform Window
Allow Icons puts icons in the Waveform window.
Font Size is the default size of Waveform window text.
Width is the width of the window.
Height is the height of the window.
X Location and Y Location set the window position.
January, 2007
390
Product Version 6.1
Virtuoso ADE L User Guide
Plotting and Printing
XF Results
Plotting Mode
Append adds the new plot to existing plots that are already displayed in the waveform
window.
Replace replaces existing plots with the new plot.
New SubWin adds the plot to a new subwindow.
New Win adds the plot to a new window.
Function
Voltage Gain is a calculation of voltage over voltage.
Transimpedance is a calculation of voltage over current.
Current Gain is a calculation of current over current.
Transconductance is a calculation of current over voltage.
Modifier
Magnitude (the default setting) plots the magnitude of the selected signal.
Phase plots the phase of the selected signal.
dB20 plots the magnitude in dB20.
Real plots the real component of the signal.
Imaginary plots the imaginary component of the signal.
Replot triggers the plotting of the selected instance or instance terminal with modified
specifications.
Add To Outputs followed by Replot adds the output to the Table Of Outputs list box in the
Simulation window.
Select instance on schematic or Select instance terminal on schematic prompts you
to select the appropriate instance or terminal from the schematic.
January, 2007
391
Product Version 6.1
Virtuoso ADE L User Guide
Plotting and Printing
S-Parameter Results
Plotting Mode
Append adds the new plot to existing plots that are already displayed in the waveform
window.
Replace replaces existing plots with the new plot.
New SubWin adds the plot to a new subwindow.
New Win adds the plot to a new window.
Function specifies the S-parameter or noise-parameter function to plot.
SP is S-parameters.
ZP is Z-parameters.
YP is Y-parameters.
HP is H-parameters.
GD is group delay.
VSWR is voltage standing wave ratio.
NFmin is minimum noise figure.
Gmin is the source reflection coefficient corresponding to NFmin.
Rn is equivalent noise resistance.
NF is noise figure.
B1f is the intermediate term for Kf, the Rollet stability factor.
Kf is the Rollet stability factor.
GT is transducer gain.
GA is available gain.
GP is power gain.
NC is noise circles.
GAC is available gain circles.
GPC is power gain circles.
LSB is load stability circles.
January, 2007
392
Product Version 6.1
Virtuoso ADE L User Guide
Plotting and Printing
SSB is source stability circles.
Plot Type specifies the plot format. Option availability is a function of the selected function.
Auto uses the format in the current Waveform window unless that format is unsuitable
for the function.
Rectangular specifies curves plotted against frequency.
Z-Smith specifies curves plotted on a Smith chart with impedance overlay.
Y-Smith specifies curves plotted on a Smith chart with admittance overlay.
Polar specifies curves plotted in polar (mag/angle) coordinates.
Modifier, which is used only for rectangular plots, specifies the modifier the analog circuit
design environment uses to reduce complex data for two-dimensional presentation. Option
availability depends on the selected function; some functions, such as stability factor, do not
require a modifier.
Magnitude plots the magnitude of complex or scalar quantities.
Phase plots the phase of complex quantities in degrees.
dB20 plots the magnitude in dB.
Real plots the real part of complex quantities.
Imaginary plots the imaginary part of complex quantities.
Sweep selects a set of circles to be plotted against frequency or dB. (Sweep appears on
the form only when you are plotting circles and have selected the NC, GAC, or GPC
function.)
You can plot noise and gain circles at a single dB value for a range of frequencies or at
a single frequency for a range of dB values.
When plotting stability circles, you can specify a frequency range. Use SSB to plot
stability circles at the input port, and use LSB to plot those at the output port. You can
specify a limited frequency range for these contours.
Level (dB) specifies the gain or noise figure value in dB for circles plotted against frequency.
Frequency Range defines Start, Stop, and Step for circles plotted at the specified dB
value.
If you do not type in values for the frequency range, a circle is plotted for every simulated
frequency for which a circle with the specified value exists.
January, 2007
393
Product Version 6.1
Virtuoso ADE L User Guide
Plotting and Printing
Frequency specifies the spot frequency for circles plotted against a design variable.
Level Range defines Start, Stop, and Step for circles plotted for the specified spot
frequency.
Gain is the value of gain in dB for which gain circles are plotted.
Noise is the value of noise figure in dB for which noise circles are plotted.
Plot buttons and cyclic fields at the bottom of the form generate the plots. For S, Y, Z, or
H parameters, generate plots for ports 1 through 3 by clicking the appropriate button at the
bottom of the form. To generate plots for the other ports, use the cyclic fields beside the
buttons to specify the output and incident ports, and then click the S, Y, Z, or H button to
generate the plot.
January, 2007
394
Product Version 6.1
Virtuoso ADE L User Guide
Plotting and Printing
Setting Outputs
Name (opt.) is an optional name for the signal, which appears in the Table Of Outputs list
box and in the Waveform window.
Expression is the calculator expression to plot or save.
Calculator buttons are displayed only while no net or terminal is selected in the Table Of
Outputs list box.
Open opens the calculator.
Get Expression copies the expression in the calculator buffer into the expression field.
Close dismisses the calculator window.
Will Be changes depending on whether an expression or a signal is selected.
Plotted/Evaluated plots or prints the value of the expression after each simulation.
Add creates the output you set up in the Selected Output area.
Delete removes the highlighted output. Click in the Table Of Outputs list box to highlight an
output.
Change updates the highlighted output with the new settings in the Selected Output area.
Next moves the highlight to the next signal or expression in the Table Of Outputs list box.
This allows you to make changes to consecutive entries in the Table Of Outputs list box
without clicking on each entry.
New Expression clears the Selected Output area so you can type in a new output.
January, 2007
395
Product Version 6.1
Virtuoso ADE L User Guide
Plotting and Printing
Noise Summary
Type is the method of computing the noise.
spot noise produces a noise summary at a given frequency.
integrated noise produces a noise summary integrated over a frequency range using
the specified weighting.
noise unit determines the units used for this summary.
Frequency Spot (Hz) is the frequency at which spot noise is calculated. The default
frequency is 1K.
From (Hz) is the lower limit of the integrated noise range.
To (Hz) is the upper limit of the integrated noise range.
weighting determines if integrated noise from one frequency needs to be considered more
critical than from another frequency.
flat integrates noise uniformly throughout the frequency range.
from weight file integrates noise proportionately based on the weighting functions
specified in the file identified in the field.
FILTER provides a method of limiting the summary report to include only some of the device
types. In the list box, you can select those devices that you want included in the report.
include All Types automatically selects and highlights all device types named in the list
box. Click an entry to remove the highlighting and to leave it out of the summary.
include None automatically deselects all device types named in the list box.
Highlighting is removed from all items in the list box.
include instances lists devices to be included in the noise summary.
Select lets you select devices to include from the list box.
Clear removes all instances from the include instances list.
exclude instances lists devices to exclude from the noise summary.
Select lets you select devices to exclude from the list box.
Clear removes all instances from the exclude instances list.
TRUNCATE AND SORT
January, 2007
396
Product Version 6.1
Virtuoso ADE L User Guide
Plotting and Printing
truncate limits the number of instances included in the summary based on their noise
contribution.
none includes all instances that were not excluded with the exclude instances list.
by number limits the summary to the number of the largest contributors specified in top.
by rel. threshold limits the summary to devices and noise contributors that contribute
more than the percentage of the total noise specified in noise %.
by abs. threshold limits the summary to any devices or noise contributors that
contribute more than the amount specified in noise value.
sort by determines the order of the report.
noise contributors sorts the report from the largest noise contributor to the smallest.
composite noise sorts the report by the total noise contribution of each device. Each
device entry contains the percentage of the noise contribution from this device and the
noise contribution from each of its contributors.
device name produces the same format as composite noise but sorts it in alphabetical
order by device instance name.
January, 2007
397
Product Version 6.1
Virtuoso ADE L User Guide
Plotting and Printing
Save Results
Save As lists the name of the directory that contains your results. The default is
schematic-save.
Comment (optional) lets you type comments so that you can more easily differentiate
simulation results.
Current Directory lists the current directory. This field cannot be edited. You use the list box
above this field to navigate through directories.
January, 2007
398
Product Version 6.1
Virtuoso ADE L User Guide
Plotting and Printing
Select Results
Results Directory is the directory in which the simulation results for the selected simulation
are saved.
January, 2007
399
Product Version 6.1
Virtuoso ADE L User Guide
Plotting and Printing
Delete Results
Results Directory lists the default directory in which results are saved.
January, 2007
400
Product Version 6.1
Virtuoso ADE L User Guide
Plotting and Printing
UNIX Browser
File lists the selected file or directory.
Current Directory lists the directory being viewed in the list box.
January, 2007
401
Product Version 6.1
Virtuoso ADE L User Guide
Plotting and Printing
January, 2007
402
Product Version 6.1
Virtuoso ADE L User Guide
11
Hspice Direct Support
Introduction to Hspice Direct Simulator
The Analog Design Environment (ADE) contains a direct integration of the Hspice
simulator. ADE’s Hspice integration (HspiceS) used to be based on the socket methodology,
which required edit permissions to the schematic being simulated, and caused usage issues
such as subcircuit name mapping. These restrictions have been lifted with the direct interface.
There are several advantages of the direct simulator integration approach over the socket
simulator integration approach, namely:
■
Improved Performance in Netlisting
Netlisting is much faster in the direct approach, the direct approach supports incremental
netlisting. This ensures enhanced performance when incremental updates are
performed in a design and then netlisted.
■
Better Readability of Netlists
The netlists are truly hierarchical and all numeric values in the netlist are more readable.
For example in Hspice socket, the numeric values are changed from -5.0 to -5.0000000
in the final netlist. Also, the sub-circuits are no longer unfolded. The sub-circuits are also
no longer mapped unless necessary.
You can set the following SKILL variables to customize the format of a netlist file:
❑
hspiceSoftLineLength variable to control the maximum length of a line of netlist
output after which line is automatically split into multiple lines for easy reading. You
can set this variable to an integer value less than or equal to 1024 characters. This
variable overrides the OSS variable, softLineLength, which is set to 1024 by
default.
❑
hspiceMaxLineLength variable to increase or decrease the maximum limit on
the number of characters to be printed in a line of netlist output from the default. This
variable overrides the OSS variable, maxLineLength. Note that the
hspiceSoftLineLength value can never be greater than
hspiceMaxLineLength value. You can set these variables in your .cdsenv file.
January, 2007
403
Product Version 6.1
Virtuoso ADE L User Guide
Hspice Direct Support
For more information, see the Customizing the Hierarchical Netlister (HNL) chapter
of the Open Simulation System Reference guide.
You can use HSPICE reserved words, temper and hertz, as design variable names in the
netlist without OSS remapping them. For more information, see the
hnlReservedNameList section of the Open Simulation System Reference guide.
■
Read-only Designs can be Simulated, Provided they are Extracted
A limitation of socket netlisting is that the top cell of a design needs to be editable before
the design can be netlisted. The direct approach however, allows read only designs to
be simulated.The only pre-requisite being, that the design needs to be extracted first, so
that connectivity information is written to the database.
■
Advanced Evaluation of Operators
Direct netlisting supports the evaluation of ternary operators (Example,
(iPar("r")>2e-3?200e-3:400e-3), whereas the same is not supported by socket
netlisting.
In order to use the Hspice Direct simulator, you need to first select it in the Choosing
Simulator/Directory/Host form:
For detailed information about the form, refer to the section Choosing Simulator/
Directory/Host.
January, 2007
404
Product Version 6.1
Virtuoso ADE L User Guide
Hspice Direct Support
The Virtuoso Analog Design Environment window displays with the hspiceD simulator
selected:
Libraries
The following cells of the analogLib library are updated to contain HspiceD views. The
HspiceD simInfo, CDF parameters and netlisting procedures have been added to all these
analogLib cells:
bcs
bvs
cap
cccs
ccvs
core
diode
iam
idc
iexp
ind
iopamp
ipulse
ipwl
ipwlf
npn
isffm
isin
January, 2007
405
Product Version 6.1
Virtuoso ADE L User Guide
Hspice Direct Support
ixfmr
nbsim
nbsim4
njfet
nmes
nmos
nmos4
pbsim
pbsim4
pcapacitor pdiode
pjfet
pmos
pmos4
pnp
presistor
res
schottky
vam
tline
u1wire
u2wire
u3wire
u4wire
u5wire
usernpn
userpnp
vccap
vccs
vcres
vcvs
vdc
vexp
vpulse
vpwl
vpwlf
vsffm
vsin
winding
xfmr
zener
iprobe
pinductor
mind
pmind
pvccs2
pvccs3
pvcvs
pvcvs2
pvcvs3
pvccs
January, 2007
406
nmes4
Product Version 6.1
Virtuoso ADE L User Guide
Hspice Direct Support
Features
The use model of the Analog Design Environment for the HspiceDirect simulator is very
similar to that of the Spectre Direct/Hspice Socket interface. Most of the options work in
the same way with a few differences.
Model Libraries
The Model Library Setup form remains essentially the same. You can enter model file
names into the Model Library File field. The listbox displays the list of model files to be
included. You can also include an optional Section field. When the Section field for a
particular model file is defined, the netlist will contain the statement,
.LIB “<modelLibraryFile>” <section>
When the Section field is not defined, the netlist will contain the statement,
.INCLUDE “<modelLibraryFile>”
For detailed information about the form, refer to the section Model Library Setup.
Distributed Processing Support
The Distributed Processing mode is supported only for normal simulation and parametric
analysis. For detailed information about Distributed Processing, refer to the Virtuoso
Distributed Processing User Guide.
Running Analyses
The Choosing Analyses form enables you to set up and run an analysis. This form is
explained in details in the Setting Up for an Analysis chapter of this book. Refer to this section
for details about each analysis.
The analyses that are supported are: DC, Transient, AC, Noise and OP. To run an analysis,
select it in the Choosing Analyses form. The form re-displays to show the fields that are
required for the selected analysis.
January, 2007
407
Product Version 6.1
Virtuoso ADE L User Guide
Hspice Direct Support
❑
To run a DC analysis, click the dc radio button in the Analysis section of the
Choosing Analyses form.
This form reflects the different types of DC sweep variables and sweep range types.
January, 2007
408
Product Version 6.1
Virtuoso ADE L User Guide
Hspice Direct Support
❑
To run a transient analysis, click the tran radio button in the Analysis section of the
Choosing Analyses form.
❑
To run an AC analysis, click the ac radio button in the Analysis section of the
Choosing Analyses form.
January, 2007
409
Product Version 6.1
Virtuoso ADE L User Guide
Hspice Direct Support
❑
To run a noise analysis, click the noise radio button in the Analysis section of the
Choosing Analyses form.
❑
To run an OP analysis, click the op radio button in the Analysis section of the
Choosing Analyses form.
January, 2007
410
Product Version 6.1
Virtuoso ADE L User Guide
Hspice Direct Support
Analog Options
You can specify appropriate Hspice simulator options using Simulation – Analog Options:
These options can be used to modify various aspects of the simulation, including output
types, accuracy, speed, and convergence. For details about the Analog Options, refer to
HSPICE/SPICE Interface and SPICE 2G.6 Reference Manual.
Model Analysis Options
The Model Analysis Options have been grouped as follows:
➤
Click Model Analysis Options – General Options to specify DCAP, HIER_SCALE,
MODMONTE, MODSRH, SCALE, TNOM using the Hspice General Model Options
form.
➤
Click Model Analysis Options – Mosfet Control Options to specify CVTOL, DEFAD,
DEFAS, DEFEL, DEFNRD, DEFNRS, DEFPD, DEFPS, DEFW, SCALM, WL using the
Hspice Mosfet Control Options form.
January, 2007
411
Product Version 6.1
Virtuoso ADE L User Guide
Hspice Direct Support
➤
Click Model Analysis Options – Inductor Options to specify GENK, KLIM using the
Hspice Inductor Options form.
➤
Model Analysis Options – BJT and Diode Options to specify EXPLI using the
Hspice BJT and Diode Options form.
DC Analysis Options
The DC Analysis Options have been grouped as follows:
➤
Click DC Analysis Options – Accuracy Options to specify ABSH, ABSI, ABSMOS,
ABSVDC, DI, KCLTEST, MAXAMP, RELH, RELI, RELMOS, RELV, RELVDC using the
Hspice DC Accuracy Options form.
➤
Click DC Analysis Options – Matrix Options to specify ITL1. ITL2, NOPIV, PIVOT,
PIVREF, PIVREL, PIVTOL using the Hspice Matrix Options form.
➤
Click DC Analysis Options – Input and Output Option to specify CAPTAB, DCCAP,
VFLOOR using the HspiceDC Input and Output Options form.
➤
Click DC Analysis Options – Convergence Options to specify CONVERGE, CSHDC,
DCFOR, DCHOLD, DCON, DCSTEP, DV, GMAX, GMINDC, GRAMP, GSHUNT,
ICSWEEP, ITLPTRAN, NEWTOL, OFF, RESMIN using the HspiceConvergence
Options form.
January, 2007
412
Product Version 6.1
Virtuoso ADE L User Guide
Hspice Direct Support
Transient and AC Options
The Transient and AC Analysis Options have been grouped as follows:
➤
Click Transient and AC Options – Accuracy Options to specify ABSH, ABSV,
ACCURATE, ACOUT, CHGTOL, CSHUNT, DI, GMIN, GSHUNT, MAXAMP, RELH, RELI,
RELQ, RELV, RISETIME, TRTOL using the Hspice Transient and AC Options form.
➤
Click Transient and AC Options – Speed Options to specify AUTPSTOP, BKPSIZ,
BYPASS, BYTOL, FAST, ITLPZ, MBYPASS, TRCON using the Hspice Speed Options
form.
➤
Click Transient and AC Options – Timestep Options to specify ABSVAR, DVDT, FS,
FT, IMAX, IMIN, ITL5, RELVAR, RMAX, RMIN, SLOPETOL, TIMERES using the Hspice
Timestep Options form.
➤
Click Transient and AC Options – Algorithm Options to specify DVTR, IMAX, IMIN,
LVLTIM, MAXORD, METHOD, MU, PURETP, TRCON using the Hspice Algorithm
Options form.
➤
Click Transient and AC Options – Input and Output Options to specify INTERP,
ITRPRT, MEASFAIL, MEASSORT, PUTMEAS, UNWRAP using the Hspice Transient
Input and Output Options form.
Important
All the Analog Options mentioned are supported by the Hspice version 2003.3.
Please ensure that you are using a compatible version of Hspice.
Output Log
This displays the file hspice.out found under the psf directory. This is the file to which the
hspice output is re-directed.
January, 2007
413
Product Version 6.1
Virtuoso ADE L User Guide
Hspice Direct Support
Convergence Aids
Click Convergence Aids – Node Set (.NODESET) to initialize specified nodal voltages for
a DC operating point analysis. The.NODESET statement is generally used to correct
convergence problems in a DC analysis. Setting nodes in the circuit to values that are close
to the actual DC operating point solution enhances the convergence of the simulation. The
Select Node Set form works in the same way as the Spectre Direct/Hspice Socket interface.
The netlist will contain the .NODESET statement line.
Click Convergence Aids – Initial Condition (.IC) or Convergence Aids – Force
(.DCVOLT) to set the transient initial conditions. The initialization depends on whether the
UIC parameter is included in the .TRAN analysis statement. If the UIC parameter is specified
in the .TRAN statement, the Hspice simulator does not calculate the initial DC operating point.
Consequently, the transient analysis is entered directly.
The Select Initial Condition Set and the Select Force Node Set forms work in the same
way as the Spectre Direct/Hspice Socket interface. The netlist contains the .IC and the
.DCVOLT statement line, whichever the case may be.
January, 2007
414
Product Version 6.1
Virtuoso ADE L User Guide
Hspice Direct Support
Results
You can save, select, delete, restore, plot and print a set of simulation results using the
Results menu.
The following menus have been removed from the Hspice Direct interface as the Hspice
simulator does not write the specified data in the psf files:
❑
Plot Outputs – Noise
❑
Direct Plot – Equivalent Output Noise
❑
Direct Plot – Equivalent Input Noise
❑
Direct Plot – Squared Output Noise
❑
Direct Plot – Squared Input Noise
❑
Direct Plot – Noise Figure
❑
Print – Model Parameters
❑
Print – Noise Parameters
❑
Print – Noise Summary
❑
Annotate – Model Parameters
The noise data is written by the Hspice simulator in the hspice.out file. Use the menu
Simulation – Output Log to view the simulator output file.
January, 2007
415
Product Version 6.1
Virtuoso ADE L User Guide
Hspice Direct Support
Converting Libraries
You can migrate existing libraries and model files using the Conversion Tool Box. The
Conversion Tool Box is a used to convert design libraries and associated technology data,
and to prepare files for conversion to Direct simulation. To bring up the Conversion Tool Box
window, click Tools – Conversion Tool Box in the CIW (Command Interpreter Window). The
window displays:
.
January, 2007
416
Product Version 6.1
Virtuoso ADE L User Guide
Hspice Direct Support
A new button HspiceD models from HspiceS...) has been added to the Conversion Tool
Box. Click this button to invoke the HspiceD Models from HspiceS window.
This utility locates all the HspiceS model files in a directory, translates them into HspiceD
models, and places the translated models in a single file. This can be included to simulate a
circuit (using the Hspice Direct interface) by adding the file through the Model Libraries
form. For detailed information about the form, refer to the section, Model Library Setup. The
HspiceS model files cannot be translated from two different directories. To do so, use the
unix command cat to merge the file created from 2 different directories.
January, 2007
417
Product Version 6.1
Virtuoso ADE L User Guide
Hspice Direct Support
To transform HspiceS simulator information to HspiceD simulator information, click the
HspiceD simInfo from HspiceS button. The Create HspiceD from HspiceS window
displays.
January, 2007
418
Product Version 6.1
Virtuoso ADE L User Guide
12
UltraSimVerilog
This chapter describes how to use the UltraSimVerilog simulator in the Cadence® mixed
signal circuit design environment to simulate mixed signal designs, and provides the following
information:
■
“Interface Element Macro Models” on page 419
■
“Netlisting Options” on page 424
■
“Running a Mixed Signal Simulation” on page 426
Note: The 64-bit version of the Virtuoso® UltraSim simulator does not support
UltraSimVerilog.
Refer to the following resources for additional information:
■
Virtuoso ® Mixed Signal Circuit Design Environment User Guide
■
Virtuoso Spectre ® Circuit Simulator Reference and Virtuoso Spectre Circuit
Simulator User Guide
■
Virtuoso Schematic Composer User Guide
Interface Element Macro Models
An interface element (IE) is a two-terminal device that connects two partitions and splits the
original net. IEs are generated automatically for input and output terminals of digital
components connected to interface nets.
IE attributes:
■
Model the loading and driving impedance of digital instance terminals
■
Convert voltages to logic levels and vice versa
■
Transport events between two simulators
January, 2007
419
Product Version 6.1
Virtuoso ADE L User Guide
UltraSimVerilog
An IE model file is a text file that contains an IE primitive and other circuit components that
characterize loading and nonlinear effects. The IE primitive inherits its parameters from the
instantiation of the IE macro model.
When using the UltraSimVerilog simulator, you can choose to model an IE instance with either
a primitive or a macro model file. IEs modeled as primitives reduce the need to have IE macro
model files.
An IE is modeled as a primitive if its macro component description format (CDF) parameter
is set to nil. Refer to Inherited CDF Parameters in the Virtuoso Mixed Signal Circuit
Design Environment User Guide for more information.
Inline Subcircuit
The UltraSimVerilog simulator supports inline subcircuits in IE macro models. For the
Virtuoso UltraSim™ simulator IE models, inline subcircuits are preferred over regular
subcircuits. With an inline subcircuit, you do not have to specify the nesting level (nestlev) of
the IE primitive (default is 0), and the IE primitive name appears at the same level as the
interface net in the design hierarchy.
Interface Element Selection Rules
There are two modes for generating IEs: Detailed and nondetailed. Flat netlisting (FNL)
supports both detailed and nondetailed IE generation. Hierarchical netlisting (HNL) supports
only nondetailed IE generation. For UltraSimVerilog simulation, only HNL is available.
Simulation Accuracy and Performance
This section describes the following IE macro models for use with the mixed signal simulators,
including UltraSimVerilog.
■
“Analog-to-Digital (A2D) Models” on page 421
■
“Digital-to-Analog (D2A) Models” on page 422
January, 2007
420
Product Version 6.1
Virtuoso ADE L User Guide
UltraSimVerilog
Analog-to-Digital (A2D) Models
Model Description
An analog-to-digital (A2D) IE macro model is needed to connect the input pin of a digital
component to an interface net.
You can develop an A2D IE for a circuit simulator using the following parts:
■
An A2D interface primitive that converts a voltage value to a logic state
■
Optional analog primitives that model other characteristics of a digital input pin (for
example, loading current and capacitance)
The A2D interface primitive performs the most basic analog-to-digital conversion step by
sensing voltage and converting it to a logic state.
Optional analog primitives, such as resistors, capacitors, and transistors, can be used to
connect the A2D IE to the actual analog circuitry in the design, so additional behaviors of the
digital input pin are reflected in the A2D IE macro model. The implementation of these
primitives is simulator-dependent.
Models for the Virtuoso UltraSim Simulator
The sample IE models provided by Cadence in the analogLib and ieLib libraries include
IE macro model files for the Virtuoso UltraSim simulator.
Virtuoso UltraSim Example
The following example illustrates an instantiation of an A2D IE, MOS_a2d. Assume that it has
the following CDF properties:
Property
Value
macro
(empty)
a2d_v0
1.5
a2d_v1
3.5
a2d_tx
1m
Because the macro property is an empty string, this instance is formatted as a primitive.
January, 2007
421
Product Version 6.1
Virtuoso ADE L User Guide
UltraSimVerilog
The CDF simulation information for this instance includes:
Field Name
Value
otherParameters
macro
instParameters
timex vl vh
propMapping
nil vl a2d_v0 vh a2d_v1 timex a2d_tx
componentName
Empty (default prefix _ie is used)
The propMapping value maps CDF properties to the Virtuoso UltraSim simulator
properties. For example, the CDF property a2d_v0 maps to the simulator property vl. The
Virtuoso UltraSim simulator property values are as follows:
Virtuoso UltraSim Property
Value
vl
1.5
vh
3.5
timex
1m
The Virtuoso UltraSim simulator property values are passed to the instance (_ie99999 in
this example), and the instance is formatted as
_ie99999 ( INetName1 0) a2d dest="99999" timex=1m vl=1.5 vh=3.5
Note: a2d is an IE primitive.
Digital-to-Analog (D2A) Models
Model Description
An instantiation of a digital-to-analog interface model is required for connecting an output pin
of a digital component to an interface net. You define the circuit simulator interface model in
a macro file, which is then included in the netlist.
A digital-to-analog (D2A) IE macro model for a circuit simulator can be created using the
following parts:
■
A D2A simulator primitive that converts a logic state to a voltage value
January, 2007
422
Product Version 6.1
Virtuoso ADE L User Guide
UltraSimVerilog
■
Optional analog primitives that model other characteristics of a digital output Dpin (for
example, drive and loading)
The D2A interface primitive performs the most basic digital-to-analog conversion step by
converting a logic state to a voltage and timing relationship. It is implemented in slightly
different forms in the Virtuoso UltraSim simulator and other SPICE simulators.
Optional analog primitives, such as resistors, capacitors, and transistors, can be used to
connect the D2A interface primitive to the actual analog circuitry in the design. This allows
additional behaviors of the digital output pin to be reflected in the D2A interface model. The
implementation of these primitives is simulator-dependent.
Models for the Virtuoso UltraSim Simulator
See “Models for the Virtuoso UltraSim Simulator” on page 421 for more information.
Virtuoso UltraSim Example
The following example illustrates an instantiation of a D2A IE and CML3_d2a, from the ieLib
library. Assume that it has the following properties:
Property
Value
macro
"CML3_d2a"
d2a_vl
-450 m
d2a_vh
0
d2a_tr
900 p
d2a_tf
800 p
Because the macro property is not empty, the instance is formatted as a macro model.
The CDF simulation information for this instance includes:
Field Name
Value
otherParameters
macro
instParameters
fall rise val1 val0
January, 2007
423
Product Version 6.1
Virtuoso ADE L User Guide
UltraSimVerilog
Field Name
Value
propMapping
nil val1 d2a_vh val0 d2a_vl rise d2a_tr fall
d2a_tf
componentName
Empty (default prefix _ie is used)
The propMapping value maps CDF properties to Virtuoso UltraSim simulator properties. For
example, the CDF property d2a_tr maps to the simulator property rise. The Virtuoso
UltraSim simulator property values are as follows:
Virtuoso UltraSim Property
Value
val0
-450 m
val1
0
rise
900 p
fall
800 p
The Virtuoso UltraSim simulator property values are passed to the instance (_ie99998 in
this example) and the instance is formatted as
_ie99998 ( INetName2 0) CML3_d2a src="99998" fall=800p rise=900p
450m
val1=0 val0=-
Note: CML3_d2a is an IE macro.
See the Virtuoso Mixed Signal Circuit Design Environment User Guide for more information.
Netlisting Options
Both hierarchical netlisting (HNL) and flat netlisting (FNL) are available in the front-end mixed
signal simulation flow. Mixed signal HNL and FNL differ in direct simulation: The
UltraSimVerilog simulator supports HNL but not FNL.
Because HNL offers advantages over FNL, it is recommended that you use HNL unless you
require features that are only available in FNL.
Verilog Netlisting Options
To access the Verilog® netlisting options:
January, 2007
424
Product Version 6.1
Virtuoso ADE L User Guide
UltraSimVerilog
1. Choose Setup – Environment in the Cadence Analog Design Environment simulation
window.
The Environment Options form appears.
2. Choose the Verilog Netlist Option button.
The Verilog HNL Netlisting Options form appears.
Some of the key Verilog netlisting options include:
■
Global Power Nets and Global Ground Nets
■
Netlist SwitchRC, Skip Null Port, and Netlist Explicitly
Note: These options are only applicable for Verilog FNL.
■
Generate Test Fixture Template, Netlist Uppercase, Netlist SwitchRC, Global
TimeScale Overwrite Schematic TimeScale, Global Sim Time, and Global Sim
Precision
Note: These options are only applicable for Verilog HNL.
For more information about these options, refer to the Verilog-XL Integration for
Composer Reference.
January, 2007
425
Product Version 6.1
Virtuoso ADE L User Guide
UltraSimVerilog
Hierarchical Netlisting
A typical mixed signal design contains hierarchical blocks and primitives. Blocks can contain
lower-level instances and connectivity; primitives do not. HNL retains the hierarchical design
and translates a non-primitive cellview into either a subcircuit for the analog simulator or a
module for Verilog.
The mixed signal netlister creates the analog and digital netlists separately. The analog HNL
netlists the analog partition and creates an analog directory. Verilog HNL netlists the digital
partition and creates a digital directory.
■
Analog blocks and primitives are netlisted by analog HNL.
■
Digital blocks and primitives are netlisted by digital HNL.
■
Mixed blocks are netlisted by both analog and digital HNL.
See the Virtuoso Mixed Signal Circuit Design Environment User Guide for more
information.
Running a Mixed Signal Simulation
A mixed signal simulation involves a number of setup and processing steps.
■
Setting Simulator Options
■
Input Stimulus for HNL
■
Setting Design Variables
■
Choosing Analyses
■
Running the Simulation
■
Control and Debugging
■
Viewing and Analyzing Simulation Output
The UltraSimVerilog simulator does not support the direct simulation non-batch control
feature. Consequently, you cannot interactively control and debug both AHDL and Verilog
modules.
Once your design is simulated, you can probe the layout and schematic views to determine
specific characteristics of the design. This process may require numerous iterations until the
results are acceptable.
January, 2007
426
Product Version 6.1
Virtuoso ADE L User Guide
UltraSimVerilog
Setting Simulator Options
Simulator Selection
To select a simulator
1. Open the Cadence Analog Design Environment simulation window using one of the
following methods:
❑
From the command interpreter window (CIW), choose Tools – Analog
Environment – Simulation.
❑
From the Schematic window, choose Tools – Analog Environment.
2. Choose Setup – Simulator/Directory/Host.
The Choosing Simulator/Directory/Host form appears.
3. Choose UltraSimVerilog from the Simulator cyclic.
4. In the Project Directory field, type the name of the directory in which you will be
working.
5. Click OK.
Note: If the design data is not displayed in the simulation window, choose Setup –
Design and select the appropriate design.
Environment Options
To set the environment options
1. Choose Setup – Environment in the simulation window.
January, 2007
427
Product Version 6.1
Virtuoso ADE L User Guide
UltraSimVerilog
The Environment Options form appears.
2. Add information to the form, as needed, for your simulator and design.
3. Click the Verilog Netlist Option button to choose the appropriate options for netlisting.
The Verilog HNL Netlisting Options form appears.
4. Select Verimix in Generate Test Fixture Template.
January, 2007
428
Product Version 6.1
Virtuoso ADE L User Guide
UltraSimVerilog
This following files are generated:
testfixture.
template
Contains a test module declaration and include
statements for IEs, testfixture.verimix, and
$shm_probe definitions.
testfixture.
verimix
A stimulus file from Verilog Integration that is
compatible with the testfixture.verilog file.
Note: If a testfixture.verimix file already exists and you need to create a new
one, choose Overwrite Verimix Stimulus to generate a new file.
5. Specify the global power and ground nets in your design.
An HDL global module cds_global.v is created with global power nets (vcc_)
declared as supply1, and global ground nets (gnd_, vss_) declared as supply0. The
module defines all other global nets that are not defined in either of the global net fields
by using wire declarations.
6. Click OK to close the Verilog HNL Netlisting Options form.
7. Click OK to close the Environment Options form.
Logic Simulator Options
To set simulator options for the logic simulator (Verilog)
1. In the Simulation window, choose Simulation – Options – Digital.
January, 2007
429
Product Version 6.1
Virtuoso ADE L User Guide
UltraSimVerilog
The Verilog-XL Simulation Options form is displayed.
2. Set the options for the logic simulator as needed.
For details about the Verilog options, refer to the Verilog-XL Integration for Composer
Reference Manual.
3. If you want to enter Verilog-XL commands directly or debug the simulation using the
SimVision debugger, select Stop After Compilation.
Note: The SimVision Debugger option is also selected (and cannot be deselected) if
Stop After Compilation is selected.
This stops Verilog-XL after compilation and lets you enter Verilog commands through the
SimVision window (SimVision is the Verilog-XL graphical environment – see the
Verilog-XL User Guide for information on how to use SimVision).
January, 2007
430
Product Version 6.1
Virtuoso ADE L User Guide
UltraSimVerilog
4. Click OK.
Input Stimulus for HNL
Analog stimulus for HNL can be supplied by using an analog stimulus block and file, or by
using a digital stimulus block and file for digital stimulus.
HNL input stimulus rules and restrictions:
■
Analog and digital stimulus blocks function the same in HNL and FNL
■
Stimulus blocks can drive both analog and digital components
■
In HNL and FNL, stimuli in an analog stimulus file can drive only analog nets and
interface nets
■
The analog stimulus file in HNL can be used to drive signals in only the top-level cellview
■
In HNL and FNL, a digital stimulus file cannot drive analog components
■
The file formats of HNL and FNL digital stimulus files are incompatible
Analog Stimuli
Analog Stimulus Block
An analog stimulus block or instance on the schematic can drive both analog and digital
circuitry. This eliminates the need to supply input through the schematic for analog
components that can be simulated using digital input.
Analog stimulus blocks include voltage sources, current sources, and behavioral instances.
To create an analog stimulus block or instance:
1. Create a behavioral view for the stimulus block.
2. Define the stimulus module.
3. Write SpectreHDL or Verilog-A in a module definition.
The file syntax is the same for FNL and HNL.
4. Create a symbol view for the stimulus block.
5. Place the symbol in the top-level schematic and connect it to the appropriate terminals.
January, 2007
431
Product Version 6.1
Virtuoso ADE L User Guide
UltraSimVerilog
The following sample analog stimulus block shows the format of a file that implements a swept
sinusoidal source.
`include "discipline.h"
`include "constants.h"
`define PI
3.14159
// - Swept sinusoidal source
// sigout_p,sigout_n:output (val,flow)
// INSTANCE parameters
//
start_freq
= start frequency [Hz]
//
sweep_rate
= rate of increase in frequency [Hz/s]
//
amp
= amplitude of output sinusoid (val)
//
points_per_cycle = number of points in a cycle of
//
the output []
// The instanteous frequency of the output is 'sweep_rate'
//
* 'time' plus 'start_freq'.
module swept_sine_src(sigout_p,sigout_n);
output sigout_p,sigout_n;
electrical sigout_p,sigout_n;
parameter real start_freq = 1 from (0:inf);
parameter real sweep_rate = 1;
parameter real amp = 1 from (0:inf);
parameter real points_per_cycle = inf from [6:inf];
real freq;
real phase;
analog begin
phase
= 2*`PI*(start_freq + sweep_rate / 2 *
$realtime)*$realtime;
freq = start_freq + sweep_rate * $realtime ; // =
d/dt(phase)
V(sigout_p,sigout_n) <+ amp*sin(phase);
if (points_per_cycle != inf) begin
// ensure that model is evaluated sufficiently often
bound_step(1 / (freq*points_per_cycle));
end
end
endmodule
Analog Stimulus File
In HNL, use the analog stimulus file to connect stimuli to only the nets in the top-level
cellview. This requirement is imposed by the circuit simulator because stimuli may not be
allowed to connect to nets embedded in lower levels of the design hierarchy. Mapping nets or
instance names in lower levels of the design hierarchy is allowed.
For example, if in<3:0> and control are signals existing in the top-level cellview, you can use
voltage sources to drive [#/in<3>] and [#/control] in the stimulus file, as shown in the following
example:
*comment, inst /inst<1> is mapped to [$/inst<1>]
*comment, inst /a/b is mapped to [$/a/b]
*comment, net /a/net<1> is mapped to [#/a/net<1>]
v0 [#/in<3>] 0 dc 5v
v1 [#/control] 0 dc 3v
January, 2007
432
Product Version 6.1
Virtuoso ADE L User Guide
UltraSimVerilog
Note: Analog stimuli supplied by an analog stimulus file can drive only analog nets and
interface nets. Attempts to drive or refer to digital nets with analog stimuli in the stimulus file
generates errors.
To generate an analog stimulus file:
1. Choose Setup – Stimulus – Edit Analog (or Setup – Stimuli – Analog if you are using
the UltraSimVerilog simulator) in the simulation window.
The Edit Stimulus File form appears.
For mixed signal direct simulation (UltraSimVerilog), you can generate an analog
stimulus file through the Setup Analog Stimuli form, or you can provide the analog
stimulus in a text file. The information you enter on the Setup Analog Stimuli form is
converted to a stimulus file. Refer to the Virtuoso Analog Design Environment User
Guide for more information about entering analog stimuli.
2. Make stimulus changes as needed.
You must use analog simulator language to define analog stimuli (file syntax is
compatible with the analog design environment or ADE).
3. Change signal and instance names to ADE naming conventions.
All instance and net names in the stimuli file must be specified in the database name
space. Instance names must be enclosed within the [$] mapping macro and net names
enclosed within the [#] macro.
4. Save the file and close the editor.
Digital Stimuli
Digital Stimulus Block
A digital stimulus block can drive both analog and digital input. This eliminates the need to
supply input through the schematic for analog components that can be simulated using digital
input.
To create a modified stimulus block:
1. Create a behavioral view for the stimulus block.
2. Define the stimulus module.
3. To force input, add Verilog commands to the module definition.
January, 2007
433
Product Version 6.1
Virtuoso ADE L User Guide
UltraSimVerilog
For more details, refer to the Verilog-XL Reference and the Verilog-XL Integration
for Composer Reference Manual.
4. Create a symbol view for the stimulus block.
5. Place the symbol in the top-level schematic and connect it to the appropriate terminals.
The following sample of a Verilog stimulus block shows the format of the file.
//timescale set according to user specification
`timescale 10ns/10ns
//Define the Stimulus block
module Stim (tx, precharge);
output [1:16] tx ;
output precharge ;
//Defines the registers
reg [1:16] tx ;
reg precharge ;
initial begin
tx = 16'h0000;
precharge = 1'b0;
end
initial begin
#2418 tx[3] = 1'b1;
#17 tx[3] = 1'b0;
end
initial begin
#1558 tx[6] = 1'b1;
#17 tx[6] = 1'b0;
end
initial begin
#1597 tx[7] = 1'b1;
#17 tx[7] = 1'b0;
end
initial begin
#37 precharge = 1'b1;
#11 precharge = 1'b0;
#27 precharge = 1'b1;
#11 precharge = 1'b0;
#333 precharge = 1'b1;
#11 precharge = 1'b0;
#38 precharge = 1'b1;
#11 precharge = 1'b0;
#27 precharge = 1'b1;
#11 precharge = 1'b0;
end
endmodule
Note: If Generate Test Fixture Template in the Verilog HNL Netlisting Options form is set
to Verimix, the HNL testfixture files (testfixture.template and
testfixture.verimix) are automatically generated at netlisting time.
January, 2007
434
Product Version 6.1
Virtuoso ADE L User Guide
UltraSimVerilog
testfixture.verimix File
The testfixture.verimix file is the stimulus file that is included with the
testfixture.template file. The stimulus file is a separate file, to prevent overwriting
when the testfixture.template file is regenerated. Do not use OSS naming
conventions in the Verilog HNL testfixture.verimix file, because name mapping is not
used in the testfixture.verimix file. Use Verilog design names directly in the
testfixture.verimix file.
Note: Testfixture files cannot be shared between FNL and HN (the formats of the files are
not compatible).
To switch from HNL to FNL using the same simulation directory, replace HNL
testfixture.template with FNL testfixture.template.
To switch from FNL to HNL using the same simulation directory, the HNL
testfixture.template and testfixture.verimix files are created automatically.
Edit the testfixture.verimix file to provide the necessary stimulus.
The following example shows a hierarchical testfixture.template file.
‘timescale 1ns / 1ns
module test;
wire out;
integer dc_mode_flag;
integer output_change_count;
integer max_dc_iter;
integer dc_iterations;
time vmx_time_offset;
pulledIE2Top top(out);
‘define verimix
‘ifdef verimix
//vms and dc iteration loop definitions
‘include "IE.verimix"
//please enter any additional stimulus
//in the testfixture.verimix file
‘include "testfixture.verimix"
//$shm_probe definitions
‘include "saveDefs"
‘endif
In HNL mode, the testfixture.verimix file must strictly conform to the Verilog
Integration standard for stimulus files. Instance and net name mapping macros, such as [$]
and [#], are not allowed. You can access or drive any instance or net in the design hierarchy
because Verilog allows out-of-context references to instances and nets embedded within
lower-level modules of the design hierarchy.
Note: You cannot use a digital stimulus to provide input directly to an analog gate (instead,
use a stimulus block).
To create or edit a testfixture.verimix file:
January, 2007
435
Product Version 6.1
Virtuoso ADE L User Guide
UltraSimVerilog
1. Choose Setup – Stimulus – Edit Digital.
A text editor window containing the testfixture.verimix file appears.
2. Make stimulus changes as needed for the simulation.
The information in these files must be in Verilog Integration format. Refer to the raw
netlist file from your design for signal and instance names in Verilog name space. For
more information about Verilog stimulus information and syntax., see the Verilog-XL
Integration for Composer Reference Manual.
3. Save the file and close the editor.
The following example shows a testfixture.verimix file:
// Verilog stimulus file.
// Please do not create a module in this file.
// Default verilog stimulus.
initial begin
[#/A] = 1’b0;
[#/B] = 1’b0;
[#/C] = 1’b0;
end
If you create, delete, or change the name of an input terminal in your design, you may need
to generate a new testfixture.verimix file, to avoid having the
testfixture.verimix file erroneously refer to deleted signals or leave new signals
uninitialized.
Use one of the following methods to modify the file:
1. From the Environment Options form, click on the Verilog Netlist Option button to
access the netlisting options form.
2. In the Verilog HNL Netlisting Options form, select Overwrite Verimix Stimulus to create
a new testfixture.verimix file at netlisting.
3. Edit the testfixture.verimix file for stimulus.
or
4. From the Simulation window, choose Setup – Stimulus – Edit Digital.
5. Edit the testfixture.verimix file directly.
Setting Design Variables
To add, modify, or delete design variable values:
1. Choose Variables – Edit in the simulation window.
January, 2007
436
Product Version 6.1
Virtuoso ADE L User Guide
UltraSimVerilog
The Editing Design Variables form appears.
2. To add a design variable:
a. Type the name and value of the new variable in the Selected Variable Name and
Value fields.
b. Click Add.
The new variable is added to the Table of Design Variables list box.
3. To modify a design variable:
a. Click on the variable in Table of Design Variables.
b. The variable name and its value are displayed in the Name and Value fields.
c. Make changes to the name or value as needed.
d. Click Change.
4. To delete a variable:
a. Click on the variable in Table of Design Variables.
b. Click Delete.
5. Click OK to return to the simulation window.
Choosing Analyses
To choose the analysis for this simulation:
1. Choose Analyses – Choose in the simulation window.
January, 2007
437
Product Version 6.1
Virtuoso ADE L User Guide
UltraSimVerilog
The Choosing Analyses form appears.
The form contains different fields depending on the simulator you are using and the
analysis you choose.
2. Click the tran button for transient analysis.
3. Set Stop Time.
Note: Make sure Enabled is selected.
4. Click OK.
Running the Simulation
To run the simulation:
➤
Choose Simulation – Run.
The partitioner reads the design and creates the partitioning information, the IE
generator creates IEs on the interface nets, and the netlister generates the analog and
digital netlists from partitioning and IE generation information.
Control and Debugging
You can control and debug mixed signal simulations interactively, as well as set breakpoints,
step through module code, and run, stop, and resume a simulation.
To debug Verilog modules, use the SimVision debugger or the Type-In window to enter
Verilog-XL debugging commands.
January, 2007
438
Product Version 6.1
Virtuoso ADE L User Guide
UltraSimVerilog
➤
Choose the Stop After Compilation or SimVision Debugger option in the Verilog-XL
Simulation Options window (see “Logic Simulator Options” on page 429 for more
information)
During simulation, Verilog-XL execution starts in the SimVision window. Verilog-XL stops
after initialization if Stop After Compilation is selected. You can then enter Verilog
debugging commands through the SimVision debugger or through the Type-In window.
See the Verilog-XL User Guide for information about SimVision.
Viewing and Analyzing Simulation Output
Once the simulation is complete, there are several ways to probe, view, and print values and
to display waveforms. For more information on how to
■
Select data to save and plot
■
Plot and print data
■
Use the waveform calculator and viewer
refer to Appendix B, “Waveform Tool in ADE,” and the Virtuoso Visualization and Analysis
Tool User Guide.
For information about the Virtuoso UltraSim simulator options, refer to the Simulation
Options chapter of the Virtuoso® UltraSim Simulator User Guide.
January, 2007
439
Product Version 6.1
Virtuoso ADE L User Guide
UltraSimVerilog
January, 2007
440
Product Version 6.1
Virtuoso ADE L User Guide
A
Environment Variables
This appendix describes public environment variables that control the characteristics of the
Analog Design Environment (ADE). You can customize the operation and behavior of Analog
Design Environment products by changing the value of a particular environment variable.
This appendix lists environment variables belonging to the following products:
■
Calculator
■
Distributed Processing
■
Spectre
■
ADE Simulation Environment
■
SpectreVerilog
■
HspiceD
■
AMS and UltraSim
Calculator
mode
This variable sets the mode for creating expressions.
To set this variable in the .cdsenv add the line:
calculator mode cyclic “algebraic”
To set this variable in the .cdsinit file or ciw, use the call:
envSetVal(“calculator” “mode” ‘cyclic “algebraic”)
Variable Type
January, 2007
cyclic
441
Product Version 6.1
Virtuoso ADE L User Guide
Environment Variables
Default Value
RPN
Acceptable Values
{RPN, algebraic}
Window-Menu
Calculator – Options
uimode
This variable sets the mode of operation for the calculator.
To set this variable in the .cdsenv, add the line:
calculator uimode cyclic “RF”
To set this variable in the .cdsinit file or ciw, use the call:
envSetVal(“calculator” “uimode” ‘cyclic “RF”)
Variable Type
cyclic
Default Value
standard
Acceptable Values
{standard, RF}
Window-Menu
Calculator
eval
This field is set to evaluate the contents of a calculator buffer automatically. This is available
only for the RPN mode.
To set this variable in the .cdsenv, add the line:
calculator eval boolean t
To set this variable in the .cdsinit file or ciw, use the call:
envSetVal("calculator" "eval" ‘boolean t)
Variable Type
boolean
Default Value
nil
Acceptable Values
{nil, t}
Window-Menu
Calculator
January, 2007
442
Product Version 6.1
Virtuoso ADE L User Guide
Environment Variables
dstack
This field is set to display the contents of the stack. This is available only for the RPN mode.
To set this variable in the .cdsenv, add the line:
calculator dstack ‘boolean t
To set this variable in the .cdsinit file or ciw, use the call:
envSetVal("calculator" "dstack" boolean t)
Variable Type
boolean
Default Value
nil
Acceptable Values
{nil t}
Window-Menu
Calculator
Distributed Processing
autoJobSubmit
If this variable is set to a non-nil value, the Job Setup form is not displayed at job submit time.
To set this variable in the .cdsenv, add the line:
asimenv.distributed autoJobSubmit boolean nil
To set this variable in the .cdsinit file or ciw, use the call
envSetVal(“asimenv.distributed” “autoJobSubmit” ‘boolean nil)
Variable Type
boolean
Default Value
nil
Acceptable Values
{nil t}
Window-Menu
Setup – Simulator/Directory/Host
showMessages
If this variable is set to a non-nil value, a message is displayed in the CIW or OCEAN
terminal on the completion of a job.
January, 2007
443
Product Version 6.1
Virtuoso ADE L User Guide
Environment Variables
To set this variable in the .cdsenv, add the line:
asimenv.distributed showMessages boolean nil
To set this variable in the .cdsinit file or ciw, use the call:
envSetVal(“asimenv.distributed” “showMessages” ‘boolean nil)
Variable Type
boolean
Default Value
nil
Acceptable Values
{nil t}
Window-Menu
none
queueName
The variable sets the default queue name. If unspecified, the system default is used. For
details, refer to the Submitting a Job section, of Chapter 2 of the Virtuoso® Analog
Distributed Processing Option User Guide.
To set this variable in the .cdsenv, add the line:
asimenv.distributed queueName string "myqueue”
To set this variable in the .cdsinit file or ciw, use the call:
envSetVal("asimenv.distributed" "queueName" ‘string "myqueue")
Variable Type
string
Default Value
""
Acceptable Values
Any String Value
Window-Menu
Job Submit Form
hostName
This variable sets the default host name. If unspecified, the host is selected automatically. For
details, refer to the Submitting a Job section, of Chapter 2 of the Virtuoso® Analog
Distributed Processing Option User Guide.
To set this variable in the .cdsenv, add the line:
asimenv.distributed hostName string "host”
January, 2007
444
Product Version 6.1
Virtuoso ADE L User Guide
Environment Variables
To set this variable in the .cdsinit file or ciw, use the call:
envSetVal("asimenv.distributed" "hostName" ‘string "host")
Variable Type
string
Default Value
""
Acceptable Values
Any String Value
Window-Menu
Job Submit Form
startTime
This variable sets the default start time for a job (in 24hour format). If unspecified, the job
executes immediately. For details, refer to the Submitting a Job section, of Chapter 2 of the
Virtuoso® Analog Distributed Processing Option User Guide.
To set this variable in the .cdsinit file or ciw, use the call:
envSetVal("asimenv.distributed" "startTime" ‘string "23:11")
Variable Type
string
Default Value
""
Acceptable Values
Any String Value (HH:MM)
Window-Menu
Job Submit Form
startDay
This variable sets the default start day for a job. If the start day is set as today, then the job
will always run on the same day it is submitted.
To set this variable in the .cdsinit file or ciw, use the call
envSetVal("asimenv.distributed" "startDay" ’cyclic "Wednesday")
Variable Type
cyclic
Default Value
today
Acceptable Values
{today, Sunday, Monday, Tuesday,
Wednesday, Thursday, Friday, Saturday }
January, 2007
445
Product Version 6.1
Virtuoso ADE L User Guide
Environment Variables
Window-Menu
Job Submit Form
expTime
This variable sets the default expiration time for a job (in 24 hour format). If unspecified, the
expiration time is based on the value of the timeLimit variable. For details, refer to the
Submitting a Job section, of Chapter 2 of the Virtuoso® Analog Distributed
Processing Option User Guide.
To set this variable in the .cdsinit file or ciw, use the call:
envSetVal("asimenv.distributed" "expTime" ’string "00:43")
Variable Type
string
Default Value
""
Acceptable Values
Any String Value (HH:MM)
Window-Menu
Job Submit Form
externalServer
If this variable is set to a non-nil value, the job server is started remotely.
If this variable is set to a non-nil value, the job server is started remotely.
To set this variable in the .cdsinit file or ciw, use the call:
envSetVal("asimenv.distributed" "externalServer" ’boolean nil)
Variable Type
boolean
Default Value
nil
Acceptable Values
{nil, t}
Window-Menu
none
expDay
This variable sets the default expiration day for a job. If the expiration day is set as today,
then the job will always run on the same day it is submitted. For details, refer to the
January, 2007
446
Product Version 6.1
Virtuoso ADE L User Guide
Environment Variables
Submitting a Job section, of Chapter 2 of the Virtuoso® Analog Distributed Processing
Option User Guide.
To set this variable in the .cdsinit file or ciw, use the call:
envSetVal("asimenv.distributed" "expDay" ’cyclic "Friday")
Variable Type
cyclic
Default Value
today
Acceptable Values
{today, Sunday, Monday, Tuesday
Wednesday, Thursday, Friday, Saturday }
Window-Menu
Job Submit Form
timeLimit
This variable sets the default time limit for a job. If the time limit is set to none, then no time
limit is imposed. If unspecified, then expiration time is based on value of expTime and
expDay variables.For details, refer to the Submitting a Job section, of Chapter 2 of the
Virtuoso® Analog Distributed Processing Option User Guide.
To set this variable in the .cdsinit file or ciw, use the call:
envSetVal("asimenv.distributed" "timeLimit" ’cyclic "5 minutes")
Variable Type
cyclic
Default Value
none
Acceptable Values
{unspecified, none, 5 minutes, 15
minutes, 30 minutes, 1 hour, 3 hours, 6
hours, 12 hours, 1 day, 2 days, 3 days,
5 days, 10 days}
Window-Menu
Job Submit Form
emailNotify
If this variable is set to a non-nil value, an e-mail notification is provided, following job
termination. For details, refer to the Submitting a Job section, of Chapter 2 of the Virtuoso®
Analog Distributed Processing Option User Guide.
January, 2007
447
Product Version 6.1
Virtuoso ADE L User Guide
Environment Variables
To set this variable in the .cdsinit file or ciw, use the call:
envSetVal("asimenv.distributed" "emailNotify" ’boolean nil )
Variable Type
boolean
Default Value
t
Acceptable Values
{t, nil}
Window-Menu
Job Submit Form
mailTo
This variable sets the default list of users who will receive job termination notification e-mail.
If unspecified and if emailNotify is t, then the default value is the user’s ID. For details,
refer to the Submitting a Job section, of Chapter 2 of the Virtuoso® Analog Distributed
Processing Option User Guide.
To set this variable in the .cdsinit file or ciw, use the call:
envSetVal("asimenv.distributed" "mailTo" ’string
"userId123@cadence.com")
Variable Type
string
Default Value
""
Acceptable Values
Any Valid Id String Value.
Window-Menu
Job Submit Form
logsInEmail
If this variable is set to a non-nil value, stdout and stderr logs will be included in the
termination E-mail.
To set this variable in the .cdsinit file or ciw, use the call:
envSetVal("asimenv.distributed" "logsInEmail" ’boolean t)
Variable Type
boolean
Default Value
t
January, 2007
448
Product Version 6.1
Virtuoso ADE L User Guide
Environment Variables
Acceptable Values
{t, nil}
Window-Menu
none
stateFile
This variable sets the filename containing the job server’s state.
This variable sets the filename containing the job server’s state.
To set this variable in the .cdsinit file or ciw, use the call:
envSetVal("asimenv.distributed" "stateFile" ’string "myStateFile")
Variable Type
string
Default Value
~/.adpState
Acceptable Values
Any String Value
Window-Menu
none
daysBeforeExpire
Specifies the number of days after which terminated jobs will be deleted from the job server.
To set this variable in the .cdsinit file or ciw, use the call:
envSetVal("asimenv.distributed" "daysBeforeExpire" ’int 6)
Variable Type
int
Default Value
3
Acceptable Values
Any String Value
Window-Menu
none
block
If this variable is set to a non-nil value, the process is blocked until the job has completed.
To set this variable in the .cdsinit file or ciw, use the call:
envSetVal("asimenv.distributed" "block" ’boolean t)
January, 2007
449
Product Version 6.1
Virtuoso ADE L User Guide
Environment Variables
Variable Type
boolean
Default Value
nil
Acceptable Values
{nil, t}
Window-Menu
none
copyMode
If this variable is set to a non-nil value, the input data for the job is copied to /tmp on the
execution host, the job is run there locally (without network read/write), and the output data
is copied back to the submission host.
To set this variable in the .cdsinit file or ciw, use the call:
envSetVal("asimenv.distributed" "copyMode" ’boolean t)
Variable Type
boolean
Default Value
nil
Acceptable Values
{nil, t}
Window-Menu
none
copyModeDir
Specifies the directory relative to the execution host, that will be used for setting up the
working directory of a copy mode job.
To set this variable in the .cdsinit file or ciw, use the call:
envSetVal("asimenv.distributed" "copyModeDir" ’string "dirname")
Variable Type
string
Default Value
/tmp
Acceptable Values
Any string value
Window-Menu
none
January, 2007
450
Product Version 6.1
Virtuoso ADE L User Guide
Environment Variables
loginShell
Specifies the login shell for the job. If it is specified as none then the users local environment
is copied over to the execution host and used as the jobs environment.
To set this variable in the .cdsinit file or ciw, use the call:
envSetVal("asimenv.distributed" "loginShell" ’cyclic "csh")
Variable Type
cyclic
Default Value
none
Acceptable Values
{none, csh, ksh, sh}
Window-Menu
none
numOfTasks
Specifies the default number of tasks a job should be broken into. This is used by the Monte
Carlo tool. If zero, then the number of tasks is based on queue and/or host settings.
To set this variable in the .cdsinit file or ciw, use the call:
envSetVal("asimenv.distributed" "numOfTasks" ’int 5)
Variable Type
int
Default Value
0
Acceptable Values
Any Integer Value
Window-Menu
none
jobArgsInOceanScript
Indicates job arguments that should be added to run commands when an OCEAN script is
generated.
envSetVal("asimenv.distributed" "jobArgsInOceanScript" ’boolean t)
Variable Type
boolean
Default Value
nil
January, 2007
451
Product Version 6.1
Virtuoso ADE L User Guide
Environment Variables
Acceptable Values
{nil, t}
Window-Menu
none
puttogetherqueue
Specifies the queue to be used for the Put Together Job.
To set this variable in the .cdsinit file or ciw, use the call:
envSetVal("asimenv.distributed" "puttogetherqueue" ’string
"queuename")
Variable Type
string
Default Value
""
Acceptable Values
Any String Value
Window-Menu
none
copyNetlist
Specifies whether the netlist directory needs to be copied from the execution host to the
submission host. This may be required if during simulation, some files are generated under
the netlist directory.
To set this variable in the .cdsinit file or ciw, use the call:
envSetVal("asimenv.distributed" "copyNetlist" ’boolean t)
Variable Type
boolean
Default Value
nil
Acceptable Values
{nil, t}
Window-Menu
none
mailAllLogs
Sends out a mail after completion of all the tasks and each individual task (when set to t).
January, 2007
452
Product Version 6.1
Virtuoso ADE L User Guide
Environment Variables
To set this variable in the .cdsinit file or ciw, use the call:
envSetVal("asimenv.distributed" "mailAllLogs" ’boolean t)
Variable Type
boolean
Default Value
nil
Acceptable Values
{nil, t}
Spectre
save
This variable selects signals to be saved.
To set this variable in the .cdsinit file or ciw, use the call:
envSetVal("spectre.outputs” “save” ‘string “all”)
Variable Type
string
Default Value
allpub
Acceptable Values
none,selected,lvlpub,allpub,all
Window-Menu
Virtuoso Analog Design Environment – Save
Options – Select signals to output (save)
outputParamInfo
This variable sets/reset the Save output Parameters Info option.
To set this variable in the .cdsinit file or ciw, use the call:
envSetVal(“spectre.outputs” “outputParamInfo” ‘boolean nil )
Variable Type
boolean
Default Value
t
Acceptable Values
t, nil
January, 2007
453
Product Version 6.1
Virtuoso ADE L User Guide
Environment Variables
Window-Menu
Virtuoso Analog Design Environment – Save
Options – Save output parameters info
modelParamInfo
This variable sets/resets the Save model parameters Info option.
To set this variable in the .cdsinit file or ciw, use the call:
envSetVal(“spectre.outputs” “modelParamInfo” ‘boolean nil)
Variable Type
boolean
Default Value
t
Acceptable Values
t, nil
Window-Menu
Virtuoso Analog Design Environment – Save
Options – Save model parameters info
pwr
This variable is used to select the power signals to output.
To set this variable in the .cdsinit file or ciw, use the call:
envSetVal(“spectre.outputs” “pwr” ‘string “all”)
Variable Type
string
Default Value
""
Acceptable Values
none, total, devices, subckts, all
Window-Menu
Virtuoso Analog Design Environment – Save
Options – Select power signals to output (pwr)
useprobes
This variable is used to set the Select AC terminal currents (useprobes) option.
To set this variable in the .cdsinit file or ciw, use the call:
envSetVal(“spectre.outputs” “useprobes” ‘string “no”)
January, 2007
454
Product Version 6.1
Virtuoso ADE L User Guide
Environment Variables
Variable Type
string
Default Value
""
Acceptable Values
yes, no
Window-Menu
Virtuoso Analog Design Environment – Save
Options – Select AC terminal currents
(useprobes)
subcktprobelvl
This variable is used to control the calculation of terminal currents for subcircuits. Current
probes are added to the terminals of each subcircuit (up to subcktprobelvl deep).
Variable Type
string
Default Value
""
Acceptable Values
--
Window-Menu
Virtuoso Analog Design Environment – Save
Options – Set subcircuit probe level
(subcktprobelvl)
nestlvl
Thisvariable is used to save groups of signals as results and when signals are saved in
subcircuits. The nestlvl parameter also specifies how many levels deep into the subcircuit
hierarchy you want to save signals.
To set this variable in the .cdsinit file or ciw, use the call:
envSetVal(“spectre.outputs” “nestlvl” ‘string “2”)
Variable Type
string
Default Value
""
Acceptable Values
--
Window-Menu
Virtuoso Analog Design Environment – Save
Options – Set level of subcircuit to output
(nestlvl)
January, 2007
455
Product Version 6.1
Virtuoso ADE L User Guide
Environment Variables
elementinfo
This variable specifies if input parameters for instances of all components are saved.
To set this variable in the .cdsinit file or ciw, use the call:
envSetVal(“spectre.outputs” “elementInfo” ‘boolean nil )
Variable Type
boolean
Default Value
t
Acceptable Values
t, nil
Window-Menu
Virtuoso Analog Design Environment – Save
Options – Save element info
saveahdlvars
If you want to save all the ahdl variables belonging to all the ahdl instances in the design,
set the saveahdlvars option to all using a Spectre options command. For example:
Saveahdl options saveahdlvars=all
To set this variable in the .cdsinit file or ciw, use the call:
envSetVal(“spectre.outputs” “saveahdlvars” ‘string “all”)
Variable Type
string
Default Value
""
Acceptable Values
selected, all
Window-Menu
Virtuoso Analog Design Environment – Save
Options – Save AHDL variables (saveahdlvars)
currents
The currents parameter of the options statement computes and saves terminal currents.
Use it to create settings for currents that apply to all terminals in the netlist.
To set this variable in the .cdsinit file or ciw, use the call:
envSetVal(“spectre.outputs” “currents” ‘string “nonlinear”)
January, 2007
456
Product Version 6.1
Virtuoso ADE L User Guide
Environment Variables
Variable Type
string
Default Value
""
Acceptable Values
selected, all, nonlinear
Window-Menu
Virtuoso Analog Design Environment – Save
Options – Select device currents (currents)
switchViewList
This variable is used to define the Switch View List field. This is a list of the views that the
software switches into when searching for design variables.
To set this variable in the .cdsinit file or ciw, use the call:
envSetVal(“spectre.envOpts” “switchViewList” ‘string “schematic
spectre”)
Variable Type
string
Default Value
"spectre cmos_sch cmos.sch schematic veriloga"
Acceptable Values
view names, separated by spaces.
Window-Menu
Virtuoso Analog Design Environment –
Environment Options – Switch View List.
stopViewList
This variable is used to define the Stop View List option. This is a list of views that identify
the stopping view to be netlisted.
To set this variable in the .cdsinit file or ciw, use the call:
envSetVal(“spectre.envOpts” “stopViewList” ‘string “spectre
verilog”)
Variable Type
string
Default Value
"spectre"
Acceptable Values
view names separated with spaces.
January, 2007
457
Product Version 6.1
Virtuoso ADE L User Guide
Environment Variables
Window-Menu
Virtuoso Analog Design Environment –
Environment Options – Stop View List
autoDisplay
This variable is used to set/reset the Automatic output log option. When on, the output log
opens and displays simulator messages as they are generated.
To set this variable in the .cdsinit file or ciw, use the call:
envSetVal(“spectre.envOpts” “autoDisplay” ‘boolean nil)
Variable Type
boolean
Default Value
t
Acceptable Values
t, nil
Window-Menu
Virtuoso Analog Design Environment –
Environment Options – Automatic output log
spp
This variable is used to set/reset the Use SPICE Netlist Reader(spp) option.
To set this variable in the .cdsinit file or ciw, use the call:
envSetVal(“spectre.envOpts” “spp” ‘string “Y”)
Variable Type
string
Default Value
""
Acceptable Values
Y, N
Window-Menu
Virtuoso Analog Design Environment –
Environment Options – Use SPICE Netlist
Reader(spp)
stimulusFile
This variable is used to set the path for stimulus file.
January, 2007
458
Product Version 6.1
Virtuoso ADE L User Guide
Environment Variables
To set this variable in the .cdsinit file or ciw, use the call:
envSetVal(“spectre.envOpts” “stimulusFile” ‘string “./file”)
Variable Type
string
Default Value
""
Acceptable Values
unix path
Window-Menu
Virtuoso Analog Design Environment –
Simulation Files Setup – Stimulus File
includePath
Use this field for relative filenames.The simulator resolves a relative filename by first
searching in the directory where the file is located. Subsequently, it searches for the file in
each of the directories specified by the include path, from left to right.
To set this variable in the .cdsinit file or ciw, use the call:
envSetVal(“spectre.envOpts” “includePath” ‘string “./dir1 ../dir2”)
Variable Type
string
Default Value
""
Acceptable Values
unix directories, separated with spaces.
Window-Menu
Virtuoso Analog Analog Design Environment –
Simulation Files Setup – include Path
modelFiles
Use this field for adding the default model files.
To set this variable in the .cdsinit file or ciw, use the call:
envSetVal(“spectre.envOpts” “modelFiles” ‘string “./models/
model1.scs ./models/model2.scs”)
To disable modelFiles, use a # sign as shown in the example below:
envSetVal("spectre.envOpts" "modelFiles" ’string "#;./models/
model1.scs ./models/model2.scs")
Here, the model1.scs file will be disabled.
January, 2007
459
Product Version 6.1
Virtuoso ADE L User Guide
Environment Variables
Variable Type
string
Default Value
""
Acceptable Values
list of paths to model files.
Window-Menu
Virtuoso Analog Design Environment – Model
Library Setup
analysisOrder
Determines the order in which the analyses would be run by the simulator.
To set this variable in the .cdsinit file or ciw, use the call:
envSetVal(“spectre.envOpts” “analysisOrder” ‘string “tran ac dc”)
Variable Type
string
Default Value
""
Acceptable Values
Names of analysis in the order desired
Window-Menu
Virtuoso Analog Design Environment –
Environment Options – Analysis Order
paramRangeCheckFile
Enter the path to a file containing the correct ranges for component parameters. If this path
is present, the simulator checks the values of all component parameters in the circuit against
the parameter range-checking file and prints out a warning if any parameter value is out of
range.
To set this variable in the .cdsinit file or ciw, use the call:
envSetVal(“spectre.envOpts” “paramRangeCheckFile” ‘string “./
param.file”)
Variable Type
string
Default Value
""
Acceptable Values
path of the file
January, 2007
460
Product Version 6.1
Virtuoso ADE L User Guide
Environment Variables
Window-Menu
Virtuoso Analog Design Environment –
Environment Options – Parameter Range
Checking File
printComments
When off, comments are not printed. When on, extra comments are placed in the netlist
regarding component location and name.
To set this variable in the .cdsinit file or ciw, use the call:
envSetVal(“spectre.envOpts” “printComments” ‘boolean “nil”)
Variable Type
boolean
Default Value
nil
Acceptable Values
t, nil
Window-Menu
Virtuoso Analog Design Environment –
Environment Options – Print Comments
definitionFiles
Type the full UNIX path or the name of one or more files. A definitions file contains function
definitions and definitions of parameters that are not displayed in the Design Variables
section of the simulation window.
To set this variable in the .cdsinit file or ciw, use the call:
envSetVal(“spectre.envOpts” “definitionFiles” ‘string “./file”)
Variable Type
string
Default Value
""
Acceptable Values
unix path or name of one or more files.
Window-Menu
Virtuoso Analog Design Environment –
Simulation Files Setup – Definition Files
enableArclength
When this variable is set to true, the homotopy convergence option is visible, else this is not
visible.
January, 2007
461
Product Version 6.1
Virtuoso ADE L User Guide
Environment Variables
To set this variable in the .cdsinit file or ciw, use the call:
envSetVal(“spectre.envOpts” “enableArclength” ‘boolean t)
Variable Type
boolean
Default Value
nil
Acceptable Values
t, nil
Window-Menu
--
useAltergroup
When using models that do not work with altergroups, turn the useAltergroup variable
to off. When using altergroups, keep this on.
To set this variable in the .cdsinit file or ciw, use the call:
envSetVal(“spectre.envOpts” “useAltergroup” ‘boolean “nil”)
Variable Type
boolean
Default Value
t
Acceptable Values
t, nil
Window-Menu
--
netlistBBox
This variable is used to control the size of the netlist window.
To set this variable in the .cdsinit file or ciw, use the call:
envSetVal(“spectre.envOpts” “netlistBBox” ‘string “10 10 525 800”)
Variable Type
string
Default Value
"0 0 515 700"
Acceptable Values
window coordinates.
Window-Menu
--
January, 2007
462
Product Version 6.1
Virtuoso ADE L User Guide
Environment Variables
autoDisplayBBox
This variable is used to control the size of the spectre.out window.
To set this variable in the .cdsinit file or ciw, use the call:
envSetVal(“spectre.envOpts” “autoDisplayBBox” ‘string “10 10 525
800”)
Variable Type
string
Default Value
"0 0 515 700"
Acceptable Values
window coordinates
Window-Menu
--
includeStyle
Use the env option includeStyle to have one model per file. This option works with model
name passing. When set to t, for stopping cells whose model name is being passed
hierarchically, the passed model name specified at a higher level is added to the required
model files. Or, a default value specified for a passed parameter resulting in the final
specification of a model for an instance is added to the required model files.
To set this variable in the .cdsinit file or ciw, use the call:
envSetVal(“spectre.envOpts” “includeStyle” ‘boolean “t” )
Variable Type
boolean
Default Value
nil
Acceptable Values
t, nil
Window-Menu
--
simExecName
Change this variable with caution. This variable can be set to point to the path of the desired
spectre executable. It is advisable not to change this variable unless very much required.
To set this variable in the .cdsinit file or ciw, use the call:
envSetVal(“spectre.envOpts” “simExecName” ‘string “/home/spectre/
bin”)
January, 2007
463
Product Version 6.1
Virtuoso ADE L User Guide
Environment Variables
Variable Type
string
Default Value
spectre
Acceptable Values
path of the spectre executable
Window-Menu
--
checkpoint
Y runs spectre with the +checkpoint option, which turns on the checkpoint capability. N
runs spectre with the -checkpoint option, which turns off the checkpoint capability.
To set this variable in the .cdsinit file or ciw, use the call:
envSetVal(“spectre.envOpts” “checkpoint” ‘string “Y”)
Variable Type
string
Default Value
""
Acceptable Values
Y, N
Window-Menu
Virtuoso Analog Design Environment –
Environment Options – Create Checkpoint
File(cp)
recover
Y runs spectre with the +recover option, which restarts the simulation from the checkpoint
file, if it exists. N runs spectre with the -recover option, which does not restart the
simulation, even if a checkpoint file exists.
To set this variable in the .cdsinit file or ciw, use the call:
envSetVal(“spectre.envOpts” “recover” ‘string “Y”)
Variable Type
string
Default Value
""
Acceptable Values
Y, N
Window-Menu
Virtuoso Analog Design Environment –
Environment Options – Start from Checkpoint
File(rec)
January, 2007
464
Product Version 6.1
Virtuoso ADE L User Guide
Environment Variables
firstRun
Set this variable to false if you do not want the Welcome to Spectre window to pop up
when you run a simulation.
To set this variable in the .cdsinit file or ciw, use the call:
envSetVal(“spectre.envOpts” “firstRun” ‘boolean “nil”)
Variable Type
boolean
Default Value
t
Acceptable Values
t, nil
Window-Menu
--
simOutputFormat
Use this variable to specify the format of the output results. If you specify values other than
those supported by Artist, Spectre generates an error.The psfbinf format is a singleprecision format that uses only half the disk space that psfbin uses.
To set this variable in the .cdsinit file or ciw, use the call:
envSetVal("spectre.envOpts" "simOutputFormat" ’string "psfbinf")
To set it in .cdsenv, add:
spectre.envOpts simOutputFormat string "psfbinf"
Variable Type
string
Default Value
psfbin
Acceptable Values
psfbin, psfbinf
Window-Menu
--
controlMode
Used to run Spectre in batch or interactive modes depending on the value of the variable.
To set this variable in the .cdsinit file or ciw, use the call:
envSetVal(“spectre.envOpts” “controlMode” ‘string “batch”)
January, 2007
465
Product Version 6.1
Virtuoso ADE L User Guide
Environment Variables
Variable Type
string
Default Value
interactive
Acceptable Values
interactive, batch
Window-Menu
--
Note:
❑
All the Spectre simulator options are documented under spectre -h options and
there is one -to-one correspondence between spectre.<optName> and
<optName>
❑
All the analysis options are documented under spectre -h <analysisName>.
❑
The following variables are deprecated:
spectre.init remoteDir string "" t
spectre.init hostMode string "local" t
spectre.init host string "" t
spectre.init settableResultsDirectory boolean t t
spectre.init processPriority int 0 t 0 20
licQueueTimeOut
This variable enables queuing for a license. You have to set the time required to wait for a
license (in seconds). The option ‘+lqtimeout <value>’ is always passed to
Spectre, unless set to 0. It is passed with a value of 900 or any other value that is specified.
To set this variable in the .cdsinit file or ciw, use the call:
envSetVal(“spectre.envOpts” “licQueueTimeOut” ‘string “1000”)
Variable Type
string
Default Value
"900"(15 min)
Window-Menu
--
licQueueSleep
This variable specifies the sleep time between two attempts to check out a license when
queuing. Setting the value to a positive number overrides the default sleep time of 30
seconds.The option ’+lqsleep <value>’ is not passed to Spectre unless given a
value. If it is not passed to Spectre, Spectre uses a default value of 30.
January, 2007
466
Product Version 6.1
Virtuoso ADE L User Guide
Environment Variables
To set this variable in the .cdsinit file or ciw, use the call:
envSetVal(“spectre.envOpts” “licQueueSleep” ‘string “20”)
Variable Type
string
Default Value
""
Window-Menu
--
ignorePortOrderMismatch
When set to t, the netlister will not generate any warning when a portOrder mismatch
occurs.
When set to the default value nil, any portOrder mismatch will result in following warning:
"Mismatch was found between the terminals in the cellView and those
on the pin order property on the schematic, or on the termOrder
property on the CDF. The internal default order is being used.
Please eliminate the mismatch if any of the above properties must be
used for netlisting."
Variable Type
boolean
Default Value
nil
Acceptable Values
t/nil
Window-Menu
--
dochecklimit
When set to yes, enables device checking without selecting the check box in form
Simulation – Device Checking – Enable Device checking.
To set this option in .cdsenv or ciw, use the call:
envSetVal("spectre.opts" "dochecklimit" ’string "yes")
Variable Type
string
Default Value
yes
January, 2007
467
Product Version 6.1
Virtuoso ADE L User Guide
Environment Variables
Acceptable Values
yes,no
Window-Menu
Virtuoso Analog Design Environment –
Simulation/Device Checking – Use Enable
Device Checking
You can alternatively choose Simulation – Options – Analog Simulator Options –
Device Checking Options.
ADE Simulation Environment
saveDir
This variable identifies the directory in which the saved state file is to be copied. By default,
saved state files are to be kept in the .artist_states directory in the home directory.
You can change this path to another directory as needed.
To set this variable in the .cdsinit file or ciw, use the call:
envSetVal(“asimenv” “saveDir” ‘string “~/states/artist_states”)
Variable Type
string
Default Value
~/.artist_states
Acceptable Values
dir path
Window-Menu
--
saveAsCellview
This variable is used if you want to save ADE state into the Cellview. State is saved and
loaded from Cellview.
The default value is nil.When set to nil, the states are saved and loaded into directories.
When set to t, state is saved and loaded from Cellview.
To set this variable in the .cdsinit file or ciw, use the call:
envSetVal(“asimenv” “saveAsCellview” ‘boolean nil)
Variable Type
boolean
Default Value
nil
January, 2007
468
Product Version 6.1
Virtuoso ADE L User Guide
Environment Variables
Acceptable Values
t, nil
Window-Menu
--
stateName
This variable specifies the existing stateName which would be automatically loaded
whenever ADE session is setup. By default, user will need to load state from Load State
form. In this case, the state will be searched in the default state directory location specified
by the existing saveDir variable. The state will be picked from:
<saveDir>/<current Lib>/<current Cell>/<Current simulator>/
<stateName>
However, if the variable saveAsCellview is set, the state will be loaded as cellview from:
<current Lib>/<current Cell>/<stateName>
To set this variable in the .cdsinit file or ciw, use the call:
envSetVal(“asimenv” “stateName” ‘string “state1”)
Variable Type
string
Default Value
“”
Acceptable Values
dir path
Window-Menu
??
designEditMode
This variable lets you choose the default open mode for your designs. If you select true, your
designs are opened in edit mode. If you select nil, your designs are opened in read-only
mode.
To set this variable in the .cdsinit file or ciw, use the call:
envSetVal(“asimenv” “designEditMode” ‘boolean “t”)
Variable Type
boolean
Default Value
nil
Acceptable Values
t, nil
January, 2007
469
Product Version 6.1
Virtuoso ADE L User Guide
Environment Variables
Window-Menu
Virtuoso Analog Design Environment – Editing
Session Options – Default Design Open Mode
schematicBased
If this variable is set to true, it displays the Analog Design Environment menus on the
Virtuoso Schematic window.
To set this variable in the .cdsinit file or ciw, use the call:
envSetVal(“asimenv” “schematicBased” ‘boolean “t”)
Variable Type
boolean
Default Value
nil
Acceptable Values
t, nil
Window-Menu
Virtuoso Analog Design Environment – Editing
Session Options – Schematic Menus
windowBased
This variable lets you choose the way the Virtuoso® analog design software starts up your
session. If it is true, open the Simulation window. Else do not open the simulation window.
To set this variable in the .cdsinit file or ciw, use the call:
envSetVal(“asimenv” “windowBased” ‘boolean “nil”)
Variable Type
boolean
Default Value
t
Acceptable Values
t, nil
Window-Menu
Virtuoso Analog Design Environment – Editing
Session Options – Simulation Window
saveQuery
Lets you choose whether you want to be reminded to save the state of your environment
before making a change. If the option is on, you are prompted to save the state before your
environment is changed. If the option is off, you can save the state manually by choosing
Session - Save State, but you will not be prompted to do so.
January, 2007
470
Product Version 6.1
Virtuoso ADE L User Guide
Environment Variables
To set this variable in the .cdsinit file or ciw, use the call:
envSetVal(“asimenv” “saveQuery” ‘boolean “nil”)
Variable Type
boolean
Default Value
t
Acceptable Values
t, nil
Window-Menu
Virtuoso Analog Design Environment – Editing
Session Options – Query to Save State
loadWaveScan
If this option is nil, the launch of WaveScan will be deferred till it is actually required.
To set this variable in the .cdsinit file or ciw, use the call:
envSetVal(“asimenv” “loadWaveScan” ‘boolean “nil”)
To set this variable in the .cdsenv, use the call:
“asimenv” “loadWaveScan” ‘boolean “nil”
Variable Type
boolean
Default Value
t
Acceptable Values
t, nil
Window-Menu
--
x
Lets you set the horizontal position of the left side of the Simulation window. A selection of 1
(the default) positions the window flush with the left side of your screen. Higher numbers
move the Simulation window further to the right.
To set this variable in the .cdsinit file or ciw, use the call:
envSetVal(“asimenv.window” “x” ‘int 200)
Variable Type
int
Default Value
1
Acceptable Values
Any number between 0 and 1200
January, 2007
471
Product Version 6.1
Virtuoso ADE L User Guide
Environment Variables
Window-Menu
Virtuoso Analog Design Environment – Editing
Session Options – Window X Location
y
Lets you set the vertical position of the top of the Simulation window. A selection of 1,
positions the top of the window flush with the top of your screen. Higher numbers move the
Simulation window further down the screen. the default positioning places the window about
one third of the way down the screen.
To set this variable in the .cdsinit file or ciw, use the call:
envSetVal(“asimenv.window” “y” ‘int 200)
Variable Type
int
Default Value
317
Acceptable Values
Any number between 0 and 1000
Window-Menu
Virtuoso Analog Design Environment – Editing
Session Options – Window Y Location
simulator
Lets you specify the default simulator for the Analog Design Environment.
To set this variable in the .cdsinit file or ciw, use the call:
envSetVal(“asimenv.startup” “simulator” ‘string “spectreVerilog”)
Variable Type
string
Default Value
spectre
Acceptable Values
simulator name
Window-Menu
Virtuoso Analog Design Environment –
Choosing Simulator/Directory/Host – Simulator
Example
To specify Spectre as the default simulator, add the following line to the .cdsinit file:
January, 2007
472
Product Version 6.1
Virtuoso ADE L User Guide
Environment Variables
envSetVal( "asimenv.startup" "simulator" ’string
"spectre")
projectDir
Lets you specify the default simulation directory.
To set this variable in the .cdsinit file or ciw, use the call:
envSetVal(“asimenv.startup” “projectDir” ‘string “/tmp/simulation”)
Variable Type
string
Default Value
"~/simulation"
Acceptable Values
directory path
Window-Menu
Virtuoso Analog Design Environment –
Choosing Simulator/Directory/Host – Project
Directory
hostMode
Lets you specify a default local, remote or distributed simulation.
To set this variable in the .cdsinit file or ciw, use the call:
envSetVal(“asimenv.startup” “hostMode” ‘string “remote”)
Variable Type
string
Default Value
local
Acceptable Values
local, remote, distributed
Window-Menu
Virtuoso Analog Design Environment –
Choosing Simulator/Directory/Host – Host Mode
host
Lets you specify a path to the host computer for remote simulation. You must specify a
complete path.
To set this variable in the .cdsinit file or ciw, use the call:
envSetVal(“asimenv.startup” “host” ‘string “cds11938”)
January, 2007
473
Product Version 6.1
Virtuoso ADE L User Guide
Environment Variables
Variable Type
string
Default Value
""
Acceptable Values
name of any machine in the network
Window-Menu
Virtuoso Analog Design Environment –
Choosing Simulator/Directory/Host – Host
digitalHostMode
The variable digitalHostMode lets you choose default local or remote digital simulation.
To set this variable in the .cdsinit file or ciw, use the call:
envSetVal(“asimenv.startup” “digitalHostMode” ‘string “remote”)
Variable Type
string
Default Value
"local"
Acceptable Values
local, remote
Window-Menu
Virtuoso Analog Design Environment –
Choosing Simulator/Directory/Host – Digital
Host Mode
digitalHost
The variable digitalHost lets you specify a path to the host computer for a digital remote
simulation. You must specify a complete path.
To set this variable in the .cdsinit file or ciw, use the call:
envSetVal(“asimenv.startup” “digitalHostMode” ‘string “cds11939”)
Variable Type
string
Default Value
""
Acceptable Values
name of any machine in the network
Window-Menu
Virtuoso Analog Design Environment –
Choosing Simulator/Directory/Host – Digital
Host
January, 2007
474
Product Version 6.1
Virtuoso ADE L User Guide
Environment Variables
remoteDir
Lets you specify a path to the run directory for remote simulation. The remote directory
name should be same as the local simulation directory name. You must specify a complete
path.
To set this variable in the .cdsinit file or ciw, use the call:
envSetVal(“asimenv.startup” “remoteDir” ‘string “/net/cds11938/hm/
usr1/simulation”)
Variable Type
string
Default Value
""
Acceptable Values
Unix path
Window-Menu
Virtuoso Analog Design Environment –
Choosing Simulator/Directory/Host – Remote
Directory
autoPlot
Plots the entire plot set (including waveform expressions) automatically when each
simulation is finished. When disabled, you can use Results - Plot Outputs command to
plot the plot set.
To set this variable in the .cdsinit file or ciw, use the call:
envSetVal(“asimenv.plotting” “autoPlot” ‘boolean “nil“)
Variable Type
boolean
Default Value
t
Acceptable Values
t, nil
Window-Menu
Virtuoso Analog Design Environment – Setting
Plotting Options – Auto Plot Outputs After
Simulation
artistPlottingMode
Plots the entire plot set in the specified mode.
January, 2007
475
Product Version 6.1
Virtuoso ADE L User Guide
Environment Variables
To set this variable in the .cdsinit file or ciw, use the call:
envSetVal(“asimenv.plotting” “artistPlottingMode” ‘string “New Win”)
Variable Type
string
Default Value
Replace
Acceptable Values
Append / Replace / New Win / New SubWin
Window-Menu
Cyclic is on the Artist window
directPlotPlottingMode
Plots the entire plot set in the specified mode.
To set this variable in the .cdsinit file or ciw, use the call:
envSetVal(“asimenv.plotting” “directPlotPlottingMode” ‘string “New
Win”)
Variable Type
string
Default Value
Append
Acceptable Values
Append / Replace / New Win / New SubWin
Window-Menu
Cyclic is on the DirectPlot Main form
designName
If true, displays the design name in the Waveform window.
To set this variable in the .cdsinit file or ciw, use the call:
envSetVal(“asimenv.plotting” “designName” ‘boolean “nil”)
Variable Type
boolean
Default Value
t
Acceptable Values
t, nil
Window-Menu
Virtuoso Analog Design Environment – Setting
Plotting Options – Design Name
January, 2007
476
Product Version 6.1
Virtuoso ADE L User Guide
Environment Variables
simulationDate
If true, displays the simulation run date in the Waveform window.
To set this variable in the .cdsinit file or ciw, use the call:
envSetVal(“asimenv.plotting” “simulationDate” ‘boolean “nil”)
Variable Type
boolean
Default Value
t
Acceptable Values
t, nil
Window-Menu
Virtuoso Analog Design Environment – Setting
Plotting Options – Simulation Date
temperature
If true, displays the temperature associated with the plotted results in the Waveform window.
To set this variable in the .cdsinit file or ciw, use the call:
envSetVal(“asimenv.plotting” “temperature” ‘boolean “t”)
Variable Type
boolean
Default Value
nil
Acceptable Values
t, nil
Window-Menu
Virtuoso Analog Design Environment – Setting
Plotting Options – temperature
variables
if true, displays the names and values of design variables in the Waveform window.
To set this variable in the .cdsinit file or ciw, use the call:
envSetVal(“asimenv.plotting” “variables” ‘boolean “t”)
Variable Type
January, 2007
boolean
477
Product Version 6.1
Virtuoso ADE L User Guide
Environment Variables
Default Value
nil
Acceptable Values
t, nil
Window-Menu
Virtuoso Analog Design Environment – Setting
Plotting Options – Design Variables
scalarOutputs
If true, displays simulation results that evaluate to scalar values in the Waveform window.
To set this variable in the .cdsinit file or ciw, use the call:
envSetVal(“asimenv.plotting” “scalarOutputs” ‘boolean “t”)
Variable Type
boolean
Default Value
nil
Acceptable Values
t, nil
Window-Menu
Virtuoso Analog Design Environment – Setting
Plotting Options – Scalar Outputs
icons
This variable places icons in the Waveform window.
To set this variable in the .cdsinit file or ciw, use the call:
envSetVal(“asimenv.plotting” “icons” ‘boolean “t”)
Variable Type
boolean
Default Value
t
Acceptable Values
t, nil
Window-Menu
Virtuoso Analog Design Environment – Setting
Plotting Options – Allow Icons
width
Specifies the width of the waveform window.
January, 2007
478
Product Version 6.1
Virtuoso ADE L User Guide
Environment Variables
To set this variable in the .cdsinit file or ciw, use the call:
envSetVal(“asimenv.plotting” “width” ‘int 300)
Variable Type
int
Default Value
564
Acceptable Values
Between 200 to 1200
Window-Menu
Virtuoso Analog Design Environment – Setting
Plotting Options – Width
height
Specifies the height of the waveform window.
To set this variable in the .cdsinit file or ciw, use the call:
envSetVal(“asimenv.plotting” “height” ‘int 300)
Variable Type
int
Default Value
428
Acceptable Values
Between 200 and 1000
Window-Menu
Virtuoso Analog Design Environment – Setting
Plotting Options – Height
x
Enables you to set the horizontal position of the left side of the waveform window.
To set this variable in the .cdsinit file or ciw, use the call:
envSetVal(“asimenv.plotting” “x” ‘int 500)
Variable Type
int
Default Value
577
Acceptable Values
Between 0 and 1200.
January, 2007
479
Product Version 6.1
Virtuoso ADE L User Guide
Environment Variables
Window-Menu
Virtuoso Analog Design Environment – Setting
Plotting Options – X Location
y
Enables you to set the vertical position of the top of the Waveform window.
To set this variable in the .cdsinit file or ciw, use the call:
envSetVal(“asimenv.plotting” “y” ‘int 500)
Variable Type
int
Default Value
373
Acceptable Values
Between 0 and 1000.
Window-Menu
Virtuoso Analog Design Environment – Setting
Plotting Options – Y Location
immediatePlot
This variable refers to the commands located in the Direct Plot menu. If true, the plot is
drawn after each node is selected. If nil, none of the plots are drawn until all the nodes have
been selected. You can select more than one node and click the Escape key when finished,
and all the selected nodes are plotted at the same time.
To set this variable in the .cdsinit file or ciw, use the call:
envSetVal(“asimenv.plotting” “immediatePlot” ‘boolean “t”)
Variable Type
boolean
Default Value
nil
Acceptable Values
t, nil
Window-Menu
Virtuoso Analog Design Environment – Setting
Plotting Options – Direct Plots Done After
immediatePrint
This variable refers to the commands located in the Print menu. If true, the results are
printed after each node is selected. If nil, none of the nodes is printed until all the nodes
January, 2007
480
Product Version 6.1
Virtuoso ADE L User Guide
Environment Variables
have been selected.
To set this variable in the .cdsinit file or ciw, use the call:
envSetVal(“asimenv.plotting” “immediatePrint” ‘boolean “t”)
Variable Type
boolean
Default Value
t
Acceptable Values
t, nil
Window-Menu
Virtuoso Analog Design Environment – Setting
Plotting Options – Print After
preSaveOceanScript
This procedure is executed before the ocean script is created, when the Save Ocean
Script option is enabled. You can add your own customized code here. Use the following
syntax to specify the SKILL functions/procedures:
MYfirstProc( session fp )
In this syntax, session is the Artist session and fp is the file pointer to the OCEAN script.
You do not need to set these. Artist sets these for you. In this case, the value for the variable
postSaveOceanScript will be MyfirstProc.
To set this variable in the .cdsinit file or ciw, use the call:
envSetVal(“asimenv.misc” “preSaveOceanScript” ‘string
“myPreSaveProc”)
Variable Type
string
Default Value
""
Acceptable Values
name of a procedure
Window-Menu
--
postSaveOceanScript
This procedure is executed after the ocean script is created when the Save Ocean Script
option is clicked. You can add your own customized code here. Use the following syntax to
specify the SKILL functions/procedures:
January, 2007
481
Product Version 6.1
Virtuoso ADE L User Guide
Environment Variables
MYlastProc( session fp )
In this syntax, session is the Artist session and fp is the file pointer to the OCEAN script.
You do not need to set these; Artist sets these for you. In this case, the value for the variable
postSaveOceanScript will be MylastProc.
To set this variable in the .cdsinit file or ciw, use the call:
envSetVal(“asimenv.misc” “postSaveOceanScript” ‘string
“myPostSaveProc”)
Variable Type
string
Default Value
""
Acceptable Values
name of a procedure
Window-Menu
--
numberOfSavedRuns
Once set to value greater than 0, Artist will retain the simulation run data for the last
numberOfSavedRuns simulations. In case of Parametric, a single run may include multiple
simulations. At the end of a simulation run, Artist will save the current run data under:
<simulation_dir>/<cell_name>/<simulator_name>/<view_name> to a
numbered directory under <simulation_dir>/<cell_name>/
<simulator_name>.
The number used is one higher than the highest numbered directory name or 1 if none exist.
If the maximum number of Saved Runs is reached, Artist will save the current run data, but
delete the smallest numbered directory, thus keeping the number of Saved Runs equal to
the value set in the variable.
Example:
numberOfSavedRuns is set to 2
Under <simulation>/<ampTest>/<spectre>
1. At the end of first simulation run
1/
schematic/
2. At the end of second simulation run
1/
2/ schematic/
3. At the end of third simulation run
January, 2007
482
Product Version 6.1
Virtuoso ADE L User Guide
Environment Variables
2/
3/ schematic/
In all the three cases above the schematic directory would have the current simulation results.
To set this variable in the .cdsinit file or ciw, use the call:
envSetVal(“asimenv.misc” “numberOfSavedRuns” ‘int 2)
Variable Type
int
Default Value
0
browserCenterMode
To keep the most recently expanded node in the results browser in the center of the window,
set this variable to true. If you do not want the most recently expanded node to move
automatically to the center of the window, you can turn off the centering mode by setting this
variable to nil.
To set this variable in the .cdsinit file or ciw, use the call:
envSetVal(“asimenv.misc” “browserCenterMode” ‘boolean “nil”)
Variable Type
boolean
Default Value
nil
Acceptable Values
t, nil
Window-Menu
--
updateCDFtermOrder
If this variable is set to true, it allows updating of the CDF termOrder after a symbol update.
The default setting is nil. The CDF updating only affects the termOrder information. Before
any updating of the CDF occurs, a dialog box appears and confirms if it is OK to update the
base cell CDF termOrder data. The dialog box displays the simulators whose termOrder it
will update, and the new termOrder that will be set for each simulator.
To set this variable in the .cdsinit file or ciw, use the call:
envSetVal(“auCore.misc” “updateCDFtermOrder” ‘boolean “t”)
Variable Type
January, 2007
boolean
483
Product Version 6.1
Virtuoso ADE L User Guide
Environment Variables
Default Value
nil
Acceptable Values
t, nil
Window-Menu
--
printNotation
It is used to specify how numbers are printed in the Artist environment. This applies only to
Results – Print and print/printvs in the Calculator. Numbers are printed in the notation
this variable is set to.
To set this variable in the .cdsinit file or ciw, use the call:
envSetVal(“auCore.userPref” “printNotation” ‘cyclic “scientific”)
Variable Type
cyclic
Default Value
suffix
Acceptable Values
engineering, scientific, suffix
Window-Menu
--
displayMode
When displayMode is set to composite, the analog and the digital waveforms will be
plotted together in the same strip. If set to strip, then the analog and digital waveforms are
plotted in separate strips. auto sets the plot display mode to composite if the simulator is
analog-only, and strip if it is a mixed-signal type.
To set this variable in the .cdsinit file or ciw, use the call:
envSetVal(“asimenv.plotting” “displayMode” ‘cyclic “strip”)
Variable Type
cyclic
Default Value
auto
Acceptable Values
auto, strip, composite
Window-Menu
--
January, 2007
484
Product Version 6.1
Virtuoso ADE L User Guide
Environment Variables
stripModeType
If displayMode mentioned above has a value of strip, then setting stripModeType to
analogComposite will display all the analog waveforms in one strip. Setting it to
analogStrip displays each analog waveform in a separate strip. auto sets the strip mode
type to analogStrip if the simulator is analog-only, and analogComposite if it is a
mixed-signal type.
To set this variable in the .cdsinit file or ciw, use the call:
envSetVal(“asimenv.plotting” “stripModeType” ‘cyclic “analogStrip”)
Variable Type
cyclic
Default Value
auto
Acceptable Values
auto, analogComposite, analogStrip
Window-Menu
--
saveDefaultsToOCEAN
When this variable is turned on, in addition to what is normally saved, it saves the following:
❑
All non-blank options
❑
All non-blank envOptions
❑
All enabled analyses and their options (as opposed to all analyses).
❑
All keep options (save all nets / currents... etc.)
❑
The model path(s)
❑
Temperature
❑
Simulator/analysis defaults to ocean scripts generated from artist.
To set this variable in the .cdsinit file or ciw, use the call:
envSetVal(“asimenv.misc” “saveDefaultsToOCEAN” ‘boolean “t”)
Variable Type
boolean
Default Value
nil
Acceptable Values
t, nil
January, 2007
485
Product Version 6.1
Virtuoso ADE L User Guide
Environment Variables
Window-Menu
--
showWhatsNew
Set this variable to the release number for which you do not want to see the What’s New
window. For example, set this variable to 5.0.0 if you do not want to see the What’s New
window for 5.0.0.
To set this variable in the .cdsinit file or ciw, use the call:
envSetVal(“asimenv” “showWhatsNew” ‘string “5.1.2”)
Variable Type
string
Default Value
"yes"
Acceptable Values
Any existing release number
Window-Menu
--
digits
Number of significant digits with which the contributors are printed.
Variable Type
int
Default Value
6
Acceptable Values
Any integer. The maximum limit is the limit of an
integer.
Window-Menu
--
January, 2007
486
Product Version 6.1
Virtuoso ADE L User Guide
Environment Variables
obsoleteWarnings
Number of warnings that are needed to be stored. By default, this variable is set to 1.
Therefore, while netlisting, one error is shown at a time. If it is desired that more number of
errors are shown then change this variable to a larger number.
To set this variable in the .cdsinit file or ciw, use the call:
envSetVal(“asimenv.netlist” “obsoleteWarnings” ‘int 2)
Variable Type
int
Default Value
1
Acceptable Values
Any integer. The maximum limit is the limit of an
integer.
Window-Menu
--
netlistAccess
This variable is used to specify the access permissions for the netlist. By default, this
variable is set to User. Therefore, while netlisting, only the creator of the netlist will be able
to run simulation on it. You can also set the values of the variable to Group and All. By
setting the value to Group, all the users in the same group as the User will be able to run
the netlist. If you set the value to All,anybody can run the netlist.
To set this variable in the .cdsinit file or ciw, use the call:
envSetVal(“asimenv.netlist” “netlistAccess” ‘string ‘User)
Variable Type
string
Default Value
User
Acceptable Values
User, Group, and All
Window-Menu
--
January, 2007
487
Product Version 6.1
Virtuoso ADE L User Guide
Environment Variables
printCommentChar
This variable sets the preferred comment character for the printvs data. The # sign is the
default comment character. To set the preferred comment character, set the variable,
printCommentChar to the character.
To set this variable in the .cdsinit file or ciw, use the call:
envSetVal(“asimenv.userPref” “printCommentChar” ‘string “+“)
Variable Type
string
Default Value
#
Acceptable Values
Any integer. The maximum limit is the limit of an
integer
Window-Menu
--
updateCDFtermOrder
If set to t, Artist will automatically update the CDF termOrder when symbol changes that
affect the terminal order are made. This will display additional dialog boxes asking you to
accept or reject the change to the CDF termOrder.
Variable Type
boolen
Default Value
nil
Acceptable Values
t, nil
toolList
Set this variable to the list of simulators integrated into ADE. If a new simulator is integrated,
it has to be added to this list.
To set this variable in the .cdsinit file or ciw, use the call:
envSetVal(“auCore.toolFilter” “toolList” ‘string "spectre”)
Variable Type
string
Default Value
string "spectre auCdl auLvs"
January, 2007
488
Product Version 6.1
Virtuoso ADE L User Guide
Environment Variables
Acceptable Values
spectre auCdl auLvs
ignoreSchModified
Set this variable to t, the schematic will not be modified. When this variable is set, you need
not do a check and save after making changes to the toolFilter form.
To set this variable in the .cdsenv file or CIW, use the call:
envSetVal(“auCore.toolFilter” “ignoreSchModified” ‘boolean nil)
Variable Type
boolean
Default Value
t
Acceptable Values
t, nil
defaultTools
Set this variable to the list of simulators that need to be selected by default in the toolFilter
form.
To set this variable in the .cdsinit file or ciw, use the call:
envSetVal(“auCore.toolFilter” “defaultTools” ‘string "spectre”)
Variable Type
string
Default Value
string "spectre auCdl auLvs"
Acceptable Values
spectre auCdl auLvs
oceanScriptFile
Set this variable to specify the default location for saving OCEAN script files.
To set this variable in the .cdsinit file or ciw, use the call:
envSetVal(“asimenv.misc” “oceanScriptFile” ‘string "./myOcnScript")
Variable Type
January, 2007
string
489
Product Version 6.1
Virtuoso ADE L User Guide
Environment Variables
Default Value
"./oceanScript.ocn"
printInlines
When this variable is set to t, data for all devices in a textual subcircuit will be printed. refer
to chapter 10. Searching for devices in a textual subcircuit may take some time. If you want
to disable this feature, set this variable to nil.
To set this variable in the .cdsinit file or ciw, use the call:
envSetVal(“asimenv.plotting” “printInlines” ‘boolean “nil“)
Variable Type
Boolean
Default Value
t
Acceptable Values
t/nil
Window Menu
Results – Print – DC Operating Points
Results – print – Transient Operating points
Results – print – Model Parameters
awvResizeWindow
awvResizeWindow( w_windowId
=> t | nil
l_bBox )
Resizes a window to the size of a bounding box. The bounding box is specified as a list of 2
x:y points, that represent the lower left and upper right corners of the box.
Variable Type
Boolean
Default Value
t
Acceptable Values
t/nil
Example
awvResizeWindow( window(4) list(391:288
1134:922) )
January, 2007
490
Product Version 6.1
Virtuoso ADE L User Guide
Environment Variables
paraplotUpdateSimulatorLog
When this variable is set to t, the simulator log appears in a new window, when a paramretric
analysis is run.
Default Value
nil
Acceptable Values
t/nil
Variable Type
Boolean
SpectreVerilog
simOutputFormat
Use this variable to specify the format of output results. If you specify values other than those
supported by ADE, Spectre generates an error. The psfbinf format is a single-precision
format that uses only half the disk space that psfbin uses. Setting the value to sst2 causes
spectre to generate the output for transient analyses in the SST2 format. Non-transient data
cannot be generated in the SST2 format and is generated in PSF format.
To set this variable in the .cdsinit file or CIW, use the call:
envSetVal("spectreVerilog.envOpts" "simOutputFormat"
"psfbinf")
string
To set it in the .cdsenv file, add:
spectreVerilog.envOpts simOutputFormat string "psfbinf"
Variable Type
string
Default Value
psfbin
Acceptable Values
psfbin,psfbinf,sst2
Window-Menu
--
January, 2007
491
Product Version 6.1
Virtuoso ADE L User Guide
Environment Variables
logicOutputFormat
Use this variable to generate digital data outputs for mixed-signal simulations in WSF format
or SST2 format. ADE does not support the post-processing flow for the WSF format.
To set this variable in the .cdsinit file or CIW, use the call:
envSetVal("spectreVerilog.envOpts" "logicOutputFormat"
"WSF")
‘string
To set it in the .cdsenv file, add:
spectreVerilog.envOpts logicOutputFormat string "WSF"
Variable Type
string
Default Value
SST2
Acceptable Values
SST2,WSF
Window-Menu
--
HspiceD
setTopLevelAsSubckt
This variable controls whether the top-level schematic will be netlisted as subcircuit. If it is set
to t, the top-level schematic is netlisted as a subcircuit.
To set this variable in the .cdsinit file or CIW, use the call:
envSetVal( hspiceD.envOpts
Variable Type
boolean
Default Value
nil
Acceptable Values
t,nil
January, 2007
setTopLevelAsSubckt
492
boolean
nil
t )
Product Version 6.1
Virtuoso ADE L User Guide
Environment Variables
AMS and UltraSim
connectRulesList
Sets the default set of connect rules. To set this variable in the .cdsinit, use the call:
envSetVal(“ams.envOpts” “connectRulesList” ‘string
“connectLib;ConnRules_18V_full;connect
connectLib;mixedsignal;connect”)
This variable will set two connect rules connectLib/ConnRules_18V_full and connectLib/
misedsignal as the default connect rules in the Connect Rules form.
To set a single connect rule, use the following call:
envSetVal(“ams.envOpts” “connectRulesList” ‘string
“connectLib;ConnRules_5V_full;connect”)
Variable Type
string
Default Value
“connectLib;ConnRules_5V_full;connect”
useEffectiveCDF
When this variable is set to t, AMS in ADE uses effective CDF while netlisting. If set to nil,
the base cell CDF will be used. To set this variable in the .cdsenv file or ciw, use the call:
envSetVal(“ams.netlisterOpts” “useEffectiveCDF” ‘boolean nil)
Variable Type
boolean
Default Value
nil
Acceptable Values
t/nil
useOtherOutputFormat
When this variable is set to t, PSF, SST2, FSDB, and WDF is displayed for Output Format
field of Simulator Options form. If set to nil, PSF and SST2 is displayed as Output Format.To
set this variable in the .cdsinit file , use the call:
January, 2007
493
Product Version 6.1
Virtuoso ADE L User Guide
Environment Variables
envSetVal(“UltraSim.opts” “useOtherOutputFormat” ‘boolean t)
Variable Type
boolean
Default Value
nil
Acceptable Values
t/nil
For a comprehensive list of the AMS and UltraSim variables, refer to Appendix A of the
Virtuoso AMS Environment User Guide.
January, 2007
494
Product Version 6.1
Virtuoso ADE L User Guide
B
Waveform Tool in ADE
ViVA is an advanced analog/mixed-signal waveform display and post-processing tool
supported by Analog Design Environment (ADE).
This chapter highlights and explains the behaviour of ViVA tool. The chapter serves as a quick
reference to the salient features of ViVA.
To learn about ViVA in detail, it is recommended that you read the Virtuoso Visualization
and Analysis Tool User Guide.
Note: When ViVA is launched from Artist or OCEAN, it always runs in SKILL mode and uses
the SKILL evaluator engine to evaluate expressions. ViVA with MDL support is available only
in the standalone mode.
January, 2007
495
Product Version 6.1
Virtuoso ADE L User Guide
Waveform Tool in ADE
Post Processing Tools
The post-processing tools available with ViVA as the chosen waveform viewer are ViVA
Graph, ViVA Calculator, ViVA Results Browser and ViVA Tables.
ViVA Graph
January, 2007
ViVA Calculator
ViVA Results Browser
496
ViVA Tables
Product Version 6.1
Virtuoso ADE L User Guide
Waveform Tool in ADE
Salient Features of ViVA
ViVA is an advanced, high-capacity, next generation post-processing toolset that helps speed
up the design cycle with better analysis results.
Graphs
ViVA graphs are designed to improve the visual presentation of data. Customization features
are reorganized and expanded with an emphasis on simplicity and user productivity. Some of
the key features are described in the sections that follow. For a more thorough description of
ViVA Graph features, see the Working with Graphs chapter of the Virtuoso Visualization
and Analysis Tool User Guide.
January, 2007
497
Product Version 6.1
Virtuoso ADE L User Guide
Waveform Tool in ADE
Object Oriented Editing
ViVA graph windows are composed of objects: graphs (interchangeable with subwindows),
traces, axes, markers and labels. To make any change, select the object and then choose an
action.
■
Selection
Click on the index tab, anywhere in the graph canvas, or the grey area around it to select
a graph. The status line located at the bottom of the graph shows the name of the object
over which the mouse pointer is currently located.
index tab
status line
■
Hide/Reveal
Click Edit – Hide to hide graphs, traces, axes, markers and labels.
■
Swap
Click Edit – Swap to exchange positions for two graphs in a multi-graph window or two
y-axes in a multi-axis graph.
■
Delete
Click Edit – Delete to delete graphs, traces, markers and labels.
■
Move
Move markers and labels to new locations on a graph with drag-and-drop. For
information on moving trace objects, see the next section Moving Traces.
■
Edit Attributes
Double click on any object to see the corresponding Attributes window.
January, 2007
498
Product Version 6.1
Virtuoso ADE L User Guide
Waveform Tool in ADE
Accelerator Keys
Several common graph functions have associated accelerator keys defined. They are
generally the most efficient way to invoke actions; it is worthwhile to learn and use them from
the start. See the Help menu on the ViVA graph for a full listing of available accelerator keys.
Moving Traces
Using ViVA, you can move traces from one graph to another. ViVA supports both drag and
drop and cut/copy/paste for trace objects. With drag and drop, traces can be moved from one
strip to another strip in a strip chart, from graph to graph within a graph window and from
graph to graph between two graph windows. Use the Trace – Cut, Trace – Copy and Trace
– Paste menu options for cut, copy and paste of selected traces. You can also use the
standard Ctl-x, Ctl-c and Ctl-v keys. Copy and move functions are also conveniently
combined with subwindow and window creation in the Trace – New Graph submenu. For
more information, see the Working with Graphs chapter (Working with Traces section) of
the Virtuoso Visualization and Analysis Tool User Guide.
Tracking Cursors
Cursors are transient data tracking aides. ViVA offers four tracking cursor options:
■
Trace Cursor
To enable the trace cursor, choose Trace – Trace Cursor. You can also use the c
accelerator key to toggle the trace cursor on and off. The trace cursor positions are
displayed at the lower left side. The mouse cursor positions are displayed at the lower
right side. To move the trace cursor, the mouse cursor must be close to the trace.
■
Vertical Cursor
To enable the vertical cursor, choose Trace – Vert Cursor. You can also use the
lowercase v accelerator key for toggling the vertical cursor on and off. Drag a vertical
cursor by the red handle to move it to a new position. The first intersection point with each
trace is shown next to the trace legend.
■
Horizontal Cursor
To enable the horizontal cursor, choose Trace – Horiz Cursor. You can also use the
lowercase h accelerator key for toggling the horizontal cursor on and off. Drag a
horizontal cursor by the red handle to move it to a new position. The first horizontal
intersection point with each trace is shown next to the trace legend.
■
Delta Cursor
To enable the delta cursor, choose Trace – Delta Cursor. You can also use the
lowercase d accelerator key for toggling the delta cursor on and off. Select the left or
January, 2007
499
Product Version 6.1
Virtuoso ADE L User Guide
Waveform Tool in ADE
right handle to move the cursors. The individual cursor intersections are displayed at the
lower left side. The delta x and delta y as well as the slope are displayed at the lower right
side.
To learn about each of these cursors and how to work with them, refer to the Working with
Graphs chapter (Working with Cursors section) of the Virtuoso Visualization and
Analysis Tool User Guide.
Adding Markers and Labels
ViVA offers four basic marker types: trace, vertical, horizontal and delta markers. Markers in
ViVA are coupled to cursors, and at any point while using a cursor you can hit the m
accelerator key and get a corresponding marker.
■
Trace Marker
Use the m accelerator key to create a marker at a point on the trace nearest to the mouse
cursor position. If the trace cursor is on, the marker will be placed at the current position
of the trace cursor.
■
Vertical Marker
Use the uppercase V accelerator key to create a marker at the x-location of the mouse
cursor. If the vertical cursor is at either V or m, it will result in a marker at the current cursor
position.
■
Horizontal Marker
Use the uppercase H accelerator key to create a marker at the y-location of the mouse
cursor. If the horizontal cursor is at either H or m, it will result in a marker at the current
cursor position.
■
Delta Marker
Use the uppercase M accelerator key to create a trace marker at a point on the trace
nearest to the mouse cursor. To add a second delta component to the marker, use the a
accelerator key. Also, if the delta cursor is on, typing M will result in a delta marker
spanning the current cursor positions.
Zooming
ViVA adds X and Y zoom to the regular zoom function. Regular zoom is invoked by drag and
drop of the right mouse button or the z accelerator key (or the Zoom – Zoom menu option).
The X and Y zooms can be initiated using the x and y accelerator keys. The graph is returned
to its original scaling with the fit function (f accelerator key). For multiple level zooms, the
graph can be incrementally unzoomed with the unzoom function (u accelerator key). For more
January, 2007
500
Product Version 6.1
Virtuoso ADE L User Guide
Waveform Tool in ADE
information, see the Working with Graphs chapter (Zooming a Graph section) of the
Virtuoso Visualization and Analysis Tool User Guide.
Reset Option
The Reset window option is not available in ViVA.
To create an empty graph, click on the New Window (
) icon.
Modifying Objects
ViVA provides Attributes dialog boxes that change display of the object selected. Doubleclicking on any graph object brings up the dialog initialized to the current values of the chosen
object. You can also access Attributes dialog boxes through the graph window menu when
they have an Edit entry.
Customizing Graphs
■
Double-click in the graph to bring up the Graph Attributes dialog box.
■
When you select a graph, a label creation text field appears in the tool bar. You can enter
the label text, click the checkbox next to it, and then use the mouse to place the label.
■
Other important graph controls are available from the Graph menu:
❑
Layout
ViVA supports three new layout styles: vertical, horizontal and card. The card
layout stacks graphs one on top of another. A graph is selected by its index.
❑
Color schemes
Colors in a graph are fully customizable. Easy preset color schemes are made
available from the Graph menu to coordinate graph background and object
foreground colors with one selection.
❑
Fonts
Graph fonts are automatically resized according to the available graph window area.
Three size ranges are available: small, medium and large.
❑
Templates
Graphs can be loaded as templates. When loaded as a template, a graph’s
attributes are used to set the system defaults. Any subsequently created graph uses
those attribute settings.
January, 2007
501
Product Version 6.1
Virtuoso ADE L User Guide
Waveform Tool in ADE
For more information, see the Working with Graphs (Changing the Graph Layout
section) chapter of the Virtuoso Visualization and Analysis Tool User Guide.
Customizing Traces and Axes
ViVA is a data-centric tool. When traces are added to a graph the waveform x & y scale units
are compared to the scales of the existing graph. If the x unit of a waveform does not match
the x-scale of the graph a new subwindow is automatically created. If the y-unit does not
match an existing y-axis scale, a new y-axis is created. A maximum of four y-axes per graph
are allowed.
❑
Strip charts
Scrollable strip charts are available. The number of visible rows can be set from the
Trace Attributes dialog box. For digital traces, the attribute dialog control allows the
number of digital rows to be set. The digital row height can be adjusted by moving a
small handle on the right hand side of mixed signal graphs to increase or decrease
the digital display area.
❑
Assigning axes
When traces share the same y-axis unit they can be forced to have separate y-axes
using the Trace – Assign to Axis menu option.
❑
Copy/Move a trace
Any selected set of traces can be copied or moved to a new graph subwindow or
window with the Trace – New Graph option.
❑
Trace information
Simple unqualified signal names are used in legends to identify traces. This
improves readability and is usually sufficient for identification of plotted signals. To
see a fuller description of a trace, point to the trace and press the Alt key: a bubble
popup will appear with the data directory and dataset for the trace. You can also
point to the trace and hit the t accelerator key and place a trace info marker showing
X and Y coordinates.
❑
Trace save and load
Trace data can be saved in ASCII format with Trace – Save. Trace – Load will
recreate a trace with the saved data and place it in the currently selected graph.
❑
Axis scaling
Control of axis scaling is provided through the Axis Attributes dialog box. Auto
scaling gives full control to the program. Min-Max requires user input of the scale
limits and Manual requires user input of scale limits and divisions. Simple scale limit
changes can be made from the tool bar.
January, 2007
502
Product Version 6.1
Virtuoso ADE L User Guide
Waveform Tool in ADE
Customizing Markers and Labels
Markers are annotation objects usually tied to a particular trace and positioned according to
scale coordinates of the trace. You can place markers such that they are not attached to a
trace by toggling off the Attach Trace option. Markers consist of a marker symbol, a text label
and a connecting arrow. Labels are simple text strings that are positioned according to
window coordinates. Their position does not vary with zooming and scale changes.
❑
Label format variables
Labels support embedded format variables. This allows, for example the x & y
coordinate (%X, %Y) of a marker to be embedded in the marker label. For example,
Peak voltage =%Y at %X .
❑
Expressions
You can set expressions for marker labels or simple labels by double clicking on the
label. The Label Attribute dialog provides text fields for the string and expression.
The format character for an expression is %E: Eg Rise time =%E. Any
expressions saved as a memory from the calculator will be available from the
expression combo pulldown menu.
Saving and Loading of Graphs
■
Saving a Graph as a File
To save a graph window as an object, select the Save option under the Graph menu.
Opening the saved graph file will restore the graph window to its original state. The saved
object is an xml based description file of the graph window contents with name and path
references to all the signals in the graph. Consequently, loaded graphs will always reflect
the current values of the referred signal’s dataset, not necessarily those at the time the
graph was saved.
■
Printing and Saving
The print dialog provides standard Unix printing options. You can also save graphs to a
file in PostScript format from this dialog
■
Saving a Graph and an Image
To save any graph as an image file select File – Save as Image. Currently supported
formats include PNG, TIFF and BMP.
When ADE issues a hardCopy() command with an output file destination setup by
hardCopyOptions, ViVA checks the file extension of the specified destination file. It will
then determine whether to save the output as an image file rather than a postscript file
based on the following mapping:
.png .PNG
.tif .TIF
.tiff .TIFF
January, 2007
Saves a PNG image file
Saves a TIFF image file
Saves a TIFF image file
503
Product Version 6.1
Virtuoso ADE L User Guide
Waveform Tool in ADE
.bmp .BMP
Otherwise,
January, 2007
Saves a BMP image file
Saves a Postscript file
504
Product Version 6.1
Virtuoso ADE L User Guide
Waveform Tool in ADE
Calculator
The Calculator is a much used tool in any design-simulate-verify cycle. ViVA calculator has
an organized, compact layout and a sophisticated use model. The ViVA Calculator user
interface presents a clear separation of operators, functions and schematic-based selection
choices.
Function Organization
ViVA has a more organized way of displaying functions. Functions are organized into
categories that are accessible through the Filter drop down menu. The categories are: All,
Math, Modifier, Programmed Keys, Programmed RF Keys, RF Functions, Special
Functions, Trigonometric and User Defined Functions.
January, 2007
505
Product Version 6.1
Virtuoso ADE L User Guide
Waveform Tool in ADE
■
Math, Modifier, Programmed Keys, Programmed RF Keys and Trigonometric
Functions
In ViVA, these functions are accessible through the Filter drop down menu.
■
RF Functions
In ViVA, RF functions are provided through the folder tab rf (containing sp, zp, vswr, yp,
hp, gd, zm, data).
■
Circle Plot Functions
In ViVA, Circle plot functions (gac, gpc, nc, ssb, lsb) are provided by plotting the circle
function result, then selecting (on the graph) the display type in the Graph – Display
type menu. The ViVA display types Impedance and Admittance correspond to ZSmith and Y-Smith, respectively.
■
Special Functions
ViVA provides the Special Function category. It can toggle the RPN mode off and on
and also provides an RF Functions category and an RF schematic selections folder.
■
User Defined Functions
You can create and access custom SKILL functions created via the
calSpecialRegisterFunction method in ViVA. In the ViVA Calculator, such functions
January, 2007
506
Product Version 6.1
Virtuoso ADE L User Guide
Waveform Tool in ADE
are displayed in the category named User Defined Functions. For details, see the
Working with the Calculator chapter (Defining Functions and Function Keys
section) of the Virtuoso Visualization and Analysis Tool User Guide.
ViVA also supports the standard filtering capabilities. For example, to display all the
functions which begin with the letter c, select the category All. You can display all the
functions that begin with c using regular expressions.
Specifying Arguments for a Function
When you select a multi-parameter function from the function list in ViVA Calculator, the
function list area changes to a function panel. The function panel is the user interface for the
selected function.
In ViVA, the function panel for a specific function is the same regardless of whether you are
in the RPN mode or the Algebraic mode.
For details, see the Working with the Calculator chapter (Function Panel section) of the
Virtuoso Visualization and Analysis Tool User Guide.
Manipulating the Buffer
In the RPN Mode
The ViVA calculator does not provide the Evaluate Buffer check box . You view the RPN
stack via the drop down menu on the right side of the buffer.
Stack manipulation is easier in ViVA. No keys are required. It does not need the lastx,
x<>y, dwn, up, app buttons. You manipulate the stack by using the buffer drop down
menu to select an item in the stack. The selected item is then moved to the buffer.
In the Algebraic Mode
In ViVA Calculator, selected signals are managed in the buffer when creating single
argument expressions.
Consider an example describing how to create the following expression:
average(VT("net32"))
a. In the ViVA Calculator, select Options – Set Algebraic. Select the tran tab and
then vt.
January, 2007
507
Product Version 6.1
Virtuoso ADE L User Guide
Waveform Tool in ADE
b. Select a net in the schematic window. The Calculator buffer will contain the vt
expression. For example: VT("/net39").
c. Next, select the category, Special Functions. Select average. Now, instead of
appending average( to VT("/net39"), the buffer contains average(VT("/
net39")).
When you select an object, the expression which has just been added is in a special just
selected state. (Hence, the signal is greyed out). If your next action is to select a single
argument function, the Calculator interprets that as a request to wrap the just selected
signal in the function. The just selected state is cancelled when you perform some other
action.
Selecting Data in Building Expressions
The ViVA Calculator provides a compact use model for selection nets on a schematic. It
provides a single check box labeled Select Mode.Selecting the Select Mode checkbox
opens up the buffer for signal selection from the results browser, from the graphs and from
the schematic editor. When you enable Select Mode, the schematic expression tabs and
buttons are enabled in the calculator tool bar (as shown in the figure). The tabs and controls
allow you to initiate schematic selection of signals by designating the required signal
accessor function. The Family checkbox is available only when the Select Mode checkbox
is selected. When the Family checkbox is selected and you select a trace from a set of
parametric swept data, ViVA enters an expression for the entire family in the calculator buffer.
For details, see the Working with the Calculator chapter (Selecting Signals section) of
the Virtuoso Visualization and Analysis Tool User Guide.
January, 2007
508
Product Version 6.1
Virtuoso ADE L User Guide
Waveform Tool in ADE
Plotting
ViVA provides more flexibility in choosing the destination of plots. Its supports four plotting
modes that are available through a drop down menu:
Plot icon
Appends the new signal to the current graph
Replaces the current graph with the new signal. (Default)
Plots the signal in a new subwindow.
Plots the signal in a new window.
You can plot the results of expressions, using the plot icon (
as defined by the selected destination dropdown menu.
). The expression is plotted
For details, see the Working with the Calculator chapter of the ViVA User Guide.
Note: These four plotting modes are also available in the ADE simulation window, the
browser and Direct Plot main form.
Printing
Printing results is easier in the ViVA Calculator. The tabular results display icon ( ) is
provided next to the plot icon. Alternatively, you can choose Tools – Table. This brings up
the Calculator Results Display form. It contains a field named Data that offers options for
January, 2007
509
Product Version 6.1
Virtuoso ADE L User Guide
Waveform Tool in ADE
you to define how the expression value is to be displayed in the ADE Results Display
Window.
When you click OK, the results are displayed in a tabular format as shown here:
January, 2007
510
Product Version 6.1
Virtuoso ADE L User Guide
Waveform Tool in ADE
Results Browser
The ViVA Results Browser offers several new features for the location and display of
simulation results.
Plot
Selector
Data Selection
The ViVA Results Browser presents data in a more organized way. Directories are
represented in a split-paned, tree structure format. It provides a convenient way to select and
browse multiple simulation datasets and signals. You can specify the range of data to be read.
You can also open new data by using the Choose Data Directory dialog, which can be
brought up using File – Open Results menu, or by using the Open icon (
) on the tool
bar. The Choose Data Directory dialog allows you to select data from any location in your
directory structure. Plottable results are highlighted in blue.
There is a filter mechanism in the browser which can be used to filter the displayed signal list
according to a category (All, V, I and so on) or according to a regular expression (for example,
net*).
Note: The ViVA Results Browser does not need the runObjFile to view and access data.
Therefore, the ViVA reader requires no manual ROF creation and there is no equivalent of
CreateROF in ViVA.
January, 2007
511
Product Version 6.1
Virtuoso ADE L User Guide
Waveform Tool in ADE
Location History
A list of previously accessed results directories are maintained in the location drop down
menu. Make a selection to reload the results.
Data Display
Data display is separated between two panes. The top level data directories and datasets are
displayed in the left pane and the signal names are separately displayed in the right pane.This
separation allows compact representation of long signal lists. Category based and regular
expression based filtering is available for the signal display pane.
Plot Selection
Four plot modes are available from the plot selection combobox or the right mouse button
popup: Append, Replace, New SubWin and New Win. Single-click plotting is available with
middle mouse button selection of a signal. Multiple selection is supported with standard Ctrl
and Shift selection modes. Use the right mouse popup to plot a collection of signals.
Note: Double-clicking the left mouse button on a signal plots it. A single middle mouse button
click does the same. The right mouse button brings up a popup menu that you can use to
send the data to a table or to send the signal to the Calculator.
Plotting Sweeps
The Data Selection dialog provides full control for reading and displaying swept data. ViVA
supports ranging for transient data.You can specify the start and end times of the data that
will be read. This can be a powerful tool for reducing plotting times for very large datasets.
For parametric swept data you can pick individual sweep parameter values to be represented
when plotting.
Complex Data
Alternate graph types are available from the Graph Type combo for complex data.
Rectangular, polar, Smith impedance and admittance, and Real vs Imaginary plots are
supported. A choice of complex scale modifiers (Mag, Phase, WPhase, Real, Imag, dB10 and
dB20) is available for complex rectangular plots.
January, 2007
512
Product Version 6.1
Virtuoso ADE L User Guide
Waveform Tool in ADE
YvsY and Diff
Quick functions are provided for plotting YvsY and the difference between two signals. Select
a trace then select the appropriate icon button (YvsY or Diff) then select the second signal.
The plot will appear.
Scalar Data
In ViVA, select a signal and press and hold the Alt key to see the scalar value of the signal.
Scalar and waveform data can be sent to a table from the browser.
SST2 Data Support
The ViVA Results Browser can read and plot SST2 data.
Multiple Signal Selection
In ViVA, you can select multiple signals to plot for a given analysis.
January, 2007
513
Product Version 6.1
Virtuoso ADE L User Guide
Waveform Tool in ADE
SKILL functions
The table below lists the SKILL functions which are either not supported by ViVA or some of
the arguments are not supported. A list of callback functions is also provided.
List of Public SKILL functions that are emulated correctly but with some properties not
supported
Function
Change in Property
awvAppendExpression
lineType not supported.
awvAppendList
lineType not supported.
awvAppendWaveform
lineType not supported.
awvClearSubwindowHistory
Axes not deleted.
awvClearWindowHistory
Axes not deleted.
awvCrossHairDeleteList
Not supported.
awvDisplayDate
Date displayed on all subwindow titles.
awvExitWindowFunctionAdd
No hi function should be added.
awvGetXAxisLabel
The label refers to the sweep name. Units are not
a part of label string. computed is not supported.
awvGetYAxisLabel
The label refers to the sweep name. Units are not
a part of label string. computed is not supported.
awvInitWindowFunctionAdd
No hi function should be added.
awvPlaceWaveformLabel
color, justify, fontStyle, and
orient are not supported for ViVA.
awvPlaceWindowLabel
color, justify, fontStyle, and
orient are not supported for ViVA.
awvPlotExpression
lineType not supported.
awvPlotList
lineType not supported.
awvPlotWaveform
lineType not supported.
awvSetCursorPrompts
Not supported.
January, 2007
514
Product Version 6.1
Virtuoso ADE L User Guide
Waveform Tool in ADE
Function
Change in Property
awvSetOptionDefault
Most of the options are not supported in ViVA,
hence even though the options are set they are not
considered during creation of the window/
subwindow.
awvSetOptionValue
Most of the options are not supported in ViVA,
hence even though the options are set they are not
considered during creation of the window/
subwindow.
awvSetOrigin
Not supported.
awvSetPlotStyle
A new plot style polezero is also supported.
auto is mapped to default ViVA plot style i.e.
rectangular.
awvSetXAxisLabel
Label consists of only the sweep name, hence
setting of the label does not change the units.
awvSetYAxisLabel
Label consists of only the sweep name, hence
setting of the label does not change the units.
awvSimplePlotExpression
lineType is not supported.
awviGetRGBList
Deleted.
List of Calculator functions that are not supported
calCloseCalculatorCB
caliMemoriesFileFormCB
caliMemoryNameFormCB
caliShowMemoriesCB
caliModeToggle
caliRestoreDefaultWindowSize
January, 2007
515
Product Version 6.1
Virtuoso ADE L User Guide
Waveform Tool in ADE
List of callbacks
These functions are not emulated because they do not have a ViVA equivalent.
awvAxesOptionMenuCB
awvCloseWindowMenuCB
awvCrossHairMenuACB
awvCrossHairMenuBCB
awvCursorMenuCB
awvCurvesMenuCB
awvDeleteMenuCB
awvEraseWindowMenuCB
awvExpandBusMenuCB
awvFastZoomInMenuCB
awvFastZoomOutMenuCB
awvFitMenuCB
awvHardCopyMenuCB
awvHorizontalMarkerMenuCB
awvLabelMenuCB
awvLoadMenuCB
awvMakeBusMenuCB
awvMakeWindowActiveMenuCB
awvMoveMenuCB
awvPanMenuCB
awvPlotStyleMenuCB
awvRedrawWindowMenuCB
awvResetWindowMenuCB
awvRotateStripsMenuCB
January, 2007
awvSaveMenuCB
awvSmithAxisMenuCB
awvSubwindowMenuCB
awvSubwindowTitleMenuCB
awvSwapStripsMenuCB
awvTitleMenuCB
awvToCompositeMenuCB
awvToSmithAdmittanceMenuCB
awvToSmithImpedanceMenuCB
awvToSmithPolarMenuCB
awvToStripMenuCB
awvUndoMenuCB
awvUpdateWindowMenuCB
awvVerticalMarkerMenuCB
awvXAxisMenuCB
awvYAxesMenuCB
awvZoomInMenuCB
awvZoomOutMenuCB
awviEditMenuCB
awviMakeActiveMenuCB
awviPLoadMenuCB
awviPSaveMenuCB
awviPUpdateMenuCB
awviShowOutputMenuCB
516
Product Version 6.1
Virtuoso ADE L User Guide
Waveform Tool in ADE
Limitation in ViVA
The following table lists problems that you may encounter while moving from anyother
waveform tool to ViVA.
No. Issue
1
2
Impact
Actions taken by users on ViVA are not
logged. Also, logfiles created for ADE-any
other waveform tool cannot be used as
replay files for ViVA integrated into ADE.
Replaying a log file that contains actions
on other waveform tool, its Calculator or
its Results Display Browser may yield
unexpected results.
Waveform state data saved when using
anyother tool will not be loaded when using
ViVA templates and vice-versa
Waveform state information in the user’s
existing ADE state will be ignored. The
user must re-create the waveform state
information for ViVA.
For example, if users select ViVA as viewer
and have existing Artist states with some
other tool data, the state data will not be
translated to ViVA’s templates.
3
There are several public Skill functions that Some functions when used in CIW or in
ocean may seem to have no effect.
are implemented as dummy functions by
ViVA. For a list of these functions, see List of
Public SKILL functions that are emulated
correctly but with some properties not
supported
4
Other waveform tool callback functions will
not be emulated because they do not have
any ViVA equivalent.
5
It is recommended that you do not pass any hi based customizations will not work
ViVA window IDs as arguments to hi calls.
with ViVA.
These are dummy IDs mapping to ViVA
windows.
Binding of keys using hi calls will not work.
For example:
6
The functions when used in CIW or in
ocean have no effect.
hi based customizations will not work.
hiSetBindKey("awv" "Shift<Key>f"
"awvFitMenuCB()")
January, 2007
517
Product Version 6.1
Virtuoso ADE L User Guide
Waveform Tool in ADE
No. Issue
Impact
7
Existing traces on a ViVA Graph can be
None.
selected to enter their expressions into ViVA
Calculator with the following exceptions: a
parametric waveform with a swapped x-axis,
user defined buses from signals, user
defined signals from expanded busses and
SST2.
8
If you are using a different waveform tool, it
plots signals in reverse order than ViVA
when using the Browser. For example, plot
two different signals (say, net1 and net2)
using the Results Browser from both the
tools. After plotting the signals, switch the
graph type to strip.
January, 2007
518
In case of ViVA, you see signal net1 as
the first signal and the signal net2 as
the second. In case of other waveform
tool, you see the reverse behavior.
Product Version 6.1
Virtuoso ADE L User Guide
C
auCdl Netlisting
This appendix describes the auCdl (Analog and Microwave Circuit Description Language)
netlisting procedure. It contains details on parameters required for auCdl and also the
different ways to netlist to auCdl. This information is applicable to any 4.4 version of the
Virtuoso® design framework II (DFII).
This appendix covers the following topics:
■
What Is auCdl and Why Do You Need It? on page 519
■
Running auCdl on page 520
■
Customization Using the .simrc File on page 525
■
Support for HED Features on page 530
■
Custom Netlisting Procedures on page 531
■
Black Box Netlisting on page 537
■
Additional Customizations on page 541
■
CDF Simulation Information for auCdl on page 553
■
Complete Example on page 559
What Is auCdl and Why Do You Need It?
To compare a layout versus a schematic (LVS) using LOGLVS, you need a netlist
representation of the schematic for a design for LOGLVS. The netlist must be in CDL (Circuit
Description Language) format. CDL Out translates a DF II schematic design into CDL netlist
format suitable for Dracula® verification products. To create a CDL netlist for an analog circuit,
you use a netlister called auCdl (Analog and Microwave Circuit Description Language).
January, 2007
519
Product Version 6.1
Virtuoso ADE L User Guide
auCdl Netlisting
Running auCdl
You can run auCdl inside or outside the DFII environment.
To translate files from the DFII database format into an auCdl netlist, follow the steps below:
1. Set the environment variable by adding the following line into your .cshrc file:
setenv CDS_Netlisting_Mode "Analog"
2. Create an auCdl view for the cell by copying the symbol view to the auCdl view.
3. Add the auCdl simulation information to the cell’s CDF. For more specific information, see
“CDF Simulation Information for auCdl” on page 553.
You can customize the auCdl Netlister by using your simulation run control (.simrc) file. For
more information about .simrc, see “Customization Using the .simrc File” on page 525.
How to Run auCdl from within DFII
In any version 4.4 DFII, you can extract an auCdl netlist by following these steps:
1. In the CIW, choose File – Export – CDL.
2. In the CDL Out Run form, fill in the appropriate fields and click OK or Apply.
For more information about using CDL Out, read the Translating CDL Files section in the
Design Data Translators Reference.
How to Run auCdl from the Command Line
To run CDL Out from the command line, you must prepare a simulation environment
(si.env) file in advance and name the file as a command argument. Run CDL Out
interactively once to create the si.env file. Once the si.env file is created,
1. Copy the cds.lib file to the run directory.
2. Type the following at the command line to CDL:
si -batch -command netlist
the -batch option runs CDL in batch mode and the -command netlist option
generates an ASCII netlist file.
CDL Out can generate a hierarchical netlist. CDL Out generates a netlist hierarchy that
duplicates the hierarchy of your design. Each cell in your schematic becomes a separate
subcircuit in the netlist. The hierarchical netlister automatically prefixes each instance name
January, 2007
520
Product Version 6.1
Virtuoso ADE L User Guide
auCdl Netlisting
with the proper character for its element type; for example, "M" for MOSFET and "R" for
resistor. This prefixing minimizes mapping and name translation.
Sample si.env File
The following is an example of a si.env file followed by description of each of these
properties.
simLibName = "testLib"
simCellName = "testTop"
simViewName = "schematic"
simSimulator = "auCdl"
simNotIncremental = nilsimReNetlistAll = nil
simViewList = '("auCdl" "schematic" "gate.sch" "cmos.sch")
simStopList = '("auCdl")
simNetlistHier = t
hnlNetlistFileName = "netlist"
simRunDir = "/cds/1.0/test/translator/cdlout/paramCase/"
resistorModel = " "
shortRES = 2000.0
preserveRES = 'nil
checkRESVAL = 'nil
checkRESSIZE = 'nil
preserveCAP = 'nil
checkCAPVAL = 'nil
checkCAPAREA = 'nil
preserveDIO = 'nil
checkDIOAREA = 'nil
checkDIOPERI = 'nil
displayPININFO = 'nil
preserveALL = 'nil
January, 2007
521
Product Version 6.1
Virtuoso ADE L User Guide
auCdl Netlisting
Description of si.env Properties
Property
Description
simLibName
Name of the library containing the top-level cellview of the
design.
simCellName
Name of the top-level cellname of the design.
simViewName
Name of the top-level view of the design.
simSimulator
Simulator to run.
simNotIncremental
When this property is set to nil, the netlister runs
incrementally, which means the system netlists only the
parts of your design you modified since you last netlisted the
design. The default is nil.
simReNetlistAll
When this property is set to t, the netlister runs a new netlist
on all the cellviews in your entire design. The default is nil.
simViewList
List of views to open for each cell when traversing the design
hierarchy during netlisting and name translation.
simStopList
List of views that are valid stopping points for expansion
used during netlisting.
hnlNetlistFileName
Name of the text netlist file.
simRunDir
Directory in which CDL data is stored. Set this global
variable to the current run directory. This variable is set when
the simulation environment is initialized.
resistorModel
String that sets the model name to be treated as a short.
Prints out the string in the *.RESI command. The default is
nil.
shortRES
Sets the value of resistance below which the resistor is
assumed to be shorted. Prints the value out in the *.RESI
command. The default is 2000.0; type is floating point.
preserveRES
When this property is set to t, resistors are preserved for
checking in LVS, shortRES, and checkRESSIZE. Using the
optional variable [XX], you can specify a model name that
preserves only the specified type of resistor. The default is
nil.
checkRESVAL
Prints out *.RESVAL when set to t. The default value is
nil.
January, 2007
522
Product Version 6.1
Virtuoso ADE L User Guide
auCdl Netlisting
Property
Description
checkRESSIZE
If preserveRES is nil, prints out *.RESSIZE when
checkRESSIZE is set to t. The default is nil.
preserveCAP
When this property is set to t, Export – CDL preserves
capacitors for checking in LVS. You can define
checkCAPAREA if preserveCAP is t. The default is nil.
checkCAPVAL
Prints out *.CAPVAL when set to t. The default is nil.
checkCAPAREA
If checkCAPVAL is nil, prints out *.CAPAREA when
checkCAPAREA is set to t. The default is nil.
preserveDIO
If preserveDIO is set to t, Export – CDL preserves the
diodes for checking in LVS. You can define the variable
checkDIOAREA if preserveDIO is t. The default is nil.
checkDIOAREA
Prints out *.DIOAREA when set to t. The default is nil.
checkDIOPERI
Prints out *.DIOPERI when set to t. The default is nil.
displayPININFO
When displayPININFO is set to t, prints out the
*.PINIFO command for each subcircuit followed by the
terminal names and pin directions (input, output, input/
Output). The default is nil.
If the pin information line exceeds the maximum number of
characters allowed on a line, each continuation line of pin
information is also preceded by *.PININFO instead of the
usual line continuation character(s).
preserveALL
If preserveAll is set to t, resistors, capacitors, and diodes
are preserved for checking in LVS. If preserveAll is set to
nil, resistors, capacitors, and diodes are removed. The
default is nil.
Note: If you want to use the property lvsIgnore equal to FALSE on some of the instances
of resistors, then you should use the skill variables preserveRES & shortRES as follows:
❑
Set the skill variable preserveRES to t by setting the toggle value of Check
Resistors equal to True.
❑
Set the value of skill variable shortRES equal to the maximum value of all
resistances below which all the resistors are to be ignored by putting the value in
Resistor Threshold Value field.
January, 2007
523
Product Version 6.1
Virtuoso ADE L User Guide
auCdl Netlisting
Creating a config view for auCdl
To create a config view:
1. From CIW menu, select File - New - CellView - Add Lib/Cell/View to invoke
"Hierarchy - Editor"
2. Set Top Cell and choose Use Template - Spectre
3. Click OK
❑
New Configuration form opens. Update View list and Stop list to replace "spectre"
by "auCdl"
How to include partial netlist file in SUBCKT calls
You can automatically bind your cells to source files which will then be included in the .subckt
statements.
Add following in your .simrc file
hnlReadHdbProps = 't
ansCdlHdbFilePathProp = "<property name>"
Using Hierarchy Editor, add the property to the lib/cell/view as cell property in which the
netlist needs to be included. In the value field of this property, define full path of the partial
netlist file and netlist the config view of the top cell. After the netlist is complete the information
is added to the subckt file.
Example
In the given example, you want to include the file "/tmp/netlist/dummy_top1.net"
inside LIB5/top1/schematic subckt. The contents to be added are
: X17 A B / dummytop1.
The original subckt in the netlist looks like:
************************************************************************
* Library Name: LIB5
* Cell Name: top1
* View Name: schematic
************************************************************************
.SUBCKT top1 A B
*.PININFO A:I B:O
XI0 A B / mid
.ENDS
January, 2007
524
Product Version 6.1
Virtuoso ADE L User Guide
auCdl Netlisting
In .simrc, set ansCdlHdbFilePathProp = "abc"
In the Hierarchy Editor for LIB5/top1/schematic, define a property "abc" with value "/
tmp/netlist/dummy_top1.net"
After netlisting the top cell using Hierarchy Editor, the subckt file will read as follows:
************************************************************************
* Library Name: LIB5
* Cell Name: top1
* View Name: schematic
************************************************************************
.SUBCKT top1 A B
*.PININFO A:I B:O
XI0 A B / mid
.ENDS
************************************************************************
* This auCdl Netlist has been included for cell top1:
* NOTE: The connectivity in this netlist has not been verified by auCDL
*
X17 A B / dummytop1
*************************************************************************
.ENDS
Verification
After adding the property, the Check prop.cfg should read as:
cell LIB5.top1
{
string prop abc = "/tmp/netlist/dummy_top1.net"
}
Customization Using the .simrc File
The behavior of the netlist can be further controlled using the simulation run control (.simrc)
file. The parameters that you can include in the .simrc file are described in this section. The
parameters you can set in the .simrc file are the same as those that are defined using the
simSetDef SKILL function. This SKILL function defines variables only if they have not been
defined previously (that is, during initialization when the si.env and .simrc files are read).
January, 2007
525
Product Version 6.1
Virtuoso ADE L User Guide
auCdl Netlisting
auCdl-Specific Parameters
These auCdl parameters can be set in the .simrc file:
Parameter
Description
auCdlCDFPinCntrl = 't
Allows CDF termOrder to dictate pin ordering of the
top-level cell or the cell that has the auCdl view. The
default is 'nil.
auCdlScale = <m>
m = "METER" or "MICRON"
Prints out *.SCALE METER or *.SCALE MICRON,
accordingly, in the netlist. The default is "METER".
auCdlCheckLDD = 't
Turns on LDD device checking by printing *.LDD in
the netlist. The default is 'nil.
auCdlDisablePrintSubcktCDF Disables printing of CDF parameters in .SUBCKT line
= 't
by turning on a newly added switch in .simrc.
View List, Stop List, Netlist Type, and Comments
You can use the following variables to define the standard view list, stop list, and netlist type
and specify the value of the print comments flag.
Variable
Description
cdlSimViewList
A list of views. The default is
'("auCdl" "schematic")
cdlSimStopList
A list of views. The default is '("auCdl")
cdlPrintComments
Print comments? Yes ('t) or no ('nil). The default is 'nil.
The following variables are used for instance-based switch list configuration and also can be
set:
simInstViewListTable
simInstStopListTable
Preserving Devices in the Netlist
The si.env file defines the following variables that determine if resistors, capacitors, diodes,
or all devices must be preserved in the netlist.
preserveRES
preserveDIO
January, 2007
preserveCAP
preserveALL
526
Product Version 6.1
Virtuoso ADE L User Guide
auCdl Netlisting
Printing CDL Commands
The following variables let you print the associated CDL commands.
checkRESVAL
checkCAPVAL
checkDIOPERI
checkRESSIZE
checkCAPAREA
checkDIOAREA
displayPININFO
shortRES
resistorModel
Defining Power Node and Ground Node
You can define powerNets and groundNets in the .simrc file. For example, if you enter
the following lines in your .simrc file
powerNets = '("VCC!")
groundNets = '("GND!" "gnd!" )
the auCdl netlist will show the following line:
*.GLOBAL VCC!:P GND!:G gnd!:G
Note: You can use the auCdlSkipMEGA flag for conditional printing of the *.MEGA
statement in the auCdl netlist.This flag can be placed in the .simrc file, which is read by the
netlister.
The auCdlSkipMEGA flag is used as follows:
auCdlSkipMEGA = ’nil
This is the default value. This enables printing of the statement in the netlist.
auCdlSkipMEGA = ’t
When set, the *.MEGA statement is not printed in the auCdl netlist.
Support for Global Power and Ground Signals from CDL UI
You can now use the Export CDL form to declare global power signal and global ground
signals by following the steps given below:
1. In the CIW, choose File – Export – CDL.
2. In the fields, Global Power Signals field and Global Ground Signals, enter signal names
respectively.
The values that you enter using the form will be added to *.GLOBAL and *.PIN statement.
:G and :P will be appended to the signal names based on the nets presence in the variables
simPowerNets and simGroundNets in .simrc file.
January, 2007
527
Product Version 6.1
Virtuoso ADE L User Guide
auCdl Netlisting
Evaluating Expressions
You might want to evaluate design variables that have been copied to the cellview using ADE
and whose values are needed during verification. The Analog Expression Language mode
using which auCdl evaluates expressions is determined by the setting of the SKILL
environmental flag auCdlSetTopLevelEvalMode. Its valid values are ’t and nil. The
default value is nil and it causes auCdl to evaluate expressions by using inheritance
operators. You can change the mode to full evaluation by setting the value of this flag to ’t.
For more information on evaluation modes, refer to the Cadence document Analog
Expression Language Reference.
NLP Expressions
Netlisting Properties (NLP) expressions provide support for user defined properties in auCDL
netlisting. You can use different NLP expressions depending on your requirements. Details
about each NLP expression is described below:
■
NLP expression beginning with “[+” is equivalent to pPar in AEL expression. For
example, if property “myprop” has value “[+subProp]”, it will appear in auCDL
netlist as myProp = subProp. The netlister prints the value of subProp for the SUBCKT
on which it is defined.
■
NLP expression beginning with “[@” is equivalent to atPar in AEL expression. For
example, if property “myprop” has value “[@subProp]”, it will appear in auCDL
netlist as myProp = subProp.
■
NLP expression beginning with “[~” is equivalent to iPar in AEL expression. For
example, if property “myprop” has value “[~subProp:new value %: not
found]” and subProp has a value of 10 for the instance being netlisted, it will be printed
in the netlist as myProp = new value 10. However, if subProp is not defined at
instance level, it will be printed in the netlist as myProp = not found.
Mapping Global Pins
In the DFII environment, global signals in a netlist end with a ! character. If you do not want
global signals to end with !, you can specify this by using either one of the following methods:
■
Click File – Export – CDL to open the CDL Out Run form and select the Map Pin
Names from <> to [] option button.
■
In the .simrc file, set the SKILL environmental variable pinMap to ’t. This is a boolean
variable and can have the value ’t or ’nil. This variable when set to ’t uses the
following rules to map net names:
January, 2007
528
Product Version 6.1
Virtuoso ADE L User Guide
auCdl Netlisting
"+" -> nil
"(" -> nil
")" -> nil
"," -> nil
"/" -> nil
"." -> nil
$" -> nil
"[" -> nil
"]" -> nil
"<" -> "["
">" -> "]"
"!" -> nil
The SKILL environmental variable hnlMapNetInName can be used similarly. For example:
pinMap = ’t
is equivalent to:
hnlMapNetInName = list(’("+" nil) ’("(" nil) ’(")" nil) ’("," nil) ’("/" nil)
’("." nil) ’("$" nil) ’("[" nil) ’("]" nil) ’("<" "[") ’(">" "]") ’("!" nil) )
January, 2007
529
Product Version 6.1
Virtuoso ADE L User Guide
auCdl Netlisting
Support for HED Features
In addition to supporting the basic features of HED, auCdl also supports its following
advanced features.
■
Nested/Sub-Configurations – A nested configuration, also known as a sub-configuration
is a configuration that is defined within another configuration. A sub-config can be nested
at any level in a parent configuration.
■
Occurence Binding – Occurrence bindings are configuration rules that are defined at the
occurrence level. An occurrence is an object that is defined by the full path from the toplevel design to that object. In the hierarchy editor, setting any of the following attributes
identifies the object as an occurrence:
■
❑
Occurrence binding, that is, library, cell, and view binding
❑
Occurrence stop point. See the subsection Occurrence Level under Stop Points.
❑
Occurrence-Level Bind-to-Open. You can specify that an occurrence is unbound,
that is, it is not bound to a specific library, cell or view, by setting a bind-to-open
attribute on it. The bindings for the occurrence can be set later by other tools that
use the configuration.
Stop Points – A stop point on a design unit prevents the design unit from being expanded
when the hierarchy is expanded. It can be applied at three levels:
❑
Cell level – A stop point on a cell prevents the cell from being expanded when the
hierarchy is expanded. Note that a stop point on a cell applies to all occurrences of
the cell.
❑
Instance (within a cell) level – You can specify a stop point on a single instance within
a cell to prevent the instance from being expanded when the hierarchy is expanded.
Note that a stop point on an instance can apply to multiple objects. If the cell that
contains the instance is used in multiple places in the design, the stop point applies
to the instance in all these places.
❑
Occurrence level – An occurrence stop point is a stop point on a specific path and
applies only to one instance in the design. If an object has already been defined as
an occurrence, when you add a stop point you are automatically adding it to the
occurrence and not to the instance.
Cell and instance level stop points may also be specified using the nlAction property
on a cell and instance, respectively, whereas there an occurrence stop point may be
specified only through HED.
January, 2007
530
Product Version 6.1
Virtuoso ADE L User Guide
auCdl Netlisting
Custom Netlisting Procedures
You can use any of the available netlisting procedures to print instance lines within a
.SUBCKT definition. You can specify the procedures by using following method:
■
CIW – Tools – CDF – Edit to open the Edit form.
■
Select Base as CDF type
■
Select master cell for the instance.
■
Select simulation information and choose auCDL as simulator.
The following section details out the format of instance lines for different netlisting procedures.
ansCdlSubcktCall
The procedure ansCdlSubcktCall prints:
■
current instance name appended to “X”.
■
terminals of instance. To change terminal order, use auCDFPinCtrl and define
termOrder in CDF simInfo section.
■
cell name. In case of P cell and non-stopping cells, mapped module name is printed.
■
user defined properties inherited by cells down the hierarchy.
■
print instance parameters from simulation information section of the cell in name = value
pair for stopping cell. For non-stopping cells, print ‘m’ and ‘M’ as “M=...”
■
inherited connection attributes for non-stopping cells if
simPrintInhConnAttributes is set to t.
January, 2007
531
Product Version 6.1
Virtuoso ADE L User Guide
auCdl Netlisting
ansCdlNameValueNetlistProc
ansCdlNamevalueNetlistProc()
Description
The procedure ansCdlNameValueNetlistProc:
■
prints current instance name appended to namePrefix provided in simulation information
section of CDF for master cell.
■
prints terminals of the instance.
■
If hardwired "model" is present in instParams in simInfo section of CDF for master cell,
look for property "model" art instance level and print it. If "model" is not present in
instParams or it’s value cannot be found at instance level "modelName" specified in
simInfo section of master cell, CDF is printed. However, if both do not not exist, netlister
issues a warning and proceeds.
■
In case of capacitor, if you specify any or all of the following: C, area, and L & W in
instParams in simInfo section, netlister will output only one of them in following priority:
C, area, and L & W both.
■
If a property specified in instParams is also specified in dollarParams,
"name_prop=$prop_val" is printed.
■
If a property specified in instParams is also specified in dollarEqualParams,
"$name_prop=prop_val" is printed.
■
prints name value pair for properties specified in instParameters in simInfo section
of master cell.
January, 2007
532
Product Version 6.1
Virtuoso ADE L User Guide
auCdl Netlisting
ansCdlCompPrim
ansCdlCompPrim()
Description
The procedure ansCdlCompPrim is used for printing primitive devices. It prints:
■
mapped current instance names with device prefix.
■
net names on the instance in the same order of terminals as specified in device CDF
termOrder. It also prints error message in case of error on CDF termOrder of the device.
■
the parameters from CDF simInfo instParams of the device which is spported by
Dracula. However, the m factor is printed for all the devices if present in instParams.
■
Inherited connections attributes for non-stopping cells if
simPrintInhConnAttributes is set to t. If device instance has some of the
inherited terminals explicitly overridden, $PINS statement is printed along with
termName=netName pairs.
January, 2007
533
Product Version 6.1
Virtuoso ADE L User Guide
auCdl Netlisting
ansCdlCompParamPrim
ansCdlCompParamPrim()
Description
The procedure ansCdlCompParamPrim() is used for printing primitive device.
■
if DOTMODEL property is present in CDF- simINfo - instParams,
"$.MODEL=<property_val>" is printed.
■
it supports all instance parameters present in CDF - simInfo - instParams even if they are
not recognized by Cadence Dracula tool.
■
if some parameters are specified in CDF - simInfo - dollarParams, they are printed as
"$<param_value>".
■
if some parameters are specified in CDF - simInfo - dollarEqualsParams, they are printed
as "$<param_name>=<param_val>".
Note: For detailed information about the usage of instparams, see chapter 4, “Modifying
Simulation Information”of Component Description Format User Guide.
January, 2007
534
Product Version 6.1
Virtuoso ADE L User Guide
auCdl Netlisting
ansCdlSpecParamPrim
ansCdlSpecParamPrim()
Description
The procedure ansCdlSpecParamPrim() is used for printing primitive device. This is same as
ansCdlCompPrim except the following :
■
if DOTMODEL property is present in CDF- simINfo - instParams,
"$.MODEL=<property_val>" is printed.
■
it supports all parameters present in CDF - simInfo - instParams even if they are not
recognized by Cadence Dracula tool.
■
if some parameters are specified in CDF - simInfo - dollarParams, they are printed as
"$<param_value>".
■
if some parameters are specified in CDF - simInfo - dollarEqualsParams, they are printed
as "$<param_name>=<param_val>".
■
it prints component name of the device if 'component param is present in CDF - simInfo
- instParams.
Note: For detailed information about the usage of instparams, see chapter 4, “Modifying
Simulation Information”of Component Description Format User Guide.
January, 2007
535
Product Version 6.1
Virtuoso ADE L User Guide
auCdl Netlisting
ansCdlSubcktCallExtended
ansCdlSubcktCallExtended()
Description
The procedure ansCdlSubcktCallExtended() is used for printing of subcircuit instances. It
prints:
■
mapped instance name that is prefixed with "X".
■
nets on the instance in the same order as specified in CDF - simINfo - termOrder for
device terminals.
■
supports more termOrder featuers like ascending/descending order using the flag
auCdlCDFPinCntrl.
■
modelname of the device. It honors flag auCdlPrintModelEquals.
■
componenet name of the device if 'component is present in CDF - simInfo - instParams.
■
prints $.MODEL=<model_name> if DOTMODEL is present in CDF - simInfo instParams. However if 'tsmcmodel is present in instParams, its value overrides in
$.MODEL statement.
■
prints multiplier( m-factor) if 'm or 'M is present in instParams.
■
prints all remaining instParameters in CDf->simInfo.
Note: For detailed information about the usage of instparams, see chapter 4, “Modifying
Simulation Information”of Component Description Format User Guide.
January, 2007
536
Product Version 6.1
Virtuoso ADE L User Guide
auCdl Netlisting
Black Box Netlisting
The term black box signifies a macro treated as a cell with only an interface definition and no
internal details specified. For example, a block to be used by a customer, C, is being designed
by a vendor, V. V has formally announced the characteristics of the block and passed on an
interface for it to C. C should be able to netlist this block as a black box for initial rounds of
verification and plug in the V-supplied netlist, when available, and run a final cycle of
verification. This would save C time that would otherwise have been spent waiting for the
block. C can specify a property on the master instance of the cell instantiated and the cell will
be netlisted as a black box; that is, only the interface of the cell is printed in the netlist and the
instances within it are skipped.
The description of the SKILL environment variable flag to enable or disable the feature is:
auCdlDisableBlkBox=‘t
Disables the feature
auCdlDisableBlkBox=‘nil
Enables the feature
The default value of the variable is ‘nil. This will mean that the black box netlisting feature
is enabled, by default.
A boolean property needs to be added on the cellview that is to be treated as a black box.
The descriptions of the valid values of this property are:
auCdlPrintBlkBox=‘t
Treats the macro as a black box
auCdlPrintBlkBox=‘nil
Treats the macro as is
The steps to be followed to work with this feature are:
1. Ensure that in the .simrc file, the SKILL flag has the line
auCdlDisableBlkBox=‘nil.
2. Specify the cell to be treated as a black box and open the Edit Cellview Properties form.
Add the boolean property auCdlPrintBlkBox and set its value to ‘t.
3. Check and save the cellview.
4. Generate the netlist using File – Export – CDL.
Note: Set the shell variable CDS_Netlisting_Mode to Analog for auCdl netlisting.
January, 2007
537
Product Version 6.1
Virtuoso ADE L User Guide
auCdl Netlisting
The following figure describes the location of auCdl in DFII with regard to OSS and Socket
Interface.
The property to be added on the cellview is a boolean property. Any incorrect property type
will be flagged as an error with the following error message in the si.log file:
Netlister Error: Incorrect property type defined for property “auCdlPrintBlkBox”
on cellview libname/cellname/viewname. The type of the property can only be a
boolean.
Sample Hierarchical Cell Using Blackboxing
Default Netlist
********************************************
* auCdl Netlist:
* Library Name: testaucdlbbox
* Top Cell Name: test
* View Name: schematic
* Netlisted on: Feb 6 16:32:46 2003
********************************************
*.EQUATION
*.SCALE METER
January, 2007
538
Product Version 6.1
Virtuoso ADE L User Guide
auCdl Netlisting
*.MEGA
.PARAM
********************************************
* Library Name: testaucdlbbox
* Cell Name: res1
* View Name: schematic
********************************************
.SUBCKT res1 A B
*.PININFO A:I B:O
RR0 A B 1K $[RP]
.ENDS
********************************************
* Library Name: testaucdlbbox
* Cell Name: res2
* View Name: schematic
********************************************
.SUBCKT res2 B C
*.PININFO B:I C:O
XI0 B C / res1
.ENDS
********************************************
* Library Name: testaucdlbbox
* Cell Name: test
* View Name: schematic
********************************************
.SUBCKT test X Y
*.PININFO X:O Y:I
XI1 X Y / res2
.ENDS
********************************************
Netlist when auCdlPrintBlkBox=‘t on testaucdlbbox/res2/schematic:
********************************************
* auCdl Netlist:
* Library Name: testaucdlbbox
* Top Cell Name: test
* View Name: schematic
* Netlisted on: Feb 5 14:57:30 2003
********************************************
*.EQUATION
January, 2007
539
Product Version 6.1
Virtuoso ADE L User Guide
auCdl Netlisting
*.SCALE METER
*.MEGA
.PARAM
********************************************
* Library Name: testaucdlbbox
* Cell Name: res1
* View Name: schematic
********************************************
.SUBCKT res1 A B
*.PININFO A:I B:O
RR0 A B 1K $[RP]
.ENDS
********************************************
* Library Name: testaucdlbbox
* Cell Name: res2
* View Name: schematic
********************************************
.SUBCKT res2 B C
*.PININFO B:I C:O
.ENDS
********************************************
* Library Name: testaucdlbbox
* Cell Name: test
* View Name: schematic
********************************************
.SUBCKT test X Y
*.PININFO X:O Y:I
XI1 X Y / res2
.ENDS
********************************************
Notice that the macro res2 has been generated as a black box with only its interface, that is
terminal information, being printed in the netlist. The difference in the netlists is marked in
bold typeface.
January, 2007
540
Product Version 6.1
Virtuoso ADE L User Guide
auCdl Netlisting
Additional Customizations
The following sections describe some additional customizations that you can make.
Including a ROM-Insert Netlist Automatically Into the auCdl Netlist
While generating a netlist of the top-level, you might want to include the CDL netlist of
instantiated blocks that have a CDL netlist but no schematic.
You can do this by using the auCdlEnableNetlistInclusion SKILL flag as follows.
■
Set the SKILL environmental variable auCdlEnableNetlistInclusion to ’t in the
.simrc file. By default, its value is nil.
■
Create an auCdl view for the instance whose netlist you want included in the top-level
netlist. The view can be created by copying over the existing symbol view of the cell as
the auCdl view. This view will contain the textual CDL netlist file for the cell.
■
Add the property CDL_NETLIST_FILE with its valueType as string and value as the
name of the netlist file to be included.
■
Ensure that the file is present in the stopping view.
When the netlister is run, this file is included (concatented) in the top-level netlist.
PININFO for Power and Ground Pins
If you want power and ground pin names to appear with :P and :G, respectively, in the
*.PININFO line in the CDLOut netlist for non-global signals, you can specify this with the
cellViewPowerPins and cellViewGroundPins properties.
For example, you may have four pins in the cellView, namely A, B, VSS, and VDD, and you want
the PININFO lines to appear as follows:
.SUBCKT test A B VDD VSS
*.PININFO B:P VSS:G A:G VDD:P
.ENDS
From the schematic cellView, click Edit – Properties – CellView. Click Add in the User
Property section and add the following properties:
■
cellViewPowerPins, with Type as ilList and Value as ("B" "VDD")
■
cellViewGroundPins, with Type as ilList and Value as ("A" "VSS")
January, 2007
541
Product Version 6.1
Virtuoso ADE L User Guide
auCdl Netlisting
Then, check and save the cellView.
When you run the netlister, CDL Out checks for two properties of the type ilList in the
cellview, namely cellViewPowerPins and cellViewGroundPins, and generates the
netlist according to information specified with them. The PININFO lines in the netlist appear
as mentioned above.
Changing the Pin Order
You need to do the following to modify the pin order:
1. In the SimInfo section of CDF for the auCdl view, add the following lines to the file.
netlistProcedure:
componentname:
termOrder:
namePrefix:
ansCdlSubcktCall
subcircuit
"my_pin_1" "my_pin_2" "my_pin_3"
X
2. Add the following line to the .simrc file:
auCdlCDFPinCntrl = t
If a .simrc file does not exist, you need to create one, add this line, and save it in your
home directory.
.PARAM Statement
The design variables specified on Top cell of the design being netlisted will be printed in
.PARAM statement each per line.
For example, if the designVarList property specified on top cell has the following value:
( ("CAP" "0.8p") ("RES" "20") ("X" "35") )
the .PARAM will be printed as:
.PARAM CAP=0.8p
+ RES=20
+ X=35
Specifying the Terminal Order for Terminals
The order of terminals in the auCdl netlist can be defined by the termOrder property in CDF.
A skill flag auCdlCDFPinCntrl is to be set to ‘t to use this feature.
January, 2007
542
Product Version 6.1
Virtuoso ADE L User Guide
auCdl Netlisting
From 5.0.33 onwards, the behavior of termOrder will be consistent with other Artist netlisters,
such as Spectre. Minor differences do exist to keep the current behaviour of leaf-level cells
backward compatible. The new features are as follows:
■
If the termOrder is missing, the default terminal list is used to print the netlist for that cell
or instance.
■
If the termOrder has fewer terminals than the default terminal list, then the terminals are
printed in the order specified in the termOrder. For non-leaf level cells, it is followed by
the remaining terminals in the default terminal list. For leaf level cells, it is followed by the
inherited terminals only, if any.
■
If the termOrder has duplicate terminals, a warning message is issued as described in
the section “Error Handling” on page 548. For non-leaf level cells, the termOrder is
ignored and the default terminal list is used for netlisting. For leaf level cells, the terminals
in the termOrder are printed followed by the inherited terminals, if any.
■
If a terminal in the termOrder is not valid, a warning message is issued as described in
the section “Error Handling” on page 548 and the default terminal list is used for
netlisting.
You can also specify any of the following additional existing options to control the terminal
order of bus members:
■
Ascending order for all bus members
■
Descending order for all bus members
■
Individual members of a bus to be specified in any order in the termOrder
■
Split buses to be specified in any order in the termOrder
The SKILL flag auCdlTermOrderStr string is optional with the auCdlCDFPinCntrl flag.
You set it as A or D, for ascending or descending order, respectively.
To specify the terminal order:
1. In CIW, click Tools – CDF – Edit.
2. Specify the library and cell names.
3. Set CDF Type to Base and scroll down to the Simulation Information section.
4. Click on Edit. The simulation Information dialog box appears.
5. Specify auCdl against Choose Simulator.
6. In the termOrder field, enter the terminals in the order in which you want them in the
netlist.
January, 2007
543
Product Version 6.1
Virtuoso ADE L User Guide
auCdl Netlisting
7. Click Apply and OK to close both dialog boxes and to implement changes.
8. For HNL only, set the SKILL flag auCdlCDFPinCntrl to t in the .simrc file that is located
in the current directory.
9. To print all buses in ascending order, set auCdlTermOrderStr="A" in .simrc.
10. To print all buses in descending order, set auCdlTermOrderStr="D" in .simrc.
11. Build the netlist using auCdl.
Note: If termOrder is empty, the default terminal list is used.
Note: Set the shell variable CDS_Netlisting_Mode to Analog for auCdl netlisting.
Example
Consider a hierarchical design of the cell mytop using mycell as a sub-cell. Here, mycell
has been set as a stopping cell to make the example compact.
Schematic View for mytop
Schematic View for mycell
Assuming that the top schematic is mytop, consider the following cases:
January, 2007
544
Product Version 6.1
Virtuoso ADE L User Guide
auCdl Netlisting
Default netlist (No termOrder Is Specified)
************************************************************************
* auCdl Netlist:
*
* Library Name: mylib
* Top Cell Name: mytop
* View Name: schematic
* Netlisted on: Apr 10 14:31:28 2003
************************************************************************
*.EQUATION
*.SCALE METER
*.MEGA
.PARAM
************************************************************************
* Library Name: mylib
* Cell Name: mytop
* View Name: schematic
************************************************************************
.SUBCKT mytop in<2> in<1> in<0> out<0> out<1> out<2>
*.PININFO in<2>:I in<1>:I in<0>:I out<0>:O out<1>:O out<2>:O
XI0 in<2> in<1> in<0> out<0> out<1> out<2> / mycell
.ENDS
Using the CDF termOrder Features
For cases 1, 2 and 3, termOrder is specified as follows:
■
For mytop: "in<0:1>" "out<2:1>
■
For mycell: "A<1:0>" "B<0:1>"
Case 1: Missing Terminals in termOrder
************************************************************************
* Library Name: mylib
* Cell Name: mytop
* View Name: schematic
************************************************************************
.SUBCKT mytop in<0> in<1> out<2> out<1> in<2> out<0>
*.PININFO in<2>:I in<1>:I in<0>:I out<0>:O out<1>:O out<2>:O
January, 2007
545
Product Version 6.1
Virtuoso ADE L User Guide
auCdl Netlisting
XI0 in<1> in<0> out<0> out<1> / mycell
.ENDS
Two points to note here are:
■
As mytop is not a leaf-level cell, the terminals in the termOrder are followed by the
missing terminals in the netlist.
■
As mycell is a leaf-level cell, the missing terminals will not be printed in the netlist.
Case 2: When auCdlTermOrderStr="A"
************************************************************************
* Library Name: mylib
* Cell Name: mytop
* View Name: schematic
************************************************************************
.SUBCKT mytop in<0> in<1> out<1> out<2> in<2> out<0>
*.PININFO in<2>:I in<1>:I in<0>:I out<0>:O out<1>:O out<2>:O
XI0 in<0> in<1> out<0> out<1> / mycell
.ENDS
Case 3: When auCdlTermOrderStr="D"
************************************************************************
* Library Name: mylib
* Cell Name: mytop
* View Name: schematic
************************************************************************
.SUBCKT mytop in<1> in<0> out<2> out<1> in<2> out<0>
*.PININFO in<2>:I in<1>:I in<0>:I out<0>:O out<1>:O out<2>:O
XI0 in<1> in<0> out<1> out<0> / mycell
.ENDS
Case 4: Invalid Terminal
When auCdlCDFPinCntrl is set to ’t and termOrder for mytop is set as:
“in<0:1>”
“out<2:1>” “T”
TermOrder will be ignored and the default terminal list will be printed for mytop along with the
warning message.
************************************************************************
* Library Name: mylib
January, 2007
546
Product Version 6.1
Virtuoso ADE L User Guide
auCdl Netlisting
* Cell Name: mytop
* View Name: schematic
************************************************************************
.SUBCKT mytop in<2> in<1> in<0> out<0> out<1> out<2>
*.PININFO in<2>:I in<1>:I in<0>:I out<0>:O out<1>:O out<2>:O
XI0 in<1> in<0> out<0> out<1> / mycell
.ENDS
si.log has the following warning message:
*Warning* Could not determine
caused by an error in the CDF
component
:
in cellview :
of library :
the node name for terminal ’"T"’. This may be
specified on:
mytop
schematic
mylib
Case 5: Duplicate terminal
When auCdlCDFPinCntrl=’t and termOrders are set as follows:
■
For mytop: "in<0:1>" "out<2:1>" “in<0>”
■
For mycell: "A<1:0>" “B<1>” "B<0:1>"
Note the use of individual bus bit “in<0>” and “B<1>” in the termOrder for mytop and mycell,
respectively. When the termOrder is expanded, they become duplicate terminals.
************************************************************************
* Library Name: mylib
* Cell Name: mytop
* View Name: schematic
************************************************************************
.SUBCKT mytop in<2> in<1> in<0> out<0> out<1> out<2>
*.PININFO in<2>:I in<1>:I in<0>:I out<0>:O out<1>:O out<2>:O
XI0 in<1> in<0> out<1> out<0> out<1> / mycell
.ENDS
The si.log file has the following warning message
*Warning* Could not determine the node name for terminal ’"in<0>"’. This may
be caused by an error in the CDF specified on:
component
: mytop
in cellview : schematic
January, 2007
547
Product Version 6.1
Virtuoso ADE L User Guide
auCdl Netlisting
of library
: mylib
*Warning* Could not determine the node name for terminal ’"B<1>"’. This may be
caused by an error in the CDF specified on:
component
: mycell
in cellview : schematic
of library : mylib
The points to be noticed here are:
■
As mytop is not a leaf-level cell, the termOrder is ignored and the default terminal list for
mytop is printed in the netlist.
■
As mycell is a leaf-level cell, duplicate terminals are allowed in the termOrder.
Error Handling
A warning message will be generated in case of invalid/duplicate terminals in the termOrder.
The message will include the following information.
*Warning* Could not determine the node name for terminal < terminal name>. This
may be caused by an error in the CDF specified on:
component : <cell name>
in cellview: <view name>
of library : <library name>
Notification about Net Collision
Sometimes a net name may get mapped to a new name, such as when there are invalid
characters in the original name. This new name may collide with another existing or mapped
net name. Due to this collision, one of the net names is mapped to a new name.
January, 2007
548
Product Version 6.1
Virtuoso ADE L User Guide
auCdl Netlisting
To ensure that you get warnings or error messages for such collisions and mapping, set the
SKILL variable simCheckNetCollisionAction as per the following table:
Value
warning
Actions Taken by Netlister
1. Generates a warning message for each net name collision:
WARNING: Netlister : Net <netname> has
collided with an existing net name, will be
remapped to <new name>
2. Remaps collided nets.
error
3. Creates the netlist.
1. Generates an error message in case of net name collision:
ERROR: Netlister : Net <netname> has collided
with an existing net name, exiting...
Any value other than
warning or error
2. Aborts the netlist.
1. Does not generate any warning or error message.
2. Remaps collided nets.
3. Creates the netlist.
If you want the simCheckNetCollisionAction to operate in the batch mode or the
background mode, set it in the .simrc file. If you want it to operate in the foreground mode,
set it in the CIW.
January, 2007
549
Product Version 6.1
Virtuoso ADE L User Guide
auCdl Netlisting
Consider the following schematic view of the autest cell of a hierarchical design
mycdltest.
Assume that the .simrc file is set as follows:
hnlMapNetInName = ’( ("<" "") (">" ""))
simNetNamePrefix = "M"
The auCdl netlist obtained is as shown below. Note that A<0> is mapped to A0 because the
hnlMapNetInName variable set in .simrc. So, it collides with the original net A0. After
collision, the original net is mapped to M0 because simNetNamePrefix is set to M.
************************************************************************
* auCdl Netlist:
*
* Library Name: mycdltest
* Top Cell Name: autest
* View Name: schematic
* Netlisted on: Apr 21 16:12:26 2003
************************************************************************
*.EQUATION
*.SCALE METER
*.MEGA
January, 2007
550
Product Version 6.1
Virtuoso ADE L User Guide
auCdl Netlisting
.PARAM
*.GLOBAL gnd!
*.PIN gnd!
************************************************************************
* Library Name: mycdltest
* Cell Name: autest
* View Name: schematic
************************************************************************
.SUBCKT autest A0 B N$1158
*.PININFO A0:I B:O N$1158:B
RR0 M0 N$1158 1K $[RP]
CC0 M0 gnd! 1p $[CP]
QQ0 B A0 M0 NP
.ENDS
Case 1
When simCheckNetCollisionAction is set to warning and the file .simrc has the
following settings:
hnlMapNetInName = ’( ("<" "") (">" ""))
simNetNamePrefix = "M"
simCheckNetCollisionAction="warning"
the netlist generated is the same as mentioned earlier but the log file has the following
message:
Running Artist Hierarchical Netlisting ...
WARNING: Netlister : Net ’A0’ has collided with an existing net name, will be
remapped to M0.
End netlisting <Date Time>
Case 2
When simCheckNetCollisionAction is set to error and the file .simrc has the
following settings:
hnlMapNetInName = ’( ("<" "") (">" ""))
simNetNamePrefix = "M"
simCheckNetCollisionAction="error"
a netlist is not generated and the log file has the following message:
Running Artist Hierarchical Netlisting ...
ERROR: Netlister : Net ’A0’ has collided with an existing net name, exiting...
January, 2007
551
Product Version 6.1
Virtuoso ADE L User Guide
auCdl Netlisting
End netlisting <Date Time >
"Netlister: There were errors, no netlist was produced."
Getting the Netlister to Stop at the Subcircuit Level
To make the netlister stop at the subcircuit level for a specific block (and to prevent it from
netlisting down to the primitive cells for the given block), copy the symbol view of the subckt
to an auCdl view. Then make the following modification to the .simrc file:
cdlsimViewList = list( "auCdl" "symbol" "schematic" )
cdlsimStopList = list( "auCdl" )
Parameter Passing
Parameters can be passed to daughter cells of a subcircuit by passing m (M factor) to the
MOS transistors that make up an inverter.
on the parent inverter: m = 2
on the MOS transistors:
MOS: m = pPar("m")
PMOS: m = pPar("m")
In the evaluation of a parameter, if the value of another parameter is to be incorporated, then
it can be done by using the following method:
■
If the parameter AD of a MOS transistor is to be a function of its channel width, AD can
be defined as
AD = iPar("w")*5u
For more information on passing parameters, see Chapter 3, “Design Variables and
Simulation Files”, in the Analog Artist Simulation Help.
Netlisting the Area of an npn
To add a CDF parameter called Emiter Area (EA) to the CDF of your npn, fill out the CDF form
with the following values:
paramType = string
parseAsNumber = yes
units = don't use
parseAsCEL = yes
storeDefault = no
name = EA
prompt = EA
January, 2007
552
Product Version 6.1
Virtuoso ADE L User Guide
auCdl Netlisting
defValue = iPar("area")
...
If you do not want to display the parameter on the form, you can set display = nil.
CDF Simulation Information for auCdl
The auCdl netlisting procedure ansCdlCompPrim supports the following devices: FET, CAP,
IND, DIODE, BJT, RES, and MOS. To use CDL Out to generate the correct name for the
component, its terminal, and parameters, you need to attach auCdl CDF simulation
information (siminfo) to cells. This can be set using Tools – CDF – Edit menu commands
and then choosing the library/cell.
The dollarParams and dollarEqualParams fields specify the parameters whose values
have to be printed with a dollar ($) prefix.
The parameters specified in the dollarParams section are used to print the values of these
parameters with a $ sign prefixed with the value. For example, if the dollarParams field
contains param1, whose value on the instance L0 of type inductor (or its master or the
library) is value1, then the netlist contains the instance statement as given below
LL0 net1 net2 $value1
The parameters specified in the dollarEqualParams are used to print the values on the
corresponding instance, its master, or its library along with parameters with the $ prefix. For
example, if the dollarEqualParams field in the CDF simInfo section contains param1,
whose value on the instance L0 of type inductor or on its master or the library is value1,
then the statement for the instance in the netlist is as follows:
LL0 net1 net2 $param1=value1
The values for the dollarParams and dollarEqualParams fields use the following
precedence: the Instance value overrides the Master value, which overrides the Library value.
To print modelName with a $ sign prefixed to it, add the parameter TSMCMODEL in the
instParameters dialog box in the auCdl – simInfo section. The same precedence as
specified for the dollarParams and dollarEqualParams fields is used for the model
value. For example, if the instance value of TSMCMODEL has a value LP of the type String,
then the corresponding instance line in the netlist will contain the model description as:
LL0 net1 net2 $.MODEL=LP
The following is a comprehensive list of auCdl siminfo for all the supported devices.
January, 2007
553
Product Version 6.1
Virtuoso ADE L User Guide
auCdl Netlisting
Device CDF Values
FET
netlistProcedure
ansCdlCompPrim
instParameters
W L model
componentName
fet
termOrder
D G S
propMapping
nil W w L l m
namePrefix
j
modelName
NJ
dollarParams
param1, param2, param3
dollarEqualParams
param1, param2, param3
CAP
netlistProcedure
ansCdlCompPrim
instParameters
C L W area SUB m
componentName
cap
termOrder
PLUS MINUS
propMapping
nil C c L l W w area a
namePrefix
C
modelName
CP
dollarParams
param1, param2, param3
dollarEqualParams
param1, param2, param3
Note: If you specify any or all of the following: C, area and L & W , the netlister will output
only one of them by using the following sequence of priority: C, area, L & W.
IND
netlistProcedure
ansCdlCompPrim
instParameters
L tcl tc2 nt ic
January, 2007
554
Product Version 6.1
Virtuoso ADE L User Guide
auCdl Netlisting
IND
componentName
ind
termOrder
PLUS MINUS
propMapping
nil L l
namePrefix
L
modelName
LP
dollarParams
param1, param2, param3
dollarEqualParams
param1, param2, param3
DIODE
netlistProcedure
ansCdlCompPrim
instParameters
area SUB pj m)
componentName
diode
termOrder
PLUS MINUS)
propMapping
nil
namePrefix
D
modelName
DP
dollarParams
param1, param2, param3
dollarEqualParams
param1, param2, param3
BJT
netlistProcedure
ansCdlCompPrim
instParameters
W L SUB M EA m
componentName
bjt
termOrder
C B E
propMapping
nil EA area
namePrefix
Q
modelName
NP
January, 2007
555
Product Version 6.1
Virtuoso ADE L User Guide
auCdl Netlisting
BJT
dollarParams
param1, param2, param3
dollarEqualParams
param1, param2, param3
RES
netlistProcedure
ansCdlCompPrim
instParameters
R SUB W L m
componentName
npolyres
termOrder
P1 P2
propMapping
nil SUB sub R r W w L l
namePrefix
R
modelName
RP
Subcircuits
netlistProcedure
ansCdlSubcktCall
componentName
subcircuit
termOrder
in out
propMapping
nil L l
namePrefix
X
dollarParams
param1, param2, param3
dollarEqualParams
param1, param2, param3
MOS
netlistProcedure
ansCdlCompPrim
instParameters
m L W model LDD NONSWAP
componentName
mos
termOrder
D G S progn(bn)
propMapping
nil L l W w
January, 2007
556
Product Version 6.1
Virtuoso ADE L User Guide
auCdl Netlisting
MOS
namePrefix
M
modelName
dollarParams
param1, param2, param3
dollarEqualParams
param1, param2, param3
Netlist Examples
Here are some netlist examples:
Type
Example
Two Terminal CAP
CC5 n3 gnd! 1p $[CP] M=10
Three Terminal CAP
CC32 n5 gnd! 1p $[CP] $SUB=n5 M=3
Two Terminal RES
RR8 n2 gnd! 1.2K $[res.mod] $W=4 $L=10 M=3
Two Terminal IND
LL1 n1 n3 1000 $[LP] $SUB=gnd!
Three Terminal RES (4.3.4)
RR3 n1 n4 1000 $[RP] $W=20 $L=100 $SUB=gnd!
M=3
Three Terminal RES (4.4.x)
RR3 n1 n4 1000 $SUB=gnd! $[RP] $W=20 $L=100
M=3
Diode
DD6 a gnd! DP 10 3 M=12
FET
JJ7 d g gnd! fet.mod W=3 L=2 M=2
BJT
QQ4 c b gnd! NP M=12 $EA=100 $W=4 $L=3
MOS
MM1 g d gnd! gnd! nmos.mod W=3 L=2 M=2
Note: auCdl has been enhanced such that while printing the instance of a cell whose switch
master is a stopping view, the instParameters specified in the CDF siminfo section are
also printed.
Support of Inherited Connection on Device Substrate
In such situations, the extra terminal (the third terminal on devices like resistors, capacitors
etc. or the fourth terminal on devices like transistors) is found on the stopping view rather than
the symbol view (instantiated view). So the substrate connection is resolved by finding the net
January, 2007
557
Product Version 6.1
Virtuoso ADE L User Guide
auCdl Netlisting
attached to the first extra terminal on the stopping view in comparison to termOrder in the
CDF.
Note: In case of devices of type MOS, if progn(bn) is in the termOrder, then precedence
would be given to progn(bn)and SUB would not be printed at all. Therefore for MOS
devices, in order to use inherited connections on a substrate, you have to remove
progn(bn) from the termOrder of the siminfo section of the base CDF of the device.
What Is Different in the 4.3 Release
An auCdl netlist can be extracted by following these steps:
1. In the CIW, click on File – Export – CDL
2. In the CDL Out Run form, fill in the appropriate fields and click OK or Apply.
For more information about using CDL Out, read the Translating CDL Files section in the
Design Data Translators Reference.
The following si.env parameters are used in the 4.3.x release only.
Parameter
Description
simLibConfigName
The name of the configuration that determines the versions of
cellview used in the design hierarchy. The default is nil.
simVersionName
Name of the top-level version of the design. The default value is
nil.
simLibPath
Specifies the library search path for the library that contains
both the top-level cellview and the global cellview.
January, 2007
558
Product Version 6.1
Virtuoso ADE L User Guide
auCdl Netlisting
Complete Example
The following example shows the schematic captures and the auCdl netlists.
January, 2007
559
Product Version 6.1
Virtuoso ADE L User Guide
auCdl Netlisting
This is the auCdl netlist.
**************************************************************
*auCdl Netlist:
*
* Library Name: test_auCdl
* Top Cell Name: AMckt.auCdlonly
* View Name: schematic
* Netlisted on: Nov 1 16:12:40 1997
**************************************************************
*.BIPOLAR
*.RESI = 2000 resmod
*.RESVAL
*.CAPVAL
*.DIOPERI
*.DIOAREA
*.EQUATION
*.SCALE METER
.PARAM
*.GLOBAL vdd!
+ vss!
+ vcc!
+ vee!
+ gnd!
*.PIN vdd!
*+ vss!
*+ vcc!
January, 2007
560
Product Version 6.1
Virtuoso ADE L User Guide
auCdl Netlisting
*+ vee!
*+ gnd!
**************************************************************
* Library Name: test_auCdl
* Cell Name: amplifier
* View Name: schematic
**************************************************************
.SUBCKT amplifier inm inp iref out
*.PININFO inm:I inp:I iref:I out:O
RR0 net52 net6 2.5K $[RP]
CC0 net6 out CAP $[CP]
QQ0 out net52 vss! NP M=1
MM1 net52 inp net26 vdd! PM W=128e-6 L=8u M=1
MM3 gnode inm net26 vdd! PM W=128u L=8e-6 M=1
MM5 gnode gnode vss! vss! NM W=100u L=10u M=1
MM2 net52 gnode vss! vss! NM W=100u L=10u M=1
QQ4 out iref vdd! PN
QQ2 iref iref vdd! PN
QQ3 net26 iref vdd! PN
.ENDS
**************************************************************
* Library Name: test_auCdl
* Cell Name: AMckt.auCdlonly
* View Name: schematic
**************************************************************
.SUBCKT AMckt.auCdlonly Iref Vlo Vo1 Vs
*.PININFO Iref:I Vlo:I Vo1:O Vs:I
XI3 net28 Vlo Iref net9 / amplifier
QQ2 net15 net9 net28 NP M=1.0
QQ1 vcc! gnd! net15 NP M=1.0
QQ0 Vo1 Vs net15 NP M=1.0
RR0 vcc! Vo1 10e3 $[RP]
RR1 net28 vee! 4e3 $SUB=vee! $[RP]
.ENDS
January, 2007
561
Product Version 6.1
Virtuoso ADE L User Guide
auCdl Netlisting
January, 2007
562
Product Version 6.1
Virtuoso ADE L User Guide
D
Spectre in ADE
New Release Stream
Beginning with 5.1.41 USR1, you have the option of obtaining Spectre from the MMSIM
release stream. While Spectre will continue to ship with 5.1.41, new features and most of the
bug fixes will be provided exclusively with the MMSIM stream. MMSIM6.0 is being released
at the same time as the 5.1.41 USR1 update, but must be downloaded and installed
separately. To use these releases together, put the <path_to_mmsim_release>/
tools/bin directory before any dfII paths in your $path.
The documentation on Spectre’s latest features is found in the MMSIM6.0 hierarchy. If you
are using the MMSIM6.0 version of Spectre, please access Spectre documentation from that
hierarchy. Help buttons from the environment will lead you to the 5.1.41 version of the
documentation.
Enhancements
The Spectre® circuit simulator has been enhanced with the following new features:
Improved Parsing and Spice Compatibility
The Spectre parser has been reworked in this release with the goals of increased
performance and better compatibility with other Spice simulators. The use of the Spice PreParser (SPP) is no longer required to read Spice netlists or models into the Spectre simulator.
Memory consumption when reading in very large netlists has also been dramatically
decreased, so that many designs that previously exceeded the memory limits of Spectre can
now be simulated.
Due to backward compatibility concerns, this is not the default parser if you use Spectre from
the 5.1.41 release. To invoke the new parser in 5.1.41, use the command line option +csfe. If
you elect to install the MMSIM6.0 release, you will see the new parser as the default.
January, 2007
563
Product Version 6.1
Virtuoso ADE L User Guide
Spectre in ADE
To enable the new parser in ADE, insert the following command into your .cdsenv file:
spectre.envOpts useCsfe boolean t
Note that this command is needed only when using Spectre from the 5.1.41 stream.
Softshare FLEXlm v10.1 Licensing
All products in the MMSIM 6.0 release, including the Virtuoso® Spectre circuit simulator, have
been integrated with Softshare FLEXlm v10.1 licensing (license included with release). This
requires you to upgrade your license server to FLEXlm v10.1. The FLEXlm v10.1 license
server is backward compatible with older licenses.
FLEXlm v10.1 is part of the Cadence effort to make license management more flexible and
easier to use. For more information, refer to http://sourcelink.cadence.com/docs/files/ILS/
Install_Lib.html or contact your Cadence representative.
Save/Restart
Save-Restart allows you to save the state of a simulation run at a given timepoint or collection
of timepoints, and then use this state to restart the simulation from that point. This can be
useful in applications where a circuit demonstrates start-up behavior that you want to
simulate past, and then run multiple experiments with varying temperature, parameters, or
tolerances. Unlike Spectre’s checkpoint option, this feature supports saving the entire state
of the circuit, ensuring accurate transient results upon resuming a stopped run. The
checkpoint file is still saved every 30 minutes by default, or when a simulation is interrupted.
In a future release we will transition to saving the state file rather than the checkpoint file. For
more information, see Recovering from Transient Analyses Terminations in Chapter 9 of the
Spectre Circuit Simulator User Guide.
64-Bit Support
A 64-Bit version of Spectre is available in the MMSIM6.0 stream. This is fully compatible with
the 32-Bit environment applications. The 64-Bit version of Spectre can be useful in cases
where a simulation’s memory needs exceeds the capability of your machine, especially when
SpectreRF analyses are being used. In the case of large circuits or large model files, the
improvements that were made to Spectre’s parsing for this release may be sufficient. For
more information, see Running Spectre in 64-Bit in Chapter 9 of the Spectre Circuit Simulator
User Guide.
January, 2007
564
Product Version 6.1
Virtuoso ADE L User Guide
Spectre in ADE
License Suspend and Resume
You may now direct Spectre to release licenses when suspending a simulation job. This
feature is aimed for users of simulation farms, where the licenses in use by a group of lower
priority jobs may be needed for a group of higher priority jobs. To enable this feature, simply
start Spectre with the +lsuspend command line option. For more information, see Suspending
and Resuming Licenses in Chapter 9 of the Spectre Circuit Simulator User Guide.
Enhanced Pole Zero Analysis
A second algorithm has been added to Spectre’s Pole-Zero analysis, based on sparse solving
techniques. This algorithm is optimized for larger circuits. For more information, see Pole Zero
Analysis in Chapter 9 of the Spectre Circuit Simulator User Guide.
Fractional Impedance/Admittance Pole
Fractional Impedance/Admittance Pole (fracpole) allows you to create a passive and
frequency-dependent R, L, and C.
New Device Models and Components
The following models are introduced with Spectre in this release:
■
IBIS component v3.2
■
BSIMv4.4
■
BSIMSOIv3.2
■
Mextram504.4
■
MOS1102
■
PSITFT improvements - self heating and charge conserving capacitance model
For more information, see the Cadence Circuit Components and Device Models
Manual.
Transient Noise Analysis
The current transient analysis has been extended to support transient noise analysis.
Transient noise provides the benefit of examining the effects of large signal noise on many
January, 2007
565
Product Version 6.1
Virtuoso ADE L User Guide
Spectre in ADE
types of systems. It gives you the opportunity to examine the impact of noise in the time
domain on various circuit types without requiring access to the SpectreRF analyses. This
capability is accompanied by enhancements to several calculator functions, allowing you to
calculate multiple occurrences of measurements such as risetime and overshoot.
Click on the Transient Noise button on the main Transient Analysis (Analyses – Choose
- tran) form to enable this feature. For information on how to set up to run an analysis in ADE,
see Setting Up a Spectre Analysis.
January, 2007
566
Product Version 6.1
Virtuoso ADE L User Guide
Spectre in ADE
When the Transient Noise option is enabled, the Choosing Analyses form re-displays to
showthe transient noise analysis options.
Set the following parameters to calculate noise during a transient analysis. (For more detail
on the transient noise parameters refer to the Spectre Circuit Simulator User Guide).
noiseseed
Seed for the random number generator (used by the simulator to vary the noise sources
internally). Specifying the same seed allows you to reproduce a previous experiment.
The default value is 1.
noisefmax=0 (Hz)
January, 2007
567
Product Version 6.1
Virtuoso ADE L User Guide
Spectre in ADE
The bandwidth of pseudorandom noise sources. A valid (nonzero) value turns on the
noise sources during transient analysis. The maximal time step of the transient analysis
is limited to 1/noisefmax.
noisescale=1
Noise scale factor applied to all generated noise. It can be used to artificially inflate the
small noise to make it visible over the transient analysis numerical noise floor, but it
should be small enough to maintain the nonlinear operation of the circuit.
noisefmin (Hz)
If specified, the power spectral density of noise sources will depend on frequency in the
interval from noisefmin to noisefmax. Below noisefmin, noise power density is constant.
The default value is noisefmax, so that only white noise is included and noise sources
are evaluated at noisefmax for all models. 1/noisefmin cannot exceed the requested time
duration of transient analysis.
noisetmin (s)
Minimum time interval between noise source updates. Default is 1/noisefmax. Smaller
values will produce smoother noise signals at the expense of reducing time integration
step.
Note: If any of these parameters are not specified, that parameter will not be netlisted.This
results in the simulator using its internal default values.
Spectre provides both a single run and multiple run method of simulating transient noise. The
single run method, which involves a single transient run over several cycles of operation, is
best suited for applications where undesirable start-up behavior is present. The multiple run
method, which involves a statistical sweep of several iterations over a single period, is
recommended for users who are able to take advantage of distributed processing.
Multiple Runs
Enable this button if you want to perform a multiple-run analysis. When this button is ON,
the noiseruns field is enabled. You can specify the number of noise runs you want to
perform.
In the distributed mode, set up a transient noise analysis, specify the waveform
expressions in the Outputs section of the ADE simulation window, set the Number of
Tasks in the Job Submit form and netlist and run. For details, refer to the Submitting a
Job section, of Chapter 2 of the Virtuoso® Analog Distributed Processing Option
User Guide.
noiseruns
January, 2007
568
Product Version 6.1
Virtuoso ADE L User Guide
Spectre in ADE
This option will enable you to specify the number of times the transient-noise analysis
has to be run. The default for this option is 100 (number of runs). This option has no effect
if Multiple Runs button is OFF.
Tip
If you switch from single run analysis to multi run analysis, adjust the Stop Time
appropriately. For example, specify 5 iterations of 20us for a single run of 100us.
You can specify the options corresponding to transient noise analysis in the Transient
Options form. Chapter 7 of this user guide describes how to run simulations that you have
set up.
January, 2007
569
Product Version 6.1
Virtuoso ADE L User Guide
Spectre in ADE
Histogram Plots for Transient Noise Analysis
The transient noise analysis is displayed via histogram plots. The Direct Plot form
corresponding to the transient noise analysis displays a Histogram option.
To plot histograms for the selected waveform measurement(s), click on Plot button.
Note: You must create the waveform expressions in the ADE window before plotting a
histogram for any waveform measurement.
To add specific waveform measurements to the Plot List, select the required waveform
measurement in the Expression list and use the right-arrow button to add it to the Plot List
January, 2007
570
Product Version 6.1
Virtuoso ADE L User Guide
Spectre in ADE
To delete specific waveform measurements from the Plot List, select the required waveform
measurement in the Plot List and use the left-arrow button to put it back in the Expression
list.
If you create additional waveform expressions (through Calculator) after the Direct Plot form
has been launched, you can click the Retrieve Outputs button to import all the existing
waveform expressions into the ADE window.
Note: All normal plots and measurements work as is.
January, 2007
571
Product Version 6.1
Virtuoso ADE L User Guide
Spectre in ADE
January, 2007
572
Product Version 6.1
Virtuoso ADE L User Guide
E
auLvs Netlisting
This appendix briefly describes Analog LVS or auLvs (Analog and Microwave Layout Versus
Schematic) netlister. It is the analog and microwave version of LVS, which originally ran only
on digital designs. This information is applicable to any 4.4 or above versions of the Virtuoso®
design framework II (DFII).
Using auLvs
You use the auLvs tool for designs that depend on CDF and AEL information and when you
use the Analog Design Environment. You can run auLvs inside or outside the DFII
environment.
To translate files from the DFII database format into an auLvs netlist, follow the steps below:
1. Set the CDS_Netlisting_Mode variable in the .cshrc file to Analog or Compatibility so
that the Analog LVS tool (auLvs) is used.The syntax for this variable is
setenv CDS_Netlisting_Mode "{Analog|Compatibility}"
2. Create an auLvs view for the cell by copying the symbol view to the auLvs view.
3. Add the auLvs simulation information to the cell’s CDF.
How to Run auLvs from within DFII
In any version 4.4 DFII or onwards, you can extract an auLvs netlist by following these steps:
1. Open any workbench that supports layouts, for instance icfb, msfb, layout and so on.
2. Open a design window, and click on Tools – Diva – Verify – LVS. The LVS form opens.
To know how to run LVS and to understand the outputs generated, see the section LVS
Commands in Diva References.
January, 2007
573
Product Version 6.1
Virtuoso ADE L User Guide
auLvs Netlisting
Customization Using the .simrc File
You can further control the behavior of the netlist by using the simulation run control (.simrc)
file. The parameters that you can include in the .simrc file are the same as those that are
defined using the simSetDef SKILL function. This SKILL function defines variables only if
they have not been defined previously (that is, during initialization when the si.env and
.simrc files are read).
The following auLvs parameter can be set in the .simrc file:
Parameter
Description
lvsLimitLinesInOutFile
You can set this to an integer value, the default being
20. If the file si.out contains more than the number
specified, the path of the file with the informative
message is written into the si.out file; otherwise,
the contents are written into the si.out file.
Related Documentation on auLvs
For information on
See the following Cadence documents
Adding CDF information for auLvs
The topic Adding Component Description Format
Simulation Information in the Virtuoso®
Parasitic Simulation User Guide
Where the auLvs view (the default The topic Adding Component Description Format
stopping view for auLvs) is required Simulation Information in the Virtuoso®
Parasitic Simulation User Guide
in a parasitic simulation
The auLvs SKILL function
The chapter Netlist Functions in Virtuoso®
Analog Design Environment SKILL Language
Reference
■
Simulator options applicable to The topic Modifying Simulation Information in the
auLvs
Component Description Format User Guide
■
SKILL expression to set the
options for the auLvs simulator
■
Sample CDF parameters for
auLvs.
January, 2007
574
Product Version 6.1
Virtuoso ADE L User Guide
Index
Symbols
of transient voltages 384
saving or restoring labels 386
bindkeys 87
block
analog stimulus 431
digital stimulus 433
brackets in syntax 23
, . . . in syntax 24
. . . in syntax 23
[ ] in syntax 23
A
C
A2D (Analog-to-Digital) 421
AC analysis
Spectre 147, 151
AC command, Plot Outputs menu 337
AC db10 plot 340
AC db20 plot 340
AC difference plot 340
AC magnitude and phase plot 340
AC magnitude plot 340
AC phase plot 340
Analog Artist
Simulation window 33, 35
starting 34
Analog Artist command 34
analogLib library
gnd cell 135
analog-to-digital models 421
analyses 136
deleting 137
overview 136
saving the setup for 138
Analysis menu, Choose command 136
Spectre 139
annotate 384
Annotate menu commands 384
annotation. See backannotation
Apply & Run Simulation command 264
archiving simulation results 380
asiInitVerilogFNLEnvOption 334
auCdlDisablePrintSubcktCDF 526
auLVS, netlisting options 86
.c files 131
Cadence SPICE
reserved words 87
calculator expressions, plotting after
simulation 378
callbacks, restrictions on expressions
in 122
CDF
for subcircuits 120
parameters. See parameters
stopping cellviews 119, 120
units attribute 120
CDS_Netlisting_Mode variable 86
.cdsenv file 85
.cdsinit file 85
cellviews
specifying 36
Choose command 136
Spectre 139
choosing
analyses, UltraSimVerilog 437
Choosing Analyses form 135
Spectre 139
Choosing Design form 36
Choosing Simulator/Directory/Host
form 37
configuring the simulation environment
control and debugging,
UltraSimVerilog 438
conventions
user-defined arguments 23
user-entered text 23
convergence 293
highlighting set nodes 299
setting a node to a voltage 295
B
backannotation 384
in design entry 28
January, 2007
575
76
Product Version 6.1
Virtuoso ADE L User Guide
Convergence Aids menu 293
Force Node command 294
Hide commands 299
Node Set command 294
Create Raw command 131
currents
saving 201
customizing the simulation environment
design, specifying 36
Device-Level Editor, restrictions on
parameter usage 122
digital-to-analog models 422
Direct Plot commands 340
direct plot commands 340
Display Raw command 131
dots (.) in path specifications 59
76
D
E
D2A (Digital-to-Analog) 422
data directory, specifying at startup 37
data, saving 199
DC analysis
Spectre 144
DC Node Voltages command 375
DC Operating Points command 366
DC plot 340
DC transfer curve analysis, Spectre 145
debugging, UltraSimVerilog 438
defaults, resetting 83
definitions file 111
Delete Settings window for parametric
analysis 312
Delete variable form 310
deleting
an analysis 137
design variables 108
Descend Edit command 206
design
variables, setting 436
Design command, Setup menu 36
design entry
backannotating in 28
hierarchical capabilities 28
using expression in 28
design traversal. See Switch View List
design variables 106
adding new 106
copying between schematics and the
simulation environment 109
deleting 108
restoring saved 109
saving 109
scope 106
searching for 96
updating and resimulating 264
Design Variables menu, Edit
command 106
Edit command (Design Variables) 106
Environment command, netlisting
options 128
equivalent input noise plot 340
equivalent output noise plot 340
example(s)
UltraSim
models 421, 423
Exclusion List in Parametric Analysis
window 319
expanding the hierarchy during
netlisting 126
expressions
defining for plotting 378
in design variables 106
plotting 378
Expressions command, Plot Outputs
menu 379
January, 2007
F
file(s)
testfixture.verimix 435
files
.cdsinit 85
.c 131
.cdsenv 85
for design variables 109
hspiceArtRem 75
include 118
input
for netlist 110
for the Design Framework II
environment 85
output, minimizing the size of 201
remote simulation script 75
files, including 97
flat netlisting 424
576
Product Version 6.1
Virtuoso ADE L User Guide
FNL (Flat Netlisting) 424
Force Node command 294
function keys. See also bindkeys
functions
in design variables 106
iPar 122
instance-based view switching
interface
element
macro models 419
selection rules 420
interrupting a simulation 263
iPar function 122
italics in syntax 23
G
global parameters 122
global variables 106
gnd cell 135
gotolink backannotation 28
ground symbol 135
K
H
labels
backannotated, saving and
restoring 386
literal characters 23
loading design variables 109
LVS
netlisting mode options 86
keywords
23
L
hierarchical
netlisting 424, 426
hierarchical netlisting 126
hierarchical netlisting, restrictions on the
atPar function 124
highlighting
node sets 299
HNL (Hierarchical Netlisting) 424
Host Mode option 74
hspiceArtRem file 75
M
macro models, interface element 419
march output set 199
Model Parameters command 367
model(s)
analog-to-digital 421
digital-to-analog 422
mouse bindings 87
I
icons, Plot Outputs 338
iLVS, netlisting mode options 86
include file 97
include files 118
nested 121
Inclusion List in Parametric Analysis
window 319
inheritance of parameters 122
initialization file 85
initializing the simulation environment 83
inline subcircuit 420
input
stimulus for HNL 431
input files
for the netlist 110
syntax 110
instance stop list table 97
instance view list table 96, 97
January, 2007
96, 126
N
names
reserved 87
net name backannotation 384
netlisting
expanding hierarchy 126
flat 424
hierarchical 424, 426
options 424
restrictions on the atPar function
netlisting mode 86
netlists
generating 130
577
124
Product Version 6.1
Virtuoso ADE L User Guide
P
including parasitics 118
input file syntax 110
input files 110
raw 131
setting model parameters in 111
subcircuits 121
nets, reserved names 87
NLP Expressions 528
NLP expressions, netlisting mode 86
Node Set command 294
node set. See convergence
nodes
plotting results for 337
saving in lower-level schematics 206
saving lists of 208
saving voltages 201
selecting on a schematic 205
noise analysis
Spectre 148
Noise Figure command, Direct Plot
menu 342
noise figure plot 340
Noise Parameters command 367
Noise Summary command 368
PAC plot 341
parameters
backannotation 384
callback restrictions 122
inheritance of 122
iPar function 122
scope of 122
setting in a netlist 111
parametric analysis
calling up 305
described 303
plotting results 386
ranges for
adding 311
deleting 312
range types 311
restoring specifications 313
specifying limits 311
running
interrupting a run 325
modifying specifications at
runtime 324
restart 325
starting a run 324
step control in
number of steps 318
step-value types 318
storing specifications
permanent storage 314
temporary storage 314
variables for
adding 308
deleting 309
restoring 310
selecting 306
viewing specifications 316
Parametric Analysis window 319
Add Specification cyclic field, range
specifications 311
closing 325
menu options 305
Range Type cyclic field 311
select buttons 324
Step Control cyclic field 318
parasitic simulation
plotting results 339
parasitics, including in the netlist 118
periodic AC plot 341
O
OCEAN
definition 81
operating points, backannotation of 384
options
environment, setting 59
netlisting 424
saving simulator 265
simulator 226
Options command
Simulate menu 226
outputs
minimizing the size of the data set 201
removing from the march, plot, or save
list 207
removing from the save list 338
saving 199
saving a list of 208
saving all 201
saving in lower-level schematics 206
saving selected 205, 206
sets defined 199
Outputs menu, Setup command 205
January, 2007
578
Product Version 6.1
Virtuoso ADE L User Guide
periodic distortion analysis plot 341
periodic noise plot 341
periodic steady-state plot 341
periodic transfer plot 341
periods (.) in path specifications 59
Pick Sweep window 307
pin selection, on a schematic
mixed-signal simulation 205
Plot DC command, Plot Outputs menu 337
Plot Noise command, Plot Outputs
menu 337
plot output set 199
Plot Outputs icon 338
Plot Outputs menu 337
Plot Transient command, Plot Outputs
menu 337
plotted set of outputs 338
plotting
expressions 378
plotting results
Direct Plot commands 340
overview 333
PNoise plot 341
prerequisites to simulation 225
preserving simulation results 380
primitives
netlisting of 126
printing results 366
processing, remote 74
product features, list of 27
project directory
specifying 37
properties
connecting terminals with 87
reserved names 87
PXF plot 341
restoring
design variables 109
simulation results 383
the analysis setup 138
the simulation setup 77
results
backannotation 384
plotting 333
Direct Plot commands 340
parasitic simulation 339
prerequisites 334
S-parameter 345
printing 366
SKILL syntax for 377
printing prerequisites 365, 384
probing in the schematic and
plotting 337
restoring saved 383
S-parameter 345
Results – SParameter command 345
Results Display Window 359
Results menu, Plot Outputs menu 337
RON variable 294
Run command 262
running
mixed signal simulation 426
simulation, UltraSimVerilog 438
running a simulation 262
remote simulation 74
S
Save All command, Outputs menu 201
Save Results command 380
Save State command 77
Save window for parametric analysis 314
Saved output set 199
saving
all node and terminal values 201
analysis setup 138
data 199
node and current values 201
outputs 201
selected node and terminal values 205,
206
simulation results 380
the simulation setup 77
Saving State form 77
Schematic Window, Analog Artist
command 34
R
raw netlists 131
Recall window for parametric analysis 315,
316
relative path specifications 59
remote simulation 74
with other EDA vendors’ simulators 75
removing outputs from the plot list 338
removing outputs from the saved list 207
reserved words 87
Reset command 83
Restore Defaults command 386
January, 2007
579
Product Version 6.1
Virtuoso ADE L User Guide
schematics
backannotation 384
preparing for simulation 135
probing and plotting results 337
probing and printing tabular results 366
selecting in lower-level schematics 206
selecting nodes and terminals in 205
specifying 36
scope
of design variables 106
of parameters 122
scripts for remote simulation 75
Select on Schematic command (outputs to
be plotted) 338
Select Results command, Simulation
environment 383
selection rules, interface element 420
sensitivity analysis
spectre 154
sets of outputs 199
sets of outputs, saving 208
setting
design variables 436
environment options 59
simulator options 427
Setting Temperature form 42
setting up
for analysis 192
Setup Analog Stimuli form 115
signals, reserved names 87
simulation
choosing analyses 136
Spectre 139
design variables, copying back to the
schematic 109
environment
configuring 76
resetting 83
saving and restoring 77
interrupting 263
options
saving and restoring 265
outputs
saving all 201
saving selected 205, 206
preparing schematics 135
prerequisites 225
remote 74
results
restoring 383
saving results 380
January, 2007
setting simulator options 226
starting 262
starting Analog Artist 34
temperature 42
Simulation command 34
Simulation window 33, 35
simulation(s)
accuracy and performance 420
mixed signal 426
options 193
simulator options, UltraSimVerilog 427
simulators
choosing 37
options 226
SimVision 430, 438
size of data set 201
SKILL
commands for printing simulation
results 377
SKILL functions, syntax conventions 24
small-signal PAC plot 340
small-signal periodic AC plot 341
small-signal periodic noise plot 341
small-signal periodic transfer plot 341
S-parameter analysis
Spectre 147, 151
S-parameter plot 341
S-parameter results 345
S-Parameter Results form 346
Spectre
analysis setup 139
interface to 47
reserved words 87
squared input noise plot 340
squared output noise plot 340
starting
a simulation 262
Analog Artist 34
startup file 85
stimulus files 118
stimulus files. See include files
Stop command 263
stop view lists
analog 126
stopping cellviews
creating 121
updating CDF 119, 120
storing simulation results 380
subcircuit, inline 420
subcircuits
and include files 121
580
Product Version 6.1
Virtuoso ADE L User Guide
including in the netlists 121
plotting and saving results 206
stopping cellviews 121
swept periodic steady-state plot 341
Switch View List 96
switch view lists 126
global 106
reserved names 87
RON 294
UNIX environment 86
Verilog
netlisting options 424
UltraSim 419
Verilog Options form 430
viewing and analyzing simulation output,
UltraSimVerilog 439
views
primitive 126
stopping 126
voltages
backannotation 384
saving 201
transient, backannotation of 384
T
temperature, specifying 42
terminal currents
plotting results for 337
saving 201
saving in lower-level schematics 206
saving lists of 208
terminals
selecting on a schematic 205
testfixture.verimix file 435
titles
of simulation results 380
tlisting 84
transfer function analysis
Spectre 152
transfer function plot 341
transient analysis
Spectre 140
transient difference plot 340
transient minus DC plot 340
Transient Node Voltages command 376
Transient Operating Points command 366
transient signal plot 340
transient sum plot 340
Transient Voltages command, Annotate
menu 384
W
Waveform window setup, saving 77
waveforms
displaying during simulation 199
marching 199
words
reserved 87
X
xf analysis
Spectre 152
XF plot 340, 341
U
UltraSim
Verilog 419
UltraSimVerilog 419
units CDF attribute 120
UNIX environment variables
86
V
variables
CDS_Netlisting_Mode 86
changing and resimulating 264
January, 2007
581
Product Version 6.1
Virtuoso ADE L User Guide
January, 2007
582
Product Version 6.1