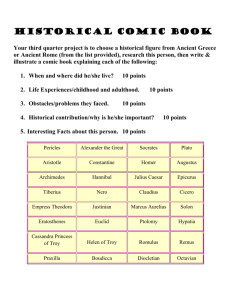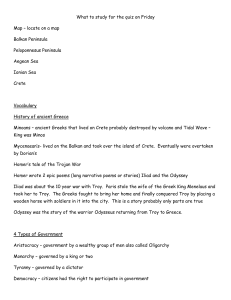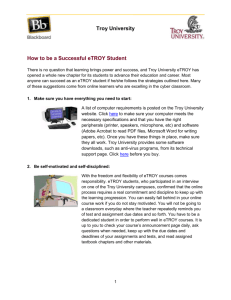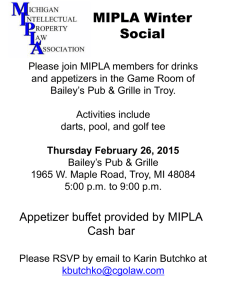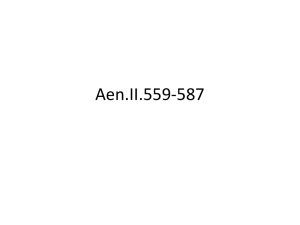Bb Connect Student Registration Instructions
advertisement

Blackboard Connect Registration Instructions 1. Go to https://troyuniversity.bbcportal.com and click the “Sign Me Up!” link. 2. Enter your First Name, Last Name, an email address, and a password. We recommend that you use your TROY email address, but it does not have to be your TROY email address. This email address will be your Connect username. The password must be at least 8 characters, include 1 lower-case letter, 1 upper-case letter, and 1 number. Spaces and special characters are not permitted. Check the box to agree to the Blackboard Connect User Agreement and click Continue. 3. A confirmation email will be sent to the email address that you provided in step 2. The sender of the email will be noreply@blackboardconnect.com. 4. Click the link in the email that you received to complete the registration process. You will be directed to the screen below. Choose 3 security questions and enter answers for the questions you choose. Be sure to remember the answers to the security questions. You will be asked to provide the answers should you need to have your password reset. Click Save. 5. You are now ready to login and complete the registration process. Click Login. 6. Enter the email address and password that you entered in step 2. Click Login. 7. Enter your 7 digit student ID number. This is your identification code for Connect. If your student ID number begins with leading zeroes, you must enter the leading zeroes or Connect will not recognize you. For example, if your student ID number is 1234, you must enter 0001234. Click Submit. 8. In the box under “Next…”, you must enter your TROY email address. Please include the “@troy.edu”. Click Submit. 9. On the next screen, click Associate. This will “associate” you with Troy University. If you do not see the Associate button or receive an error message, please go to helpdesk.troy.edu and submit a ticket to the Helpdesk choosing Blackboard as the problem type. 10. Click Next. 11. On this screen, enter additional email addresses and/or phone numbers that you want messages to be delivered to. When adding phone numbers, please enter the 10 digit phone number without any dashes, spaces, or parentheses. Click Next. 12. Check the box next to TROY UNIVERSITY to receive messages from TROY. Click Next. 13. On this screen, you should set your preferences for each type of message you want to receive. Click “edit” to set your preferences. Click Done. You are now ready to receive messages from TROY. 14. Next, you will be taken to the Troy University Connect Home page. From this screen, you can view/edit your contact information, view/manage your subscriptions, view/edit your user settings, and sign out. 15. Be sure to remember your Connect username and password that you entered in step 2. You will use this username and password to login to the Troy University Connect Home page at https://troyuniversity.bbcportal.com and manage your account. 16. If you need assistance with signing up for Connect or managing your account, please go to helpdesk.troy.edu and submit a ticket to the Helpdesk choosing Blackboard as the problem type.