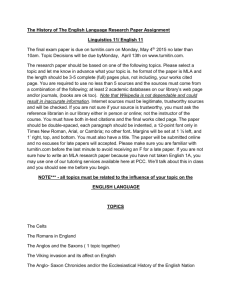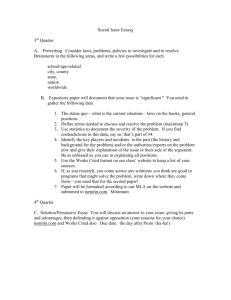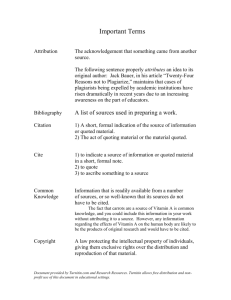HCC Basic Eagle Online Faculty Training Guide
advertisement
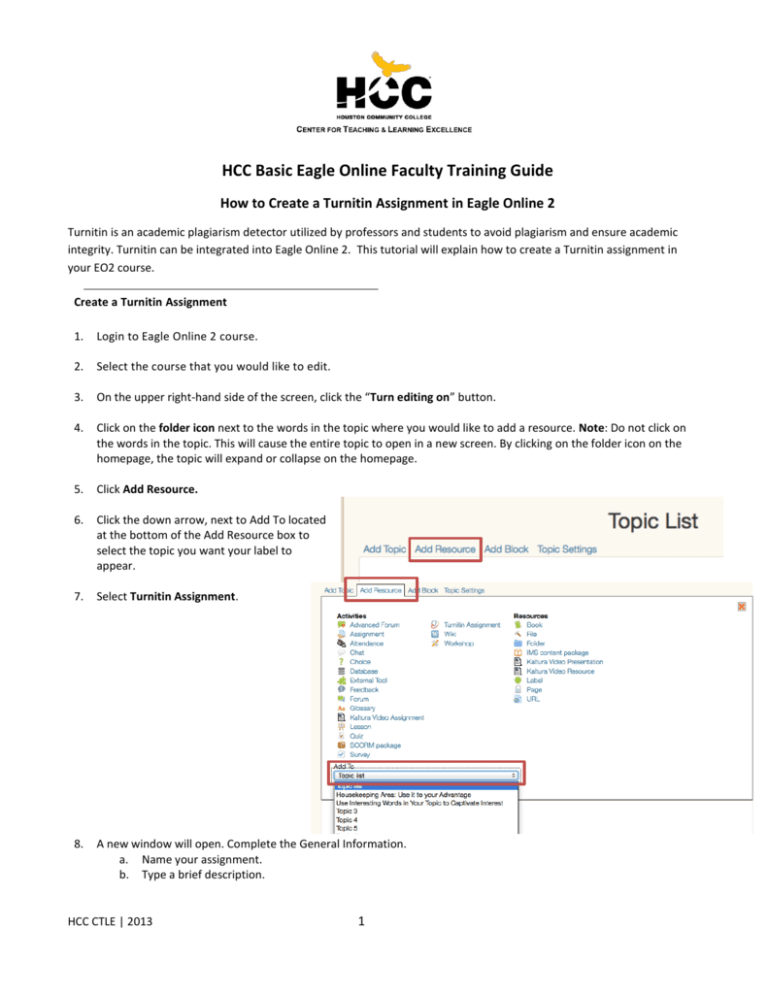
HCC Basic Eagle Online Faculty Training Guide How to Create a Turnitin Assignment in Eagle Online 2 Turnitin is an academic plagiarism detector utilized by professors and students to avoid plagiarism and ensure academic integrity. Turnitin can be integrated into Eagle Online 2. This tutorial will explain how to create a Turnitin assignment in your EO2 course. To view the video counterpart tha Create a Turnitin Assignment 1. Login to Eagle Online 2 course. 2. Select the course that you would like to edit. 3. On the upper right-hand side of the screen, click the “Turn editing on” button. 4. Click on the folder icon next to the words in the topic where you would like to add a resource. Note: Do not click on the words in the topic. This will cause the entire topic to open in a new screen. By clicking on the folder icon on the homepage, the topic will expand or collapse on the homepage. 5. Click Add Resource. 6. Click the down arrow, next to Add To located at the bottom of the Add Resource box to select the topic you want your label to appear. 7. Select Turnitin Assignment. 8. A new window will open. Complete the General Information. a. Name your assignment. b. Type a brief description. HCC CTLE | 2013 1 c. d. e. f. 9. If you would like for your description to be displayed on the topic page, click the checkbox by Display Description on Course Page. Select Any Submission Type. Select your Maximum File Size Select Student Originality Reports i. If you would like the student to see the report before they submit so that they can edit the paper to receive a lower score, select Yes. ii. If you do not want the student to see the report, select No. Complete the Turnitin Advanced Options. a. Select if you would like to accept late assignments. b. Decide how you would like to generate reports: i. Generate Reports Immediately, First Report is Final: Use this one if you are not allowing students to see their report. ii. Generate Reports Immediately, Reports Can Be Overwritten Until Due Date: Use this one if you are allowing students to edit their paper after viewing their Turnitin Score. iii. Generate Reports on the Due Date: Use this one if you want to wait and get all of your Turnitin Reports with your students’ papers all at once. c. Store Student Papers: Make sure Standard Repository is selected to put the student’s paper into a repository so that Turnitin can check to make sure the paper isn’t used again. d. Check Against Stored Student Papers: Select Yes if you want to check the paper to be sure that it was not submitted for another class. e. Check Against Internet: Select Yes f. Check Against Journals, Periodicals, and Publications: Select Yes g. Exclude Bibliography i. Select Yes is you want Turnitin to exclude the bibliography. The percentage will be lower. HCC CTLE | 2013 2 h. i. j. ii. Select No if you want Turnitin to include the bibliography (or reference section). The percentage in the report will be higher. Exclude Quoted Material i. Select Yes is you want Turnitin to exclude quoted material. The percentage will be lower. ii. Select No if you want Turnitin to include quoted material. The percentage in the report will be higher. Exclude Small Matches – leave at default Enable E-rater Grammar Check: This feature provides instructors with the option to enable a basic grammar and spelling check for all submissions. Students will receive feedback in the GradeMark area. i. Select Yes if you would like to enable this feature ii. Select No if you do not want this feature. iii. Select the level that the grammar check will use to review the paper. For college level select Advanced or High School. Students may then go to this resource to find more information from the feedback the grammar check shares. iv. Select a dictionary that the grammar check will use to check misspellings. v. Select the categories that you would like the grammar check to incorporate. 10. Complete the Grade area. a. Select how much the assignment is worth. b. If you use categories in your gradebook, select the category. Select None if you do not use categories. 11. Complete the Common Module Settings. a. If you use groups in your course, select how you would like the groups to work. b. For more information about groups, see the Manage Your Course area. 12. Complete the Restrict Access settings. a. Select any conditions that you want to use with the assignment. b. For more information, please see the EO2 Essential section. 13. Click Save and Return to Course. 14. Place the assignment where you would like it to appear in the topic. 15. Access your Turnitin account by going to http://www.turnitin.com and login to your account. 16. Select the assignment that you just created and review options. HCC CTLE | 2013 3