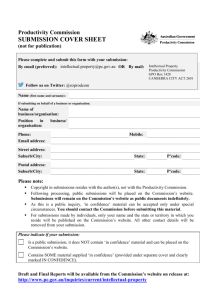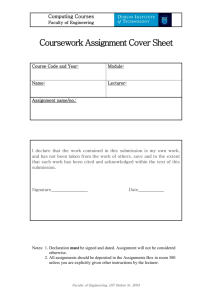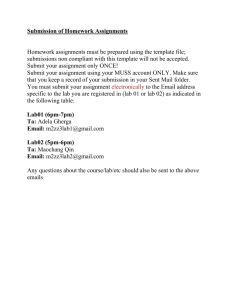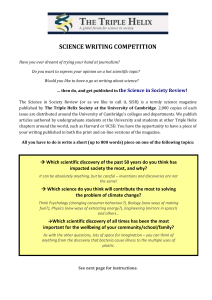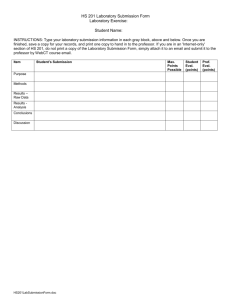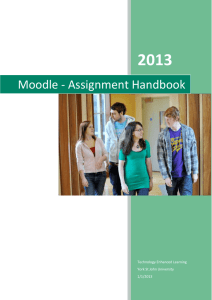HCC Basic Eagle Online Faculty Training Guide
advertisement
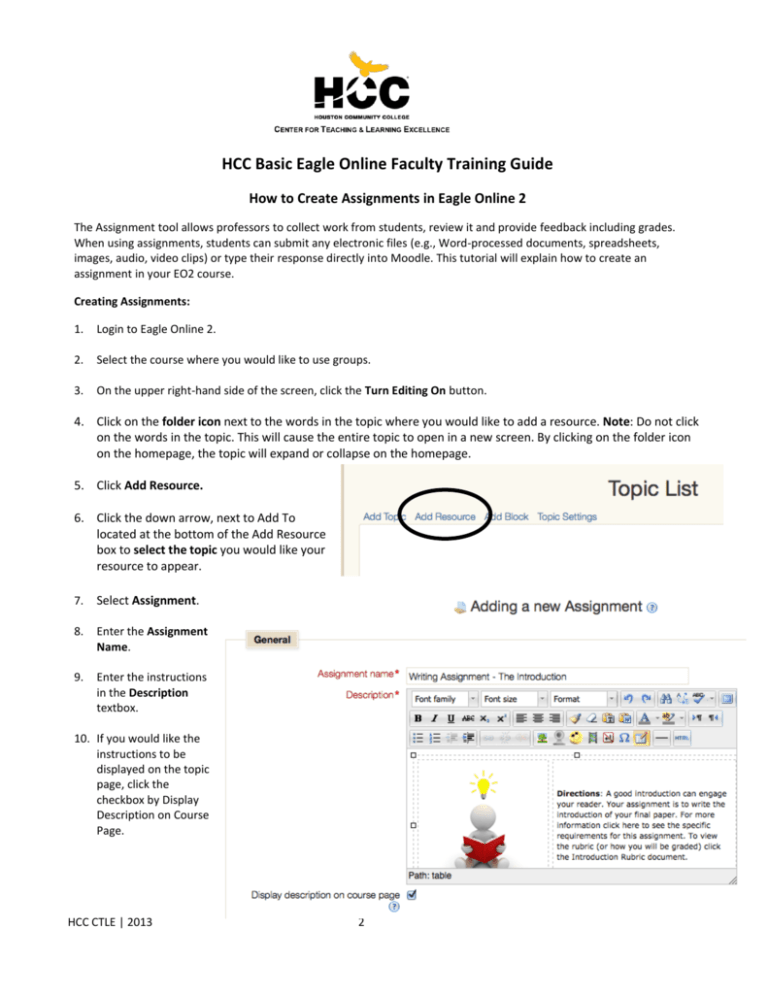
HCC Basic Eagle Online Faculty Training Guide How to Create Assignments in Eagle Online 2 The Assignment tool allows professors to collect work from students, review it and provide feedback including grades. When using assignments, students can submit any electronic files (e.g., Word-processed documents, spreadsheets, images, audio, video clips) or type their response directly into Moodle. This tutorial will explain how to create an assignment in your EO2 course. To view the video counterpart that goes with this tutorial, please click here: xxxx. Creating Assignments: 1. Login to Eagle Online 2. 2. Select the course where you would like to use groups. 3. On the upper right-hand side of the screen, click the Turn Editing On button. 4. Click on the folder icon next to the words in the topic where you would like to add a resource. Note: Do not click on the words in the topic. This will cause the entire topic to open in a new screen. By clicking on the folder icon on the homepage, the topic will expand or collapse on the homepage. 5. Click Add Resource. 6. Click the down arrow, next to Add To located at the bottom of the Add Resource box to select the topic you would like your resource to appear. 7. Select Assignment. 8. Enter the Assignment Name. 9. Enter the instructions in the Description textbox. 10. If you would like the instructions to be displayed on the topic page, click the checkbox by Display Description on Course Page. HCC CTLE | 2013 2 11. Complete the Assignment Settings section. a. Allow Submissions From is the beginning date or when the assignment is available for students to submit their assignment b. Due Date is the last day a student may submit the assignment without a late penalty. c. Cut-off Date deals with submissions after the due date. i. If you allow students to submit assignments after the assignment is due (with or without a late penalty), decide what the cutoff date will be for that assignment. ii. If you do not allow students to submit late assignments, the set the Cut-off Date as the same as the Due Date (or take the checkmark off by Enable). iii. Once the Cut-off Date is reached, the student may no longer submit the assignment to Eagle Online 2. d. Always Show Description will display the instructions you wrote in the General section. e. Require Students Click Submit Button simply means that students will have to click a Submit button to declare their submission as final. This allows students to keep a draft version of the submission on the system. f. Require the Students Accept the Submission Statement requires that students accept the submission statement for all submissions to the assignment. g. Notify Graders about Submissions: Choose whether graders (instructors) receive emails upon submission. h. Notify Graders about Late Submissions: Choose whether graders (instructors) receive emails upon late submissions. i. Students Submit in Groups: If you have created groups in your course and this is a collaborative assignment, select Yes. For more information on Groups, see the Manage Your Course section. j. Require All Group Members Submit: If this is not a group assignment, you cannot change this setting. If you are using groups, then you can select whether you want just one submission for each group or for all the members in the group to submit the assignment. k. Grouping for Student Groups: If you use Groupings (groupings of groups) then select Yes. l. Blind Marking will hide the identity of the students when you are grading the assignment. 12. Configure the Submission Settings. a. Online Text: Choose whether students are able to type an online text for their submission. HCC CTLE | 2013 3 b. c. d. e. File Submissions: Select Yes if you would like students to submit files (like a Microsoft Word document) by attaching the file. Maximum Number of Uploaded Files: Choose how many files that may be uploaded. Maximum Submission Size: Choose maximum size of upload files (leave the default). Submission Comments: Choose whether students can leave a comment when submitting their assignment. 13. Select Feedback Settings a. Feedback Comments: If Yes is selected, faculty may leave comments per submission. b. Feedback Files: Allows instructor to attach a file and send it back to the student. c. Offline Grading Worksheet: If enabled, the instructor will be able to download and upload a worksheet with student grades when marking the assignments. 14. Complete the Grade section. a. Grade: Type in the points the assignment is worth. b. Grading Method: i. Simple Direct Grading: The instructor will type in the grade points in a box by the student name. ii. New Ways to Grade in EO2 1. Checklist: If you are interested in creating a checklist, see the Manage Your Course section. 2. Rubric: If you are interested in creating a rubric, see the Manage Your Course section. 3. Marking Guide: If you are interested creating a marking guide, see the Manage Your Course section. c. Grade Category: Select the gradebook category to organize the assignment in your gradebook. For more information, see the Manage Your Course section. 15. Configure your Common Module Settings if you are going to make this a group assignment. For more information about groups, see the Manage Your Course section. 16. If you want to enable a conditional release or restricted access, complete the Restrict Access section. For more information on conditional release or restricted access, see the Manage Your Course section. 17. Click Save and Return to Course. HCC CTLE | 2013 4