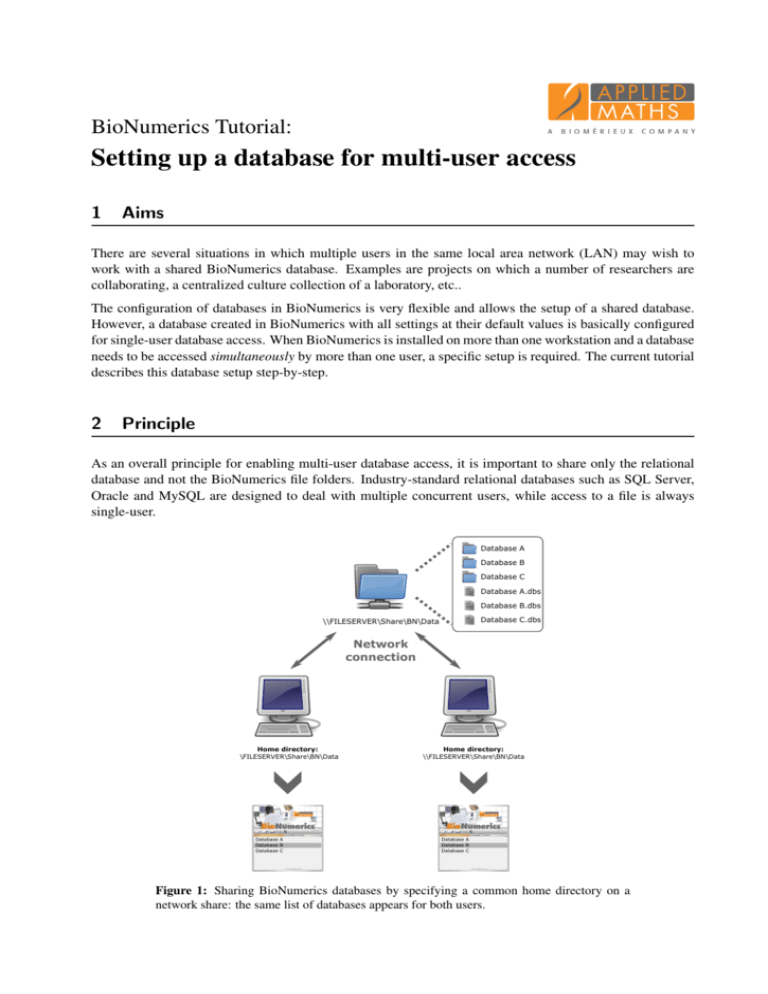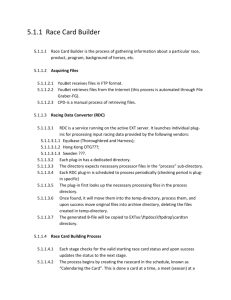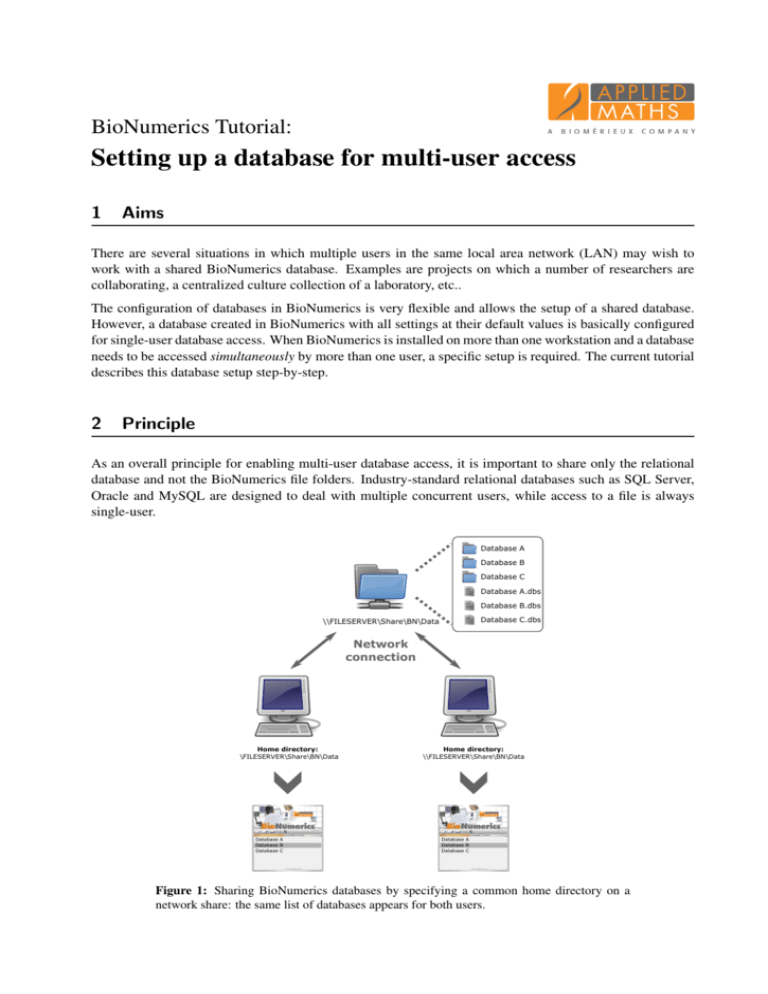
BioNumerics Tutorial:
Setting up a database for multi-user access
1
Aims
There are several situations in which multiple users in the same local area network (LAN) may wish to
work with a shared BioNumerics database. Examples are projects on which a number of researchers are
collaborating, a centralized culture collection of a laboratory, etc..
The configuration of databases in BioNumerics is very flexible and allows the setup of a shared database.
However, a database created in BioNumerics with all settings at their default values is basically configured
for single-user database access. When BioNumerics is installed on more than one workstation and a database
needs to be accessed simultaneously by more than one user, a specific setup is required. The current tutorial
describes this database setup step-by-step.
2
Principle
As an overall principle for enabling multi-user database access, it is important to share only the relational
database and not the BioNumerics file folders. Industry-standard relational databases such as SQL Server,
Oracle and MySQL are designed to deal with multiple concurrent users, while access to a file is always
single-user.
Database A
Database B
Database C
Database A.dbs
Database B.dbs
Database C.dbs
\\FILESERVER\Share\BN\Data
Network
connection
Home directory:
\FILESERVER\Share\BN\Data
Database A
Database B
Database C
Home directory:
\\FILESERVER\Share\BN\Data
Database A
Database B
Database C
Figure 1: Sharing BioNumerics databases by specifying a common home directory on a
network share: the same list of databases appears for both users.
2
Figure 1 illustrates an inadvisable scheme in which a directory on a network share is specified as BioNumerics home directory for two Windows users on different computers.
Although the databases can indeed be accessed by more than one user in this setup, the approach actually
has several drawbacks:
• There is no simultaneous multi-user access: the first user that opens the database will lock the database
descriptor file (*.dbs) and a subsequent user will not be able to open the database (a Windows error
code 5 is generated) as long as it is opened by the first user.
• All databases appear in the BioNumerics Startup window of all users that have specified the same
home directory.
• Preferences (such as window sizes and positions, last-used settings in dialog boxes, etc.) cannot be
stored for individual users, but are instead the same for all users of a database.
In the setup illustrated in Figure 2, each user has his/her own home directory. This directory can reside
on the user’s own machine or on a file server (the latter being easier to include in backup routines, see 6).
Selected databases are shared via an ODBC connection.
Database server (SQL Server, Oracle, MySQL, Access)
ODBC
connection
Database A
Database A
Database B
Home directory:
C:\Users\UserA\BN\Data
Database A
Database B
Database C
Database C
Database A.dbs
Database D
Home directory:
C:\Users\UserB\BN\Data
Database E.dbs
Database A.dbs
Database B.dbs
Database D.dbs
Database C.dbs
Database E.dbs
Database A
Database D
Database E
Figure 2: Sharing a BioNumerics database via its ODBC connection: Database A is shared
by both users, while Database B and Database C are only shown in the BioNumerics Startup
window of the user shown on the left. Similarly, Database D and Database E are personal
databases of the other user.
As a result, this setup offers:
• Simultaneous multi-user access to a shared database.
• Flexibility in sharing databases: specific databases can be shared with other users, while other databases
can be kept private.
c 2016 Applied Maths NV. All rights reserved.
3. Prerequisites
3
• Since settings are stored per database in the home directory, they are now remembered for individual
(Windows) users.
The steps in which to achieve a setup as shown in Figure 2 will be illustrated in this tutorial.
3
Prerequisites
Before proceeding with this tutorial, please check if following prerequisites are met:
• A database server needs to be set up and access rights granted for all intended database users. Recommended database management software (DBMS) to use in conjunction with BioNumerics is Microsoft SQL Server (Express), Oracle Database and MySQL Server. For relatively lightweight applications (i.e. less than 10 Gigabyte per database) and ease of installation, the SQL Server Express
instance can be used for this purpose.
• A new, empty relational database or schema (Oracle) should be created on the database server.
Although BioNumerics can automatically create a relational database that acts as personal data storage
(i.e. for a single user), databases that require simultaneous multi-user access need to be created in the
DBMS. SQL Server Management Studio can be used for creating a new database on Microsoft SQL
Server. The default schema for all BioNumerics database users must be set to ”dbo”. This assures
that the correct container is used for the BioNumerics SQL objects such as tables, as BioNumerics
does not support non-default or custom schemas, and in no way implies that the user has ”db owner”
privileges on the database. BioNumerics users that will install updates and plugins will need to be a
member of the ”db owner” database role. Regular users must be members of the ”db datareader” and
”db datawriter” database roles, and must have execute permissions on the usp GETAUTONM SQL
stored procedure. The following SQL query illustrates how you can grant the appropriate permissions
to regular BioNumerics users:
EXEC sp addrolemember @rolename = ’db datareader’, @membername = N’<User>’;
EXEC sp addrolemember @rolename = ’db datawriter’, @membername = N’<User>’;
GRANT EXECUTE ON OBJECT::[dbo].[usp GETAUTONM] TO [<User>];
• All client computers must have an ODBC driver version installed which fully supports the target
DBMS.
• Source files directory: create and share a directory on a file server to contain any data that is not
stored in the relational database. Make sure that all intended BioNumerics users have Full Control
permissions on the network share, and Modify NTFS permission on the directory.
4
Connecting the first user
First, verify the location of the user’s home directory. Preferably, this should be a personal folder on a file
server with a backup system in place.
1. Double-click on the BioNumerics icon (
) on the desktop to start BioNumerics.
2. In the BioNumerics Startup window, click on the
button and select Change home directory from
the menu that pops up.
3. Check the location specified for the home directory and press <Cancel> to return to the BioNumerics
Startup window.
c 2016 Applied Maths NV. All rights reserved.
4
Keep in mind that, if you change the home directory and still want to see the same databases
listed, that the content of the current home directory needs to be transferred to the new home
directory.
Next, we will create a new BioNumerics database.
4. In the BioNumerics Startup window, click on the
button to start the New database wizard.
5. Enter the name of the new database as you want to see it listed in the BioNumerics Startup window (e.g.
“Shared database”) and press <Next>.
So far, the database directory has been created with a number of predefined files and sub-folders. While the
database directory contains e.g. (user-specific) display settings for dialogs and windows, the actual data will
be stored in the relational database (and in some cases also in the source files directory). The remaining part
of the New database wizard deals with the setup of the relational database.
6. In the New database wizard page, check Use existing (since the database has already been created in the
DBMS; see 3) and press <Next>.
7. In the Locate database wizard page, press the <Build> button to create a connection to the relational
database.
The dialog box that pops up now is generated by your Windows operating system and may differ depending
on the Windows version installed.
The instructions below (Instruction 8 to Instruction 17) are valid for creating a new file data source in
Windows 7, to connect to a SQL Server 2008 R2 database using Integrated Windows Authentication. We
will be using the SQL Server 2008 R2 Native Client ODBC driver, which supports SQL Server (Express)
2005, 2008 and 2008 R2 database engines. Note that the procedure will be different when another DBMS
and/or another method of authentication is used.
8. In the File data source tab of the Select data source dialog box, click on <New> to create a new DSN
file.
9. Select the ODBC driver that corresponds with the DBMS from the list (here: ”SQL Server Native Client
10.0”) and press <Next>. Please note that the ”SQL Server” ODBC driver is outdated, instead a ”SQL
Server Native Client” version that matches or exceeds the SQL Server version should be selected.
10. Enter a name for the DSN file, e.g. “BioNumerics shared database” and press <Next>.
11. Press <Finish>. The ODBC driver will prompt you for additional information (see Figure 3).
12. Optionally, provide a Description for the connection.
13. Enter the database server name or select it from the drop-down list and press <Finish>.
14. Optionally, check the connection by pressing <Test data source>.
15. Press <OK> twice. The SQL Server Login dialog box pops up (see Figure 6).
16. Press <Options> to reveal additional options in the SQL Server Login dialog box.
17. Select the Database from the corresponding drop-down list and press <OK>.
The connection string is now filled out in the Locate database wizard page (back in BioNumerics).
18. From the SQL dialect drop-down list, select the option that corresponds with the DBMS you are using
R
). Next, press <Finish>.
(e.g. SQL Server
c 2016 Applied Maths NV. All rights reserved.
4. Connecting the first user
5
Figure 3: Additional information required by the ODBC driver.
Figure 4: The SQL Server Login dialog box.
Since this is a new database, that does not contain the required table structure yet, the software asks to create
the necessary tables.
19. Answer <Yes> to have the table structure automatically created. This process may take some time.
A log file called BUILDREPORT.TXT is created in the BioNumerics home directory during this
process. This log file can be very useful to track any errors that occur.
20. In the Plugins dialog box that pops up, press <Proceed> to open the new database.
Before we can start working with the database, we will specify a different source files directory. The default
location is fine for databases for personal use, but if the database has to be shared by several users, it is
important to specify a location that is accessible by all users (e.g. a shared folder on a network drive).
21. Select Database > Database settings... in the Main window.
c 2016 Applied Maths NV. All rights reserved.
6
22. In the Database settings dialog box, press the <Browse> button to specify a Source files location on a
shared network drive.
23. Press <OK> in the Database settings dialog box and in the warning message that appears.
The user can now start working with the database.
5
Connecting subsequent users
The procedure to connect any subsequent user to the same database shares several steps with the procedure
described in 4. However, because there are a few important differences, the complete set of instructions is
given here below.
Verify the location of this user’s home directory. The home directory should different from the other users’
home directory and should preferably be located in a personal folder on a file server with a backup system
in place.
1. Double-click on the BioNumerics icon (
) on the desktop to start BioNumerics.
2. In the BioNumerics Startup window, click on the
button and select Change home directory from
the menu that pops up.
3. Check the location specified for the home directory and press <Cancel> to return to the BioNumerics
Startup window.
Keep in mind that, if you change the home directory and still want to see the same databases
listed, that the content of the current home directory needs to be transferred to the new home
directory.
Next, we will create a new BioNumerics database.
4. In the BioNumerics Startup window, click on the
button to start the New database wizard.
5. Enter the name of the new database as you want to see it listed in the BioNumerics Startup window. To
avoid confusion, it is recommended to use the same database name as for other users. Press <Next> to
proceed to the second step of the New database wizard.
So far, the database directory has been created with a number of predefined files and sub-folders. While the
database directory contains e.g. (user-specific) display settings for dialogs and windows, the actual data will
be stored in the relational database (and in some cases also in the source files directory). The remaining part
of the New database wizard deals with the setup of the relational database.
6. In the New database wizard page, check Use existing and press <Next>.
7. In the Locate database wizard page, press the <Build> button to create a connection to the relational
database.
The dialog box that pops up now is generated by your Windows operating system and may differ depending
on the Windows version installed.
The instructions below (Instruction 8 to Instruction 17) are valid for creating a new file data source in
Windows 7, to connect to a SQL Server 2008 R2 database using Integrated Windows Authentication. Note
that the procedure will be different when another DBMS and/or another method of authentication is used.
8. In the File data source tab of the Select data source dialog box, click on <New> to create a new DSN
file.
c 2016 Applied Maths NV. All rights reserved.
5. Connecting subsequent users
7
9. Select the ODBC driver that corresponds with the DBMS from the list (here: ”SQL Server Native Client
10.0”) and press <Next>.
10. Enter a name for the DSN file, e.g. “BioNumerics shared database” and press <Next>.
11. Press <Finish>. The ODBC driver will prompt you for additional information (see Figure 5).
Figure 5: Additional information required by the ODBC driver.
12. Optionally, provide a Description for the connection.
13. Enter the database server name or select it from the drop-down list and press <Finish>.
14. Optionally, check the connection by pressing <Test data source>.
15. Press <OK> twice. The SQL Server Login dialog box pops up (see Figure 6).
16. Press <Options> to reveal additional options in the SQL Server Login dialog box.
17. Select the Database from the corresponding drop-down list and press <OK>.
The connection string is now filled out in the Locate database wizard page (back in BioNumerics).
18. From the SQL dialect drop-down list, select the option that corresponds with the DBMS you are using
R
(e.g. SQL Server
). Next, press <Finish>.
BioNumerics automatically detects that the required table structure is present.
19. In the Plugins dialog box that pops up, press <Proceed> to open the new database.
20. Select Database > Database settings... in the Main window.
This action pops up the Database settings dialog box, in which we will specify the source files directory. It
is important to use the same directory on a shared network drive as was specified for the other users.
21. Press the <Browse> button and specify the Source files location.
22. Press <OK> in the Database settings dialog box and in the warning message that appears.
c 2016 Applied Maths NV. All rights reserved.
8
Figure 6: The SQL Server Login dialog box.
6
Taking backups
To prevent against accidental data loss, it is important to take backups on regular intervals. For a BioNumerics database that is shared according to the setup described here, following data should be included in a
backup routine:
• The shared relational database: Each DBMS has its own backup procedures, which can often be
scheduled to run at specified intervals (e.g. daily or weekly). We refer to the DBMS documentation
for the setup of such automatic backups.
• The source files directory: This should be included in the regular file backup routine.
• The BioNumerics home directory: alongside the user-specific display settings for dialogs and windows, this folder also contains files defining where the BioNumerics data is stored and may contain a
number of personal databases. For example, the *.dbs files contain the absolute or relative path to the
BioNumerics database folder and the *.xdb files contain the ODBC connection strings. Hence it is
recommended to include all personal home directories in the regular backup routine of the file server.
c 2016 Applied Maths NV. All rights reserved.