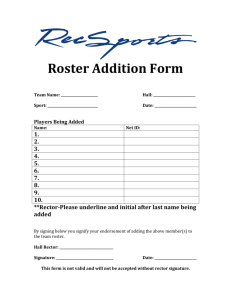ACS-233 ParScore
advertisement
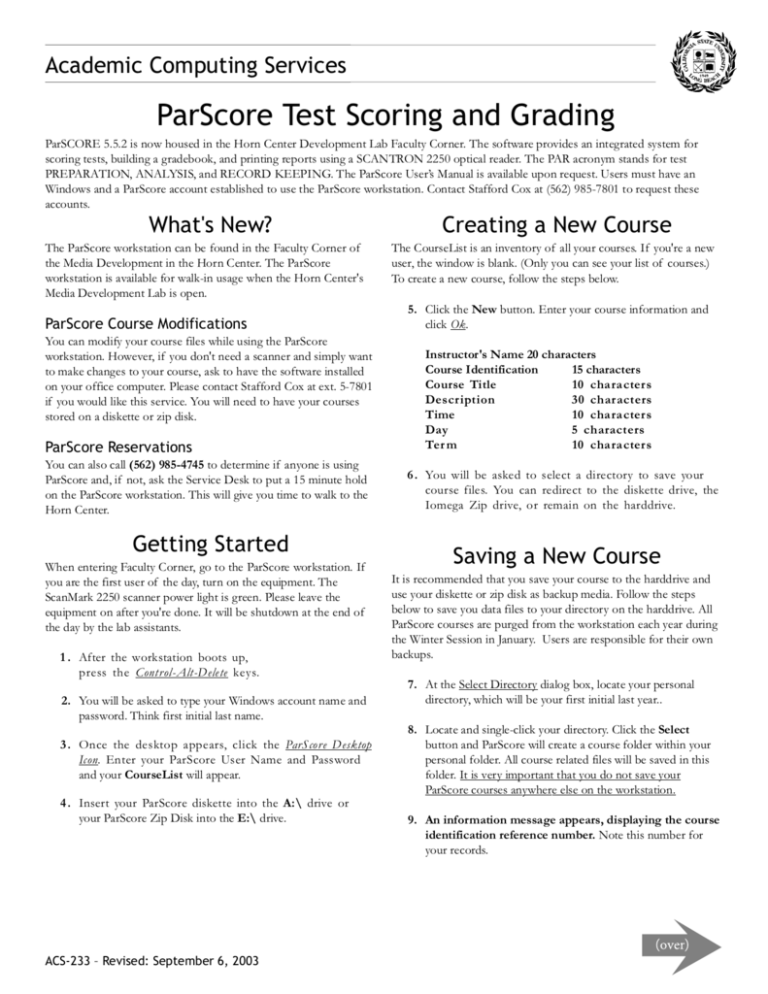
Academic Computing Services ParScore Test Scoring and Grading ParSCORE 5.5.2 is now housed in the Horn Center Development Lab Faculty Corner. The software provides an integrated system for scoring tests, building a gradebook, and printing reports using a SCANTRON 2250 optical reader. The PAR acronym stands for test PREPARATION, ANALYSIS, and RECORD KEEPING. The ParScore User’s Manual is available upon request. Users must have an Windows and a ParScore account established to use the ParScore workstation. Contact Stafford Cox at (562) 985-7801 to request these accounts. What's New? The ParScore workstation can be found in the Faculty Corner of the Media Development in the Horn Center. The ParScore workstation is available for walk-in usage when the Horn Center's Media Development Lab is open. ParScore Course Modifications You can modify your course files while using the ParScore workstation. However, if you don't need a scanner and simply want to make changes to your course, ask to have the software installed on your office computer. Please contact Stafford Cox at ext. 5-7801 if you would like this service. You will need to have your courses stored on a diskette or zip disk. ParScore Reservations You can also call (562) 985-4745 to determine if anyone is using ParScore and, if not, ask the Service Desk to put a 15 minute hold on the ParScore workstation. This will give you time to walk to the Horn Center. Getting Started When entering Faculty Corner, go to the ParScore workstation. If you are the first user of the day, turn on the equipment. The ScanMark 2250 scanner power light is green. Please leave the equipment on after you're done. It will be shutdown at the end of the day by the lab assistants. 1 . After the workstation boots up, press the Control-Alt-Delete keys. 2. You will be asked to type your Windows account name and password. Think first initial last name. 3 . Once the desktop appears, click the ParScore Desktop Icon. Enter your ParScore User Name and Password and your CourseList will appear. 4 . Insert your ParScore diskette into the A:\ drive or your ParScore Zip Disk into the E:\ drive. ACS-233 – Revised: September 6, 2003 Creating a New Course The CourseList is an inventory of all your courses. If you're a new user, the window is blank. (Only you can see your list of courses.) To create a new course, follow the steps below. 5. Click the New button. Enter your course information and click Ok. Instructor's Name 20 characters Course Identification 15 characters Course Title 10 characters Description 30 characters Time 10 characters Day 5 characters Ter m 10 characters 6 . You will be asked to select a directory to save your course files. You can redirect to the diskette drive, the Iomega Zip drive, or remain on the harddrive. Saving a New Course It is recommended that you save your course to the harddrive and use your diskette or zip disk as backup media. Follow the steps below to save you data files to your directory on the harddrive. All ParScore courses are purged from the workstation each year during the Winter Session in January. Users are responsible for their own backups. 7. At the Select Directory dialog box, locate your personal directory, which will be your first initial last year.. 8. Locate and single-click your directory. Click the Select button and ParScore will create a course folder within your personal folder. All course related files will be saved in this folder. It is very important that you do not save your ParScore courses anywhere else on the workstation. 9. An information message appears, displaying the course identification reference number. Note this number for your records. Page 1 This document is also available online at URL – http://front.csulb.edu/acs/docs/tools/acs-233.pdf ParScore Test Scoring and Grading Creating a Course Roster Printing Test Reports Most ParScore users wait until the first exam to create the course roster. After creating a course, to build a course roster, you must first create test columns, scan an exam key and then score the student tests. See below. Before printing any reports, always change the Report Heading to your course information. Go to Reports -> Report Heading Setup and enter your information. This change will be included in all your reports. from the Roster Tab ParScore provides the following reports. These reports are listed in order of their popularity. 10. To open a course, double-click the course name. The course folder will open in the Roster tab window. 11. Select Course -> Roster -> Add Score Columns. 12. Select the desired categories and the number of columns, i.e., three exams. Leave the Possible Score Per Column field blank. Click Ok button when done. from the Keys Tab 13. Select the Key tab and click the test from the Category list. Select the version of the test if necessary. 14. Click the Scan in Answer Key button. The Scanning Forms dialog box appears and you are instructed to feed the answer key(s) through the scanner. 15. Press Scantron's "End of Batch" button on the ScanMark 2250 when finished. 16. To modify the points per item, click the Edit Answer Per Version icon or select Course -> Keys -> Edit Points and Penalty. Make your changes and click Apply to save your selections. from the Scoring Tab 17. Select the Scoring tab. Click the test from the Category list and select the Options shown below. Inspect Multiple Marks (picks up poorly erased items.) Inspect Omitted Marks (picks up timid bubblers.) Auto Enrollment (creates roster) 18. Click the Score button. The Scanning Forms dialog box appears and you are instructed to feed the test sheets through the scanner. 19. You can only feed the test sheets through the Scantron 2250 when the "orange light" is solid. 20. Press Scantron's "End of Batch" button on the ScanMark 2250 when finished. 21. Select the Roster tab to view your results. • • • • • • • • • • • Roster Report (with and with student names) Score Distribution Reports Item Analysis Report (Standard, Detailed) Student Enrollment Report (Standard, Detailed) Class Response Report Course List Report Consolidated Item Analysis Report (Standard, Detailed) Answer Key Report Progress Report and Assignment Sheet Grading Criteria Report and Chart Error Log Report Printing a Roster Report 22. Select the Roster tab and click on the Printer icon. 23. Make your Category Selection. If you are selecting more than one category and they are contiguous, select the first category, hold down the Shift key and select the last category. If they are not contiguous, select the first category, hold down the Control key and select the other categories. 24. Select between Portrait and Landscape; select the sort order such as "Student ID" or "Last Name"; and select the score format. If you are posting grades, select Report Format and Print Without Student Name. Reduce the number of Student ID Digits to 4. 25. Select the Print button to print the report. Scantron 2250 Forms ParScore requires specific Scantron forms. The most popular are listed below. Red Series Student Enrollment Sheet Test Form Purple Form with Mini-Blue Book Student Enrollment Sheet Form No. F-1712-ERI -L Green Form Test Form - 8000 ACS-233 – Revised: September 6, 2003 Form No. F-288-ERI -L Form No. F-289-ERI -L Form No. X-101864-ERI -L Page 2