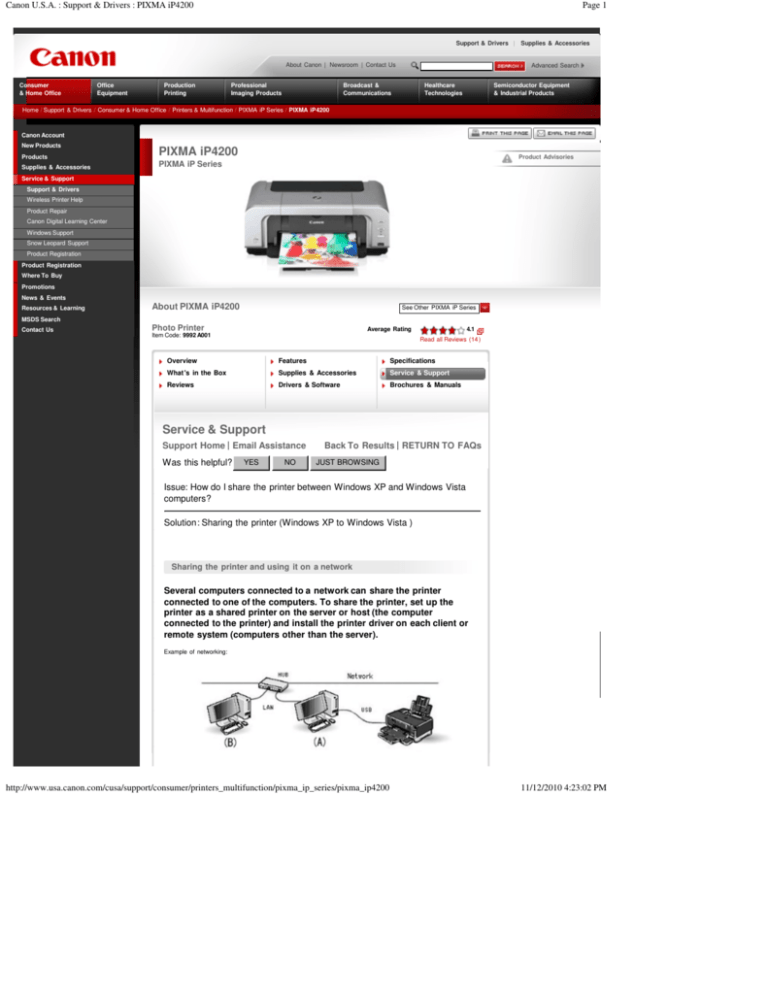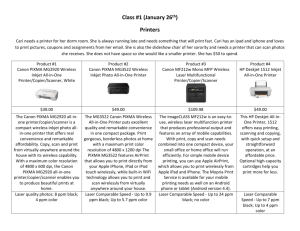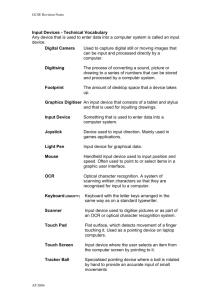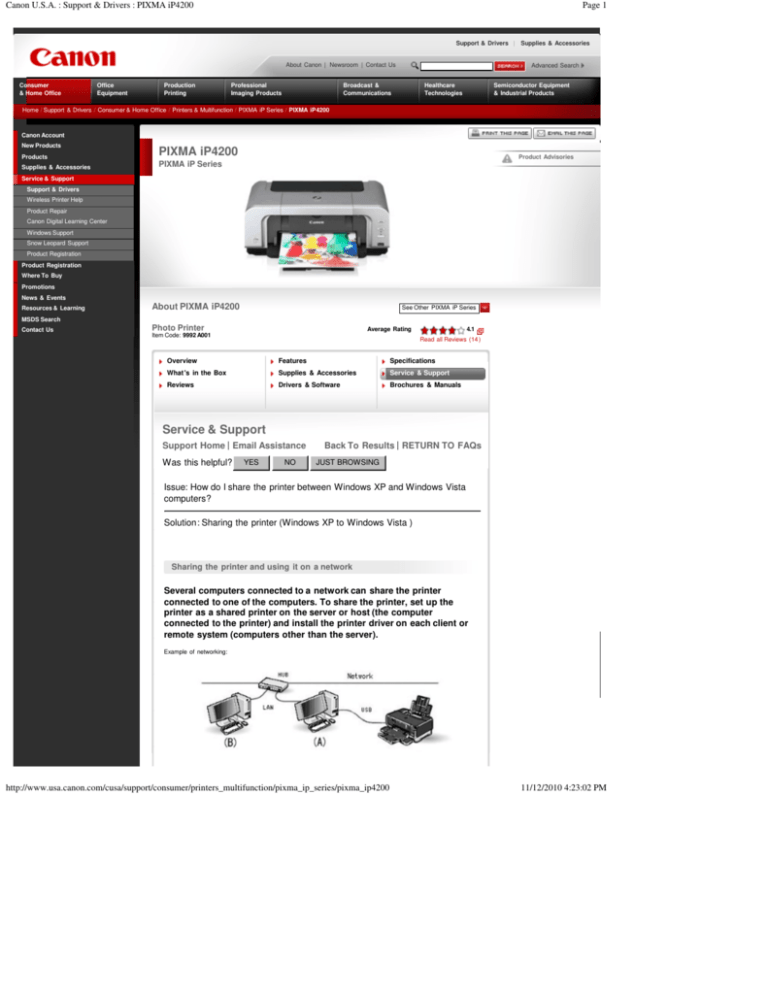
Canon U.S.A. : Support & Drivers : PIXMA iP4200
Page 1
Support & Drivers | Supplies & Accessories
About Canon | Newsroom | Contact Us
Consumer
& Home Office
Office
Equipment
Production
Printing
Professional
Imaging Products
Advanced Search
Broadcast &
Communications
Healthcare
Technologies
Semiconductor Equipment
& Industrial Products
Home / Support & Drivers / Consumer & Home Office / Printers & Multifunction / PIXMA iP Series / PIXMA iP4200
Canon Account
New Products
Products
PIXMA iP4200
Supplies & Accessories
PIXMA iP Series
Product Advisories
Service & Support
Support & Drivers
Wireless Printer Help
Product Repair
Canon Digital Learning Center
Windows Support
Snow Leopard Support
Product Registration
Product Registration
Where To Buy
Promotions
News & Events
Resources & Learning
About PIXMA iP4200
See Other PIXMA iP Series
MSDS Search
Contact Us
Photo Printer
Average Rating
Item Code: 9992 A001
4.1
Read all Reviews (14 )
Overview
Features
Specifications
What 's in the Box
Supplies & Accessories
Service & Support
Reviews
Drivers & Software
Brochures & Manuals
Service & Support
Support Home | Email Assistance
Was this helpful?
YES
NO
Back To Results | RETURN TO FAQs
JUST BROWSING
Issue: How do I share the printer between Windows XP and Windows Vista
computers?
Solution: Sharing the printer (Windows XP to Windows Vista )
Sharing the printer and using it on a network
Several computers connected to a network can share the printer
connected to one of the computers. To share the printer, set up the
printer as a shared printer on the server or host (the computer
connected to the printer) and install the printer driver on each client or
remote system (computers other than the server).
Example of networking:
http://www.usa.canon.com/cusa/support/consumer/printers_multifunction/pixma_ip_series/pixma_ip4200
11/12/2010 4:23:02 PM
Canon U.S.A. : Support & Drivers : PIXMA iP4200
Page 2
Note : Hereafter, the computer connected to the printer to be shared with a USB cable (A) is called
" the server " or "host", and the computer to be added (B) "the client ". Two computers are on the same
network (LAN).
Important: In order to print from the "client" (B) computer in this configuration, the "host" computer (A)
must be on and logged into the network.
Steps to set up sharing.
1. Get the name of the server computer .
2. Set up the host machine.
3. Set up the client
Locate the Server computer name .
Windows Vista :
1. On the desktop, right-click the Computer icon, then click 'Properties'.
2. The computer name will be displayed next to Full computer name: in
the Computer name, domain and workgroup settings section.
Windows XP:
1. Click 'Start', right-click 'My Computer' then click 'Properties'.
2. Click the 'Computer Name' tab .
http://www.usa.canon.com/cusa/support/consumer/printers_multifunction/pixma_ip_series/pixma_ip4200
11/12/2010 4:23:02 PM
Canon U.S.A. : Support & Drivers : PIXMA iP4200
Page 3
3. The computer name will be shown next to Full computer name:
Set up the printer on the host machine for sharing.
If Windows Vista is the host:
1. Open the Printers window . ( instructions)
2. Click your right mouse button on the listing for your printer , and then select 'Sharing' from the menu that appears.
3. Click ' Change sharing options '
http://www.usa.canon.com/cusa/support/consumer/printers_multifunction/pixma_ip_series/pixma_ip4200
11/12/2010 4:23:02 PM
Canon U.S.A. : Support & Drivers : PIXMA iP4200
Page 4
ex. MP960
4. Select 'Share this printer' , type a Share name for the printer and click 'OK' . Make note of this name as it will be
used later.
If Windows XP Home Edition is the host:
http://www.usa.canon.com/cusa/support/consumer/printers_multifunction/pixma_ip_series/pixma_ip4200
11/12/2010 4:23:02 PM
Canon U.S.A. : Support & Drivers : PIXMA iP4200
Page 5
1. Open the Printers window . ( instructions)
2. Click your right mouse button on the listing for your printer , and then select 'Sharing' from the menu that appears.
3. Select 'Share this printer' , type a Share name for the printer and click 'OK' . Make note of this name as it will be
used later.
ex. iP90
If Windows XP Professional Edition is the host:
1. Open the Printers window . ( instructions)
2. Click your right mouse button on the listing for your printer , and then select 'Sharing' from the menu that appears.
3. Select 'Share this printer' , type a Share name for the printer and click 'OK' . Make note of this name as it will be
used later.
http://www.usa.canon.com/cusa/support/consumer/printers_multifunction/pixma_ip_series/pixma_ip4200
11/12/2010 4:23:02 PM
Canon U.S.A. : Support & Drivers : PIXMA iP4200
Page 6
Top of Page
Set Up the Client
When Windows Vista is the client:
Install the printer driver
If using a driver downloaded from the Canon web site to install the printer
1. If using the downloaded driver, double-click the downloaded file , then click 'Run' . The file will then extract and
begin the driver installation.
2. Follow the prompts and continue with the installation until you reach the Installation Complete screen.
3. On that screen,check the ' Select printer port ' box and click the 'Manual Selection' button .
4. Select 'LPT 1: Local printer port' and click 'OK' then click 'Complete '.
5.In the Printers window, right-click the printer icon and select 'Properties' (Accessing the Printers window)
6. Click the 'Ports' tab , then click 'Add Port'.
http://www.usa.canon.com/cusa/support/consumer/printers_multifunction/pixma_ip_series/pixma_ip4200
11/12/2010 4:23:02 PM
Canon U.S.A. : Support & Drivers : PIXMA iP4200
Page 7
7. Select 'Local Port' then click the 'New port' button.
8. Enter the port name using the XP computer name and printer name in the form
\\Computer Name \Printer Name using the information obtained in the Get the name of the server computer. and
Set up the host machine. sections, above, and then click 'OK'. The Port name window will close.
9. Click ' Close' on the Printer Ports window .
http://www.usa.canon.com/cusa/support/consumer/printers_multifunction/pixma_ip_series/pixma_ip4200
11/12/2010 4:23:02 PM
Canon U.S.A. : Support & Drivers : PIXMA iP4200
Page 8
10 . The new port will now show as being selected. Click 'Close' .
11 . Click 'Install driver' if the following window appears. You are now ready to print.
Top of Page
If using the driver supplied with the Vista operating system
1.In the Printers window, click 'Add a Printer' (Accessing the Printers window)
2. Select 'Add a local printer' .
3. Select 'Use an existing port' and select 'LPT1: (printer port) ' from the dropdown and click 'Next'.
4. Select the proper manufacturer and printer from the lists and click ' Next'.
5. Type a name for the printer or use what is already entered for Printer Name: , decide whether or not to set as
default and click ' Next'.
http://www.usa.canon.com/cusa/support/consumer/printers_multifunction/pixma_ip_series/pixma_ip4200
11/12/2010 4:23:02 PM
Canon U.S.A. : Support & Drivers : PIXMA iP4200
Page 9
6. Click ' Finish'.
7.In the Printers window, right-click the printer icon and select 'Properties'
8. Follow steps 6 through 11 in the previous section . Go to step 6.
Top of Page
When Windows XP is the client:
There are two recommended methods for setting up the Windows XP client for printing : Creating a local port in the
same manner as when Windows Vista is the client, and , the Point -and- Print Method. The first method, creating a
local port, is recommended when Windows Vista 64-bit is the server 's operating system.
Creating a Local Port
Install the printer driver
1. When using a downloaded driver, double- click the downloaded file to start the installation.
2. When using the CD-Rom, setup will launch automatically when the disk is inserted. Choose either 'Easy Install'
or 'Custom Install' to start the setup program .
3. Follow the on -screen instructions until the installation reaches the Printer Port ( installing from download) or
Printer Connection (installing from CD) screen. Select 'Manual selection' in each case.
http://www.usa.canon.com/cusa/support/consumer/printers_multifunction/pixma_ip_series/pixma_ip4200
11/12/2010 4:23:02 PM
Canon U.S.A. : Support & Drivers : PIXMA iP4200
Page 10
4. Select 'LPT 1:' then click 'Next'
5. Click ' Finish' ( installing from download) or ' Exit' (installing from CD). Restart the computer if instructed to do so.
6. Open the Printers window . ( instructions)
http://www.usa.canon.com/cusa/support/consumer/printers_multifunction/pixma_ip_series/pixma_ip4200
11/12/2010 4:23:02 PM
Canon U.S.A. : Support & Drivers : PIXMA iP4200
Page 11
7. Click your right mouse button on the listing for your printer , and then select 'Properties' from the menu that
appears.
8. Click the 'Ports' tab , then click 'Add Port'.
9. Select 'Local Port' in Available port types : then click 'New Port ...'
10 . Enter the port name using the format "\ \Server Computer Name \Shared Printer Name " ( no apostrophes)
using the information obtained in the Get the name of the server computer. and Set up the host machine. sections,
above. Click 'OK' .
11 . Click 'Close' on the Printer Ports window.
http://www.usa.canon.com/cusa/support/consumer/printers_multifunction/pixma_ip_series/pixma_ip4200
11/12/2010 4:23:02 PM
Canon U.S.A. : Support & Drivers : PIXMA iP4200
Page 12
12 . Click 'Close' on the Properties window .
Back to Client Setup
Back to Server Setup
Top of Page
Point-and-Print
1. Click ' Start' , then 'My Network places' .
http://www.usa.canon.com/cusa/support/consumer/printers_multifunction/pixma_ip_series/pixma_ip4200
11/12/2010 4:23:02 PM
Canon U.S.A. : Support & Drivers : PIXMA iP4200
Page 13
3. Click ' View Workgroup computers '.
4. Double -click the server computer 's icon. Enter the User name and Password if requested.
5. Right-click the shared printer 's icon and click 'Connect'.
http://www.usa.canon.com/cusa/support/consumer/printers_multifunction/pixma_ip_series/pixma_ip4200
11/12/2010 4:23:02 PM
Canon U.S.A. : Support & Drivers : PIXMA iP4200
Page 14
7. Click ' Yes' on the Connect to Printer window.
8. You are now ready to print .
Top of Page
Accessing the Printers window
Windows Vista :
1. Click the 'Start' icon,
, click 'Control Panel' and then click the
appropriate link or icon depending on the view.
Using Normal Vista View :
Using Classic View :
Windows XP :
1. Click 'Start', then click 'Control Panel'
2. If Using Category View : Click 'Printers and Other Hardware' and then
click 'Printers and Faxes '.
If Using Classic View : Double-click the 'Printers and Faxes' icon.
Back to Client Setup
Back to Server Setup
Top of Page
http://www.usa.canon.com/cusa/support/consumer/printers_multifunction/pixma_ip_series/pixma_ip4200
11/12/2010 4:23:02 PM
Canon U.S.A. : Support & Drivers : PIXMA iP4200
Page 15
1 Resolution may vary based on printer driver setting. Ink droplets can be placed with a horizontal pitch of 1/4800 inch at
minimum.
2 PPM print speeds are based on the highest speed printer driver mode. Photo print speeds are based on the default mode
driver setting using Canon Photo Paper Plus Glossy paper. Print speeds will vary depending on system configuration ,
interface, software, document complexity, print mode, types of paper used and page coverage.
3 USB 2.0 Hi-Speed requires Windows XP, 2000 or Mac OS X operating systems . For Windows 98 , Me and Mac OS X v.
10.2 to 10.2.6 operating systems , the printer will operate at USB 1.1 specifications.
4 Based on accelerated testing by Canon in dark storage under controlled temperature, humidity and gas conditions,
simulating storage in an album with plastic sleeves. Canon cannot guarantee the longevity of prints ; results may vary
depending on printed image , drying time, display/storage conditions and environmental factors.
Careers | Environment | MSDS Search | Contact Us | Product Advisories | Site Map | Partnerships | Investor Relations | Terms of Use | Privacy Statement
Sign Up for RSS Feeds
© 2010 Canon U.S.A., Inc . All Rights Reserved . Reproduction in whole or in part without permission is prohibited.
http://www.usa.canon.com/cusa/support/consumer/printers_multifunction/pixma_ip_series/pixma_ip4200
11/12/2010 4:23:02 PM