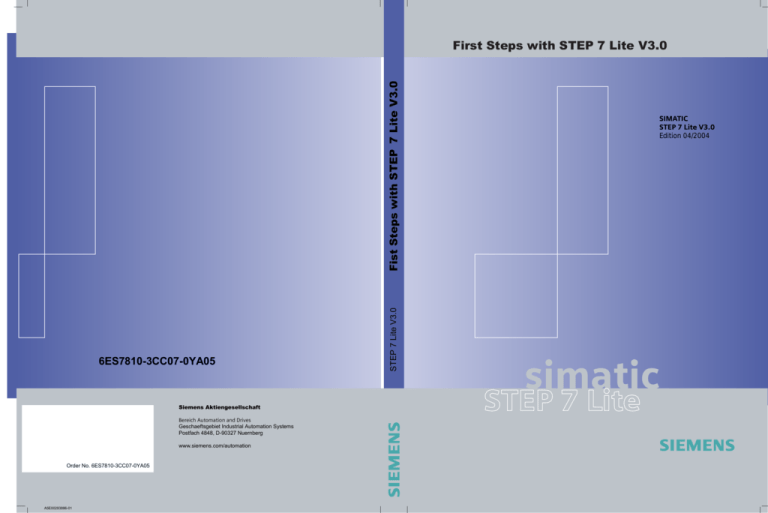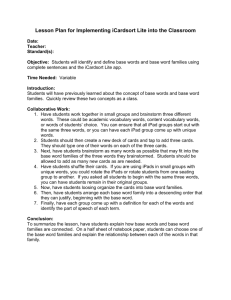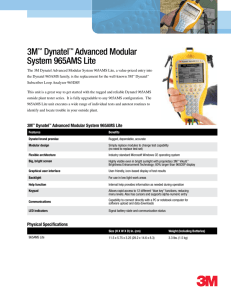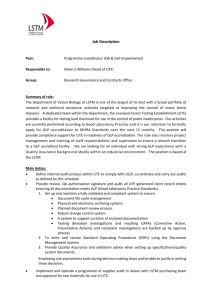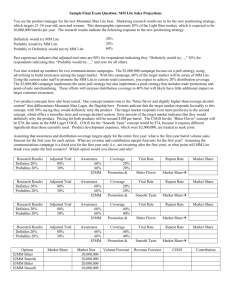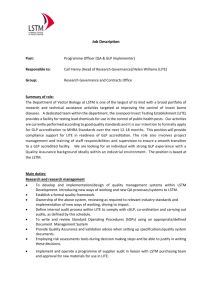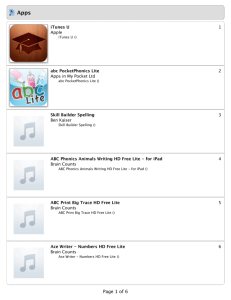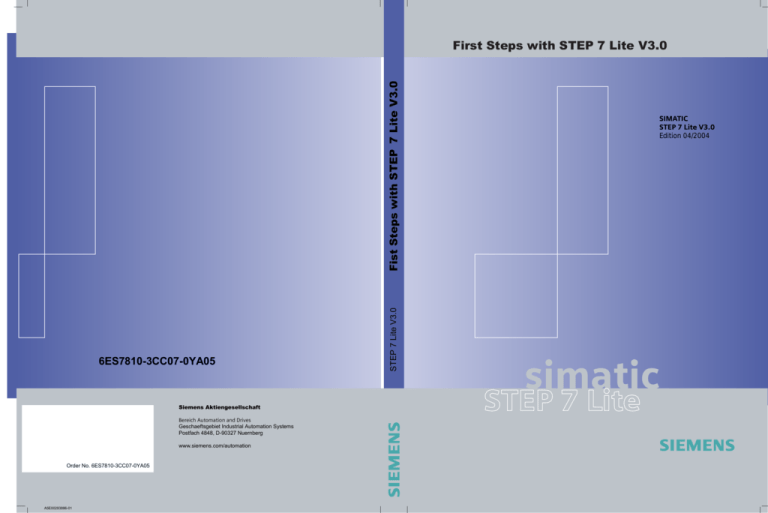
6ES7810-3CC07-0YA05
Siemens Aktiengesellschaft
Bereich Automation and Drives
Geschaeftsgebiet Industrial Automation Systems
Postfach 4848, D-90327 Nuernberg
www.siemens.com/automation
Order No. 6ES7810-3CC07-0YA05
A5E00293886-01
STEP 7 Lite V3.0
Fist Steps with STEP 7 Lite V3.0
First Steps with STEP 7 Lite V3.0
SIMATIC
STEP 7 Lite V3.0
Edition 04/2004
simatic
s
4
Erstellen Sie
ein
Programm im
OB1
SIMATIC Software
First Steps with STEP 7 Lite V3.0
Getting Started
04/2004
A5E00293886-01
Introduction
Safety Guidelines
This manual contains notices intended to ensure personal safety, as well as to protect the products and connected
equipment against damage. These notices are highlighted by the symbols shown below and graded according to
severity by the following texts:
Danger
indicates that death, severe personal injury or substantial property damage will result if proper precautions are not
taken.
Warning
indicates that death, severe personal injury or substantial property damage can result if proper precautions are not
taken.
Caution
indicates that minor personal injury can result if proper precautions are not taken.
Caution
indicates that property damage can result if proper precautions are not taken.
Notice
draws your attention to particularly important information on the product, handling the product, or to a particular part of
the documentation.
Qualified Personnel
Only qualified personnel should be allowed to install and work on this equipment. Qualified persons are defined as
persons who are authorized to commission, to ground and to tag circuits, equipment, and systems in accordance with
established safety practices and standards.
Correct Usage
Note the following:
0.2
Warning
This device and its components may only be used for the applications described in the catalog or the technical description, and only in connection with devices or components from other manufacturers which have been approved or
recommended by Siemens.
This product can only function correctly and safely if it is transported, stored, set up, and installed correctly, and
operated and maintained as recommended.
Trademarks
SIMATIC®, SIMATIC HMI® and SIMATIC NET® are registered trademarks of SIEMENS AG.
Third parties using for their own purposes any other names in this document which refer to trademarks might infringe
upon the rights of the trademark owners.
Copyright © Siemens AG 2004 All rights reserved
Disclaimer of Liability
The reproduction, transmission or use of this
document or its contents is not permitted without express
written authority. Offenders will be liable for damages. All
rights, including rights created by patent grant or
registration of a utility model or design, are reserved.
We have checked the contents of this manual for agreement with the
hardware and software described. Since deviations cannot be
precluded entirely, we cannot guarantee full agreement. However, the
data in this manual are reviewed regularly and any necessary
corrections included in subsequent editions. Suggestions for
improvement are welcomed.
Siemens AG
Bereich Automation and Drives
Geschaeftsgebiet Industrial Automation Systems
Postfach 4848, D- 90327 Nuernberg
______________________________________________________
Siemens Aktiengesellschaft
Getting Started STEP 7 Lite A5E00293886-01
©Siemens AG 2004
Technical data subject to change.
______________________________________________________
A5E00293886
Welcome to STEP 7 Lite
... the SIMATIC software for generating PLC programs in LAD, FBD or STL for SIMATIC S7-300 (including
SIMATIC C7), ET 200S and ET 200X. STEP 7 Lite is designed for the newcomer to SIMATIC as well as for
the user editing projects offline.
You will need basic STEP 7 software or STEP 7 Professional if you want to implement a SIMATIC S7-400
PLC, distributed I/O, CP communication modules, FM function modules, or systems consisting of more than
one CPU.
Information on STEP 7 Lite
STEP 7 Lite is a software not only designed for newcomers, but also for the expert who primarily programs
medium performance systems. With STEP 7, programs created in STEP 7 Lite can be imported/exported for
further use. Compared to STEP 7, we went new ways in designing the user interface. Enhanced Explorer
functions, transparent project overviews and the usual Windows operating philosophy, all of which will offer
optimal support to you for getting started and working with our SIMATIC Software.
Information on this Getting Started
Here you will get to know the basics of STEP 7 Lite. We shall guide you through practical exercises introducing you to essential on-screen dialogs and operating procedures, prepared in such a way that you can start
at almost any chapter. Descriptions and operating procedures you should refer or which you must follow are
highlighted in red color. Brief excursions to associated topics are referenced in blue color.
Prerequisites for working with this Getting Started
What you need to work through the practical STEP 7 Lite exercises in this Getting Started:
• a SIMATIC PG or a PC,
• the STEP 7 Lite software package and the authorization disk,
• a SIMATIC S7-300 PLC.
Please note the Order No. table in Chapter 1.
Further Documentation
•
After installation of STEP 7 Lite, select Start > Simatic > Documentation on your CD to open and print
the electronic manual "Programming with STEP 7 Lite".
Have lots of fun and success!
SIEMENS AG
Getting Started STEP 7 Lite A5E00293886-01
0.3
Introduction
Overview of the Getting Started
Sample Projects
After installing your STEP 7 Lite software, unless you have selected another directory, go to
<Drive>:\Siemens\S7lite\Examples\English ... to find the programming samples to follow.
This Getting Started refers to these samples:
•
first_stepd_stl.k7p
•
first_steps_fdb.k7p
•
first_steps_lad.k7p
All sample programs are identical, differing only in the programming language you choose to work with.
0.4
Getting Started STEP 7 Lite A5E00293886-01
Contents
Part 1: Getting started with STEP 7 Lite - Essential basics
Overview and installation . . . . . . . . . . . . . . . . . . . . . . . . . . . . . . . . . . . . . . . . . . . . . . . . 1
What are you going to learn? . . . . . . . . . . . . . . . . . . . . . . . . . . . . . . . . . . . . . . . . . . . 1.2
Interactionbetween hardware and software . . . . . . . . . . . . . . . . . . . . . . . . . . . . . . . . . 1.4
Guide to STEP 7 Lite . . . . . . . . . . . . . . . . . . . . . . . . . . . . . . . . . . . . . . . . . . . . . . . . . 1.6
Installing STEP 7 Lite . . . . . . . . . . . . . . . . . . . . . . . . . . . . . . . . . . . . . . . . . . . . . . . . . 1.8
Starting and operating . . . . . . . . . . . . . . . . . . . . . . . . . . . . . . . . . . . . . . . . . . . . . . . . . . . 2
Opening a sample project . . . . . . . . . . . . . . . . . . . . . . . . . . . . . . . . . . . . . . . . . . . . . . 2.2
Project handling . . . . . . . . . . . . . . . . . . . . . . . . . . . . . . . . . . . . . . . . . . . . . . . . . . . . . 2.6
Calling help functions . . . . . . . . . . . . . . . . . . . . . . . . . . . . . . . . . . . . . . . . . . . . . . . . . 2.8
Part 2: How to develop an automation solution with STEP 7 Lite
Implementing the task . . . . . . . . . . . . . . . . . . . . . . . . . . . . . . . . . . . . . . . . . . . . . . . . . . 3
Task - Motor bench . . . . . . . . . . . . . . . . . . . . . . . . . . . . . . . . . . . . . . . . . . . . . . . . . . . 3.2
Splitting the process . . . . . . . . . . . . . . . . . . . . . . . . . . . . . . . . . . . . . . . . . . . . . . . . . . 3.4
Module configuration. . . . . . . . . . . . . . . . . . . . . . . . . . . . . . . . . . . . . . . . . . . . . . . . . . . . 4
What happens during configuration? . . . . . . . . . . . . . . . . . . . . . . . . . . . . . . . . . . . . . . 4.2
Creating a new project . . . . . . . . . . . . . . . . . . . . . . . . . . . . . . . . . . . . . . . . . . . . . . . . 4.4
Working in the hardware configuration view . . . . . . . . . . . . . . . . . . . . . . . . . . . . . . . . . 4.6
Module parameter assignment . . . . . . . . . . . . . . . . . . . . . . . . . . . . . . . . . . . . . . . . . 4.12
Saving configuration data . . . . . . . . . . . . . . . . . . . . . . . . . . . . . . . . . . . . . . . . . . . . . 4.14
Downloading hardware configuration data to the CPU . . . . . . . . . . . . . . . . . . . . . . . . 4.16
Creating the symbol table . . . . . . . . . . . . . . . . . . . . . . . . . . . . . . . . . . . . . . . . . . . . . . . . 5
Absolute programming . . . . . . . . . . . . . . . . . . . . . . . . . . . . . . . . . . . . . . . . . . . . . . . . 5.2
Symbolic programming . . . . . . . . . . . . . . . . . . . . . . . . . . . . . . . . . . . . . . . . . . . . . . . . 5.4
Getting Started STEP 7 Lite A5E00293886-01
0.5
Introduction
Getting started with programming . . . . . . . . . . . . . . . . . . . . . . . . . . . . . . . . . . . . . . . . . 6
Choosing LAD, FBD or STL . . . . . . . . . . . . . . . . . . . . . . . . . . . . . . . . . . . . . . . . . . . . 6.2
Working in the block editor . . . . . . . . . . . . . . . . . . . . . . . . . . . . . . . . . . . . . . . . . . . . . 6.4
Programming OB1 in LAD. . . . . . . . . . . . . . . . . . . . . . . . . . . . . . . . . . . . . . . . . . . . . . 6.6
Programming OB1 in STL . . . . . . . . . . . . . . . . . . . . . . . . . . . . . . . . . . . . . . . . . . . . . 6.12
Programming OB1 in FBD. . . . . . . . . . . . . . . . . . . . . . . . . . . . . . . . . . . . . . . . . . . . . 6.18
Displaying cross-references . . . . . . . . . . . . . . . . . . . . . . . . . . . . . . . . . . . . . . . . . . . 6.24
Using function blocks . . . . . . . . . . . . . . . . . . . . . . . . . . . . . . . . . . . . . . . . . . . . . . . . . . . 7
Generating and opening function blocks (FBs). . . . . . . . . . . . . . . . . . . . . . . . . . . . . . . 7.2
Programming FBs in LAD . . . . . . . . . . . . . . . . . . . . . . . . . . . . . . . . . . . . . . . . . . . . . . 7.6
Programming FBs in STL . . . . . . . . . . . . . . . . . . . . . . . . . . . . . . . . . . . . . . . . . . . . . . 7.8
Programming FBs in FBD . . . . . . . . . . . . . . . . . . . . . . . . . . . . . . . . . . . . . . . . . . . . . 7.10
Generating instance data blocks and modifying actual values . . . . . . . . . . . . . . . . . . 7.12
Programming block calls in LAD . . . . . . . . . . . . . . . . . . . . . . . . . . . . . . . . . . . . . . . . 7.14
Programming block calls in STL . . . . . . . . . . . . . . . . . . . . . . . . . . . . . . . . . . . . . . . . 7.16
0.6
Programming block calls in FBD . . . . . . . . . . . . . . . . . . . . . . . . . . . . . . . . . . . . . . . . 7.18
Using functions . . . . . . . . . . . . . . . . . . . . . . . . . . . . . . . . . . . . . . . . . . . . . . . . . . . . . . . . 8
Creating and opening functions (FCs) . . . . . . . . . . . . . . . . . . . . . . . . . . . . . . . . . . . . . 8.2
Programming functions . . . . . . . . . . . . . . . . . . . . . . . . . . . . . . . . . . . . . . . . . . . . . . . . 8.6
Calling functions in OB1 . . . . . . . . . . . . . . . . . . . . . . . . . . . . . . . . . . . . . . . . . . . . . . . 8.8
Using global data blocks . . . . . . . . . . . . . . . . . . . . . . . . . . . . . . . . . . . . . . . . . . . . . . . . . 9
Creating and opening global data blocks . . . . . . . . . . . . . . . . . . . . . . . . . . . . . . . . . . . 9.2
Programming DB variables . . . . . . . . . . . . . . . . . . . . . . . . . . . . . . . . . . . . . . . . . . . . . 9.4
Getting Started STEP 7 Lite A5E00293886-01
Part 3: Downloading, Testing and Diagnosing
Downloading programs to the CPU . . . . . . . . . . . . . . . . . . . . . . . . . . . . . . . . . . . . . . . . 10
Establishing an Online connection . . . . . . . . . . . . . . . . . . . . . . . . . . . . . . . . . . . . . . . 10.2
Resetting CPU memory and downloading the program . . . . . . . . . . . . . . . . . . . . . . . 10.6
Program test run . . . . . . . . . . . . . . . . . . . . . . . . . . . . . . . . . . . . . . . . . . . . . . . . . . . . . . 11
Performing a program test run with program status . . . . . . . . . . . . . . . . . . . . . . . . . . 11.2
Monitoring and modifying variables . . . . . . . . . . . . . . . . . . . . . . . . . . . . . . . . . . . . . . 11.6
Error diagnostics . . . . . . . . . . . . . . . . . . . . . . . . . . . . . . . . . . . . . . . . . . . . . . . . . . . . . . 12
A quick glance at hardware diagnostics . . . . . . . . . . . . . . . . . . . . . . . . . . . . . . . . . . . 12.2
Module status and error history . . . . . . . . . . . . . . . . . . . . . . . . . . . . . . . . . . . . . . . . . 12.5
Index . . . . . . . . . . . . . . . . . . . . . . . . . . . . . . . . . . . . . . . . . . . . . . . . . . . . . . . . . . . . . . . 13
0.7
Getting Started STEP 7 Lite A5E00293886-01
0.8
Getting Started STEP 7 Lite A5E00293886-01
1
4
STEP 7
Lite
ErstellenSie
Erstellen
Overview
Sie
ein
Proein
Proand
gramm
im
gramm
im
installation
OB1
OB1
Overview and installation
What are you going to learn?
1.2
Practical exercises in this manual will
show you how easy it is to handle the
programming languages LAD (Ladder
logic), FBD (Function block diagram)
and STL (Statement list) in
STEP 7 Lite.
Start by creating a project. Name it
“Getting Started”.
Next, you will create a PLC program in
this project, using the simple binary
logical operations AND, OR, MEMORY
CIRCUIT.
You are then going to enhance this
PLC program to operate a motor testing
bench.
Getting Started STEP 7 Lite A5E00293886-01
Basic know-how
Our programming examples are based
on three fundamental, binary
logical operations:
Key 1
Key 2
Series circuit
The first binary logical operation you
are then going to program is an AND
function. The AND function can be
demonstrated by an electrical circuit
that is equipped with two pushbuttons.
The lamp is lit when pushbutton 1 AND
2 are pressed.
Key 3
Parallel circuit
The second binary logical link is the
OR function which can also be demonstrated in an electrical circuit.
The lamp is lit when pushbutton 3 OR 4
is pressed.
Key 4
1.3
Key S
Memory circuit
(Set/reset flipflop)
The third binary logical operation is the
memory circuit. In an electrical circuit it
responds to certain voltage levels and
outputs these accordingly.
Press pushbutton S. The lamp remains
lit until pushbutton R is pressed.
Key R
You are going to program all three
binary logical operations to form a
practical sample circuit – a motor
bench. You will learn how to handle following STEP 7 Lite program elements:
Organization blocks, function blocks,
instance data blocks, functions, global
data blocks.
Getting Started STEP 7 Lite A5E00293886-01
Overview and installation
Interaction between
hardware and software
Transfering a project
Progamming device
STEP 7 Lite Software
Machine to be controlled
(can be simulated with
S7-PLCSIM)
Power supply
1.4
either an MPI cable
between PG/PC and
PLC
Memory module
or a PC adapter and
zero modem cable
(RS-232)
Using the STEP 7 Lite software, you
are going to create your user program
in a project.
Power supply module
The programmable controller (PLC)
consists of a rack, a power supply, a
CPU and input or output modules.
CPU
Input module
Output module
Getting Started STEP 7 Lite A5E00293886-01
The PLC monitors and controls your
machine with the help of the user
program.
I/O modules are addressed in the user
program via I/O addresses.
Component Checklist
You require the following components
to create the sample project described
above.
PLC station
1
Order numbers:
Power supply (PS 307 2A)
6ES7307-1BA00-0AA0
CPU (CPU 315)
6ES7315-1AF03-0AB0
Digit input (SM32DI 16xDC24V)
6ES7321-1BH02-0AA0
Digital output (SM322 DO 16xDC24V/0,5A)
6ES7322-1BH01-0AA0
Backup battery (Li) 3,4V
6ES7971-1AA00-0AA0
Profile rail 480 mm
6ES7390-1AE80-0AA0
Computer
2
SIMATIC PG
www.ad.siemens.de/
Power PG, Field PG or
simatic-pg
Commonly available PC
with CP 5611
Operating system
Windows 2000
or
Windows XP Home or Professional Edition
Internet Explorer as of V6.0
STEP 7 Lite lets you program components of the S7-300, ET 200S and ET
200X series. The modules used in the
sample project are listed in brackets.
Of course, you are free to use other
modules of these series.
We recommend you use our SIMATIC
PGs. These units can withstand
harsh industrial environments.
You will need an additional interface
cable if you decide to use a commonly
available PC. This interface is already
integrated in SIMATIC PGs.
1.5
3
Software
Notes on installation are found on the
CD, in STEP7Lite\Disk1\README.WRI.
Software
STEP 7 Lite (Floating License) 6ES7810-3CC07-0YA5
4
Documentation
First Steps with STEP 7 Lite V3.0
Options package
Simulation software S7-PLCSIM
(Floating License)
Simulation software S7-PLCSIM
(Upgrade)
5
6ES7841-0CC04-0YA5
6ES7841-0CC04-0YE5
This ”First Steps with STEP 7 Lite”
manual is supplied with a software CD
that also contains the
electronic manual ”Programming with
STEP 7 Lite” and the Online Help.
S7-PLCSIM simulates a connected
PLC. S7-PLCSIM is helpful if you want
to run a program test without having
local access to hardware.
Guide to
Getting Started STEP 7 Lite A5E00293886-01
Overview and installation
STEP 7 Lite
Configuring
Designing the solution of an automation task
chapter 3
Creating a project
chapter 4
Configuring the hardware
chapter 4
1.6
Creating a program
chapter 5 – 9
Transfering program
to CPU
chapter 10
Testing the program
chapter 11
Getting Started STEP 7 Lite A5E00293886-01
A project represents the central
element in STEP 7 Lite. Within this
project you solve all your automation
tasks – starting at the hardware
configuration and working your way to
the program test run.
We recommend you configure your hardware first
before you run large programs with many I/Os. In
this case, you will have the advantage that
STEP 7 Lite displays available addresses in
Hardware Configuration.
When you choose to start by writing the program,
you would rather have to determine available
addresses by yourself according to the selected
component, as in this case you could not call
them via STEP 7 Lite.
Hardware Configuration not only lets you specify
addresses, but also allows you to edit module
parameters and characteristics.
If you prefer to start programming right away you
can skip hardware configuration, as this ”Getting
started” project requires only very few I/Os.
Überblick
Getting Started STEP 7 Lite A5E00293886-01
1.7
Overview and installation
Installing
STEP 7 Lite
STEP 7
Lite
1.8
For the installation you need:
– the STEP 7 Lite CD containing the
installation instructions in
STEP7Lite\Disk1\Readme.WRI,
and
– the corresponding license key (user
authorization).
1
Insert the STEP 7 Lite CD.
The installation programm is started
automatically or via drive>:\setup.exe.
Follow the installation instructions.
Getting Started STEP 7 Lite A5E00293886-01
When prompted to do so, insert the
data carrier containing the license key.
Follow the on-screen instructions for
installing the license key.
Remove the data carrier before
restarting the computer.
Desktop after installation
2
3
4
After installation is completed, STEP 7
Lite will be displayed on the desktop
and in the Start menu.
Any additional SIMATIC software you
install can be called via this SIMATIC
directory.
You can find the printable STEP 7 Lite
documentation under
Simatic > Documentation.
1.9
Transfer license keys
If no valid license key is installed for STEP 7 Lite,
a trial license key is used, which is supplied and
installed by default together with STEP 7 Lite.
However, STEP 7 Lite can only be used for 14
days with this license key. When STEP 7 Lite is
started the first time without a valid license key,
the trial license is activated.
Getting Started STEP 7 Lite A5E00293886-01
Overview and installation
To transfer the license key from one
computer to another, proceed as
follows:
5
Start the Automation License Manager.
User Interface for the
Automation License Manager
1.10
6
7
Access the drive on which the license
key to be transferred is located.
Select the license key, and then select
the License Key > Transfer menu
command.
In the dialog that is then displayed, on
the target computer select the drive to
which you want to transfer the license
key.
Getting Started STEP 7 Lite A5E00293886-01
2
4
ErstellenSie
Erstellen
Starting
SieProein Proein
and
gramm
grammim
im
operating
OB1
OB1
Starting and operating
Opening the sample project
2.2
How to open the sample
project in LAD
STEP 7 Lite is installed on your
computer.
This chapter contains the most
important information relating to the
user interface.
1
Getting Started STEP 7 Lite A5E00293886-01
Start STEP 7 Lite via Start menu or
desktop icon.
2
Go to the sample program directory
<Drive>:\Siemens\S7Lite
\Examples\English ...
3
Select the LAD sample file.
first_steps_lad.k7p
4
Open the project file.
Open the project as a copy to avoid
overwriting the sample project supplied
by mistake.
The selected project is opened
5
The project window displays
”first_steps_lad”.
The left project window represents the
central navigation tool of STEP 7 Lite.
From here, you can open all STEP 7
Lite views via the project elements
”Hardware”, ”Symbol table” etc.
6
Double-click on each elements. The
views are opened in the gray working
area, while the menu bar on top is
adapted to the respective view.
Double-click on the project elements to open all
STEP 7 Lite views one after the other. Close any
windows not required anymore in order to
maintain your overview.
Getting Started STEP 7 Lite A5E00293886-01
2.3
Starting and operating
Menu bar*
Working area*
Libraries**
Project window
Online connection between PG and CPU
(now on “ON”)
CPU control panel
Toolbar*
5
4
2.4
3
2
1
Data on the SPS
(for an online connection)
Data on the PG
Program elements
Project elements
Getting Started STEP 7 Lite A5E00293886-01
LAD, FBD commands**
Completed program elements
Status bar
(CPU currently on Stop)
*
depending on selected program
element
** depending on programming
language
The user interface
The user interface is split into five
areas:
1
2
3
Project window
All project elements you require are
already created when you generate
a new project.
Libraries
The included blocks are found under
”Libraries”. LAD and FBD block
instructions are found under
”Commands”.
Working area
The views in which you can edit
your project can be opened here.
4
CPU operator panel
Represents the CPU front panel with
its displaying and operating elements. Lets you change operating
states.
5
Menu bar
Contains all menus available in
STEP 7 Lite – e.g. with opened
block, menu command View > LAD
for changing the programming
language.
Click on the expansion icon to show
or hide the CPU operator panel.
Click on the pin needle to lock or
unlock the view of the project
window and libraries. When
unlocked, you can increase or
reduce the size of the working area
by dragging it with the mouse
pointer towards the edge.
Getting Started STEP 7 Lite A5E00293886-01
2.5
Starting and operating
Project handling
2.6
What is a project?
The project data of a STEP 7 Lite
project includes all data of a
SIMATIC S7-300, C7 or of a
modular Distributed I/O System ET
200X or ET 200S (stand-alone).
Projects serve the purpose of
saving all data acquired during the
creation of an automation solution in
a managed file system.
Getting Started STEP 7 Lite A5E00293886-01
Project handling
Project elements are linked to the
following tasks:
1
Creating and saving a project
2
Hardware configuration, module
parameter assignment and hardware
error diagnostics
3
Specifying symbols for symbolic
programming
4
Running program tests, monitoring,
controlling and forcing addresses in the
CPU
5
Evaluation of the program structure
and addresses used
6
Individual arrangement of program
documentation
7
Using blocks to create an SPS user
program.
File handling
Save the project under its name and
file format ... .k7p.
STEP 7 Lite lets you open only one
instance of a .k7p file.
Risk of accident – When there is an
online connection between the PG and
CPU, you can use the CPU operator
panel to trigger motions in a plant, for example.
Thus, never select ”RUN” if you cannot entirely
exclude personal risk.
Getting Started STEP 7 Lite A5E00293886-01
2.7
Starting and operating
Calling help functions
2.8
Windows Help
You will find it easy to handle the
STEP 7 Lite Help system if you have
previously worked with Microsoft
programs.
1
Press F1:
The detailed basic help pops up.
2
Press Shift + F1:
Then, position the question mark
cursor on a button and click it to
open direct help on this button.
You can also choose to access these
two help systems via Help in the menu
bar.
Getting Started STEP 7 Lite A5E00293886-01
The three Help sections
1
Quick help
Without clicking, position the cursor
on the STOP button, for example.
A quick help on the button is
displayed when you position the cursor on the button and leave it there
for a moment.
2
3
The online help is called.
Direct help
Click on the small arrows to open
direct help as well.
Basic help
Click on the link. Detailed basic help
on the selected topic pops up in a
separate window.
Note:
The different link icons identify the
type of help called in the basic help.
Leaf = Background information
List = Handling instructions
2.9
Getting Started STEP 7 Lite A5E00293886-01
Starting and operating
Further help
1
2
3
2.10
Help on menu commands
Press SHIFT + F1 to open a pulldown menu. Click on a menu
command. The help on this command is displayed.
Help on error messages
You can also call help on error
messages which are displayed in
the status bar. Right-click on the
error message to call Help.
Reference help
Press SHIFT + F1 and then click on
S_IMPULS, for example.
The reference help pops up in a
separate window.
The reference help provides help on
the selected instruction or block.
The reference help opens.
Here you can also call programming
samples, for example.
4
Getting Started STEP 7 Lite A5E00293886-01
Close the copy of the sample project
after you have familiarized yourself with
the operation of STEP 7 Lite.
3
ErstellenSie
Erstellen
Implementing
SieProein Proein
the task
gramm
grammim
im
OB1
OB1
Implementing the task
Task – Motor bench
3.2
Using our ”Motor bench” example, we
are going to show you the most important steps to implementing this task in
an automation solution.
Light barriers
lead to OFF
Operator station
Diesel engine with
ON/OFF switch and
tachometer
Petrol engine with
ON/OFF switch and
tachometer
Task
A controller for a motor bench is to be
developed. In the first step, we will only
develop the global circuit for the actual
testing circuits:
Fan with
ON/OFF switch
Fan with
ON/OFF switch
Getting Started STEP 7 Lite A5E00293886-01
1. A petrol engine and a Diesel
engine on a bench is to be switched
on and off individually.
2. A light barrier on each engine
secures the area of hazard. This
barrier triggers an EMERGENCYOFF circuit, independent of the
sample program.
3. An electrically driven fan is also
switched on or off with the engine.
4. The fan’s off delay is four seconds.
5. The operator will receive a signal
indicating that the engines have
reached their speed setpoint:
Petrol engine =
1.500 U/min
Diesel engine
= 1.200 U/min
Solution
Here the solution beforehand: OB1 in
the sample programs contains the
signal ”Preset_Speed_Reached”,
realized in
1
2
– Network 4 for the Petrol engine.
and in
– Network 5 for the Diesel engine.
Further information is found in Chapter
7, section ”Programming block calls”.
You could now use the
”Preset_Speed_Reached” signal to
initiate a testing process, e.g.:
– Start of a exhaust gas comparison
test
– Start of a speed stability measurement.
However, this is not part of our
sample program.
Getting Started STEP 7 Lite A5E00293886-01
3.3
Implementing the task
Splitting the process
Defining function range
1
Specifying safety requirements
2
Specifying operating and display elements
3
Determining Inputs/Outputs
4
3.4
To create a program,
see subsequent chapter
Split the process before you start
programming.
A basic procedure you can use in any
configuration is shown above.
Every step can be split into
subsections.
Higher granularity of the split process
considerably simplifies the user
program structure.
Getting Started STEP 7 Lite A5E00293886-01
Function range
Related devices
__________________________________________________
Function range A
Function range B
1
Describing function areas:
– Split the process into related
groups.
– Specify the elements controlling this
area.
– Specify electrical, mechanical and
logical I/Os for all tasks.
– Specify locks and dependencies
between the tasks.
= Petrol engine
= Tachometer
= Fan
= Diesel engine
= Tachometer
= Fan
2
Specifying safety requirements:
In our sample this is the emergency off
circuit. In the real world, however,
programming this task is much more
complex.
3.5
3
Defining operator and display elements:
Every process requires an operator and
monitoring system that enables human
control of the process.
4
Specifying I/Os:
Even for our small sample project, you
need three physical Inputs and Outputs
for the petrol engine PE
The symbol table in Chapter 5 offers
you a good overview of all I/Os.
Getting Started STEP 7 Lite A5E00293886-01
Implementing the task
We invite newcomers to participate in the
SIEMENS training courses. Here, they are shown
practical examples on how to automate
processes using a SIMATIC system.
3.6
Getting Started STEP 7 Lite A5E00293886-01
4
ErstellenSie
Erstellen
Module
SieProein Proein
configuration
gramm
grammim
im
OB1
OB1
Module configuration
What happens during
configuration?
4.2
During hardware configuration you
develop an image of the PLC station on
your programming device. You can
copy this configuration to other STEP 7
Lite projects and, if required, modify
and download it to other existing stations. During the PLC startup routine,
the CPU compares the default configuration created in STEP 7 Lite with
the actual configuration of the system.
This way any existing errors can then
be detected and reported immediately.
1
2
Getting Started STEP 7 Lite A5E00293886-01
The hardware element in your project
window shows a graphic representation
of a rack. Here, specify all modules you
have integrated in the PLC station.
At a later point, you are going to edit
the user program in the program
element for precisely this hardware
configuration.
Hardware configuration
overview
Opening the project
1
Configuring
2
Parameterizing
3
Create your hardware configuration
within a project. Projects and programs
always belong together, since you ...
... also assign the I/O address areas in
your hardware configuration. And, you
subsequently specify these addresses
in your program.
You can modify some of the modules
for the Siemens factory settings.
However, this is not required in most
cases.
4.3
Testing and saving
4
Loading to CPU
5
You can then you perform a consistency check for your hardware
configuration and save your entries.
Download the hardware configuration
from your PG to the CPU.
So that,
- the CPU can recognize all existing
modules and their addresses,
- module parameters can be
enabled.
Getting Started STEP 7 Lite A5E00293886-01
Module configuration
Creating a new project
4.4
1
Your “Getting Started” project must have
your existing hardware configuration and
not the one in our samples.
In this chapter you are going to create
a new ”Getting Started” project, shown
here at top entry level.
In the subsequent chapters you will
continue to develop this project.
You can follow the sample projects also installed
when configuring your hardware. The sample
projects are under :
Drive:\Siemens\S7Lite\Examples\English...
The hardware configuration is the same in all
three sample projects.
Getting Started STEP 7 Lite A5E00293886-01
How to create a new project
STEP 7 Lite is opened
1
Start STEP 7 Lite with a double-click.
2
Open a new project.
3
Save the project as
”Getting Started”
4
5
After double-clicking hardware
Click on the pin needle to hide the
libraries.
If you want to use one of our
configurations as a guideline, also
open one of the included sample
projects in a second instance of
STEP 7 Lite.
4.5
6
Double-click on Hardware.
The hardware configuration windows
opens in the working area.
You can copy hardware configurations from one
project to another. For example, if you want to
continue immediately with Chapter 5, open one of
the included sample projects and copy the Hardware element to your ”Getting Started” project
(see Step 5).
Getting Started STEP 7 Lite A5E00293886-01
Module configuration
Working in the hardware
configuration view
Graphical view of
hardware configuration
Configuration table
Hardware catalog
4.6
Parameterizing
modules
Hardware
element
Differential icons
Display differences between SPS station and CPU
(only when an online connection to CPU exists)
Display technical problems on modules
(only when an online connection to CPU exists)
Getting Started STEP 7 Lite A5E00293886-01
Choose
SIMATIC system
Overview
After opening the hardware element
with a double-click in your project
window, the ”Hardware” view is shown
at the right side in the working area.
Select the modules of your PLC station
from the hardware catalog here.
How to configure the hardware
The following modules are stored in the
sample programs:
1 Power Supply = Power supply
module
2 CPU = SPS module
3 Digital Input = Digit input module
4 Digital Output = Digital output
module
t
lO
ita
ita
ig
Configure your module as described
below.
D
ig
D
C
PU
lI
ut
np
pu
ut
ly
pp
Su
w
er
Po
Order numbers are imprinted on the
module front panels.
1
2
Click on CPU.
Go to CPU 315 and click on the ”+”
icon to view all earlier versions of
CPU 315.
4.7
3
Another window opens
Drag the CPU to the rack using a dragand-drop. A lock sign indicates slots
which are not permitted according to
the slot rules.
Proceed in the same way with all
modules.
We shall continue with Chapter
”Module parameter assignment” on
Page 4.12. Refer to the next page for
more details.
Of course, if you later want to download the
hardware configuration to your CPU you must
configure your hardware, and not necessarily the
one in our sample project.
Getting Started STEP 7 Lite A5E00293886-01
Module configuration
Input
module
Byte 0
Output
module
Byte 4
Input
module
Byte 1
Output
module
Byte 5
Absolute address: Q 4.1
Output
Byte 4
Bit 1
Configuration results
4
5
4.8
Working from left to right, insert the
power supply module, CPU, input
module, output module.
Modules must be inserted without
leaving empty slots between them.
Otherwise, they cannot be supplied
with power via backplane bus.
Exception in STEP 7 Lite: Slot 3 is
reserved for the interface module (IM)
you can use to connect racks stacked
on top. If modules are inserted only in
the lowest rack, you can leave a space
in the configuration.
6
Getting Started STEP 7 Lite A5E00293886-01
The address specification bytes have
been set automatically in the I/O
address columns of the configuration
table. They are a major component of
address specification for programming.
Tips – Inserting modules
1
2
3
Improve your screen overview by hiding
module information, e.g. if you want
to perform a directed search for order
numbers.
Insert modules, for example, by rightclicking the module to open the pop-up
menu and select Insert module.
You can insert new modules between
two existing modules. The modules are
shifted to available slots on the right
side.
Two projects are opened
4
5
6
Using the Shift key, you can highlight
any number of modules in the rack and
then copy them or move them by a
drag-and-drop operation.
Open another project in a second
instance of STEP 7 Lite. Then, for
example, drag the complete hardware
configuration from one project to
another by a drag-and-drop operation.
To delete a module, right-click on the
module to open the context-sensitive
menu and select delete.
Feel free to try out all functions you have used in
other Windows applications.
We have implemented many Windows functions
in STEP 7 Lite, e.g. pop-up menus, drag-anddrop operation, working with shortcut key etc.
Getting Started STEP 7 Lite A5E00293886-01
4.9
Module configuration
1
4
5
Example of a maximum
configuration
8
For demonstration purposes we have
created a large configuration with some
errors.
1
Call the troubleshooting routine via:
Options > Check Consistency.
2
An existing configuration error is
displayed in this view.
3
Left-click on the expansion icon to
display all errors.
Existing errors:
4
An interface module (IM) is missing in
Rack 3. As a result, there is no connection to Rack 3. Racks 1 and 2 are
equipped with interface modules.
5
Free slots are not allowed.
6
This is a C7 compact system (highlighted in yellow background color in the
configuration table). The module on the
right side is incompatible.
4.10
After you have eliminated the errors,
perform another consistency check.
And otherwise:
7
8
Getting Started STEP 7 Lite A5E00293886-01
STEP 7 Lite allows only one CPU per
project. The CPU is always inserted in
Rack 0. The top slots are not used.
Please note how the address areas are
incremented in the configuration table.
Online Help: F1
– Under Content > Configuring the hardware >
Configuring modules in the Help on STEP 7
Lite you can find global configuration rules.
– Under Index > Slot rules, you can find
the most important rules on insertion.
Browsing the hardware catalog with MLFB
The MLFB number represents the Siemens order
number.
If you know the MLFB number of a module you
want to look up in the selected hardware catalog,
you can enter this MLFB via ”Find text” dialog box
in the toolbar. Then, press Return to display the
module.
4.11
Getting Started STEP 7 Lite A5E00293886-01
Module configuration
Module parameter assignment
4.12
What is parameter
assignment?
You can customize the operating
characteristics of some of the analog
and digital modules, as well as those of
the CPU: we refer to this as ”Parameter
assignment”.
Examples of parameter assignment to
a CPU:
Getting Started STEP 7 Lite A5E00293886-01
1
– You can interrupt the CPU’s program cycle via watchdog interrupt.
2
– Specify a name for the CPU. In this
case, it is ”Mozart”.
3
– You can also password protect your
CPU against MPI read/write access.
Assign parameters to CPU 315
1
Highlight CPU 315. Click on
the module parameters button.
2
In the Processing module parameters
dialog, enter ”Mozart” in the Name box.
3
Confirm your entries with OK.
The window is closed.
All basic parameters are factory set and match
almost any standard functions.
If anything goes wrong after you have made
changes – do not worry – the hardware catalog
still contains the basic settings for all modules.
Online Help: F1
CPU parameters are often related to organization
blocks.
In the Index under Cyclic interrupt, you can
therefore find the description of Organization
blocks for cyclic interrupts (OB30 to OB38).
Getting Started STEP 7 Lite A5E00293886-01
4.13
Module configuration
Saving configuration data
4.14
How to check configuration
data
Before you save your configuration, you
should always perform a consistency
check.
1
Call menu item Options > Check
consistency.
This is to check whether your
configuration data can be generated
using your entries.
Confirm the message ”The
configuration is error-free.” with OK.
continues without errors
Getting Started STEP 7 Lite A5E00293886-01
How to save configuration data
2
Select File > Save, or click on the disk
icon in the tool bar.
This does not only save your hardware
configuration, but rather all project
elements.
3
When you select the menu command
Edit > Apply, your configuration data
(always the content of the active
window) is saved to a temporary file.
This file saving method is recommended
if you intend you to undo modifications
later.
After only applying data, you are
prompted to save your changes when
you close the project.
4.15
Getting Started STEP 7 Lite A5E00293886-01
Module configuration
Downloading hardware
configuration data to the
CPU
4.16
How to prepare the download
With this download you transfer all
configuration data to the CPU.
Note that you must first establish an
”Online connection” between the CPU
and the PG. Details on this topic are
found in Chapter 10.
”Connect Online” essentials:
1
2
Ready for download
Getting Started STEP 7 Lite A5E00293886-01
After you have connected the cables
and performed a CPU memory reset,
click on Connect Online.
In the CPU operator panel, set the CPU
to STOP mode. The footer displays a
red STOP icon.
3
Right-click on Hardware to select the
Download to CPU function.
Hardware configuration data
is now downloaded to the CPU.
Parameters are assigned to the
modules.
Online/Offline comparison
4
Click on the Hardware Comparison
tab.
The view “Hardware Comparison ” is opened
5
Here you can verify consistency
between configuration data on your PG
(Offline) to data downloaded to the
CPU (Online).
4.17
6
Existing data inconsistencies are
indicated in pictograms and details are
returned in the delta list.
For more details on screen
Using the instruction Upload to Programming
Device (PG), you can upload a hardware
configuration from the CPU to the PG. This is a
typical service action if you want to access a
switching cabinet with a PG in order to analyze
an error.
Getting Started STEP 7 Lite A5E00293886-01
Module configuration
Comparison table:
comparison of online/offline/physics
Module-related differential
icons
4.18
Overview
...displays the difference between the configuration
entered on the PG in the Project tab (offline) and the
configuration downloaded to the CPU.
1
... displays the difference between the configuration
entered and the physical hardware inserted.
2
...displays the difference between the configuration
loaded and the physical hardware inserted.
3
Getting Started STEP 7 Lite A5E00293886-01
In the Hardware Configuration tab,
enter your hardware as described
above.
If errors have occurred, perform a
consistency check of configuration data
via Hardware Comparison tab. Details
on this topic will follow.
If problems persist, it could well be that
modules are defective. Perform a check
via Hardware Diagnostics tab. Details
are found in Chapter 12 under ”Error
diagnostics”.
How to detect errors:
You have downloaded the configuration
to the CPU and called the Hardware
Comparison tab.
In your project window, Hardware is
marked with a collective pictogram.
This indicates that one or several
modules do not match.
Pictograms on the Rack modules
identify these modules.
Compare: Offline - Online
Online: Configuration which was downloaded to the CPU.
Offline: Configuration on the PG.
When you click on Hardware Comparison, the Comparison: Offline-Online
button is selected by default. The Delta
list displays the differences in your
configuration and parameter assignment.
4.19
Compare: Offline - Physics
Compare: Online - Physics
Physics: Refers to the configuration a
CPU will recognize automatically,
without prior configuration download.
Click on the corresponding button to
compare the Online/Offline
configuration with the physics.
Getting Started STEP 7 Lite A5E00293886-01
Module configuration
Symbols
These are the essential icons of the hardware configuration.
The configured module does not match
the module of the Online CPU.
Operating mode RUN
The physically inserted module matches
the configured module, however, it has
been assigned different module
parameters.
Operating mode STOP
The module is configured, but does not
exist online.
Operating mode HALT
Error
Symbolizes a ”Possibly identical module”.
The type of the physically inserted module
matches the configured module. It cannot
be determined whether the order numbers
also match.
4.20
Symbols (Icons)
For more information on symbols use the quick
info icon.
Under F1 > Index > Symbols (Icons), you can
find an overview of icons which can be displayed
in the project window, rack and comparison table.
Getting Started STEP 7 Lite A5E00293886-01
5
4
Erstellen
Sie
Creating the
ein
Pro- table
symbol
gramm im
OB1
Grafik kommt
nach
Creating the symbol table
Absolute programming
Input
module
Byte 0
Output
module
Byte 4
Input
module
Byte 1
Output
module
Byte 5
5.2
Absolute address: I 0.5
Input
Byte 0
Bit 5
How to assign addresses
Chapter 4 describes how absolute
addresses are assigned during hardware configuration. As a reminder:
I 0.5
Q 4.2
I 1.0
I 1.1
Q 5.0
I 1.2
Q 5.1
Q 5.2
Getting Started STEP 7 Lite A5E00293886-01
Due to the hardware structure, every
input and output is assigned a default
absolute address.
The absolute address can be replaced
by a freely selectable (symbolic) name
(e.g. Q 4.2: Automatic_mode).
Symbols are assigned independent of
the programming language, that is,
LAD, FBD or STL.
Symbol table and absolute
addresses
Window is opened for
project selection
1
“Getting Started” is opened
Open STEP 7 Lite. In the Open
project window, Click on the ”Getting
started.k7p” project you have created
in Chapter 4.
Your project currently consists only of
default project elements and of the
program element OB1.
2
In the project window, double-click on
the element Symbol table.
The symbol table currently consists
only of the default organization block
OB1.
Additional entries are not required if
you choose to work with absolute
addresses in your program. Simply
close the window again.
Symbolic programming is used for the
sample project. Proceed as described
in the pages below.
You should only use absolute programming if you
have to address only a small number of I/Os in
your STEP 7 Lite program.
Getting Started STEP 7 Lite A5E00293886-01
5.3
Creating the symbol table
Symbolic programming
Change sorting order
by clicking in the header
Filter table (e.g. display outputs only)
Elaborate comments
possible
Copy symbol table
between projects
5.4
Symbols
Absolute addresses
The symbol table
In the symbol table, assign a symbolic
name and data type to all absolute
addresses you want to address in your
program, e.g. assign the
”Automatic_On” symbol to input I0.5”.
Q 4.2 Automatic_Mode
I 0.5 Automatic_On
Q 5.0 PE_On
I 1.0 Switch_On_PE
I 1.1 Switch_Off_PE
Q 5.1 PE_Preset_speed
Q 5.2 PE_Fan_On
I 1.2 PE_Failure
Getting Started STEP 7 Lite A5E00293886-01
These names, referred to as global
symbols, apply to the complete project.
Symbolic programming can
considerably improve readability of your
program.
Filling out the symbol table
1
In the Symbol column, enter
”Automatic_On” for address ”I0.5”.
In the Comment column, enter the
comment as shown to the left.
During input
Return =
Ctrl + z =
2
One row down
Undo
Save your entries via File > Save.
How to copy the symbol table
Since quite a large number of symbols
are used in your ”Getting Started”
project, copy the symbol table from one
of the included sample projects.
A second instance of
STEP 7 Lite is opened
3
4
5
6
Also open the project
“first_steps_lad.k7p” in a second
instance of STEP 7 Lite.
In the ”first_steps_lad” project, rightclick on Symbol table to open the
pop-up menu. Select Copy.
In the ”Getting Started” project, right
click in the project window to open the
pop-up menu. Select Paste.
You are prompted to confirm overwriting. Confirm with ”OK”.
Close the project ”first_steps_lad”.
Save your ”Getting Started” project via
File > Save.
Getting Started STEP 7 Lite A5E00293886-01
5.5
Creating the symbol table
Data types
Data types determine the type of
signals a CPU has to process.
BOOL
BYTE
WORD
DWORD
STEP 7 Lite uses, amongst others, the
data types shown on the left.
- Data of this type consists of bit combinations. 1 Bit (Type
BOOL) up to 32 bit (DWORD).
CHAR
- Data of this type uses exactly one ASCII character.
INT
DINT
REAL
5.6
- Data of this type is available for processing
numerical values (e.g. for calculating
arithmetic expressions).
S5TIME
TIME
DATE
TIME_OF_DAY
- Data of this type represent different time and date values
within STEP 7 Lite (e.g. for setting the date or input of
the time value).
You will find more information on data types (e.g.
permissible ranges of values and application
samples) by clicking the help pointer on a data
type and then jump to Introduction to data
types and parameter types.
Getting Started STEP 7 Lite A5E00293886-01
6
Erstellen
Getting Sie
ein
Pro-with
started
gramm
im
programming
OB1
Getting started with programming
Choosing LAD, FBD or STL
6.2
Page 6.12 to 6.17
Statement list (STL) is
appropriate for users
e.g. in the information
industry.
Page 6.18 to 6.23
Function block diagram
(FBD) is appropriate for
users e.g. in circuit
engineering.
Page 6.6 to 6.11
Ladder logic (LAD) is
appropriate for users
e.g. in the industrial
electrical sector.
In STEP 7 Lite you always create your
program in the same programming
interface, namely the block editor,
regardless whether you choose LAD,
FBD or STL. The user interface is
adapted according to the programming
language you have selected.
For example, if you choose to program
in LAD, refer to the information on
Page 6.6 to 6.11.
Getting Started STEP 7 Lite A5E00293886-01
Opening OB1
The dialog box for
selection is opened.
1
Open STEP 7 Lite.
2
In the Open project dialog, click on
the ”Getting Started.k7p” project.
You have already generated this
project as described in Chapter 4 and
filled out a symbol table for this project
as described in Chapter 5.
If this is not the case, simply open a
”New project” and copy the symbol
table from one of the included sample
projects.
STEP 7 Lite is opened.
3
4
You can work in the block
editor.
Double-click on OB 1 to open the block
editor in your working area.
Click on View. This menu shows you
the currently selected programming
language; LAD, FBD or STL. Here you
can also change the view.
Note:
Some of the instructions cannot be
displayed in all three programming
languages. These are always displayed
in STL.
You wil find information on the
individual commands in LAD, FBD and
STL via F1 > Index > Language
Descriptions.
Getting Started STEP 7 Lite A5E00293886-01
6.3
Getting started with programming
Working in the block editor
The most important
commands for LAD and FBD
Change view of the
programming language
Variable declaration
table
Show/hide CPU
control panel
Insert new network
Switch symbolic/ absolute
programming
6.4
Project element “Program”
All commands
for LAD and FBD
Program element “OB 1”
A click with the help pointer
calls the reference help
Title and comment area
on network
Network for
program input
Specify block properties:
e. g. change symbolic name
Getting Started STEP 7 Lite A5E00293886-01
You always program blocks in the
block editor.
We have inserted a view of LAD to
represent the programming languages.
Project element “Program”
STEP 7 Lite user programs are split
into blocks, thus allowing you easy
management of large programming
projects.
1
2
These blocks are displayed below the
project element Program.
A new project only contains OB1 that
STEP 7 Lite generates automatically.
Later on in your project, you are going
to add other blocks, e.g.:
OB =
DB =
FB =
FC =
Organization blocks
Data blocks
Function blocks
Functions
The organization block OB 1 is the
CPU’s operating system and it contains
the main program. Additional blocks are
mostly called in OB 1 and the specific
parameters necessary for controlling
the processs are assigned here too.
6.5
You can rename blocks using the Rename
command of the pop-up menu.
Newcomers may require more information on
working with blocks. Access this information with
left-click on the project window and then press F1
> Index > Blocks in the user program.
Getting Started STEP 7 Lite A5E00293886-01
Getting started with programming
Programming OB 1 in LAD
6.6
In the following section you will
program a series circuit, a parallel
circuit and the set/reset memory
function in LAD (Ladder logic).
Specify the programming language to
be used in programming and opening
OB1 in future:
1
Double-click on OB1.
2
Click on Properties.
3
Select LAD. As of now, OB1 will be
opened in LAD.
Exit the Properties dialog box. LAD is
now marked in the View menu, too.
Getting Started STEP 7 Lite A5E00293886-01
How to program a series circuit in
LAD
5
6
7
Under View, select symbolic
representation.
At OB1, enter “Periodically processed
main program”. At Network 1, enter
”Connecting in Series”.
Click on the empty circuit to highlight it.
Insert three program elements, using
different methods:
8
Click on the NO contact icon to insert it
immediately.
9
Right-click on the circuit to open the
pop-up menu. Select NO contact.
10
Drag the coil to your circuit using the
drag-and-drop operation.
9
The addressing of the NO contacts
and the coil is still missing in the series
circuit:
11
Click on ??.?. Enter the symbolic name
“Key_1” (with quotation marks). Or,
click on ??.? to open the symbol
selection list and select the name.
Confirm with Return.
Enter the symbolic name “Key_2” for
your second NO contact.
Enter the coil name “Green_Light”.
Getting Started STEP 7 Lite A5E00293886-01
6.7
Getting started with programming
The series circuit program is
completed.
12
If no other icons are displayed in red
color, click on the disk icon to save
your entries.
Not only your entries in OB1 are saved,
but rather all project elements.
13
When you select Edit > Apply, your
entries (always the content of the
active window) are saved to a
temporary file.
This file saving method is recommended in case you intend to undo changes later. After applying data, you are
prompted to save your changes when
you close the project.
6.8
Symbols are displayed in red color, for example, if
not included in the symbol table or if a syntax
error has occurred.
In this case you cannot save your entries, and
the lower section of the editor displays a plain
text message informing you of appropriate
procedures.
Getting Started STEP 7 Lite A5E00293886-01
How to program a parallel
circuit in LAD
1
Highlight network 1.
2
Insert a new network.
This action can also be performed via
an icon in the toolbar, via contextsensitive menu or CTRL+R.
6
7
3
Again, highlight the circuit.
4
Insert a NO contact and a coil. Name
them ”Key_3” and ”Red_Light”.
5
Highlight the left circuit.
6
Insert a parallel branch and add
another NO contact to it.
7
8
5
Close the branch-off via icon or dragging the double arrow tip that is visible
after you have inserted the NO contact.
The only thing our parallel branch is
now still missing is addressing. Enter a
name as shown in the figure. Save your
entries.
Assign distinctive short-names to your circuits.
This makes it easier to scroll through large
programs via scroll bar on the right side of the
window. The names are displayed when you
scroll the view.
Getting Started STEP 7 Lite A5E00293886-01
6.9
Getting started with programming
How to program memory
functions in LAD
1
Highlight network 2, insert another
network and enter the title ”SR Memory
Function”.
2
Again, highlight the circuit.
3
In the Command tab, go to Bit logic
and SR element. Insert this element.
4
Insert a NO contact upstream of input
S.
5
Enter following symbolic names:
6
6.10
– Upper NO contact: ”Automatic_On”,
– Input R: ”Manual_On”,
– SR element: ”Automatic_Mode”.
6
4
Getting Started STEP 7 Lite A5E00293886-01
Save your entries with File > Save.
How to adapt the
programming interface
You can use STEP 7 Lite menu
commands to customize your
programming interface.
View menu - Examples:
1
2
For symbolic addressing in LAD:
Enable View > Display with > Symbolic Representation.
For absolute addressing in LAD:
Disable View > Display with > Symbolic Representation
Changing the programming language:
View > LAD/FBD/STL
Menu command Options > Settings Example:
3
4
7
Specify a line break in symbolic
addressing, between the 10th and
24th character:
Options > Settings > LAD/FBD
> Address field width
Modify the color setting of a circuit:
Options > Settings > LAD/FBD
> Selected element
Close the block via Windows icon
Close.
Especially menu item Options > Settings
offers a wide range of options for the
customization of colors, fonts, address field width
etc. of the STEP 7 Lite user interface.
Getting Started STEP 7 Lite A5E00293886-01
6.11
Getting started with programming
Programming OB1 in STL
6.12
Using the programming language STL
(Statement list), you are now going to
program an OR and an AND
instruction, as well as a set/reset
memory functions.
Specify the language you want to use
to program and subsequently open
OB1:
Getting Started STEP 7 Lite A5E00293886-01
1
Double-click on OB1.
2
Click on Properties.
3
Select STL. As of now, OB1 will be
opened in STL.
4
Exit the Properties dialog. STL is also
marked in the View.
How to program AND
instructions in STL
5
6
7
8
Select Symbolic representation from
the View menu.
At OB1, specify ”Periodically Processed Master Program”. At Network 1,
enter ”AND Instruction”.
Click on the input area.
Enter ”A” (for AND) in the first program
line, followed by an empty string and
the ”Key_1” symbol (with quotation
marks).
Close the row with Return.
The cursor moves to the next row.
9
In the next row, enter an ”A” once
again. This time, right-click on the input
area.
Right-click to open the pop-up menu.
Select the menu command Insert symbol. Select ”Key_2” from the list and
insert it.
In the next line, enter ”=”, and then
”Green_Light” either via the keyboard
or the pop-up menu.
You do not have to start making your entries at
the beginning of an input row. No matter where
you start, STEP 7 Lite arranges the instructions
clearly and in rows.
Getting Started STEP 7 Lite A5E00293886-01
6.13
Getting started with programming
The program for your AND instruction
is completed.
11
If no other text is highlighted in red
color, click on the disk icon to save
your entries.
Not only your entries in OB1 are saved,
but rather all project elements.
12
When you select Edit > Apply, your
entries (this is always the content of
the active window) are saved to a
temporary file.
This file saving method is
recommended in case you want to
undo changes later.
After applying only data, you are
prompted to save your changes when
you close the project.
6.14
Symbols are displayed in red color, for example, if
not included in the symbol table or if a syntax
error has occurred.
In this case, you cannot save your entries and
the lower section of the editor displays a plain
text message informing you of appropriate
procedures.
Getting Started STEP 7 Lite A5E00293886-01
How to program an OR
instruction in STL
1
Highlight network 1.
2
Insert a new network.
This action can also be performed via
icon in the toolbar and via right-click or
CTRL+R.
3
Again, click on the input area.
4
Enter an ”O” (for OR), followed by the
”Key_3” symbol (analog to AND).
5
Complete the OR instruction and save
your entries.
6.15
Assign distinctive short-names to your circuits to
make it easier to scroll through large programs
via scroll bar on the right side of the window. The
names are displayed when you scroll the view.
Getting Started STEP 7 Lite A5E00293886-01
Getting started with programming
How to program memory
instructions in STL
1
Highlight network 2. Add another
network.
2
Again, click on the input area.
3
4
In View > Display with > Symbolic
Representation, you can switch
between symbolic and absolute
representation.
In the first line, enter an ”A” instruction
with the symbolic name ”Auto mode
ON”. Complete your memory instruction as follows:
Symbolic:
A ”Automatic_On”
S ”Automatic_Mode”
A ”Manual_On”
R ”Automatic_Mode”
6.16
5
Save your entries via File > Save.
6
If you switched the view in step 3,
enter the following:
Absolute:
A I0.5
S Q4.2
A I0.6
R Q 4.2
Getting Started STEP 7 Lite A5E00293886-01
How to adapt the
programming interface
STEP 7 Lite allows you to customize
your programming interface.
Menu View menu - Examples:
1
2
For symbolic addressing in STL:
Enable View > Display with > Symbolic Representation
For absolute addressing in STL:
Disable View > Display with > Symbolic Representation
Changing the programming language
View > LAD/FBD/STL
Menu command Options > Settings Example:
3
Changing the color of instructions:
Options > Settings > STL Syntax
highlight
7
Close the block via Windows icon
Close
The menu item Options > Settings
offers many options for the customization of
STEP 7 Lite colors, fonts etc.
Getting Started STEP 7 Lite A5E00293886-01
6.17
Getting started with programming
Programming OB1 in FBD
6.18
Using FBD (function block diagram),
you are now going to program
AND/OR/memory functions.
Specify the language you want to use
to program and subsequently open
OB1:
Getting Started STEP 7 Lite A5E00293886-01
1
Double-click on OB1.
2
Click on Properties.
3
Select FBD. As of now, OB1 will be
opened in FBD.
4
Exit the Properties dialog box. FBD is
also marked in the View menu.
How to program AND
functions in FBD
5
Under the View menu,
select symbolic representation.
6
At OB1, enter ”Periodically Processed
Main Program”. At Network 1, enter
”AND Function”.
7
Click on the input area.
Use different methods to insert two
program elements:
8
Click on the AND icon to insert it
immediately.
9
Drag the instruction to the graphic
frame. If you miss this target, the
instruction is indicated below the AND
box.
10
Alternative to pasting per drag-anddrop: Highlight the frame and doubleclick on the assign icon.
6.19
Now, the only thing still missing in your
AND function is addressing:
11
Click on ??.?. Enter the symbolic name
”Key_1” (with quotation marks). Or,
click on the question mark, right click
to select Insert symbol and then insert
a name from the list.
Enter “Key_2” for the input of the AND
box.
Assign the name ”Green_Light” to the
function.
Getting Started STEP 7 Lite A5E00293886-01
Getting started with programming
The AND function program is
completed.
12
After no more symbols are displayed in
red color, click on the disk icon to save
your entries.
Not only your entries in OB1 will be
saved, but rather all project elements.
When you select Edit > Apply, your
entries (this is always the content of
the active window) are saved to a
temporary file.
This file saving method is
recommended in case you want to
undo changes later. After entering only
data, you are prompted to save your
changes when you close the project.
6.20
Symbols are displayed in red color, for example, if
not included in the symbols table or if a syntax
error has occurred.
In this case, you cannot save your entries and
the lower section of the editor displays a plain
text message informing you of appropriate
procedures.
Getting Started STEP 7 Lite A5E00293886-01
How to program OR functions
in FBD
1
Highlight network 1.
2
Insert a new network.
This action can also be performed via
icon in the toolbar and with right-click
or CTRL+R.
3
Again, highlight the input area.
4
Insert an OR function and an assign
instruction.
5
Only addressing is still missing. Enter a
name as shown in the left figure. Save
your entries.
6.21
Assign distinctive short-names to your circuits to
make it easier to scroll through large programs
via scroll bar on the right side of the view. These
names are displayed when you scroll the view.
Getting Started STEP 7 Lite A5E00293886-01
Getting started with programming
How to program memory
functions in FBD
1
2
3
Highlight network 2. Insert an
additional network.
Again, highlight the input area.
In the instruction list, go to Bit logic
and select SR element.
Insert the element.
4
Enter following symbolic names:
6.22
– Set ”Automatic_On”,
– Reset ”Manual_On”,
– Set/Reset memory function
”Automatic_Mode ”.
5
Getting Started STEP 7 Lite A5E00293886-01
Save your entries via File > Save.
How to adapt the
programming interface
The STEP 7 Lite menu commands
allow you to customize your programming interface.
Menu View – Examples:
1
For symbolic addressing in FBD:
Enable View > Display with > Symbolic Representation
2
For absolute addressing in LAD:
Disable View > Display with > Symbolic Representation
Changing the programming language
View > LAD/FBD/STL
6.23
Menu Options > Settings – Examples:
3
4
6
Line break in symbolic addressing,
between the 10th and 24th character:
Options > Settings > LAD/FBD
> Address field width
Changing the view colors:
Options > Settings > LAD/FBD
> Selected element
Close the block via Windows icon
Close.
Especially the Options menu offers many
options for the customization of colors, fonts,
address field width etc. in STEP 7 Lite.
Getting Started STEP 7 Lite A5E00293886-01
Getting started with programming
Displaying cross-references
Filters address
display
Jumps to location
Defines new
filters
Displays cross-references
for an address
6.24
Displays call hierarchy of
blocks
Displays assignment of used bits, bytes,
timers and counters
Lists used addresses and jumps to
location
Use the views “Cross-reference list”,
“Addresses used” and “Program
structure” to get an overview of how to
use addresses, memory areas, blocks
etc.
You can get to the cross-references by
double-clicking the “Cross-references”
symbol in the project window.
Getting Started STEP 7 Lite A5E00293886-01
A5E00142300-01
7
ErstellenSie
Using
Erstellen
function
SieProein Proein
blocks
gramm
grammim
im
OB1
OB1
Using function blocks
Generating and opening
function blocks (FB)
7.2
Function blocks are used in function
programming if you have to save intermediate results or operating settings
and operating modes until the next call.
For this reason, they are also referred
to as ”Blocks with memory”.
In your sample project, you program
function block FB1 under the symbolic
name ”Engine”.
Use the programming language you
used in programming OB1.
Your ”Getting Started” project should
contain a copy of the symbol table
before you continue with this chapter
(see Page 5.5).
Getting Started STEP 7 Lite A5E00293886-01
The dialog box for
project selection is opened.
1
If required, open STEP 7 Lite.
2
In the Open project dialog, doubleclick on ”Getting started” to open the
project.
3
In your project window, click on
Program.
4
Select menu command Insert > Block,
or right-click to open the pop-up menu
and select the New > Block command.
The dialog box for creating
new blocks is opened.
5
Highlight Function block.
Select the language you want to use for
your programming in the Created in
language drop-down list box.
6
Confirm with OK.
The block is inserted and
opened immediately.
7
The new block is inserted and opened
immediately in your project window.
Getting Started STEP 7 Lite A5E00293886-01
7.3
Using function blocks
How to edit the variable
declaration table
We are going to show you how to
program a function block that uses two
data blocks to monitor and control a
petrol and a diesel engine.
Project window
Code section
All ”engine-specific” signals, namely the
block parameters, are transferred
between the organization block and the
function block.
Thus, they must be declared in the
variable declaration table as I/O parameters (Declaration ”in” and ”out”). This
defines the ”Interface” for calling your
function block in the program.
Variable declaration
table
Libraries
1
Next thing to do is to edit the variable
declaration table of the FB, before you
continue to program instruction
elements.
7.4
2
Enter the variables as shown in the
figure.
Click on a cell and enter a respective
name and comment as shown in the
figure.
3
Select Type from Elementary types
via the pop-up menu by right-clicking
the mouse button.
Press Return to move the cursor to the
next column or to insert a new row.
Getting Started STEP 7 Lite A5E00293886-01
1. Editing the variable declaration table
Only letters, numeral and underscore can be
used to name block parameters in the variable
declaration table.
2. Help on the variable declaration table?
More information is found via F1 > Content >
Programming blocks > Creating logic blocks
and Editing the variable declaration table.
3. Tips on the chapters below
In the following chapters you are going to
program an ON/OFF switching circuit and a
speed monitoring circuit.
When is the engine switched on and off?
- The engine is switched on if the signal status of
variable #Switch_On is ”1” AND if the signal
status of variable ”Automatic_Mode” is ”0”.
- The engine is switched off if the signal status of
variable #Switch_Off is ”1” OR if the signal
status of variable #Failure is ”0”.
How does the comparator monitor the speed of
the engine?
- The comparator compares the variables
#Actual_Speed and #Preset_Speed.
The result is written to variable
#Preset_Speed_Reached (Signal status ”1”).
Depending on the language you have
selected for programming your OB 1,
go to:
Page 7.6 to 7.7, for LAD
Page 7.8 to 7.9, for STL
Page 7.10 to 7.11, for FBD.
Getting Started STEP 7 Lite A5E00293886-01
7.5
Using function blocks
Programming FBs in LAD
7.6
How to program an engine
On/Off circuit
1
2
3
Getting Started STEP 7 Lite A5E00293886-01
Highlight network 1. Open Libraries >
Commands. Insert a series circuit
consisting of a NO contact, NC contact
and an SR flip-flop.
Next, highlight the circuit upstream in
front of the R input and insert another
NO contact.
Highlight the left circuit upstream of the
NO contact. Insert a NC contact in
parallel to the NO contact.
4
5
6
Check whether the symbolic representation is enabled.
Highlight all ??.?. Enter the respective
name in your variable declaration table
(# is assigned automatically).
Assign the symbolic name ”Automatic_Mode” to the NC contact of the
series circuit.
How to program a speed
monitoring circuit
7
Insert a new network and highlight the
circuit.
8
In the command library, select
Comparator and insert GE_I. Also
insert a coil in this circuit.
7.7
9
Again, highlight the question marks.
Assign a name to the coil and to the
comparator according to the variable
declaration table.
Save your entries.
Local block variables are identified by # and they
apply only in the block. Global variables are in
quotation marks, they are defined in the symbol
table and apply to the entire program. The signal
status ”Automatic_Mode” is specified in OB1
(Network 3, compare Page 6-10) by another RS
element and is now queried in FB1.
More information is found via F1 > Content >
Programming blocks > Creating logic blocks
and Editing LAD elements.
Getting Started STEP 7 Lite A5E00293886-01
Using function blocks
Programming FBs in STL
7.8
How to program an engine
On/Off circuit
Getting Started STEP 7 Lite A5E00293886-01
1
Check whether the symbolic
representation is enabled.
2
Enter these STL instructions in
network 1.
How to program speed
monitoring
3
Insert a new network. Enter these STL
instructions.
Save your entries.
Local block variables are identified by a
# character and apply to this block only. Global
variables are in quotation marks, and are defined
in the symbol table and apply to the entire
program. The signal status ”Automatic_Mode” is
specified in OB1 (Network 3, compare Page 6-16)
by another RS element and is now queried in
FB1.
More information is found via F1 > Content >
Programming blocks > Creating logic blocks
and Editing STL statements.
Getting Started STEP 7 Lite A5E00293886-01
7.9
Using function blocks
Programming FBs in FBD
7.10
How to program an engine
On/Off circuit
Getting Started STEP 7 Lite A5E00293886-01
1
Insert an SR function in network 1 via
command library.
2
Assign an AND box to input S (Set) and
and an OR box to input R (Reset).
4
5
6
Check whether the symbolic
representation is enabled.
Highlight all ??.?. Enter the respective
name in your variable declaration table
(# is assigned automatically)..
Use the symbolic name
”Automatic_Mode” to address an AND
function input.
Invert the ”Automatic_Mode” and
#Failure inputs, using a corresponding
symbol from the toolbar.
How to program a speed
monitoring circuit
Insert a new network. Highlight the
circuit.
7
8
In the command library, go to
Comparator and enter GE_I. Address
the inputs with a name from the variable declaration table.
Assign an assign function to the
comparator. Use a name from the
variable declaration table to address
this function.
Save your entries.
Local block variables identified by a # character
apply to this block only. Global variables are in
quotation marks, and are defined in the symbol
table and apply to the entire program. The signal
status ”Automatic_Mode” is specified in OB1
(Network 3, compare Page 6-22) by another RS
element and is now queried in FB1.
More information is found via F1 > Content >
Programming blocks > Creating logic blocks
and Editing FBD elements.
Getting Started STEP 7 Lite A5E00293886-01
7.11
Using function blocks
Generating instance DBs and
modifying actual values
7.12
Inserting data blocks
To be able to program the call (CALL)
of FB1 in OB1 later, you must generate
a corresponding data block.
The FB is to control or monitor a petrol
or diesel engine. The different speed
setpoint values for the engines are
stored in two separate DBs, that is, by
modifying the respective actual value
(#Preset_Speed).
You reduce your effort by programming
a single, central FB.
Getting Started STEP 7 Lite A5E00293886-01
1
2
3
Right-click on the project window to
open the pop-up menu. Select New >
Block. The New block dialog pops up.
Highlight Data block. Enter FB1 as the
assigned function block (as shown in
the figure).
Confirm with OK. DB1 is inserted in
your ”Getting Started” project and
opened immediately.
The block is inserted.
4
5
Enable Data view. You can edit the DB
only in this view.
For the petrol engine, verify that you
have entered the value ”1500” in the
Start value column.
The block is inserted.
6
7
Analogously, insert a DB2 ”Diesel”.
For the diesel engine, enter
the Start value ”1200” in the column.
Save your entries.
To program the FB call in OB1 in your
selected programming language,
continue at the respective chapter
relating to LAD, FBD or STL.
By setting the actual values you have completed
your preparations for controlling two engines with
the help of a single function block. You only have
to generate the respective data blocks to control
further engines.
More information is found via F1 > Content >
Programming blocks > Creating data blocks.
Getting Started STEP 7 Lite A5E00293886-01
7.13
Using function blocks
Programming block calls
in LAD
7.14
The entire function block program will
be ineffective unless it is called in OB1.
To control both engines, one DB is
used per FB call.
Getting Started STEP 7 Lite A5E00293886-01
1
Open OB1 and insert network 4.
2
Drag FB1 from the project window to
network 4. All engine-specific variables
will be displayed.
3
Click on ??.? The symbol selection list
pops up.
4
5
In this symbol selection list, select data
block ”Petrol”.
Again, address all other FB parameters, using corresponding symbolic
names.
Engine-specific I/O variables (Declaration ”in” and ”out”) are displayed in FB
”Engine”.
All variable are assigned a ”PE_xxx”
signal for the petrol engine.
The call for the diesel
engine is still missing
6
Insert network 5. Again, drag FB1 from
the project window to the network.
Analogously, program the call of FB
”Engine” (FB1) with DB ”Diesel” (DB2).
Assign all variables a ”DE_xxx” signal
for the diesel engine.
Save your entries and close the block.
7.15
When you create program structures which
include OBs, FBs and DBs, you must declare the
call of the lower level block (e.g. FB1) in the
higher level block (e.g. OB1). This procedure is
always the same. In the symbol table, you can
also assign symbolic names to the different
blocks (e.g. FB1 ”Engine” and DB1 ”Petrol”).
You can always print block programs via File >
Print. Further information on printing is found via
F1 > Content > Printing project
documentation.
Getting Started STEP 7 Lite A5E00293886-01
Using function blocks
Programming block calls
in STL
7.16
A function block program will be
ineffective unless it is called in OB1. To
control both engines, one DB is used
per FB call.
1
2
3
Getting Started STEP 7 Lite A5E00293886-01
Open OB1. Insert network 4.
Declare ”Engine”, ”Petrol” in the
CALL instruction. Confirm the entry
with Return. All engine-specific variable
are displayed.
Right click next to ”:=” to open the popup menu. Select the insert symbol
command. The symbol selection list
pops up.
4
Again, address all other FB parameters,
using corresponding symbolic names.
Engine-specific variables (Declaration
”in” and ”out”) are displayed in FB
”Engine”.
All variables are assigned a ”PE_xxx”
signal for the petrol engine.
The call for the diesel engine
is still missing.
6
Analogously, insert network 5 and
program FB ”Engine” (FB1) to call DB
”Diesel” (DB2).
All variables are assigned a ”DE_xxx”
signal for the diesel engine.
Save your entries and close the block.
7.17
When you create program structures which
include OBs, FBs and DBs, you must declare the
call of the lower level block (e.g. FB1) in the
higher level block (e.g. OB1). This procedure is
always the same. In the symbol table, you can
also assign symbolic names to the different
blocks (e.g. FB1 ”Engine” and DB1 ”Petrol”).
You can always print block programs via File >
Print. Further information on printing is found via
F1 > Content > Printing project
documentation.
Getting Started STEP 7 Lite A5E00293886-01
Using function blocks
Programming block calls
in FBD
7.18
A function block program will be
ineffective unless it is called in OB1.
To control both engines, one DB is
used per FB call.
1
Getting Started STEP 7 Lite A5E00293886-01
Open OB1. Insert network 4.
2
Drag&drop FB1 from the project
window to network 4. All enginespecific variables will be displayed.
3
Click on ??.? to open the symbol
selection list.
4
5
Select DB ”Petrol” from the symbol
selection list.
Again, address all other FB
parameters, using corresponding
symbolic names.
Engine-specific variables (Declaration
”in” and ”out”) are displayed in FB
”Engine”.
All variables are assigned a ”PE_xxx”
signal for the petrol engine.
The call for the diesel engine
is still missing.
6
Insert network 5. Again, drag&drop FB
”Engine” (FB1) from the project window
and program it to call DB ”Diesel”
(DB2).
All variables are assigned a ”DE_xxx”
signal for the Diesel engine.
Save your entries and close the block.
7.19
When you create program structures which
include OBs, FBs and DBs, you must declare
calls of a lower level block (e.g. FB1) in the
higher level block (e.g. OB1). This procedure is
always the same. In the symbol table, you can
also assign symbolic names to the different
blocks (e.g. FB1 ”Engine” and DB1 ”Petrol”).
You can always print block programs via File >
Print. Further information on printing is found via
F1 > Content > Printing project
documentation.
Getting Started STEP 7 Lite A5E00293886-01
Using function blocks
7.20
Getting Started STEP 7 Lite A5E00293886-01
8
ErstellenSie
Using
Erstellen
SieProein Profunctions
ein
gramm
grammim
im
OB1
OB1
Using functions
Creating and opening
functions (FCs)
8.2
Functions are used if FC programming
does not require of you to save intermediate results, mode settings or
operating modes until the next block
call. This is why they are also referred
to as ”Blocks without memory”.
Your ”Getting Started” project should
contain a copy of the symbol table
before you continue with this chapter
(see Page 5.5).
Getting Started STEP 7 Lite A5E00293886-01
The dialog box for project
selection is opened.
1
2
3
4
If required, open STEP 7 Lite.
Click on ”Getting started” in the Open
project dialog to open your project.
Click on Program in the project window.
Select menu command Insert > Block,
or right-click to open the pop-up menu
and select New > Block.
The dialog box for creating
new blocks is opened.
5
Highlight Function.
In the Created in Language box,
select the language you have used to
generate your ”Getting Started” project.
6
Confirm with OK.
The block is inserted and
opened immediately.
7
The new block is inserted into the
project window and opened
immediately.
Getting Started STEP 7 Lite A5E00293886-01
8.3
Using functions
Contrary to FBs, within a function you cannot
declare static data in the variable declaration
table.
You can refer to symbolic names from the
symbol table to program the function in the way
as you are used to.
8.4
Getting Started STEP 7 Lite A5E00293886-01
Further information is found via F1 > Content >
Basics of designing a program > Blocks in the
user program.
8.5
Getting Started STEP 7 Lite A5E00293886-01
Using functions
Programming functions
8.6
In our next example you are going to
program a timer function.
When the timer is switched, the timer
function simutaneously switches on a
fan which runs for 4 seconds after the
engine has been switched off (off
delay)
Variable declaration table
1
Getting Started STEP 7 Lite A5E00293886-01
Analogous to the FB, start by declaring
the function’s I/O parameters (Declaration ”in” and ”out”) in the variable declaration table.
Right-click to open the pop-up menu
Parameter types. Select TIMER.
How to program timer
functions in LAD
2
3
4
Go to Libraries > Commands >
Timers. Select element S_OFFDT and
insert it in network 1.
Insert an additional NO contact and a
coil.
For ??.?, enter the names from the
variable declaration table. These are
automatically marked with a # character. Enter the timer constant TV
S5T#4s. Save your entries. Close the
block.
How to program timer
functions in STL
2
Declare the instructions as shown at
the side. Save your entries. Close the
block.
How to program timer
functions in FBD
2
Same as in LAD: Copy the instructions
from the library to your network, fill all
??.? and declare the timer constant.
Save your entries. Close the block.
Input parameter ”#Engine_on” starts
”#Timer_Function”. On subsequent calls in OB1,
the petrol or Diesel engine parameters are assigned to the function accordingly (e.g. T1 for
“PE_Follow_On“).
Getting Started STEP 7 Lite A5E00293886-01
8.7
Using functions
Calling functions in OB1
8.8
FC1 is called in OB1 in the same way
as a function block. For function
parameters OB1 provides
corresponding address data for the
petrol or Diesel engine.
An address is part of a STEP 7 Lite instruction
which specifies a function the CPU uses for
processing. Addressing can be absolute or
symbolic.
Getting Started STEP 7 Lite A5E00293886-01
Opening OB1
1
2
Open the ”Getting Started” project
which you have generated in LAD, FBD
or STL. Open OB1.
Insert Network 6 for the petrol engine
and Network 7 for the Diesel engine.
This is how it looks after
programming in LAD ...
How to program block calls in
LAD
3
Drag&drop FC1 to Network 6 and Network 7.
4
Edit all ??.? as shown.
Save and close the block.
8.9
... how it looks in STL,
How to program block calls in
STL
3
Enter the STL instructions as shown.
4
Save and close the block.
... how it looks in FBD.
How to program block calls in
FBD
3
Drag FC1 to Network 6, petrol engine.
Drag FC1 to Network 7, Diesel engine.
4
Edit all ??.? as shown.
Save and close the block.
Getting Started STEP 7 Lite A5E00293886-01
Using functions
1. Your screen differs from our screen shots?
Set symbolic programming via View > Display
with > Symbolic Representation.
2. You want to see more on-screen
information?
Enable View > Display with > Symbol
Information to obtain information on specific
network addresses.
To display several networks on-screen, disable
View > Display with > Comment and, if
required, View > Display with > Symbol
Information.
Under View > Zoom factor, you can adjust the
on-screen size of the networks.
3. You need information on the programming
languages LAD, STLL or FBD?
8.10
Further information is found via F1 > Content >
Calling Reference Helps > Language descriptions and block help.
4. You do not always want to call the
function?
In our example we have programmed an absolute
function call, that is, the function is always going
to be processed. Depending on requirements for
your automation task, you can also program
conditional FC or FB calls: e.g. via enable signal
from an input or series circuit. The EN input or
ENO output of the box are both available for
programming conditional calls.
Getting Started STEP 7 Lite A5E00293886-01
9
ErstellenSie
Erstellen
Using
global
SieProein Proein
data blocks
gramm
grammim
im
OB1
OB1
Using global data blocks
Generating and opening
global data blocks (DBs)
9.2
You can save selected data to a shared
data block if the CPU cannot store anymore because it has run out of internal
memory bits (memory cells).
Data of a shared DB are available to
any other block. An instance DB, on the
other hand, is assigned to a specific
function block. Its data are only
available locally in this FB (compare
Chapter 7, How to generate instance
DBs and modify actual values).
Your ”Getting Started” project should
contain a copy of the symbol table
before you continue with this chapter
(see Page 5.5).
Getting Started STEP 7 Lite A5E00293886-01
The dialog box for project
selection is opened.
1
If required, open STEP 7 Lite.
2
Double-click on ”Getting Started” in the
Open project dialog to open your
project.
3
In the project window, click on
Program.
4
Select menu command Insert > Block,
or right-click to open the pop-up menu
and select the menu command New >
Block.
The dialog box for creating
new blocks is opened.
5
6
7
Highlight Data block.
A ”3” is written automatically to the DB
field, and ”S_Data” to the Symbol field.
Here, select ”Global DB”.
Confirm with OK.
The block is inserted and
opened immediately.
8
The new block is inserted into the
project window and opened
immediately.
Getting Started STEP 7 Lite A5E00293886-01
9.3
Using global data blocks
Programming DB variables
9.4
1
2
In the Name column, enter
”PE_Actual_speed”.
Right-click to open the pop-up menu.
Select the Type under Elementary
types > INT.
Complete the list as shown above.
Save your entries. Close the block.
Further information is found via F1 > Content >
Programming blocks > Creating data blocks.
Getting Started STEP 7 Lite A5E00293886-01
10
Erstellen Sie
Downloading
ein Proprograms to
gramm im
the CPU
OB1
Downloading programs to the CPU
Establishing an Online
connection
Power supply
on/off
Mode selector switch
Programming device with
STEP 7 Lite software
E 0.3
A 4.1
E 0.4
220 V
24 V
10.2
Power
supply P
We shall use your ”Getting Started.k7p”
project to show you how to download
the program to the PLC. Feel free to
use one of the included sample
programs instead.
MPI cable
Comb
connector
Next thing to do is to make some
preparations.
Memory module*
Construct a test assembly
Back-up battery*
Rack
Test assembly
Parallel circuit
*= Not absolutely necessary
Getting Started STEP 7 Lite A5E00293886-01
1
To test your sample program, you
require a test assembly which allows
you to set inputs (e.g. with pushbuttons).
2
Perform a program check
If you decide to use your ”Getting
Started” project, you should at least
have configured your hardware
(Chapter 4) and programmed the
parallel circuit (Chapter 6).
3
Perform a hardware check
Assemble your hardware and check
once again:
-
-
Are the bus connectors plugged into
the modules?
Are the modules attached to the
profile rail, swung down and screwtightened?
Is the 220 V power supply
connected?
Is the comb connector inserted?
If exist, have you inserted the
backup battery and memory
module?
10.3
4
Establish the Online
connection
To establish an Online connection
means to interconnect the CPU and
PG.
-
Interconnect the CPU and the PG
via MPI cable.
At the CPU:
- Switch on the power supply
- Set the mode selector switch to
STOP.
At
–
–
–
the PG:
Switch on the master switch.
Run STEP 7 Lite.
Open ”Getting Started.k7p” or one
of the sample projects.
Getting Started STEP 7 Lite A5E00293886-01
Downloading programs to the CPU
Going Online
5
When started, STEP 7 Lite immediately
attempts to go Online.
The Online button must be lit in green
color. The status bar indicates the
Online connection status, followed by
CPU mode STOP.
If STEP7 Lite fails to connect to a
CPU, it remains Offline and the status
bar indicates the connection status
Offline.
In this case, eliminate the cause of the
Online connection failure (e.g. a cable
is not properly plugged in or the CPU is
switched off) and then click on the
Online button.
You can always click on this button to
go online or offline.
10.4
6
Verify that Control the CPU Online is
indicated. If yes, the buttons on the
CPU operator panel are enabled.
7
Check: The status bar now displays the
actual CPU operating mode.
8
Try out: You can now toggle Offline
view Project and Online view Online
CPU.
The Online CPU tab shows all blocks
of the CPU.
Icons on your project window will
indicate data inconsistency between
PG and CPU if you have not yet downloaded your program to the CPU.
Getting Started STEP 7 Lite A5E00293886-01
You can also establish Online connections and
perform tests (Chapter 11) if you use other than
the hardware displayed on Page 10.2. You merely
have to comply with I/O addressing conventions.
Further information on the assembly of PLC
modules is found in the
”S7-300 – Hardware and Installation” manual.
Further information on establishing online
connections is found in the Online Help via F1 >
Content > Establishing an Online Connection.
10.5
Getting Started STEP 7 Lite A5E00293886-01
Downloading programs to the CPU
Resetting CPU memory and
downloading the program
10.6
The CPU operator panel
Reset CPU memory prior to program
download. You can use the CPU
operator panel in STEP 7 Lite or
directly at the CPU.
CPU operator panel
in STEP 7 Lite
CPU operator panel
on the CPU
CPU operating modes are also set on
the operator panel.
Due to safety reasons, however, the
STEP 7 Lite operator panel only lets
you select the operating mode set at
the CPU.
Getting Started STEP 7 Lite A5E00293886-01
Example:
– At the CPU: Switch is set to RUN At the STEP 7 Lite operator panel:
STOP instructions can be enabled.
– At the CPU: Switch is set to STOP At the STEP7 Lite operator panel:
RUN instructions cannot be
enabled.
In danger situations you can also
set the CPU to STOP mode via
STEP 7 Lite.
CPU memory reset at the CPU
Before you download your program to
the CPU, delete all old data and
programs on the CPU via reset
memory instruction. To do this:
1
2
CPU on.
Mode selector switch to STOP position
(if not already in STOP position). The
LED is lit in red color.
3
Turn the mode selector switch to MRES
position. Hold it there for at least three
seconds until the red STOP LED
flashes at a slow rate.
4
Release the mode selector switch.
Within three seconds, set the switch
once again to MRES position and hold
it there until the STOP LED flashes at a
fast rate.
3 sec
3 sec
You have now completed CPU memory
reset.
Getting Started STEP 7 Lite A5E00293886-01
10.7
Downloading programs to the CPU
CPU memory reset in
STEP7 Lite
You can also choose to reset CPU
memory via STEP 7 Lite.
1
At the CPU: Set the mode selector
STOP position.
2
In STEP7 Lite: Click on the MRES
button.
3
Confirm with YES. CPU memory is
reset.
You are prompted to confirm your action.
10.8
Information on operating states is found in the
STEP 7 Lite Help via F1 > Content > Appendix
> Operating Modes.
Note:
It is of advantage to be familiar with CPU
operating modes when you program startup or
test routines for the controller, as well as for error
diagnostics.
Getting Started STEP 7 Lite A5E00293886-01
How to download the program
to the CPU
+
1
Verify that: During program download
the mode selector switches at the CPU
and in STEP 7 Lite must be set to Stop
position.
2
Download the complete project to the
CPU: Select the ”Getting started”
project from the project window.
3
Right-click on the project to open the
context-sensitive menu. Select Download to CPU.
All project data are downloaded to the
CPU, including the hardware
configuration.
You can also choose to download only
specific blocks or only the hardware
configuration to the CPU.
4
In this example, we have selected the
hardware configuration for download.
5
In this example, we have selected a
single block for download.
5
Depending on the selected elements,
STEP 7 Lite lets you perform an
Upload to Programming Device (PG).
6
Click on Online CPU.
You are shown all CPU data.
10.9
The view “Online CPU” has
changed.
– Project (Offline view)
= Data on the PG
– Online CPU (Online view)
= Data on the CPU
Getting Started STEP 7 Lite A5E00293886-01
Downloading programs to the CPU
How to switch on the CPU and
check its operating status
1
Set the mode selector switch to RUN-P
mode. The green RUN LED is on and
the red STOP LED is off. The CPU is
ready for operation.
The cyclic program
processing is displayed.
2
Check the CPU:
When the green LED is lit, you can
start your program test run.
The LED stays red if an error has
occurred. Click on the ”DIAG” button to
view the diagnostics buffer for error
evaluation (also refer to the section
”Module status and error history”, Page
12.5).
3
10.10
Getting Started STEP 7 Lite A5E00293886-01
Check in STEP 7 Lite:
STEP 7 Lite follows a CPU transition to
RUN-P mode. Cyclic program
processing is indicated by a green
background.
Memory reset:
System function blocks (SFBs) and system
functions (SFCs) are retentive in the CPU,
irrespective of memory reset. The CPU provides
these operating system functions. You neither
have to download them, nor can you delete them.
How to download specific blocks:
You can increase error response under live
conditions by downloading single blocks to the
CPU. To enable block downloads, the mode
selector switch at the CPU must have been set to
”RUN-P” or ”STOP” position. Blocks downloaded
in ”RUN-P” mode are enabled instantaneously.
Here, note that:
If error-free blocks are overwritten by faulty
blocks, the result is a malfunction of your system.
The CPU goes into STOP mode if you neglect
the order in which blocks are loaded (e.g. a block
that does not yet exist on the CPU is called in
OB1.
CPU 31xC:
The mode selector of a CPU 31xC does not ship
with a rotary switch, but a toggle switch and there
is no RUN-P mode. However, the memory reset
procedure is the same. You wil find information on
Micro Memory Cards via:
F1 > Index > Micro Memory Card.
Getting Started STEP 7 Lite A5E00293886-01
10.11
Downloading programs to the CPU
10.12
Getting Started STEP 7 Lite A5E00293886-01
11
Erstellen
Sie
Program test
ein
run Programm im
OB1
Program test run
Performing a program test run
with program status
11.2
STEP 7 Lite lets you perform a
program test run on the PLC. Following
test run options are available:
1. Test run with program status – for
monitoring the program cycle (see
Page 11.3 to 11.5).
2. Test run with variable table – for
monitoring and controlling
addresses, e.g. inputs, outputs,
memory bits (see Page 11.6 to
11.10).
Requirements for test run with program
status: The complete program must
have been downloaded to the CPU.
Getting Started STEP 7 Lite A5E00293886-01
Preparations
1
Establish an Online connection.
2
Set the key switch on the CPU to RUN
or RUN-P mode.
3
For network 1: Wire the series circuit.
For network 2: Wire the parallel circuit
(see the graphic)
4
Open the ”Getting Started” project, or
one of the sample projects, you have
downloaded to the CPU.
Open OB1.
Monitoring
5
6
Call the monitoring function via Test >
Monitor. This function is only available
after you ”Connect Online”.
The black network circuits are now
displayed in color.
GREEN circuit: Current flow.
RED circuit:
No current flow
7
Now close all pushbutton contacts in
your test assembly, one after the other
and monitor:
-
In STEP 7 Lite: How the circuits
change their color.
-
At the modules: How the LEDs of
the I/O modules are switched on
and off.
Getting Started STEP 7 Lite A5E00293886-01
11.3
Program test run
Testing in LAD
1
Leave all pushbutton contacts open.
In network 1 and 2, the current circuit
is closed upstream of pushbuttons 1, 3
and 4. This circuit is indicated in green
color. There is no current flow downstream of pushbuttons 1, 3 and 4; this
circuit is indicated in red color.
The coloration indicates that the logical
operation result is correct up to this
position.
2
Now close pushbutton contacts 1, 2, 3
and 4.
All circuits are now under current.
If you have opened one of our sample
projects, you can follow the comments
to see which diodes should be lit on
the I/O modules.
11.4
Testing in STL
1
Leave all pushbutton contacts open.
STL shows in a table listing the
– Logical operation result (RLO)
– Status bit (STA)
– Accumulator (ACCU1).
2
Getting Started STEP 7 Lite A5E00293886-01
Now close pushbutton contacts 1, 2, 3
and 4.
The logical operation result is correct
at all positions.
Testing in FBD
1
2
3
Leave all pushbutton contacts open.
Now close pushbuttons contacts 1, 2, 3
and 4.
The coloration indicates that the logical
operation result is correct up to this
position.
Disable Test > Monitor. Close the
window.
11.5
Under Options > Settings > Block editor you
can modify the type of presentation of test
results.
Further information is found via F1 > Content >
Debugging > Testing using program status.
Getting Started STEP 7 Lite A5E00293886-01
Program test run
Monitoring and modifying variables
Start modify
Start monitor
Monitor addresses
Modify addresses
Monitor/Modify
expand or
reduce
11.6
Call monitor/ modify
Input area for creating the variable
table
Display area for status value e.g.
“true” or “false”
Input area for modify value
Getting Started STEP 7 Lite A5E00293886-01
You can monitor addresses by writing
them to the variable table. Condition is
here that you are Online to the CPU.
You can modify addresses by specifying a modify value and then checkmark
them. Also required: Online connection
and CPU in RUN-P mode.
How to create the variable
table
1
Open your ”Getting Started” project.
Double-click on Monitor/Modify.
2
In the Variable table field, create a
new table under the name ”VAT 1”.
3
Enter all variables for the ”Getting
started” sample,or only the variables
you want to modify.
To do this:
Enter ”I01.1” in the Address column.
Press Return to have ”Key_1” automatically inserted from the symbol table.
Complete the table as in our figure.
You can also position the cursor in the
address column and select the address
from the list via shortcut Ctrl + j.
You can also copy the variable table
from one of the sample projects.
4
5
Open one of the sample projects in a
second instance of STEP 7 Lite.
Again, click on Monitor/Modify to open
VAT 1.
Highlight the complete table via
Ctrl + a and copy it to the clipboard via
Ctrl + c.
Go to your ”Getting Started” project.
Paste the data from the clipboard to
your file via Ctrl + v
Getting Started STEP 7 Lite A5E00293886-01
11.7
Program test run
How to monitor variables
When monitoring the variables, you can
perform program test runs as well as
check your hardware for error-free
functioning.
1
2
3
11.8
4
Getting Started STEP 7 Lite A5E00293886-01
Close contacts ”Key_1” and ”Key_2” in
your test assembly.
Click on Monitor.
Now, the status value is highlighted on
a blue background color and the
variables are monitored.
You can monitor,
-
how the displayed value in the
Status value column is toggled
from ”FALSE” to ”TRUE” and
-
at the same time, how I/O module
LEDs are switched on or off when
you press any of the pushbuttons
on your test assembly.
For your program or hardware test run,
perform a check the plausibility of your
combination status
– Pushbutton contact open/close
– LED
on/off
– Variable
true/false.
How to modify variables
While you are modifying variables, you
can assign them values in order to
simulate specific program runtime
situations.
Example:
1
2
3
For modifying, your CPU must also be
set to RUN-P mode. In this case,
Monitor stays enabled.
In the Modify value column, enter the
value ”TRUE”, for example. This
modify value is not yet enabled.
Checkmark the options box to enable
the modify value. This box is displayed
immediately after you have entered the
modify value.
11.9
4
Click on Modify.
5
Monitor the effects of the modified
variables in the Status value column.
Getting Started STEP 7 Lite A5E00293886-01
Program test run
You can control binary as well as nonbinary addresses. For the latter, you
should first select the display format
and then enter a respective modify
value.
6
7
If you specify DEC for controlling
speed setpoints in the Display format
column,
you can enter the speed modify values
”1200” and ”1500” in decimal format.
A cell highlighted on a red background
color indicates that you have entered a
value which is incompatible to display
format. In this case, the Modify value
column does not display the option
boxes anymore.
8
11.10
You can change the display format of a
variable, after you have clicked on the
type in the Display format column.
Expanded view
Monitor/Modify
9
You can choose between different
monitoring and modifying modes in the
expanded view Monitor/Modify e.g. you
can choose whether the control value:
– should be set only when the cyclic
status of OB1 is defined, e.g., when
the cycle starts or
– or immediately in the middle of a
running program.
Getting Started STEP 7 Lite A5E00293886-01
12
11
Erstellen
Sie
Error
ein
Prodiagnostics
gramm im
OB1
Error diagnostics
A quick glance at HW diagnostics
6
Diagnosable modules are displayed
7
Global module data – with status information
Open project via
File
1
2
8
Connect online
Detailed data – with detailed error descriptions
9
Show diagnostic buffer
12.2
3
All information on
ordering parts
Note operating mode CPU
Note hardware group error messages
4
10
View: call hardware diagnostics
5
STEP 7 Lite offers extensive error
diagnostics at a glance after a hardware error has occurred in the PLC
station. The code number will indicate
the diagnostics path. This view is only
available in online mode.
Getting Started STEP 7 Lite A5E00293886-01
An error has occurred?
The status of a PLC in your plant has
changed to STOP. The CPU key switch
is set to RUN position.
A hardware error has occurred.
Troubleshooting
Set the key switch to STOP position.
1
2
3
4
5
6
Open the project which belongs to this
PLC station and in which the hardware
configuration error has occurred.
Establish an Online connection
between the PG and the PLC (compare
Chapter 10).
You already know that the CPU has
changed to STOP mode. You need this
information, for example, in situations
not allowing visual contact to the CPU
during commissioning.
Double-click on Hardware, on the left
side of your project window.
Open the Hardware Diagnostics view
A pictogram identifies the defective
module in the rack. Click on this
module.
Getting Started STEP 7 Lite A5E00293886-01
12.3
Error diagnostics
8
You will receive a plain text message:
– Module O. K.
– Faulty module.
9
12.4
Getting Started STEP 7 Lite A5E00293886-01
If you need further information,
please click on Expanded diagnostics
information.
Module status and
error history
STOP, RUN, HALT, ...
OK, error, ...
Call additional data to
CPU
1
Diagnostic buffer
2
Details on marked events in
diagnostic buffer
12.5
3
Filter for events to be displayed
in the diagnostics buffer
Save diagnostic buffer in TXT
format
Help on displayed event
Before you go ahead and remove a
module you consider to be faulty, call
the Module information function (Call,
see Page 12.4) to check its status.
The diagnostics buffer, for example,
records errors and all CPU events. You
will need this information especially in
situations requiring the distinction
between a sequential error and the
actual error event.
Further information is found via F1 > Index >
Calling the module information.
Getting Started STEP 7 Lite A5E00293886-01
Error diagnostics
If a wire break has occurred:
Check the wiring or whether any measuring
range modules are inserted incorrectly.
When the CPU goes to STOP:
Evaluate message output from the diagnostics
buffer. The fastest possible way to access this
buffer is to click on the ”DIAG” button in the CPU
operating panel.
With faulty module:
Switch off load voltage before you remove the
module.
12.6
Getting Started STEP 7 Lite A5E00293886-01
13
Index
Index
A
E
Absolute address 4.8, 5.2
Absolute programming 5.2
Address 0.2
Apply 4.15, 6.8, 6.14, 6.20
Assigning module parameters 4.6
Automation License Manager 1.10
Editing the variable declaration table 7.4
Engine On/Off circuit 7.6
Error diagnostics 12.2
Error history 12.5
Error messages 2.10
Establishing an Online connection 10.4
B
F
Backup battery 10.2
Basic help 2.9
Block calls 7.14
Block editor 6.4
FB 6.5
FBD 6.2
FC 6.5, 8.2
File handling 2.7
Flip-flop 1.3
Function 8.2
Function block 7.2
Function block diagram 6.2
C
13.2
Changing the programming language 6.4
Circuit 6.9
Comb connector 10.2
Component checklist 1.5
Computer 1.5
Configuration errors 4.10
Connect Online 10.3
Control 11.9
Copying the symbol table 5.5
CPU memory reset 10.6, 10.7, 10.8
CPU operator panel 2.5
Creating a variable table 11.7
Cross-references 6.24
Customize the programming interface 6.11
G
Global data block 9.2
H
Hardware catalog 4.6
Help 2.8
Hardware comparison 4.18
Hardaware configuration 4.6
Hardware diagnostics 12.2
I
D
Data types 5.6
DB 6.5
Defining safety requirements 3.5
Diagnostics buffer 12.2
Diesel engine 3.3
Direct Help 2.9
Documentation 1.5
Downloading a program to the CPU 10.9
Downloading the hardware configuration 4.16
Downloading the program 10.6
Downloading specific blocks 10.11
Getting Started STEP 7 Lite A5E00293886-01
Input 5.4
Inserting a new network 6.4
Inserting modules 4.9
Installation 1.8
Instance data blocks 7.12
Instant control 11.10
L
LAD 6.2
Ladder logic 6.2
Libraries 2.5
License Key 1.8
M
Memory array 1.3
Memory module 10.2
Modifying variables 11.9
Module configuration 4.2
Module parameter assignment 4.12
Module racks 10.2
Module status 12.5
Monitor 11.3, 11.8
Monitoring variables 11.6, 11.8
Motor bench 3.2
MPI cable 10.2
N
New block 7.13
New project 4.4
O
OB 6.5
Off delay 8.6
Offline 4.19
Online 4.19
Online/Offline comparison 4.17
Ordering numbers 1.5
Overview 1.6
P
Parallel circuit 1.3
Parameter assignment 4.13
Petrol engine 3.3
Physics 4.19
Pictograms 4.6
Pin needle 4.5
Power supply 10.2
Program download 10.6
Programming a function 8.6
Programming a timer function 8.7
Programming block calls 8.9
Programming language 6.2
Programming samples 2.3
Program speed monitoring 7.7
Program status 11.2
Program test run 11.2
Project window 2.4
Purpose of STEP 7 Lite 0.3
Q
Quick Help 2.9
R
Rack 4.2
Reference Help 2.10
S
Save 4.15, 6.8, 6.14, 6.20
Saving configuration data 4.14
Series circuit 1.3
Simulation software 1.5
Statement list 6.2
STL 6.2
STOP 12.5
Switching over symbolic/absolute programming 6.4
Symbolic programming 5.4
Symbolic representation 6.7
Symbols 4.20
Symbol table 5.5
T
Test assembly 10.2
Testing 11.4
Timer function 8.6
V
Variable declaration table 8.6
W
Wire break 12.6
Getting Started STEP 7 Lite A5E00293886-01
13.3
13.4
Getting Started STEP 7 Lite A5E00293886-01
6ES7810-3CC07-0YA05
Siemens Aktiengesellschaft
Bereich Automation and Drives
Geschaeftsgebiet Industrial Automation Systems
Postfach 4848, D-90327 Nuernberg
www.siemens.com/automation
Order No. 6ES7810-3CC07-0YA05
A5E00293886-01
STEP 7 Lite V3.0
Fist Steps with STEP 7 Lite V3.0
First Steps with STEP 7 Lite V3.0
SIMATIC
STEP 7 Lite V3.0
Edition 04/2004
simatic