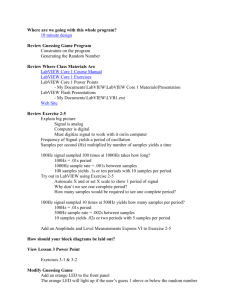LabVIEW for Control Analysis and Design
advertisement

LabVIEW for Control Analysis and Design
Todd Murphey
DRAFT
2
Contents
Preface
5
1 Introduction
1.1 Introduction . . . . . . . . . . . . . . . . . . . . . . . . . . . . . . . . . . . .
1.1.1 Background and Purpose . . . . . . . . . . . . . . . . . . . . . . . . .
1.1.2 Philosophical relationship between LabVIEW and other programming
languages. . . . . . . . . . . . . . . . . . . . . . . . . . . . . . . . . .
1.1.3 Organization . . . . . . . . . . . . . . . . . . . . . . . . . . . . . . .
7
7
7
2 Basics of Graphical Programming
2.1 Graphical Programming as Data Flow . . . . . . . . . . . . . . . . . . . . .
9
9
3 Simulation Module
3.1 Simulation in LabVIEW . . . . . . . . . . . . .
3.1.1 Creating Sub-Systems in your Simulation
3.2 MathScript–a command line utility . . . . . . .
3.3 Graphs in LabVIEW Simulation Module . . . .
3.3.1 Some Notes on Graphing in LabVIEW .
3.4 LabVIEW Saving and Reading . . . . . . . . .
4 Analysis
4.1 Frequency Domain Analysis
4.1.1 Root Locus . . . . .
4.1.2 Bode . . . . . . . .
4.1.3 Nyquist . . . . . . .
4.2 State Space Analysis . . . .
4.2.1 Stability . . . . . . .
4.2.2 LQR . . . . . . . . .
4.3 Digital Control . . . . . . .
.
.
.
.
.
.
.
.
.
.
.
.
.
.
.
.
.
.
.
.
.
.
.
.
.
.
.
.
.
.
.
.
.
.
.
.
.
.
.
.
3
.
.
.
.
.
.
.
.
.
.
.
.
.
.
.
.
.
.
.
.
.
.
.
.
.
.
.
.
.
.
.
.
.
.
.
.
.
.
.
.
.
.
.
.
.
.
.
.
.
.
.
.
.
.
.
.
.
.
.
.
.
.
.
.
.
.
.
.
.
.
.
.
.
.
.
.
.
.
.
.
.
.
.
.
.
.
.
.
.
.
.
.
.
.
.
.
.
.
.
.
.
.
.
.
.
.
.
.
.
.
.
.
.
.
.
.
.
.
.
.
.
.
.
.
.
.
.
.
.
.
.
.
.
.
.
.
.
.
.
.
.
.
.
.
.
.
.
.
.
.
.
.
.
.
.
.
.
.
.
.
.
.
.
.
.
.
.
.
.
.
.
.
.
.
.
.
.
.
.
.
.
.
.
.
.
.
.
.
.
.
.
.
.
.
.
.
.
.
.
.
.
.
.
.
.
.
.
.
.
.
.
.
.
.
.
.
.
.
.
.
.
.
.
.
.
.
.
.
.
.
.
.
.
.
.
.
.
.
.
.
.
.
.
.
.
.
.
.
.
.
.
.
.
.
.
.
.
.
8
8
.
.
.
.
.
.
11
11
14
14
16
18
19
.
.
.
.
.
.
.
.
23
23
23
25
25
25
25
25
25
4
CONTENTS
5 LabVIEW 8.2 Installation
5.1 Image Installation . . . . . . . . . . . . . . . . . . . . . . . . . . . . .
5.2 Installation . . . . . . . . . . . . . . . . . . . . . . . . . . . . . . . .
5.2.1 Automatic Installation . . . . . . . . . . . . . . . . . . . . . .
5.2.2 Manual Installation . . . . . . . . . . . . . . . . . . . . . . . .
5.3 Installing the FPGA . . . . . . . . . . . . . . . . . . . . . . . . . . .
5.4 Configuring LabVIEW . . . . . . . . . . . . . . . . . . . . . . . . . .
5.5 Using the NI-7831 FPGA with the ECP Model 205a Torsional Plant .
5.6 Using the reading encoders.vi FPGA interface VI. . . . . . . . . .
5.7 Notes . . . . . . . . . . . . . . . . . . . . . . . . . . . . . . . . . . . .
6 Torsional Plant System Identification
6.1 System Identification . . . . . . . . . .
6.1.1 Rotational Inertia . . . . . . . .
6.1.2 Spring and Damper Coefficients
6.1.3 Hardware Gain . . . . . . . . .
6.2 VI Implementations . . . . . . . . . . .
6.2.1 System ID Recorder . . . . . .
6.2.2 System ID Analyzer . . . . . .
6.2.3 Hardware Gain Recorder . . . .
6.2.4 Hardware Gain Analyzer . . . .
.
.
.
.
.
.
.
.
.
.
.
.
.
.
.
.
.
.
.
.
.
.
.
.
.
.
.
A Lab #1: Introduction to Digital Simulation
A.1 Tasks . . . . . . . . . . . . . . . . . . . . . .
A.1.1 Task #1–Step Response . . . . . . .
A.1.2 Task #2–Actuator Saturation . . . .
A.1.3 Task #3–Time Delay . . . . . . . . .
A.1.4 Task #4–”Best” Kp . . . . . . . . . .
A.1.5 Task #5–Dependence on ω . . . . . .
A.2 Things You May Want To Know . . . . . .
.
.
.
.
.
.
.
.
.
.
.
.
.
.
.
.
.
.
.
.
.
.
.
.
.
.
.
.
.
.
.
.
.
.
.
.
.
.
.
.
.
.
.
.
.
.
.
.
.
.
.
.
.
.
.
.
.
.
.
.
.
.
.
.
.
.
.
.
.
.
.
.
.
.
.
.
.
.
.
.
.
in LabVIEW
. . . . . . . . .
. . . . . . . . .
. . . . . . . . .
. . . . . . . . .
. . . . . . . . .
. . . . . . . . .
. . . . . . . . .
B Lab #2: Digital Simulation of Torsional Disk
B.1 Pre-Lab Tasks . . . . . . . . . . . . . . . . . .
B.2 Tasks . . . . . . . . . . . . . . . . . . . . . . .
B.2.1 Task #1–Mechanical Model . . . . . .
B.2.2 Task #2–Simulation . . . . . . . . . .
B.2.3 Task #3–Sensitivity to Feedback . . .
B.3 Lab #2 Final Tasks . . . . . . . . . . . . . . .
.
.
.
.
.
.
.
.
.
.
.
.
.
.
.
.
.
.
.
.
.
.
.
.
.
.
.
.
.
.
.
.
.
.
.
.
.
.
.
.
.
.
.
.
.
.
.
.
.
.
.
.
.
.
.
.
.
.
.
.
.
.
.
.
.
.
.
.
.
.
.
.
.
.
.
.
.
.
.
.
.
.
.
.
.
.
.
.
.
.
.
.
.
.
.
.
.
.
.
.
.
.
.
.
.
.
.
.
.
.
.
.
.
.
.
.
.
.
.
.
.
.
.
.
.
.
.
.
.
.
Systems in LabVIEW
. . . . . . . . . . . . . . .
. . . . . . . . . . . . . . .
. . . . . . . . . . . . . . .
. . . . . . . . . . . . . . .
. . . . . . . . . . . . . . .
. . . . . . . . . . . . . . .
.
.
.
.
.
.
.
.
.
.
.
.
.
.
.
.
.
.
.
.
.
.
.
.
.
.
.
.
.
.
.
.
.
.
.
.
.
.
.
.
27
27
27
28
28
29
29
30
32
33
.
.
.
.
.
.
.
.
.
35
35
36
36
36
37
37
38
39
40
.
.
.
.
.
.
.
43
43
44
44
44
44
45
45
.
.
.
.
.
.
47
48
48
48
50
50
51
CONTENTS
5
C Lab #3: System Identification of the Torsional Disk System
C.1 Pre-Lab Tasks . . . . . . . . . . . . . . . . . . . . . . . . . . . .
C.2 Tasks . . . . . . . . . . . . . . . . . . . . . . . . . . . . . . . . .
C.2.1 Task #1–Using the Hardware . . . . . . . . . . . . . . .
C.2.2 Task #2–Creating a System Identification Procedure . .
C.2.3 Task #3–System Identification Experiment . . . . . . . .
C.2.4 Task #4–System Identification Results . . . . . . . . . .
C.2.5 Task #5–Hardware Gain . . . . . . . . . . . . . . . . . .
C.2.6 Task #6–System Identification Analysis . . . . . . . . .
C.3 Things You May Want To Know . . . . . . . . . . . . . . . . .
D Lab #4: Open-Loop and Hardware-Based
D.1 Pre-Lab Tasks . . . . . . . . . . . . . . . .
D.2 Tasks . . . . . . . . . . . . . . . . . . . . .
D.2.1 Task #1–Open-Loop Control . . .
D.2.2 Task #2–P, PD, PID Control . . .
D.2.3 Task #3–Simulation . . . . . . . .
D.3 Things You May Want To Know . . . . .
PID
. . .
. . .
. . .
. . .
. . .
. . .
Control Design
. . . . . . . . . .
. . . . . . . . . .
. . . . . . . . . .
. . . . . . . . . .
. . . . . . . . . .
. . . . . . . . . .
E Lab #5: Root Locus Design
E.1 Pre-Lab Tasks . . . . . . . . . . . . . . . . . . . . . . . . .
E.2 Tasks . . . . . . . . . . . . . . . . . . . . . . . . . . . . . .
E.2.1 Task #1–Root Loci for Disk 1 and Disk 3 Outputs
E.2.2 Task #3–Lead/Lag Controller . . . . . . . . . . . .
E.2.3 Task #4–Root Loci for Uncertainties . . . . . . . .
E.2.4 Task #5–Design for and Difficulties with Disk 3 . .
F Lab #6: Frequency Domain Compensator Design
F.1 Pre-Lab Tasks . . . . . . . . . . . . . . . . . . . . .
F.2 Tasks . . . . . . . . . . . . . . . . . . . . . . . . . .
F.2.1 Task #1–Lead Controller for Disk 1 . . . . .
F.2.2 Task #2–Controller Design for Disk 3 . . . .
G Lab #7: State Space Compensator Design
G.1 Pre-Lab Tasks . . . . . . . . . . . . . . . . .
G.2 Tasks . . . . . . . . . . . . . . . . . . . . . .
G.2.1 Task #1–State Space simulation . . .
G.2.2 Task #2–Controller Design . . . . . .
G.2.3 Task #3–Estimator Design . . . . . .
G.2.4 Task #4–Hardware Test . . . . . . .
.
.
.
.
.
.
.
.
.
.
.
.
.
.
.
.
.
.
.
.
.
.
.
.
.
.
.
.
.
.
.
.
.
.
.
.
.
.
.
.
.
.
.
.
.
.
.
.
.
.
.
.
.
.
.
.
.
.
.
.
.
.
.
.
.
.
.
.
.
.
.
.
.
.
.
.
.
.
.
.
.
.
.
.
.
.
.
.
.
.
.
.
.
.
.
.
.
.
.
.
.
.
.
.
.
.
.
.
.
.
.
.
.
.
.
.
.
.
.
.
.
.
.
.
.
.
.
.
.
.
.
.
.
.
.
.
.
.
.
.
.
.
.
.
.
.
.
.
.
.
.
.
.
.
.
.
.
.
.
.
.
.
.
.
.
.
.
.
.
.
.
.
.
.
.
.
.
.
.
.
.
.
.
.
.
.
.
.
.
.
.
.
.
.
.
.
.
.
.
.
.
.
.
.
.
.
.
.
.
.
.
.
.
.
.
.
.
.
.
.
.
.
.
.
.
.
.
.
.
.
.
.
.
.
.
.
.
.
.
.
.
.
.
.
.
.
.
.
.
.
.
.
.
.
.
.
.
.
.
.
.
.
.
.
.
.
.
.
.
.
.
.
.
.
.
.
.
.
.
.
.
.
.
.
.
.
.
.
.
.
.
.
.
.
.
.
.
.
.
.
.
53
54
54
54
55
55
56
56
56
57
.
.
.
.
.
.
59
60
60
60
60
61
61
.
.
.
.
.
.
63
64
64
64
64
65
65
.
.
.
.
67
68
68
68
68
.
.
.
.
.
.
71
72
72
72
72
73
73
6
Bibliography
CONTENTS
77
Preface
Note: keep in mind you are reading a draft of this tutorial that is being
modified as the students use it (currently in Autumn, 2006). Although I
apologize for any unforeseen confusion, this is not intended to be a finished
product yet.–TDM
This document has three primary goals:
1. It should introduce students to the minimal amount of graphical programming required
to competently program embedded controllers. Although this is presented in terms of
LabVIEW syntax (partially because this effort is being supported by a combination
of the National Instruments Foundation and the National Science Foundation), the
basic structure of how graphical programming can be used to allow students to do the
majority of programming themselves is not dependent on LabVIEW. Other graphical
programming languages (such as MATLAB/Simulink) can be employed in a nearly
identical manner.
2. It should provide control systems laboratories that are open-ended enough to take
advantage of the fact that students can write their own code. Among other things,
this means that students are in charge of nearly all the implementation.
3. It should lastly provide a series of laboratories that complement a more modern approach to understanding control theory. In particular, the reader should note that there
are almost no formulae presented here–instead the students are generally required to
derive the relevant transformations and control laws themselves. (This is possible because they are not spending all their time programming in a more traditional language
such as C/C++.)
The direction taken in this tutorial/laboratories is by no means unique and merely reflects
the belief of the author that traditional laboratories have been too limited in what the
students can try. We have had substantial success with the open-ended structure of the labs
presented here, as documented in [Murphey and Falcon(2006)].
The reader should note that just like LabVIEW is not intrinsically a part of this laboratory structure, neither is the Educational Control Products (ECP) Torsional Disk System.
7
8
CONTENTS
We are currently in the process of extending the basic structure of these labs to other experimental devices.
Lastly, the author would like to thank National Instruments and the National Instruments
Foundation for their support of the laboratory. Moreover, the author would like to thank
the National Science Foundation for supporting the ongoing assessment of this laboratory.
Todd Murphey
Chapter 1
Introduction
1.1
Introduction
LabVIEW is a graphical programming language in principle capable of the same utility that
programming in C or C++ can provide. Some capabilities of C++ are more difficult to
obtain, but for the purposes of control systems–the focus of this short tutorial–LabVIEW is
an exceptionally convenient programming language. This is for two primary reasons:
1. LabVIEW enables programming that mirrors that graphical analysis tools (such as
block diagrams) that we use to analyze control systems;
2. LabVIEW seamlessly (well, at least ideally seamlessly) incorporates “hardware-in-theloop” needs into code.
We will see both of these become evident over the course of this tutorial.
1.1.1
Background and Purpose
This tutorial is being written as an accompaniament to the new control laboratory course
ECEN 4638 [Murphey and Falcon(2006)] at the University of Colorado, based on student
comments from previous laboratories. Hence, this tutorial is not intended to be exhaustive–exhaustive tutorials have not been very beneficial to students because they tend to be
overwhelming. Instead, this tutorial aims to very specifically introduce students to LabVIEW in such a way that they can use it in specific application to control systems and so
that they may become comfortable both with LabVIEW in particular and graphical programming in general, both of which are becoming standards in industry. Moreover, this
type of exposure is intended to encourage more student investigation (both in LabVIEW,
controls, and life in general) rather than explicitly laying out the solutions to all anticipated
problems. (This learning philosophy is along the lines of [Murphey(2006)].)
9
10
1.1.2
CHAPTER 1. INTRODUCTION
Philosophical relationship between LabVIEW and other programming languages.
LabVIEW is to C (C++, Fortran, etc) as C is to assembly. More to come here.
Data Flow, blocks that represent data manipulation, graphical, similar to block diagrams,
lines represent data types,
Lastly, it is worth mentioning that LabVIEW is compiled, not interpreted. Among other
things, this often means that when you are using new functionality, it will require some
time for it to compile all the code, particularly the code that references hardware on your
machine. Be patient!
1.1.3
Organization
This tutorial will be organized according to the needs of an introductory controls course. The
goal is not to systematically introduce students to all of LabVIEW’s capabilities. It is the
author’s view that this is simply an untenable goal leading to certain failure and confusion
on the part of the students. Instead, we will focus on using simple examples, as they become
useful, to illustrate new tools being used within LabVIEW. As the tutorial proceeds, it is
assumed that less and less explicit instruction will be required, so some hints may simply
lead the reader to look at a particular tool on his own and merely indicate that it is indeed
a useful tool.
Chapter 2
Basics of Graphical Programming
Representing complex systems as block diagrams is already a common use of graphical representations. Textbooks use this regularly in control systems design, and the idea is largely
to replace a mathematical representation of the entire system with a series of subcomponents
connected together by various types of interconnections. This is the fundamental concept
behind graphical programming as well, making it modular in design and flexible in most
applications. Although there are certain types of computations that we will encounter where
graphical programming is not a good choice, it will be largely to our advantage to program
in this way.
2.1
Graphical Programming as Data Flow
Consider the following typical type of simple programming problem. Given a temperature
in Fahrenheit F ◦ , we want to compute the Celsius degrees C ◦ . We want to use the formula
F = (212 − 32)/100C + 32
and
C = 100/(212 − 32)F − 32.
as expressions. In standard text languages, this might look something like:
11
12
CHAPTER 2. BASICS OF GRAPHICAL PROGRAMMING
float celsius(float fahrenheit);
main()
{
float DegreeF=76;
float DegreeC=celsius(DegreeF);
printf("The Temperature is %f F and %f C\n", DegreeF, DegreeC);
}
float celsius(float fahrenheit)
{
float celsius = (5.0/9.0)*(fahrenheit-32);
return celsius;
}
Figure 2.1: A LabVIEW-related graphic
Chapter 3
Simulation Module
3.1
Simulation in LabVIEW
Figure 3.1: The Simulation Pallette
The “simulation loop” will be one of the fundamental tools used in both simulating
systems and running hardware-in-the-loop experiments. It can be obtained by opening up
the simulation palette in the back panel (shown in Fig. 3.1), clicking on the upper left
“simulation loop” icon, and dragging it into the back panel. It may then be stretched to
any desired size. The result will look something like the loop seen in Fig. 3.2. All the things
that need to execute at every time step in a simulation or hardware experiment should be
13
14
CHAPTER 3. SIMULATION MODULE
placed within the simulation loop. Everything else can be kept outside of it.
Figure 3.2: The Simulation Loop
The simulation loop determines the
1. integration algorithm used (e.g., Euler (fixed time step), Runge-Kutta, and variable
time step algorithms);
2. Determines the step size both for fixed time step integration algorithms and for running
hardware experiments;
3. length of time for the simulation;
4. timing parameters (involving the clock, an external clock, how fast to access said clock,
etcetera).
All these options can be configured by right-clicking on the simulation loop and selecting
Configure Simulation Parameters. The dialog box is shown in Fig.3.3
The palettes contain the other operations you may wish to use. These include:
1. Generating a signal. For instance, one can create a step-input from the Signal Generation pallette. After placing the step-function in the Simulation Loop, double click on it.
This will bring up the configuration window. Within the configuration window is a list
of parameters. Clicking on any of the parameters will open “Parameter Information,”
which allows you to modify the selected parameter(i.e. final value of step-input = 10).
2. Mathematical operations, such as summation and multiplying a signal by a gain, can be
found in the Signal Arithmetic palette. Each of these can be individually configured–for
instance, clicking on the summation block in the panel will allow one to configure it
for “negative” feedback.
3.1. SIMULATION IN LABVIEW
15
Figure 3.3: A LabVIEW Simulation Loop
3. Linear effects, such as time delay are found in the Linear Systems palette. (Note that
within LabVIEW, a time delay is know as “transport delay.”)
4. Nonlinear effects such as saturation are found in the Nonlinear Systems palette.
5. Graphics: Plots can be generated using Graph Utilities. In general, you will want to
use a sim-time wave form, but you may wish to use an XY graph if you want trace
functionality.
Figure 3.4: A simple feedback controller
16
CHAPTER 3. SIMULATION MODULE
3.1.1
Creating Sub-Systems in your Simulation
You will find that your code gets quite complicated as you get more functionality. If you
want to replace part of your code with a subsystem block, just select the parts you want in
the subsystem and go to Edit and select Create Simulation Subsystem. This will create a
block that has the same inputs and outputs and the region you selected. You can then view
the contents of the block by right clicking on it and selecting Open Subsystem.
More information on the simulation module can be found at [Haugen(2005)].
3.2
MathScript–a command line utility
MathScript has much of the functionality of other command line scripting languages such
as Matlab and MatrixX. Standard commands useful to control design include:
1. tf creates a transfer function;
2. step plots the step response of a transfer function or state space system;
3. bode plots the bode plot of a transfer function;
4. rlocus plots the root locus of a transfer function;
5. nyquist plots the nyquist plot of a transfer function.
Example code that might be illuminating includes:
Here are some different ways of doing Example 2.1 in the FPE textbook. You can get a
step response entirely numerically, like the book does:
num=1/1000;
den=[1 50/1000];
sys=tf(num*500,den);
step(sys)
You can use variables:
m=1000;
b=50;
num=1/m;
den=[1 b/m];
sys=tf(num*500,den)
You can define the transfer function as a fraction (i.e., the way you would write it down).
This is ultimately going to be preferrable.
3.3. GRAPHS IN LABVIEW SIMULATION MODULE
17
s=tf(’s’);
g=(500/m)/(s+b/m)
step(g)
Lastly, you can incorporate “.m” file code into your LabVIEW VI by using the MathScript
block from the Structures palette. An example of this is given in Fig. 3.5. In order to do
this, one must create the MathScript block, write the desired code, create an output of the
block (by right clicking on the edge of the block), and finally define that output to be of the
appropriate data type (in the case of Fig. 3.5 a “TF Object”, and in the case of Figs. 3.6,
3.7, and 3.8 a “SS Object”).
Figure 3.5: MathScript defining a transfer function in the simulation module
Figure 3.6: MathScript defining a state space system in the simulation module
18
CHAPTER 3. SIMULATION MODULE
Figure 3.7: MathScript defining a state space system, converting it to a transfer function,
and using it in the simulation module
Figure 3.8: MathScript defining a degenerate state space system, converting it to a transfer
function, and using it in the simulation module
3.3
Graphs in LabVIEW Simulation Module
Graphs are typically created using a sim-time waveform (in the simulation module), as seen
in Fig.3.9. However, if you want trace functionality, the you should use the XY Graph (also
in the simulation module). The back panel for this is seen in Fig. 3.10. Note that the XY
Graph requires both time (which we generate in this case using a ramp function) and the
actual signal, which are then plotted against each other. In order to plot them both, one
must “bundle” the two signals together using a bundle block (located in the “Cluster and
Variant” palette).
The cursor is created in the front panel (see Fig. 3.11) by right clicking on the graph and
selecting Properties. Then select cursor, choose to add a cursor, and a cursor will show up
3.3. GRAPHS IN LABVIEW SIMULATION MODULE
19
Figure 3.9: A Sim-Time Waveform
on the graph. Note that the cursor can only select actual data points–it will not interpolate.
Therefore, you may wish to select a maximum step size in your integration algorithm that
makes it move smoothly from point to point. (E.g., reduce the maximum step size.)
Figure 3.10: An XY Graph Back Panel
20
CHAPTER 3. SIMULATION MODULE
Figure 3.11: A XY Graph Front Panel with Cursor
3.3.1
Some Notes on Graphing in LabVIEW
1. There are two distinct types of XY Graphs. One is the Simulation Module “Buffer
XY graph” (found in the Simulation Module Palette under “Graph Utilities”) that can
only be used in the simulation module. The other is the standard XY graph that can be
found under the “Graph” pallette of the front panel. (I.e., you find it by right-clicking
on the front panel, select the “Graph” palette, and then click on “XY Graph.”)
2. The default amount of data a Waveform Chart in the Simulation Module displays is
1024. If your time steps are too small in a simulation or experiment, you may not get
all your data. Hence, if this happens you should change the “Chart History Length”
to a larger number (by right clicking on the graph).
3.4. LABVIEW SAVING AND READING
21
3. Lastly, the time axis sometimes gets set to Day/Year format. If this happens, go into
“Properties” and under “Format and Precision” set Type to SI notation.
3.4
LabVIEW Saving and Reading
This tutorial is to give you a sense of how to save and read data within LabVIEW. Saving
data is reasonably straight forward. You create a VI, and use a “Collector” to collect all the
data during the simulation/experiment. Then you must use “Unbundle By Name” and put
all the data you want to save into the same array by using “Build Array.” Lastly, the “Write
File To Spreadsheet” utility will allow you to write the file in a convenient format. (All this
is shown in Fig.3.12.) Note that you must allow the simulation to finish or data will not be
written to the file. Also note that LabVIEW allows you to plot multiple plots on the same
graph, as shown.
Now, reading data is similarly straight forward. Assuming that you have saved the data
as above (in a spreadsheet format), you can use the “Read From Spreadsheet” utility. The
data will be in an array format already, but you must use the “Index Array” to select the
data. Figure 3.13 shows the use of the “Index Array” block to select the first (“0”th) and
second (“1”st) signals from the data. These can then either be used or bundled together and
plotted.
22
CHAPTER 3. SIMULATION MODULE
Figure 3.12: (top) A VI that saves data from an FPGA, (bottom) an enlargment of the
section of code that saves data
3.4. LABVIEW SAVING AND READING
Figure 3.13: A VI that reads data
23
24
CHAPTER 3. SIMULATION MODULE
Chapter 4
Analysis
This chapter introduces the basic computational tools used for design and analysis purposes.
These include frequency domain techniques (Root Locus, Bode Plot, and Nyquist Plot) as
well as state-space techniques (stability, pole-placement, estimator design, LQR). We end
with a short discussion of digital control.
4.1
4.1.1
Frequency Domain Analysis
Root Locus
LabVIEW can plot root loci in your VI using the CD Root Locus block, which can be
found on the Block Diagram palette under Control Design and Simulation→Control
Design→Dynamic Characteristics. The advantage of using LabVIEW’s root locus is
that you can plot the root locus for your controller on the VI right next to your simulation
or experimental results. Some things to know:
1. Once you have placed the block, right click on the “Root Locus Graph” output and
select Create→Indicator to create a plot on the Front Panel.
2. You must connect your model to the block’s model input. The model can be a statespace, transfer function, or zero-pole-gain model.
3. You can plot the pole locations for specific gains by creating an array of the gains and
connecting them to the “Gain” input. The VI in Fig. 4.1 will show the poles for K = 1
and K = 100.
4. You can draw your model equations using the the Control Design and Simulation→Control
Design→Model Construction→CD Draw State Space Equations. Right click on
25
26
CHAPTER 4. ANALYSIS
the block’s “Equations” output and create a indicator to draw the system model. Alternatively, you can convert your model to a transfer function and draw it using the
CD Draw Transfer Function block.
Figure 4.1: This VI will plot the root locus along with the poles for K = 1 and K = 100.
The state space equations for the model will also be drawn.
LabVIEW also provides an interactive root locus plotter. You vary the gain and directly
see how the poles of the system move. Invoke the interactive root locus plotter using the
command rlocfind(SYS) in a MathScript node where SYS is the name of your model.
Things you might want to know:
1. You might have to change the feedback type to positive depending on how you juggled
the signs around in your model.
2. When you close the interactive root locus, the rlocfind function returns the selected
gain. You can output the gain and use it in your simulation to test it. See Fig. 4.2.
4.2. STATE SPACE ANALYSIS
27
Figure 4.2: This VI uses the interactive root locus plot to choose a gain and simulates the
step response for that gain.
4.1.2
Bode
4.1.3
Nyquist
4.2
State Space Analysis
4.2.1
Stability
4.2.2
LQR
4.3
Digital Control
28
CHAPTER 4. ANALYSIS
Chapter 5
LabVIEW 8.2 Installation
5.1
Image Installation
The installation files for LabVIEW 8.2 and the required modules will be copied to the
hard drive so that the LabVIEW development platform can be quickly reinstalled when the
computer is re-imaged.
1. Create a new directory: C:\LabVIEW 8.2 Installation
2. Insert the installation disk.
3. Copy all of the files on the disk to C:\LabVIEW 8.2 Installation
4. Remove the installation disk.
An installation image can now be created from the hard drive.
5.2
Installation
This subsection assumes that the computer has been properly imaged and has the directory
C:\LabVIEW 8.2 Installation that contains all of the installation files. LabVIEW and
the required modules will now be installed. If an FPGA board will be used on the machine,
the FPGA 8.20 and NI-RIO 2.1 modules must be installed. The installation can be done
manually or using the included batch file. If an NI FPGA board is already installed in the
computer, it does NOT have to be removed for installation.
29
30
CHAPTER 5. LABVIEW 8.2 INSTALLATION
5.2.1
Automatic Installation
For automatic installation, run C:\LabVIEW 8.2 Installation\setup.bat The file will
install:
1. LabVIEW 8.20
2. LabVIEW FPGA 8.20
3. National Instruments RIO 2.1
4. Simulation Module 8.20 Beta
5. Control Design Toolkit
6. System Identification Toolkit 3.0
7. LabVIEW 8.20 Patches for Control Design Toolkit 2.1
8. Todd Murphey’s Torsional Plant FPGA VIs
The installation takes a significant amount of time. Be patient before deciding the installation has locked up and rebooting the computer. Log files of the installation will be created
in C:\LabVIEW 8.2 Installation. Once the batch file has finished the installation, reboot
the computer and continue to the next subsection.
5.2.2
Manual Installation
1. Run C:\LabVIEW 8.2 Installation\LabVIEW 8.20 English\setup.exe
2. (Optional) To install LabVIEW FPGA 8.20, run C:\LabVIEW 8.2 Installation\LabVIEW
FPGA 8.20\setup.exe
The FPGA installation will prompt you to install NI-RIO. Select the directory C:\LabVIEW
8.2 Installation\NI-RIO 2.1\NIRIO
3. Run C:\LabVIEW 8.2 Installation\Simulation Module 8.2 beta\setup.exe
4. Run C:\LabVIEW 8.2 Installation\Control Design\setup.exe
5. Run C:\LabVIEW 8.2 Installation\System Identification Toolkit 3.0 \setup.exe
There are two patches for the Control Design Toolkit that should be installed:
1. Unzip the file C:\LabVIEW 8.2 Installation\patches\CDT21Err20111Fix.zip to
C:\Program Files\National Instruments\LabVIEW 8.2\. If prompted, select “Yes”
to overwrite the directory vi.lib.
5.3. INSTALLING THE FPGA
31
2. Unzip the file C:\LabVIEW 8.2 Installation\patches\CDT21binFileFix.zip to C:\Program
Files\National Instruments\. If prompted, select “Yes” to overwrite the directory
Shared.
Finally, copy the directory C:\LabVIEW 8.2 Installation\code\ to C:\Program Files\National
Instruments\. This file contains FPGA VI’s that can interface with the torsional plant
hardware.
5.3
Installing the FPGA
If the NI-FPGA board is not installed, turn off and unplug the computer, insert the board
into an empty PCI slot, plug in and turn on the computer.
When Windows has started, a Found New Hardware... dialog should pop up. Let the
hardware wizard automatically find and install the drivers.
5.4
Configuring LabVIEW
When LabVIEW is first opened, it must be activated.
1. Open LabVIEW 8.2
2. An “Evaluation License” dialog will open. Select “Activate.”
3. Select “Automatically activate through a secure internet connection.”
4. Enter the serial number M21X98212
5. Enter Todd Murphey for the first and last name, and CU Boulder ECEE Dept. for
organization.
6. Uncheck the registration box and select “Next¿¿”
7. Select “Next¿¿”
8. Select “Finish” once the activation is complete.
9. If the Windows firewall dialog opens, select “Unblock”
10. The “Prompt for Mass Compile” dialog will open. Select “Mass Compile Now” and
wait for the compilation to finish.
11.
32
CHAPTER 5. LABVIEW 8.2 INSTALLATION
5.5
Using the NI-7831 FPGA with the ECP Model
205a Torsional Plant
This subsection describes how to use Todd Murphey’s included VIs to interface with the
ECP Model 205a Torsional Plant. First, the hardware must be properly connected.
1. Connect a NI SCB-68 breakout box to the MIO-C0 port on the NI-7831 FPGA board.
2. Set SCB-68 configuration switches to use the NI-7831:
(a) Switch 1 Left
(b) Switch 2 Left
(c) Switch 3 Down
(d) Switch 4 Up
(e) Switch 5 Up
3. Using the double-wire, connect the Plant Drive Power connector to the Power Amplifier
MOTOR connector.
4. Using the single-wire, connect the Plant Feedback connector to the SCB-68 breakout
box. The connections between the single-wire outputs and the SCB-68 are as follows:
(a) Red - Pin 1 (+5V)
(b) Black - Pin 2 (DGND)
(c) Yellow - Pin 36 (DIO0)
(d) White - Pin 37 (DIO1)
(e) Blue - Pin 38 (DIO2)
(f) Green - Pin 39 (DIO3)
(g) Brown(?) - Pin 40 (DIO4)
(h) Orange - Pin 41 (DIO5)
5. Connect the Power Amplifier DAC input to SCB-68 Pin 55 (AO0)
6. Connect the Power Amplifier DAC/ input to SCB-68 Pin 21 (AOGND0)
7. Check that the amplifier power switch is turned off.
8. Plug in the power amplifier.
5.5. USING THE NI-7831 FPGA WITH THE ECP MODEL 205A TORSIONAL PLANT33
The hardware setup should be complete. The LabVIEW FPGA code can now be compiled
and tested:
1. Open LabVIEW.
2. Open the file C:\Program Files\National Instruments\code\4638fpgaproject.lvproj.
If the file fails to open, create a new project:
(a) Left click on “Empty Project.”
(b) Save project.
(c) Right click on “My Computer” and select “New - ¿ Targets and Devices.”
(d) Under “Existing target or device” select “FPGA Target - RIO0:ÏNSTR (PCI7831R).”
(e) In the project, right click on “FPGA Target. . . ” and select “Add File. . . ” and
add “reading encoders.vi” to the project.
(f) Save project.
(g) Right click on “FPGA Target. . . ” and select “New FPGA I/O”. Add Analog
Output: AO0, and Digital Line Input and Output Connector 0: DIO0, DIO1,
DIO2, DIO3, DIO4, DIO5.
3. In the project, expand FPGA Target and double click on reading encoders.vi.
4. Hit Ctrl E to see the back panel (where the code is) to make sure that there are no
broken wires in the code. If there are, contact me.
5. In the project, right click on reading encoders.vi and select “Compile.” If you get
an error saying that it cannot contact the compile server, hit retry.
6. Once the VI has compiled, go to the front panel, hit run, and verify that rotating the
ECP unit counterclockwise causes all the counts to go up. If not, double check all
connections. The power amplifier should not have to be turned on to use the encoders.
They receive power through SCB-68 pin 1. If the VI still does not respond, this will
have to be fixed in the FPGA code.
7. Close the FPGA project.
34
CHAPTER 5. LABVIEW 8.2 INSTALLATION
5.6
Using the reading encoders.vi FPGA interface VI.
In addition to the FPGA code, the installation includes two standard VI’s that use the
FPGA VI. The first VI, targetcode.vi continuously reads the FPGA output to plot the
angle of each disk.
1. Open C:\Program Files\National Instruments\code\targetcode.vi
2. Press Ctrl-E to open the back panel.
3. Right click on the FPGA Node labeled NI-7831R near the left side of the panel and
choose “Select Bitfile...” The bitfile is the object file that was compiled from the FPGA
VI. By assigning a bitfile to the FPGA node, the client VI can use FPGA VI without
having to recompile the FPGA code.
4. Under the Bitfiles subdirectory, select the file 4638fpga ....vi.lvbit.
5. Check the VI to make sure that all wires are now connected.
6. Run the VI and rotate the disks. The plots should display the angles of each disk.
7. Press the “Halt?” button to stop the VI.
The second VI implements a closed-loop PID controller to control the angle of the disks.
1. Open C:\Program Files\National Instruments\code\targetcode.vi
2. Press Ctrl-E to open the back panel.
3. Right click on the FPGA Node labeled NI-7831R near the left side of the panel and
choose “Select Bitfile...” The bitfile is the object file that was compiled from the FPGA
VI. By assigning a bitfile to the FPGA node, the client VI can use FPGA VI without
having to recompile the FPGA code.
4. Under the Bitfiles subdirectory, select the file 4638fpga ....vi.lvbit.
5. Check the VI to make sure that all wires are now connected.
6. Run the VI.
7. Enter a small NEGATIVE gain for the proportional controller.
8. Turn on the power amplifier. The current FPGA VI does not have any safeguards to
prevent the system from becoming unstable. Keep your fingers near the power button.
5.7. NOTES
35
9. Gently disturb the plant. The controller should apply inputs to return the disks to the
correct angle.
10. Turn off the power amplifier.
11. Press the “Halt?” button to stop the VI.
5.7
Notes
36
CHAPTER 5. LABVIEW 8.2 INSTALLATION
Chapter 6
Torsional Plant System Identification
Objective
We provide several LabVIEW VIs that can be used to quickly collect and analyze data from
a plant to determine model parameters. This section provides instructions for using the VIs
and presents results from several ECP torsional plant units.
6.1
System Identification
The system identification problem is to create an accurate dynamical model of the system.
The first step is to define the equations of motion for the plant.
The plant consists of the bottom, middle, and top disks with rotational inertias J1 , J2 , and
J3 and angles θ1 , θ2 , θ3 . Each disk has a viscous dissipation force with damping coefficients
c1 , c2 , and c3 . There are torsional springs connecting the bottom and middle disks and the
middle and top disks with respective spring constants k1 , k2 . The power amplifier and motor
are treated as a single gain, kh , with no dynamics. The resulting state space model is
ẋ =
θ˙1
θ˙2
θ˙3
θ¨1
θ¨2
θ¨3
=
0
0
0
− Jk11
k1
J2
0
0
0
0
k1
J1
2
− k1J+k
2
k2
J3
0
0
0
0
k2
J2
− Jk22
1
y= 0
0
To complete the model, the values of
1
0
0
0
1
0
0
0
1
c1
− J1
0
0
c2
0 − J2
0
0
0 − Jc33
θ1
θ2
θ3
θ˙1
θ˙2
θ˙3
0
0
0
+ kh
J1
0
u
(6.1)
0
0 0 0 0 0
1 0 0 0 0
x
0 1 0 0 0
the model parameters must be determined.
37
(6.2)
38
6.1.1
CHAPTER 6. TORSIONAL PLANT SYSTEM IDENTIFICATION
Rotational Inertia
The inertia parameters can be calculated from known quantities. The ECP manual provides
the rotational inertia of an unloaded disk (0.0019 kg-m2 ), the mass of each weight (0.5 kg),
and the radius of a weight (2.5 cm). By treating the weights as cylinders, the rotational
inertia of a disk loaded with N weights can be found:
J = Jdisk +
N X
1
i=1
2
mr2 + mRi2
(6.3)
where r is the radius of a weight and Ri is the distance from the weight to the center of the
disk. For the bottom disk, rotational inertia of the motor-drive assembly can be included
using the value from the ECP manual (0.0005 kg-m2 ).
6.1.2
Spring and Damper Coefficients
The spring and damper coefficients are most easily found by by clamping the middle disk
to create two independent second-order systems. The transfer function for each disk in this
configuration is
Y (s)
1/J
K
= 2
= 2
U (s)
s + (c/J)s + k/J
s + 2ζωn s + ωn2
(6.4)
where ωn , ζ, and K are the standard second order plant parameters. The impulse response
of a second order system is an exponentially decaying sinusoid given by the equation:
y(t) = y0 e−σt sin ωd t
σ = ζωn
q
ωd = ωn 1 − ζ 2
where y0 is the initial angle of the disk.
Measuring the impulse response is equivalent to choosing non-zero initial conditions for
the plant and measuring the unforced response of the plant. Any number of methods can
be used to determine the frequency, ωd , and the rate of decay, σ from the data. Once these
parameters are known, the spring constant and damping ratio of the corresponding disk can
be calculated. It is assumed that c3 = c2 .
6.1.3
Hardware Gain
The hardware gain, khw is the ratio of the applied torque and specified voltage. It represents
the combined dynamics of the power amplifier and motor, and is assumed to be constant for
the lab course.
6.2. VI IMPLEMENTATIONS
39
To find khw , the plant is reduced to a different second order system by unclamping all
disks and removing the weights from the top and bottom disks. For further accuracy, the
top and bottom disks can also be removed. The resulting trasnfer function is
khw /J
Y (s)
=
U (s)
s(s + C/J)
To determine the gain, we apply an input U (s) to the plant and record the system
response. The same input is used to simulate the plant by assuming khw = 1 along with the
parameters found earlier. The actual gain is found by comparing the two responses:
Ym (s)
=
Ys (s)
khw /J
U (s)
s(s+c/J)
1/J
U (s)
s(s+c/J)
= khw
where Ym and Ys are the measured and simulated responses, respectively. Rather than
compare the outputs for all time, the final steady state values are used.
6.2
VI Implementations
Four LabVIEW VI’s are provided for doing system identification:
System ID Recorder Records the unforced response to non-zero intial conditions to determine C and K.
System ID Analyzer Analyzes data from the system ID recorder.
Hardware Gain Recorder Applies a pulse input to the system and records response to
determine khw .
Hardware Gain Analyzer Analyzes data from the hardware gain recorder.
The VI’s were designed to conveniently and quickly capture and analyze a large number
of data sets. They allow the user to quickly determine parameters, compare simulated
responses to actual data, and investigate nonlinearities in the system.
6.2.1
System ID Recorder
The System ID Recorder VI is implemented in system id logger.vi. This VI records the
unforced response of a disk and saves the results to a file. To use the VI, follow these steps:
1. Disconnect the motor power or turn off the power amplifier.
40
CHAPTER 6. TORSIONAL PLANT SYSTEM IDENTIFICATION
2. Securely clamp the middle disk to the frame.
3. Place weights on the disk to be used. Calculate the disk inertia for the weight configuration.
4. Select the appropriate disk from the pull-down menu on the VI front panel.
5. Enter an appropriate recording time on the VI front panel. The time should be long
enough for the disk to come to rest after an initial push, plus a little extra time for
you to push the disk.
6. Start the VI. Wait until the FPGA is initialized and the VI begins plotting data.
7. Gently move the disk and quickly release it. The disk should not be turned more than
40 degrees or the spring could be damaged.
8. When the VI finishes, a dialog box will ask you where to save the file. Select a directory
and enter a new filename, or select a file that was created using the same VI and plant
configuration. The VI will remember your choice and append future data to the file.
If you want to write to a new file, either clear the filename control on the front panel,
or enter the new filename.
9. You can run the VI repeatedly to gather more data from different initial conditions.
To use the data effectively with the analyzing VI, the same weight configuration should
be used for all data runs saved in a file. Create a new file if the number of weights are
changed.
Once you have recorded enough data, you can analyze it to find the spring and damper
coefficients using the analyzer VI.
The data is saved to file using LabVIEW’s Write to Spreadsheet
Sub-VI. The file is an ASCII text file where each data set consists of
two rows. The first is the time relative to the start of the VI and the
second is the measured position of the disk at that time. These files
can easily be imported into Excel, MATLAB, or another LabVIEW
VI.
6.2.2
System ID Analyzer
The System ID analyzer is implemented in system id analyzer.vi. When you run the
VI, a dialog will ask you choose the data file. Only use files created with the System ID
Recorder.
6.2. VI IMPLEMENTATIONS
41
This VI uses recorded unforced responses and a calculated rotational inertia to estimate
the spring and damer coefficients for a disk. The parameters are plotted with respect to
their data sets initial conditions to provide some insight into non-linearities in the system.
The VI will also simulate the system with the estimated parameters for comparison against
the recorded data.
Impementation
The VI first selects two peaks from the data. The first peak is chosen by taking the first peak
after the global minimum of the data. As long as the disk was only pushed to one direction
to create the initial conditions, this tends to select the first or second peak of the unforced
response. This point (t0 , y0 ) is considered the initial condition of the data. The second point
(t1 , y1 ) is the last peak that is more than 5% of the initial condition. The damped frequency
and decay rate are calculated from these two points:
ωd =
2π(N − 1)
t1 − t0
σ=−
ln y0 − ln y1
t1 − t0
(6.5)
where N is the number of peaks between and including the two chosen peaks. These are
converted to the damping ratio and natural frequency of the system:
ωn
(6.6)
σ
The second order parameters are used to calculate the spring and damper coefficients
according to Equ. 6.4.
ωn =
q
ωd2 + σ 2
c = 2Jωn ζ
6.2.3
ζ=
k = Jωn2
(6.7)
Hardware Gain Recorder
The Hardware Gain Recorder is implemented in hardware gain logger.vi. This VI applies
a 1 second wide pulse to the plant and records the response. Follow these steps to use this
VI:
1. Make sure all disks are unclamped and the bottom disk is completely free to rotate.
2. Remove all weights from the top and middle disk. For additional accuracy, remove the
disks themselves from the plant.
3. Place weights on the bottom disk and calculate the disk inertia.
4. Connect the power amplifier to the motor and turn on the power amplifier.
42
CHAPTER 6. TORSIONAL PLANT SYSTEM IDENTIFICATION
5. Enter the desired pulse voltage on the VI front panel.
6. Enter an appropriate recording time on the VI front panel. The time should be long
enough for the system to come to rest.
7. Run the VI. After approximately 2 seconds, the pulse will be applied and the system
will spin and slowly come to rest.
8. When the VI is finished, a dialog box will ask you where to save the file. The filename
will be saved and used for future data sets. Use the same file for all data runs with the
same weight configuration. The recording time and voltage can change within the file.
9. Once you’ve chosen a filename, you can use LabVIEW’s “Run continuously” function
to capture several data runs at a single value.
10. Be sure to capture data for different pulse voltages to see how the gain changes with
the applied voltage.
The data is saved to file using LabVIEW’s Write to Spreadsheet
Sub-VI. The file is an ASCII text file where each data set consists of
three rows. The first is the time relative to the start of the VI, the
second is the measured position, and the third is the input signal.
These files can easily be imported into Excel, MATLAB, or another
LabVIEW VI.
6.2.4
Hardware Gain Analyzer
The hardware gain analyzer is implemented in hardware gain analyzer.vi. When you run
the VI, a dialog will ask you choose the data file. Only use files created with the Hardware
Gain Recorder.
This VI uses recorded pulse responses to estimate the hardware gain of the plant. The
hardware gain is plotted against the pulse voltage to provide insight into non-linearities in
the system. The VI also simulates the system with the estimated gain for comparison against
the actual data.
Implementation
The VI determines the voltage of the applied pulse and the final steady state value of
the system from the recorded data. A simulation of the system is run using the specified
rotational inertia and damping coefficient with khw = 1. The hardware gain is determined
as
6.2. VI IMPLEMENTATIONS
43
khw =
yexp (tf )
ysim (tf )
where tf is the time of the last recorded measurement.
(6.8)
ECEN 4638–T.D. Murphey
Lab #1
44
Appendix A
Lab #1: Introduction to Digital
Simulation in LabVIEW
Objective
The purpose of this lab is to become familiar with using the graphical programming language provided by LabVIEW (or other similar languages such as SIMULINK) for simulation
and implementation of digital control systems. The main steps in this lab will be the following. First, you will simulate a linear model of the torsional disk system with only one disk
and that is using a proportional controller. You will then include the effects of saturation and
time delays in your model. Lastly, you will implement a proportional controller on your simulated system. Before doing any of this, you will need to be comfortable with the LabVIEW
programming environment, so you may wish to look at the tutorial that will be available on
http://moodle.cs.colorado.edu. You may alternatively wish to go to www.ni.com and look
at one of their interactive tutorials. Lastly, a PDF of a user’s guide for LabVIEW should
be on the lab computers at Start>>Programs>>National Instruments>>LabVIEW
8.2>>Search the LabVIEW Bookshelf.pdf.
A.1
Tasks
r
e
C(s)
P(s)
ECEN 4638–T.D. Murphey
y
Lab #1
45
In this lab we will be considering a second-order mechanical system. For now, assume
the system is linear and can be represented as a feedback loop (seen in Fig.A.1). Assume
K
that C(s) = Kp and P (s) = s2 +2ζωs+ω
2 . This will be the idealized plant for the torsional
disk system with only one disk. For this lab, use the parameter values K = 1, ζ = 1.25, and
ω = 2.
A.1.1
Task #1–Step Response
Examine the response of the system to a step response of 10 for 30 seconds. (You may
shorten this length of time if it will be helpful.) Find the maximum value of Kp that results
in 0% and 50% overshoot. Record how long it takes to get within 2% of the desired state (the
2% settling time) and how long it takes to get within the steady state error for both cases.
Lastly, what are the units in this block diagram? Label each wire of the block diagram with
its physical units. What does a step response of “10” mean physically?
For each case, turn in a plot that includes the output, the step input, and the controller
input. (These can typically be copied directly from LabVIEW to MS Word. Plot control
can be obtained by right clicking on the plot and choosing options.)
A.1.2
Task #2–Actuator Saturation
Although we model many systems as being linear, most are actually nonlinear. One of
the most common nonlinearities that one can encounter is a saturation. All actuators have
saturations because they cannot actually provide infinite force or torque. Use the LabVIEW
saturation block to insert a saturation on the control in your simulation. Start with an step
reference of size 1, and create a saturation of −200 to 200 on the output of your control
block, and then decrement it until you start to see the effects in your simulation.
Using the same gains determined in Task #1, record the 2% settling time and the steady
state error for a step size of 1. Then do so again for a step size of 10. How does this change
your results? Obtain the same plots as requested in Task #1.
A.1.3
Task #3–Time Delay
Time delays are another problem in many control systems. Insert a time delay in the feedback
loop to represent processing time for the sensors. At what time delay do you start seeing
what you would deem “significant” difficulties?
A.1.4
Task #4–”Best” Kp
What do you think is the “best” Kp for this system if there are saturations and/or time
delays? Defend your answer using the plots and data you have accumulated during the rest
ECEN 4638–T.D. Murphey
Lab #1
46
of the exercise.
A.1.5
Task #5–Dependence on ω
What happens if you change ω? In particular, what happens if you change it to 0 or to 10?
How does this affect your performance/stability/etc?
A.2
Things You May Want To Know
All of the vi’s that you need to complete this lab are part of LabVIEW’s Simulation Module.
Hopefully, the LabVIEW tutorial from class has been sufficient. However, a copy of the Simulation Module manual is available online at www.ni.com. Searching “Simulation Module”
within this site will bring you to the pdf manual. Alternatively, you may wish to view Finn
Haugen’s website at http://www.techteach.no/publications/labview/.
Remember, if you get stuck on some part of the lab, ask your classmates, the TA, or myself.
ECEN 4638–T.D. Murphey
Lab #1
47
ECEN 4638–T.D. Murphey
Lab #2
48
Appendix B
Lab #2: Digital Simulation of
Torsional Disk Systems in LabVIEW
Objective
The purpose of this lab is to increase your familiarity with LabVIEW, increase your
mechanical modeling prowess, and give you simulation models that you can use to verify
your designs before testing them on hardware.
The model you write today will allow you to to simulate what the Torsional Disk System
(TDS) will do in response to a given input. However, this response is dependent on the
value of certain parameters for the system, such as the rotational inertia of the disks, the
torsional spring constants, and the dissipation due to bearings and gears. These parameter
values will have to be estimated using a process called system identification. (You will do
this heuristically in this lab and will do it more formally in Lab #3.) Although system
identification can involve no modeling whatsoever, it is almost always easier to do it when
one is only trying to estimate a finite number of parameters. Hence, it is generally better
to think of modeling and system identification as being inter-dependent. Once you have a
model that is reasonably accurate, you will finally be in a position to do some actual control
design (which will start in Lab #4).
It is worth noting that this is roughly the cycle that you would go through if you were
doing an actual industrial project. This cycle is generally 1) Model, 2) Verify Model Experimentally, 3) Design Using Model, and finally 4) Test Control Design Experimentally. In
general, no one would allow you to try something out experimentally until you could show
that the simulations indicate it should work (or at least this is typically true).
Lab Overview
First, you need to find a model for the torsional disk system. As you know, it has
three disks with different inertias and dissipation, and a torsional rod that can be twisted to
ECEN 4638–T.D. Murphey
Lab #2
49
some degree, but has a linear torsional spring constant associated with it that (along with
dissipation in the system) relaxes each disk back into its original orientation. It is driven by
a DC motor that you can think of as directly applying a torque to the system, where the
torque is scaled by some factor X.
Second, you will need to show that you can create a simulation for one disk, two disks, or
all three disks. You can be as clever as you want in terms of how you program this. However,
I would suggest using a MathScript node in the simulation module. Recall, the MathScript
block can be found in the Structures palette under Programming.
Lastly, you will investigate what goes right/wrong with various feedback control approaches. This is largely intended to give you an appreciation of why we think of control
design as actually being quite important!
B.1
Pre-Lab Tasks
The pre-lab requirements are roughly as follows:
1. Read this entire document.
2. Prepare a model for the Torsional Disk System. This will be a 2nd -order differential
equation of three variables. Be prepared to discuss your modeling with your teammates.
(It is unlikely that you will all arrive with the same model.)
3. Based on simulations, guess the parameters for the Torsional Disk System.
B.2
Tasks
The torsional disk system has three disks of inertia (J1 , J2 , J3 ) (due to the disks themselves
and the masses we afix to the disks), damping coefficients c1 , c2 , c3 (due to friction in the
bearings and other components supporting the disks), a torsional rod connecting all three
with torsional spring constants k1 and k2 in between the disks, and a torque scaling constant
km that scales signals (voltage) from the FPGA to the output torque of the motor. When
doing system identification, these are the parameters you will need to be able to identify
in the next lab. However, in order to identify them, you need a model describing how the
system behavior changes as one modifies the parameters.
B.2.1
Task #1–Mechanical Model
Task: Based on what you have learned in class, find a model for this system. Let the configuration variables of the bottom disk, middle disk, and top disk be (θ1 , θ2 , θ3 ) respectively
(with their positive directions measured by the right hand rule with the z-axis going up),
ECEN 4638–T.D. Murphey
Lab #2
50
the moments of inertia be J1 , J2 , J3 , the viscous dissipation coefficients be c1 , c2 , c3 (i.e., with
τ = −ci θ̇i ), and the spring constants between disk 1 and 2 be k1 (i.e., τ = −k1 (θ1 − θ2 )) and
between disk 2 and 3 be k2 (i.e., τ = −k2 (θ2 − θ3 )). Be sure to be careful with your sign
conventions! Lastly, let the input torque from the motor be T .
Task: What are the input, state, and output choices we have for this system?
Task: How might you check to see if your sign conventions are correct?
Task: What do you think are reasonable values of each of
these values? You should be able to approximate this analytically for the inertia (for a given set of masses attached
to the disk). The other parameters you will have to guess,
although you should defend your answer (partially by noting
whatever units you are using). As you think about defending your choice of parameters, you should think about what
these choices would mean for the actual physical system that
we have in the lab. For instance, try gently twisting the two
disks relative to each other, so you can see that the spring
constant cannot be too high. Thinking about physical units
might also be helpful in considering your guesses. What else
do you know? You will have a chance in a moment to update
your answer based on simulations.
Variable
J1
J2
J3
c1
c2
c3
k1
k2
Value
Figure B.1: The ECP Torsional Disk System.
Task: What are we not modeling? So far, we have only included rigid body effects–what
are other effects that might influence the behavior of the system. List three other effects
you believe would most influence the system that we have not included in our mathematical
description of the system.
Task: Write the model both in state-space form and as a transfer function for all θi outputs.
you may wish (in fact, I highly recommend) using a symbolic software package such as
Mathematica to compute the transfer function from the state space model.
ECEN 4638–T.D. Murphey
Lab #2
51
B.2.2
Task #2–Simulation
Task: Implement your model both as a transfer function and as a state-space system in
LabVIEW’s Simulation Module. You should initially use the parameters that you have
guessed, but you should be prepared to change these parameters. (If you do not have a
transfer function at this point, you should do the rest of the lab first using a state space
model–you can create and use the transfer function outside of class if necessary.)
Task: Give the (open-loop!) model a unit step input. Does the model respond the way you
expect it to? You may, if you wish, come up and experiment by hand with the torsional disk
systems (while they are turned off).
Task: Start the simulation of your model at a nontrivial initial condition (in the state-space
model) to see if that tells you anything else useful. You can change the initial condition by
right clicking the state-space system and choosing Configuration.
Task: How can other measurements help you, such as: natural frequency of oscillation, rate
at which the system response decays due to dissipation, and sluggishness of response of the
system to input torque? Can you think of anything else that would allow you to evaluate
the correctness of your model?
Task: For each case, turn in a plot that includes the relevant output of the system and the
input, explaining what the result implies for your choice of parameter.
Note that this part of the lab is very open-ended. It is
intended to be open-ended. Don’t get frustrated!
Task: Now, based on your findings, choose different (or possibly the same, if you were very
lucky) parameters of the system
Variable
J1
J2
J3
c1
c2
c3
k1
k2
B.2.3
Value
Task #3–Sensitivity to Feedback
One of the main things you’ll learn in this class is that feedback is a very powerful tool, with
both good and bad consequences. In the case of the torsional disk system, a nominally stable
system can be made unstable. Assume for the rest of the lab that you have a proportional
ECEN 4638–T.D. Murphey
Lab #2
52
controller of constant K. Is the system, with the parameters you have chosen, stable?
Consider the following questions:
Task: Write the equations of motion for just the bottom disk. (I.e., you are setting J2 =
J3 = 0.) Using the parameter values you decided upon, design a controller K that is stable
for disk 1 and has performance you find satisfactory.
Task: What happens when you use this controller on the original three disk system? Try
to give a physically intuitive explanation of what you observe in the simulation.
Task: Can you change the parametric properties (i.e., the inertias, damping, and spring
constants) of the torsional system such that you are satisfied with the result? E.g., do you
get a stable, fast response with little overshoot? What do such changes mean physically for
the system?
B.3
Lab #2 Final Tasks
Task: Simulate in LabVIEW the transfer function model of the torsional disk system, this
time looking at θ3 , the top disk, as your output. Provide a simulation of the system’s
response to a unit step input.
Task: Do your two models for θ3 (the state-space model and the transfer function model)
provide the same numerical results? Be precise! If they are different, why? If they are the
same, how are you sure?
Task: Write a brief overview of what you think an effective procedure would be to estimate
the parameters J1 , J2 , J3 , c1 , c2 , c3 , k1 , k2 .
Remember, if you get stuck on some part of the lab, ask your classmates, the TA, or myself.
ECEN 4638–T.D. Murphey
Lab #2
53
ECEN 4638–T.D. Murphey
Lab #3
54
Appendix C
Lab #3: System Identification of the
Torsional Disk System
Objective
The purpose of this lab is to familiarize you with the functioning of the EPS Torsional
Disk System (TDS) and learn how to perform a system identification on it. You have already
done a somewhat heuristic version of this in the previous lab–this time you will systematically
identify the parameters–in particular the parameters you cannot compute beforehand based
on physical principles (e.g., the torsional spring constants, the inertia of the disk, and the
dissipation constants). You will also need to establish the hardware gain for the system. Note
that it will serve you well to be familiar with this process–the four ECP units are somewhat
different from each other and will typically change their parametric values over time, so you
may find that you need to re-identify these systems as the lab progresses. (Hopefully you
will not need to, however.)
Note that this lab will be a two-week lab.
Warning:
Please do not break the TDS systems. If you have questions, or are unsure of a next
step, please let us know. However, the most important things are:
1. never run the system while it is clamped down! If you follow this one rule, it is extremely
unlikely (though sadly not impossible) that you will break the system;
2. do not twist the disks more than 30 degrees relative to each other as you can damage
the torsional rod this way as well.
55
C.1
Pre-Lab Tasks
These tasks must be completed and (the concrete portions) shown to either the TA or the
instructor before you may use the hardware.
Task: Read this entire document.
Task: Create a VI that allows you to write data to a file. Create another one that allows
you to read the data and plot it. Refer to Section 3.4 for details on how to do this.
Task: We will provide you with the VI infrastructure for talking to the hardware. Create a
single pulse using signal generation tools from the simulation module.
Task: Model the bottom and top disk as second order systems assuming that the middle
disk is clamped down. (You will clamp the middle disk while doing the system identification,
so you will need this model.)
Task: Write down the impulse response of the bottom disk and the top disk. What does
this correspond to physically? Can you simulate it? Can you experimentally produce the
impulse response?
C.2
C.2.1
Tasks
Task #1–Using the Hardware
There are a number of tasks here that have to be done during the system identification
process. The basic idea is that you will clamp the middle disk in order to separate the
dynamics of the top disk from the bottom disk. You will then estimate the spring constants k1
and k2 by looking at the period of oscillation and you will estimate the dissipation constants
by looking at the decay envelope of the system as oscillations die out. First, however, you
need to be sure you can get data for the system.
1. Clamp the center disk and keep the hardware controller turned off.
2. Put four masses on both the top and bottom disks 9.0 cm away from the center of the
disk. (The rings in the disk are 1.0 cm apart.)
3. Test that you can read all three encoder values for a 10 second time period.
4. When you start the experiment in LabVIEW, the encoder should automatically zero
so that all the encoders are at zero. Let us know if they don’t.
5. Plot the output of one of the encoders. Keep in mind that the encoder will give you
16,000 counts for every revolution. (You should convert to radians.)
6. Save both the time data and encoder data for one of the encoders in a file.
7. Read your results back into LabVIEW and plot them.
ECEN 4638–T.D. Murphey
Lab #3
56
C.2.2
Task #2–Creating a System Identification Procedure
There are several parameters you need to calculate to have a complete model of the ECP
unit. These are: the inertias J1 , J2 , J3 of the disks, the dissipation coefficients c1 , c2 , c3 , the
spring constants k1 and k2 , and lastly the hardware gain khw that scales voltages from the
FPGA to torque. For all that follows, assume that c2 = c3 .
Task: The inertia of each disk is equal to the inertia due to the brass weights plus the inertia
of the unloaded disk. That is, J = Jdisk + nJbrass where n is the number of weights on a
given disk. For now, assume that Jdisk = 0. The brass weights have a mass (incl. bolt &
nut) of 500g (±5g) and a diameter of 5.00cm (±0.02cm). Use this to calculate the inertia
for the disks with the brass weights 9 cm out from the center of the disk.
Task: Using the impulse response you calculated for both the bottom and top disk, how
can you calculate the associated σ and ωd using experimental data?
Task: Given σ and ωd , derive a formula for the dissipation constant c and the spring constant
k for both the bottom disk and the top disk. This should now mean that you have a way to
calculate J1 , J2 , J3 , c1 , c3 , and k1 , k2 . If you assume that c2 = c3 (which it roughly is), then
you can calculate all these parameters from some data.
C.2.3
Task #3–System Identification Experiment
Task: Discuss your system identification approach with the TA or instructor before taking
data.
Task: Clamp down the middle disk using the clamp provided.
Task: Take the data you decided upon and calculate J1 , J2 , J3 , c1 , c2 , c3 , and k1 , k2 .
Unclamp the ECP Unit NOW!!!!!
ECEN 4638–T.D. Murphey
Lab #3
57
C.2.4
Task #4–System Identification Results
Write down the values of the parameters you computed here.
Variable
J1
J2
J3
c1
c2
c3
k1
k2
Value
This is probably a good potential stopping point for day one.
C.2.5
Task #5–Hardware Gain
Task: Decide on a method of calculating the hardware gain khw using a pulse. There
are many ways of doing this–whatever suits you is fine. The voltage is divided into 3270
increments, so if you want X volts you will have to multiply it by the gain 3270 before
sending the signal to the FPGA.
Task: Take the data you have decided is necessary and compute khw .
Task: Is the relationship between voltage and output torque really a linear relationship?
(I.e., is VF really a constant?) Take several pieces of data to decide. If it is not linear, is it
“close enough” to linear? Why/why not?
C.2.6
Task #6–System Identification Analysis
You now have a nominally identified system! The question is whether these parameters are
enough to give you a good model of what the system actually does.
Task: Use your state-space implementation of the system to simulate the system with the
correct parameters you have just computed.
Task: Design two experiments that you can use to verify your model against the experiment.
One should involve no applied torque (just setting the intial conditions) and the other should
involve an applied torque.
Task: We assumed that Jdisk = 0 when we were calculating the inertia. Either design an
experiment to calculate the actual value of Jdisk or analytically justify why it is unnecessary.
ECEN 4638–T.D. Murphey
Lab #3
58
Task: How close is your model to the real system? Describe what differences there are. Can
they be fixed? If not, how will they affect the controller design?
This problem is open-ended. You need to justify to the
best of your ability the fact that your model adequately
represents the real system.
Task: Lastly, decide on a way to approximate the error in your estimates for the parameters
in the system (Ji ci , ki , khw ).
C.3
Things You May Want To Know
Figure C.1: The template you will be using
All of the FPGA code for this lab and most (possibly all) of the subsequent labs will be
written for you and loaded onto the boards in advance.
Template vi’s, in normal LabVIEW for windows, have been created for your use in
this lab. To use them, go to Desktop--Modules--ECEN Control Systems--Torsional
Interface and copy the files to a directory on your “Z”-drive. You may rename the file
“torisonal plant template.vi” to whatever you wish, but do not rename the other files.
When the VI is first run, LabVIEW may report a ”VISA: Code Module could not be
loaded.” In this case, close LabVIEW, open the ”Measurement and Automation” on the
desktop. Close the program once it is loaded and restart LabVIEW. This should fix the
error.
Since the data acquisition and analog out (which will be how you send an input to the
motor in ”Hardware Gain on Torque”) are within a Simulation Loop, you can use the same
ECEN 4638–T.D. Murphey
Lab #3
59
vi’s that you have been using to do your Simulations, i.e. step input, simulation time graph,
etc.
Remember, if you get stuck on some part of the lab, ask your classmates, the TA, or myself.
ECEN 4638–T.D. Murphey
Lab #3
60
Appendix D
Lab #4: Open-Loop and
Hardware-Based PID Control Design
Objective
The purpose of this lab is to use EPS Torsional Disk System (TDS) to learn how to
apply some simple control techniques to a reasonably high-order, non-trivial system. As
such, there will be no pre-lab simulation, although there will be some simulation in your
analysis of your results. We are also attempting to create a benchmark for how well one can
do using “hack” techniques that involve no analysis.
The lab will consist of two main components. First, you will figure out what open-loop
control you can apply to get the ECP unit to rotate 180 degrees and then rotate back
180 degrees with four weights on the bottom disk and two weights on the middle and top
disks. Then, based on experiment, you will design P, PD, and PID controllers to meet some
specifications and do the same experiment.
Please always run the ECP unit with someone holding the power button, in case something happens to go wrong.
Warning:
As before, please do not break the TDS systems. If you have questions, or are unsure
of a next step, please let us know. However, the most important thing is to never run the
system while it is clamped down! If you follow this one rule, it is extremely unlikely (though
sadly not impossible) that you will break the system.
61
D.1
Pre-Lab Tasks
If you wish, you may want to create the open-loop VI and PID VI’s ahead of time. Aside
from that, there are no pre-lab tasks.
D.2
D.2.1
Tasks
Task #1–Open-Loop Control
Attach four weights to the bottom disk, two disks to the middle disk, and two disks to the
top disk, all at 7cm from the center.
Task: You have the transfer function H(s) going from the control input to the bottom disk
output. Use this to construct an open loop control that moves the bottom disk from an
initial orientation of 0 to a final orientation of π and back to 0 in 5 seconds with an error
of 2 degrees (= 2π/180 rad). Keep in mind that if you invert a transfer function you will
have to add some filters to make it proper. Repeat this experiment 10 times. What is the
average error of the outcome?
Task: Move the weights to 9cm and perform the experiment again using the same open loop
control inputs. How much more error do you get?
D.2.2
Task #2–P, PD, PID Control
Before running these experiments, please let the TA or myself see your LabVIEW code. Also,
be prepared for the fact that you may destabilize the system, so don’t be caught unaware!
This is because you are introducing feedback into a system, and feedback can make an
otherwise stable system unstable.
Task: With the weights at their 7cm location, implement a proportional controller C(s) = K
for the bottom disk output (read the end of the lab to see how to do this). Try to get a
rise time of 1s and less than 30% overshoot and settling time of 3s and ess ≤ 2deg with
respect to a step input. Once you have your system stabilized using your controller, gently
rotate the disk with the feedback engaged. It should resist your push in much the same way
a spring does.
Task: With the weights still at their 7cm location, implement a PD controller (C(s) =
K + KD s) to meet the specifications.
Task: With the weights at their 7cm location, implement a PID controller (C(s) = K +
KD s + KI 1s ) to meet the specifications.
Task: Move the weights to 9cm. How does your performance change?
Task: Change the output of the system to be the top disk. Be careful here because you might
destabilize the system. Does this make the control design easier or harder? How does your
controller for the bottom disk perform for the top disk? What are the qualitative differences?
ECEN 4638–T.D. Murphey
Lab #4
62
How do you explain the differences? What values of K, KD and KI in C(s) = K +KD s+KI 1s
stabilize the system?
D.2.3
Task #3–Simulation
Task: Simulate your controller designs with the parameters you found in Lab 3 and with
the simulations you built in Lab 2. Compare the output of the actual physical system to the
simulation. How should one compare two different responses? Relative to such a comparison,
how close is the simulation to the real system? What parameters need to be fixed?
Task: In simulation, can you improve your PID design (for either output)?
Task: At some point in this lab, you have almost certainly destabilized the system by making
some parameter too large. Use the rlocus command in MathScript (or the Interactive Root
Locus Tool in LabVIEW) to find the root locus for the system relative to this parameter.
Can you explain the instability you saw using by using the root locus?
D.3
Things You May Want To Know
Here are some LabVIEW hints for this lab.
1. Use a Create Control command for the reference input–this will allow you to play the
with controller “on the fly.”
2. Be very careful to make sure all your units are the same.
Remember, if you get stuck on some part of the lab, ask your classmates, the TA, or myself.
ECEN 4638–T.D. Murphey
Lab #4
63
ECEN 4638–T.D. Murphey
Lab #5
64
Appendix E
Lab #5: Root Locus Design
Objective
The purpose of this lab is to use the EPS Torsional Disk System (TDS) to learn how
to apply root locus techniques to a real, physical system. You have already seen how PID
works on the system in the last lab. Now, you are going to see some of your experience
validated analytically by analyzing the root locus for the ECP system.
The lab will consist of two main components. First, you will determine the root locus for
the system given the “collocated” outputs (the outputs that are located at the same place as
the input) and the “noncollocated” outputs (the outputs that are located somewhere other
than the input location). (This will help you see why stabilizing the top disk is intrinsically
harder than stabilizing the bottom disk.) Next, you will iteratively determine what “good”
values of a PID controller are based on the root locus.
Note that this lab will be a two-week lab.
Warning:
As usual, please always run the ECP unit with someone holding the power button, in
case something happens to go wrong.
65
E.1
Pre-Lab Tasks
Read this entire document before starting the lab. Aside from that, you may wish to create
a VI that will take the model of your system and plot a root locus (See Tutorial). I strongly
recommend that you use your state-space representation for this purpose. However, you may
use either the state-space or transfer function representations, as you see fit.
E.2
E.2.1
Tasks
Task #1–Root Loci for Disk 1 and Disk 3 Outputs
Task: Draw a block diagram that represents the system with a proportional controller.
Label all the blocks and all the lines that connect the blocks. Lastly, give the physical units
for each line.
Task: In LabVIEW, create the root locus for each output (disk 1 and 3). Which system
is “more” stable using proportional feedback? Defend your answer. Test this hypothesis
experimentally. For each disk, experimentally estimate the value of K where the system
destabilizes. You may approach this estimation problem in whatever way you find most
convenient–just detail it in your writeup.
Task: Now assume that you have a PD controller of the form C(s) = K(1 + KD s) so that
KD represents that ratio of the damping to the gain. Assuming that KD varies from 0 to 1,
plot the root locus for five relevent ratios that you choose. (Again, do this for both disk 1
and disk 3 outputs.) What is the best choice from your perspective? Defend your rationale
of your choice and test it experimentally. Explain your experimental results.
Task: Based on the root locus of your choice of ratio, try to estimate what value of K and
KD would give a rise time of 1 second and less than 30% overshoot. (Yes, again for for both
disk 1 and disk 3 as outputs.) To do this, you may wish to use the “Interactive Root Locus”
that allows you to see how the poles change as the gain K varies. Implement your design in
hardware. How close do you get?
Task: Based on the root locus for each output and your choice of K and KD , can you add
an integral term KI to your PID controller in order to get rid of steady-state error?
E.2.2
Task #3–Lead/Lag Controller
Task: We know that PID controllers can be approximated by “Lead/Lag” controllers. How
does your root locus analysis change if you replace the PID controller with a Lead/Lag
controller?
ECEN 4638–T.D. Murphey
Lab #5
66
E.2.3
Task #4–Root Loci for Uncertainties
Task: For your choice of K and KD above, plot the root locus for two parameters you think
introduce the largest amount of uncertainty. For instance, you can plot the root locus with
respect to c1 and with respect to k1 , if you think these add the most uncertainty. You may
find Mathematica or another symbolic toolbox helpful for this problem.
Task: Based on the root locus, do these parameters represent a threat to the stability of
the system (for either disk 1 or disk 3 as outputs)?
Task: Based on the root locus, how do these parameters affect the performance of the
system?
E.2.4
Task #5–Design for and Difficulties with Disk 3
Task: Can you design a different compensator (perhaps with complex poles) that makes
the system stable with better performance? Can you improve upon your PID controller
performance? Try this first using the root locus tool, then in simulation, and finally (if you
are convinced you have a good design) try it in hardware. If you didn’t get a design you
liked, discuss what the obstacles were and what you tried to use to overcome them.
Remember, if you get stuck on some part of the lab, ask your classmates, the TA, or myself.
ECEN 4638–T.D. Murphey
Lab #5
67
ECEN 4638–T.D. Murphey
Lab #6
68
Appendix F
Lab #6: Frequency Domain
Compensator Design
Objective
The purpose of this lab is to expose you to frequency domain design techniques. In particular, you will use Bode plots and Nyquist plots to determine the stability and robustness
of a design. Because you are now all largely familiar with LabVIEW, the description of this
lab will be kept rather brief. However, keep in mind that this is nevertheless a reasonably
long lab–don’t put off the work until the second week!
Note that this lab will be at least a two-week lab.
Warning:
As usual, please always run the ECP unit with someone holding the power button, in
case something happens to go wrong.
69
F.1
Pre-Lab Tasks
Read this entire document before starting the lab. A significant part of this lab can be
completed without hardware, so I recommend you complete as much of it as you can before
coming to lab.
F.2
F.2.1
Tasks
Task #1–Lead Controller for Disk 1
Task: Design a Lead controller for Disk 1 as the output and plot its root locus and its Bode
plot.
Task: What is the associated gain margin (GM) and phase margin (PM)?
Task: How could you change your Lead controller to improve your margins? Can you do so
while simultaneously increasing your overall system gain?
F.2.2
Task #2–Controller Design for Disk 3
Task: What is difficult about using Disk 3 as the output instead of Disk 1? What happens
in the root locus if you try and use a Lead compensator in this case?
Task: Plot the Bode plot for the open loop system with the third disk as the output. Is
it stable? How much gain K will destabilize it, if K comes from a proportional feedback
controller with unitary feedback?
Task: Plot the Nyquist plot for the open loop system. What does this tell you about the
system stability?
Task: Print the Nyquist plot and Bode plot and draw the gain margin and the phase margin
into both plots for a particular value of K (a value close to what you used when you first
stabilized this system with a proportional controller).
Task: Design a higher performance controller that allows you to push the overall system
gain up higher while not destabilizing. You may find the notion of a notch filter to be
useful here. (This is described in FPE, and the entire description there you may find useful.)
Can you improve upon your PID controller performance? In particular, make sure that you
maintain your gain and phase margin at the “reasonable level” you just determined. Test
your design in simulation. What do you think are limits on the performance that this system
can achieve?
Task: At this stage, the SISO tool in MATLAB (command: sisotool ) will probably be very
handy–you will probably want to take MathScript code and copy it to MATLAB. Use the
SISO Tool in MATLAB to improve your controller design from the previous section. When
moving poles and zeros around, only move the poles and zeros of your controller, not the
plant itself!
ECEN 4638–T.D. Murphey
Lab #6
70
Task: What is the gain margin and phase margin for your final controller design?
Task: Test your design in experiment. If there are differences between the experiment and
the simulation, explain them.
Remember, if you get stuck on some part of the lab, ask your classmates, the TA, or myself.
ECEN 4638–T.D. Murphey
Lab #6
71
ECEN 4638–T.D. Murphey
Lab #7
72
Appendix G
Lab #7: State Space Compensator
Design
Objective
The purpose of this lab is to expose you to state space design techniques. In particular,
you will use LQR techniques to design controllers and estimators. Because you are now all
largely familiar with LabVIEW, the description of this lab will be kept rather brief. However,
keep in mind that this is nevertheless a reasonably long lab–don’t put off the work until the
second week!
Note that this lab will be the last lab.
Warning:
As usual, please always run the ECP unit with someone holding the power button, in
case something happens to go wrong.
73
G.1
Pre-Lab Tasks
Read this entire document before starting the lab.
G.2
Tasks
1. The code that you will see will be found in students-simulation.vi, students-hardware.vi,
and students-estimator.vi. You will only need to edit the mathscript in studentssimulation.vi and students-estimator.vi.
2. Note that you will only change things in MathScript in this lab. Please do not change
any of the graphical LabVIEW code except for rewiring the diagram to change full
state feedback to estimated state feedback (as seen in Fig.G.2).
3. Lastly, you will be given values for c1,2,3 and k1,2 for each torsional disk system. Also,
the hardware gain is now calculated within the code–you don’t need to address it.
G.2.1
Task #1–State Space simulation
Task: Copy the folder state-space from Desktop/ITLL Modules/ECEN Control Systems
to your Z: drive.
Task: In students-simulation.vi, replace the second-order model with your model of the
torsional disk system. In students-estimator.vi, change the state feedback gain K (near
“[MARKER 1]”) to be the appropriate length vector (e.g., it should match the dimension of the state model) made up of zeros. On the last line (near “[MARKER 3]”), set
“Nbar=1”–this will allow you to track a reference input. (This hack will allow your code to
compile, though there will be some errors due to the LQR control and estimation calculations
not matching the dimension of K. You will learn by next week what Nbar is and how to
compute the controller, estimator, and Nbar without errors.)
Task: Simulate some open loop response (using the top disk as the output) with nontrivial
initial condition to verify that your model is functioning properly.
G.2.2
Task #2–Controller Design
Now that you have a model working, you should not need to change the student-simulation.vi
file any more. Instead, everything else should occur within the student-estimator.vi file,
where both the controller and estimator are designed. First you will design a state-space
controller for stabilizing the top disk, then you will design a state-space estimator. For the
controller, you should assume you have access to full state feedback–make sure the block
diagram reflects this.
ECEN 4638–T.D. Murphey
Lab #7
74
Task: Implement a proportional controller and a PD controller in state space form. (I.e.,
You will have to replace your K of zeros with your own definition of K that implements
a PD control law.) Simulate the closed loop response. Is it sensitive to changes in system
parameters? Disable the reference input and study your controller’s response to initial
conditions only by setting “Nbar=0” in students-estimator.vi.
This is probably a good stopping point for the first week. However, you
should have done most of the simulation components of this lab by the
next time you meet.
Task: Design a controller using LQR (“lqr()” in MATLAB/MathScript)) that keeps the
total control effort for a 1rad step response less than 2N m with a rise time of tr < 0.75s,
overshoot Mp < 25%, ess < 5%, and settle time ts < 2s. To track a reference, you will need
to comment out the “[MARKER 3]” line so that Nbar is not disabled.
G.2.3
Task #3–Estimator Design
Task: Rewire the simulation so that it is using estimated state for purposes of control
calculation, not the actual state.
Task: Using the top disk as the output, design a state estimator by placing the poles at
desired locations using the command “place()”.
Task: Simulate the system using your controller and the estimated state. Is your performance as good? (You will have to comment out the line at “[MARKER 2]”.)
Task: Using the formula for the controller C(s) given controller K and estimator L, calculate
the phase margin and gain margin of your system?
Task: Does your controller still work when you vary parameters somewhat? If it does, you
need to iterate!
G.2.4
Task #4–Hardware Test
Task: If you are confident that your controller is working properly in simulation, verify it
in hardware. This can be done using students-hardware.vi. Set the hardware gain for your
plant in the VI’s wiring diagram and run it–it will reference the students-estimator.vi you
have already created.
Task: What happens if you change the sample rate from 200Hz to 500Hz? to 1000Hz?
Why?
Remember, if you get stuck on some part of the lab, ask your classmates, the TA, or myself.
ECEN 4638–T.D. Murphey
Lab #7
75
Figure G.1: System Model
ECEN 4638–T.D. Murphey
Lab #7
76
Figure G.2: State Space Simulation
Figure G.3: State Space Estimation and Control
Bibliography
[Haugen(2005)] Finn Haugen.
www.techteach.no/labview/, 2005.
Introduction
to
LabVIEW.
TechTeach,
[Murphey(2006)] T. D. Murphey. Teaching rigid body mechanics using student-created virtual environments. IEEE Transactions on Education, 2006.
[Murphey and Falcon(2006)] T.D. Murphey and J. Falcon. Programming from the ground
up in controls laboratories using graphical programming. In Proceedings of the IFAC
Advances in Control Education (ACE), 2006.
79