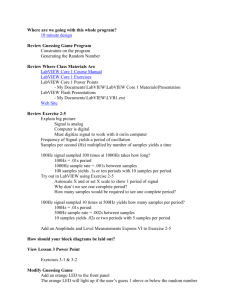Introduction to LabVIEW
advertisement

Introduction to LabVIEW
Place Presenter Information Here
GRAPHICAL
FOR
ENGINEERS
PROGRAMMING
AND SCIENTISTS
3-Hour Hands-On
1
Course Goals
•
•
•
Become comfortable with the LabVIEW environment and data
flow execution
Use LabVIEW to solve problems
Learn LabVIEW concepts
–
–
–
–
Acquiring, saving and loading data
Finding and using math and complex analysis functions
Working with data types, such as arrays and clusters
Displaying and printing results
2
The Virtual Instrumentation Approach
3
LabVIEW Graphical Development System
•
•
•
Graphical programming environment
Compiles code for multiple OS and devices
Useful in a broad range of applications
4
Virtual Instrumentation Applications
•
•
•
Design
–
Signal and image processing
A single graphical development
–
Embedded system programming
platform
•
(PC, DSP, FPGA,
Design
Prototy
Deploy
microcontroller)
pe
–
Simulation and prototyping
–
And more …
Control
–
Automatic controls and dynamic systems
–
Mechatronics and robotics
–
And more …
Measurements
–
Circuits and electronics
–
Measurements and instrumentation
–
And more …
5
The NI Approach – Integrated Hardware
Platforms
PXI Modular
Instrumentation
HighSpeed
Digitizers
High-Resolution
Digitizers and
DMMs
Multifunction
Data
Acquisition
Dynamic
Signal
Acquisition
Instrumen
t
Control
Laptop
PC
Desktop
PC
Digital I/
O
Counter
/
Timers
Machin
e
Vision
Motio
n
Contro
l
Signal
Conditioning
and Switching
Unit Under
Test
6
Distributed I/O
and
Embedded
Control
PD
A
Section I – LabVIEW Environment
A. Setting Up Your Hardware
•
Data Acquisition Devices
–
–
–
NI-DAQmx
Simulated data acquisition
Sound card
B. What Type of Device Should I Use?
•
•
Controls Palette
Tools Palette
C. Components of a LabVIEW Application
•
•
Creating Custom VIs
Dataflow Programming
D. Additional Help
•
•
Context Help Window
Tips for Working in LabVIEW
7
A. Setting Up Your Hardware
•
Data Acquisition Device (DAQ)
–
–
•
Actual USB, PCI, or PXI device
Configured in Measurement and Automation Explorer (MAX)
Simulated Data Acquisition Device (DAQ)
–
–
•
Track
A
Software simulated at the driver level
Configured in MAX
Sound Card
–
Built into most computers
Track
B
Track
C
8
Do Not Delete
–
Notes on hardware setup
9
What Type of Device Should I Use?
Sound
NI USB DAQ
NI PCI DAQ
Instruments*
Card*
AI Bandwidth 8 to 44 kS/s 10 kS/s to 1.25 MS/s 20 kS/s to 10 MS/s 100 S/s to 2 GS/s
Accuracy
12 to 16 bits
12 to 18 bits
12 to 18 bits
8 to 26 bits
Portable
—
some
AI Channels
2
8 to 80
2 to 80
1 to 80
AO Channels
2
2 to 4
2 to 8
2 to 8
AC or DC
AC
AC/DC
AC/DC
AC/DC
Triggering
—
Calibrated
—
* The above table may not be representative of all device variations that exist in each
category
10
What is MAX?
•
•
•
Stands for Measurement & Automation Explorer
Configures and organizes all your National Instruments DAQ, PCI/PXI,
GPIB, IMAQ, IVI, motion, VISA, and VXI devices
Tests devices
Icon Found on
Windows Desktop
11
Exercise 1 – Setting Up Your Device
•
Use Measurement and Automation Explorer (MAX) to:
–
Configure and test your Data Acquisition (DAQ) device
12
Track A
Do Not Delete
Exercise Instructions
13
Exercise 1 – Setting Up Your Device
•
Use Measurement and Automation Explorer (MAX) to:
–
Configure and test your Simulated Data Acquisition (DAQ) device
14
Track B
Do Not Delete
Exercise Instructions
15
Exercise 1 – Setting Up Your Device
•
Use Windows to:
–
Verify your Sound Card
Un-Mute Microphone
16
Track C
Open and Run LabVIEW
Start»All Programs»National Instruments LabVIEW 8.6
»
Startup
Screen:
Start from a blank
VI:
New»Blank VI
or
Start from an
example:
Examples»Find
Examples…
17
LabVIEW Programs Are Called Virtual Instruments
(VIs)
Each VI has 2 windows
Front Panel
• User interface (UI)
–
–
Controls = inputs
Indicators = outputs
Block Diagram
• Graphical code
–
–
Data travels on wires from controls
through functions to indicators
Blocks execute by data flow
18
Controls Palette
(Place items on the front panel window)
Customize
Palette View
Control:
Numeric
Indicator:
Numeric Slide
19
Functions (and Structures) Palette
(Place items on the
block diagram window)
Structure:
While Loop
20
Tools Palette
•
•
Recommended: Automatic Selection Tool
Tools to operate and modify both front panel and block diagram objects
Automatic Selection Tool
Automatically chooses among the following tools:
Operating Tool
Positioning/Resizing Tool
Labeling Tool
Wiring Tool
21
Status Toolbar
Run Button
Continuous Run Button
Abort Execution
Additional Buttons on
the Diagram Toolbar
Execution Highlighting Button
Retain Wire Values Button
Step Function Buttons
22
Do Not Delete
Exercise Instructions
23
Demonstration 1: Creating a VI
Front Panel
Window
Graph
Indicato
r
Block Diagram
Window
Output
Termina
l
Boolea
n
Control
Input
Terminal
s
24
Common Data Types Found in LabVIEW
25
Dataflow Programming
•
Block diagram execution
–
–
•
•
Dependent on the flow of
data
Block diagram does NOT
execute left to right
Node executes when data is
available to ALL input
terminals
Nodes supply data to all
output terminals when done
26
Debugging Techniques
•
•
•
Finding Errors
Click on broken Run
Execution Highlighting button.
Window showing error
appears.
Click on Execution Highlighting button; data flow
Probes
is animated using bubbles. Values are
displayed on wires.
Right-click on wire to display probe; it shows data as
it flows through wire segment.
You can also select Probe tool from Tools palette and
click on wire.
27
Exercise 2 – Acquiring a Signal with DAQ
Track A & B
•
Use a LabVIEW template
to:
–
Acquire a signal from your DAQ
device
This exercise should take 15
minutes.
28
Do Not Delete
Exercise Instructions
29
Do Not Delete
Exercise Instructions
30
Do Not Delete
Exercise Instructions
31
Exercise 2 – Acquiring a Signal with the
Track C
Sound Card
•
Use LabVIEW to:
–
Acquire a signal from your
sound card
This exercise should take 15
minutes.
32
Context Help Window
Help»Show Context Help, press the <Ctrl-H> keys
Hover cursor over object to update window
•
•
Additional Help
–
–
Right-click on the VI icon and choose
Help, or
Choose “Detailed help” on the context help
window
33
Tips for Working in LabVIEW
•
•
•
Keystroke Shortcuts
–
<Ctrl-H> – Activate/Deactivate Context Help Window
–
<Ctrl-B> – Remove Broken Wires from Block Diagram
–
<Ctrl-E> – Toggle between Front Panel and Block
Diagram
–
<Ctrl-Z> – Undo (also in Edit menu)
Tools»Options… – Set Preferences in LabVIEW
File»VI Properties – Configure VI Appearance,
Documentation, and so on
34
Section II – Elements of Typical Programs
A. Loops
•
•
While Loop
For Loop
B. Functions and SubVIs
•
•
•
Three Types of Functions (from the Functions Palette)
Creating SubVIs
Functions Palette and Searching
C. Decision Making and File I/O
•
•
•
Case Structure
Select (simple If statement)
File I/O Programming Model – Under the Hood
35
A. Loops
•
While Loop
–
–
–
•
While Loop
Terminal counts iterations
Always runs at least once
Runs until stop condition is met
For Loop
–
–
For Loop
Terminal counts iterations
Runs according to input N of
count terminal
36
Drawing a Loop
2. Enclose code to be repeated
1. Select the structure
3. Drop or drag additional nodes and then wire
37
Three Types of Functions (from the
Functions Palette)
Express VIs: interactive VIs with configurable dialog page (blue border)
Standard VIs: modularized VIs customized by wiring (customizable)
Functions: fundamental operating elements of LabVIEW; no front panel or block diagram
(yellow)
38
What Types of Functions Are Available?
•
Input and Output
–
–
–
–
•
Analysis
–
–
–
–
•
Signal and data simulation
Real signal acquisition and generation with DAQ
Instrument I/O Assistant (Serial and GPIB)
ActiveX for communication with other programs
Express Functions Palette
Signal processing
Statistics
Advanced math and formulas
Continuous time solver
Storage
–
File I/O
39
Searching for Controls, VIs, and Functions
•
•
•
•
Palettes are filled with hundreds
of VIs
Press the search button to index all VIs for
text searching
Click and drag an item from the search
window to the block diagram
Double-click an item to open the owning
palette
40
Creating SubVIs
•
•
Enclose area to be converted into a subVI
Select Edit»Create SubVI from the Edit menu
41
LabVIEW Functions and SubVIs Operate Like
Functions in Other Languages
Function Pseudo Code
Calling Program Pseudo Code
function average (in1, in2, out)
{
out = (in1 + in2)/2.0;
}
main
{
average (in1, in2, pointavg)
}
SubVI Block Diagram
Calling VI Block Diagram
42
Exercise 3.1 – Analysis
•
Track A, B, & C
Use LabVIEW Express VIs to:
– Simulate a signal and display its amplitude and
frequency
This exercise should take
15 minutes.
43
Do Not Delete
Exercise Instructions
44
Exercise 3.2 – Analysis
•
Track A
Use LabVIEW Express VIs to:
– Acquire a signal and display its amplitude and
frequency
This exercise should take 15
minutes.
45
Exercise 3.2 – Analysis
•
Track B
Use LabVIEW Express VIs to:
– Acquire a signal and display its amplitude and
frequency
This exercise should take 15
minutes.
46
Exercise 3.2 – Analysis
Track C
•
Use LabVIEW Express VIs to:
– Acquire a signal and display its amplitude and
frequency
This exercise should take 15
minutes.
47
How Do I Make Decisions in LabVIEW?
1.
Case Structures
(a)
(b)
(c)
48
File I/O
File I/O – passing data to and from files
•
Files can be binary, text, or spreadsheet
•
Write/Read LabVIEW Measurements file (*.lvm)
Writing to *.lvm file
Reading from *.lvm file
49
Exercise 3.3 – Decision Making and Saving Data
•
Tracks A,B,C
Use a case structure to:
– Make a VI that saves data when a condition is met
This exercise should take
15 minutes.
50
File I/O Programming Model – Under the
Hood
Open/
Create/
Replace File
Read
and/or
Write to File
Close
File
Check for
Errors
51
Section III–Presenting Your Results
A. Displaying Data on the Front Panel
•
•
•
•
Controls and Indicators
Graphs and Charts
Building Arrays with Loops
Loop Timing
B. Signal Processing
•
•
•
•
Math with the LabVIEW MathScript Node
Arrays
Clusters
Waveforms
52
What Types of Controls and Indicators Are Available?
•
Numeric Data
–
–
•
–
–
–
–
–
Numeric Display
Chart
Graph
XY Graph
Intensity Graph
3D Graph: Point, Surface, and Model
Decorations
–
–
•
Buttons and LEDs
Array and Matrix Data
–
•
Express Controls Palette
Boolean Data
–
•
Number Input and Display
Analog Sliders, Dials, and Gauges
Tab Control
Arrows
Other
–
–
–
Strings and Text Boxes
Picture/Image Display
ActiveX Controls
53
Charts – Add 1 Data Point at a Time with History
Waveform chart – special numeric indicator that can display a
history of values
• Chart updates with each individual point it receives
Controls»Express»Graph Indicators»Chart
54
Graphs – Display Many Data Points at Once
Waveform graph – special numeric indicator that displays
an array of data
• Graph updates after all points have been collected
• May be used in a loop if VI collects buffers of data
Controls»Express»Graph Indicators»Graph
55
Building Arrays with Loops (Auto-Indexing)
•
•
•
•
Loops can accumulate arrays
at their boundaries with autoindexing
For Loops auto-index by
default
While Loops output only the
final value by default
Right-click tunnel and enable/
disable
auto-indexing
Auto-Indexing Enabled
Wire becomes
thicker
1D Array
012345
Auto-Indexing Disabled
Wire remains the same
size
5
56
Only one value (last
iteration) is passed out of
the loop
Creating an Array (Step 1 of 2)
From the Controls»Modern»Array, Matrix, and Cluster subpalette,
select the Array icon.
Drop it on the front panel.
57
Create an Array (Step 2 of 2)
1.
2.
Place an array shell.
Insert data type into the shell (i.e., numeric control).
58
How Do I Time a Loop?
1.
Loop Time Delay
•
2.
Configure the Time Delay Express VI for seconds to wait each
iteration of the loop (works on For and While Loops).
Timed Loops
•.
Configure special timed While Loop for desired dt.
Time Delay
Timed Loop
59
Control and Indicator Properties
•
•
•
Properties are characteristics or qualities about an object
Properties can be found by right-clicking on a control or indicator
Properties include:
–
–
–
–
•
Size
Color
Plot style
Plot color
Features include:
–
–
Cursors
Scaling
60
Exercise 4.1 – Manual Analysis
•
Track A, B, & C
Use the cursor legend on a graph to:
–
Verify your frequency and amplitude measurements
This exercise should take
15 minutes.
61
Textual Math in LabVIEW
•
•
•
•
Integrate existing scripts with LabVIEW for faster development
Use interactive, easy-to-use, hands-on learning environment
Develop algorithms, explore mathematical concepts, and
analyze results using a single environment
Choose the most effective syntax, whether graphical or textual
within one VI
MATLAB ® is a registered trademark of The
62
Math with the LabVIEW MathScript Node
•
•
•
•
Implement equations and algorithms textually
Input and output variables created at the border
Generally compatible with popular .m file script language
Terminate statements with a semicolon to disable immediate output
(Functions»Programming
»
Structures»MathScript)
Prototype your equations in the interactive LabVIEW MathScript Window.
63
The Interactive LabVIEW MathScript Window
•
•
•
Rapidly develop and test
algorithms
Share scripts and variables
with the node
View/modify variable
content in 1D, 2D, and 3D
Variable
Workspace
Output
Window
View/Modify
Variable
Contents
.m file
Script
User
Commands
(LabVIEW»Tools»MathScript Window)
64
Exercise 3.2 – Using MathScript
Track A,B,&C
Use the MathScript Node and Interactive Window to process the acquired
signal (logarithmic decay) in the MathScript and save the script.
This exercise should take
25 minutes.
65
Do Not Delete
Exercise Instructions
66
Do Not Delete
Exercise Instructions
67
Exercise 5 – Apply What You Have Learned
Track A, B, & C
This exercise should take 20
minutes.
68
Section IV – Advanced Dataflow Topics (Optional)
A. Additional Data Types
•
Cluster
B. Dataflow Constructs
•
•
Shift Register – Access Previous Loop Data
Local Variables
C. Large Application Development
•
•
LabVIEW Navigation Window
LabVIEW Projects
69
Introduction to Clusters
•
•
•
•
•
•
Data structure that groups data together
Data may be of different types
Analogous to struct in ANSI C
Elements must be either all controls or all indicators
Thought of as wires bundled into a cable
Order is important
70
Creating a Cluster
1.
2.
Select a Cluster shell.
Place objects inside the shell.
71
Cluster Functions
•
•
In the Cluster & Variant subpalette of the Programming palette
Can also be accessed by right-clicking the cluster terminal
(Terminal labels
reflect data type)
Bundle
Bundle By Name
72
Using Arrays and Clusters with Graphs
The waveform data type contains 3 pieces of data:
•
t0 = Start time
•
dt = Time between samples
•
Y = Array of Y magnitudes
You can create a waveform cluster in two ways:
Build Waveform (absolute
time)
Cluster (relative
time)
73
Shift Register – Access Previous Loop Data
•
•
•
•
Available at left or right border of loop structures
Right-click the border and select Add Shift Register
Right terminal stores data on completion of iteration
Left terminal provides stored data at beginning of next iteration
Initia
l
Valu
e
Before
Loop
Begins
Value
15
First
Iteratio
n
Second
Iteration
Last
Iteration
74
Local Variables
•
•
Local variables allow data to be passed between parallel loops
You can read or write a single control or indicator from more than one location in the
program
–
Local variables break the dataflow paradigm and should be used
sparingly
75
LabVIEW Navigation Window
•
•
Shows the current region of view
compared to entire front panel or
block diagram
Great for large programs
Organize and reduce program visual size with subVIs
76
LabVIEW Project
•
•
•
•
•
•
Group and organize VIs
Manage hardware and I/O
Manage VIs for multiple targets
Build libraries and executables
Manage large LabVIEW applications
Enable version tracking and management
77
LabVIEW Case Studies
What can you do with LabVIEW? Tons!
•
Two-Player Chess
•
Ballistic Trajectory Calculator
•
Mouse Position Calculator
78
Two-Player Chess
Written in LabVIEW using subVIs and custom controls
79
Ballistic Trajectory Calculator
This LabVIEW VI calculates and graphs a ballistic trajectory based on the
given parameters.
80
Mouse Position Calculator
Calculate the position of your mouse cursor on the monitor using
LabVIEW and event structures.
81
What’s New in LabVIEW 8.6?
•
•
•
•
Automatically Clean Up LabVIEW Block
Diagrams
Quick Drop: Find and Place VI Elements
Faster
Web Services: Control Your VIs Online
3D Sensor Mapping: Quickly and Easily
Map Data to 3D Models
82
Additional Resources
•
NI Academic Web and Student Corner
–
–
–
•
NI KnowledgeBase
–
•
ni.com/kb
NI Developer Zone
–
•
ni.com/academic
ni.com/textbooks
Get your own copy of the LabVIEW Student Edition
ni.com/devzone
LabVIEW Certification
–
–
LabVIEW Fundamentals Exam (free on ni.com/academic)
Certified LabVIEW Associate Developer Exam (industry-recognized certification)
83
The LabVIEW Certification Program
Architect
Mastery of LabVIEW
Expert in large application development
Skilled in leading project teams
•
•
•
Certified
LabVIEW
Architect
Developer
Advanced LabVIEW knowledge
and application development
experience
Project management skills
•
•
Certified LabVIEW
Developer
Associate Developer
•
•
Proficiency in navigating the
LabVIEW environment
Some application
development experience
Fundamentals Exam
•
Pre-certification skills test
Certified LabVIEW Associate
Developer
Free Online Fundamentals Exam
84
NI Multisim and Ultiboard
•
•
•
World’s most popular software for
learning electronics
180,000 industrial and academic users
Products include:
–
–
–
•
•
Multisim simulation and capture
Ultiboard PCB layout
Multisim MCU Module microcontroller simulation
Low-cost student editions available
ni.com/multisim
85
Multisim Integrated with LabVIEW
1. Create Schematic
4. PCB Layout
2. Virtual Breadboard
5. Test
3. Simulate
6. Compare
86
Your Next Step
Take the free LabVIEW Fundamentals Exam at ni.com/academic
Your first step to LabVIEW certification!
87
Do Not Delete
Exercise 2 Solutions
88
Do Not Delete
Exercise 3.1 Solutions
89
Do Not Delete
Exercise 3.2 Solutions
90
Do Not Delete
Exercise 3.3 Solutions
91
Do Not Delete
Exercise 4.1 & 4.2 Solutions
92
Do Not Delete
Exercise 5 Solutions
93