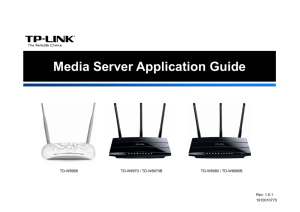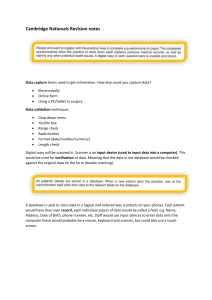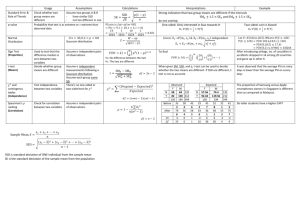슬라이드 1 - LG.com
advertisement

• Make booting USB
1.
Ready “window XP” or “window 7” operating system.
2.
Enter the DOS window and type below “a~i” commands.
a)
diskpart
b) list disk
The disk which connected to your Media Player(or PC) will be displayed.
c) Select disk 1
By comparing size, you can know which disk is USB. For example, 32GB SSD and 15GB USB are connected to
your Media Player, size of those two devices will be displayed. So, you can know that 15GB device is USB.
Normally, USB device is set as “disk 1” when SSD and USB are connected to one Media Player.
d) Clean
e) create partition primary
f) format fs=ntfs quick
g) active
h) assign letter=z
i) exit
3. Copy “wim” image files to USB root.
4. Now, you get the booting USB.
• Formatting partition in SSD
1.
2.
3.
Ready Media Player with SSD which will be installed operating system.
Connect “Booting USB” to Media Player and boot it. The Media Player will be booted as USB.
Enter the below a~i commands.
a)
diskpart
b)
list disk
c) Select disk 0
As mentioned before page, if USB driver is set as disk 1, SSD is normally set as disk 0. So, select SSD for
creating or formatting partition in it.
d)
list partition
f) Select partition 0
g) format fs=ntfs quick
h) active
i) Select partition 1
j)
format fs=ntfs quick
k) exit
• Create partition in SSD
1.
2.
3.
Ready Media Player with SSD which will be installed operating system.
Connect “Booting USB” to Media Player and boot it. The Media Player will be booted as USB.
Enter the below a~i commands.
a)
diskpart
b)
list disk
c) Select disk 0
As mentioned before page, if USB driver is set as disk 1, SSD is set as disk 0. So, select SSD for creating
partition in it.
d)
clean
e) create partition primary size=14500
This size will be “C” driver. In case of 32GB SSD”, you should set C driver size as “14500MB”. If more than, the
installation may be not work.
f)
format fs=ntfs quick
g) assign letter=c
If letter “c” cannot be assigned, remove USB and try again. If success, re-connect USB to Media Player.
h)
active
i)
j)
create partition primary size=15900
This size will be “D” driver. Like “C” driver at 32GB SSD, “D” driver size should not be more than this value.
format fs=ntfs quick
k) assign letter=d
Same as step “g”, if it does not work, remove and try to run command again and re-connect USB.
i) exit
• Create partition in SSD
Note) If you want to check that partition is created successfully in SSD, please type the below commands.
a)
Diskpart
b)
List disk
c)
Select disk 0
Select SSD.
d) List partition
If you can see two partition as set size, the partition is created successfully.
• Backup SSD (C:, D:) to “wim” file
1. Connect “Booting USB” to Media Player and boot it. The command line is displayed like below.
X:\Windows\System32>
Or
X:\>
2. Type below command.
X:\Windows\System32> e:
3. The driver will be changed to USB, E, like below.
E:\>
4.
Type below commands.
E:\>imagex /Capture c: “e:\xxxxxx_C.wim”
This command will backup C partition of SSD into c wim image
After completing it, type below command to backup D partition again.
X:\>imagex
/Capture D: “e:\xxxxxx_D.wim”
5. Shutdown Media player and remove USB. And then re-boot Media player and check operating system is
installed successfully.
• Restore “wim” file to SSD
1. Connect “Booting USB” to Media Player and boot it. The command line is displayed like below.
X:\Windows\System32>
Or
X:\>
2. Type below command.
X:\Windows\System32> e:
3. The driver will be changed to USB, E, like below.
E:\>
4.
Type below commands.
E:\>imagex /apply “e:\xxxxxx_C.wim” 1 c:/
The formatted SSD have to be ready to NTFS filesystem .
This command will install c wim image from USB to C partition of SSD.
After completing it, type below command to install D wim image.
X:\>imagex
/apply
“e:\xxxxxx_D.wim”
1
d:/
5. After completing to install both C and D, type below BCDEDIT DOS commands.
bcdedit /set {default} device partition=c:
bcdedit /set {default} osdevice partition=c:
bcdedit /set {bootmgr} device partition=c:
6. Shutdown Media player and remove USB. And then re-boot Media player and check operating system is
installed successfully.