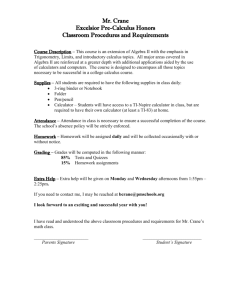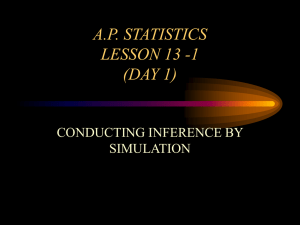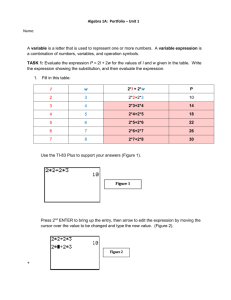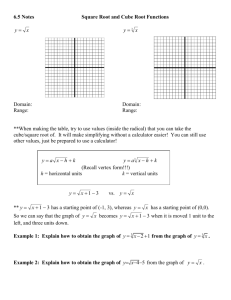graphing calculator handout
advertisement
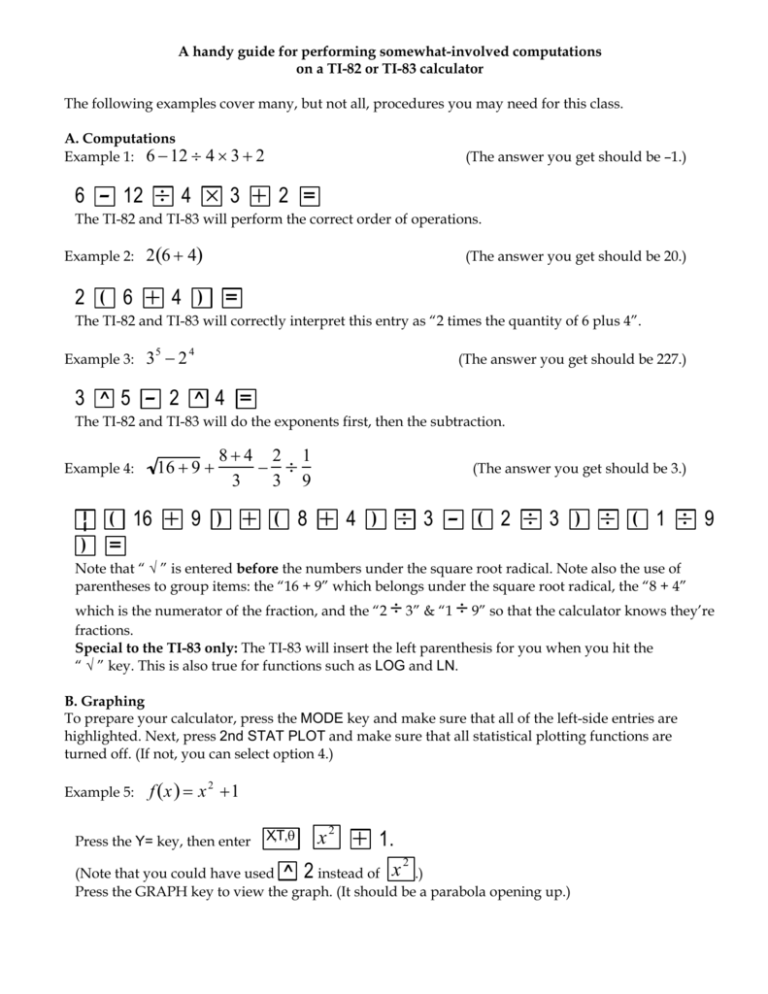
A handy guide for performing somewhat-involved computations on a TI-82 or TI-83 calculator The following examples cover many, but not all, procedures you may need for this class. A. Computations Example 1: 6 − 12 ÷ 4×3+2 (The answer you get should be –1.) ÷ 4 × 3 + 2 = 6 – 12 The TI-82 and TI-83 will perform the correct order of operations. Example 2: 2 6 ( 2 (6 + 4) + 4 (The answer you get should be 20.) = ) The TI-82 and TI-83 will correctly interpret this entry as “2 times the quantity of 6 plus 4”. Example 3: 35 − 2 4 (The answer you get should be 227.) 3 ^ 5 – 2 ^ 4 = The TI-82 and TI-83 will do the exponents first, then the subtraction. 16 + 9 + Example 4: ¦ ) ( 16 + 9 8+4 2 1 − ÷ 3 3 9 ) + ( 8 (The answer you get should be 3.) + 4 ) ÷ 3 – ( 2 ÷ 3 ) ÷ ( 1 ÷ 9 = Note that “ √ ” is entered before the numbers under the square root radical. Note also the use of parentheses to group items: the “16 + 9” which belongs under the square root radical, the “8 + 4” which is the numerator of the fraction, and the “2 ÷ 3” & “1 ÷ 9” so that the calculator knows they’re fractions. Special to the TI-83 only: The TI-83 will insert the left parenthesis for you when you hit the “ √ ” key. This is also true for functions such as LOG and LN. B. Graphing To prepare your calculator, press the MODE key and make sure that all of the left-side entries are highlighted. Next, press 2nd STAT PLOT and make sure that all statistical plotting functions are turned off. (If not, you can select option 4.) Example 5: f (x ) = x 2 +1 Press the Y= key, then enter X,T,θ x2 + 1. (Note that you could have used ^ 2 instead of x .) Press the GRAPH key to view the graph. (It should be a parabola opening up.) 2 Example 6: g (x) = 2 2 x 3 Press the Y= key, then enter ( 2 ÷ 3 ) X,T,θ x2 . Important note: If you do not use the parentheses, the calculator may interpret your entry as which is not the same thing at all. Example 7: 2 3x 2 , 2 x + 3y = 5 All functions must be in “ y 2 5 = ” format, so this must be rewritten as y = − x + 3 3 first, then entered using the steps outlined above. Use the ZOOM key to set your viewscreen to STANDARD or SQUARE windows. To ZOOM IN or ZOOM OUT make the proper selection, then hit the ENTER key after the calculator goes back to the graph—wait until it finishes redrawing first or the calculator will freeze. Hitting ENTER again will ZOOM again—you don’t have to go through the entire process again. To customize your viewing window, hit the WINDOW key then enter your choices for the maximum and minimum X and Y values. See the text for specifics on this process and the notation used. C. Tables You can use the TI-82 and TI-83 calculators to evaluate functions for specific values. To prepare your calculator, press 2nd TBL SET. For the Indpnt line highlight and select Ask. For the Depend line, highlight and select Auto. Example 8: If f (x ) = x 2 + 1 , find f (−1), f (0 ), f (2 ). Enter the function into the calculator as outlined in Example 5 above. Press 2nd TABLE. Enter the xvalues –1, 0, and 2 into the X column. The calculator will automatically calculate the y-values and display them in the Y1 column. (You should have 2, 1, and 5 as your corresponding y-values.) Important note: To enter –1, you must use the (-) key to tell the calculator that you want a negative number. The – key indicates the arithmetic operation of subtraction. You may evaluate more than one function at a time by entering the rules as Y1, Y2, Y3, etc. D. Composition of functions To evaluate f o g , first enter f as Y1, enter g as Y2. Then, use the Y-VARS key put in Y3 = Y1(Y2). (That is, Y3 has been defined as f (g) = f o g .) When you hit the GRAPH key, the calculator will first draw Y1, then Y2, then Y3. The TABLE will have columns for each of the three functions.