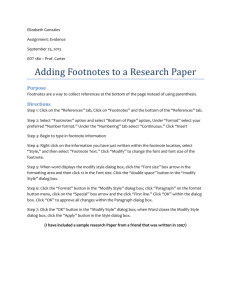Getting Started Guide Version 2.12 for BVQX 2.8
advertisement
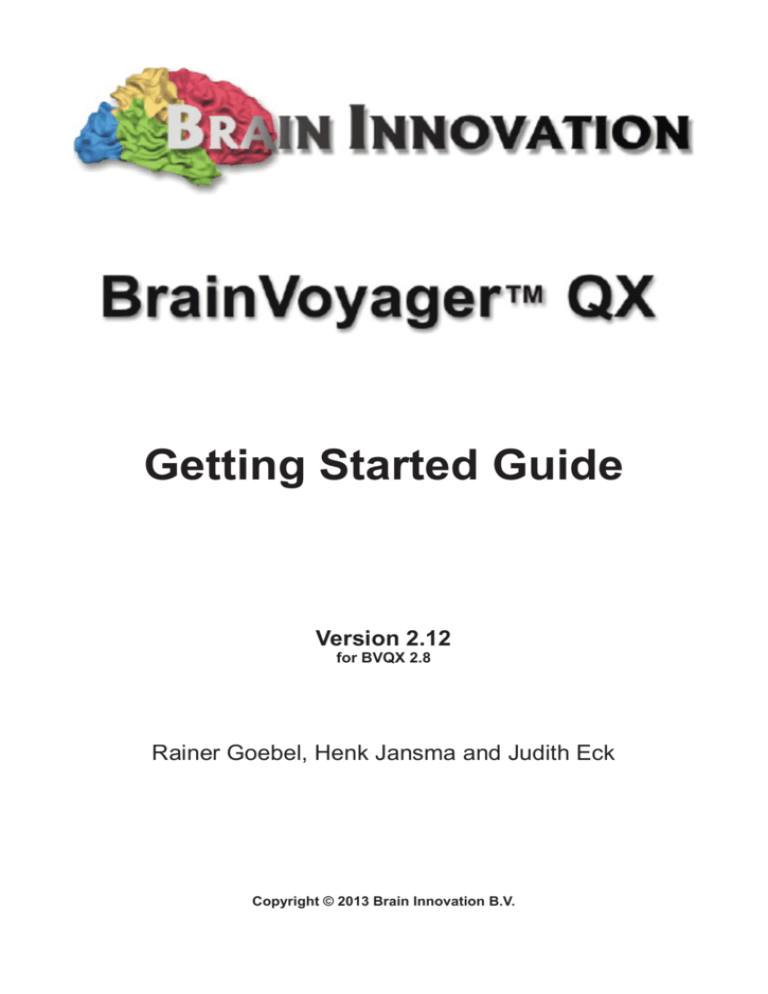
Getting Started Guide Version 2.12 for BVQX 2.8 Rainer Goebel, Henk Jansma and Judith Eck Copyright © 2013 Brain Innovation B.V. Content About this document Preface............................................................................................................................... 4 The “Objects” Tutorial......................................................................................................... 5 Scanning session information ........................................................................................... 5 Part I: Analysis in original space - FMR-STC projects Step 1: Creation of a functional project............................................................................. 6 Step 2: Layout and zooming............................................................................................ 13 Step 3: Creation of the stimulation protocol.................................................................... 15 Step 4: Statistical tests and time courses........................................................................ 19 Step 5: Preprocessing of FMR projects........................................................................... 23 Step 6: Statistical analysis with the General Linear Model (GLM).................................. 26 Step 7: Detailed GLM analysis of regions-of-interest (ROI’s).......................................... 32 Step 8: Event-related averaging...................................................................................... 35 Part II: Analysis in standard 3D space - VMR-VTC projects Step 9: Creation of a 3D anatomical project.................................................................... 41 Step 10: Coregistration of functional and anatomical data............................................... 48 Step 11: Automatic Talairach transformation.................................................................... 51 Step 12: Automatic 3D-3D alignment............................................................................... 57 Step 13: Talairach transformation of functional data........................................................ 60 Overview alignment and normalization............................................................................ 62 Step 14: Statistical analysis of 3D functional data............................................................ 66 Step 15: Event-related averaging of 3D functional data................................................... 71 Part III: Analysis in surface space - SRF-MTC projects Step 16: Surface reconstruction of the head.................................................................... 74 Step 17: Navigation in the surface module window.......................................................... 76 Step 18: Slicing a polygon mesh...................................................................................... 78 Step 19: Automatic cortex segmentation.......................................................................... 80 Step 20: Cortex inflation................................................................................................... 84 Step 21: Changing mesh colors....................................................................................... 87 Step 22: Statistical maps on cortex meshes.................................................................... 89 Alternative Pathways and Appendix Step 11b: Manual Talairach transformation.................................................................... 95 Appendix A: Renaming Dicom Files............................................................................... 105 Appendix B: Cortex cutting and flattening...................................................................... 106 Appendix C: Files used in the Getting Started Guide......................................................111 Appendix D: Summary of keybord shortcuts.................................................................. 113 Preface Welcome to the BrainVoyager QX Getting Started Guide! This guide is used as the basis for BrainVoyager QX Training Courses, and offers an overview of the essential basic features of the software. This guide can also be used as a self-study tutorial. Note that you do not have to proceed sequentially through the steps of the Getting Started Guide, but that files saved at an earlier step are needed at later stages of data analysis. BrainVoyager QX is available for several computer platforms currently supporting Windows XP/Vista/7/8 for both 32-bit and 64-bit versions, Mac OS X 10.6/10.7/10.8, and most 32-bit and 64-bit Linux distributions using a 2.6 /3.0 kernel. This guide has been prepared with the Windows version but it can also be used for learning the program on any of the other supported platforms. Take your time going through the steps. If the steps you are performing are not making sense to you, consider repeating some previous steps. In the beginning all actions will be explicitly written out, in later steps, acquired knowledge is needed to complete the steps. Data You can find the raw data for the “Objects” example on our sample data web page: http://www.brainvoyager.com/bvqx/samples/ Please download “ObjectsDicomGSG.zip” and extract all files in the following folder (replace <USER> with your login name): Windows: Mac OS X: Linux: “C:\Users\<USER>\Documents\BVQXSampleData\ObjectsDicomGSG” “/Users/<USER>/Documents/BVQXSampleData/ObjectsDicomGSG” “/home/<USER>/Documents/BVQXSampleData/ObjectsDicomGSG” Icons The following icons highlight certain aspects of using BrainVoyager QX throughout this Getting Started Guide: Type This icon indicates that you should enter some information (e.g. a file name or a number). Click This icon indicates that you should use the mouse to perform an action (e.g. click a button). Load / Save This icon indicates that you should load or save a file. Attention! This icon indicates an important step. Extra Information This icon indicates the following information is optional and only included to provide some background knowledge. No actions have to be performed. Bold Bold body text indicates that you should perform an action. “File” -> “New Project” This style indicates that you should use the respective menu entries (here File and New Project). A black arrow indicates you should enter some information A green arrow indicates you should check some information, no further action is required. We hope you will enjoy working with BrainVoyager QX as much as we do. We want to thank Armin Heinecke for his valuable advice on the manuscript and we are grateful to many BV users for helping us improving this guide. If you have any questions, don’t hesitate to contact us at: support@BrainVoyager.com. Sincerely yours, Rainer Goebel, Henk Jansma & Judith Eck 4 The “Objects” Tutorial This tutorial gives an introduction into essential data processing steps with BrainVoyager QX. The focus is on getting you started in using the program quickly and easily. An introduction into the program with a focus on background information is provided in separate PowerPoint Presentations. The tutorial uses raw data from a simple block experiment which is described next. The Objects experiment Coloured images of natural objects (fruits and vegetables) subtending 5.2° by 5.2° were presented alternately to the left, right and on both sides of a fixation spot (see figure). Each stimulation block lasted for 30 seconds and was repeated three times within a run. Stimulation blocks were separated by “fixation blocks” of equal length. In a fixation block, only a cross was shown, which the subject should fixate. Scanning session information Experiment: Objects Subject:CG Conditions: Fixation images in LVF (Left Visual Field) images in RVF (Right Visual Field) images in BVF (Both Visual Fields) NrOfSlices: 25 SliceThickness: 3 mm SliceGap: 3.99 mm FoV: 224 mm x 224 mm Matrix: 64 x 64 NrOfVolumes: 252 TR:2000 ms InterSliceTime: 80 ms SliceOrder: Ascending, interleaved First images: BetSog_20040312_Goebel_C2 - 0003-0001-0001.dcm Stimulation protocol (blocked design, 1 run) Volume nr Condition name 1 - 7 Fixation 8 - 25 Objects_in_RVF 26 - 34 Fixation 35 - 52 Objects_in_LVF 53 - 61 Fixation 62 - 79 Objects_in_BVF 80 - 88 Fixation 89 - 106 Objects_in_RVF 107 - 115 Fixation 116 - 133 Objects_in_LVF 134 - 142 Fixation 143 - 160 Objects_in_BVF 161 - 169 Fixation 170 - 187 Objects_in_RVF 188 - 196 Fixation 197 - 214 Objects_in_LVF 215 - 223 Fixation 224 - 241 Objects_in_BVF 242 - 250 Fixation Intra-session anatomical 3D scan (T1, MPR) NrOfSlices: 192 First image: BetSog_20040312_Goebel_C2 -0002-0001-0001.dcm Extra-session high-quality anatomical 3D scan (T1, FLASH) NrOfSlices: 180 Images: CG2_3DT1FL_CLEAN.vmr (no raw data, project has been created already) 5 Step 1: Creation of a functional project Step 1: Creation of a functional project In the first step, we learn how to create BrainVoyager projects from raw data. Projects can be created by using the “Create Project Wizard” dialog in the “File -> Create Project Wizard” menu. Alternatively, you can use “File -> New Project”, which opens the “Create Project“ dialog with more advanced options for project creation. Because BrainVoyager supports the native file format of many scanner types, the data has to be converted to BrainVoyager’s own file formats, so that all subsequent steps can be performed in the same way with all data. For the sample data, original DICOM images are used coming from a 3 Tesla Siemens Trio scanner (Numaris 4.x software). 1. Launch BrainVoyager QX by clicking the “BrainVoyager QX” icon. 2. After opening BrainVoyager QX, you will see a “Welcome” window giving you the opportunity to reload all files used in the previous session by checking the “Reload documents of previous session” option and providing you with additional information via the “Getting Started” link. After clicking the “Accept” button the “Welcome” window is closed and you see the main window with a menu bar, one horizontal and two vertical icon toolbars. The usage of the icons in the toolbars will be described in later steps. You may also see the Files Pane, the Log Pane or the Info Pane which you can show or hide by clicking the corresponding icons in the toolbar. These panes provide you with the following information: a) the Files Pane allows quick access to recently opened files, b) the Info and Log Pane provide information about the details of various analysis steps (i.e. project creation, coregistration) 6 Step 1: Creation of a functional project You also have the option to determine some of your global preferences e.g. the graphical user interface or the layout among other things. These can be changed by clicking the Preferences icon in the toolbar. 3. We will now begin importing the data into BrainVoyager QX by creating a project. Select “File” -> “Create Project Wizard...” or click the “Project Wizard” icon in the toolbar 4. The Project Creation Wizard will guide you step by step through the creation process. To start, click the Next button. 7 Step 1: Creation of a functional project 5. First you have to choose the type of project you want to create. Toggle through all four possible selections, FMR, AMR, VMR and DMR and read their descriptions. For a functional project we thus have to choose an FMR project. It will contain the repeated measurements of the brain as it is scanned volume by volume during the execution of the “Objects” experiment. Click “Next” to continue. 6.Choose the type of raw data format as “DICOM”. 7. Enter the name of the project “CG_OBJECTS”. To choose the source directory click on “Browse” to navigate to the “ObjectsDicomGSG” folder in the “BVQXSampleData” directory (e.g. C:\Users\<USER>\Documents\BVQXSampleData\ObjectsDicomGSG), select the directory and click “Choose“. 8. The wizard will detect if the names of your raw files have to be renamed into a more readable format. This is not necessary for our sample dataset. For more details about renaming Dicom files, please see Appendix A. 8 Step 1: Creation of a functional project 9. The Project Creation Wizard now automatically detects the different sets of DICOM files in this directory and determines from their header, what type they are and how many files they contain. Choose “BetSog_20040312_Goebel_C2 -0003-0001-00001.dcm (the only fmr-file present) and click “OK”. Note that 252 files (= volumes) have been detected. 10. The first source file is transfered to the appropriate line. BrainVoyager automatically detects the mosaic image resolution (320x320) containing the 5x5 individual slices (64x64 each) making up one complete volume of the brain measured at one timepoint. Click “Next” to continue. 11. In the next menu you could change the number of slices in case they were not recognized correctly. Check if 25 slices is entered. 9 Step 1: Creation of a functional project 12. In the last menu you can check the number of brain volumes detected (252). Since the first volume scans in a functional run contain data with very high intensity values (due to T1 saturation), it is recommended to skip a few volumes (e.g. 2-4). Despite skipping volumes for analysis, BrainVoyager QX will use the first volume for display since it contains more anatomical information than later volume scans. We skip 2 volumes in our example. 13. The Create Project Wizard ends with an overview containing the most important settings. Click “Finish” to build the project. 10 Step 1: Creation of a functional project 14. If you see now a screen similar to the one below, you have successfully built the FMR project! The data of the repeated measurements are now stored on disc in a single STC (slice time course) file. 15. The FMR project file is a simple text file, which contains a link to the STC-file and other useful information. After the creation of the FMR project, the “FMR Properties” dialog, shown above, is opened automatically. This dialog allows you to inspect and modify the relevant information of the FMR project. You can call this dialog at any time via the menu item: “File” -> “FMR Properties...”. You might have noticed, that the Info Pane has opened automatically relevant information from the header of the selected file. In this case, BrainVoyager QX displays the image resolution, pixel size, slice thickness, gap thickness and other information. Use this information to check the entries made in the FMR Properties. 16. For statistical analysis of the data, we will use a model of the hemodynamic response function (HRF) in a later step. To correctly apply the HRF model as well as for temporal preprocessing, correct timing information (TR, inter slice time) of the functional recording has to be supplied. 11 Step 1: Creation of a functional project BrainVoyager QX is able to take these values from the header, if available. In our data, the “TR” value is found in the header but not the inter slice time. In most cases, the inter slice time can be calculated simply as TR/ NrOfSlices and this is what BrainVoyager QX is doing as default if the inter slice time is not available from the header. If the “Verified” option is not checked, it is important to check the “TR” and “Inter slice time” values. In our example, you can find them in the “Scanning session information” page at the beginning of this guide. When the values in these fields are correct, click the “Verified” checkbox to tell the program to use these values. This will automatically save the FMR project to disk with the updated values. Info: When you click on the “Options” button in the “Voxel resolution definition” field, the “Compute Inplane Resolution from FOV” dialog appears. You can use this dialog to calculate the pixel resolution from the fieldof-view (FOV) value(s), which are typically presented at the scanner console when specifying the position and size of the slices. If the program finds the information in the header, the “Verified” option in the “Voxel resolution definition” field is checked and no changes are necessary. If changes are necessary, enter the values for the “Field Of View” and press the “OK” button. The computed pixel resolution values are updated also in the “FMR Project Properties” dialog. To tell the program that you are sure that these values are correct, check the “Verified” option. You can now move on to Step 2. 12 Step 2: Layout and Zooming Step 2: Layout and zooming In this step, we will learn how to change the layout of an FMR project. 1. If you have closed BrainVoyager QX, start the program now and open the project “CG_OBJECTS. fmr”. If you just performed the previous step, you should be able to access the project by clicking its name in the “Recently opened FMR’s” section in the Files Pane. Alternatively, all documents used in the previous session will be opened automatically, if you check the “Reload documents of previous session” option in the “Welcome” window. 2. You see in this example a 5 x 5 layout of the 25 slices, since BrainVoyager QX automatically attempts to arrange the slices in an optimal way. If you would like to change the way BrainVoyager QX has arranged the images, you can use the “Decrease Columns” and “Increase Columns” icons to change the layout. BrainVoyager QX will show the projects initially in a maximized state. Note: You may also display project windows in a smaller size than the workspace window by using “Window -> Sub-Window View Mode”. You may then adjust the display size of the window by moving the mouse to the right lower corner of the window until the cursor changes to a resize shape. Then click+drag the window to the size you desire. You may notice that the program keeps the aspect ratio of the window constant. This ensures that pixels are always displayed as squares. To go back to the maximized document mode, click the sub window’s “Maximize” icon. Show / Hide 3D Volume Tools dialog Show / Hide Border Decrease Columns 3. Click the “Increase Rows” icon to see more rows of slices. Since the layout is also saved in the FMR file, you can permanently keep desired layout settings by saving the file, either by clicking the “Save” icon or by using the “File -> Save” menu item. Increase Columns Decrease Rows Increase Rows Decrease Threshold 4. Click the “Image Border” toggle to enable or disable drawing of separating lines between slices. Increase Threshold Adjust Window size Zoom Out 5. Click the “Zoom In” and “Zoom Out” icons to see a larger or smaller representation of your slices. Zoom In 13 Step 2: Layout and Zooming 6. You can use the “Page Down” (or Right Arrow) and “Page Up” (or Left Arrow) keys to scroll through the slices. This is convenient if you inspect only a single or a few slices. You can “zoom in” a single slice without changing the layout by right-clicking the respective slice while holding down the CTRL key. Use the same command to go back to the matrix layout. 7. BrainVoyager QX also offers another way to change the layout, by means of the “Layout And Display Options” dialog. You can call this dialog by clicking the “Layout...” button in the “FMR Properties” dialog or via the menu “Options -> Layout And Display Options ...”. Use the respective entries to adjust the display to your needs. You can now move on to Step 3. 14 Step 3: Creation of the stimulation protocol Step 3: Creation of the stimulation protocol In this step we learn how to create stimulation protocol files. As you will see, these files play an important role in BrainVoyager QX simplifying many tasks such as the specification of statistical analyses. 1. Make sure that the “CG_OBJECTS.fmr” project file is open. You find a definition of the stimulation protocol at the beginning of this tutorial (“Scanning session information”). Click the “Stimulation Protocol...” menu item in the “Analysis” menu to invoke the “Stimulation Protocol” dialog. Provide a name for the experiment by entering “Objects” in the “Experiment” field. Info: If you want to edit the protocol after it has been saved, you can also open the dialog, by clicking the “Edit” button in the “Referenced protocol (PRT) file” field of the “FMR Properties” dialog. 2. We have to define four conditions, “Fixation”, “Images in LVF”, “Images in RVF” and “Images in BVF”. To define the first condition, click the “Add” button on the right side of the “Condition list”. You will see “<untitled>” in the “Condition list”. Select “<untitled>” and then click “Edit Name”. Alternatively, you may double click the condition name. Change the name of the first condition to “Fixation” in the appearing dialog and then press the <RETURN> button. 3. Click the “Intervals >>” button to show the interval definition fields. 4. There are two ways to specify a protocol: a) specifying the intervals numerically (when does a condition begin and when does it end) or b) using a graphical procedure based on a segmented visual representation of time. We use the latter method, which works well with regularly spaced conditions as in our example. 15 Step 3: Creation of the stimulation protocol 5. Choose the condition “Fixation” from the “Condition list”. Click the “Show Plot” button to call the “Time Course Plot [Stimulation Protocol]” dialog. This dialog shows segments (vertical lines) in units of 10. Note: When the segmentation lines are not visible, click the “Show grid” option. 6. Click the spin buttons of the “Size” field to change its value to “9”. This changes the time course segmentation to the correct width in volumes with respect to our condition durations. Enter “7” in the “Offset” field. This is necessary because there are seven baseline data points before the first main condition starts. Remark: Why an offset of “7”? The experiment started with 9 Fixation volumes followed by blocks of 9 (or 2 x 9) volumes. We have, however, skipped the first two volumes during the creation of the FMR project, which results in 9 – 2 = 7 “offset” values. 7. Click with the left mouse button in all segments belonging to the Fixation condition as shown on the right. 8. Click the “Add To PRT” button. This will convert the graphical specification of intervals into a numerical representation, which will be added to the protocol. Note that the intervals defined in the “Time Course Plot” dialog are added to the “current” condition, which is the one highlighted in the “Stimulation Protocol” dialog. 9. When some conditions have been defined, the “Time Course Plot” window turns on automatically the “Show protocol” option in order to present the stimulation protocol defined so far. In our case, we see a number of grey vertical bars representing the intervals of the “Fixation” condition. 16 Step 3: Creation of the stimulation protocol 10. Add the next condition by clicking the “Add” button on the right of the “Condition list”. Change “<untitled>” to “Images in LVF”. Click in the intervals belonging to this condition in the “Time Course Plot” window as indicated on the right. 11. Make sure that the “Images in LVF” condition is selected in the “Condition list” and click the “Add To PRT” button in the “Time Course Plot” window. 12. Add the condition “Images in RVF” in the same way as the previous condition. Click in the intervals belonging to this condition in the “Time Course Plot” window. 13. Make sure that the “Images in RVF” condition is selected in the “Condition list” and then click the “Add To PRT” button in the “Time Course Plot” window. 14. Add the condition “Images in BVF” in the same way as the previous condition. Specify the intervals by clicking in the remaining segments. 15. Make sure that the “Images in BVF” condition is selected in the “Condition list” and then click the “Add To PRT” button. After having defined all conditions, you may want to deselect the “Show grid” option in the “Time Course Plot” dialog since we do no longer need the grid lines. 16. We now change the display color of our conditions. In the “Condition list”, click on the “Fixation” condition and then on the “Edit Color” button. In the appearing “Select Color” dialog, change the “Red”, “Green” and “Blue” values to “100”. Click “OK” to accept the new color. 17 Step 3: Creation of the stimulation protocol 17. Click on the “Images in LVF” condition and then again on “Edit color”. Change the color for this condition to green by entering the values “0”, “230” and “0” in the “Red”, “Green” and “Blue” fields. Click “OK” to accept the new color. 18. Click on the “Images in RVF” condition and then again on “Edit color”. Change the color for this condition to red by entering the values “230”, “0” and “0” in the “Red”, “Green” and “Blue” fields. Click “OK” to accept the new color. 19. Click on the “Images in BVF” condition and then again on “Edit color”. Change the color for this condition to blue by entering the values “0”, “0” and “220” in the “Red”, “Green” and “Blue” fields. Click “OK” to accept the new color. Exercise: There are further possibilities how you can adapt the appearance of the protocol as well as time course plots. Check out these features by clicking the “Options” button. 20. If you now see a screen like the one below, you have successfully created the stimulation protocol! 21. Save the protocol to disk under the name “CG_OBJECTS.prt” by using the the button “Save.PRT...”. The protocol is now temporarily linked to the FMR project. To permanently keep that link, save also the “CG_OBJECTS.fmr” project by clicking the “Save” icon in the menu bar. You may now close the “Stimulation Protocol” dialog by clicking the “Close” button. Info: The “FMR Properties” dialog shows the stimulation protocol linked to an FMR project. Note: The consistency of your protocol definitions is constantly checked in the background. The result of this consistency check is shown in the title bar of the “Stimulation Protocol” dialog. If “OK” appears, your protocol is fine. If, however, “NOT OK” is shown, your protocol contains overlapping condition intervals and you must change the protocol. You can now move on to Step 4. 18 Step 4: Statistical tests and time courses Step 4: Statistical tests and time courses In this exercise, we will learn how to run statistical tests. We will also learn how to inspect time courses of regions-of-interest (ROI’s). 1. If you have closed BrainVoyager, start the program now and open the project “CG_OBJECTS.fmr”. 2. If you did not start this Getting Started Guide from Step 1, check if the correct information for TR and Inter slice time are saved in the FMR file. You can check this information in the “FMR Properties” dialog, which should open automatically. If this is not the case, select the “File -> FMR Properties” menu item. If necessary, enter the values for the “TR” and the “Inter slice time”. Then click the “Verified” checkbox to tell the program to use these values. 3. Select “Compute Linear Correlation Maps” in the “Analysis” menu. This will invoke the “Linear Correlation” dialog. 19 Step 4: Statistical tests and time courses 4. We want to compare the condition “Images in LVF” with the condition “Fixation”. To design a respective “box-car” function for this test, click with the right mouse button in one of the green vertical segments and with the left mouse button in a grey vertical segment. Alternative: Another method to define the box-car function is as follows: In the “condition list” on the right side of the dialog, click with the right mouse button on “Images in LVF” and with the left mouse button on “Fixation”. To deselect conditions, you can click with the left mouse button on a selected condition while holding down the Shift key. 5. Click the “HRF” button (HRF = hemodynamic response function), which will modify the box-car function to account for the hemodynamic delay. Note: The “HRF” button will apply a two-gamma hemodynamic response model. If you would like to change the default parameters of the TwoGamma HRF, change these values in the “Linear Correlation Options” dialog by clicking the “Options” button. Note that it is normally not recommended to change these values. 6. Click the “GO” button to run the specified statistical test. The specified reference time course is now correlated with the time course at each pixel of all slices. The results of all individual tests are saved internally in a statistical map which is shown on top of the slices. Those pixels surpassing a specified statistical threshold are shown in red or yellow for a positive correlation and in blue and green for a negative correlation. Pixels colored red and blue have obtained a value close to the threshold value while pixels colored in yellow and green have obtained a statistical value, which is substantially higher than the threshold value. 20 Step 4: Statistical tests and time courses On the right you see the result of the correlation test for slices 6 and 7. There are only a few pixels in orange color, which surpassed the default threshold of a correlation of 0.28 or greater. This threshold is shown on the left side of the color bar. Note that the statistical values next to the color bar are only visible if the FMR is zoomed. Change the layout in such a way that only slices 6 and 7 are visible in a zoomed state as shown on the right (see Step 2: Layout and zooming). Below the color bar the text “r(140)” indicates the statistical test performed (“r” -> correlation) together with the “degrees of freedom” of the test “140”. The latter value is required to compute a probability value “p”, which indicates the “significance” of the test. The “p” value is shown in the right lower corner. BrainVoyager QX uses the “False Disovery Rate” (FDR) to determine the default threshold. This approach provides thresholds corrected for multiple comparisons. The FDR threshold is shown on top of the color bar as “q(FDR) < 0.05”. For details on the FDR method, check the User’s Guide. 7. The standard statistical threshold is high, so only a few “active” pixels can be seen. To lower the statistical threshold, click the “Decrease Threshold” icon in the toolbar. Observe slices 6 and 7 while clicking the icon repeatedly (i.e. 8 times). You will finally see more extended “active” brain regions in the right hemisphere. Note that the right hemisphere is shown on the left side! Decrease Threshold Increase Threshold The observed lateralized activity is expected from knowledge of the visual system. Our statistical test has asked the question “Where does the brain respond to stimuli presented in the left visual field?”. The answer given in form of a statistical map is “Areas mainly in the visual cortex of the right hemisphere”. 8. Now we want to see the time course of a particular brain region (ROI = regionof-interest). This can be done easily by drawing a rectangle around the ROI. Click the left mouse button down at a point where you want to start drawing a rectangle (1). Keep the mouse button pressed and move the mouse pointer down and to the right (2) until the ROI is located within the rectangle. Release the mouse button. You will see a green rectangle. In addition, a new dialog window pops up showing the “ROI Signal Time Course” (3). This window shows time on the X axis (in measured scans) and the fMRI signal on the Y axis. 1 21 2 Step 4: Statistical tests and time courses 9. The time course window might be shown initially a bit small. You can adjust the display size of the window by moving the mouse to the lower bottom of the window until the cursor changes to a resize shape. Then click+drag the window to the size you desire. Remark: The time course window shows the mean time course of all “active” pixels falling within the specified rectangle. Note: You can also save the selected ROI by using CTRL+R, which invokes the “Region-Of-Interest” dialog. After clicking the “Save...” button you have to specifiy the target folder and the name of the ROI. 10. As an exercise, inspect additional ROI time courses. If you draw a new rectangle, the previous rectangle is deleted and the “ROI Signal Time Course” window shows the time course for the new selected ROI. Thus, there is only one ROI Signal Time Course window visible. You can, however, see the time courses of more than one ROI at the same time by using the CTRL key. Press the CTRL key and hold it down, then draw the rectangle around a ROI as usual. This will invoke a new “ROI Signal Time Course” window as shown on the right. 3 If you have invoked several time course windows, you can keep track which ROI belongs to which window by looking at the color of the square at the left lower corner of the “ROI Signal Time Course” window as shown on the right side. To close a “ROI Signal Time Course” window, click the “Close” icon (“x”) on the right side of the title bar. You can now move on to Step 5. 22 Step 5: Preprocessing of FMR Projects Step 5: Preprocessing of FMR projects In this exercise, we will preprocess the “Objects” data. This is an important step in improving the power of statistical tests, i.e. by removing drifts in signal time courses and by removing head motion artifacts. To get a “feeling” about the effects achieved by preprocessing, we will run the same statistical test as in step 4 after having preprocessed the data. 1. If you have closed BrainVoyager QX, start the program now and open the project “CG_OBJECTS.fmr”. 3. To improve the quality of the data, we will preprocess it. Select “FMR Data Preprocessing...” in the “Analysis” menu. This will invoke the “FMR Data Preprocessing” dialog. 2.Preprocessing requires information about the spatial and temporal resolution of the data. If you have not checked this information in previous steps, you can do this now by inspecting the time and voxel resolution values in the “FMR Properties” dialog. If this dialog has not opened automatically, you can invoke it by clicking the “FMR Properties“ menu item in the “File” menu. As an alternative, you can also change the time and voxel resolution values (if necessary) in the “FMR Data Preprocessing” dialog. There are several preprocessing options like “Slice scan time correction”, “3D motion correction” and so on. You can run several preprocessing options at once. The standard settings of BrainVoyager QX offer good results, and do not include spatial and temporal gaussian smoothing. For this exercise, we will, however, also “smooth” our data spatially. Note: It is recommended to preprocess the data as much as necessary but as little as possible. In order to demonstrate the effects of preprocessing we will select all options, except “Mean intensity adjustment”, which is not needed in most cases. 4. To see further information/options about preprocessing tools, click the “Advanced >>” button which will show an extended “FMR Data Preprocessing” dialog. 23 Step 5: Preprocessing of FMR Projects The expanded dialog shows more detailled information about the chosen preprocessing options: 3D motion correction will be performed on our functional data; in addition, it will be spatially smoothed and linear (and nonlinear) trends (“drifts”) in the data will be removed. The details of the parameters are described in the User’s Guide and are set to reasonable values automatically. For this exercise please change the interpolation option from “Trilinear / sinc interpolation” to “Trilinear interpolation” in the “3D motion correction” field. This will reduce the required time for preprocessing. For your own data we recommend to use the “Trilinear / sinc interpolation” option (default), which runs slower but produces slightly better results (no implicit smoothing). 5. Click the “GO” button to run the specified preprocessing options. A “Progress” dialog will appear, which informs you about the state of preprocessing. Parameters used during pre-processing are included in the name of the resulting file. In our case the explanation of the abbreviations in the file name is as follows: CG_OBJECTS_SCCAI_3DMCT_SD3DSS4.00mm_THPGLMF2c.fmr Temporal High Pass (GLM Fourier) with 2 cycles / points Space Domain 3D Spatial Smoothing with Gaussian filter of 4.00 mm 3 D Motion Correction with Trilinear estimation and interpolation Slice Scan time Correction, Cubic spline Interpolation, slice scanning order Ascending Interleaved will find more information regarding different preprocessing options in the BrainVoyager Users Guide You and our support website http://support.brainvoyager.com 6. After preprocessing has been completed, BrainVoyager QX automatically opens the preprocessed FMR project called “CG_OBJECTS_SCCAI_3DMCT_SD3DSS4.00mm_THPGLMF2c.fmr”. 24 Step 5: Preprocessing of FMR Projects BrainVoyager QX shows a graphical representation of the ongoing 3D motion correction. A specified volume serves as the reference (the first as default) to which all other volumes are aligned in space by rigid body transformations. The detected head motion of a volume with respect to the reference volume results in 3 translation and 3 rotation parameters. These detected values are used to translate and rotate the respective volume accordingly to “undo” the detected head motion. During 3D motion correction, the six estimated parameters are displayed incrementally in a time course graph (see below). The 3 translation and 3 rotation parameters are color-coded as follows: red -> translation in X direction, green -> translation in Y direction, blue -> translation in Z direction, yellow -> rotation around X axis, magenta -> rotation around Y axis, cyan -> rotation around Z axis. Note that the axes are defined in image space (i.e. not in Talairach space): X refers to the image left-to-right direction, Y refers to top-to-bottom direction and Z refers to direction across slices (first-to-last image). The display can be altered in the same way as the Event-Related averaging plot window, which will be described in step 8. You can access these options by clicking with the left mouse button in the plot. BrainVoyager saves automatically a movie file in the directory of the FMR project that visualizes the motion in the data before and after motion correction. Exercise: To see the effect of preprocessing, run the same correlation test as in exercise 4 for both the original and preprocessed data and also inspect the time courses of the same ROI’s as in exercise 4. Try to reproduce the layout shown below. You will see that the statistical map is more extended after preprocessing, which is due to spatial smoothing. In addition, there are no more drifts in the data due to the removal of linear and nonlinear trends. Note: For this exercise, we included spatial data smoothing. For individual data analysis and a standard functional matrix size of 64 x 64 pixels, we do not recommend spatial data smoothing. You can now move on to Step 6. 25 Step 6: Statistical analysis with the General Linear Model (GLM) Step 6: Statistical analysis with the General Linear Model (GLM) In this exercise, we will use the General Linear Model (GLM) to analyze the “Objects” data. The GLM goes beyond simple correlation or t-tests by allowing to specify advanced statistical models containing many explanatory variables also called “predictors”. A specified model is “fitted” to the time course of each voxel resulting in a “t”, “F” or “R” value telling us how good the overall model explains the time course. In addition, the fit tells us whether one or more individual explanatory variables contribute significantly to explain the voxel time series data. It is also possible to test contrasts, i.e. whether the estimated effect (beta weight) of a predictor A is significantly larger (or smaller) than the estimated effect of a variable B. 1. If you have closed BrainVoyager QX, start the program now and open the project CG_OBJECTS_SCCAI_3DMCT_SD3DSS4.00mm_THPGLMF2c.fmr”. 2. Select “General Linear Model: Single Study...” in the “Analysis” menu. This will invoke the “Single Study General Linear Model” dialog. Note: For more details about the GLM consult the section “The General Linear Model” in chapter “Statistical Data Analysis” of the BrainVoyager QX User’s Guide. 3. We want to specify a model with three predictors reflecting our three main conditions “Images in LVF”, “Images in RVF” and “Images in BVF”. The “Predictors” field tells us that the dialog is already prepared for entering the first predictor (see red rectangle). Like with a correlation test, we can enter the reference function for the first predictor with the mouse: Click with the right mouse button in one of the green vertical bars to define the first predictor. Note that the predictor “Name:” field is automatically set to the name of the corresponding condition. Remark: You can also click with the left mouse button in one of the grey vertical segments to set the “Fixation” condition to baseline. This is, however, not necessary since the time course is defined to be zero for all conditions initially. 4. Click the “HRF” button, which will modify the reference function to account for the hemodynamic delay of the fMRI signal. Note: You can also use the “Condition list” on the right side to specify the reference function as described under “Alternative” in step 4 “Statistical tests and time courses”. 26 Step 6: Statistical analysis with the General Linear Model (GLM) 5. We now want to enter the second predictor for the “Images in RVF” condition. Click the “Add Pred” button to create a new empty time course for entering the second predictor. In the “Predictors” field, you will now see the entry “2 / 2”, which indicates that we currently see the time course of predictor 2 and that we have currently a model of 2 explanatory variables. 6. Specify the time course of the second predictor by clicking with the right mouse button in one of the red vertical segments. Click the “HRF” button to account for the hemodynamic delay of the fMRI signal. 7. Specify the time course of the third predictor. First click the “Add Pred” button to get a new empty predictor. Then click with the right mouse button in one of the blue vertical segments. Finally, click the “HRF” button to account for the hemodynamic delay of the fMRI signal. 8. We have now defined our simple general linear model consisting of three predictors. You can inspect the specified reference functions for each predictor by clicking the up or down spin of the “Predictor” spin control (see arrow on the right). You will see the time course of the first (1/3), second (2/3) or third (3/3) predictor in the window. You can see all predictors simultaneously by clicking the “Show all” and “Use protocol” check-box. Info: If you made any error entering the predictors, you can use the “Clear Pred” button to set the values of the reference function of the currently selected predictor back to zero values. To remove the currently selected predictor from the model, click the “Del Pred” button. To remove all predictors at once, use the “Del All” button. Importantly, it is also possible to define all predictors of the model automatically by clicking the “Define Preds” button, which can be helpful for complicated designs. 27 Step 6: Statistical analysis with the General Linear Model (GLM) 9. We now save the generated model to disk because we will need it later (see step 14). Click the “Save...” button. In the appearing “Save As” dialog, enter “ObjectsDesignMatrix.sdm” and click the “Save” button. The saved “SDM” file contains the time courses of the three defined predictors. Info: When a GLM is computed by clicking the “GO” button, BrainVoyager also automatically saves a .sdm file, which would be in our case: CG_OBJECTS_SCCAI_3DMCT_SD3DSS4.00mm_THPGLMF2c_FMR_autosave.sdm. 10. Now Click the “GO” button to run the GLM. The specified model is now fitted to the time course at each pixel in all slices. The results of all individual model fits are saved internally in a glm data structure, from which statistical maps can be derived. After finishing the computation, a statistical “t” map of the “full model” is shown. The full model shows regions in orange-to-yellow colors, where one of the predictors, a combination of the predictors or all three predictors together produce a significant effect (see figure on the right). Note the difference to a correlation test (or t-test) where only an individual comparison can be tested (see step 4). Furthermore, the program will automatically invoke the Voxel Beta Plot showing the beta values for the voxel under the current mouse cursor position. The beta value represents the contribution of a predictor to the explanation of the time course of a voxel. You can also see the precise statistical value “below” the mouse cursor by looking at the status bar. 11. You will see the map showing a lot of single activated pixels. They are not relevant to our experiment, and therefore, we will set a cluster threshold to show only clusters of a certain size. Click on the menu item “Analysis” and choose the option “Overlay Volume Maps...” (or press CTRL+M). This will open the “Statistical Maps” dialog. On this dialog you will see the group “Cluster threshold”, with one spin box called “Size”. Change the default value of “1” to “6” and click the “OK” button. 28 Step 6: Statistical analysis with the General Linear Model (GLM) Now the map should look much cleaner, like the image on the right. 12. We can ask the computed GLM several “questions” with the help of the “Overlay GLM Contrasts” dialog (or “Overlay GLM” dialog for short). To invoke this dialog, click the “Overlay General Linear Model“ item in the “Analysis” menu. You will see a list of the three predictors, which we defined in the “Single Study General Linear Model” dialog. Remark: Even with automatic naming, it is sometimes helpful to rename predictors. If you would like to do this, click on a predictor, which makes this the currently selected predictor. Then click the “Edit name” button, which will invoke the “Change Predictor Name” dialog. Now enter the new name for the predictor and then click the “OK” button or press the <return> key. 13. On the left side of the predictor list, open squares are shown, which allow to select subsets of predictors. Click on the button “Clear Contrast” to clear all predictors. Now click on the square of predictor 1 to mark it with a plus sign (+). This corresponds to asking the GLM to show us those regions in the brain where predictor 1 “Images in LVF” has a significant effect (explains a significant amount of the variance of a voxel’s time course). Now click the “OK” button. 1 3 2 2 1 3 You will see that activity is now mainly in the right hemisphere (shown on the left side of the slices) since the first predictor corresponds to stimuli with images in the left visual field. 29 Step 6: Statistical analysis with the General Linear Model (GLM) 14. Go back to the “Overlay GLM” dialog. Click the “Clear Contrast” button to remove any check marks from the predictor list. Check “Images in RVF” with a plus sign and click the “OK” button. You will now see activity mainly in the left hemisphere. Tip: To quickly invoke the “Overlay GLM” dialog, press CTRL+V. Alternatively, click the “Increase Threshold” or the “Decrease Threshold” icon while holding down the CTRL key. 15. Invoke the “Overlay GLM” dialog again . Click the “Clear contrast” button to remove any check marks from the predictor list. Check “Images in LVF” and “Images in RVF” with a plus sign and click the “OK” button. You will now see activity in regions in which the two predictors together (their mean value) differs significantly from zero. 16. Go back to the “Overlay GLM” dialog. You can check a predictor not only with a plus sign (+) but also with a minus sign (-) by clicking again on a predictor which has already a plus sign. Check predictor 1 with a plus sign and predictor 2 with a minus sign. This creates a contrast asking for those brain regions where predictor 1 is more active than predictor 2. Click the “OK” button to see the result. Compare the outcome with the result of task 13 and try to explain the difference! 30 Step 6: Statistical analysis with the General Linear Model (GLM) 17. Save the computed GLM under the name: “CG_OBJECTS_FMR. glm”, by using the “Save .GLM” button of the “Overlay GLM” dialog. We will be using this file in later steps. You can now move on to Step 7. 31 Step 7: Detailed GLM analysis of regions-of-interest (ROI’s) Step 7: Detailed GLM analysis of regions-of-interest (ROI’s) In this step, we will apply the General Linear Model (GLM) to the time course of a selected region-of-interest (ROI). The used “ROI GLM” tool produces statistical tables and graphs with detailed information about how good a chosen statistical general linear model fits to the data. It also provides results of specified contrasts for the data in the ROI. The tool works identical for FMR projects and VTC based projects (introduced in step 14) and is applied here to our preprocessed “Objects” data. 1. If you have closed BrainVoyager QX, start the program now and open the project “CG_OBJECTS_ SCCAI_3DMCT_SD3DSS4.00mm_THPGLMF2c.fmr”. 2. To apply the ROI GLM tool, we need the time course for a region-of-interest. To select a time course, we will first overlay a statistical map. Select “Overlay General Linear Model” in the “Analysis” menu. This will invoke the “Overlay GLM Contrasts” dialog. 3. In the invoked dialog, load the General Linear Model “CG_OBJECTS_FMR.glm” saved in step 6 by clicking the “Open” item in the local “File” menu. 4. Now check both predictors “Images in LVF” and “Images in RVF”. Click the “OK” button to overlay the statistical map on the EPI slices. Change the cluster threshold size to 6, like we did in Step 6, point 11. 5. Now select a region-of-interest by dragging a rectangle around an active region. In the figure on the right, a ROI on the left side has been selected encompassing early visual areas of the right hemisphere. The appearing “ROI Signal Time Course” window shows the associated time course of the selected ROI. This time course is the average of the individual time courses of all included voxels. 32 Step 7: Detailed GLM analysis of regions-of-interest (ROI’s) 6. We can now apply the ROI GLM tool to the chosen time course. To get access to further options, right-click at any point in the “ROI Signal Time Course” window. This will show a context menu with further options. Select the “Show/Hide Options” item. As a short-cut to show/hide the advanced options, simply click with the left mouse button in the “ROI Signal Time Course” window. 7. In the expanded “ROI Signal Time Course” dialog, click the “ROI-GLM” button. This will invoke the “ROI GLM Specifications” dialog. 8. In the “Output options” section of the dialog, “GLM graphs” and “GLM tables” are checked as default. There are additional options producing information about serial correlations. For details about these options, consult the User’s Guide. Before we can run the GLM for the ROI time course, we have to specify a design matrix file. Click the “Browse...” button and select the file “ObjectsDesignMatrix. sdm”, which we have saved in the previous step. This file contains the time courses for our three defined predictors. 9. Before starting, we can also specify that we want to have analyzed contrasts. Switch to the “Contrasts” tab. To specify a contrast comparing stimulation in the left vs right visual field check the “Images in LVF” with a “+” and the “Images in RVF” with a “-” sign by clicking one or two times on the rectangles indicated on the right. This contrast asks whether predictor 1 is significantly more (or less) active than predictor 2 within the chosen ROI. Now click the “Fit GLM” button, which will finally calculate the ROI GLM presenting the result in a table and a graph. 33 Step 7: Detailed GLM analysis of regions-of-interest (ROI’s) 10. One of the appearing windows shows the “ROI Time Course – GLM Results” tables. The first “ANOVA” table shows how good the chosen General Linear Model fits the ROI time course. The last row shows an overall value, the multiple correlation coefficient “R”, which can have values between 0.0 and 1.0. The value “R=0.860” indicates that our model fits very well to the data. The second “Predictor” table shows the so called beta weights estimated by the GLM together with information about their significance. The third table shows that our specified contrast is highly significant. Note: There are more tables displayed in the same window, showing the GLM results after correction for serial correlations. In fMRI data, serial correlations are expected, i.e. high values are followed more likely by high values than low values and vice versa. These correlations lead to biased standard errors of the betas and hence to inflated test statistics. Therefore it is important to correct for serial correlations and to focus on the test statistics after correction (for more information on serial correlations see the General Linear Model section in the User’s Guide). The GLM results window is in HTML format and is saved automatically in the current folder as “ROI_GLM_Info. html”. If you want to keep the content of this file permanently, you might want to save it under another name, otherwise it will be overwritten the next time when you invoke the ROI GLM tool in the same folder. To save the file you can use the “Floppy Disk” icon. 11. A second and third window show the “GLM – Data, Model and Residuals” graphs without and with (II) correction for serial correlation. Both windows show three curves; the blue curve is the “data”, the time course from our selected ROI. It is the same curve as shown also in the “ROI Signal Time Course” window. The green curve is the “model”, it shows the “fit” of the GLM based on the three beta weights of our predictors “Images in LVF”, “Images in RVF” and “Images in BVF”. As you can see, the green curve rises and falls nicely with the blue “data” curve. The blue curve is, however, not “explained” completely by the green curve. This is also visible in the red curve, which represents the “residuals”. This curve is obtained by subtracting the model curve from the data curve and adapting these values for visualization purposes. Note: You can show or hide individual curves in a “Plot Options” dialog, which appears after clicking with the left mouse button into the graph window. The Options window is described at the end of the next step. You can save the graph by rightclicking in the window and choosing the “Save snapshot of plot...” in the appearing context menu. 12. You can close the graph and table windows by clicking their “x” buttons in the right upper corner. You can now move on to Step 8. 34 Step 8: Event-related averaging Step 8: Event-related averaging A helpful tool to visualize and compare the effects of different experimental conditions are event-related averaging plots. In this exercise, we will learn how to create templates for averaging time segments and how to apply them to time courses of any region-of-interest. If you continue directly from step 7, you can go now to point 2. 1. If you have closed BrainVoyager QX, start the program now and open the project “CG_OBJECTS_ SCCAI_3DMCT_SD3DSS4.00mm_THPGLMF2c.fmr”. Since we will select regions-of-interest based on statistical maps later in this step, repeat (a part of) step 6 now by computing (or loading) a GLM and by overlaying a GLM contrast with both predictors “Images in the LVF” and “Images in the RVF” marked with a plus (+) sign. 2. Select “Event-Related Averaging” in the “Analysis” menu. This will invoke the “Event-Related Averaging Specification” dialog as shown below. 3. In the “Event-Related Averaging Specification” dialog, you may add one or more runs by clicking the “Add Runs” button. This is often, however, not necessary since BrainVoyager QX places the current functional data file(s) automatically in the “Functional data files” list. For each added functional run (in our case just one), the program looks into the associated stimulation protocol file to get information about the different conditions including their names, color and intervals. The extracted names are listed in the “Available conditions in referenced protocol files” box. In our case these are the condition names “Fixation”, “Images in LVF”, “Images in RVF” and “Images in BVF”. In case that a GLM has been computed or loaded, the dialog automatically adds all runs, which were used to compute the GLM. This is a very helpful function if you analyze data with many subjects and runs. Note: In principle, you can add additional FMR files allowing to average data across multiple runs. For FMR projects, this requires, however, that all runs are recorded in the same session and with the same slice parameters. 35 Step 8: Event-related averaging 4. Now we select one or more conditions, from which we want to have their associated time course epochs averaged across repetitions. Since the “Fixation” condition serves as our baseline, we select only the three main conditions “Images in LVF”, “Images in RVF” and “Images in BVF”. 5. When selecting condition names in the “Available conditions in referenced protocol files” list, the “Expected response plot” field presents an idealized expected response profile by plotting each condition in the color previously defined in the stimulation protocol. This plot is very helpful to adjust the values in the “Number of data points before and after onset of event” field. The “Pre” and “Post” values specify the number of time points before and after the onset of stimulus conditions used for averaging. The “Post” value should be large enough to allow seeing the whole time course but it should be also not larger than necessary because this would include subsequent events in the averaging. 6. The “Expected response plot” display above shows that the window is not large enough to include the whole expected condition-related time course. Change the “Post” value in the “Number of data points before and after event” field from the default value of 16 to a value of 26. When you change the “Post” value, you will see that the plot of the expected time courses changes immediately reflecting the new setting. You will see from the graph that a post-stimulus interval of 26 time points is long enough to “capture” the whole expected fMRI signal. Note: The height of the response for each condition is randomly chosen just to separate the curves from each other. To get a new random selection of the simulated response strength for each condition, simply click in the plot window. 7. Now click the “Create AVG” button. In the invoked “Save As” dialog, enter “CG_OBJECTS_1.avg” and click the “Save” button. 36 Step 8: Event-related averaging 8. We can now apply event-related averaging as specified and saved in the “CG_OBJECTS_1.avg” file to any ROI time course. Use the left mouse button to select a rectangle encompassing a statistically significant region in the right hemisphere as shown below (see also step 4, point 8). 9. Now, click somewhere in the appearing “ROI Signal Time Course” window, which will expand the dialog showing several options. One of these options is the application of eventrelated averaging files. Click the “Browse..” button in the “Event-related averaging” field (see figure on the right). In the appearing “Open File” dialog, select our saved file “CG_OBJECTS_1.avg” and click “Open”. 10. You will now see a new window on the screen called the “Event-Related Averaging Plot” or “AVG Plot” window. The “AVG Plot” window shows the result of averaging all time course epochs evoked by the same condition as indicated for the “Images in LVF” condition below. The colors of the curves shown correspond to the colors these conditions have been given in the stimulation protocol. 37 Step 8: Event-related averaging 11. To change the size of the AVG plot window, simply move the mouse cursor to a border of the window until it changes its shape to a sizing cursor. Then press and hold the left mouse button and move the mouse, which will immediately change the window size. You will see that the X axis is labelled “Time (scans)” reflecting the selection of “Volumes” resolution for the time resolution, which is the default setting in the “Event-Related Averaging Specification” dialog. 12. The displayed axes labels as well as many other options can be modified in the “Plot Options” dialog. To invoke this dialog, simply click with the left mouse button in the “Event-Related Averaging Plot” window. Exercise: Explore the options of this dialog. Check the “Horizontal arrangement” item to display the averaged curves side-by-side. Hide the error bars for the three curves by clicking each curve name in turn in the “Curve properties” list. After clicking on a curve name, you can change its display properties including color and curve size. Also add a title by changing to the “Options” tab and checking “Enable” in the “Title” field and enter “Early visual areas – RH” in the “Label” edit box of the “Title” field. Try to achieve a display similar to the one shown below. 38 Step 8: Event-related averaging 13. Since the program keeps the made settings, you can select another ROI without having to redo your settings. Select a ROI in the left hemisphere as shown on the right. You will immediately see an update of both the “ROI Signal Time Course” window and the “EventRelated Averaging Plot” window as shown below. Note that now the red curve shows a strong response while the green curve is essentially flat. This is exactly the opposite as what we have seen in the previous “Event-Related Averaging Plot” window. The blue curve shows activity in both plots reflecting that images were shown on both sides in this condition. Exercise: Correct the title from showing “RH” to showing “LH” instead. This correction has been made in the plot below. Note: If you want to display several “Event-Related Averaging Plot” windows at the same time, you must first display several “ROI Signal Time Course” windows using the CTRL button (see step 4, point 10). For each “ROI Signal Time Course” window, invoke an “AVG Plot” window as described above. The settings from one AVG window do not transfer automatically to a newly created one, but you can change the settings in all open “AVG Plot” windows in the same way using the “Plot Options” dialog of each window. 14. We will now create a second .AVG file with a time resolution of seconds instead of volumes (scans). A time resolution of volumes is used as default showing the data in its recorded resolution.The recorded time resolution (volumes, scans) is characterized with the TR value, which in our case is 2 seconds. It is sometimes, however, convenient to present the data in a time resolution of seconds. Select “Event-Related Averaging” in the “Analysis” menu to invoke the “Event-Related Averaging Specification” dialog again. Our functional data file will be automatically added in the “Functional data files” list as before. Select the three main conditions “Images in LVF”, “Images in RVF” and “Images in BVF” in the “Available conditions in referenced protocol files” list. 39 Step 8: Event-related averaging 15. In the “Resolution of data points” field, check now the “Seconds” option. With this option, the expected responses as well as later the averaged data will be shown in resolution of seconds. Since the real temporal resolution of the data is 2 seconds (the TR), the program will interpolate the ROI time course data to the higher resolution of seconds prior to averaging. 16. Since we have now a higher time resolution, the default settings in the “Number of data points before and after onset of event” field will not be adequate. These values specify how many data points should be used for averaging before and after the beginning of the stimulus event. Change the “Pre” value to “4” and the “Post” value to “52” seconds. 17. We also adjust the “Average From” value in the “Percent signal change” field to “-4”. Together with the “Average To:” value of “0”, these parameters define that the mean signal intensity of the 4 seconds before the beginning of every event are used as the baseline for computing % signal change values. 18. The final option in the dialog is the possibility to compute either standard deviations or standard errors for each data point. The resulting values can be shown as “error bars” in an event-related averaging plot. Standard errors are the default option and it is recommended to keep that setting. Now click the “Create AVG” button to create the .AVG file and save it as “CG_OBJECTS_2.avg”. 19. Apply the saved AVG file to a region-of-interest as described before. You will now see that the X axis is labelled “Time (sec)” reflecting our specification of a “Seconds” resolution in the “Event-Related Averaging Specification” dialog. You can now move on to Step 9. 40 Step 9: Creation of a 3D anatomical project Step 9: Creation of a 3D anatomical project In this step, we will learn how to create 3D anatomical projects. The 3D data set will be used in the next step for coregistration with the functional data. Alternative to the way described below you can create new projects via the “Create Project” dialog (File -> New Project...). 1. If you have closed BrainVoyager QX, start the program now and click on the “Project Creation Wizard icon” to open the “Create Project Wizard”. We use it this time to create an anatomical project (VMR) of the “intra-session” 3D data set. “Intra-session” means that the 3D data set was recorded in the same scanning session as the functional data. Click “Next” to begin. 2. In the “Project Type” section, check VMR project as shown on the right. Click “Next” to continue 41 Step 9: Creation of a 3D anatomical project 3. In the “Raw data format” section, select “DICOM” as file type. 4. Enter the name of the project “CG_3DT1MPR”. To choose the source directory click on “Browse” to navigate to the “ObjectDicomGSG” folder in the “BVQXSampleData” directory (e.g. C:\ Users\<USER>\Documents\BVQXSampleData\ObjectsDicomGSG) 5. The Project Wizard now automatically detects the different sets of DICOM files in this directory and determines from their header, what type they are and how many files they contain. Choose “BetSog_20040312_Goebel_C20002-0001-00001.dcm” (the only VMR file present) and click “OK”. Note that 192 files (=slices) have been detected. 6. The first source file is transfered to the appropriate line. BrainVoyager automatically detects the image resolution (256*256) typical for a T1 scan of the brain. 42 Step 9: Creation of a 3D anatomical project 7. In the next menu you could change the number of slices in case they were not recognized correctly. Check if 192 slices is entered. 8. The Create Project Wizard ends with an overview containing the most important settings. Press “Finish” to build the vmr-project. Note: BrainVoyager QX shows useful information about the data in the Info Pane as found in the header of the first image. In our case the voxel size is 1 x 1 x 1 mm. Note: If the voxels have other dimensions, BrainVoyager QX automatically proposes to interpolate the data set accordingly. In case that the 3D data set is not scanned in sagittal slices, it will also automatically propose to change the dimensions accordingly. 43 Step 9: Creation of a 3D anatomical project 9. The assembled images appear in the workspace and the “Contrast and Brightness [16 bit -> 8bit]” dialog appears. In this dialog you can change the brightness and contrast of the data set. As a rule of thumb the grey matter intensity should be around 100 while the white matter intensity should be between 120 - 160. In our case we need to adjust slightly the brightness value by using the “Brightness” spin-box. Since the “Apply immediately” check-box is checked, you will see the VMR project changing immediatlely. By default BrainVoyager also automatically cleans the VMR, meaning that all voxels in the background will be set to an intensity value of 0, which corresponds to black. This improves different procedures, like coregistration of data sets and brain peeling. Click the “OK” button to close this dialog. Note: If you would like to change the intensities at a later stage, you can use the menu option: “Volumes” -> “Inhomogeneity Correction, V16 Tools...” to open the “16 Bit 3D Tools” dialog. In this dialog you would have to load the 16 bit version of the 3D dataset (CG_3DT1MPR.v16) via the button “Load.V16...”. You can explore this 3D data set by clicking the left mouse button at any point within the “SAG”, “COR” and “TRA” view. This will define the “current” voxel, which is highlighted by the white cross. The three views are automatically updated to show a sagittal, axial and coronal slice running through the specified 3D point. You can also change the position of the white cross by holding down the left mouse button while moving the mouse. To cycle through an enlarged view of the “SAG”, “COR” and “TRA” window, press CTRL + T multiple times. Notice that the intensity value and current position of the mouse cursor is shown in the Info Pane, even without clicking in the dataset. You can see that the quality of this data set is not very high and is showing some noise. The data set is also a bit inhomogeneous. This was intended since the measurement was performed in the same session as the functional measurements and scanning time was held as short as possible. The goal of this data set is to allow an easy alignment of the functional slice-based data from the same session with this data set (see next step). In a later step, we will automatically align this 3D data set to a very high-quality data set of the same subject from a different recording session. This will allow us to visualize statistical maps on this high-quality data set. 44 Step 9: Creation of a 3D anatomical project Since intensity inhomogeneities in the image might have negative effects on the outcome of coregistration and segmentation procedures, we will improve the quality of the anatomical data set by applying automatic intensity inhomogeneity correction. This becomes particularly important with data sets from ultra-high field imaging applications. 10. First, open the “16 Bit 3D Tools” dialog by going to the “Volumes” menu and Select “Inhomogeneity Correction, V16 Tools...”. The automatic intensity inhomogeneity correction includes 4 steps: 1. Background cleaning (all intensities of voxels in the background are set to 0) 2. Brain extraction (the brain is segregated from the head tissue) 3. White matter detection 4. Bias field estimation within white matter voxels (voxels labeled as white matter are used to estimate the variabilty of white matter intensities across 3D image space) 11.The white matter detection and bias field estimation is usually applied several times to improve the result; by default twice as indicated by the “No. of cycles:” entry in the “Intensity inhomogeneity correction (IIHC)” field. Click the “GO” button to start the inhomogeneity correction. 45 Step 9: Creation of a 3D anatomical project For each step of the intensity inhomogeneity correction process BrainVoyager saves one new file in the same folder as the original VMR CG_3DT1MPR.vmr. You can track the different processing steps that BrainVoyager applies to the VMR, as depicted in the images below. Step 1 and 2: Background cleaning and Brain extraction Resulting file: CG_3DT1MPR_BrainMask.vmr Step 3 and 4: White matter detection and Bias field estimation (1st cycle) Resulting file: CG_3DT1MPR_IIH-BiasField-1.vmr Separation of white matter and grey matter before (blue) and after (yellow) the first bias field estimation and removal step 46 Step 9: Creation of a 3D anatomical project Step 5 and 6: White matter detection and Bias field estimation (2nd cycle) Resulting file: CG_3DT1MPR_IIH-BiasField-2.vmr Separation of white matter and grey matter before (blue) and after (yellow) the second bias field estimation and removal step The result of the intensity inhomogeneity correction procedure is a more homogeneous and peeled VMR data set CG_3DT1MPR_IIHC.vmr. (and the corresponding V16 file: CG_3DT1MPR_IIHC. v16) You can now move on to Step 10. 47 Step 10: Coregistration of functional and anatomical data Step 10: Coregistration of functional and anatomical data In this step, we will learn how to align functional slice-based data of an FMR project with a 3D data set. This allows us to relate brain activity more easily to anatomical locations and it prepares the transformation of the functional data into stereotaxic (Talairach) space. In this step, we consider the case that the two data sets are recorded in the same session, which allows to coregister them simply by exploiting slice positioning information stored in the image file headers. Such a mathematical coregistration produces optimal results if no head motion takes place between the two measurements. After the position-based (mathematical) coregistration, small head motions can be corrected by manual or automatic fine adjustments. 1. If you have closed BrainVoyager, start the program now. Open the file “CG_3DT1MPR_IIHC.vmr”, by clicking its name in the Files Pane. Alternatively, you could click the “Open” icon or select the “File -> Open” menu item. In the “Open” dialog, navigate to the “ObjectsDicomGSG” folder in the “BVQXSampleData” directory. Select the file “CG_3DT1MPR_IIHC.vmr” and click “Open”. 2. We want to align our functional data recorded in the same session to this 3D data set. The necessary routines can be accessed from the “3D Volume Tools” dialog which appears automatically after opening a 3D data set. You can always show or hide this dialog by using the “3D Volume Tools” icon (see Step 2). The dialog might be in “Mini Dialog” state when it appears. If this is the case, click on the button “Full Dialog>”. The “3D Coords” tab is visible initially and shows, among other things, the coordinates of the current voxel (indicated by the position of the white cross) in the “System coords” field. Click the “Coregistration” tab to switch to the options we need for our task. 3. Click the “Select FMR...” button in the “FMR-VMR coregistration” field. In the appearing “Open” dialog, navigate to the “ObjectsDicomGSG” folder, select the file “CG_OBJECTS_SCCAI_3DMCT_SD3DSS4.00mm_ THPGLMF2c.fmr” and click “Open”. 4. To coregister the selected functional data with the loaded intra-session 3D data set, the program can use information from the headers of the raw data. This information is extracted automatically during project creation and is stored directly in the FMR and VMR files. 48 Step 10: Coregistration of functional and anatomical data You will see now that the project window has changed from a 2 x 2 display to a 2 x 3 display. The upper row shows the 3D data set and the lower row (coregistration row) shows the functional data. You will notice that the functional data is still in a different orientation than the anatomical data set. This will be corrected as soon as BrainVoyager has read the coregistration information from the header. 5. Click the “Align” button in the “FMRVMR coregistration” field which will show the “FMR-VMR Coregistration” dialog. Note that BrainVoyager QX automatically proposes file names for the .trf files that will hold the information of the Initial Alignment and Fine-Tuning Alignment. These files will be saved when the alignment is finished. Click the “Source Options” tab. You will have noticed that the functional data looks like anatomical data. This occurs only because the “Invert intensity” option is checked in the “Options for FMR/AMR source” field. This is of importance for visualization purposes. Furthermore, the checkbox “Create edge display for FMR/AMR data” is marked, which will help to evaluate the quality of the allignment after the the coregistration is done. To start the mathematical initial alignment and the gradient-based affine aligment (for fine-tuning), press the “GO” button. BrainVoyager QX will align the data on basis of both positioning information found in the header of the raw data (Initial Alignment), and by comparing the data sets on basis of their edges (Fine-Tuning Alignment). The previously specified .trf files will be saved to disk. 49 Step 10: Coregistration of functional and anatomical data 6. It is important to evaluate the coregistration by checking whether the coregistered functional data indeed matches the corresponding anatomical data. This can be done by browsing to various regions in the data set and by switching between different display views. The display option “Blend: Edges” is marked by default, which shows the “edge” display of the coregistered functional data overlayed in green on top of the anatomical data in the coregistration row. If the anatomical data is not clearly visible in the coregistration row, you can reduce the “Blend mode transparency” by clicking on the “Options” button. 7. Click the “Blend: Mosaic” option for yet another view. Now you see a checkerboard pattern in the coregistration row where half of the checks show the anatomical data and half of the checks show the coregistered functional data. You can now move on to Step 11. 50 Step 11: Automatic Talairach transformation Step 11: Automatic Talairach transformation In this step, we will learn how to transform a recorded 3D data set into Talairach space, which is a commonly used “standard” space for reporting locations of activated brain regions and for averaging data across subjects. 1. If you have closed BrainVoyager QX, start the program now. Open the file “CG2_3DT1FL_CLEAN.vmr”. Remark: This data set is from the same subject as before. It has been recorded in another scanning session with a highquality (T1 FLASH) sequence. A VMR project already has been created, the background noise has been removed and the file has been saved to disk. Since the data set is not from the same session as the functional data, it is an example of an “extra-session” 3D data set. In this step, we transform this highquality data set into Talairach space. It will be used to visualize our functional data in Talairach space and to create head and cortex reconstructions. We could also transform the intra-session 3D data set into Talairach space but we will see later that we can align two 3D data sets of the same subject automatically with each other. 2. Talairach transformation is performed in two major steps. In the first step, the cerebrum is translated and rotated into the AC-PC plane (AC = anterior commissure, PC = posterior commissure). In the second step, the borders of the cerebrum are identified; in addition with the AC and PC points, the size of the brain is fitted into standard space. These steps are perfomed in the “Talairach” tab of the “3D Volume Tools” dialog. Switch to the “Talairach” tab of the “3D Volume Tools” dialog. Talairach transformation can be performed either automatically or manually. By default the automatic Talairach transformation option is checked in BrainVoyager. However, for some non-standard data sets (e.g., lesion data, data sets from children or elderly) it might be advised to perform the Talairach transformation manually. This manual transformation procedure is desribed in Alternative pathways and Appendix, Step 11b. 51 Step 11: Automatic Talairach transformation Note: The 3D data set used here is recorded as sagittal slices and thus fits into BrainVoyager’s scheme. Data sets recorded axially or coronally must be “standardized” first. 3. Select the “Visualize intermediate results” checkbox and click on “Auto-ACPC-TAL”. This will initialize the automatic Talairach transformation. The “Visualize intermediate results” option gives you the opportunity to review all steps performed during the transformation process in the so called “Image Reporter”; a new window that is opened by BrainVoyager. Figures on this and the following page labeled with Image Reporter were copied from this additional review window. Note: BrainVoyager performs automatically the following steps: It identifies the mid-sagittal plane (MSP) and uses this information to detect, segment and rotate the corpus callosum (CC), which in turn is removed to identify the fornix. The location information of the fornix is used to detect the anterior commissure (AC), which is the landmark that defines the origin of the Talairach coordinate system and will become the new center of the transformed data set. The figures below illustrate these steps. Image Reporter: Mid-Sagittal Plane (MSP) Sigma-smoothed MSP Binarized MSP iteration: 1, threshold: 190 Binarized MSP iteration: 3, threshold: 150 Segmented Fornix Remove CC to detect Fornix Rotated CC Segmented CC The x- and y-axes of the Talairach coordinate system are defined by the horizontal plane connecting the AC and the posterior commissure (PC). The latter is identified by detecting the brain stem (see figures on next page). 52 Step 11: Automatic Talairach transformation Find brain stem (BS) Segmented BS Estimated AC, PC and posterior BS (red points) After the AC and PC are specified, the 3D data set is translated and rotated into the AC-PC plane. This is indicated by a progress window as shown on the right. After a few seconds the transformation procedure is completed and the resulting new 3D volume has been computed and saved to disk as CG2_3DT1FL_CLEAN_aACPC.vmr. In addition, it is shown automatically in a new window. The “aACPC” in the new file name indicates that the transformation was applied automatically and that the brain is located in the AC-PC plane. This can be seen clearly in the “TRA” view, which shows both the AC and PC point (see figure on the right). In the second automatic step of Talairach transformation, the 3D data set has to be transformed from ACPC space into Talairach space by specifying eight reference points within the AC-PC tranformed data set: AC, PC, AP (the most anterior point of the cerebrum), PP (the most posterior point), SP (the superior point), IP (the inferior point), RP (the most right point) and LP (the most left point). In order to identify those points BrainVoyager cleans the backgound of the data set and removes non-brain tissue. Afterwards the image is binarized with the result that the background intensity is 0 (black) and the brain tissue has an intensity value close to 225 (white). Image Reporter: Binarized slices 53 Step 11: Automatic Talairach transformation In a last step BrainVoyager uses this binarized version of the original data set to detect the smallest and biggest coordinate on each axis of the coordinate system with an intensity value above 0 which corresponds to the following 6 reference points: RP - smallest coordinate on x axis AP - smallest coordinate on y axis SP - smallest coordinate on z axis Now all Talairach reference points have been specified. This information is used by BrainVoyager to change the size of the brain in such a way that it fits into the size of the standard Talairach brain. This fitting procedure is done separately for 12 subvolumes which are defined by the 8 reference points. After a few seconds the resulting new 3D volume has been computed and saved to disk. In addition, it is also shown automatically in a new window (see figure below). The name of the new file is CG2_3DT1FL_CLEAN_aTAL. vmr and indicates that the data set is in Talairach space and that the automatic transformation procedure was used. 54 LP - biggest coordinate on x axis PP - biggest coordinate on y axis IP - biggest coordinate on z axis Step 11: Automatic Talairach transformation 4. The center of the new Talairach data set is still the AC point and the brain is still located in the AC-PC plane. The cerebrum’s size is, however, adjusted to fit into Talairach space. This can be easily tested by showing the Talairach proportional grid over the new data set. The grid is shown by default after the transformation process is finished. In the “Talairach tab” of the “3D Volume Tools” dialog, you can choose whether you want to see the full or the partial grid or no grid at all. Switch to the “Talairach tab” of the “3D Volume Tools” dialog. Check the “Display full grid” item in the “Specification and visualization of Talairach landmarks” field. 5. Another option to verify that the cerebrum’s size is correctly adjusted to Talairach space is to review the location of the reference points. To do this, select a reference point in the drop-down list of the “Specification and visualization of Talairach landmarks” field, for example “LP”. The white cross will immediately jump to the respective coordinates. 55 Step 11: Automatic Talairach transformation 6. After Talairach transformation the “3D Coords” tab also shows Talairach coordinates in addition to the system coordinates. You can test this by switching to the “3D Coords” tab and by clicking on any point in the data set. In total 5 new files are saved to disk during Talairach transformation: CG2_3DT1FL_CLEAN_ToMSP.trf CG2_3DT1FL_CLEAN_aACPC.trf CG2_3DT1FL_CLEAN_aACPC.vmr CG2_3DT1FL_CLEAN_aACPC.tal CG2_3DT1FL_CLEAN_aTAL.vmr -> mid-sagittal transformation information -> ACPC transformation information -> data set in ACPC space -> list with the 8 Talairach reference points -> data set in Talairach space Remark: For details about the sub-steps perfomed during automatic Talairach transformation, please consult the User’s Guide. You can now move on to Step 12. 56 Step 12: Automatic 3D - 3D alignment Step 12: Automatic 3D-3D alignment Several experimental designs require to acquire data of one subject in multiple scanning sessions. In this case it is necessary to align the data of all sessions to one high-quality anatomical data set. Therefore, in this step, we will learn how to automatically align two anatomical 3D data sets with each other. This allows us to find a mapping between the intra-session 3D data set and the extra-session high-quality 3D data set.This mapping is another important piece of information to transform our functional data into Talairach space (see next step). 1. If you have closed BrainVoyager QX, start the program now. 3. If the “3D Volume Tools” dialog is in “mini” state, click the button “Full Dialog>>” and switch to the “Coregistration” tab of the “3D Volume Tools” dialog. Click the “Select VMR” button in the “VMR-VMR coregistration” field. In the appearing “Open” dialog, select the file “CG2_3DT1FL_CLEAN_aACPC.vmr”. 2. Use the Files Pane to find and open the file: “CG_3DT1MPR_IIHC.vmr”. Alternatively, you could Click the “Open” icon or select the “File -> Open” menu item. In the “Open” dialog, navigate to the “ObjectsDicomGSG” folder in the “BVQXSampleData” directory. Select the file “CG_3DT1MPR_IIHC. vmr” and click “Open”. Alternatively, you can use the menu item “File” -> “Load Secondary VMR”. 4. Now we have specified two 3D data sets: the loaded intra-session VMR and the high-quality extra-session VMR rotated in the ACPC plane. The loaded 3D data set (CG_3DT1MPR_IIHC.vmr) can be seen as the source data set in the upper row and the high-quality data set as the target data set in the lower row of the “3D Volume” window. 57 Step 12: Automatic 3D - 3D alignment Source Target Make sure, the “VMR -> VMR” option in the “Mode” field of the coregistration tab is checked. The coregistration row (lower row of the “3D Volume” window) shows the source data set. Select “Blend: Transparent” in the Target display options field, to see a transparent image of the source data set and the target data set. You will see that they are not aligned with each other. 5. To start the 3D-3D alignment process, click the “Align” button in the “VMR - VMR coregistration” field. This will open the “VMR-VMR Coregistration Options” dialog. In this dialog, BrainVoyager QX proposes a name for the file holding the transformation parameters, in this case “CG_3DT1MPR_IIHC-TO-CG2_3DT1FL_CLEAN_aACPC. trf”. We will use this file at a later stage to rotate the functional data. Now click the “GO” button. 58 Step 12: Automatic 3D - 3D alignment During the alignment process the source image “moves” and “finds” the target by performing small translation and rotation adjustments. At the end of the process, the two images match (see image on the right). 6. You can check the final alignment by toggling between the “Show transformed” and the “Show target” item. The figure below shows two snapshots of the coregistration window, after alignment. NOTE: The alignment procedure has found a mapping from the source to the target data set stored in an internal transformation matrix. This transformation matrix has been also saved to disk at the end of the alignment process (see number 5). We could now apply the transformation matrix to the source VMR and we would obtain a new data set aligned with the target data set. As an exercise, you can do this now (using the “Transform .VMR...” button in the “Spatial Transf” tab). However, for the purpose of transforming our functional data into Talairach space, this is not necessary (see next step). You can now move on to Step 13. 59 Step 13: Talairach transformation of functional data Step 13: Talairach transformation of functional data In this step, we will learn how to transform our functional data into Talairach space. The result of this process is a “VTC”’ file (VTC = volume time course), containing the data from a corresponding FMR project. For this purpose, we will use several pieces of information, which we have produced during previous steps, namely the intra-session anatomical and functional coregistration transformation matrix, the intra-session to extra-session 3D-3D alignment matrix, and the determined Talairach reference points. 1. If you have closed BrainVoyager QX, start the program now and open the file “CG2_3DT1FL_CLEAN_aTAL. vmr”. This is the anatomical data set we will use to display the functional data. 2. Use the menu item “Analysis” -> “Create 3D-Aligned Time Course (VTC) Data...” to open the “VTC File Creation” dialog. The invoked “VTC File Creation” dialog contains several empty slots, which have to be filled to define the transformation “pipeline”. 3. Click the “Browse” button on the right of the “Functional slice based data file (FMR)” text box. In the appearing “Open” dialog, navigate to the “ObjectsDicomGSG” folder, select the file “CG_OBJECTS_SCCAI_3DMCT_ SD3DSS4.00mm_THPGLMF2c.fmr” file and click “Open”. This is the source file containing functional data. Since we want to create a VTC in Talairach space make sure that the radio button “To Tal“ is selected. 4. Click the “Browse” button on the right of the “FMR -> VMR coregistration file 1, i.e. header-based (_IA.TRF)” text box. In the appearing “Open” dialog, select the file “CG_OBJECTS_SCCAI_3DMCT_SD3DSS4.00mm_ THPGLMF2c-TO-CG_3DT1MPR_IIHC_IA.trf” and click “Open”. 5. Click the “Browse” button on the right of the “FMR -> VMR coregistration file 2, i.e. intensity-based finetuning (_FA.TRF)” text box. In the appearing “Open” dialog, select the file “CG_OBJECTS_SCCAI_3DMCT_ SD3DSS4.00mm_THPGLMF2c-TO-CG_3DT1MPR_IIHC_FA.trf” and click “Open”. NOTE: Make sure that the option “To TAL“ is checked in the “Spatial transformation of functional data“ field. 60 Step 13: Talairach transformation of functional data 6. Click the “Browse” button on the right of the “AC-PC translation/rotation file - Talairach, step 1 (_ACPC.TRF)” text box. In the appearing “Open” dialog, select the file “CG_3DT1MPR_IIHC-TO-CG2_3DT1FL_CLEAN_ aACPC.trf” and click “Open”. 7. Click the “Browse” button on the right of the “Cerebrum border file for scaling - Talairach, step 2 (.TAL)” text box. In the appearing “Open” dialog, select the file “CG2_3DT1FL_CLEAN_aACPC.tal” and click “Open”. Note: The VTC creation process does not require that the functional data is transformed into Talairach space. You can, for example, create a VTC file, which is only coregistered with the intra-session 3D data set. For this, you simply have to leave the “AC-PC..” and “Cerebrum border..” entries in the “VTC File Creation” dialog open and select the radio button “To Native“. Another possibility is to create a VTC file in ACPC space but not in Talairach space. In this case, fill all entries except the “Cerebrum border..” text box and select “To ACPC“. Although it is possible to create a VTC in any 3D space, Talairach space allows to analyze data across subjects. For the analysis of several experiments from the same subject, however, it is fully valid to align all data sets to a 3D space other than Talairach, preferentially ACPC space. The advantage of not going to Talairach space is that with rigid body transformations (only translations and rotations), the geometry of the cerebrum is not changed. 8. After having specified these files, click the “GO” button to start the transformation process. A progress dialog will appear to inform you about the ongoing computations: For each of the 250 time points, the 25 functional slices are coregistered with the intra-session 3D data set and then transformed into Talairach space (see schema below). The whole process lasts between 20 seconds and 2 minutes on current computer hardware. 61 62 CG2_3DT1FL_CLEAN_aACPC.tal CG_3DT1MPR_IIHC-TO-CG2_3DT1FL_CLEAN_aACPC.trf Overview alignment and normalization CG_OBJECTS_SCCAI_3DMCT_SD3DSS4.00mm_THPGLMF2c-TO-CG_3DT1MPR_IIHC_FA.trf CG_OBJECTS_SCCAI_3DMCT_SD3DSS4.00mm_THPGLMF2c-TO-CG_3DT1MPR_IIHC_IA.trf Step 13: Talairach transformation of functional data 10. We can connect or link the functional data in Talairach space to the anatomical data set in Talairach space. This linking possibility provides high flexibility. We can link the functional data from any experiment of a subject to a 3D data set and analyze across the functional data from different experiments. If all the data from the same subject has been tranformed into Talairach space, detected brain activity can be located reliably and precisely. In the “Analysis” menu, click the “Link 3D time course (VTC) file...” item, which invokes the “Link 3D Volume Time Course (VTC)” dialog. 11. Click the “Browse...” button on the right of the “3D volume time course (VTC) file name” text box. In the appearing “Open” dialog, navigate to the “ObjectsDicomGSG” folder, select the file “CG_OBJECTS_SCCAI_3DMCT_ SD3DSS4.00mm_THPGLMF2c_TAL. vtc” and click “Open”. 12. As default, the “Store reference to VTC file” item is checked after selecting a VTC file, which means that the data in that file is accessed from the file when needed. You can also check the other option “Load VTC into working memory”, which will load the complete data in the referenced file into memory. You should use this option only if the VTC file is not too big with respect to the installed working memory. Click the “OK” button to accept the link to the file “CG_OBJECTS_SCCAI_3DMCT_ SD3DSS4.00mm_THPGLMF2c_TAL. vtc”. 63 Step 13: Talairach transformation of functional data 13. There is no visible effect of establishing the link so far. Click with the right mouse button at an arbitrary position of the cerebrum. Click on “Show ROI time course”. A “ROI Signal Time Course” window will pop-up showing the time course of our objects experiment at the location selected with the mouse. This shows that the functional data is now indeed linked to the 3D data set. As we will see in the next step, we can now perform statistical tests and event-related averaging in the same way as we have done with the FMR project. Note: A more convenient way to get the ROI time course, is by clicking with the left mouse button, while holding down the CTRL key. (CTRL+Left Mouse Button). 14. Another possibility to visualize the functional VTC data is provided, which is very important for checking whether the transformation was successful and whether anatomical and functional data are in good spatial alignment. Switch to the “Spatial Transf” tab of the “3D Volume Tools” dialog and click the “Show VTC Vol” button in the “Show a volume of attached VTC data” field. The anatomical images in the “SAG”, “COR” and “TRA” view will disappear and images from one volume of the VTC data will be shown instead. If everything went well during VTC creation, these images should be in good spatial registration as indicated on the right. You can explore the depicted functional volume the same way as an anatomical volume by clicking and moving the white cross with the left mouse button. 64 Step 13: Talairach transformation of functional data 15. In order to see the anatomical images again, click the “Show primary VMR” option in the “Two VMR display options” field, or use the F8 key. With this function key, you can toggle between the anatomical and functional view. You can also blend the VTC volume with the anatomical dataset, by using the blend options. After having used the “Show VTC vol” feature once, you can also save the functional volume as a VMR project to disk. In the “File” menu, click the “Save secondary VMR...” item. In the appearing “Save As” dialog, enter “CG_OBJECTS_VTC_TAL.vmr” and click the “Save” button. Note: The performed task is similar to the creation of a pseudo-anatomical AMR project from functional slices of an FMR project. This allows you for example to visualise functional clusters over the VTC volume. 16. You can “browse” to any location and check the correspondency between anatomical and functional data by clicking the “F8” key or by clicking the “Show primary VMR” or “Show Secondary VMR” option. With the “F9” key you can see both datasets blended in one view. The title bar of the “3D Volume” window shows the names of both loaded data sets, the name of the primary data set on the left side and the name of the secondary data set on the right side. Note: A VTC file contains a 4D data set: 3D space x 1D time. A “functional VMR” data set shows only one of many 3D volumes of the 4D data set. The “Show VTC Vol” function transforms by default the first volume of a linked VTC file into the VMR format. You can now move on to Step 14. 65 Step 14: Statistical analysis of 3D functional data Step 14: Statistical analysis of 3D functional data In this step, we will learn how to run statistical tests with VTC functional data. The good news is that this works exactly the same way as we have learned for slice-based (FMR) projects. We refer therefore to steps 4, 6 and 7 and show here only a short summary of a GLM analysis. You will, however, learn about small differences in how to access time courses in 3D functional projects as opposed to slice-based FMR projects. 1. If you have closed BrainVoyager QX, start the program now and open the project “CG2_3DT1FL_CLEAN_ aTAL.vmr”. 2. Link the VTC file “CG_OBJECTS_SCCAI_3DMCT_SD3DSS4.00mm_THPGLMF2c_TAL.vtc” to the opened 3D data set (see step 13). If you have performed the previous step, you can click on the name of the VTC file in the Sidebar. 3. Select “General Linear Model: Single Study...” in the “Analysis” menu. This will invoke the “Single Study General Linear Model” dialog. 4. We load the simple three predictor model, which was saved in step 6, number 9. (If you have not saved this file, go back to step 6 and create the model as described there.). Click the “Load...” button of the “Single Study General Linear Model” dialog and in the appearing “Open” dialog, navigate to the “ObjectsDicomGSG” folder, select the file “ObjectsDesignMatrix.sdm” and click the “Open” button. 5. Click “GO” to run the GLM. After a few seconds, the statistical map of the full model is superimposed on the 3D data set. 66 Step 14: Statistical analysis of 3D functional data 6. You can now “browse” with the left mouse button any point in 3D space by clicking in the “SAG”, “COR” and “TRA” view. You may also move the mouse while holding down the left mouse button, which will update the three views to show orthogonal planes through the “current” voxel. You will also see a “Voxel Beta Plot” window, which opens automatically. If you move the mouse button over the brain (with or without pressing the left mouse button), the estimated beta values for the voxel under the mouse will be plotted in the “Voxel Beta Plot”. 7. To inspect a time course of a certain region of interest, click the right mouse button at any “hot” voxel as shown above. Then select “Show ROI Time Course” in the appearing context menu. As a faster method, simply CTRL-click a “hot” voxel. A “ROI Signal Time Course” window will pop up showing the time course of a small volume around the 3D coordinates selected by the mouse. The border of this volume is marked with a white line. The cluster is computed via region growing in 3D “statistical” space. You can control the maximum extend by changing the “Range” value in the “Options” field of the “3D Coords” tab of the “3D Volume Tools” dialog. If you use a range value of “1”, the time course of a single voxel will be selected when CTRL+clicking with the left mouse button in the “VMR” window. 67 Step 14: Statistical analysis of 3D functional data 8. Since we need the computed GLM in a later step, we save it now to disk. Click the “Overlay General Linear Model...” item in the “Analysis” menu. 9. In the appearing “Overlay GLM Contrasts” dialog, click the “Save GLM...” item. 10. In the appearing “Save As” dialog, enter “CG_OBJECTS_VTC.glm” and click the “Save” button. 11. Now check “Images in LVF” with a plus sign (+) and “Images in RVF” with a minus (-) and confirm your selection by clicking “OK”. BrainVoyager QX now computes a statistical 3D map and superimposes it on the anatomical data, as shown on the next page. 68 Step 14: Statistical analysis of 3D functional data INFO: The 3D statistical map is internally stored in a VMP (volume map) data structure. Note that you can create many different VMPs from a single GLM file. VMPs can be created also with other statistical tests like linear correlation or t-test. A VMP can also be saved to disk by using the “Overlay Volume Maps” menu item in the “Analysis” menu. In the appearing “Volume Maps” dialog, click the “Save As...” button. 12. Usually, you want to know some details on the activated clusters for publication purposes, e.g. the Talairach coordinates and the t-value of the peak voxel of the respective clusters. This can be easily achieved by creating volumes of interest (VOI) from all map clusters. Usually you want to see only relevant clusters of a certain size, therefore we enable the cluster threshold and set it to 11 functional (3x3x3 mm3) voxels in the “Statistics” tab of the “Volume Maps” dialog. Please note that this number is only a suggestion and depends on the details of your analysis. After clicking on “Update VMR” the statistical map looks already cleaner than before. Now we can create VOIs from these clusters. To this end click on the item “Convert Map Clusters to VOI(s)...” in the “Options” menu. 13. In the appearing dialog you have to choose one out of two options: creating separate VOIs for all active clusters (“Create VOI for each cluster”) or creating one single VOI containing all significantly active voxels in the map (“Create one VOI from active voxels”). Since we want to get an overview of all distinguishable clusters and their statistical values, we select the former option. This dialog gives you the opportunity to restrict the minimal cluster size also for VOI creation. In order to do so we need to convert the number of functional voxels into VMR voxels, as the cluster threshold has to be specified in VMR voxels in this dialog. We have chosen 11 functional voxels in the “Volume Maps” dialog, hence we have to enter 297 (1x1x1 mm3) voxels in this dialog. Click “GO” to start the VOI creation. 69 Step 14: Statistical analysis of 3D functional data 14. After BrainVoyager has finished the computation, the “Volume-Of-Interest Analysis” dialog is automatically opened with VOIs representing the activation clusters displayed in the statistical map. We might need the definition of these VOIs later again. Therefore, we save the VOI file by clicking on “Save” and entering “LVF-RVF” in the invoked “Save VOI File” dialog. 15. Now we have our map converted into VOIs, but we still don’t have any detailed information on the clusters. To obtain the required information we click on the “Options” button and switch to the “VOI Functions” tab in the “VOI Analysis Options” dialog. There we can access, among other things, the peak voxel of each cluster with its associated Talairach coordinates, its t-value and its p-value. For this purpose you simply have to click on the button “Table ...” in the “VOI Map Peak Voxels” field. Remark: The information is displayed in a table that can be saved to disk. Furthermore, by marking one cluster and clicking the button “Show Voxel” BrainVoyager automatically directs the white cross to the peak voxel of the respective cluster in the map. You can now move on to Step 15. 70 Step 15: Event-related averaging of 3D functional data Step 15: Event-related averaging of 3D functional data In this step, we will learn how to create templates for averaging time segments and how to apply them to time courses of any region-of-interest. Like with statistical tests, this works the same as described with slice-based FMR projects. The only difference is that VTC files - instead of FMR files - will be used for the averaging procedure. 1. If you have closed BrainVoyager, start the program now and open the project “CG2_3DT1FL_CLEAN_aTAL. vmr”. Link the VTC file “CG_OBJECTS_SCCAI_3DMCT_SD3DSS4.00mm_THPGLMF2c_TAL.vtc” to the opened 3D data set (see step 13). 2. Select “Event-Related Averaging” in the “Analysis” menu. This will invoke the “Event-Related Averaging Specification” dialog. 3. Our VTC, which we have linked above to the VMR document, will be automatically placed in the “Functional data files” list box and the condition names from the attached protocol will be listed in the “Available conditions in referenced protocol files” box, which are in our case “Fixation”, “Images in LVF”, “Images in RVF” and “Images in BVF”. 71 Step 15: Event-related averaging of 3D functional data Note: You can add additional VTC files allowing to average across multiple runs from the same subject or across runs from different subjects. This requires only that all VTC files are in the same space, typically Talairach space. 4. We now select conditions, from which we want to have their associated time course epochs averaged across repetitions. Since the “Fixation” condition serves as our baseline, we select only the three main conditions “Images in LVF”, “Images in RVF” and “Images in BVF”. The “Expected response plot” panel shows the predicted time course, which we can use to increase the “Post” value until the complete expected time course is visible. Change the “Post” value to a value of “26”. 5. You will see that the “Volumes” option in the “Resolution of data points” field is checked. This will show the averaged data in the recorded time resolution as we will see shortly. The recorded time resolution (volumes, scans) is characterized with the TR value, which in our case is 2 seconds. 72 Step 15: Event-related averaging of 3D functional data 5. Now click the “Create AVG” button. In the invoked “Save As” dialog, enter “CG_OBJECTS_VTC.avg” and click the “Save” button. 6. We can now apply event-related averaging as specified and saved in the .AVG file to any ROI time course. If you can’t see any activation at this point, run a GLM as in step 14. Use CTRL + Left mouse button, to select a small volume encompassing a statistically significant region and its associated time course as shown on the right. 7. In the appearing “ROI Signal Time Course” dialog, click in the main window which will expand the dialog showing several options. You can also expand the dialog by clicking with the right mouse button in the main window. In the appearing context menu choose the “Show/Hide Options” item. One of the appearing options is the application of event-related averaging files. Click the “Browse..” button on the right side within the “Event-related averaging” field (see figure on the right). In the appearing “Open File” dialog, select our saved file “CG_OBJECTS_VTC.avg” and click “Open”. 8. You will now see the “Event-Related Averaging Plot” window on the right of the “ROI Signal Time Course” window. As described in step 8, you can click into the window to access several options to change the appearance of the “EventRelated Averaging Plot” window. You can now move on to Step 16. 73 Step 16: Surface reconstruction of the head Step 16: Surface reconstruction of the head In this step, we will learn how to invoke a surface module window. The surface module of BrainVoyager QX can be used to create advanced 3D renderings and to apply various surface-based techniques like cortical flattening. Here we will learn how to create a 3D model of a subject’s head from a 3D MRI data set. The resulting visualizations are instructive in itself but they are also important for advanced applications such as the spatial coregistration of a subject’s MRI 3D coordinate system with that obtained from other imaging modalities like EEG or MEG. 1. If you have closed BrainVoyager QX, start the program now. 2. Click in the Files Pane on the file: “CG2_3DT1FL_CLEAN_aTAL.vmr”. 3. In the “3D Volume Tools” dialog,click on “Surf module” when the dialog is still in mini-state. If the “3D Volume Tools” is in full dialog-state select the “3D Coords” tab and click the “Surf module” button. A new window will open called surface module window. or 4. Click the “Create mesh” icon in the “Mesh Tool Box” on the right side of the BrainVoyager window. The surface module window will show a sphere, which is the mesh created as default. 74 Step 16: Surface reconstruction of the head 5. Click the “Morph mesh” icon to start a “shrink-wrap” reconstruction procedure. The invoked process reduces the radius of the sphere until the vertices of the mesh “detect” tissue, which corresponds in our case to the skin of the subject’s head. The procedure iterates until the complete head is reconstructed as shown below. 6. We now save the created polygon mesh. Click the “Meshes->Save Mesh As ...” menu item. In the appearing “Save As” dialog, navigate to the “ObjectsDicomGSG” folder, enter “CG2_HEAD.srf” and click the “Save” button. You can now move on to Step 17. 75 Step 17: Navigation in the surface window Step 17: Navigation in the surface module window In this step, we will learn how to navigate within the surface window. If you continue directly from the previous step, you can go to point 3 now. 1. If you have closed BrainVoyager QX, start the program now. 2. In the Files Pane, click on the files: “CG2_3DT1FL_CLEAN_aTAL.vmr” and “CG2_HEAD.srf”. 3. The program now displays a surface module window as shown on the right. The window shows the surface reconstruction created in the previous step. With this mesh you can learn to navigate the camera position of the 3D scene also called the viewpoint. Alternatively, you could load the files using the toolbar and menu. Click the “Open” icon or select the “File -> Open” menu item. In the “Open” dialog, navigate to the “ObjectsDicomGSG” folder in the “BVQXSampleData” directory. Select the file “CG2_3DT1FL_CLEAN_aTAL.vmr” and click “Open”. Select the “Meshes” -> “Load Mesh” menu item. In the “Open” dialog, select the file “CG2_HEAD.srf”. Click the right mouse button at an arbitrary point in the surface module window, hold it down and move the mouse. You will see that the mesh moves left-right and up-down as the mouse is moved left-right and up-down. You can also move the viewpoint in the third dimension by holding down the left and right mouse button at the same time and by moving the mouse up and down. This movement of the viewpoint resembles ”zooming” because the viewpoint is moved towards / away from the mesh. Alternatively use Shift+Ctrl+ left click-dragging for zooming. You can also rotate the viewpoint around the center of the scene by holding down the left mouse button and by moving the mouse left / right and up / down. This will rotate around two from three possible axes. While navigating, the status bar will show the current viewpoint position as well as angles as shown on the right. 76 Step 17: Navigation in the surface window 4. A helpful tool to navigate in the surface module window is the “Viewpoint Settings” dialog. Press the “V” key to invoke the “Viewpoint Settings” dialog. This dialog offers 6 sliders that allow to change the three translation and rotation parameters just described. In addition it offers six standard viewpoints, which you can apply by clicking on the respective brain icons (“Left”, “Right”, “Top” etc.). The surface module window on the right shows, for example, the resulting view after clicking the “Right” icon. Note: You can keep the dialog open, and continue working in the surface module. Context menu Note: Besides pressing the “V” key, there are two alternative ways to invoke the “Viewpoint Settings” dialog. One is to use the surface module context menu, which you can invoke by clicking the right mouse button for 2 seconds within the surface module window. The other one is using the “Scene” menu. In both menus, select the “Viewpoint settings...” menu item to invoke the “Viewpoint Settings” dialog. You can now move on to Step 18. 77 Scene menu Step 18: Slicing a polygon mesh Step 18: Slicing a polygon mesh In this step, we will learn how to slice a loaded or created polygon mesh. Sliced views of the head or brain provide useful information about the spatial relation of 3D renderings and the 2D images from which they have been built. If you continue directly from the previous step, you can go to point 3 now. 1. If you have closed BrainVoyager QX, start the program now. In the Files Pane, open the files: “CG2_3DT1FL_ CLEAN_aTAL.vmr” and “CG2_HEAD.srf” by clicking on them. 2. In the Files Pane, open the files: “CG2_3DT1FL_CLEAN_aTAL.vmr” and “CG2_HEAD.srf” by clicking on them. 3. Click the “TRA cut” icon in the “Mesh Tool Box”. You will see an image similar to the one on the right showing a cut plane. 4. Rotate and translate the head (see step 17) so that you can see the cut slice plane from above. An example viewpoint is shown on the right. 78 Step 18: Slicing a polygon mesh 5. We now change the cut slice plane. The “TRA Slicing Mode” mode is automatically enabled when the “TRA Cut” mode is selected. Now click with the left mouse button at any point in the surface module window, hold down the mouse button, press the ALT key and move the mouse up and down. You will see that the cut slice plane moves upward or downward, respectively. 6. In slicing mode, you can still use the mouse and keyboard for navigation. You may, however, stop slicing mode and re-enter pure navigation mode by clicking the “Navigation mode” icon in the “Mesh Tool Box”. 7. Besides transversal slicing, you can select sagittal and coronal slicing. Click the “COR Slicing Mode” icon. You will see a view like shown on the right. 8. A cut shows one of two possible halves of the sliced object. You can also show the other half of the sliced object. Click the “Switch Slicing Side” icon. You now see a scene similar to the one below revealing the half of the object on the other side of the slice. You can do this with any of the three cut planes after having selected the respective slicing mode icon. You can now move on to Step 19. 79 Step 19: Automatic cortex segmentation Step 19: Automatic cortex segmentation In this step, we will learn how to automatically segment and reconstruct the cortex of both hemispheres of the brain. 1. If you have closed BrainVoyager QX, start the program now. If BrainVoyager is running, close any open project. 2. Click the “Open” icon or select the “File -> Open” menu item. In the “Open” dialog, navigate to the “ObjectsDicomGSG” folder in the “BVQXSampleData” directory. Select the file “CG2_3DT1FL_CLEAN_aTAL.vmr” and click “Open”. 3. Switch to the “Segmentation” tab of the “3D Volume Tools” dialog and then click the “Autom. Segm.” button. 4. You now will see the “Automatic Cortex Segmentation and Reconstruction” dialog with a set of options, most of them are checked as default. Check the options “Create surfaces of outer grey matter (pial) boundary”, “Remove bridges LH“ and “Remove bridges RH“. Keep all other default settings and click the “GO” button. Several steps are now executed to properly segment the cortex along the white grey matter boundary. The processes involve edge-preserving smoothing (sigma filter), filling of ventricles, application of masks to label subcortical structures, creation and analysis of intensity histograms to detect white and grey matter peaks, a region growing process and several small morphological operations. Finally the hemispheres are disconnected and reconstructed. The segmentation can be further improved by removing topological errors (‘bridges‘ and ‘handles‘) via a bridge removal algorithm. After a successful segmentation of both hemispheres, they are saved to disk. Then the surface module is used to reconstruct and smooth the boundary of the cortex. 80 Step 19: Automatic cortex segmentation Note: More details about these segmentation steps can be found in the User’s Guide and in Kriegeskorte & Goebel (2001). 5. During segmentation, a window displaying a set of histograms is shown. The different curves represent histograms for different axial slices. The left peak in the histograms corresponds to grey matter and the right peak to white matter. If the “Verify estimated cut value” has been selected in the “Automatic Cortex Segmentation Options” dialog, another dialog appears allowing to adjust the white matter (WM) / grey matter (GM) cut point. Adjust the cut value in such a way, that the white line is between the two peaks and click the “OK” button. In the present case a cut value of 118 is appropriate. If the automatic segmentation has been completed, you can simply close the “Smoothed intensity histogram” window (as well as a second window with additional histogram information) by clicking the “Close” button (“x”) at the right upper corner. Info: The following files will be saved to disk during the segmentation process (“<TAL>” = “CG2_3DT1FL_CLEAN_aTAL”): - <TAL>_WM_LH_(BL2).vmr -> the volume segmented at the white/grey matter boundary (WM) for the left hemisphere (LH), with topological errors removed (BL2) in case bride removal was selected - <TAL>_WM_RH_(BL2).vmr -> the volume segmented at the white/grey matter boundary (WM) for the right hemisphere (RH), with topological errors removed (BL2) in case bride removal was selected - <TAL>_WM_LH_RECO.srf -> the reconstructed surface mesh (RECO) of the left hemisphere (LH) without smoothing. - <TAL>_WM_RH_RECO.srf -> the reconstructed surface mesh (RECO) of the right hemisphere (RH) without smoothing. - <TAL>_WM_LH_RECOSM.srf -> the reconstructed mesh after smoothing (RECOSM), left hemisphere (LH); used as reference mesh. - <TAL>_WM_RH_RECOSM.srf -> the reconstructed mesh after smoothing (RECOSM), right hemisphere (RH); used as reference mesh. - <TAL>_WM_LH.srf -> an optimized mesh of the white/grey matter boundary (WM) for the left hemisphere (LH). - <TAL>_WM_RH.srf -> an optimized mesh of the white/grey matter boundary (WM) for the right hemisphere (RH). 81 Step 19: Automatic cortex segmentation 6. Since we have checked the “ Create...pial ” option, the program creates and saves also two VMR files named: “CG2_3DT1FL_CLEAN_aTAL_GM_LH.vmr” and “CG2_3DT1FL_CLEAN_aTAL_GM. _RHvmr” and two surfaces named: “CG2_3DT1FL_CLEAN_aTAL_GM_LH.srf” and “CG2_3DT1FL_CLEAN_aTAL_GM_RH.srf”. When the process finishes, the surface module window shows the reconstructed pial boundary (“GM”) of the right hemisphere. Note: The surfaces of the outer grey matter boundary are only for visualisation purposes. For inflation and flattening we will use the reconstructed and smoothed white matter surfaces. 7. We will now load the mesh: “CG2_3DT1FL_CLEAN_aTAL_WM_RH_RECOSM.srf”, which was created during the automatic segmentation by selecting “Load Mesh..” in the “Meshes” menu. This mesh resembles a slightly dilated version of the grey/white matter boundary. 82 Step 19: Automatic cortex segmentation 8. It is important to check the quality of the achieved segmentation. Having the surface module window selected, click the “Meshes -> Spatial Transformations...” menu item. In the appearing “Mesh Transformations” dialog, click the “Mesh -> VMR” button. The program now automatically switches to the “Volume” window and shows in yellow color those voxels which reflect the mesh in the “Surface” window. You can now navigate within the “SAG”, “COR” and “TRA” views to visually check whether the mesh contour matches indeed the white/grey matter boundary. To remove the projection of the mesh in the VMR project, click on the button: “Reload All” in the “Reload” field on the “Segmentation” tab in the “3D Volume Tools”. Note: With most data sets, the achieved quality of the automatic segmentation procedure is not optimal. In that case, consult the Image Segmentation guides located on the BrainVoyager support website (http://support. brainvoyager.com) for possible improvements including manual segmentation procedures. You can now move on to Step 20. 83 Step 20: Cortex inflation Step 20: Cortex inflation In this step, we will learn how to inflate a mesh representing the cortical sheet and how to show curvature information of the folded cortex on the inflated cortex representation. 1. If you have closed BrainVoyager, start the program now. If BrainVoyager QX is running, close any open project. 2. Click the “Open” icon or select the “File -> Open” menu item. In the “Open” dialog, navigate to the “ObjectsDicomGSG” folder in the “BVQXSampleData” directory. Select the file “CG2_3DT1FL_CLEAN_aTAL.vmr” and click “Open”. 3. Click on the “Meshes -> Load mesh…” menu item. In the appearing “Open” dialog, select “CG2_3DT1FL_ CLEAN_aTAL_WM_LH_RECOSM.srf” and click “Open”. Note: We use the “RECOSM” version of the reconstructed cortex and not the “WM” version. For the inflation process it does not matter which one is chosen but for curvature coloring the “RECOSM” version is more appropriate than the “WM” version. Exercise: Inflation is performed in this step only for one hemisphere. As an exercise, you can run the same procedures for the other hemisphere. 4. Click the “Mesh Morphing” menu item in the “Meshes” menu. 5. In the appearing “Mesh Morphing” dialog, check the “Inflation mode” option in the “Morphing forces” field. This will set appropriate default values for morphing forces and it will automatically specify the loaded mesh as the reference mesh. The reference mesh is used to keep the surface area constant while unfolding the cortex, the respective option “Keep surface area constant” is automatically enabled. The reference mesh can be also used for showing curvature information on the inflated cortex (see number 9 of this Step). 84 Step 20: Cortex inflation 6. The inflation process is performed by executing repeatedly small morphing steps. The “Number of iterations” entry is set to “500” iterations. The “Update every: .. Iterations” entry specifies that the screen (“Surface” window) will be updated every 10 morphing steps, which results in 50 screen updates during 500 iterations. Change the settings from 30 to 10 iterations and click the “GO” button to start the inflation process. 7. The screen will be updated repeatedly showing the progression of the inflation process. On the right, you see the state of the inflation process after 60 iterations. The next figure shows the state of the mesh after all requested 500 iterations have been performed. 8. Optional: Since there are still some folds visible (for example the central sulcus), we will run additional inflation steps. Invoke the “Mesh Morphing” dialog again and enter the value “300” in the “Number of iterations” entry. Keep all other settings and click “Go”. Now 300 more inflation steps are performed further removing folds. Note: You can stop the inflation process by pressing the ESCAPE key. Depending on the speed of your computer, you might hold the ESCAPE key down for a few seconds to stop the process. You can easily restart the inflation process by clicking the “Morph Mesh” icon. 85 Step 20: Cortex inflation 9. We will now visualize curvature information from the folded cortex on the inflated representation, which allows to localize sulci and gyri. Invoke the “Background and Curvature Colors” dialog by selecting the respective item in the “Meshes” menu. There are two options to control the resulting curvature display. If the “Use two colors for convex and concave” option is clicked, one color will be used for concave (corresponding roughly to sulci) and another color for convex (corresponding roughly to gyri) regions. If the “Use graded curvature colors (SMP-based)” option is checked (default), the degree of convexity or concavity is visualized by a whole range of colors. In this example we switch to the “Use two colors for convex and concave” option. Click the “Curvature” button in the “Calculate curvature” field. Then click on the “Smooth” button to slightly smooth the visualized contours. You can close the dialog by clicking on “OK”. 10. We now save the inflated cortex mesh. Click the “Save Mesh As ...” item in the “Meshes” menu. In the appearing “Save As” dialog, enter “CG2_3DT1FL_CLEAN_aTAL_WM_LH_RECOSM_INFL.srf” and click the “Save” button. You can now move on to Step 21. 86 Step 21: Changing mesh colors Step 21: Changing mesh colors In this step, we will learn how to change the two basic colors of a mesh. Optimized mesh colors can improve the visualization of statistical maps (see next step). 1. If you have closed BrainVoyager QX, start the program now. If BrainVoyager is running, close any open projects. 2. Click in the Sidebar on the file: “CG2_3DT1FL_CLEAN_aTAL.vmr” and “CG2_3DT1FL_CLEAN_aTAL_WM_ LH_RECOSM_INFL.srf”. 4. You will now see the inflated hemisphere as saved in the last step. We will now change the color of the mesh to grey because functional data can be better visualized on a “neutral” background color. Click on the “Background and Curvature Colors” menu item in the “Meshes” menu. 5. In the appearing dialog, click the “color display and selection” button to choose the “Default and convex color” as indicated by the red square. 87 Step 21: Changing mesh colors 6. In the appearing “Color” dialog, enter the value “120” in the “Red:”, “Green:” and “Blue:” entries. Click the “OK” button to accept the new mesh color. 7. A mesh has two default colors, the second is used during curvature coloring for visualizing concavely curved surface patches. To change the concave curvature color also to grey, click the corresponding “color display and selection button”. 8. In the appearing “Color” dialog, enter the value “60” in the “Red:”, “Green:” and “Blue:” entries. Click the “OK” button to accept the new concave curvature mesh color. 9. Back in the “Background and Curvature Colors” dialog change the setting again to “Use two colors for convex and concave”, click the “Curvature“ button, smooth the contours with the “Smooth” button and close the dialog with “OK”. You will now see that our inflated map has changed its color from blue to grey. 10. Since we want to have the grey color in the future as the default instead of the blue color, we now save the mesh to disk. Click the “Save Mesh As ...” item in the “Meshes” menu. In the appearing “Save As” dialog, click the “Save” button. You can now move on to Step 22. 88 Step 22: Statistical maps on cortex meshes Step 22: Statistical maps on cortex meshes In this step, we will learn how to visualize statistical maps on inflated cortex meshes. We will also learn how to define surface patches as regions-of-interest, and to invoke time course plots for these regions. 1. If you have closed BrainVoyager QX, start the program now. If BrainVoyager is running, close any open project. 2. Open the file “CG2_3DT1FL_CLEAN_aTAL.vmr” and load the mesh “CG2_3DT1FL_CLEAN_aTAL_WM_ LH_RECOSM_INFL.srf”. 3. You will now see the inflated left hemisphere as saved in the last step. 4. One way to create a new statistical map (SMP) for a cortex mesh is to convert a computed or loaded statistical map in volume space (VMP). Make sure that the VMR window is active (e.g. by clicking on the window title). Click the “Overlay General Linear Model” item in the “Analysis” menu. In the appearing “Overlay GLM Contrasts” dialog, click the “Load .GLM” button. In the appearing “Open” dialog, navigate to the “ObjectsDicomGSG” folder in the “BVQXSampleData” directory. Select the file “CG_OBJECTS_VTC.glm” and click “Open”. Now check all three predictors “Images in LVF”, “Images in RVF” and “Images in BVF” with a plus sign. Next, click the “OK” button. Note: If you did not save the “Objects” GLM file in a previous step, recompute the GLM as described in step 14 “Statistical analysis of 3D functional data”. 89 Step 22: Statistical maps on cortex meshes 5. Check if a statistical map has indeed been superimposed on the anatomical data. (If you have the surface window maximized, click the “3D Volume Tools” icon, since this will switch to the “3D Volume” window.) 6. If the statistical map was superimposed on the data, click on the title of the surface window to switch back. 7. Before we can create a surface-based statistical map, we have to make sure that the inflated map is linked to the correct folded cortex representation as described in previous steps. By default the “RESCOSM” mesh is linked and in the “Mesh Morphing” dialog you can check whether the correct link is established. Click the “Mesh Morphing” item in the “Meshes” menu and make sure that the “Use information from file:” field contains the file “CG2_3DT1FL_ CLEAN_aTAL_WM_LH_RECOSM.srf” 8. Click the “Quit” button to close the “Mesh Morphing” dialog. Info: If no link to a folded mesh (RECOSM or WM) would have been established, the 3D coordinates of the inflated plane would be used to “sample” the functional data in the volume space. This would, of course, lead to useless results. In establishing a link to the folded cortex, the inflated map can “sample” the correct voxel space using the 3D coordinates of its vertices from the linked folded mesh. 9. Now click the “Surface Maps” item in the “Meshes” menu. This will invoke the “Surface Maps” dialog. 90 Step 22: Statistical maps on cortex meshes 10. We now create a surface map by clicking the “Create SMP” button. This procedure will create a statistical surface map (SMP) by sampling the voxel-based statistical map (VMP) at the vertex positions of the folded cortex mesh. The way this will be done can be specified in the invoked “Depth Integration” dialog. We will keep the default settings and close this dialog by clicking “OK”. Then click the “Close” button to close the “Surface Maps” dialog. You will now see several activation clusters super-imposed on the inflated map, most of them are located in the occipital lobe. 11. After linking a VTC to the VMR project, we can also inspect time courses for surface-defined regions-ofinterest. An easy way to get a time course plot is by clicking on a “hot” (yellow) surface patch while holding down the CTRL key. You may also click the “Select Vertex Mode” icon in the “Mesh Tool Box”. Now a click with the left mouse button in a “hot” region invokes the associated time course. In “Select Vertex Mode” holding down the CTRL key is not required. You will see a “ROI Signal Time Course” window showing the time course of the selected surface patch. The boundary of the selected region is marked with a white contour line. 91 Step 22: Statistical maps on cortex meshes 12. With the selection of a surfacebased region-of-interest, a corresponding volume-based region-of-interest is automatically defined. This feature is very helpful to relate locations on a surface with corresponding locations in voxel space. Click the “Show 3D Tools” icon to switch to the “Volume” window. You will see that the white cross has been automatically positioned at the region-of-interest in volume space corresponding to the selected position on the surface. In addition, a white contour marks the voxels comprising the regionof-interest selected in the “Surface” window. 13. Close the “ROI Signal Time Course” window now by clicking on the “Close” icon in the right upper corner. Then switch to the surface module. 14. Now click the “Surface Maps” item in the “Meshes” menu to re-enter the “Surface Maps” dialog. The “SMP” list box shows the map we have created earlier. In this list, many maps can be available simultaneously allowing to superimpose multiple maps, each with a different color range. To change the properties of a surface map, it must be selected by clicking with the left mouse button in the row of the respective surface map. If a surface map has been selected, several properties of it can be changed. Change the lower threshold of the surface map to a value of “2.0”. We will also smooth the statistical map on the surface slightly. For that you have to change to the tab “Advanced” and click the “Smooth SMP” button. Click the “Close” button to close the dialog. You will see the changes performed as shown in the figure on the next page. 92 Step 22: Statistical maps on cortex meshes 16. It is helpful to see a voxel view and a surface view of the data at the same time. To achieve this, click the “Tile” item in the “Window” menu. This will arrange the “Volume” and the “Surface” windows side by side (with the active window docked to the left side of the screen). If you now select also a time course, you have at the same time information about the location of your activation in Talairach space as well as on a (inflated) cortex representation. In addition, you can access any ROI time course by clicking in either the “Volume” or “Surface” window. 17. We now save the created (and slightly smoothed) surface map to disk. Click the “Surface Maps” item in the “Meshes” menu to re-enter the “Surface Maps” dialog. 93 Step 22: Statistical maps on cortex meshes 18. Click the “Save As...” button in the “Surface Maps” dialog. In the appearing “Save As” dialog, enter “CG_OBJECTS_LH.smp” and click the “Save” button. 19.We can now load the saved surface map to any version of the same mesh, for example, the folded or flattened (see Appendix B) one. Because an “SMP” is a statistical data file, you can use a surface map without having to have a voxel-based statistical map (VMP) present. Close the “Surface” window by clicking its “Close” icon in the right upper corner. Relaunch a “Surface” window by clicking the “Surf module” button in the “3D Volume Tools” dialog. 20. We now load the folded left hemisphere. Click on the “Meshes -> Load Mesh” menu item. In the appearing “Open” dialog, select “CG2_3DT1FL_CLEAN_aTAL_WM_LH_RECOSM.srf” and click “Open”. Exercise: Change the color of the folded mesh to gray as described in step 21. 22. Click on the “Surface Maps” item in the “Meshes” menu. In the “Surface Maps” dialog, click the “Load .SMP” button. In the appearing “Open” dialog, select the file “CG_OBJECTS_LH.smp” in the “ObjectsDicomGSG” folder and click the “Open” button. 23. You will see a single entry in the SMP list box - the map we have saved earlier. If the square on the left side of the map entry is empty, click the square, which will fill the square with a “+” sign. Finally click the “Close” button. 24. You will now see the surface map on the folded cortex. 94 Step 11b: Manual Talairach transformation Step 11b: Manual Talairach transformation In this step, we will learn how to transform a recorded 3D data set into Talairach space, which is a commonly used “standard” space for reporting locations of activated brain regions and for averaging data across subjects. 1. If you have closed BrainVoyager QX, start the program now. Open the file “CG2_3DT1FL_CLEAN.vmr”. Remark: This data set is from the same subject as before. It has been recorded in another scanning session with a high-quali ty (T1 FLASH) sequence. A VMR project al ready has been created, the background noise has been removed and the file has been saved to disk. Since the data set is not from the same session as the functional data, it is an example of an “extra-session” 3D data set. In this step, we transform this highquality data set into Talairach space. It will be used to visualize our functional data in Talairach space and to create head and cortex reconstructions. We could also transform the intra-session 3D data set into Talairach space but we will see later that we can align two 3D data sets of the same subject automatically with each other. 2. Talairach transformation is performed in two major steps. In the first step, the cerebrum is translated and rotated into the AC-PC plane (AC = anterior commissure, PC = posterior commissure). In the second step, the borders of the cerebrum are identified; in addition with the AC and PC points, the size of the brain is fitted into standard space. These steps are perfomed in the “Talairach” tab of the “3D Volume Tools” dialog. Switch to the “Talairach” tab of the “3D Volume Tools” dialog and switch from “Automatic” to “Manual” AC-PC transformation. 95 Step 11b: Manual Talairach transformation Note: The 3D data set used here is recorded as sagittal slices and thus fits into BrainVoyager’s scheme. Data sets recorded axially or coronally must be “standardized” first. 3. Click the “Find AC Point…” button in the “Talairach” tab of the “3D Volume Tools” dialog. The “3D Volume Tools” dialog will be replaced by the “Find AC Point” dialog. You can directly move the cross by clicking the spin controls of the “Find AC Point” dialog. The most convenient but still precise navigation method is using the cursor keys, try the left, right, up and down cursor key as well as SHIFTUP and SHIFT-DOWN. Now click the “OK” button in the “Find AC Point” dialog. The dialog will be replaced by the “3D Volume Tools” dialog and appropriate translation parameters (in the x, y, and z direction) will be specified for the AC-PC transformation. The display now also changes into a 2 x 3 arrangement. The upper row shows the original data set while the lower row shows the data set after application of the specified transformation. Note: You can inspect the defined translation parameters in the “Coregistration” tab of the “3D Volume Tools” dialog. The values in the “Translation” field reflect the translation values (x = 0.6, y = 7.0, z = 13.3) necessary to move the original center of the 3D data set to the AC point, which will become the new center of the transformed data set. If desired, you can fine-adjust the translation values further. 96 Step 11b: Manual Talairach transformation 4. After having specified the AC point, the “Find AC Point” button is disabled and the “Find AC-PC Plane...” button is enabled in the “Talairach” tab of the “3D Volume Tools” dialog. The next task is to rotate the data set in the coregistration window (lower row) in such a way that we also see the posterior commisure in the axial slice. To find the posterior commisure, click the “Find AC-PC Plane...” button. The “Find AC-PC Plane” dialog will appear on the right side of the “VMR” window. 5. Use the “x” spin control in the “Rotation” field to rotate the dataset in the lower row until the view shows the posterior commissure. The rotation is executed around the position of the green cross. Since the cross is located at the anterior commissure, it will remain visible in the coregistration window despite rotation. 6. The green cross can be used to adjust two additional angles, if necessary. Change the “y” and “z” angle to rotate the dataset in the coregistration window so that the green cross runs through the middle of the brain. Now click the “OK” button in the “Find AC-PC Plane” dialog. Tip: It might be helpful to hide the green and white cross temporarily. Deselect the “Show cross” item in the “3D Coords” tab. More conveniently, you can also press the “A” key to display or hide the green / white cross. Info: The “Find AC Point” and “Find AC-PC Plane” dialogs provide a convenient way to specify the AC-PC transformation values. You can do the same steps also directly in the “Coregistration” tab. After you have placed the green cross on the AC, click the “Set Translation” button to fixate this point. If you click in the dataset afterwards, you can get back to the AC by clicking the “Center” button. Then adjust the rotation parameters by using the spin controls in the “Rotation” field on the “Coregistration” tab. 97 Step 11b: Manual Talairach transformation 7. After having specified the AC-PC plane, the “Find AC-PC Plane” button is disabled and the “Transform to ACPC” button in the “AC-PC transformation” field of the “Talairach” tab is enabled. In order to save the specified transformation (translation and rotation values) and to apply them to the 3D data set, click the “Transform to ACPC...” button. 8. After clicking the “Transform to ACPC...” button a “Spatial Transformation of VMR” dialog opens automatically. BrainVoyager QX will suggest the filename, which we will keep: “CG2_3DT1FL_CLEAN_ACPC”, which is used to name both the spatial transformation (TRF) file as well as the resulting VMR file. The TRF file specifies a desired spatial (rigid body) transformation while the resulting VMR file is the result of the application of the spatial transformation. In order to save the TRF file and to create the resulting AC-PC aligned VMR file, click the “GO” button. 98 Step 11b: Manual Talairach transformation The specified spatial transformation is now applied to the data set. After a few seconds the resulting new 3D volume has been computed and saved to disk. In addition, it is also shown automatically in a new window. The center of the new data set is now the AC point and the brain is located in the AC-PC plane. This can be seen clearly in the “TRA” view, which shows both the AC and PC point (see figure on the right). 9. In the second step of Talairach transformation, eight reference points have to be specified within the ACPC tranformed data set: AC, PC, AP (the most anterior point of the cerebrum), PP (the most posterior point), SP (the superior point), IP (the inferior point), RP (the most right point) and LP (the most left point). Switch to the “Talairach” tab of the “3D Volume Tools” dialog. 10. Click on the “Talairach reference points” list box in the “Specification and visualization of Talairach landmarks” field. In the opened list box, you will see some landmarks and a spin control. You can use the spin control to navigate to a desired reference point. The first reference point is “AC”, which has not to be specified again. Select the “PC” reference point. This point is easy to find in the data set because it must be in the same axial plane as “AC”. Note that BrainVoyager QX automatically jumps to a location in the vicinity of the PC. Press repeatedly SHIFT-DOWN to move the white cross from the AC point to the PC point (see figure on the right). 99 Step 11b: Manual Talairach transformation 11. Click the “Set point” button to define the “PC” point as the current location of the white cross. 12. Select the “AP” reference point. Click the “Set point” button to define the “AP” point as the current location of the white cross. Tip: Although instructive, it is not necessary to set the AP point precisely in all dimensions. The only critical dimension is the y-axis or anterior-posterior axis. The z-coordinate (superior-inferior dimension) and the x-coordinate (left-right dimension) are irrelevant. This holds true also for all remaining points, only one dimension is critical. Note: This is also the reason why Talairach transformation is performed in two steps: The AC-PC rotation step has already matched the three orthogonal axes between the original data set and the final Talairach space allowing to specify the reference points as described. It would be much harder to find the borders of the cerebrum correctly in an obliquely rotated brain. 100 Step 11b: Manual Talairach transformation 13. Select the “PP” reference point. Click the “Set point” button to define the “PP” point as the current location of the white cross. Tip: You can easily verify and adjust the location specified for any reference point. To do this, select a reference point in the reference points list, for example “AP”. The white cross will immediately jump to the respective coordinates. If you adjust the location of the reference point, do not forget to click the “Set point” button to accept the new coordinates. 14. Select the “SP” reference point. Click the “Set point” button to define the “SP” point as the current location of the white cross. 101 Step 11b: Manual Talairach transformation 15. Select the “IP” reference point. Click the “Set point” button to define the “IP” point as the current location of the white cross. 16. Select the “RP” reference point. Note, that MRI images are normally placed in radiological convention. This means that LEFT is RIGHT and RIGHT is LEFT! You must therefore locate “RP” on the left side. In radiological convention, BrainVoyager QX shows an “R” symbol on the left side of the “COR” and “TRA” view to remind you on the reversal of left and right. After having located “RP” on the left side, click the “Set point” button. 102 Step 11b: Manual Talairach transformation 17. Select the “LP” reference point on the right side of the cerebrum (see remarks above) After having located “LP”, click the “Set point” button. 18. Now all Talairach reference points have been specified. Since we will need this information later to transform our functional data into Talairach space, we save the list of defined reference points to disk. Click the “Save .TAL...” button. In the appearing “Save As” dialog, enter “CG2_3DT1FL_CLEAN_ACPC. tal” and click the “Save” button. 19. Up to now, we have only specified the reference points, but the cerebrum is still in AC-PC space. To “warp” it finally into Talairach space, click the “ACPC -> TAL...” button. In the appearing “Talairach Transformation” dialog, make sure that the name “CG2_3DT1FL_ CLEAN_TAL.vmr” appears in the “File name” box within the “Resulting .VMR file” field, switch from “Trilinear interpolation” to “Sinc interpolation” and click “GO”. Note: The specified reference points are now used to change the size of the brain in such a way that it fits into the size of the standard Talairach brain. This fitting procedure is done differently for 12 subvolumes which are defined by the 8 reference points. After a few seconds the resulting new 3D volume has been computed and saved to disk. In addition, it is also shown automatically in a new window. 103 Step 11b: Manual Talairach transformation 20. The center of the new Talairach data set is still the AC point and the brain is still located in the AC-PC plane. The cerebrum’s size is, however, adjusted to fit into Talairach space. This can be easily tested by showing the Talairach proportional grid over the new data set. Check the “Display partial grid” item in the “Specification and visualization of Talairach landmarks” field. The appearing grid is a reduced version of the full proportional grid which you can also show by checking the “Display full grid” item. 21. The “3D Coords” tab also shows Talairach coordinates in addition to the system coordinates. You can test this by switching to the “3D Coords” tab and by clicking on any point in the data set. You can now move on to Step 12. Remark: Please note that you might have defined slightly different reference points for the Talairach transformation compared to the automatic definition of the reference points. Therefore, you might notice some small but negligible differences in the Talairach coordinates of significant voxels when you move on in the Getting Started Guide from this point. 104 Appendix A: Renaming Dicom Files Appendix A: Renaming Dicom files The raw data of the Objects experiment is stored in DICOM (version 3) image format. Since DICOM files are named by the scanner in a complex way, it is often helpful to let BrainVoyager QX rename the files using information stored in the header of the images. This will avoid any potential problems during data import and the files will become easier to read. While the “Create Project Wizard” is doing this step automatically (if necessary) you can call this function anytime, e.g. before using the “Create Project” dialog. Usage of the “Rename DICOM Files..” dialog is shown below for the “Objects” dataset. 1. Select “File”->”Rename DICOM Files...” to invoke the “Rename DICOM Files” dialog. 2. In this dialog, click the Browse... button, and navigate to the “BVQXSampleData” folder. Now select the “ObjectsDicomGSG” folder and click the “OK” button. 3. With the correct folder, click the “GO” button. The program will start renaming the files, which will be completed in a short time. The progress of the renaming is plotted in the “Log” tab of the sidebar. Info: The names are changed to the format depicted in the screenshot. It is easily readable showing the <experiment name> and the <subject name>, followed by three numbers indicating the <series>, <volume> and <image> of the data. Note that renaming does not change the content of the files. While a single DICOM file normally contains only a single image (slice), a file of our example data contains all slices comprising one functional brain volume. In this Siemens-specific version, the individual slice images of one volume are arranged in the so called “Mosaic” layout. 105 Appendix B: Cortex cutting and flattening Appendix B: Cortex cutting and flattening In this step, we will learn how to make a complete flat map of an inflated cortical hemisphere. The flattening process involves three sub tasks, cutting, unfolding and distortion correction. 1. If you have closed BrainVoyager QX, start the program now. 2. Click the “Open” icon or select the “File -> Open” menu item. In the “Open” dialog, navigate to the “ObjectsDicomGSG” folder in the “BVQXSampleData” directory. Select the file “CG2_3DT1FL_CLEAN_aTAL.vmr” and click “Open”. Click on the “Meshes -> Load Mesh…” menu item. In the appearing “Open” dialog, select “CG2_3DT1FL_CLEAN_aTAL_WM_LH_RECOSM_INFL.srf” and click “Open”. 3. You will now see an inflated hemisphere. For automatic cutting and flattening, a link from the folded mesh to the folded cortex representation is necessary. This link is normally automatically created by BrainVoyager QX. We now check, and when necessary, establish the link from the inflated mesh to the folded cortex representation. Click the “Mesh Morphing” menu item in the “Meshes” menu. 4. In the appearing “Mesh Morphing” dialog, verify that the original mesh file: “CG2_3DT1FL_CLEAN_aTAL_ WM_LH_RECOSM.srf” appears in the “Use information from file” text box in the “References to vertices, colors, edges of secondary mesh” field. If the field is empty, click the “Browse” button. In the appearing dialog, navigate to the “ObjectsDicomGSG” folder and select the file. We have now established a link from the inflated mesh to a reference mesh, which, in our case, is the folded representation. This link is important for accessing geometrical information of the folded mesh. In Step 20, this link has been used to keep the surface area constant during inflation and for showing curvature information on the inflated cortex based on the appearance of the folded mesh. In the next step, we need this link for automatic cutting and distortion correction. 106 Appendix B: Cortex cutting and flattening 5. In the “Mesh Morphing” dialog, click the “Auto Cut” button. 6. In the appearing “Auto Cut Options” dialog, keep the default settings. Click the “Apply” button to apply the chosen settings and to close the dialog. 7. Back in the “Mesh Morphing” dialog, make sure that the “Number of iterations” entry is set to “400”. Note, that the “Unfolding mode” option is also checked automatically. Click the “GO” button to start the unfolding process. 8. At the outer visible regions of the lateral view, you will now see colored lobular structures. On a medial view (see figure below), the colored lobular structures are better visible. Several cuts are also visible, which result from pressing the “Apply” button in the “Auto Cut Options” dialog as described in number 6. You will see that the medial brain regions below the cingulate cortex have been completely removed. The five visible cuts demarcate the colored lobular structures, which are the result from the automatic cutting process. The started unfolding process will move these lobular structures outward in the direction of an associated unfolding vector. The directions of these unfolding vectors have been set automatically. Lateral Medial 107 Appendix B: Cortex cutting and flattening Note: You will only see the lateral view as default. For inspecting the medial view, you can press the “ESCAPE” key to stop the process and then change the viewpoint accordingly, for example, using the “Viewpoint Settings” dialog. You must then, however, restart the process and adjust the number of iterations. Invoke the “Mesh Morphing” dialog, reduce the “Number of Iterations:” value and then click “Go”. 9. On a lateral view, you will see that the lobular structures grow at the outer visible regions. On a medial view you will see the lobular structures disappearing. The figures below show a lateral and medial view of the process after about 100 (upper figures) and after about 300 iterations (lower figures). 10. The figure on the right shows the completely unfolded cortex after 400 iterations. At this stage, you can clearly see that there are still some spikes in the surface (see red rectangles on the left), this shows that the quality of the automatic segmentation procedure should be improved by manual segmentation steps. In general, the unfolding process results in a severly distorted cortex representation, especially in the regions where the colored lobular structures begin. These distortions are the result of projecting the inflated hemisphere on a plane, which “squeezed” these regions. To remove these distortions, we now start the final step of flattening, namely distortion correction. 108 Appendix B: Cortex cutting and flattening 11. Click the “Mesh Morphing” menu item in the “Meshes” menu. In the appearing “Mesh Morphing” dialog, check the “Distortion correction” option in the “Morphing forces” field. You will see that several changes are made in the dialog (see figure on the right). For example, the “Number of iterations” entry is set to “2000”, the “Smoothing force” is set to “0.8” and the “Distortion reduction force” is set to “0.15”. In addition, the option “Use referenced mesh” in the “Distortion reduction force” field is checked, which means that information of the geometry of the original folded mesh is used to minimize distortions. To start the distortion correction procedure, click the “GO” button. 12. The figure on the right shows the mesh before the distortion correction is initialized. The figure on the lower right shows the final state after about 2000 iterations. The process stops if either the specified “Number of iterations” has been reached or if a calculated measure of the distortion falls below a value of “13%” (see explanations below). The red square highlights a region showing that the distortion correction procedure has successfully “unsqueezed” the mesh. The distortion correction procedure uses the folded reference mesh as specified in the “Mesh Morphing” dialog to gain access to the relevant geometric information. It attempts to make the distances between neighbouring vertices of the flattened mesh as similar as possible to the distances of the folded reference mesh. The program also computes a “linear distortion” value and displays it in the status bar and the Log Pane during the distortion correction process. You will see that this number typically starts with values around “30” and reaches values around “15” at the end of the distortion correction process. This value says that the mean deviation of the distance between two neighbouring vertices is 15% with respect to the distance in the folded mesh. 109 Appendix B: Cortex cutting and flattening Note: The final value of the distortion correction process is always printed in the Log Pane. 13. The colors of the lobular structures are instructive because they visualize what parts originated from the medial side of the inflated hemisphere. For the visualization of functional data, it is, however, preferable to have a homogenously color-coded flat map. Click the “Background and Curvature Colors” menu item in the “Meshes” menu. In the invoked dialog, click the “Set Background” button. This will paint the whole mesh in a single color. 14. We now visualize again curvature information (see step 20, point 9). Check the “Use two colors for convex and concave” option and click the “Curvature” button. Then click the “Smooth” button to slightly smooth the visualized contours. Click the “OK” button to quit the “Background and Curvature Colors” dialog. 15. We now save the flattened cortex mesh. Click the “Save Mesh As” item in the “Meshes” menu. In the appearing “Save As” dialog, enter “CG2_3DT1FL_CLEAN_aTAL_WM_LH_RECOSM_FLAT.srf” and click the “Save” button. 110 Appendix C: Files used in the Getting Started Guide Appendix C: Files used in the Getting Started Guide Step Files needed Files produced Step 1 Images BetSog_20040312_Goebel_ C2 -0003-0001-0001.dcm to -00030252-6276.dcm CG_OBJECTS.fmr, CG_OBJECTS_firstvol_as_anat.amr, CG_OBJECTS_firstvol. fmr, CG_OBJECTS_firstvol.stc, CG_OBJECTS.stc, sorted_file_list.txt, CG_OBJECTS_FMR.pos Step 2 CG_OBJECTS.fmr CG_OBJECTS.fmr Step 3 CG_OBJECTS.fmr CG_OBJECTS.prt Step 4 CG_OBJECTS.fmr CG_OBJECTS_FMR_CorrRef_autosave.rtc Step 5 CG_OBJECTS.fmr CG_OBJECTS_SCCAI_3DMCT_SD3DSS4.00mm_THPGLMF2c.fmr; CG_OBJECTS_SCCAI_3DMCT_SD3DSS4.00mm_THPGLMF2c.stc, CG_ OBJECTS_3DMC.sdm, CG_OBJECTS_3DMC.log, DM-Fourier.txt, CG_OBJECTS_ MotionCorrection.avi, CG_OBJECTS_CoregFirstVol.amr Step 6 CG_OBJECTS_SCCAI_3DMCT_ SD3DSS4.00mm_THPGLMF2c.fmr CG_OBJECTS_FMR.glm, ObjectsDesignMatrix.sdm, DesignMatrix.txt, CG_OBJECTS_SCCAI_3DMCT_SD3DSS4.00mm_THPGLMF2c_FMR_autosave.sdm Step 7 CG_OBJECTS_SCCAI_3DMCT_ SD3DSS4.00mm_THPGLMF2c.fmr, CG_OBJECTS_FMR.glm, ObjectsDesignMatrix.sdm DesignMatrixROI.txt, ROI_GLM_Info.html, $temp$. mdm Step 8 CG_OBJECTS_SCCAI_3DMCT_ SD3DSS4.00mm_THPGLMF2c.fmr CG_OBJECTS_1.avg, CG_OBJECTS_2.avg Step 9 Images BetSog_20040312_Goebel_ C2 -0002-0001-0001.dcm to BetSog_20040312_Goebel_C2 -00020001-0192.dcm CG_3DT1MPR.vmr, CG_3DT1MPR.v16, CG_3DT1MPR_VMR.pos CG_3DT1MPR_BrainMask.vmr CG_3DT1MPR_IIH-BiasField-1.vmr CG_3DT1MPR_IIH-BiasField-2.vmr CG_3DT1MPR_IIHC.vmr Step 10 CG_3DT1MPR_IIHC.vmr, CG_OBJECTS_SCCAI_3DMCT_ SD3DSS4.00mm_THPGLMF2c.fmr CG_OBJECTS_SCCAI_3DMCT_SD3DSS4.00mm_THPGLMF2c-TO-CG_3DT1MPR_IIHC_IA.trf CG_OBJECTS_SCCAI_3DMCT_SD3DSS4.00mm_THPGLMF2c-TO-CG_3DT1MPR_IIHC_FA.trf Step 11 CG2_3DT1FL_CLEAN.vmr CG2_3DT1FL_CLEAN_ToMSP.trf, CG2_3DT1FL_CLEAN_aACPC.trf, CG2_3DT1FL_ CLEAN_aACPC.vmr, CG2_3DT1FL_CLEAN_aACPC.tal, CG2_3DT1FL_CLEAN_aTAL. vmr Step 12 CG_3DT1MPR_IIHC.vmr, CG2_3DT1FL_CLEAN_aACPC.vmr, CG_3DT1MPR_IIHC-TO-CG2_3DT1FL_CLEAN_aACPC.trf Step 13 CG_3DT1MPR_IIHC.vmr, CG_OBJECTS_SCCAI_3DMCT_ SD3DSS4.00mm_THPGLMF2c.fmr, CG_[Coregister]_FMR_VMR_IA.trf, CG_[Coregister]_FMR_VMR_FA.trf CG_3DT1MPR_IIHC-TO-CG2_ 3DT1FL_CLEAN_aACPC.trf, CG2_3DT1FL_CLEAN_aTAL.vmr CG_OBJECTS_SCCAI_3DMCT_SD3DSS4.00mm_THPGLMF2c_TAL.vtc, CG_OBJECTS_VTC_TAL.vmr Step 14 CG2_3DT1FL_CLEAN_aTAL.vmr, CG_OBJECTS_SCCAI_3DMCT_ SD3DSS4.00mm_THPGLMF2c_TAL. vtc, ObjectsDesignMatrix.sdm CG_OBJECTS_VTC.glm, CG_OBJECTS_SCCAI_3DMCT_SD3DSS4.00mm_ THPGLMF2c_TAL_VTC_autosave.sdm, DesignMatrix.txt Step 15 CG2_3DT1FL_CLEAN_aTAL.vmr, CG_OBJECTS_SCCAI_3DMCT_ SD3DSS4.00mm_THPGLMF2c_TAL. vtc CG_OBJECTS_VTC.avg Step 16CG2_3DT1FL_CLEAN_aTAL.vmr CG2_HEAD.srf, CG2_HEAD.vwp 111 Appendix C: Files used in the Getting Started Guide Step 17 CG2_3DT1FL_CLEAN_aTAL.vmr, CG2_HEAD.srf Step 18 CG2_3DT1FL_CLEAN_aTAL.vmr, CG2_HEAD.srf Step 19 CG2_3DT1FL_CLEAN_aTAL.vmr CG2_3DT1FL_CLEAN_aTAL.vmr, CG2_3DT1FL_CLEAN_aTAL_WM_RH.vmr, CG2_3DT1FL_CLEAN_aTAL_WM_LH.vmr, cutsDescr_CG2_3DT1FL_CLEAN_ aTAL_WM_LH_BL2.txt, CG2_3DT1FL_CLEAN_aTAL_WM_LH_vis2.vmr, CG2_3DT1FL_CLEAN_aTAL_WM_LH_BL2.vmr, cutsDescr_CG2_3DT1FL_ CLEAN_aTAL_WM_RH_BL2.txt, CG2_3DT1FL_CLEAN_aTAL_WM_RH_vis2. vmr, CG2_3DT1FL_CLEAN_aTAL_WM_RH_BL2.vmr, CG2_3DT1FL_CLEAN_ aTAL_WM_LH_RECO.vwp, CG2_3DT1FL_CLEAN_aTAL_WM_LH_RECO.srf, CG2_3DT1FL_CLEAN_aTAL_WM_LH_RECOSM.vwp, CG2_3DT1FL_CLEAN_ aTAL_WM_LH_RECOSM.srf, CG2_3DT1FL_CLEAN_aTAL_WM_RH_RECO.vwp, CG2_3DT1FL_CLEAN_aTAL_WM_RH_RECO.srf, CG2_3DT1FL_CLEAN_aTAL_ WM_LH.vwp, CG2_3DT1FL_CLEAN_aTAL_WM_LH.srf, CG2_3DT1FL_CLEAN_ aTAL_WM_RH_RECOSM.vwp, CG2_3DT1FL_CLEAN_aTAL_WM_RH_RECOSM. srf, CG2_3DT1FL_CLEAN_aTAL_WM_RH.vwp, CG2_3DT1FL_CLEAN_aTAL_WM_ RH.srf, CG2_3DT1FL_CLEAN_aTAL_GM_RH.vmr, CG2_3DT1FL_CLEAN_aTAL_ GM_LH.vmr, CG2_3DT1FL_CLEAN_aTAL_GM_LH.vwp, CG2_3DT1FL_CLEAN_ aTAL_GM_LH.srf, CG2_3DT1FL_CLEAN_aTAL_GM_RH.vwp, CG2_3DT1FL_ CLEAN_aTAL_GM_RH.srf Step 20 CG2_3DT1FL_CLEAN_aTAL.vmr, CG2_3DT1FL_CLEAN_aTAL_WM_ LH_RECOSM.srf CG2_3DT1FL_CLEAN_aTAL_WM_LH_RECOSM_INFL.srf, CG2_3DT1FL_CLEAN_ aTAL_WM_LH_RECOSM_INFL.vwp Step 21 CG2_3DT1FL_CLEAN_aTAL.vmr, CG2_3DT1FL_CLEAN_aTAL_WM_ LH_RECOSM_INFL.srf Step 22 CG2_3DT1FL_CLEAN_aTAL. vmr, CG2_3DT1FL_CLEAN_aTAL_ WM_LH_RECOSM_INFL.srf, CG2_3DT1FL_CLEAN_aTAL_WM_ LH.srf, CG_OBJECTS_VTC.glm, CG2_3DT1FL_CLEAN_aTAL_WM_ LH_RECOSM.srf CG_OBJECTS_LH.smp 112 Appendix D: Summary of keybord shortcuts Appendix D: Summary of keybord shortcuts (different shortcuts for Mac OS X are indicated in blue) Keyboard and Mouse Functions in FMR projects Invoking time course plots Left-drag Shows time course plot for the selected region-of-interest in current time course plot window (only voxels above threshold) CTRL + Left-drag CMD + Left-drag Shows time course plot for the selected region-of-interest in a new time course plot window (only voxels above threshold) SHIFT + Left-drag Adds time course of selected region-of-interest to current time course plot window (only voxels above threshold) CTRL + R CMD + R Saves or loads a region-of-interest Keyboard and Mouse Functions in VMR-VTC projects Invoking time course plots CTRL + Left-click CMD + Left-click Shows time course plot for the selected region-of-interest in current time course plot window Display options ‘A’ key Shows / hides the cross marking the current voxel. CTRL + Cursor Down Hides a statistical map, if present. CMD + Cursor Down (multiple times) CTRL + ‘T’ key CMD + ‘T’ key Cycles through a enlarged SAG, COR, TRA and the standard 4-window view CTRL + ‘F’ key CMD + ‘F’ key Fullscreen Mode Translations and Rotations Cursor LEFT Moves cross along the X axis to lower system coordinate values (changes sagittal slice plane) Cursor RIGHT Moves cross along the X axis to higher system coordinate values (changes sagittal slice plane) Cursor UP Moves cross along the Z axis to lower system coordinate values (changes axial slice plane) Cursor DOWN Moves cross along the Z axis to higher system coordinate values (changes axial slice plane) SHIFT + Cursor UP Moves cross along the Y axis to lower system coordinate values (changes coronal slice plane) SHIFT + Cursor DOWN Moves cross along the Y axis to higher system coordinate values (changes coronal slice plane) 113 Appendix D: Summary of keybord shortcuts Two VMR data sets ‘F8’ key Toggle between primary (‘<-’)and secondary (‘->’) VMR. In 3D-3D fusion mode, secondary VMR shows fused image (‘<->’ or ‘<=>’) ‘F9’ key Cycle through fusion mode 1 (‘<->’), fusion mode 2 (‘<=>’) and standard non- fused view of VMRs. Keyboard and Mouse Functions in the Surface Module Cursor movements Cursor LEFT Rotate clockwise 15 degrees around object’s Z axis Cursor RIGHT Rotate counterclockwise 15 degrees around object’s Z axis Cursor UP Rotate clockwise 15 degrees around screen Y axis Cursor Down Rotate counterclockwise 15 degrees around screen Y axis Standard viewpoints ‘V’ key Invoke the Viewpoint Settings dialog Mouse-driven translations and rotations SHIFT + Left-Move Translate camera horizontally and vertically moving the mouse mouse left / right and up / down CTRL + SHIFT + Left-Move CMD + Left-Move Zooming. Move the mouse down (up) to move the camera towards (away) from mesh Left-Move Rotate around object’s Z axis (screen’s Y axis) by moving the mouse left / right (up / down) Display options ‘A’ key Show axes. Press repeatedly to cycle through different display modes (both axes types, one or none) ‘P’ key Toggle between perspective and orthographic viewing Mesh slicing CTRL + Left-Click slice icon CMD + Left-Click slice icon Slice icon + ALT + Left-move ‘X’ / ‘Y’ / ‘Z’ key Add slice plane without deselecting previously selected sliceplanes Move the mouse left / right or up / down to move the slice plane Move slice plane in one (‘X’) or the other (‘Y’ / ‘ Z’) direction Dipole cycling Slice icon + PgUP / PgDN or Move the selected slice plane to cut through the next dipole NUM+ / NUM- 114 Appendix D: Summary of keybord shortcuts General Keyboard Functions F1 User’s Guide CTRL + ‘N’ key CMD + ‘N’ key Create Project dialog CTRL + ‘O’ key CMD + ‘O’ key Open File dialog CTRL + ‘S’ key CMD + ‘S’ key Save CTRL + ‘W’ key CMD + ‘W’ key Close File CTRL + ‘Q’ key CMD + ‘Q’ key Exit BrainVoyager CTRL + ‘P’ key CMD + ‘P’ key FMR Data Preprocessing CTRL + ‘K’ key CMD + ‘K’ key Link 3D Volume Time Course (VTC) dialog CTRL + ‘G’ key CMD + ‘G’ key CTRL + ‘U’ key CMD + ‘U’ key Single Study General Linear Model dialog (when VTC is linked to VMR) CTRL + ‘V’ key CMD + ‘V’ key Overlay GLM Contrasts dialog CTRL + ‘B’ key CMD + ‘B’ key ANCOVA dialog CTRL + ‘D’ key CMD + ‘D’ key Overlay RFX ANCOVA Tests dialog CTRL + ‘R’ key CMD + ‘R’ key Volume-Of-Interest Analysis dialog CTRL + ‘M’ key CMD + ‘M’ key Volume Maps dialog CTRL + ‘Windows’ key + ‘O’ key CTRL + CMD + ‘O’ key Open SRF File dialog CTRL + ‘I’ key CMD + ‘I’ key Patch-Of-Interest Analysis dialog CTRL + ‘E’ key CMD + ‘E’ key Surface Maps dialog General Linear Model: Multi Study, Multi Subject dialog 115