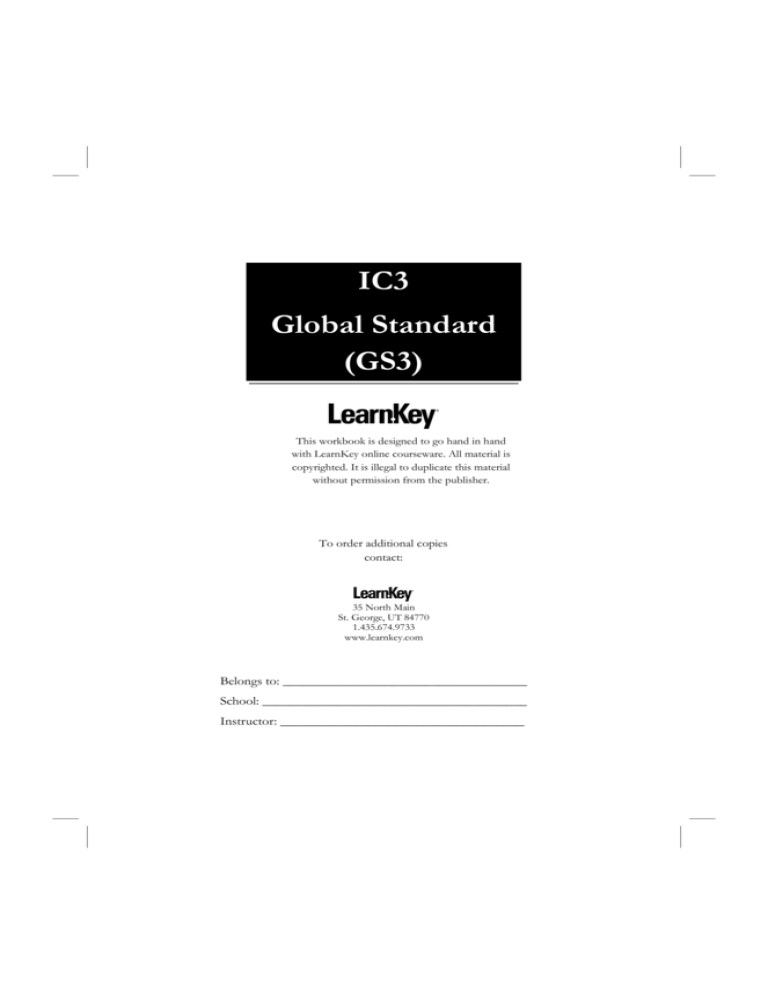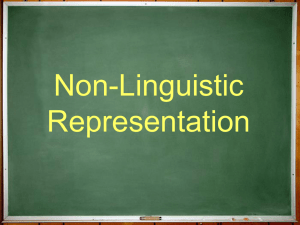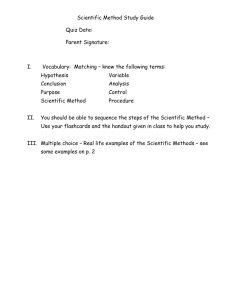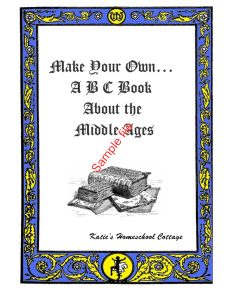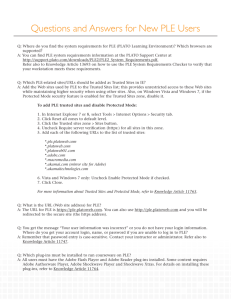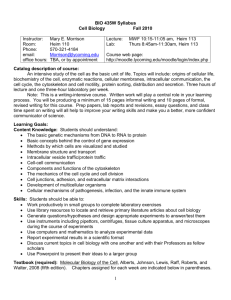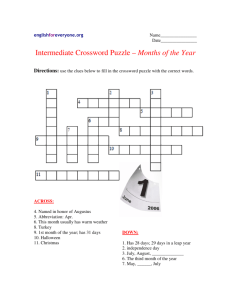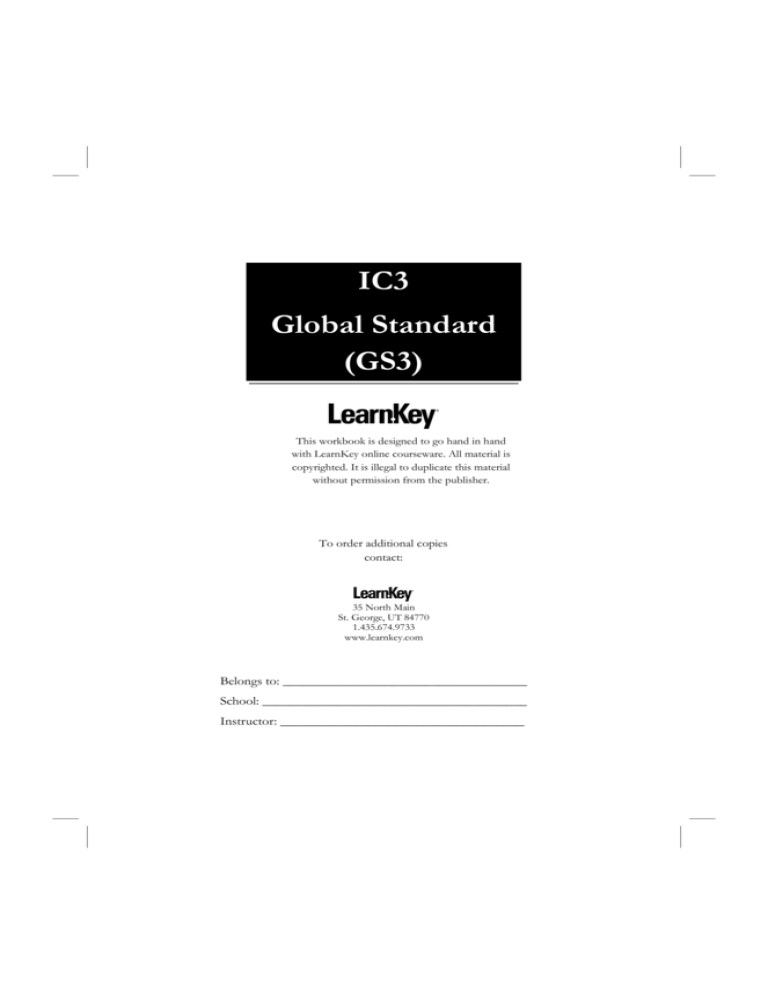
IC3
Global Standard
(GS3)
This workbook is designed to go hand in hand
with LearnKey online courseware. All material is
copyrighted. It is illegal to duplicate this material
without permission from the publisher.
To order additional copies
contact:
35 North Main
St. George, UT 84770
1.435.674.9733
www.learnkey.com
Belongs to: ____________________________________
School: _______________________________________
Instructor: ____________________________________
IC3
Global Standard (GS3)
First Edition
LearnKey, Inc. provides self-paced training courses and online learning solutions to
education, government, business and individuals world-wide. With dynamic video based
courseware and effective learning management systems, LearnKey solutions provide expert
instruction for popular computer software, technical certifications, and application
development. LearnKey delivers content on the Web, by enterprise network, and on
interactive CD-ROM. For a complete list of courses visit:
http://www.learnkey.com
Trademarks: All brand names and product names used in this book are trade names, service
marks, trademarks or registered trademarks of their respective owners.
All rights reserved. No part of this book may be reproduced or transmitted in any form or by any
means now known or to be invented, electronic or mechanical, including photocopying, recording,
or by any information storage or retrieval system without written permission from the author or
publisher, except for the brief inclusion of quotations in a review.
© 2009 LearnKey, Inc. www.learnkey.com
IC3 Global Standard (GS3)
Teacher Manual
Table of Contents
Introduction
Session 2
Using this Workbook
vii
Time Tables
49
Course Introduction
ix
Fill-in-the-Blanks
50
Crossword
53
Word Search
55
Course Map
Course Outline
Sample Lesson Plans
Skills Assessment
xvi
xix
xxiii
Short Answer
56
Matching
58
Research Topic
59
Individual Project
60
Group Projects
61
Quiz
62
Slides & Notes
66
xxiv
Session 1
ple
m
Best Practices
xv
Sa
Session Objectives
x
Session 3
Time Tables
29
Fill-in-the-Blanks
Time Tables
69
30
Fill-in-the-Blanks
70
Crossword
33
Crossword
73
Word Search
35
Word Search
76
Short Answer
36
Short Answer
77
Matching
38
Matching
79
Research Topic
39
Research Topic
81
Individual Project
40
Individual Project
82
Group Projects
41
Group Projects
83
Quiz
42
Quiz
84
Slides & Notes
46
Slides & Notes
88
Introduction
Introduction
Using this Workbook
In the Introduction section, you will find an outline for each session of training and sample lesson
plans. These are included to give you an overview of the training content and to help you structure
your lessons. The content, delivered by industry professionals, is the most up-to-date,
comprehensive content available.
The exercises included in this workbook are meant to serve as supplementary material for the
OnlineExpert courses. The following types of exercises are included for each session of training:
Sa
Fill-in-the-Blanks: The student completes a comprehensive fill-in-the-blank exercise while
watching each session of the training. Each exercise follows the instructor's lecture and can
be used as a review for the Quiz, the Pre-Tests, and the Post-Tests.
m
Glossary Crossword and Word Search Puzzles: These puzzles, taken directly from the courses’
glossary, are intended to help your students become more familiar with the terms found in
each session.
ple
Short Answer: The short answer questions facilitate recall of the basic training concepts to
further aid in retention of the course topics and information in preparation for the
training’s Pre-Assessments and Post-Tests.
Matching: The matching exercise provides additional learning reinforcement of terms and
concepts found throughout the training in the courses’ glossary.
Research Topic: The research topic gives your students the opportunity to research an
applicable real-world situation whose answer will require using their understanding of the
training as well as outside resources to generate a response.
Projects: The individual and group projects require your students to apply the knowledge
gained during the training to complete the assigned task. By using both individual and
group projects students receive the added benefit of applying the knowledge they have
gained in a situation that mimics life in the workforce.
Quiz: The quizzes will help you gauge your students' progress. They also provide your students
additional preparation for the training Pre-Tests and Post-Tests.
Introduction
vii
Introduction
These workbook exercises, used in conjunction with the LearnKey training, give your students the
best learning experience possible.
Shoot File Links: The links to shoot files contain any of the actual files (Excel spreadsheets,
Flash FLA files, etc.) that are used and demonstrated during the training. The files will typically
have a starting file containing all data necessary to begin the demonstrated skill, as well as a
completed file that shows the final result.
Keyboard Shortcuts & Tips: The keyboard shortcuts and tips provide a reference of
product-specific keyboard shortcuts and helpful hints to make working more efficient.
Sa
Objective Mapping: The objective mapping provides a quick reference as to where in the
training a specific certification exam objective is covered.
Best Practices Guide: The best practices guide gives you as the instructor the help you will need
m
to effectively incorporate the workbook and training into your classroom experience. This
guides comes from teachers like yourself and has been proven time and time again.
ple
Running & Training Time Table: The running and training time tables will help you to better
plan your lessons based on the time you have available. The running time is the actual time
required to simply watch the training. The training time is an estimated average time that it will
take to watch and discuss the concepts presented as well as do any applicable exercises.
Skills Assessment: The skills assessment will help you and your students to gauge their
understanding of course topics prior to beginning any coursework. Understanding where your
students as a group feel less confident will aid you in planning and getting the most from the
training.
viii
Introduction
Introduction
Course Introduction
Benefits:
m
Sa
Bridge your digital divide with IC3 Global Standard 3 (GS3). This course covers a
broad range of computing knowledge and skills that proves competency in
computing fundamentals (hardware, software and using an operating system), key
applications (common program functions, word processing and spreadsheet
functions) and living online (networks and the internet, email and the impact of
computing on society).
ple
Gain confidence to use the latest technology in computers
Be prepared to pass the three IC3 exams
Be competent in the use of a computer from starting it up to using
software and sending emails
Introduction
ix
Introduction
IC3 Global Standard (GS3) Course Map
Session 1
Get Certified
Types of Computers
The Computing Process
Understanding Hardware
Speed vs. Size
Storage Options
Input / Output
Module 1: Computing Fundamentals
1.0 Computer Hardware, Peripherals and
Troubleshooting
1.1 Identify types of computers, how they process
information, and the purpose and function of different
hardware components.
Performance and
Maintenance
Purchasing Considerations
Maintenance Considerations
Hard Drive Maintenance
Other Maintenance Options
Troubleshooting Considerations
Troubleshooting Process
Module 1: Computing Fundamentals
1.0 Computer Hardware, Peripherals and
Troubleshooting
1.2 Identify how to maintain computer equipment and
solve common problems relating to computer hardware.
3.0 Using an Operating System
3.1 Identify what an operating system is and how it
works, and solve common problems related to operating
systems.
3.2 Use an operating system to manipulate a computer's
desktop, files and disks.
Beyond the Hardware
Getting the Software
Installing and Maintaining Software
Understanding Operating Systems
User Accounts
Beyond the Hardware
Module 1: Computer Fundamentals
2.0 Computer Software
2.1 Identify how software and hardware work together
to perform computing tasks and how software is
developed and upgraded.
3.0 Using an Operating System
3.1 Identify what an operating system is and how it
works, and solve common problems related to operating
systems.
3.2 Using an operating system to manipulate a
computer's desktop, files and disks.
ple
m
OS / Software
Introduction
Sa
Computer Basics
Microsoft Operating
System
Windows Vista Tour
Working with Views
Using Applications
Organizing Files and Folders
Using the Recycle Bin
Customizing Windows
Customizing Views
File and Folder Properties
Using the Task Bar
Personalization Options
Windows Sidebar
Help and Support
Managing Your
Operating System
Control Panel
System and Maintenance
Shut Down Options
x
Introduction
Module 1: Computer Fundamentals
2.0 Computer Software
2.2 Identify different types of application software and
general concept relating to application software
categories
3.0 Using an Operating System
3.2 Using an operating system to manipulate a
computer's desktop, files and disks.
Module 2: Key Applications
1.0 Common Program Functions
1.1 Be able to start and exit an application, identify and
modify interface elements and utilize sources of online
help.
Module 1: Computer Fundamentals
2.0 Computer Software
2.2 Identifiy different types of application software and
general concept relating to application software
categories
3.0 Using an Operating System
3.3 Identify how to change system settings, install and
remove software.
Introduction
Mac OS X tour
Dashboard
Using the Finder
Application Indicators
System Preferences
Operating System Maintenance
Operating System Troubleshooting
Module 1: Computer Fundamentals
2.0 Computer Software
2.2 Identify different types of application software and
general concept relating to application software
categories.
3.0 Using an Operating System
3.1 Identify what an operating system is and how it
works, and solve common problems related to operating
systems.
Applications
Application Categories
Microsoft Office Overview
Understanding Databases
Other Application Types
Application Considerations
Module 1: Computer Fundamentals
2.0 Computer Software
2.2 Identify different types of application software and
general concept relating to application software
categories.
ple
m
Sa
Apple Operating
System
Introduction
xi
Introduction
Session 2
Application Window Elements
Navigating Your Documents
Changing Your View
Manage Application Options
Application Help
Module 1: Computing Fundamentals
2.0 Computer Software
2.2 Identify different types of application software and general
concept relating to application software categories
Module 2. Key Applications
1.0 Common Program Functions
1.1 Be able to start and exit an application, identify and modify
interface elements and utilize sources of online help.
Common File
Management Options
Blank vs. Template
Saving Options
Save As Options
File Association
Working with Multiple Documents
Module 2: Key Applications
1.0 Common Program Functions
1.2 Perform common file-management functions.
Word Basics
Understanding Word Processing
Document Design Guidelines
Open Existing Documents
Selecting Text
Formatting Text
Inserting Pictures
Inserting Other Objects
Working with Lists
Module 1: Computer Fundamentals
2.0 Computer Software
2.2 Identify different types of application software and general
concept relating to application software categories.
Module 2: Key Applications
1.0 Common Program Functions
1.3 Perform common editing and formatting functions.
2.0 Word Processing Functions
2.1 Be able to format text and documents including the ability
to use automatic formatting tools.
m
Sa
Application Features
and Functions
Columns, Tables, and
Breaks
Formatting Columns
Inserting Page Breaks
Show/Hide Formatting
Creating Tables
Formatting Tables
Finalizing Your
Document
Applying Styles
Format Painter
Headers and Footers
Header and Footer Options
Check Spelling and Grammar
Proofing Options
Find and Replace
Working with Hyperlinks
Collaborative Editing and Review
Margins and Page Layout
Printing the Document
Other Output Options
Module 2: Key Applications
1.0 Common Program Functions
1.3 Perform common editing and formatting functions.
1.4 Perform common printing/outputting functions.
2.0 Word Processing Functions
2.1 Be able to format text and documents including the ability
to use automatic formatting tools.
2.2 Be able to use word-processing tools to automate processes
such as document review, security and collaboration.
Creating and
Formatting
Spreadsheets
Spreadsheets Defined
Organization Tips
Using Excel
Inserting Formulas
Creating a Formula
Formatting Cells
Inserting Rows and Columns
Cell Alignment
Applying Number Formatting
Linking Data
Auto Formatting Data
Printing Worksheets
Module 1: Computer Fundamentals
2.0 Computer Software
2.2 Identify different types of application software and general
concept relating to application software categories.
Module 2: Key Applications
3.0 Spreadsheet Features
3.1 Be able to modify worksheet data and structure and format
data in a worksheet.
Introduction
ple
xii
Module 2: Key Applications
1.0 Common Program Functions
1.3 Perform common editing and formatting functions.
2.0 Word Processing Functions
2.1 Be able to format text and documents including the ability
to use automatic formatting tools.
Introduction
Sorting Data
Filtering Data
Using Functions
Creating Charts
Chart Considerations
Module 1: Computer Fundamentals
2.0 Computer Software
2.2 Identify different types of application software and general
concept relating to application software categories.
Module 2: Key Applications
3.0 Spreadsheet Features
3.2 Be able to sort data, manipulate data using formulas and
functions and create simple charts.
Presentations
Understanding Presentations
Using PowerPoint
Creating Slides
Adding Slide Content
Duplicating Slides
Inserting Charts
Formatting Slide Text
Themes and Backgrounds
Organizing Your Slides
Slide Show Options
Using Hyperlinks
Slide Output Options
Module 1: Computer Fundamentals
2.0 Computer Software
2.2 Identify different types of application software and general
concept relating to application software categories.
Module 2: Key Applications
4.0 Communicating With Presentation Software
4.1 Be able to create and format simple presentations
ple
m
Sa
Manipulating Data
Introduction
xiii
Introduction
Session 3
Networks Defined
Network Types
Internet
Extranet
Communication Types
Module 3: Living Online
1.0 Communication Networks and the Internet
Communicate and
Collaborate
Communication Basics
Communications Components
Benefits of Online Communication
Effective Communication Choices
Safety and Security Considerations
Smart Communication Guidelines
Communication Problems
Online Identity
Module 1: Computer Fundamentals
2.0 Computer Software
2.2 Identify different types of application software
and general concept relating to application software
categories.
Module 3: Living Online
2.0 Electronic Communication and Collaboration
2.1 Identify the different types of electronic
communication/collaboration and how they work.
Working with Email
Outlook Overview
Anatomy of an Email Message
Responding to Email Messages
Send/Receive Options
Create Email Message
Attachments and Email Options
Outbox Tips
Managing Your Messages
Adding Contacts
More Attachment Options
Create Email Message
Managing Your Contacts
Module 3: Living Online
2.0 Electronic Communication and Collaboration
2.1 Identify the different types of electronic
communication/collaboration and how they work.
2.2 Identify how to use an electronic mail
application.
Using the Web
Internet Explorer Tour
Basic Navigation Tips
Setting Your Home Page
Adding Bookmarks and Favorites
Managing Internet Options
Blogs and RSS
Using Find and Go To
Copying and Pasting
Printing from the Web
Downloading
Web Terminology
Module 3: Living Online
3.0 Using the Internet and the World Wide Web
Understanding Web Sites
Web Site Types
Social Networking Sites
News Sites
Media Sharing Sites
Search Engines
Module 3: Living Online
3.0 Using the Internet and the World Wide Web
3.1 Identify information about the Internet, the
World Wide Web and Web sites and be able to use a
Web browsing application.
3.2 Understand how content is created, located and
evaluated on the World Wide Web.
4.0 The impact of computing and the Internet on
society
Risks and Benefits
Computers are Everywhere
Transforming the World
Overcoming Challenges
Safety First
Software Threats
Laws and Policies
Buying Online
Be Responsible
Module 1: Computer Fundamentals
3.0 Using an Operating System
Module 3: Living Online
2.0 Electronic Communication and Collaboration
3.0 Using the Internet and the World Wide Web
4.0 The impact of computing and Internet on society
4.1 Identify how computers are used in different
areas of work, school and home.
Introduction
ple
xiv
m
Sa
Networks and the Internet
Introduction
Session Objectives
Course Objectives: Session 1
Gain an understanding of computer hardware, peripherals, and troubleshooting
Identify different types of software applications and how they work together with your
computer hardware to perform specific tasks
Learn common key applications specific to each operating system and demonstrate an
ability to use each application
Sa
Course Objectives: Session 2
m
Manage application features and functions
Learn Microsoft Office applications and their respective functions and features
Perform common file-management functions
ple
Course Objectives: Session 3
Gain an understanding of the fundamentals and benefits of network computing
Learn to use email and other computer-based communication methods
Learn to use the Internet and the World Wide Web
Introduction
xv
Introduction
IC3 Global Standards (GS3) Outlines
Session 1
Computer Basics
Microsoft Operating System
Windows Vista Tour
Working with Views
Accessing Applications
Organizing Files and Folders
Using the Recycle Bin
Sa
Get Certified
Types of Computers
Three-Stage Process of Computing
The CPU
On Startup
Accessing Programs
Understanding the Terms
Speed
Size
Storage Options
Removable Media
Optical Media
Remote Storage
Input/Output Devices
Customizing Windows
Performance and Maintenance
Purchasing Considerations
Maintenance Considerations
Hard Drive Maintenance
Other Maintenance Options
Troubleshooting
Troubleshooting Process
ple
m
Customizing Views
File and Folder Properties
Using the Taskbar
Personalization Options
Windows Sidebar
Help and Support
Managing Your Operating System
Control Panel
System and Maintenance
Power/Sleep Settings
Installing Applications
Uninstalling Applications
Software as a Service
Apple Operating System
OS/Software Introduction
Beyond the Hardware
Getting the Software
Installing and Maintaining Software
Understanding Operating Systems
User Accounts
Mac OS X Tour
Using the Finder
Dashboard
Application Indicators
System Preferences
Operating System Maintenance
Operating System Troubleshooting
Applications
Application Categories
Microsoft Office Overview
Databases
Application Software Types
xvi
Introduction
Introduction
Session 2
Collaborative Editing and Review
Margins and Page Layout
Printing the Document
Other Output Options
Application Features and Functions
Application Window Elements
Navigating Documents
Manage Application Options
Application Help
Getting Application Help
Application Similarities
Sa
Common File Management Options
Creating and Formatting Spreadsheets
Blank vs. Template
Saving Options
File Association
Working with Multiple Documents
m
Word Basics
Columns, Tables, and Breaks
Formatting Columns
Inserting Page Breaks
Table Formatting
Applying Styles
Format Painter
Headers and Footers
Header and Footer Options
Check Spelling and Grammar
Proofing Options
Find and Replace
Working with Hyperlinks
Manipulating Data
ple
Understanding Word Processing
Document Design Guidelines
Open Existing Documents
Selecting Text
Formatting Text
Inserting Pictures
Inserting Other Materials
Working with Lists
Finalizing Documents
Spreadsheets Defined
Using Excel
Inserting Formulas
Formatting Cells
Inserting Rows and Columns
Cell Alignment
Linking Data
Auto Formatting Data
Printing Worksheets
Sorting Data
Filtering Data
Creating Charts
Chart Considerations
Presentations
Understanding Presentations
Using PowerPoint
Creating Slides
Inserting Charts
Themes and Backgrounds
Organizing Slides
Slide Show Options
Using Hyperlinks
PowerPoint Export Options
Introduction
xvii
Introduction
Session 3
Networks and the Internet
Using the Web
Networks Defined
Network Types
Internet vs. Intranet
Extranet
Communication Types
Networking Advantages
Networking Disadvantages
Networking Security
Sa
Communicate and Collaborate
Working with E-mail
Outlook Overview
Anatomy of an E-mail
Responding to an E-mail
Send/Receive Options
Create an E-mail Message
Attachment and E-mail Options
Outbox Tips
Managing Messages
More Attachment Options
Create New E-mail Message
Managing Contacts
E-mail Preferences
Out of Office Assistant
xviii
Introduction
ple
m
Communication Basics
Communication Components
Effective Communication Choices
Safety and Security Considerations
Smart Communication Guidelines
Other Issues
Online Identity
Communication Tools
Internet Explorer Tour
Basic Navigation Tips
Setting Home Page
Adding Bookmarks and Favorites
Managing Internet Options
Blogs and RSS
Find and Go To
Copy and Paste
Printing
Downloading
Web Terminology
Browsing Security
Web Services
Domain Names
Troubleshooting Web Problems
Web Ethics
Understanding Web Sites
Weblogs
Wiki
Social Networking
News Sites
Media Sharing Sites
Search Engines
Sponsored Links
Additional Engines
Evaluating Web Sites
Risks and Benefits
Computers Are Everywhere
Transforming the World
Overcoming Challenges
Safety First
Software Threats
Policies and Responsibilities
Buying Online
Be Responsible
Netiquette
Introduction
Sample Lesson Plans
5 Week Plan
Monday
Tuesday
Wednesday
Computer Basics
Session 1
Week 1
Pre-Test
Review Syllabus
Matching
OS/Software
Introduction
Microsoft Operating
System
Sa
Review Glossary
Performance and
Maintenance
Crossword
Word Search
Week 2
Labs
Short Answer
Quiz
Session 1 Post
Test
Creating and
Formatting
Spreadsheets
Manipulating Data
Session 3
Session 2 Post
Test
Pre-Test
Review Syllabus
Review Glossary
Week 5
Group Project
Review Syllabus
Review Glossary
Presentations
Week 4
Pre-Test
Understanding
Web Sites
Risks and Benefits
Friday
Customizing
Windows
Individual Project
Research Topic
Apple Operating
System
Managing Your Operating System
Applications
Crossword
Matching
Word Search
Application Features
and Functions
Word Basics
Common File
Management Options
ple
Week 3
Finalizing
Documents
Group Project
m
Group Project
Session 2
Thursday
Research Topic
Individual Project
Networks and the
Internet
Crossword
Communicate and
Collaborate
Word Search
Matching
Columns, Tables,
and Breaks
Labs
Short Answer
Quiz
Working with
E-mail
Using the Web
Individual Project
Labs
Research Topic
Short Answer
Session 3 Post
Test
Quiz
*Complete the corresponding section of the Listing Fill in the Blank Exercise.
LearnKey training segments are underlined. Activities are italicized. Tests are bolded.
Introduction
xix
Introduction
6 Week Plan
Monday
Tuesday
Wednesday
Thursday
Friday
Customizing
Windows
Individual Project
Research Topic
Apple Operating
System
Computer Basics
Session 1
Week 1
Pre-Test
Performance and
Maintenance
Review Syllabus
Crossword
Review Glossary
Matching
OS/Software
Introduction
Microsoft Operating
System
Managing Your
Operating System
Word Search
Week 2
Applications
Labs
Group Project
Short Answer
Session 1 Post Test
Review Syllabus
Pre-Test
Review Glossary
Sa
Quiz
Session 2
Common File
Management Options
Crossword
Columns, Tables, and
Breaks
m
Week 3
Application Features
and Functions
Matching
Word Search
Group Project
Manipulating Data
Finalizing Documents
Word Basics
Presentations
ple
Labs
Week 4
Research Topic
Individual Project
Short Answer
Session 2 Post
Test
Quiz
Week 5
Week 6
Review Syllabus
Review Glossary
Understanding Web
Sites
Risks and Benefits
xx
Introduction
Creating and
Formatting
Spreadsheets
Networks and the
Internet
Crossword
Communicate and
Collaborate
Matching
Working with
E-mail
Word Search
Using the Web
Session 3
Pre-Test
Individual Project
Labs
Research Topic
Group Project
Short Answer
Quiz
Session 3 Post
Test
Introduction
7 Week Plan
Week 1
Week 2
Monday
Tuesday
Session 1
Review Syllabus
Pre-Test
Review Glossary
Research Topic
Customizing
Windows
Managing Your
Operating System
Week 3
Short Answer
Friday
Computer Basics
Crossword
Performance and
Maintenance
Matching
OS/Software
Introduction
Word Search
Microsoft Operating
System
Individual Project
Apple Operating
System
Group Project
Applications
Session 1 Post
Test
Review Syllabus
Pre-Test
Review Glossary
Word Basics
Matching
Columns, Tables,
and Breaks
Creating and
Formatting
Spreadsheets
Group Project
Labs
Week 5
Research Topic
Individual Project
Short Answer
Session 2 Post Test
Quiz
Week 6
Week 7
Review Syllabus
Review Glossary
Understanding Web
Sites
Risks and Benefits
Application Features
and Functions
Common File
Management Options
Finalizing Documents
ple
Crossword
Word Search
Session 2
m
Quiz
Week 4
Thursday
Sa
Labs
Wednesday
Networks and the
Internet
Crossword
Communicate and
Collaborate
Matching
Working with
E-mail
Word Search
Using the Web
Manipulating Data
Presentations
Session 3
Pre-Test
Individual Project
Labs
Group Project
Research Topic
Short Answer
Session 3 Post Test
Quiz
Introduction
xxi
Introduction
8 Week Plan
Week 1
Week 2
Tuesday
Wednesday
Thursday
Friday
Session 1
Review Syllabus
Computer Basics
Crossword
Review Glossary
Performance and
Maintenance
Matching
OS/Software
Introduction
Pre-Test
Word Search
Microsoft Operating
System
Research Topic
Customizing
Windows
Managing Your
Operating System
Individual Project
Quiz
Session 1 Post Test
Crossword
Word Basics
Matching
Word Search
Columns, Tables, and
Breaks
Group Project
Research Topic
Session 3
Review Syllabus
Pre-Test
Review Glossary
Group Project
Understanding Web
Sites
Sa
Week 3
Monday
Apple Operating
System
Group Project
Applications
Review Syllabus
Pre-Test
Review Glossary
Week 6
Week 7
Week 8
xxii
Creating and
Formatting
Spreadsheets
Labs
Individual Project
Application Features
and Functions
ple
Session 2
Finalizing Documents
Week 5
Short Answer
m
Week 4
Labs
Common File
Management Options
Manipulating Data
Presentations
Quiz
Session 2 Post Test
Networks and the
Internet
Crossword
Communicate and
Collaborate
Matching
Working with
E-mail
Word Search
Using the Web
Research Topic
Individual Project
Short Answer
Introduction
Labs
Short Answer
Risks and Benefits
Quiz
Session 3 Post Test
Introduction
Skills Assessment
Instructions: Rate your skills with the following
tasks on a level from 1-5.
Poor
1
2
3
4 5
ple
m
Sa
Skills
Excellent
User Account Options
Saving Documents
Restoring Items
Adding Icons
Adding Gadgets
Uninstall
Adding Widgets
Introduction
xxiii
Introduction
Best Practices Using
LearnKey’s Online Training
LearnKey offers video-based training solutions which are flexible enough to accommodate the
private student, as well as educational facilities and organizations.
Our course content is presented by top experts in their respective fields, and provides clear and
comprehensive information. The full line of LearnKey products have been extensively reviewed
to meet superior standards of quality. The content in our courses has also been endorsed by
organizations such as Certiport, CompTIA®, Cisco, and Microsoft. However, it is the
testimonials given by countless satisfied customers that truly set us apart as leaders in the
information training world.
Sa
LearnKey experts are highly qualified professionals who offer years of job and project experience
in their subjects. Each expert has been certified in the highest level available for their field of
expertise. This provides the student with the knowledge necessary to also obtain top level
certifications in the field of their choice.
Our Instructional Technology
ple
m
Our accomplished instructors have a rich understanding of the content they present. Effective
teaching encompasses not only presenting the basic principles of a subject, but understanding and
appreciating organization, real-world application, and links to other related disciplines. Each
instructor represents the collective wisdom of their field and within our industry.
Each course is independently created, based on standard objectives provided by the manufacturer
for which the course was developed.
We ensure that the subject matter is up-to-date and relevant. We examine the needs of each
student and create training that is both interesting and effective. LearnKey training provides
auditory, visual, and Kinesthetic learning materials to fit diverse learning styles. The following are
three levels of implementation:
Standard Training Model
The standard training model allows students to proceed through basic training, building upon
primary knowledge and concepts to more advanced application and implementation. In this
method students will use the following toolset:
Pre-assessment: The pre-assessment is used to determine the student’s prior
knowledge of the subject matter. It will also identify a student’s strengths and
weaknesses, allowing the student to focus on the specific subject matter he/she
needs to improve most. Students should not necessarily expect a passing score on
the pre-assessment as it is a test of prior knowledge.
xxiv
Introduction
Introduction
Video training session: Each course of training is divided into sessions that are
approximately two hours in length. Each session is divided into topics and
subtopics.
Post test: The post test is used to determine the student’s knowledge gained from
interacting with the training. In taking the post test, students should not consult the
training or any other materials. A passing score is 80 percent or higher. If the
individual does not pass the post test the first time it is taken LearnKey would
recommend the incorporation of external resources such as the workbook and
additional customized instructional material.
Sa
Intermediate Training Model
The intermediate training model offers students additional training materials and activities which
allows for better retention, review, and interaction. This model includes not only the standard
model material, but also includes the following toolset:
m
Study guides: Study guides are a list of questions missed which can help students
recognize areas of weakness and necessary focus. They can be accessed from either
the pre-assessment or post test.
ple
Labs: Labs are interactive activities that simulate situations presented in the
training. Step-by-step instructions and live demonstrations are provided.
Workbooks: Workbooks have a variety of activities, such as glossary puzzles, short
answer questions, practice exams, research topics, and group and individual
projects, which allow the student to study and apply concepts presented in the
training.
Master Training Model
The master training model offers the student an additional opportunity to prepare for certification
by further examining his/her knowledge. This model includes the materials used in the standard
and intermediate models, as well as the MasterExam.
Master Exam: The MasterExam draws from a large pool of questions to provide a
unique testing experience each time it is taken. LearnKey recommends a student
take and pass the exam, with a score of 80 percent or higher, four times in order to
prepare for certification testing. Study guides can also be accessed for the
MasterExam.
Introduction
xxv
Session 1
Session 1
Computer Basics
00:23:13
Performance and Maintenance 00:16:46
00:11:57
Microsoft Operating System
00:08:50
Customizing Windows
00:14:13
Managing Your Operating
00:12:58
Apple Operating System
00:11:09
Applications
00:13:19
ple
m
Sa
OS/Software Introduction
Actual Time 01:52:25
Session 1
Computer Basics
00:34:49
Performance and Maintenance 00:25:09
OS/Software Introduction
00:17:55
Microsoft Operating System
00:13:15
Customizing Windows
00:21:19
Managing Your Operating
00:19:27
Apple Operating System
00:16:43
Applications
00:19:58
Training Time 02:48:37
Session 1
29
Session 1
Session 1 Time Tables
Session 1
Fill-in-the-Blanks
Instructions: While watching Session 1, fill in the missing words according to the
information presented by the instructor.
[References where answers are found are in brackets.]
Computer Basics
1. Input is the first step in the three-stage process. [Three-Stage Process Computing]
Sa
2. The CPU moves data, performs mathematic operations, makes decisions based on
instructions, and directs the actions of hardware and software. [The CPU]
3. The ROM-BIOS is a computer chip which holds basic instructions and services in order
to run basic hardware tests. [On Startup]
m
4. The part of a computer that holds all programs and data while they are in use is called the
RAM. [On Startup]
5. RAM stands for random access memory. [On Startup]
ple
6. 8 bits make up one byte. [Size]
7. A type of media used to store data which is read by a laser is called optical media.
[Optical Media]
8. A CD-R is a type of optical media that can only be written to once. [Optical Media]
9. SAN, Google Docs, and Network drive are all examples of remote storage.
[Remote Storage]
10. Scanner, keyboard, touch screen, and game controller are all examples of input devices.
[Input/Output Devices]
11. Manual and plug-and-play are the two main basic installation methods for an
input/output device. [Input/Output Devices]
Performance and Maintenance
1. When deciding which type of computer to purchase, a buyer should first consider
the computer’s purpose. [Purchasing Considerations]
2. A user may utilize the Backup option to return to a previous state on the computer.
[Maintenance Considerations]
3. The Free up Disk Space option is located in the System and Maintenance category of the
Control Panel. [Hard Drive Maintenance]
30
Session 1
4. Printer maintenance includes changing the ink cartridge, clearing paper jams, and aligning
printer heads. [Other Maintenance Options]
OS/Software Introduction
1. Software called an Operating System tells the hardware how to interact with the user and
the software. [Beyond the Hardware]
2. The Application software performs tasks, such as games, to office productivity and
beyond. [Beyond the Hardware]
3. The End-User License Agreement is usually included with standalone software and
informs a user how the software can be used legally. [Getting the Software]
m
Sa
4. Freeware is software that is free to use. [Getting the Software]
5. Open source software encourages developers to improve upon and add to it.
[Getting the Software]
6. Real-time operating system responds to events currently occurring.
[Understanding Operating Systems]
Microsoft Operating System
ple
1. The Start button is more recently referred to as the Start orb by Microsoft.
[Windows Vista Tour]
2. The Start menu gives access to programs or files on the computer.
[Windows Vista Tour]
3. The minimize button in a window or application sends that window or application to the
task bar. [Working with Views]
4. The bright red X at the top of a window or application is the Close button.
[Working with Views]
5. When a shortcut is deleted, the original application, folder, or file is not deleted.
[Using the Recycle Bin]
Customizing Windows
1. Show hidden files and folders, Hide extensions for known file types, and Hide protected
operating system files are all options available in the Folder Options dialog box.
[File and Folder Properties]
2. The task bar shows all the programs, files, and applications open or in use.
[Using the Taskbar]
3. Windows Help and Support option is located in the Start menu. [Help and Support]
Session 1
31
Session 1
5.
Managing Your Operating System
Session 1
1. The majority of the technical and maintenance settings are located in the Control Panel on
a Windows computer. [Control Panel]
2. Lock, Sleep, Log Off, Restart, Hibernate, and Shut Down are all options dealing with
powering down a Windows computer. [Power/Sleep Settings]
3. Applications can be installed directly from the Web. [Installing Applications]
Apple Operating System
1. List, Columns, and Thumbnails are all Finder viewing options for Macintosh.
[Using the Finder]
Sa
2. A bright spot under the application icon appears in the dock to indicate that an application
is currently running on a Macintosh computer. [Application Indicators]
3. The majority of the technical and maintenance settings are located in
System Preferences on a Macintosh computer. [System Preferences]
m
4. A file type must be associated with the correct application in order to open.
[Operating System Troubleshooting]
ple
Applications
1. A group of different applications that work together is called a suite.
[Application Categories]
2. Word processing, spreadsheets, and presentation software are all types of
Productivity suites. [Application Categories]
3. PowerPoint is the presentation software in the Microsoft Office suite.
[Microsoft Office Overview]
4. A Database is a type of software that stores information in structured tables that can
connect and interact with each other. [Databases]
5. The Browser allows a user to view content on the Web. [Application Software Types]
32
Session 1
Instructions: Use the terms and clues below to complete the crossword puzzle.
CPU
Freeware
Embedded System
EULA
Hard Drive
Input
Real-Time Operating System
ROM-BIOS
Shareware
Standalone Software
m
Sa
Across
Open Source Software
Optical Media
OS
Output
Processing
RAM
3. The third stage of the computing process, in which the computer produces a result based on the
user’s request.
4. An operating system that reacts to current events and actions occurring around it.
10. Software that is free to use.
ple
6. A version of a software application available for free use with limited features or for a trial
period.
11. A document associated with a standalone software program which explains the legal
regulations for using the software.
12. A type of software that is downloaded or installed and runs independently on a computer.
13. An application that is not installed locally but used over the Internet or another network.
14. The second stage of the computing process, in which the computer analyzes information input
by the user.
15. A memory chip in a computer which holds all programs and data when they are in use.
Down
1. The first stage of the computing process, in which a user initiating an action by giving the
computer information or a request.
2. The main component of a computer which performs mathematical operations, moves data, and
makes decisions based on specific instructions.
3. A type of media used to store data which is read by a laser, such as a CD or DVD.
5. The primary form of software running on a computer that organizes tiles and folders as well as
telling the hardware how to interact with the user and other software.
Session 1
33
Session 1
Glossary Crossword
7. An operating
Session 1
8. A comhard9.
system that combines processors and software in a device.
puter chip which holds basic instructions and services in order to run basic
ware tests.
The primary storage component of a computer which holds all soft-
ple
m
Sa
34
Session 1
Instructions: Use the clues below to complete the
CPU
Freeware
Embedded
System
EULA
Hard Drive
Input
Open
Source
Software
Optical Media
OS
Output
Processing
RAM
ple
m
Sa
Session 1
35
Session 1
Glossary Word Search
Session 1
Short Answer
Instructions: Use the information learned while watching Session 1 to answer the
questions.
1. Explain the function of the CPU.
The CPU moves data, performs mathematic operations, makes decisions based on
instructions, and directs the actions of hardware and software
2. Describe the steps in the three-stage computing process.
Sa
Input: user initiates an action. Processing: the computer analyzes information input by the
user. Output: where the user can see a results.
m
3. Give examples of input devices.
scanner; keyboard; touch screen; game controller
SAN; Google Docs; network drive
ple
4. Give examples of remote storage.
5. Describe the purpose of the End-User License Agreement.
The End-User License Agreement is usually included with stand-alone software and it
informs a user how the software can be used legally.
6. Explain Software as a Service.
Software as a Service is software accessed over the Internet.
7. Describe the process of accessing the User Accounts and Family Safety options.
Click the Start button; Click Control Panel; Click User Accounts and Family Safety
8. Explain the process of the following instructions: using the File menu, save a current document in the Documents folder with the name, pretest.
Click the File menu; Click Save; In the File name field, type: pretest; click the Save button.
36
Session 1
9. Describe the options available in the Folder Options dialog box.
10. How would a user access the Uninstall or change a program window?
Click the Start button; Click Control Panel; Click Uninstall a program
11. Describe how a user would access the Dashboard and add the Dictionary widget
to the Dashboard.
m
Sa
Click the Dashboard icon; Click the Plus button; Click the Dictionary widget icon
12. Explain the function of a RAM.
A RAM is the part of a computer which holds all programs and data while they are in use.
13. Discuss the options a user may choose from when dealing with powering down a
Windows computer.
ple
Options include Lock, Sleep, Log Off, Restart, Hibernate and Shut Down.
14. List all the different types of computers.
Personal computers, such as desktops, laptops and PCs; Servers; Supercomputers;
Mainframes; Personal digital assistants (PDAs) and Notebooks; Computer game systems
(like the Wii and Xbox; Electronic book readers (ex. Kindle); portable media players (ie.
Scientific calculators, iPods); Embedded systems (in cars and appliances)
15. Describe the process for cleaning the hardware on a Windows computer.
Access the Control Panel, located in the Start menu. Click on System and Maintenance to
find Administrative Tools. Click on the option Free Up Disk Space. This will allow a user
to clean up the files of only one user, or all users on the computer.
Session 1
37
Session 1
Show hidden files and folders; Hide extensions for known file types; Hide protected
operating system files
Session 1
Glossary Matching
Instructions: Match the glossary term described in Session 1 to its definition.
a.
b.
c.
d.
e.
f.
EULA
hard drive
open source software
OS
ROM BIOS
stand-alone software
g. optical media
h. CPU
i. real-time operating system
j. processing
k. input
l. shareware
m. output
n. embedded system
o. freeware
p. RAM
The main component of a computer which performs mathematical operations, moves
data, and makes decisions based on specific instructions.
2. e
A computer chip which holds basic instructions and services in order to run basic
hardware tests.
3. p
A memory chip in a computer which holds all programs and data when they are in use.
4. b
The primary storage component of a computer which holds all software and data.
5. j
The second stage of the computing process, in which the computer analyzes information
input by the user.
6. m
The third stage of the computing process, in which the computer produces a result based
on the user’s request.
7. a
A document associated with a stand-alone software program which explains the legal
regulations for using the software.
8. f
A type of software that is downloaded or installed and runs independently on a computer.
9.
l
A version of a software application available for free use with limited features or for a
trial period.
10.
o
Software that is free to use.
ple
m
Sa
1. h
11. g
A type of media used to store data which is read by a laser, such as a CD or DVD.
12.
d
The primary form of software running on a computer that organizes tiles and folders as
well as telling the hardware how to interact with the user and other software.
13.
k The first stage of the computing process, in which a user initiating an action by giving the
computer information or a request.
14.
c An application that is not installed locally but used over the Internet or another network.
15.
i
16.
n An operating system that combines processors and software in a device.
38
An operating system that reacts to current events and actions occurring around it.
Session 1
Instructions: Research the topic below using the Internet and then write a few
paragraphs reporting your findings. Be sure to research thoroughly and site your
resources. This page may be used to take notes.
Research the topic of computer theft. Explain the dangers and costs of having a computer stolen.
What can you do to prevent computer theft or mitigate the costs/damages if it is stolen?
ple
m
Sa
Session 1
39
Session 1
Research Topic
Session 1
Individual Project
Instructions: Assign each student the following project. Each student should
prepare a short 5-10 minute class presentation of the information researched.
a. Spreadsheets
c. Word Processing
d. Web browsers
f. Anti-virus/Disk
cleanup
40
Session 1
m. Social media software
h. Entertainment
software
o. Web Page authoring
i.
Education
j.
E-mail
k. Financial software
l.
n. Instant messaging
p. Project management
software
ple
e. Databases
g. Multimedia and
creativity
m
b. Presentation
software
Sa
Each individual should research categories of applications (either from the list below or other
categories). Reports should list examples of applications within the category (where they can be
obtained, prices, etc.) and explain the primary business and/or personal uses for the type of
application. In addition, reports may give a tour of one example of an application from the
category.
Groupware
Instructions: Divide into groups and assign each group one of the following
subjects to research. Each group should prepare a short 5-10 minute class
presentation of the information researched.
m
Sa
1. Each group should select an element of either the Windows or Mac operating system to
investigate and report on. Presentations should include what the item is used for, how to
manipulate it or change its properties, and what might go wrong with the item and how to fix it.
Some options for elements to choose are listed below .
a. Start menu (Windows)
f. Task Bar (Windows)
b. Desktop (Windows, Mac)
g. Right-mouse menus (Windows)
c. Dock (Mac)
h. Finder (Mac)
d. Sidebar (Windows)
i.
Dashboard (Mac)
e. Folders (Windows, Mac)
ple
2. Groups will select an item from the Control Panel (Windows) or System Preferences (Mac) to
research. Groups should create a presentation that reports on what items within Control Panel or
System Preferences do, what they control, and what options exist within each item.
Session 1
41
Session 1
Group Projects
Session 1
Session 1 Quiz
Instructions: Circle the letter of the option that BEST answers the
question.
Sa
1. Which unit is used to measure computer processing speed?
A. Gigabyte
B. Terabyte
C. Millicycle
D. Megahertz
m
2. In terms of computer storage, how large is a character of text?
A. 1 bit
B. 1 byte
C. 1 kilobyte
D. 1 megabyte
E. 1 gigabyte
ple
3. Which are services used to examine potentially damaged media? Choose all that apply.
A. Chkdsk
B. Disk Utility
C. Disk Cleanup
D. Defragment disk
4. Which type of software tells the hardware how to interact with the user and other software?
A. Standalone
B. Application
C. Open source
D. Operating system
E. Software as a Service
5. Which type of operating system combines processors and software on a device?
A. PC
B. Server
C. Real-time
D. Embedded
42
Session 1
m
Sa
7. What allows a user to view folders, applications, devices, and documents on a Macintosh
computer?
A. Finder
B. Explorer
C. My Computer
D. My Documents
8. What is the spreadsheet software in the Microsoft Office suite called?
A. Excel
B. Access
C. Outlook
D. OneNote
E. PowerPoint
ple
9. Which part of a computer holds all programs and data while they are in use?
A. CPU
B. ROM
C. RAM
D. BIOS
10. Which are examples of remote storage? Choose all that apply.
A. SAN
B. Google Docs
C. Network drive
11. Which process allows a user to return to a previous state on the computer if something goes
wrong?
A. Backup
B. Security
C. Insurance
D. Hard drive
12. Under which Control Panel category is the Free up disk space option located in Windows
Vista?
A. Ease of Access
B. Additional Options
C. Hardware and Sound
D. System and Maintenance
Session 1
43
Session 1
6. Which are folder view options in Windows? Choose all that apply.
A. List
B. Details
C. Small Icons
D. Medium Icons
E. Large Icons
F. Large Icons
Session 1
13. What is usually included with standalone software and informs a user how the software can be
used legally?
A. Install CD
B. Help feature
C. Shareware version
D. End-User License Agreement
14. Which type of software encourages developers to improve upon and add to it?
A. Standalone
B. Application
C. Open source
D. Operating system
Sa
15. What is Software as a Service?
A. Software installed from a CD
B. Software accessed over the Internet
C. Software installed from a network drive
D. Software that encourages developers to improve upon and add to it
ple
m
16. Which type of operating system responds to events currently occurring?
A. UNIX
B. Mobile
C. Real-time
D. Embedded
17. When a shortcut is deleted, the original application, folder, or file is also deleted.
A. True
B. False
18. Where are the majority of the technical and maintenance settings located on a Windows
computer?
A. Start menu
B. Control Panel
C. Windows Sidebar
19. Applications can be installed directly from the Web.
A. True
B. False
20. Which are Finder viewing options for Macintosh? Choose all that apply.
A. List
B. Details
C. Columns
44
Session 1
22. Where are the majority of the technical and maintenance settings located on a Macintosh
computer?
A. Dock
B. Finder
C. Dashboard
D. System Preferences
m
Sa
23. A file type must be associated with the correct application in order to open.
A. True
B. False
ple
24. Which type of software stores information in structured tables that can connect and interact
with each other?
A. Database
B. Spreadsheet
C. Presentation
D. Word processing
25. Which type of application allows a user to view content on the Web?
A. Utilities
B. Browser
C. Entertainment
D. Media and creativity
Session 1
45
Session 1
21. What is used in the Dock to indicate that an application is currently running on a Macintosh
computer?
A. Star around the application icon
B. Apple under the application icon
C. Circle around the application icon
D. Bright spot under the application icon
Session 1
Slides & Notes
Notes:__________________________
_______________________________
_______________________________
_______________________________
_______________________________
_______________________________
ple
m
Sa
Notes:______________
_________________
_______________
_____________
__________
________
_____
___
Notes:__________________________
_______________________________
46
Session 1