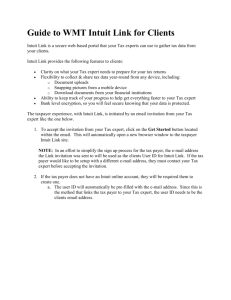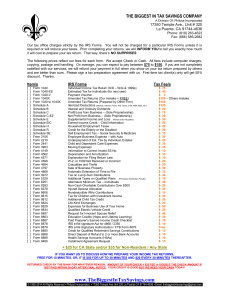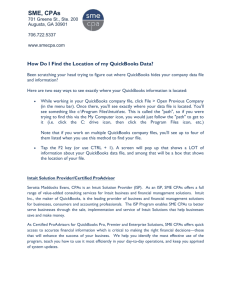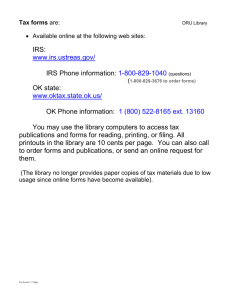TABLE OF CONTENTS - Intuit Accountants
advertisement

T ABLE OF C ONTENTS System Requirements ................................................................................................. 3 System Requirements ........................................................................................ 3 Administration ................................................................................................... 3 Converting Your Data Files .......................................................................................... 5 E-file Requirements .................................................................................................... 6 Electronic Filing ID Number (EFIN) ....................................................................... 6 Preparer Tax ID Number (PTIN) ........................................................................... 6 Electronic Return Originator (ERO) PIN ................................................................. 6 Bank Product Information (Optional) .................................................................... 6 Starting a Return ....................................................................................................... 8 Adding Clients and Returns ................................................................................. 8 Navigating the Product .............................................................................................. 10 Client Selection List .......................................................................................... 10 Workspace Area ............................................................................................... 11 Viewing, Printing, and Saving Tax Returns (PDF) ................................................. 14 E-Filing Tax Returns ................................................................................................. 16 E-file Your Tax Return ...................................................................................... 16 E-file Transmission Status ................................................................................. 16 E-file Your Extension ........................................................................................ 17 Bank Products ................................................................................................. 17 E-file Dashboard (Status Tracker) ...................................................................... 17 Getting Help ............................................................................................................ 18 Ask Intuit........................................................................................................ 18 EF Atlas / E-File Help Center ............................................................................. 19 Using Our Live Community ........................................................................................ 21 Using Live Community ...................................................................................... 21 Registering As a Member of the Community ........................................................ 21 Accessing the Community ................................................................................. 21 S YSTEM R EQUIREMENTS This section discusses what requirements are needed to Prepare and E-file returns in Intuit Tax Online (ITO). SYSTEM REQUIREMENTS HIGH-SPEED INTERNET CONNECTION Broadband speed such as T1, Fiber Optic, DSL, or Cable (1.5 Mbps or greater) HARDWARE & SOFTWARE Recommended Hardware Dual Core, 2.0 GHz or greater processor 2 GB RAM or greater 1024x768 screen resolution Operating System Microsoft Windows XP, Windows Vista, Windows 7 Mac OSX 10.6.8 or higher Browser (We recommend Mozilla FireFox) Firefox v11 or higher (Windows/Mac) Internet Explorer 10 or higher (32-Bit Windows Only) Apple Safari 5 or higher (Mac Only) Google Chrome 18 or higher (Windows/Mac) Other Application (needed) Adobe Acrobat Reader (latest version) Adobe Flash 10.3 or higher ADMINISTRATION MULTIPLE USERS There can be multiple users inside Intuit Tax Online. For details on adding users to the program please see Adding New/Multiple Users to the Intuit Tax Online. FIRM AND PREPARER CHARGES Doing the installation setup you enter your Firm and Preparer information. If this information needs to be updated, please see Enter or Modify Firm or Preparer Information. RETURN CHARGES The ability to see a list of all the Returns Charged For in the Intuit Tax Online Application will be coming soon. C ONVERTING Y OUR D ATA F ILES Intuit offers a Data Conversion from your existing tax program to Intuit Tax Online. For steps on converting to Intuit Tax Online, please see Intuit Tax Online Data Conversion Process. The following competitors/types of returns can be converted: Competitors ATX Drake Great Tax Lacerte ProSeries ProSystem FX TaxWise TaxWorks UltraTax CS TurboTax CrossLink 1040 1041 1065 1120 1120S E- FILE R EQUIREMENTS Intuit Tax Online supports e-filing for 1040, 1065, 1120, 1120S, 1041 and 990 returns. For a complete list of state returns we support, please see ITO e-file Approval by Agency Regardless of tax product, there are basic IRS requirements you must meet to e-file – this section discusses those requirements as they relate to the Tax Online product. Please see the following sections. E L E C T R O N I C F I L I N G I D N U M B E R (E FI N ) In order to e-file, you are required to have an EFIN, which is a sixdigit number assigned to you by the IRS that you must enter in the Tax Online product. For details about applying for an EFIN, visit: Registering with the IRS to Participate in Electronic Filing FAQs About Electronic Filing ID Numbers (EFIN) Click Entering The EFIN for details about entering your EFIN. P R E P A R E R T A X I D N U M B E R ( PT I N) For IRS tracking purposes, each paid preparer is also required to have a Preparer Tax ID Number (PTIN), an eight-digit number that begins with letter “P” (for example, P12345678). The PTIN is assigned by the IRS and must be entered in Tax Online so it will print on the tax return. For more information, go to IRS Preparer Tax ID Numbers. Click Entering the PTIN for details about entering your PTIN. E L E C T R O N I C R E T U R N O R I G I N A T O R ( ERO ) PI N The ERO is simply the authorized IRS e-file provider who submits, or transmits, the e-file return. When e-filing a tax return, the IRS requires the ERO to enter a PIN, which can be any five-digit number of the preparer’s choice. For more details about ERO requirements, visit FAQs for Electronic Return Originators. Click Entering the ERO PIN for details about entering your ERO. B A N K P R O D U C T I N F O R M A T I O N (O P T I O N A L ) Tax Online offers bank products through “Refund Advantage,” our third party partner. The program can process two categories for Refund Advantage: Electronic Refund Check (ERC) or Electronic Refund Deposit (ERD). Click here to enroll in Refund Advantage via their Web site, or enroll from within the program by going to the Account menu, then selecting Refund Transfer. When the enrollment process is complete, you must make a few entries in Tax Online, and then you can use the tax program for Refund Advantage bank products. Click Entering Bank Product Information for details about entering your bank product information. THIRD-PARTY DESIGNEE PIN (OPTIONAL) The Designee PIN is a five-digit number of the preparer’s choice, which simply allows a preparer, friend, or family member to discuss the tax return with the IRS. Entering the PIN authorizes the IRS to contact the designee to answer any questions that may arise while the tax return is processed. For more information, refer to IRS Publication 17. Click Entering the Designee PIN for details about entering your Designee PIN. IDENTITY THEFT PROTECTION PIN (IF REQUIRED) The Identity Theft Protection PIN is a six-digit number issued by the IRS to taxpayers who have been verified as an identity theft victim. This PIN is valid only for the current tax year. (The IRS will send a letter with a new PIN for a three-year period after the last validated theft incident). For more details, go to Identity Theft. Click Entering Taxpayer’s Identity Theft for details about entering your Identity Theft PIN. S TARTING A R ETURN ADDING CLIENTS AND RETURNS In the Intuit Tax Online (ITO) program, there are two steps to create a tax return – “Add New Client” and “Add New Return.” • On the main client page, on the right hand side, click on “New Client.” • Fill out the information for that client and the type of client this will be either an Individual or a Business client. At a bare minimum, enter the First and Last name for an Individual client; or Organization name for a Business entity. • • Once completed with the client information, click on “Save and Create Return” in the lower right-hand corner. The return will automatically begin. Based on the type of client that you have entered, once you have added the client; then the return information will start. The first screen will allow you to choose: o Tax Year o Return Type o Return Name • Once finished, click on “Save and Continue”. You will then be taken to the Client Information input screen for this return. See the section “Workspace Area” for details on how to input return data Congratulations, you have successfully added a client and are now ready to enter data for that return. To go back to the client list, select the “Back” button at the top right To enter data for this return, see the “Workspace” area of this guide N AVIGATING THE P RODUCT The Intuit Tax Online (ITO) program has two distinct areas: the Client Selection list and the Workspace area. CLIENT SELECTION LIST The Client Selection List area is the main landing page when you first open the program. You will notice a main menu on the list that allows you to select: Let’s start with selecting “Tax Returns”. After selecting “Tax Return”, you will see a list of clients with several many filters and options. WORKSPACE AREA Once you open a return, you’ll notice four buttons, or workspaces, listed at the top. PROFILE The Profile is the workspace used it indicate what returns you will electronic filing as well as the e-file statuses and client return notes. INPUT RETURN This is the workspace that you will make all the entries for the tax return. In the left-hand navigation pane are the different sections that can be expanded to reveal the input screens corresponding to that section. Once a section is expanded, select an input screen to make entries for the return. Note that the input screens can also be expanded, if applicable. CHECK RESULTS The Check Results space displays the results from this tax return. It defaults to a tax summary view. On the left hand column are “Critical Diagnostics” and “Suggestions”. These are a form of error-checking. “Critical Diagnostics” that mention e-file must be cleared to be able to e-file. “Suggestions” will not stop an E-file but should be reviewed. Also, the forms that are generated for the return can be viewed. Select “US Tax Forms” or any state “Tax Forms” included. The applicable tax return forms will appear for you to review. FILE RETURN Printing and E-filing of the return is done from the File Return button. V I E W I N G , P R I N T I N G , A N D S A V I N G T A X R E T U R N S (P DF ) In the Intuit Tax Online (ITO) program, you can view, print, or save a PDF copy of the tax return. Viewing the return can be done from the Check Results Button and/or the File Return Button. Printing and saving a PDF copy of the return can only be done from under the File Return button after the return has been purchased. VIEWING TAX RETURNS To view a return from the Check Results workspace: 1. Click on the Check Results button from within the tax return. 2. On the left column, select the jurisdiction (federal or state). 3. This expands the column out and shows the generated tax forms for this return. Click on the form you would like to view. To view a return from the File Return workspace: 1. 2. 3. 4. Select the File Return button. Click View/Print Return PDF on the left navigation panel A PDF of the entire return will open in a separate window. The federal and all states included will be in the PDF copy. Partial Printing of the return is coming soon. SAVING AND PRINTING TAX RETURNS Saving and/or printing a tax return can only be done from the File Return workspace. 1. 2. 3. 4. 5. Select the File Return button. Click View/Print Return PDF on the left navigation panel A PDF will open in a separate window. Once the PDF opens move cursor towards the bottom center of the PDF. A gray floating toolbar appears where you can click the save icon or the print icon. NOTE: The above instructions are predicated on the tax return already being paid for, either through a bundle purchase or a “pay-per-return” single purchase. If not, an order screen similar to the one below will appear when you click on View/Print Return PDF. For more information on viewing/printing a return, see the ITO knowledgebase article Printing a Return or Previewing a PDF in Intuit Tax Online. E-F ILING T AX R ETURNS E-FILE YOUR TAX RETURN The online tax program automatically sets up the federal return and any state added at the Client information screen for electronic filing. The filing type can be changed to paper file if the tax return is not going to be e-filed. To change the filing status; go to the Profile button and uncheck the “E-File” button(s). Once the tax return has been completed and is ready to be e-filed go to the File Return button. Click E-filing Tax Return (coming soon) for detail instructions on how to e-file from within the program. E-FILE TRANSMISSION STATUS The e-file status within the tax online program informs you of the status of your tax return after it has been electronically transmitted. The e-file transmission status for a tax return can be viewed at the File Return button for that tax return that was transmitted. Click e-file Status for detailed information on transmitting, checking and printing your e-file status for Federal and State. E-FILE YOUR EXTENSION Intuit Tax Online automatically sets up federal returns and certain states that have been added at the Client Information screen for electronic filing of the extensions. Click E-filing Extension for detailed instructions on how to e-file within the tax program for business and individual returns. BANK PRODUCTS Refund Advantage is the only bank product that will be used by Intuit Tax Online. Intuit Tax Online does not provided enrollment for Refund Advantage. In order to use this bank product enrollment and acceptance by Refund Advantage is required. Please click Refund Advantage to connect to their home page. After enrollment; for detail instructions on how to enter the bank information on your individual tax return click Refund Advantage with Tax Return. E-FILE DASHBOARD (STATUS TRACKER) The e-file dashboard provides a comprehensive picture at a glance of e-filed information for the firm. The dashboard contains essential information which allows preparers to keep track of which returns have been submitted. To access the dashboard; from within the program; (coming soon) G ETTING H ELP ASK INTUIT The Intuit Tax Online Help is under the menu at the top-right corner of the program screen. The “Ask Intuit” to access the support site for Intuit Tax Online. There you can search for information and view the most frequently asked questions and chat support is also available. HOW DO I SEARCH FOR INFORMATION ON THE SUPPORT SITE FOR INTUIT TAX ONLINE? Type the information that you wish to search for and then click the “Search” button. WHAT RESOURCES ARE AV AILABLE ON THE SUPPO RT SITE FOR INTUIT T AX ONLINE ? Several videos and knowledge base articles that can be accessed to learn more about program related information. Also available are links to chat, the online community, EF Atlas, and a link for sending feedback for Intuit Tax Online. EF ATLAS / E-FILE HELP CENTER The e-help center is a repository of information regarding electronic filing; delayed acknowledgements; which states have approved Intuit Tax Online for e-filing; critical IRS information and alerts; what are the timely filing dates for e-filed returns; and state mandate information. The e-help center is continually updated with the latest information regarding electronic filing and changes which have occurred. The EHelp Center can be accessed to explore the wealth of information that is available by clicking Intuit Tax Online EF Atlas. ACCESSING INTUIT TAX ONLINE EF ATLAS Within the program, click the Help menu at the top of the screen and then select “e-file Help Center”. You can also access Intuit Tax Online EF Atlas by going to the Intuit Tax Online support site by clicking Intuit Tax Online EF Atlas. On the right side of the screen, select the link for “EF Atlas” under Efile Resources. INFORMATION AVAILABLE ON EF ATLAS (EF HELP CENTER) Intuit Tax Online EF Atlas is a repository of information regarding electronic filing, including delayed acknowledgements, lists of supported states, critical IRS information and alerts, dates for e-filing, and state mandates. There is also a lot of self-help information such as FAQs and videos. The E-Help Center is continually updated with all the latest information regarding electronic filing. Click Intuit Tax Online EF Atlas to access the E-Help Center. U SING O UR L IVE C OMMUNITY The purpose of the Live Community is to be the one destination where you can connect with other tax professionals about the Intuit Tax Online product and topics relating to the professional community. The Live Community is a reference and gathering place to share and exchange ideas, ask questions, and provide solutions to one another, share tips and advice, and act as peer support. USING LIVE COMMUNITY You may access any of the Community Forums and other content on the site. To participate in Forums and Discussions, however, you must be a registered member of the Community and have agreed to the terms of use identified in the Terms of Service. REGISTERING AS A MEMBER OF THE COMMUNITY Go to https://community.intuit.com and from there you have the option to search accountant’s posts/questions. To post your own you will need to sign in or register. Click the “Sign In” link at the top right corner of the page to start that process. If you needed to create your account, you will receive an email with more information regarding Live Community and will be able to log in. To log in to Live Community, click the “Sign In” link at the top right corner of the screen. Enter the User ID and password that you provided during the sign up process. ACCESSING THE COMMUNITY You can access Live Community within Intuit Tax Online by clicking Help menu at the top of the screen and then select the link for Live Community. You may also access the community by going to https://community.intuit.com. POSTING A QUESTION Enter your question in the box with the text, “Enter your question here”. Enter any other applicable information as requested and click the “Ask” button. ANSWERING A QUESTION Click on the question that you wish to answer. The screen will then display the full question. Click the “Reply” button. Enter the appropriate reply and then click “Submit”. Your reply will appear at the bottom of the question. CHANGING YOUR PROFILE Click your user image in the top right corner of the page and select “Profile Setting”. After you have made the desired changes, click “Save”. MANAGING THE COMMUNITY All Forums are “hosted” by Intuit to ensure a high-quality, clean environment for the exchange of ideas, information and experiences. Hosts manage the Forums and Discussions and are responsible for maintaining the Forums by keeping discussions on tract and assisting new participants. Note: Hosts may move a post to a more relevant discussion, edit or delete a discussion to organize the message board more effectively. Hosts may also edit or remove an individual message if it violates the Legal Agreement. Continued violation of the Legal Agreement may result in the loss of Community participation privileges. USER RESPONSIBILITY All messages on the Community should be appropriate, friendly, informative and respectful. For further information please see the Terms of Use. MAKING CONTRIBUTIONS Intuit believes that collectively the professional community is smarter and more powerful than any one individual or group of experts. By contributing, others will see value in what you contributed which will prompt them to contribute themselves. Communities thrive when lots of people contribute and start to feed off each other. While it may seem like you are contributing without any return initially, as the community grows you’ll see a powerful return from all the great contributions from your peers.