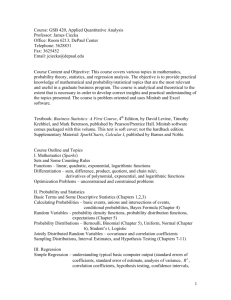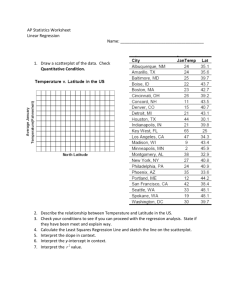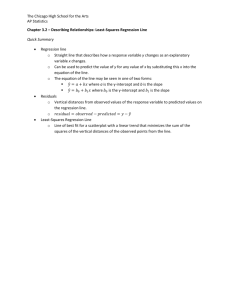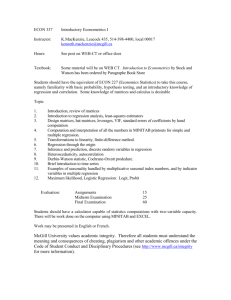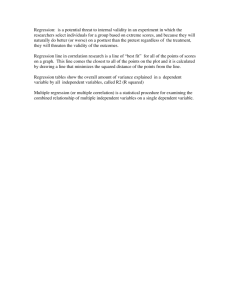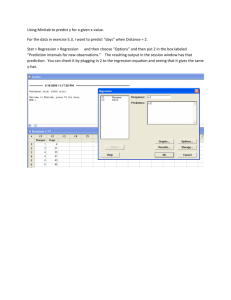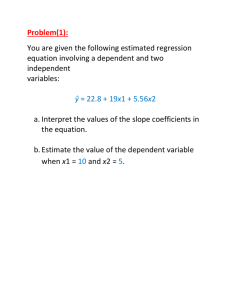Minitab
advertisement

Simple Regression in Minitab 1 Below is a sample data set that we will be using for today’s exercise. It lists the heights & weights for 10 men and 12 women. Male Height (in) Weight (lb) 69 192 70 148 65 140 72 190 76 248 70 197 70 170 66 137 68 160 73 185 Female Height (in) Weight (lb) 65 110 61 105 67 136 65 135 70 187 62 125 63 147 60 118 66 128 66 175 65 147 64 120 Entering the data If you haven’t entered the data check the Minitab introductory tutorial on the proper method. When you are finished you should have 3 columns in your data view spreadsheet, a sample of which is shown below. Creating a scatterplot Before any type of regression analysis is begun a simple scatterplot of the data should be created. The reasoning for this is twofold. The first and most important is to verify the quality of your data. Many times unusual points and outliers can be identified easily on the plots. Additionally, we can check to see if the assumptions for linear regression seem valid model for the data. If there appears to be curvature of the data or non-homogenous variance we might not be able to use simple linear regression. By clicking on the “Graph” and then “Scatterplot…” button, the scatterplot window will be opened. Choose the “With Groups” to graph males and females separately, and click ok. Simple Regression in Minitab 2 We then enter the columns into the appropriate areas and the graph will appear in a new window. It would also be beneficial to add a title to the graph. This can be done by clicking on “Labels…” in the Scatterplot-With Groups window. As the default setting for Minitab is to use color and shapes to differentiate the groups [and most prints are in black and white]. You should immediately edit the graph if you have the same shape within the graph. To do this, double click on the graph to bring it into edit mode. Click once on a male symbol on the graph (all symbols will be highlighted). Click once on a male symbol again (male symbols will be highlighted).Double click a male symbol and the properties window should appear. Choose a symbol and hit apply. The male symbol should change. Now close the window and the graph is done. [Note if you click a third time on a symbol before double clicking you can change the symbol for a single point] You will now be able to differentiate the groups if you do a plot in black and white. Simple Regression in Minitab (Note: to change the title or labels just double click the label and an edit window will appear. The font, font size, color, etc. can also be changed.) Seeing no problems with the data we can now run the regression for weight versus height. We select Stat-Regression-Regression… from the pull-down menu. 3 Simple Regression in Minitab 4 Placing the variable we would like to predict, weight, in the dependent variable and the variable we will use for prediction, height, in the independent variable, we hit OK. This part of the Minitab output gives R2, which indicates how much of the variation in the response variable Y, is explained by the fitted regression line. We can see that there is a strong relationship between the 2 variables (75% of the variation in y is explained by the regression line), indicating if I know your height I should be able to make some prediction about your weight. S = 17.7596 R-Sq = 75.6% R-Sq(adj) = 74.3% The next part of the output is the statistical analysis (ANOVA-analysis of variance) for the regression model. The ANOVA represents a hypothesis test with where the null hypothesis is Ho : i 0 H A : i 0 for all i (i = 1 to k) for at least 1 coefficient The ANOVA table uses an F-statistic to check the hypothesis. It similar to the Z & T tests, in that large values of F indicate a rare test score (unusual data) under the null hypothesis and indicate that it is unlikely the null hypothesis is true. The significance level (or p-value) for the test is less than 0.05, so we would reject the null hypothesis and conclude that at least one coefficient is not zero (there is a significant linear relationship between weight and height). Analysis of Variance Source Regression Residual Error Total DF 1 20 21 SS 19503 6308 25811 MS 19503 315 F 61.84 P 0.000 Simple Regression in Minitab 5 The coefficient table contains the coefficients for the least square (fitted) line and other relative information about the coefficients. In the column B, the constant represents the y-intercept and the Height represents our slope. Minitab also generates the regression equation automatically. The regression equation is Weight = - 355 + 7.61 Height Predictor Constant Height Coef -354.84 7.6080 SE Coef 64.89 0.9675 T -5.47 7.86 P 0.000 0.000 A review of the table also indicates several other statistical tests that Minitab is performing. You’ll note that Minitab tests both of the coefficients to see if they are equal to zero with t-tests. We can see that both of the coefficients are significantly different from zero. H o : 1 0 H A : 1 0 Ho : o 0 H A : o 0 Creating a fitted line plot After you have created the scatterplot of the data, you can add a regression line. When the scatterplot is open go to the pull-down menu Editor-Add-Regression Fit… Simple Regression in Minitab 6 This brings up the Add Regression Fit window. Under Model Order choose the “Linear” option (you can leave the “Fit intercept” box checked). Click OK. If you wish it is also possible to fit a line to each of the groups on a graph. The easiest way to do this is to make a new scatterplot by going to the pull-down menu Graph-Scatterplot… then choosing the “With Regression and Groups” option. Fill in the X-variable, Y-variable, and Categorical variables the same way you did before for making the first scatterplot. Creating confidence intervals on the regression coefficients Conduct the regression as before but select Stat-Regression-General Regression… from the pull-down menu. In the General Regression window select the “Results” button at the bottom. This will bring up the General Regression-Results window. Check the “Display confidence intervals” box under the Coefficient table section. Click OK. Then run the test. Simple Regression in Minitab 7 The following table will be created in your output: Coefficients Term Constant Height Coef -354.844 7.608 SE Coef 64.8884 0.9675 T -5.46852 7.86363 P 0.000 0.000 95% CI (-490.199, -219.489) ( 5.590, 9.626) Creating fitted values with confidence & prediction intervals Conduct the regression as before by selecting Stat-Regression-Regression… from the pulldown menu. In the Regression window select the “Options” button at the bottom. This will bring up the Regression-Options window. Under “Prediction intervals for new observations:” put the variable you are interested in predicting. Then check the “Confidence limits” box and click OK. Click OK to run the test, a new part of the output will look like the image below, with CI and PI for each observation given based on the variable you were interested in.